С помощью джойстика
Многие ahd видеокамеры имеют функцию OSD-меню, опция используется для тонкой настройки устройства наблюдения, в нашем случаи для переключения сигналов.
Обычно в камере есть инструкция в виде желтой наклейки на проводе с поясняющей надписи. На ней написано в какую сторону удерживать джойстик, чтобы переключить сигнал.
Рассмотрим распространенный вариант, который встречается на многих устройств.
Схема перевода ahd видеокамеры в CVBS сигнал
На рисунке видно: чтобы переключить АШД устройство в аналоговой режим необходимо зажать джойстик влево на 5 секунд, в AHD режим – вправо на 5 секунд.
Предварительный просмотр композиции в MediaElement
Чтобы пользователь мог просматривать композицию мультимедиа, добавьте класс MediaPlayerElement в XAML-файл, определяющий ваш пользовательский интерфейс.
Объявите переменную-член типа MediaStreamSource.
Вызовите метод GeneratePreviewMediaStreamSource объекта MediaComposition для создания MediaStreamSource для композиции. Создайте объект MediaSource, вызвав фабричный метод CreateFromMediaStreamSource, и назначьте его свойству Source элемента MediaPlayerElement. Теперь композицию можно просматривать в пользовательском интерфейсе.
-
Перед вызовом GeneratePreviewMediaStreamSource член MediaComposition должен содержать по крайней мере один клип мультимедиа, иначе возвращенный объект будет пустым.
-
Временная шкала MediaElement, отражающая изменения в композиции, автоматически не обновляется. Рекомендуется вызывать GeneratePreviewMediaStreamSource и задавать свойство Source для MediaPlayerElement каждый раз, когда в композицию вносится набор изменений и необходимо обновить пользовательский интерфейс.
Когда пользователь покидает страницу, рекомендуется присвоить объекту MediaStreamSource и свойству Source элемента MediaPlayerElement значение NULL, чтобы освободить связанные ресурсы.
Динамический диапазон и формат цвета
После установки драйвера нужно зайти в «Панель управления NVIDIA». Попасть туда можно кликнув по значку NVIDIA в трее или кликнуть правой кнопкой мыши на рабочем столе и выбрать из появившегося меню нужный пункт.
А вот пункт «Применить следующие настройки» уже интереснее. Для наилучшей картинки нужно установить формат цвета RGB и полный динамический диапазон. В случае подключения по DisplayPort это должно стоять по умолчанию, а если используется HDMI, то диапазон может быть ограниченным. В этом случае картинка может казаться бледной, выцветшей.
Форматы цвета YCbCr 422 и 444 использовать на мониторе не стоит. Но их можно ставить, если RGB недоступен, например, в силу старой версии HDMI, которой не хватает пропускной способности. Так, сигнал 4К@60Гц с HDR по HDMI версии 2.0 передать в RGB с полным диапазоном не получится. Страшного здесь ничего нет, главное — поставить ограниченный диапазон и в настройках телевизора/монитора.
Зайдите также в раздел «Видео» и «Регулировка параметров цвета для видео». Включите переключатель «С настройками NVIDIA» и перейдите на вкладку «Дополнительно». Активируйте полный динамический диапазон.
Gain \ Level
Gain (чувствительность) часто путают с громкостью, но это не совсем правильно.
Gain (гейн) — это регулировка входной чувствительности усилителя для согласования с магнитолой. Но не будем забираться в дебри и рассмотрим эту настройку с точки зрения полезной для пользователя.
Иногда значение Вольт (V) указанное на регуляторе может ввести в заблуждение. Дело в том, что чувствительность измеряется в Вольтах. Чем меньше V — тем выше чувствительность — тем громче будет играть динамик и наоборот.
Для начала будет полезно посмотреть понятое видео про то, как работает гейн на усилителе:
Настройка гейна на слух (1 способ)
Имея хорошее сабовое звено, не пользуйтесь эквалайзером и различными басовыми улучшайзерами, забудьте про bassboost на усилителе — поэтому перед настройкой гейна проверьте чтобы все это было отключено!
Установите регулятор на минимум и включите музыку, которую вы обычно слушаете. Прибавляйте громкость магнитолы на 3/4 от максимума, услышав искажения в звучании саба раньше — остановитесь и убавьте громкость на пару делений. Переходите к усилителю. Попросите помощника медленно прибавлять регулятор гейна до появления новых искажений, а услышав их, остановите вращение и убавьте на 10 %.
Настройка гейна на слух (2 способ)
Если вы не доверяете своему слуху и боитесь во время не услышать изменения, тогда воспользуйтесь более точным способом — с помощью синусов.
Если вы настраиваете сабвуфер, то используйте 40 Гц, в случае если ваш корпус настроен выше 40 Гц или у вас закрытый ящик, тогда берите 50 Гц, (). Для настройки гейна для усилителя мидбаса возьмите 315 Гц.
Синус или тон (в нашем случае) — тоновый сигнал определенной частоты, изменения в звучании которого вы легко услышите
Установите гейн на минимум, включите ваш синус и прибавляйте громкость магнитолы. При изменении звучания тонового сигнала остановитесь и убавьте на пару делений (выставьте ограничение максимальной громкости на это значение, если в вашей магнитоле есть такая функция). Переходите к усилителю. Аналогично первому способу прибавляйте гейн. При изменении звучания остановитесь и убавьте на 10%.
Настройка гейна с помощью мультиметра или осциллографа
Настройка уровня гейна с помощью приборов является грамотным и точным согласованием. При этом не напрягается ни динамик ни ваши уши. Подробно о такой настройке показано в видео на нашем Ютуб канале:
Обратите внимание, что при настройке с помощью мультиметра вы должны быть уверены в мощности, заявленной производителем усилителя
Как изменить параметры видеоплеера MPV вручную и с помощью генератора Glow
MPV — наверное, самый простой мультимедийный плеер, ведь в отличие от других плееров, он практически лишен настроек. Его интерфейс не имеет меню параметров, пользователям доступны лишь базовые инструменты управления воспроизведением. Тем не менее, MPV может быть настроен, но для этого придется залезть в его конфигурационные файлы. Правда, и здесь не всё так однозначно.
Дело в том, что по умолчанию нужного конфигурационного файла в MPV нет, его придется создать вручную.
С наиболее полным примером файла настроек MPV вы можете ознакомиться на страничке github.com/mpv-player/mpv/blob/master/etc/mpv.conf. По сути, это обычный текстовый файл, но с расширением CONF . Согласно документации плеера, он должен располагаться в папке %userprofile%\AppData\Roaming\mpv , но это необязательно. Зайдите в папку с исполняемым файлом плеера, создайте в ней каталог portable_config .
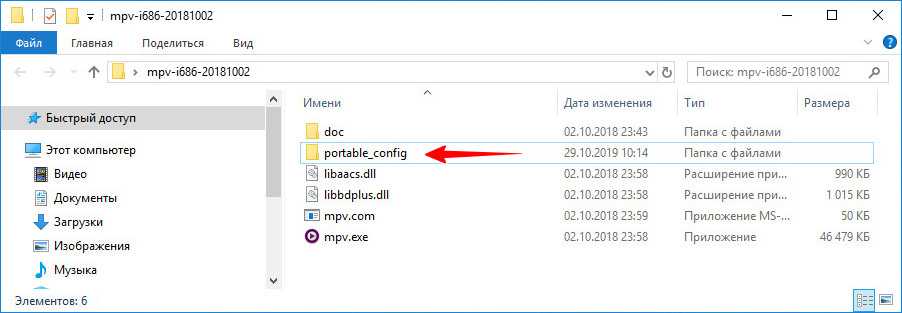
А в нём создайте текстовый файл и сохраните его как mpv.conf .
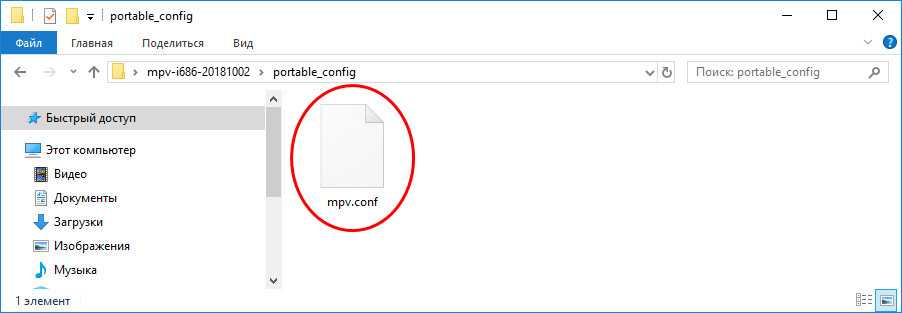
Из этого файла плеер отныне будет брать все настройки. Убедитесь, что всё работает. Открыв файл mpv.conf текстовым редактором, вставьте в него две строки, отвечающие за управление громкостью:
volume=100 volume-max=200
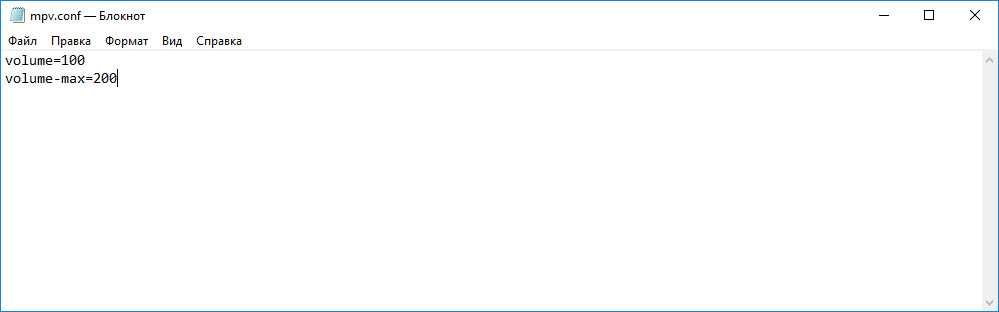
По умолчанию громкость в MPV составляет 100%, оставим ее таковой, а максимальная громкость — 130%, увеличим ее до 200% (можно до 1000%) . Сохраните файлы, запустите плеер и нажмите клавишу , регулирующую уровень громкости. Потолок громкости должен увеличиться до указанного значения.
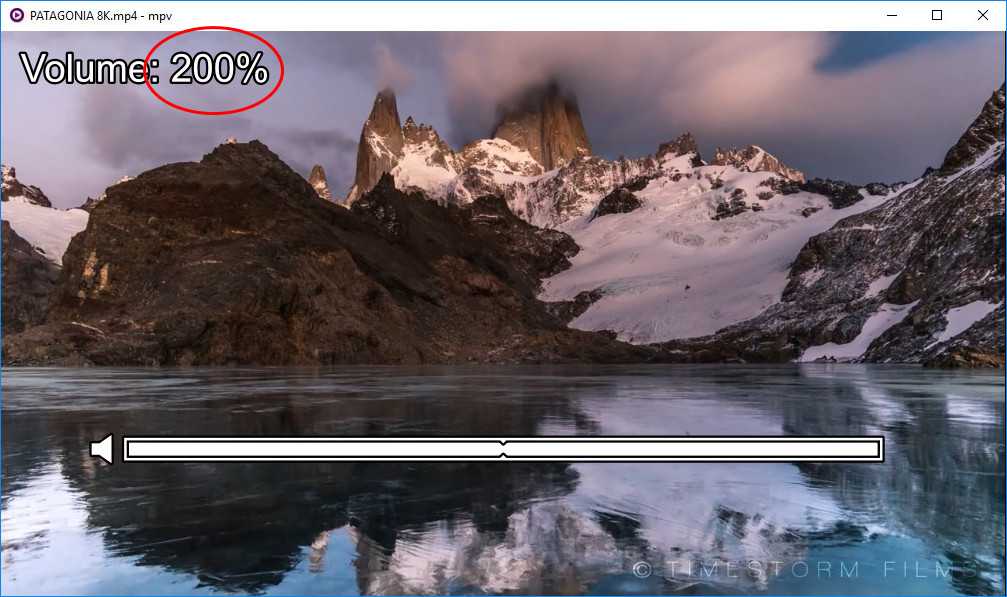
Аналогичным образом добавляются прочие настройки, например, fullscreen=yes включает полноэкранный режим по умолчанию.
Если ручное редактирование конфигурационного файла кажется вам неудобным или сложным, вот вам помощник — тулза Glow — генератор настроек для файлов mpv.conf .
Скачайте ее со странички разработчика github.com/MattMcManis/Glow и запустите. Первым делом нажмите на расположенной внизу панели инструментов кнопку шестеренки и укажите пути к папке плеера MPV, папке с файлом mpv.conf и папке профиля самой Glow (последняя выбирается по умолчанию) .
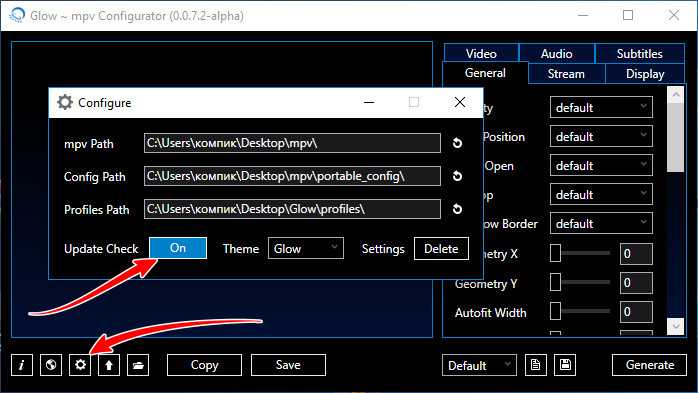
Справа находится панель настроек. В ней вы можете настроить параметры видео, аудио, дисплея, подключения субтитров и тому подобное. Останавливаться на них не будем, поэкспериментировать с ними можете сами на досуге. В Glow есть также четыре готовых наборов настроек — пресетов Ultra , High , Medium и Low , поддерживается импорт и экспорт профиля, не путайте его с mpv.conf , профиль — это настройки самой Glow плюс содержимое созданного Glow конфиг-файла, хранящиеся в файле profile.ini .
Подобрав наилучшие по вашему представлению настройки, нажмите кнопку «Generate», после чего код появится в левой части окошка приложения.
Источник
MadVR
Мощный сторонний рендерер с множеством функций и опций. Не рекомендуется сразу трогать настройки фильтра, но на некоторых конфигурациях компьютеров и мониторов созданная разработчиком конфигурация не удовлетворяет полученному изображению.
- Откройте видео через Media Player Classic.
- На панели задач щелкните правой кнопкой мыши значок madVR и выберите «Изменить… Настройки.
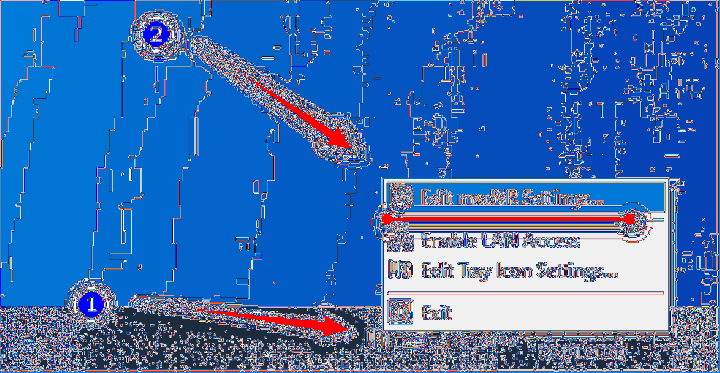
- Переместите первый переключатель в положение «Цифровой монитор / телевизор.
- В разделе «Свойства» в первом раскрывающемся списке выберите «Уровни ПК» для ноутбука или монитора и «Уровни ТВ», если видео отображается на телевизоре.
- Второй вариант «Отображать собственную битовую глубину»:
- для TN + пленочной матрицы — 6 бит;
- для PVA / MVA все IPS, кроме e-IPS — 8 бит (актуально для LCD / плазменных панелей);
- 10 и выше — для мониторов, поддерживающих соответствующую битовую глубину, указанную в технических характеристиках устройства.
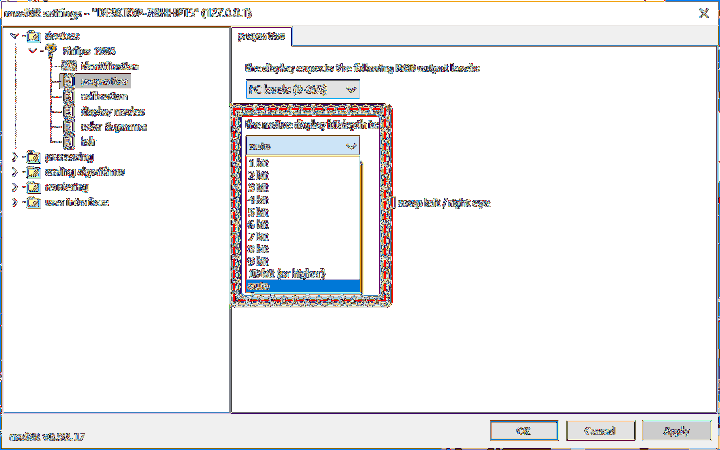
Для 10-битной версии включите параметр «Включить автоматический полноэкранный режим» в разделе «Рендеринг — Общие настройки.
- Если ваш монитор поддерживает режимы 3D, укажите для формата 3D значение Авто, в противном случае установите значение Нет.
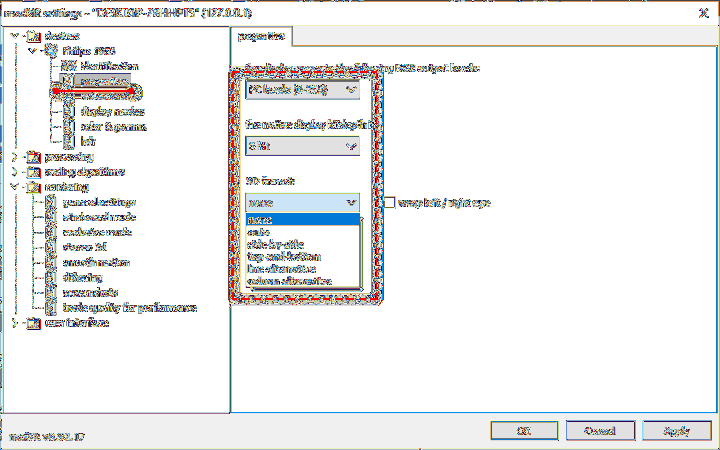
Раздел DisplayModes ниже является одним из наиболее важных, отвечающих за управление частотой обновления дисплея, необходимой для синхронизации с частотой кадров открытого видео: частоты должны быть одинаковыми или множественными.
- Активируйте первый вариант и выберите вариант:
- При запуске воспроизведения: синхронизация начинается параллельно с началом воспроизведения видео;
- Когда идет медиаплеер, частоты синхронизируются при переходе в полноэкранный режим.
- Выберите второй вариант Восстановить оригинал — восстановить исходную частоту обновления дисплея, если он отключен, и выберите:
Когда медиаплеер закрыт — когда плеер закрыт;
При выходе медиаплеера из полноэкранного режима — при переходе в оконный режим (если на предыдущем шаге был выбран второй вариант, в противном случае он будет неактивен).
- В строке текста ниже укажите режимы, поддерживаемые дисплеем.
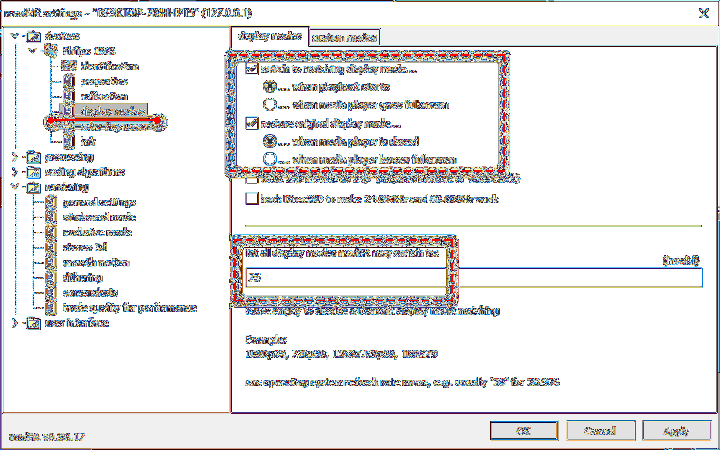
Посмотрите на них: в контекстном меню рабочего стола выберите «Настройки дисплея», в открывшемся окне прокрутите вниз и выберите «Дополнительно…».
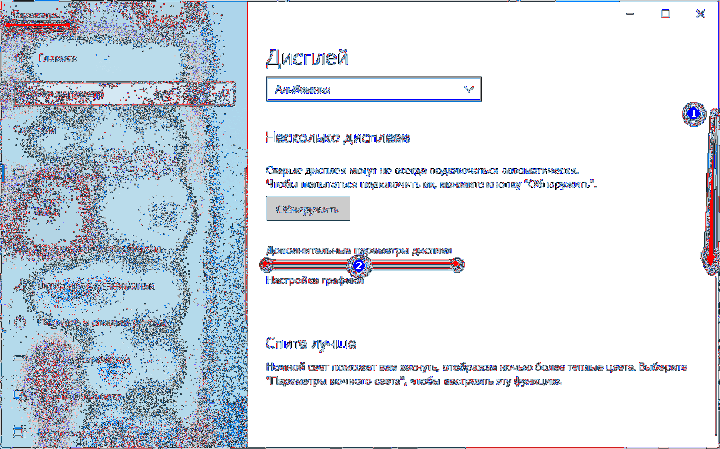
Затем нажмите «Показать 1 свойства видеокарты» и в выпадающем списке на вкладке «Монитор» вы найдете поддерживаемые частоты.
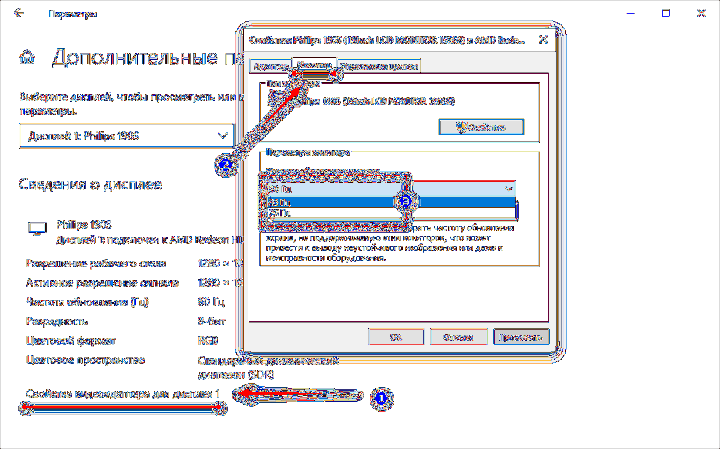
Processing
В разделе «Удаление артефактов» включите «Уменьшить количество артефактов до полосатости» и переместите первый переключатель в положение «Среднее.
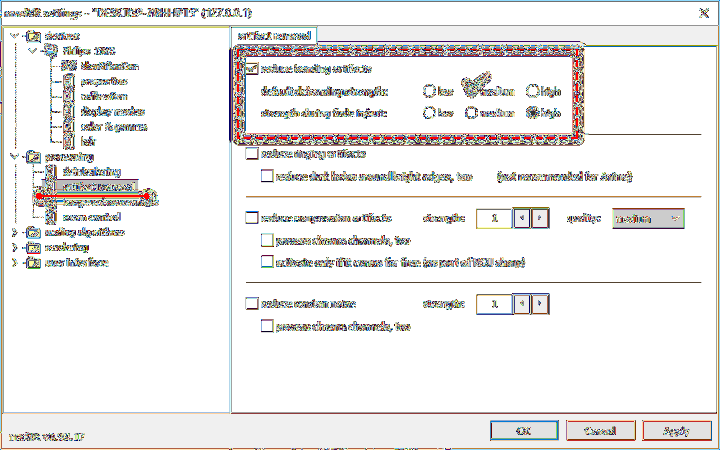
Для слабого оборудования, тормозов и рывков при воспроизведении в Image Enhancements включите LumaSharpen и снимите флажки рядом с элементами Enable.
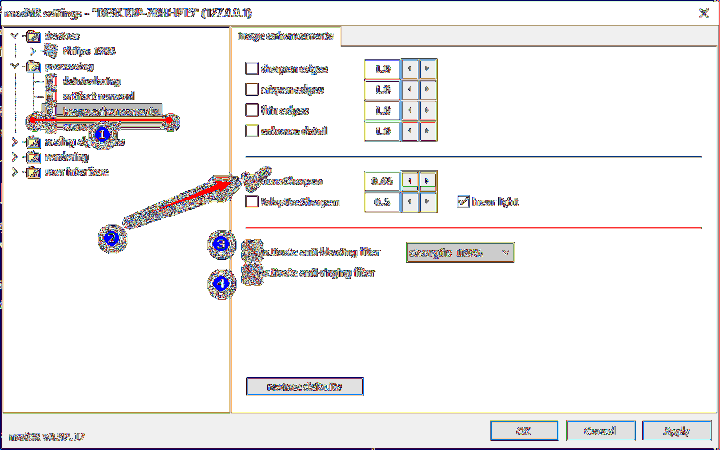
Scaling algorithms
Масштабирование цвета улучшает восприятие цвета изображения. Алгоритмы расположены в порядке убывания степени улучшения качества. При слабых или дефектных железах выбирайте те, которые находятся ниже центра.
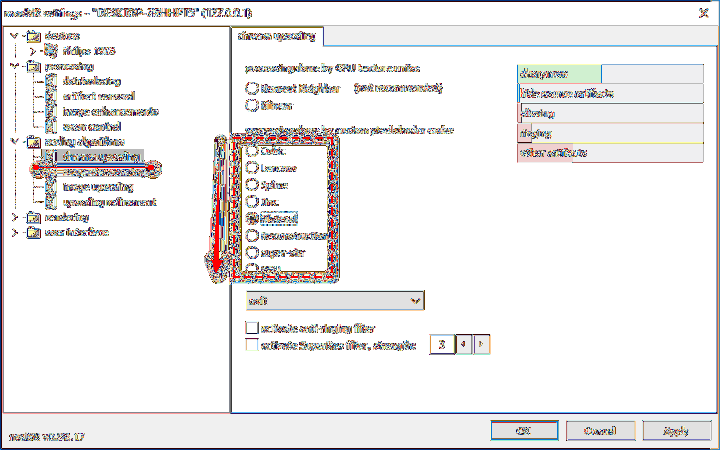
В ImageDownscaling — уменьшение разрешения изображения, если оно превышает возможности разделения монитора, и ImageUpscaling — наоборот — увеличение разрешения видео до того, которое используется монитором.
Rendering
В общих настройках установите все как на картинке.
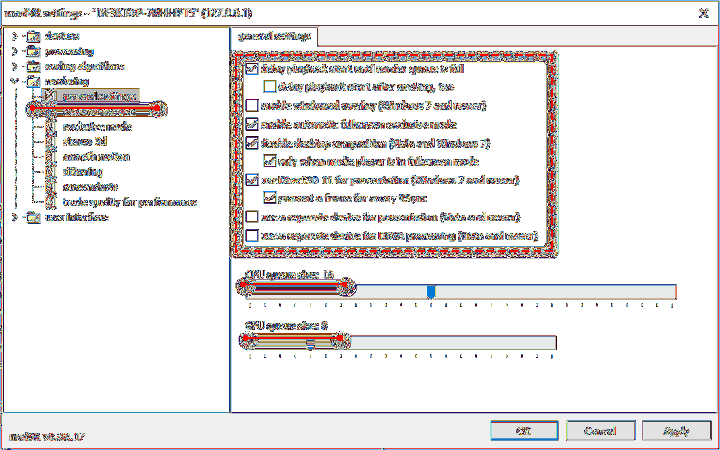
Плавное движение — включите единственный вариант — обеспечивает плавное воспроизведение, устраняет дрожание кадра.
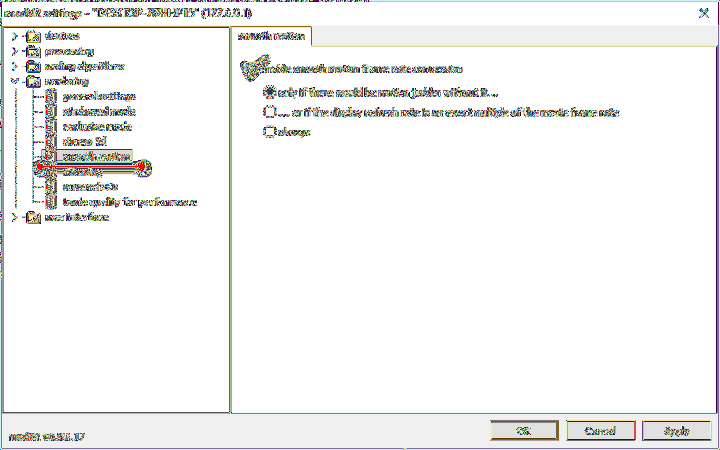
Поменять качество на производительность — как на фото.
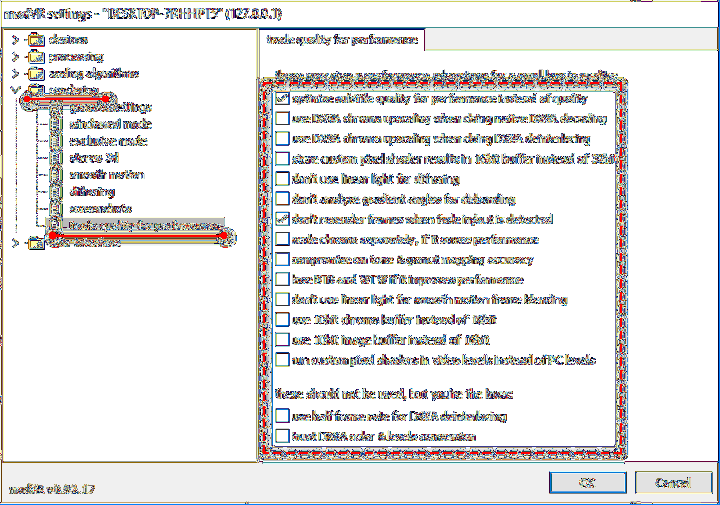
Остальные параметры существенно не влияют на качество видео и требуемую мощность.
Как ускорить Android
Разогнать Android можно и в играх, и при работе с интерфейсом
Эти три параметра действительно способны разогнать интерфейс вашего смартфона. Вот как это происходит:
Ускорение работы GPU активирует графический ускоритель при отрисовке двумерных элементов. Казалось бы, зачем вообще это нужно? А, между тем, весь интерфейс вашего смартфона и большинство сайтов целиком состоят из 2D-элементов. Активировав ускорение, вы заставите смартфон задействовать графический сопроцессор при обработке всех этих компонентов, а поскольку их в повседневной жизни встречается довольно много, то и прирост быстродействия будет заметен в большинстве задач.
Включение параметра 4x MSAA способно напрямую повлиять на ваше восприятие игр. Независимо от того, двумерная или трёхмерная игра запущена на вашем устройстве, этот пункт повышает контурную детализацию, минимизируя рябь и подёргивания на краях рисованных объектов. В результате создаётся ощущение более плавной обработки видимых графических компонентов. Если хотите, это совсем дешёвый аналог режима 120 Гц, повышающего частоту обновления и делающего картинку более плавной.
Настройка
Пример файла input.conf
Скопировав следующее в , можно добавить ряд полезных сочетаний клавиш в mpv, таких как поворот видео на 90 градусов, масштабирование и панорамирование.
Alt+RIGHT add video-rotate 90 Alt+LEFT add video-rotate -90 Alt+- add video-zoom -0.25 Alt+= add video-zoom 0.25 Alt+j add video-pan-x -0.05 Alt+l add video-pan-x 0.05 Alt+i add video-pan-y 0.05 Alt+k add video-pan-y -0.05
mpv и управление PulseAudio/ALSA mixer’ом с версии 0.18.1
Данная опция применима только если вы используете pulseaudio с mpv ( или в ) или если вы хотите управлять громкостью ALSA mixer с помощью mpv.
Добавьте следующее в , чтобы изменять громкость приложения в PulseAudio / ALSA посредством клавиш в mpv (и наоборот):
/ add ao-volume -2 SHIFT+* add ao-volume 2
Опционально измените клавиши громкости выше на любые другие.
Увеличить файл подкачки, если не хватает оперативной памяти для Propnight
Чтобы компенсировать недостаток оперативной памяти, можно увеличить файл подкачки. Это позволит системе хранить часть необходимых Propnight данных прямо на жестком диске. Вот что нужно сделать:
- Открыть «Проводник»;
- Правой кнопкой нажать на «Этот компьютер» (или «Мой компьютер»);
- В контекстном меню кликнуть на «Свойства»;
- В открывшемся окне слева нажать на «Дополнительные параметры системы»;
- В открывшемся окне перейти на вкладку «Дополнительно»;
- В разделе «Быстродействие» нажать на кнопку «Параметры…»;
- В открывшемся окне перейти на вкладку «Дополнительно»;
- Снять флажок с параметра «Автоматически выбирать объем файла подкачки» (если есть);
- Поставить флажок напротив опции «Указать размер»;
- В текстовых полях «Исходный размер (МБ):» и «Максимальный размер (МБ):» указать в мегабайтах значение, равное половине объема оперативной памяти.

Следует понимать, что файл подкачки эффективен только тогда, когда системе не хватает оперативной памяти. Если компьютер имеет 8-16 Гб, то файл подкачки практически не используется. А при использовании SSD-диска в качестве системного наличие файла подкачки и вовсе может замедлить производительность Propnight, поэтому не следует бездумно задавать большое значение файла подкачки.
Как повернуть видео в Windows Media Player Classic?
В меню нажмите «Настройки видео». В выпадающем списке выберите пункт «Повернуть видео» и укажите необходимый угол. Приложение предлагает повернуть видео на 180 градусов, на 270° или 90°. Теперь кликните «Конвертировать» и дождитесь, пока завершится процесс.
Как повернуть видео на компьютере без программ?
Как перевернуть видео без сторонних программ?
- После запуска видеоредактора перетащить на рабочую область необходимый файл для изменения.
- Во вкладке «Редактирование» найти и нажать на кнопку «Перевернуть влево» или «Перевернуть вправо», в зависимости от положения видео.
- При необходимости повторить действие.
Как повернуть видео на 90 градусов и сохранить его?
Для этого одной рукой нажмите и удерживайте комбинацию клавиш Ctrl+Alt, а другой — клавишу со стрелкой вправо или влево. Чтобы вернуть экран в первоначальное положение, нажмите сочетание Ctrl+Alt+Стрелка вверх. К сожалению, этот способ не дает возможности сохранить видеоролик в нормальном виде.
Как повернуть видео в Windows 7?
Чтобы вращать по горизонтали, требуется зажать в Windows Media Player сочетание ALT+NUMPAD4. Если хотим вращать по вертикали, то зажимаем клавиши ALT+NUMPAD8. Поворот по часовой стрелке осуществляется комбинацией ALT+NUMPAD1. Если надо повернуть против часовой стрелки, то зажимаем ALT+NUMPAD3.
Как перевернуть видео снятое на телефон на компьютере и сохранить его?
После этого нужно нажать на клавишу Alt и удерживая ее, нажать на цифровой клавиатуре, что находится справа и также удерживать клавишу 1 или 3 и вы увидите, как изображение начнет переворачиваться. Как только картинка на экране примет нужно положение, нужно отпустить клавиши и продолжить просмотр клипа.
Как перевернуть видео на компьютере онлайн?
Как повернуть видео на 90 градусов
- Шаг 1. Откройте видео Добавьте видео, фильм или клип, которые вы хотите повернуть со своего компьютера, телефона, аккаунта Google Диск или Dropbox. …
- Поверните ваше видео Прежде всего, поверните видео. …
- Скачайте результат Посмотрите видео, чтобы убедиться, что вы получили то, что хотели.
Как повернуть видео mp4 на компьютере?
Как повернуть видео в медиа проигрывателях
- В проигрывателе зайдите в пункт меню «Вид» — «Настройки».
- В разделе «Воспроизведение» выберите пункт «Вывод» и посмотрите, поддерживается ли текущим кодеком поворот.
- В разделе «Проигрыватель» откройте пункт «Клавиши». Найдите пункты «Повернуть кадр по X», «Повернуть кадр по Y».
Как повернуть видео на компьютере Windows 10?
Встроенный функционал ОС Windows 10
- Открыть «Кино и ТВ»;
- Выбрать из папки файл и воспроизвести щелчком мыши;
- Зайти в меню ОС «Параметры»;
- В меню «Дисплей» выбрать пункт «Ориентация»;
- Нажать на стрелку справа и выбрать нужный поворот.
Можно ли повернуть видео на ютубе?
Поверните YouTube видео через редактор YouTube
Шаг 1Нажмите СОЗДАТЕЛЬ СТУДИЯ > Видео под ВИДЕО МЕНЕДЖЕР выберите видео, которое хотите повернуть, нажмите кнопку Редактировать кнопку. Шаг 2Нажмите Улучшения на вершине. Затем вы можете нажать Поворот кнопки, чтобы настроить видео и сохранить его.
Как повернуть экран?
Способ 1. Чтобы экран перевернулся, по умолчанию следует одновременно нажать на клавиши CTRL + ALT + стрелка вниз (поворот на 180 градусов) или CTRL + ALT + стрелка вверх (переворот на исходную позицию). Если нажимать, соответственно, CTRL + ALT + стрелки вправо и влево, экран будет поворачиваться на 90 градусов.
Установка
Установите пакет из официальных репозиториев или AUR из AUR.
Графические оболочки
mpv предоставляет элегантный интерфейс OSC, появляющийся при движении курсора. Однако, существуют также графические интерфейсы, рассчитанные на более обширную аудиторию:
Baka MPlayer — мультимедийный плеер, основанный на libmpv. Qt 5.
bomi — мощный и лёгкий универсальный мультимедиа проигрыватель. (Qt 5).bomi был ранее известен как CMPlayer.
Celluloid — простой интерфейс для mpv (GTK+ 3), бывший GNOME MPV.
Deepin Movie — видеоплеер для рабочего окружения Deepin на основе mpv.
Kawaii-Player — аудио/видео и мультимедийный проигрыватель (на основе mpv) с возможностью трансляции с ПК на ПК (PC-to-PC), а также с функциями портативного медиасервера и сервера потокового вещания.
KittehPlayer — YouTube-подобный видеоплеер на основе Qt, QML и mpv.
Media Player Classic Qute Theater — клон Media Player Classic, переписан на Qt и основан на mpv.
mpv — очень простой графический интерфейс для MPV. Может быть запущен с помощью mpv —player-operation-mode=pseudo-gui.
SMPlayer — мультимедийный плеер с дополнительным функционалом (CSS-темы, интеграция с YouTube и другое) (Qt 5). Может также использовать MPlayer в качестве альтернативы.
xt7-player-mpv — графическая оболочка на Qt/Gambas для MPV, обладающая богатым набором настраиваемых опций, включая фильтры и драйверы, поддержкой плагинов LADSPA, а также управлением библиотекой или плейлистом, YouTube, интернет-радио, подкасты, DVB-T и многое другое.
Примечание: Пакеты SMPlayer/bomi включают в себя также и сам mpv
Как разогнать видеокарту для Propnight
Все, что связано с «разгоном», направлено на увеличение производительности, но это довольно обширные темы, о которых в двух словах рассказать сложно. К тому же это всегда довольно рисковое дело. Если что, мы вас предупредили.
Чтобы добиться большего значения FPS в Propnight, сначала можно попробовать разогнать видеокарту. Самый простой способ сделать это — воспользоваться встроенными функциями ПО от производителя видеокарты.
Например, в комплекте с некоторыми видеокартами от GIGABYTE поставляется программа Graphics Engine, в которой есть несколько уже готовых профилей разгона. Это позволяет выжать из видеокарты 5-10 дополнительных кадров в секунду.
Если программы от производителя нет, то всегда можно воспользоваться универсальным решением — MSI Afterburner. Это одна из лучших программ для разгона, в ней множество разных настроек.
Но тут придется все настраивать вручную. Повышать следует в первую очередь частоту самого видеочипа («Core Clock») и частоту памяти видеокарты («Memory Clock»). Слева находятся базовые значения этих параметров. Справа отображаются температура и увеличение вольтажа — эти характеристики позволяют следить за «здоровьем» видеокарты.
При повышении частоты возрастает нагрев видеокарты. Если температура переходит отметку в 85 градусов, то следует увеличить скорость оборотов вентиляторов («Fan Speed»). Если температура повысилась до 100 градусов, то следует немедленно прекратить разгон, иначе чип может расплавиться. Мощный «разгон» требует водяного охлаждения, поэтому не следует повышать частоты более чем на 10%.
Как повысить частоту обновления экрана монитора
Как можно понять из описания выше, 99% матриц имеют возможность выдавать большую частоту обновления экрана, чем 60 Гц, которые положены по техническим характеристикам. Сдерживает их от работы при повышенной частоте программное ограничение. Соответственно, именно на программном уровне нужно решать вопрос, чтобы увеличить частоту обновления экрана монитора.
В зависимости от того, AMD или Nvidia видеокарта установлена в компьютере, будет отличаться способ настройки повышенной частоты обновления экрана монитора.
Видеокарта NVidia
Чтобы увеличить частоту обновления выше 60 Гц на экране монитора, который подключен к компьютеру с видеокартой NVidia, можно использовать утилиту видеокарты:
- Нажмите правой кнопкой мыши в любом свободном месте на экране рабочего стола, после чего выберите в выпадающем меню вариант “Панель управления NIVIDIA”;
- Откроется утилита для настройки параметров видео, 3D и дисплея. Здесь нужно в левой части окна переключить на подраздел “Изменение разрешения” в разделе “Дисплей”;
- Далее потребуется создать свои собственные настройки параметров разрешения. Для этого нажмите “Настройка” в нижней части окна;
- Откроется страница настройки параметров, здесь поставьте галочку в чекбоксе “Включить режимы, не предлагаемые дисплеем” и нажмите “Создать пользовательское разрешение”;
- Появится окно настройки пользовательского разрешения. В разделе “Синхронизация” установите параметр “Авто” в пункт “Стандартное”. Сверху можно видеть параметр “Частота обновления (Гц)”, который и будет настраиваться. Поскольку заранее нельзя сказать, какой потенциал имеется в матрице вашего монитора, нужно будет понемногу повышать частоту, после чего нажимать “Тест”, проверять нет ли искажений в изображении или артефактов. Если проблем нет, то можно повысить еще на 1 Гц и снова провести тестирование. И так до тех пор, пока не будет найдено максимальное значение частоты обновления экрана, на котором он работает без проблем;
- Обнаружив максимальное значение частоты обновления экрана, нажмите “Да” в окне с предложением применить изменения;
- После этого требуется сохранить результат, и на экране изменения разрешения выбрать пользовательское разрешение. Как можно видеть, частота обновления для него будет на том уровне, который был задан в результате настройки.
Видеокарта AMD
Встроенной утилитой AMD выполнить подобные манипуляции по настройка частоты обновления экрана не получится, поэтому придется использовать сторонний софт. Для решения проблемы подойдет программа Custom Resolution Utilities (CRU), которую можно бесплатно скачать в сети.
Важно: В отличие от настройки для видеокарты NVidia, Данный способ несколько сложнее. Главная его сложность в том, что нет возможности провести тестирование монитора до того, как будет установлено новое значение частоты обновления экрана. Соответственно, если после установки неправильной частоты обновления возникнут проблемы, возвращаться к исходным настройкам может потребоваться через безопасный режим Windows
Соответственно, если после установки неправильной частоты обновления возникнут проблемы, возвращаться к исходным настройкам может потребоваться через безопасный режим Windows.
Чтобы через программу Custom Resolution Utilities (CRU) повысить параметр частоты обновления экрана, выполните следующие действия:
- Запустите программу, для этого воспользуйтесь ярлыком CRU.exe;
- Откроется окно настройки. Здесь нужно создать новое разрешение. Сверху нажмите “Add”;
- Как и в описанном выше способе, нужно далее подобрать максимально допустимую для конкретного монитора частоту обновления. Это настраивается параметром Refresh Rate;
- Добавлять следует также по 1 Гц, чтобы найти оптимальное значение, после каждого выбора нажимая “ОК”;
- Далее на главном экране программы сверху нужно выбрать новое разрешение и нажать “ОК”;
- После этого запустите поочередно (от имени администратора) все exe-файлы Restart, которые имеются в папке с программой. Как отмечалось выше, если в результате таких действий возникнут сбои, придется использовать безопасный режим для возвращения к исходным настройка.
Выводы
Проект MPlayer фактически закрылся, а вместе с ним была прекращена разработка сразу нескольких плееров. Заменивший его MPV пока что не так распространён. Но его уже используют в качестве замены MPlayer в SMPlayer и ряде других проектов. Кроме этого он лёг в основу для создания новых видеоплееров для Linux, вроде xt7-player-mpv, который в скором времени может обрести релизную версию.
GStreamer не имеет большого количества настроек, поэтому его используют для создания простых и нетребовательных плееров, вроде Parole и Totem. Эта библиотека больше подходит для аудиоплееров. VLC так и вовсе занял отдельную нишу. Плеер портирован на большинство операционных систем, и Linux не является исключением. Большое количество функций вызывает уважение, но не все они работают стабильно.
В целом же вы можете выбирать между VLC и SMPlayer, эти видеоплееры наиболее проработаны и могут подстроиться под любого пользователя. Если же вы не заморачиваетесь с настройками, то даже Parole будет достаточно. Отдельно можно выделить Kodi, но это уже целая оболочка, а не просто видеоплеер.

































