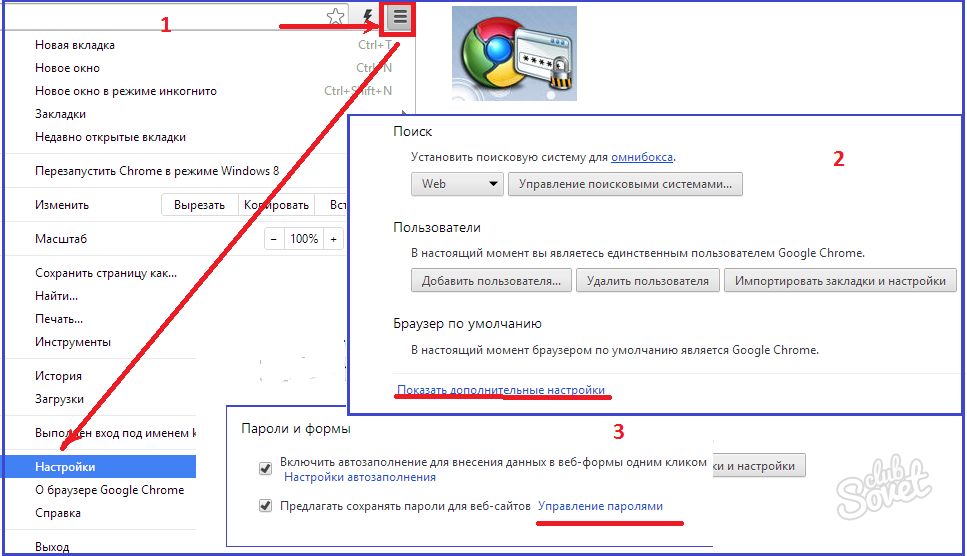Что нужно сделать перед удалением
Если вы давно пользуетесь своим аккаунтом Google, вероятно, у вас будут важные данные, требующие сохранения, такие как заметки, фотографии, электронные письма и другие. Если их не много, можно скачать их по отдельности, но у Гугле есть простой способ резервного копирования всех данных аккаунта.
- Откройте настройки своего аккаунта Google, перейдя на эту страницу accounts.google.com .
- В блоке “Конфиденциальность” нажмите на “Управление контентом”.
- Здесь нужно нажать на “Создать Архив”. Осталось только выбрать, какие данные сервисов Google вы хотите сохранить.
- Нажмите “Далее” и выберете в каком формате будут упакованы данные, максимальный размер архива и метод получения.
- Время архивации будет зависеть от количества архивируемых данных информации. После окончания вы сможете скачать архив(ы) одним из способов, который вы выбрали шагом выше.
Сохранение паролей в браузере
Разработчики браузеров по-своему подходят к проработке меню паролей. Одни предоставляют лишь только минимальный набор возможностей, другие, наоборот, создают целый набор параметров, позволяющих гибко добавлять и управлять сохраненными паролями. В любом случае, всегда есть сторонний вариант, как правило, куда более эффективный для современного человека, привыкшего работать с браузером не только через компьютер, но и другие устройства (ноутбук, планшет, смартфон).
Google Chrome
В самом популярном веб-обозревателе есть несколько вариантов сохранения пароля, начиная от стандартного и заканчивая использованием функции импорта и экспорта. Встроенная функциональность у Хрома довольно скудная: здесь нельзя добавить пароль вручную, можно лишь только сохранять его при входе на сайты, что не совсем удобно некоторым юзерам, испытывающим проблемы с сохранением конкретного пароля. Если пароли не сохраняются вообще, это недоразумение всегда можно поправить, настроив некоторые параметры.

Дополнительно позволяется работать с синхронизацией учетной записи Google, чтобы получать доступ к авторизационным данным с других девайсов и компьютеров, установить расширения, хранящие пароли в собственном облаке и никак не привязанные к Chrome. Позволяется воспользоваться и функциями импорта и экспорта тем, кто привык переносить пароли офлайн в виде файлов.
Подробнее: Как сохранять пароли в Google Chrome
Яндекс.Браузер
Отечественный Яндекс.Браузер предоставляет в целом те же возможности, что и Хром: функция сохранения при входе на сайт, использование специального расширения, облачная синхронизация по учетной записи Яндекс, экспорт паролей. Импорт в виде файла здесь отсутствует, можно лишь только вставлять экспортированные файлы, которые перенесут все пароли из других программ или автоматически импортировать пароли из других веб-обозревателей.
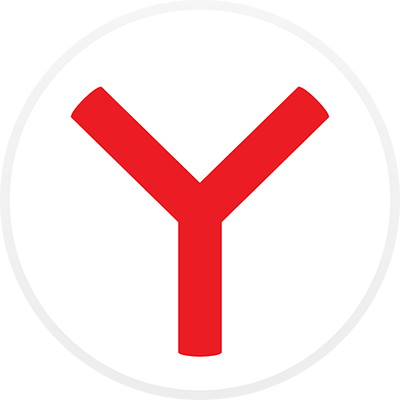
Подробнее: Сохранение пароля в Яндекс.Браузере
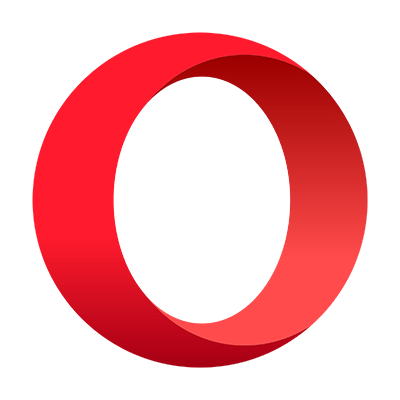
Подробнее: Сохранение паролей в Opera
Mozilla Firefox
Основной конкурент всех трех предыдущих вариантов Mozilla Firefox работает на собственном движке и имеет не меньшую функциональность. Естественно, пароли здесь сохраняются классическим образом при авторизации на сайте, а самим процессом можно управлять, включая и отключая его для конкретного ресурса. Для тех, кто привык переносить пароли вручную, есть отдельная кнопка с формой сохранения логина и пароля, доступен мастер-пароль, защищающий данные от несанкционированного просмотра. Конечно же, и тут возможна установка специального расширения, хранящего пароли у себя на сервере и позволяющая пользователю без труда мигрировать с браузера на браузер, будь то другой Фаерфокс или любой его конкурент.

Подробнее: Сохранение паролей в Mozilla Firefox
Internet Explorer

Подробнее: Как сохранять пароли в Internet Explorer
Теперь вы можете сохранять пароли в используемом вами веб-обозревателе разными способами, большинство из которых зачастую удобнее и практичнее стандартных возможностей.
Опишите, что у вас не получилось.
Наши специалисты постараются ответить максимально быстро.
Управление паролями Microsoft
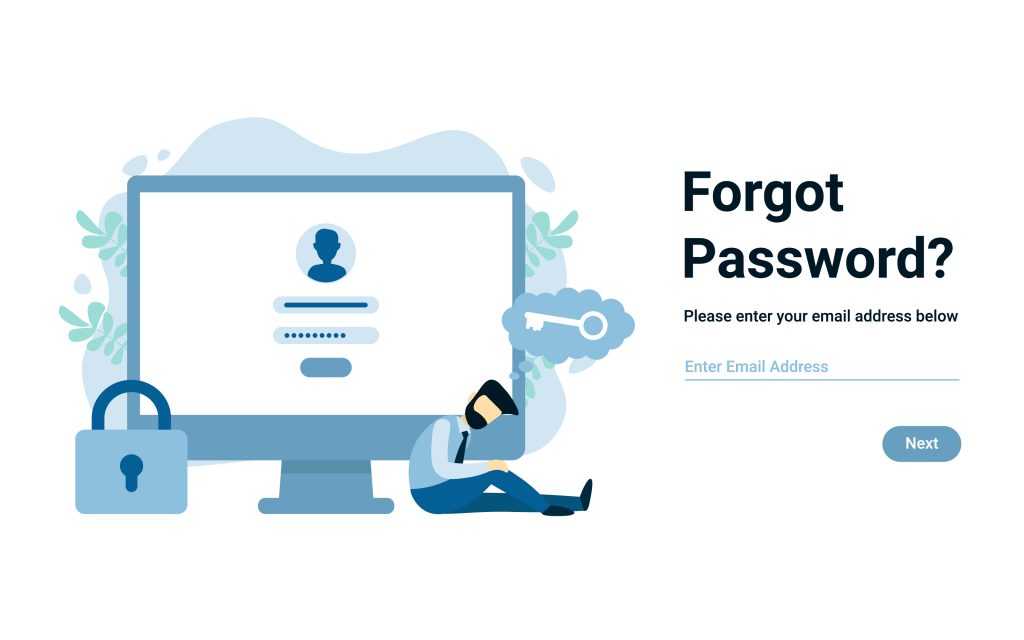
В Windows 10 предусмотрено два типа паролей: локальные пароли и пароль учетной записи Microsoft. Она также позволяет входить на устройство без ввода пароля, но этот вариант сделает ваш компьютер менее защищенным.
Пароль учетной записи Microsoft используется для защиты компьютера и доступа к таким функциям Windows 10, как OneDrive и Microsoft Store. Локальные пароли помогают защитить ваше устройство от нежелательных записей.
Если вы хотите изменить локальную учетную запись на учетную запись Microsoft:
- Перейдите на экран «Ваша информация» и
- Нажмите на опцию Войти с учетной записью Microsoft вместо этого
- Здесь вам нужно будет ввести адрес электронной почты и пароль учетной записи Microsoft
- Введите свои учетные данные и выберите опцию Sign In
- После этого введите свой текущий локальный пароль
- Выберите кнопку Далее
Кроме того, если вы хотите преобразовать свою учетную запись Microsoft в локальную учетную запись, вам необходимо:
-
- Перейдите на экран «Ваша учетная запись» и
- нажмите на опцию «Войти с локальной учетной записью вместо этого»
- Вероятно, вам будет предложено ввести пароль учетной записи Microsoft и подтвердить свою личность, введя код безопасности.
- Для этого вам нужно будет ввести адрес электронной почты и нажать кнопку Далее.
- После этого перейдите в свою учетную запись электронной почты, получите код безопасности и введите его в поле ввода кода
-
- После этой проверки появится экран Switch to a Local Account
- Перемещаясь по появившимся экранам, введите имя пользователя локальной учетной записи, пароль и подсказку пароля
Наконец, если вы хотите получить доступ к Windows 10 без ввода пароля, вам нужно :
- Перейдите на экран Учетные записи
- Нажмите на параметры входа
- Перейдите к опции Пароли
- Нажмите на кнопку Изменить
- После этого появится экран Change Your Password. Здесь вам нужно будет ввести свой пароль
- Выберите Далее
- В следующем окне оставьте все поля пустыми
- Выберите Далее
- Затем Завершить
Следуя этим шагам, вы сможете получить доступ к своему устройству без пароля!
Важно помнить, что пароли повышают безопасность вашего устройства. Если вы пользуетесь домашним компьютером, пароли могут быть не так уж необходимы, если только вы не хотите сохранить свои данные в тайне от кого-то из домашних
Однако если вы пользуетесь ноутбуком, настоятельно рекомендуется использовать пароль для входа в систему, чтобы обезопасить свои данные от злоумышленников.
Windows — не единственное место, где можно получить учетные данные для входа в систему. Вы можете сохранить свои учетные данные в браузере, а затем просматривать и редактировать их.
Но важно отметить, что сохранение учетных данных в браузере может подвергнуть вас риску вторжения и компрометации данных, если кто-то наткнется на них. Если вы хотите пойти дальше, вы можете использовать проверенный менеджер паролей, чтобы сохранить ваши пароли в безопасности и синхронизировать их в одном месте, чтобы вам не пришлось беспокоиться о том, что вы забудете свои логины
Если вы хотите пойти дальше, вы можете использовать проверенный менеджер паролей, чтобы сохранить ваши пароли в безопасности и синхронизировать их в одном месте, чтобы вам не пришлось беспокоиться о том, что вы забудете свои логины.
Как настроить синхронизацию данных
Когда включена синхронизация, все данные профиля сохраняются в вашем аккаунте Google. Однако вы можете выбрать, какая именно информация должна синхронизироваться.
- Откройте Chrome на надежном компьютере.
- В правом верхнем углу окна нажмите на значок с тремя точками Настройки.
- В разделе «Я и Google» выберите пункт Синхронизация сервисов Google
Чтобы узнать, какие данные у вас синхронизированы, нажмите Проверить синхронизированные данные.
.
- В разделе «Синхронизация» выберите Управление данными для синхронизации.
- Отключите параметр «Синхронизировать все».
- Выберите, какие данные не должны синхронизироваться.
Как сменить аккаунт Google для синхронизации
При смене аккаунта все закладки, пароли, история и другие синхронизированные данные будут скопированы в новый аккаунт.
- Откройте Chrome на компьютере.
- В правом верхнем углу окна выберите значок с тремя точками Настройки.
- В разделе «Я и Google» в верхней части страницы нажмите Отключить Отключить.
- В разделе «Я и Google» выберите Включить синхронизацию.
- Войдите в нужный аккаунт Google.
- Нажмите ОК.
Если браузером, кроме вас, пользуется кто-то другой или вы хотите хранить данные разных аккаунтов отдельно, то можете создать ещё один профиль. Подробнее…
Как персонализировать сервисы Google с помощью истории Chrome
По умолчанию данные истории Chrome сохраняются в аккаунте Google, а также в истории приложений и веб-поиска. На основе этой информации мы показываем вам наиболее релевантные результаты поиска и рекламу, которая может вас заинтересовать. Кроме того, в вашей ленте может появляться рекомендованный контент, например новости.
Управление Историей приложений и веб-поиска доступно на странице . Подробнее…
Не хотите настраивать сервисы Google? Вы все равно можете пользоваться нашим облачным хранилищем для размещения и синхронизации данных Chrome
Обратите внимание, что эта информация будет недоступна Google
Как изменить сохраненные платежные данные
Как отключить сохранение платежных данных
Чтобы вам не предлагали сохранять данные, выполните следующие действия:
- Откройте Chrome на компьютере.
- В правом верхнем углу экрана нажмите на изображение профиля «Способы оплаты» .
- Отключите параметр Сохранять и автоматически подставлять платежные данные.
Мне не предлагается выбрать сохраненный способ оплаты
Нажмите на поле ввода способа оплаты. Появится список сохраненных способов оплаты.
Если такого списка нет, то, возможно, браузеру Chrome не удается обнаружить нужные поля на сайте.
В этом случае выполните следующие действия:
- Откройте Chrome на компьютере.
- В правом верхнем углу экрана нажмите на изображение профиля «Способы оплаты» .
Как устранить ошибки при оплате
Если у вас возникают трудности при совершении покупок в Интернете, проблема может быть связана с сайтом или вашей картой.
Со счета были списаны средства (до 60 рублей)
Для подтверждения карты, добавленной в Google Pay, с нее временно списывается небольшая сумма (менее 60 рублей). Средства будут возвращены в течение 7 рабочих дней. Точный срок зависит от вашего банка.
Keep your info private
With a passphrase, you can use Google’s cloud to store and sync your Chrome data without letting Google read it. Your payment methods and addresses from Google Pay aren’t encrypted by a passphrase.
Passphrases are optional. Your synced data is always protected by encryption when it’s in transit.
If you’re having trouble syncing with your passphrase, you may have to update Google Chrome to the latest version.
Create a passphrase
When you have a sync passphrase:
- You’ll need your passphrase whenever you turn on sync somewhere new.
- You’ll need to enter your new passphrase on your devices where you have already turned on sync.
- Your feed won’t show suggestions based on sites you browse in Chrome.
- You can’t view your saved passwords on passwords.google.com or use Smart Lock for Passwords.
- All your history won’t sync on all devices. Only web addresses that you enter in Chrome’s address bar are synced.
To create a sync passphrase:
Step 2: Create a passphrase
- In Chrome, at the top right, click More Settings.
- Click You and Google Sync.
- Click Encryption options Encrypt synced data with your own sync passphrase. This doesn’t include payment methods and addresses from Google Pay.
- Enter and confirm a passphrase.
- Click Save.
Reset your passphrase
When you change your sync passphrase, all your data is deleted from Google’s servers and all your synced computers and devices are signed out. This doesn’t include payment methods and addresses from Google Pay.
Your bookmarks, history, passwords, and other settings aren’t deleted from Chrome on your device. When you turn sync on again, your info will save across all your devices.
Step 1: Remove the sync passphrase
- On your computer, open Chrome.
- Go to the Google Dashboard.
- At the bottom, click Reset sync.
- Confirm by clicking OK.
- Turn sync on again.
Sync will start again, and you’ll no longer have a sync passphrase.
Step 2: Make a new sync passphrase (optional)
- In Chrome, at the top right, click More Settings.
- Click You and Google Sync.
- Click Encryption options Encrypt synced data with your own sync passphrase. This doesn’t include payment methods and addresses from Google Pay.
- Enter and confirm a passphrase.
- Click Save.
When you’re done, turn sync on again on all your other devices. Learn how to turn sync on in Chrome.
Мягкий способ
Данный раздел удаления аккаунта включает 3 разных способа:
- Первый способ – это удаление аккаунта в Android гаджетах в настройках Google. Данный способ является самым легким. Здесь нужно просто перейти в настройки телефона, выбрать аккаунт google, зайти в настройки и удалить аккаунт.
- Второй способ подразумевает удаление Гугл аккаунта через службы Google. Здесь так же, как и в первом способе, заходим в настройки, далее ищем приложения и кликаем на команду “управление приложениями”. После этого вам понадобятся службы Google. Вызвав их через контактное окно службы, нажимаем “очистить данные” и все — аккаунт удален.
- Третий способ – это удаление специального файла “db.account”. Он отвечает за свойства Гугл аккаунта. Чтобы удалить аккаунт с помощью этого способа, вам нужны будут “Рут-Права”. Если у вас их нет на устройстве. Почитайте в интернете – и сделайте это. После этого устанавливаем специальное приложение Root Explorer, затем переходим data — system, находим файл и удаляем его. После удаление сразу же перегружаем устройство. Готово.
Как удалить аккаунт
Ниже будут описаны способы удаления учетной записи непосредственно из телефона
Обратите внимание — речь не идет о стирании ваших данных на сервере Google и безвозвратной утере информации! Сейчас рассматриваем способ как отвязать аккаунт гугл от телефона
Через настройки
Настройками операционной системы смартфона предусмотрен раздел, отвечающий за учетные записи, прописанные в устройстве. Это утверждение касается не только «учеток» гугла, но также записи яндекса, регистрации telegram и, конечно же — Mi аккаунта. Соответственно, через раздел настройки можно управлять всеми этими данными.
Так как информация спрятана глубоко в недрах меню, для успешного поиска нужно запомнить две составляющие полного пути.
Первая часть пути: настройка — аккаунты — синхронизация. Этот раздел позволяет настраивать порядок синхронизации различных учетных записей, информация о которых содержится в смартфоне. Кроме этого, можно добавлять новые «учетки».
Вторая часть полного пути: раздел «другие аккаунты» внизу экрана. Выбираем гугл, далее тапаем на круглую кнопку «еще» с троеточием и… или удаляем его, или синхронизируем. В нашем случае — удаляем.
Внимание! На этом этапе не исключено появление ошибки удаления. Значит, сначала нужно убрать все блокировки — ввод графического ключа, пин-кода и т. п., и только после этого повторить процедуру удаления аккаунта
Данные настройки находятся в пункте «Блокировка и защита» раздела «Система и устройство».
Есть еще один возможный вариант действий при появлении ошибки удаления. Нужно создать в операционной системе смартфона еще одну – новую, учетную запись google. Теперь, старая легко удаляется, а в системе остается только одна, новая.
Через сброс hard reset
По сути, сброс гаджета к заводским настройкам — это самый простой способ, позволяющий «отвязывать» гаджет от существующей учетной записи в гугле. Но при этом необходимо помнить о том, что во время выполнения процедуры «жесткого сброса», операционная система удаляет все пользовательские данные — начиная от музыки, фотографий и телефонной книги, и заканчивая регистрационными данными различных сервисов.
Соответствующий пункт меню в настройках: Расширенные настройки — Восстановление и сброс — Сброс настроек — Личные данные.
Итак, hard reset телефона приведет к неизбежному и 100% надежному удалению аккаунта google из устройства! Но при этом, на сервере google остается вся информация, связанная с данным аккаунтом – например, приложения, установленные ранее на конкретном аппарате.
Через удаление accounts.db
Весьма нетривиальный, но интересный и довольно надежный способ отвязать «учетку» гугла. Итак, требуется наличие:
- Четкого понимания того, что делаете;
- Рут прав в телефоне.
Порядок действий следующий. Любым файловым менеджером с поддержкой рутовых прав пользователя (лучше — root explorer) заходим в папку /data/system/ и находим там файл accounts.db. Удаляем его и перезагружаем аппарат.
После перезагрузки андроид не будет ассоциировать данный телефон ни с одним гугл аккаунтом. Соответственно можно вводить другой существующую запись пользователя или регистрировать новую.
В разных версиях ОС Android расположение файла accounts.db может отличаться, но смысл выполняемых действий и результат остается тот же.
Выход из аккаунта через смену пароля
Напоследок, еще один весьма простой и оригинальный способ отключить запись гугл на смартфоне, при этом не теряя данные пользователя. Итак, первоначально регистрируем новую учетку google через веб-браузер. Далее, опять же через браузер, меняем пароль старой.
Главное, не запутаться в логинах и паролях старой и новой учетной записи !
Наконец, самое интересное! После смены пароля старой учетной записи, сразу же при первой попытке смартфона синхронизировать данные, на экране появится приглашение ввести пароль или сменить учетную запись. Вот именно сейчас нужно указать данные нового аккаунта и, таким образом, выйти из того гугл аккаунта, который был ранее.
Если синхронизация не начинается сама, переходим в гугл аккаунт и принудительно активируем синхронизацию.
Выборочное удаление
Если вы хотите избавиться только от некоторых данных, то сделать это тоже можно. Откройте меню «Настройки», выберите пункт «Показать дополнительные настройки» и отыщите там раздел «Пароли и формы».
Напротив строчки «Предлагать сохранять пароли с помощью Google Smart Lock» нажмите на кнопку «Настроить». Выберите из появившегося списка ресурсы, на которых хотите удалить функцию автозаполнения. Чтобы сделать это, нажмите крестик с правой стороны строки.
Такими простыми способами вы сможете стереть данные с любого компьютера, где имели неосторожность внести в базу браузера свои данные. Несмотря на все старания разработчиков, часто из браузеров злоумышленники вытаскивают персональную информацию пользователей
Это происходит довольно редко, но никто не знает, когда и с кем это может произойти. Поэтому отдельные пользователи предпочитают подчищать за собой хвосты. Сегодня мы поговорим о том, как удалить все пароли из браузера Хром
Несмотря на все старания разработчиков, часто из браузеров злоумышленники вытаскивают персональную информацию пользователей. Это происходит довольно редко, но никто не знает, когда и с кем это может произойти. Поэтому отдельные пользователи предпочитают подчищать за собой хвосты. Сегодня мы поговорим о том, как удалить все пароли из браузера Хром.
Сохранение в Excel-файл
Удобным вариантом переноса и хранения паролей является временный файл с расширением *.csv. Он открывается программой Microsoft Excel. Для создания таблицы с личными данными выполняют следующую последовательность действий:
- Из пункта меню «Настройки» открывают раздел «Пароли».
- Около строки «Сохраненные пароли» кликают по пиктограмме с 3 точками.
- Выбирают команду «Экспорт …».
- В окне предупреждения подтверждают выбранное действие нажатием кнопки «Экспорт паролей».
- Для подтверждения вводят ключ системы (если он задавался при настройке входа в учетную запись операционной системы).
- В открывшемся окне выбирают путь, по которому нужно сохранить файл и меняют его имя при необходимости.
В результате выполненных действий в распоряжении будет файл, где через запятую будут сохранены логины и пароли для ресурсов, вход на которые осуществляется автоматически.
Хранение данных для авторизации в памяти браузера Google Chrome является удобным способом. Посещение любимых ресурсов, где требуется авторизация, ускоряется. Но подобное достоинство немного омрачается тем, что этот вариант не совсем безопасный. Если мошенник получит доступ к компьютеру, он сможет быстро попасть и в многие аккаунты.
Как защитить пароли?
Вирусы и рекламные аддоны часто получают доступ к авторизационной информации. С их помощью злоумышленники могут украсть аккаунт на каком-либо сайте или в соцсетях и использовать их в своих целях. Для того, чтобы обеспечить свои личные данные безопасностью, придерживайтесь простых правил:
Используйте антивирус или держите брандмауэр Хрома в активном состоянии. Не забывайте регулярно обновлять вирусную базу антивируса, поставьте автоматическое обновление.
Используйте программы, защищающие системные директории вашего ПК, например, Protected Folder или PasswordProtect. Таким образом вы дополнительно защитите личные данные от несанкционированного просмотра посторонними.
Удаление аккаунта Google — что нужно знать перед началом
После удаления аккаунт Google, вы потеряете доступ ко многим данным, в том числе:
- Все сервисы Google, такие как Gmail, Диск, Календарь и т.д. А также любые данные, связанные с этими сервисами, такие как электронные письма, фотографии, заметки и многое другое.
- Любые подписки или контент, приобретенный в YouTube или Google Play, Фильмы, Книги или Музыка.
- Информация, которая сохраняется в Chrome, доступ к любым бесплатным или платным приложениям и расширениям Chrome.
- Если у вас телефон на Андроид, вы также потеряете доступ к контактам хранящихся в этом аккаунте, а также данным, которые были скопированы с помощью Android Backup.
- Наконец, навсегда потеряете имя пользователя. После удаления аккаунта вы не сможете зарегистрироваться, используя то же имя пользователя.
Вариант 4: Удаление папки с профилем
Самый радикальный метод из всех предполагает удаление папки с личными данными, находящейся в одной из рабочих папок Google Chrome. В этом случае, как и в предыдущем, произойдет полное удаление всего профиля или всех профилей, что есть в веб-обозревателе. Подобным можно пользоваться, когда программа работает не так, как вам нужно, но при этом повреждений системных файлов у нее нет (то есть формально Chrome запускается нормально, но некая из функций не хочет работать правильно или есть еще какая-то проблема). Однако иногда такое удаление может помочь и в ситуации, когда браузер не открывается.
- Откройте «Проводник» в Windows и перейдите по пути , где ИМЯ_ПОЛЬЗОВАТЕЛЯ — название вашей учетной записи в операционной системе. Если вы не видите папку «AppData», включите отображение скрытых файлов и папок по одной из наших следующих инструкций.
Подробнее: Отображение скрытых папок в Windows 10 / Windows 7
- Когда в браузере всего один пользователь, можете удалить папку «User Data» целиком. Если же требуется удалить лишь один из профилей (при условии, что в Chrome их несколько), зайдите в «User Data» и выберите нужную папку. Первый профиль называется «Default», и появляется он сразу с первым открытием программы после ее установки. Папки «Profile 1», «Profile 2» и т. д. являются, соответственно, каждым последующим профилем, созданным после предыдущего. Поэтому если не можете сориентироваться без названий профилей, вспомните, какой за каким профилем был создан.
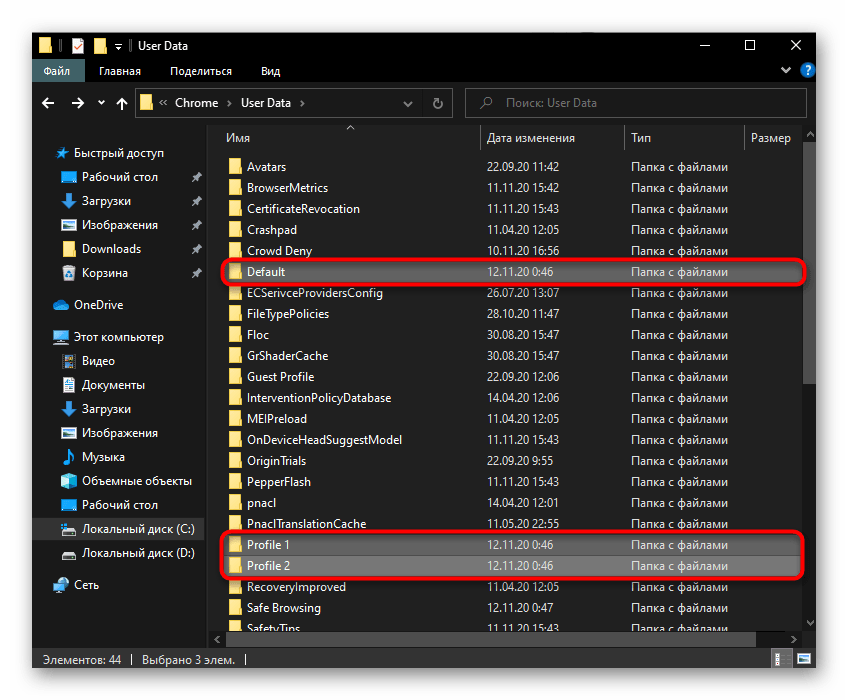
В целях проверки работоспособности браузера можете не удалять профиль, а просто перенести его, например, на рабочий стол. Если профиль был единственным, папка «User Data» пересоздастся автоматически и вы получите чистый веб-обозреватель. При наличии нескольких профилей новый придется создавать самостоятельно.
В будущем вы сможете перенести часть данных из старой папки с профилем в новую, чтобы быстро вернуть какие-либо данные. Так, к примеру, можно поступить с файлами «Bookmarks» (закладки), «Cookies» (куки), «History» (история просмотров), «Login data» (данные для входа на сайты) и др., просто выполнив замену файлов.
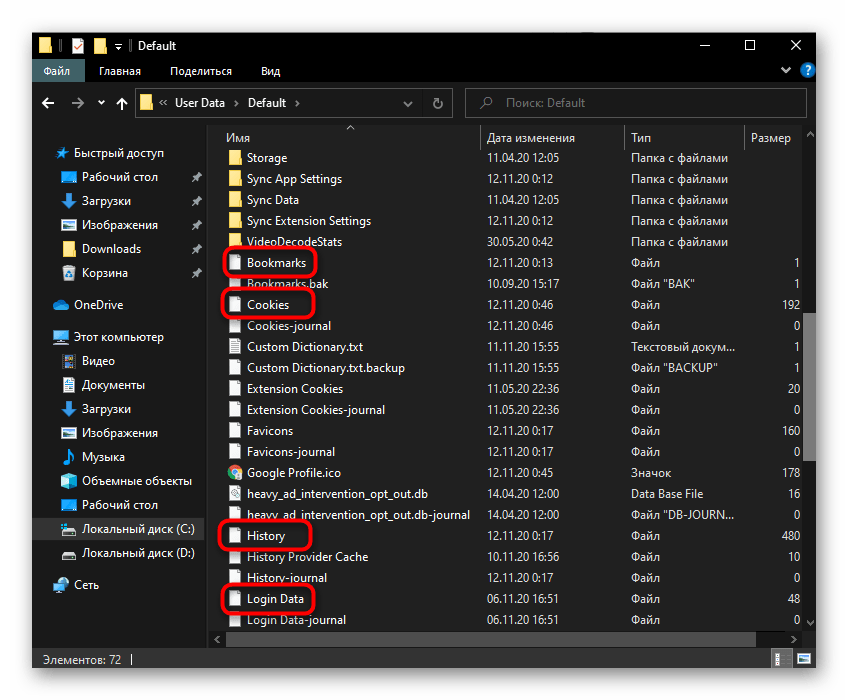











![Google chrome не сохраняет пароли [решение]](http://myeditor.ru/wp-content/uploads/a/6/b/a6b21c6eed430975eed84f78a1f8bb4e.jpeg)