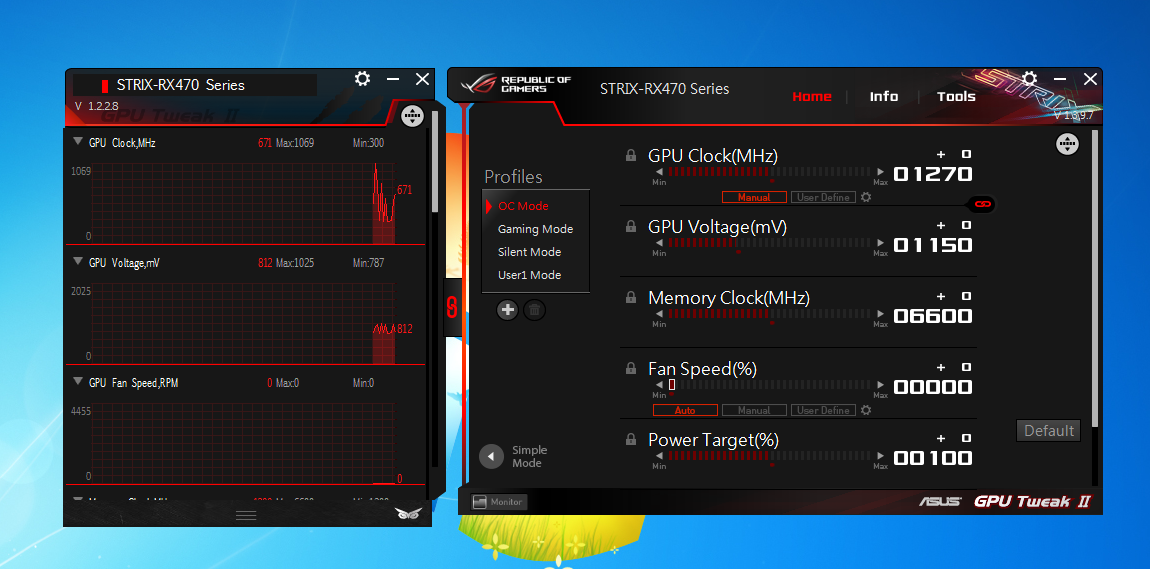Храните на SSD не данные, а систему.
Как правило, чтобы решить вопрос о том, как правильно использовать SSD диск, и чтобы SSD диск был максимально эффективным, ему должна быть отведена определенная роль, которая называется «Системный диск». Другими словами – это раздел, на котором установлена только операционная система (например, Windows) и горсть очень важных приложений (офисный пакет, программы для работы с видео, фоторедакторы и другие).
Любым другим файлам – фильмы, музыка, цифровые изображения, игры – не место на нем! Потому что они быстро заполнят скудный (по современным меркам) объем SSD диска, а постоянные обращения к ним будут приводить к ненужным нагрузкам на диск, которые сократят срок его службы.
Предположим, что вы настроили дисковую подсистему хранения оптимальным способом – в качестве системного диска используется SSD, а классический жесткий диск для хранения большого объема данных. При инсталляции новых программ (например, игр) в качестве места для их установки вы легко можете выбрать папку на HDD.
Но как перенести приложение, которое уже установлено на SSD диск?
Если вы используете Steam, системный агент службы в течение некоторого времени предлагает удобную возможность, чтобы сделать это с помощью нескольких щелчков мыши. Просто скопируйте системную папку Steam на другой диск, а затем запустите Steam.exe из нового местоположения.
Однако многие другие установленные приложения продолжат искать системные файлы там, куда были установлены изначально, и в результате они будут выдавать ошибки, если их переместить на другой диск.
В этом случае у вас есть два варианта: или удалить программу (программы) и заново установить уже на другой диск, или использовать так называемые симлинки (символьные ссылки). С их помощью вы можете изменить директорию, в которую соответствующее приложение было установлено изначально, заставив Windows воспринимать ее как оригинальное местоположение.
Создание симлинков представляет собой очень простой процесс, который, однако, связан с использованием одной письменной команды. В начале переместите все файлы из оригинальной папки программы (скажем C:\Program Files) в новое место (например, D:\Program Files).
Затем запустите командную строку с правами администратора и используйте команду mklink следующего формата:
mklink /d “C:\ Program Files” “D:\ Program Files”
После этого все возможные ссылки, записи в системном реестре и ярлыки будут указывать на новое место.
Программы для проверки скорости SSD и HDD
Узнать, насколько быстр ваш накопитель, соответствуют ли завяленные скоростные характеристики заявленным, можно самому. Для этого разработаны десятки инструментов, в том числе фирменные, поставляющиеся с накопителями.
Командная строка или PowerShell
- Запустите командную строку, например, через поиск.
- Выполните одну из команд:
- winsat disk для тестирования системного тома;
- winsat disk -n 2 – второго физического хранилища (флешки, HDD);
- winsat disk drive D – раздела D:\.
Тест длится не более минуты.
CrystalDiskMark
Небольшое приложение, созданное на базе инструмента для оценки скорости цифровых накопителей Diskspd. Работает не только с внутренними накопителями, но и подключаемым по USB (внешние HDD, флешки).
Перед запуском тестирования указывается количество проходов – чем больше, тем актуальнее результат, размер записываемого файла, логический том для проверки. Поддерживается четыре алгоритма оценки быстродействия диска, запускаются как по одному, так и комплексно.
Показатели от проверки до проверки могут значительно отличаться, как и скорость для каждого логического раздела.
Особенности:
- Четыре алгоритма работы.
- Русскоязычный интерфейс с поддержкой тем.
- Поддержка всех типов цифровых хранилищ.
HD Tune Pro
Функциональный инструмент для оценки скорости чтения или записи накопителя с построением графика в реальном времени. Кроме функции бенчмарка выведет на дисплей сведения о самотестировании, поддерживаемых технологиях и стандартах, построит дерево каталогов. Отдельные модули покажут активность использования HDD/SSD, позволят затереть удалённые файлы, обнаружить битые секторы на поверхности диска.
HD Tune определяет скорость двумя способами:
- Benchmark – полная проверка;
- File Benchmark – выборочное тестирование – указанного логического тома.
Особенности:
- Два вида тестов с параметрами.
- Много дополнительных инструментов.
- Построение графика температуры устройства.
AS SSD Benchmark
Аналог CrystalDiskMark, адаптированный под SSD. Проводит последовательные и случайные запись/чтение с разной глубиной очереди и числом потоков. Определяет время доступа при различных операциях.
SSD-Z
Информационно-диагностический инструмент для накопителей, аналогичный CPU-Z. Программа определит скорость SSD в шести режимах, покажет температуру устройства, данные его самодиагностики, сведения о логической структуре.
PassMark PerformanceTest
Лёгкий бенчмарк для оценки производительности ноутбука и компьютера. Позволяет сравнить результаты с оценками пользователей со всего мира. Включает пакет тестов для проверки запоминающих устройств в режимах последовательных и случайных чтения и записи, поиска. Определит количество операций обращения к устройству за секунду (IOPS).
По окончании теста отобразит место вашего результата в мировом рейтинге среди владельцев аналогичных комплектующих. Отправит оценку на серверы разработчика.
Особенности:
- Комплексный бенчмарк.
- Информация про статус TRIM.
- Мониторинг температуры.
DiskSpd
Консольная утилита, ставшая базой для написания CrystalDiskMark и ей подобных утилит. Предназначена для оценки производительности хранилищ Windows посредством нагрузки дисковой подсистемы несколькими операциями чтения/записи. Эмулирует разнообразные запросы к хранящимся на дисках документам, записывает сгенерированные файлы. Если в качестве цели в режиме записи указать диск – файлы на нём будут повреждены – нужно задавать файлы.
Утилита будет работать с блоками по 256 КБ на протяжении 60 секунд, выполняет 4 операции одновременно (параллельно), -r – случайные. Три из 4 операций (75%) – запись (w – wright). Цель – файл diskspd.dat.
Особенности:
- Сложность в управлении.
- Сравнение результатов.
- Неумелое обращение может привести к потери информации.
HDDScan
Бесплатное средство для диагностики винчестеров и RAID-массивов, твердотельных и переносных накопителей. Отобразит и экспортирует данные S.M.A.R.T., откроет доступ к опции управления уровнем издаваемого шума. Проведёт тестирование в режиме чтения, записи, перезаписи, проверит целостность передачи данных. HDDScan просканирует устройство на предмет повреждённых секторов.
Особенности:
- Отображение атрибутов S.M.A.R.T.
- Поиск сбойных секторов.
- Управление шумом HDD.
Как проверить жесткий диск на ошибки через командную строку
Для проверки жесткого диска и его секторов на ошибки с использованием командной строки, ее для начала потребуется запустить, причем от имени Администратора. В Windows 8.1 и 10 вы можете сделать это, кликнув правой кнопкой мыши кнопке «Пуск» и выбрав пункт «Командная строка (администратор)». Другие способы и для других версий ОС: Как запустить командную строку от имени администратора.
В командной строке следует ввести команду chkdsk буква_диска: параметры_проверки (если ничего не понятно, читаем дальше). Примечание: Check Disk работает только с дисками, отформатированными в NTFS или FAT32.
Пример работающей команды может выглядеть следующим образом: chkdsk C: /F /R— в этой команде будет проверен на ошибки диск C, при этом ошибки будут исправляться автоматически (параметр F), будет проведена проверка поврежденных секторов и попытка восстановления информации (параметр R)
Внимание: проверка с использованными параметрами может занять несколько часов и как будто «зависать» в процессе, не выполняйте её, если не готовы ждать или если у вас ноутбук не подключен к розетке
В случае, если вы попробуете проверить жесткий диск, который в настоящее время используется системой, вы увидите сообщение об этом и предложение выполнить проверку после следующей перезагрузки компьютера (до загрузки ОС). Введите Y для того, чтобы согласиться или N, чтобы отказаться от проверки. Если при выполнении проверки вы видите сообщение о том, что CHKDSK недопустим для дисков RAW, то может помочь инструкция: Как исправить и восстановить диск RAW в Windows.
В остальных случаях сразу будет запущена проверка, по итогам которой вы получите статистику проверенных данных, найденных ошибок и поврежденных секторов (у вас она должна быть на русском языке, в отличие от моего скриншота).
Полный список доступных параметров и их описание вы можете получить, запустив chkdsk с вопросительным знаком в качестве параметра. Однако для простой проверки на ошибки, а также проверки секторов будет достаточно команды, приведенной в предыдущем абзаце.
В тех случаях, когда проверка обнаруживает ошибки на жестком диске или SSD, но не может их исправить, это может быть связано с тем, что работающая Windows или программы в настоящее время используют диск. В данной ситуации может помочь запуск оффлайн-сканирования диска: при этом диск «отключается» от системы, выполняется проверка, а затем снова монтируется в системе. Если же отключить его невозможно, то CHKDSK сможет выполнить проверку при следующей перезагрузке компьютера.
Чтобы выполнить оффлайн проверку диска и исправление ошибок на нем, в командной строке от имени администратора выполните команду: chkdsk C: /f /offlinescanandfix (где C: — буква проверяемого диска).
Если вы увидите сообщение о том, что нельзя выполнить команду CHKDSK, так как указанный том используется другим процессом, нажмите Y (да), Enter, закройте командную строку и перезагрузите компьютер. Проверка диска начнется автоматически при начале загрузки Windows 10, 8 или Windows 7.
Дополнительная информация: при желании, после проверки диска и загрузки Windows, вы можете просмотреть журнал проверки Check Disk с помощью просмотра событий (Win+R, ввести eventvwr.msc) в разделе Журналы Windows — Приложение, выполнив поиск (правый клик по «Приложение» — «Поиск») по ключевому слову Chkdsk.
Одним багом меньше
Microsoft исправила ошибку в операционной системе Windows 10 (2004), из-за которой твердотельные накопители на основе флеш-памяти (SSD) могли изнашиваться быстрее обычного. К ускоренной выработке остаточного ресурса устройства могла приводить оптимизация, которую в автоматическом режиме раз за разом проводила операционная система, быстро «забывая», что аналогичная операция проводилась совсем недавно.
Как сообщает Bleeping Computer, баг полностью исправлен в сборке Windows 10 Build 19042.487 (20H2), которая в настоящее время доступна добровольцам из числа участников программы тестирования Windows Insider.
Ожидается, что исправление не только войдет в предстоящий крупный апдейт Windows 10, выход которого намечен на второе полугодие 2020 г., но и будет выпущено Microsoft в виде отдельного патча для актуальной на сегодняшний день версии ОС.
Используйте современные операционные системы.
Избегайте использования нового SSD диска в сочетании со старыми или несовместимыми с подобным классом дисков версиями операционных систем. Например, Windows XP и Windows Vista не поддерживают технологию TRIM, поэтому их лучше не использовать.
Лучшим выбором будут операционные системы, например, Windows 7, Windows 8, Windows 10, Mac OS. В противном случае есть риск, что SSD диск будет работать некорректно или его рабочий ресурс будет резко сокращен.
Если вы желаете более подробно узнать обо всех секретах SSD накопителей, тогда настоятельно рекомендую вам прочитать книгу “SSD накопитель. Реактивный двигатель для вашей системы”.
Эти простые советы и рекомендации о том, как правильно использовать SSD диск, при регулярном соблюдении помогут вам увеличить не только срок службы вашего SSD накопителя, но и быстродействие всей системы.
На этом пока все! Надеюсь, что вы нашли в этой заметке что-то полезное и интересное для себя. Если у вас имеются какие-то мысли или соображения по этому поводу, то, пожалуйста, высказывайте их в своих комментариях. До встречи в следующих заметках! Удачи!
Не делайте дефрагментацию
Для обычного винчестера необходимо периодически проводить дефрагментацию, которая собирает разбросанные по всему диску кусочки файлов воедино. После окончания этой процедуры считывающей головке не нужно будет делать много перемещений, за счет чего и увеличивается скорость доступа к файлам. У SSD принцип хранения данных другой, он не зависит от того, каким образом и в какой последовательности записана информация о файлах.
Современные версии Windows, начиная с 8.1, кроме умения различать установленные в системе жесткие диски, умеют также по-разному проводить оптимизацию дисков, которая различна для HDD и SSD. Кстати: при желании системную дефрагментацию диска можно отключить. И, конечно же, для SSD дисков старайтесь не пользоваться сторонними программами оптимизации, которые не определят, что ваш диск твердотельный.
Целесообразен ли ремонт HDD?
Важно понимать, что любой из способов устранения SMART ошибки – это самообман. Невозможно полностью устранить причину возникновения ошибки, так как основной причиной её возникновения часто является физический износ механизма жесткого диска
Для устранения или замены неправильно работающих составляющих жесткого диска, можно обратится в сервисный центр специальной лабораторией для работы с жесткими дисками.
Но стоимость работы в таком случае будет выше стоимости нового устройства. Поэтому, ремонт имеет смысл делать только в случае необходимости восстановления данных с уже неработоспособного диска.
3. Отключение или перенос файла подкачки
Этот совет: бесполезный или вредный, снижает скорость работы системы при недостатке памяти
Аппаратная конфигурация должна быть сбалансированной. Если у вас установлено мало памяти, следует добавить ее, поскольку SSD лишь отчасти компенсирует недостаток RAM, ускоряя подкачку по сравнению с жестким диском.
Когда у вас достаточно памяти, файл подкачки практически не используется, т.е. на срок службы диска это никак не повлияет. Но многие люди все равно отключают подкачку – мол, пусть система все в памяти держит, я сказал! В результате диспетчер памяти Windows работает не в самом оптимальном режиме (см. #4 тут).
В крайнем случае файл подкачки переносят на жесткий диск. Но ведь если вдруг памяти окажется недостаточно, вы только выиграете в производительности при наличии pagefile.sys на SSD!
Об этом разработчики Windows пишут в своем блоге.
В: Нужно ли располагать файл подкачки на SSD?
О: Да. Основные операции с файлом подкачки — это произвольная запись небольших объёмов или последовательная запись крупных массивов данных. Оба типа операций отлично выполняются на SSD.
Анализируя телеметрию, сосредоточенную на оценке записи и считывания для файла подкачки, мы обнаружили, что:
- чтение из Pagefile.sys превалирует над записью в pagefile.sys в сочетании 40:1,
- блоки считывания для Pagefile.sys обычно довольно малы, 67% из них меньше или равны 4 Кб, а 88% – меньше 16 Kб,
- блоки записи в Pagefile.sys довольно велики, 62% из них больше или равны 128 Kб и 45% – почти точно 1 Mб
Вообще говоря, типичные модели использования файла подкачки и характеристики производительности SSD отлично подходят друг к другу, и именно этот файл настоятельно рекомендуется размещать на твердотельном накопителе.
Но на практике стремление продлить любой ценой жизнь SSD неистребимо. Вот читатель блога , перенося pagefile.sys на жесткий диск, хотя сам даже невооруженным глазом . Кстати, в мой нетбук больше 2 Гб памяти не установить, и с твердотельным накопителем ему стало намного комфортнее, чем со штатным HDD 5400 rpm.
Наконец, не забывайте, что полное отключение файла подкачки . Размер файла подкачки , поэтому у вас всегда есть выбор между дисковым пространством и производительностью.
Вопрос на засыпку: какой у меня был размер файла подкачки, когда я сделал снимок экрана диспетчера задач?
Специальное примечание
Если вы установили себе 64GB, а используется 4-8GB, то таки да, ФП вам не нужен (но тогда непонятно, зачем вы купили 64GB RAM :). Если же вы приобрели такой объем памяти, чтобы максимально задействовать его в своих задачах, то ФП вам пригодится. Кроме того, память используете не вы, а приложения, чьи аппетиты могут быть для вас неочевидны. См. мой пост в канале Telegram с показательным примером человека, отключавшего ФП при 64GB RAM.
Используйте SSD аккуратно
Прежде всего, постарайтесь ограничить количество операций по перезаписыванию данных:
- Не используйте твердотельный диск в качестве хранилища для любых типов файлов.
- При загрузке файлов из Сети переназначьте папку загрузки по умолчанию.
- Не храните рабочие файлы в папке по умолчанию диска C.
- Допускайте заполнения SSD не более 75%. В противном случае процесс записи будет происходить в несколько циклов.
- Не пользуйтесь программами, развертывающими установщик Windows на флешку. Правильно будет загрузить один ISO-файл, после чего записать его на внешний диск.
- Не пользуйтесь опцией возврата ОС к первоначальным настройкам, так как в этом случае создается куча папок типа «Windows.old» с ненужными данными.
- Старайтесь не использовать «однокликовые» программы-чистилки. Очищенные данные браузера, как и его кэш, очень быстро заполняется снова.
И что мне с ним делать?
Внешний диск покупают чаще всего для хранения данных, потому что не хватает встроенной памяти. Вот несколько вариантов для возможного использования.
Резервный диск для бекапа
Вы подключаете диск к маку, делаете копию системы и живёте себе спокойно, зная, что данные надёжно продублированы. И если что-то пойдёт не так, то их всегда можно будет восстановить с диска. Встроенная в macOS функция Machine легко настраивается, работает бесплатно и при необходимости выручает. Можно быстро настроить новый Mac, используя свою базу данных, или вернуть работоспособность старому.

Ускорить свой Mac
В принципе, если пользуетесь старым Mac, где нет SSD, а вместо него стоит жёсткий диск, можно сделать ход конём. Берёте внешний SSD, ставите на него систему и используете в качестве основного. Фишка в том, что он работает значительно быстрее, при этом вы всегда можете при необходимости вернуться обратно. Такой вариант, скорее, больше подходит для стационарных Mac mini или iMac, но при желании можно и со старыми ноутбуками Apple использовать внешний SSD.

Всё своё ношу с собой
Конечно же нужно сказать и про такой вариант, как хранение всякой всячины. Поехал в отпуск, наснимал там видео в 4K на айфон, затем выгрузил на комп и залил на внешний SSD. Потом когда-нибудь, если дойдут руки, можно смонтировать ролик или пересмотреть ролики. Но обычно такой контент лежит годами, его никто не трогает, но и выкинуть жалко — а вдруг пригодится?

С другой стороны, если отбросить исключительно бытовые сценарии использования, то для студий, блогеров и других активных профи такой формат очень удобен. Сделал проект, сдал заказчику, а исходники скопировал на диск, чтобы не забивать память на рабочей машине. Иначе никакого объёма надолго не хватит. Тем более что Apple за Mac с дисками на 1 или 2 ТБ хочет очень много денег, поэтому при таком раскладе внешний SSD получается куда более выгодной покупкой.
У правительства есть супертехнологии для восстановления данных с жёстких дисков

Фото: Vincent Botta / Unsplash Конечно, фанаты сериала «След» будут разочарованы, но технологии правительственных организаций в сфере восстановления данных не особо отличаются от того, чем располагают компании в частном секторе.
Например, специалисты американской фирмы Datarecovery, занимающейся восстановлением утерянных данных, сообщают 7 Data Recovery Myths, Busted: Understanding Data Loss , что регулярно выполняют заказы государственных учреждений и следственных органов: департамента полиции Нью‑Йорка, армии США и даже NASA.
Вряд ли бы все эти ребята обращались к частникам, имей они какие‑то свои «наномашины» для восстановления дисков по «остаточной намагниченности».
2. Отключение дефрагментатора Windows
Этот совет: бесполезный или вредный, может снижать производительность дисков
Одной из функций утилиты CheckBootSpeed является проверка состояния запланированного задания дефрагментации и службы планировщика заданий. Давайте посмотрим, насколько эти параметры актуальны для последних ОС Microsoft, установленных на SSD.
Windows 7
Windows 7 не дефрагментирует SSD, чему служат подтверждением слова разработчиков в блоге.
Если вы не верите разработчикам, . Вы не найдете там записей о дефрагментации тома SSD.
Таким образом, когда SSD является единственным диском, запланированное задание просто не выполняется. А когда в ПК имеется еще и HDD, отключение задания или планировщика лишает жесткий диск достойной оптимизации штатным дефрагментатором.
Windows 8 и новее
В Windows 8 место дефрагментатора занял оптимизатор дисков!
Оптимизация жестких дисков, как и прежде, сводится к дефрагментации. Твердотельные же накопители Windows больше не игнорирует, а помогает им, посылая контроллеру дополнительный набор сразу для всего тома. Происходит это по расписанию в рамках автоматического обслуживания, т.е. когда вы не работаете за ПК.
В зависимости от контроллера SSD, может выполняться сразу по факту получения команды TRIM, либо откладываться до периода бездействия. Отключая оптимизатор дисков или планировщик заданий, вы снижаете производительность накопителя.
Отключение поиска и индексирования файлов
Что еще можно сделать, чтобы правильно настроить SSD диск для Windows 7/10? Ответ – отключить индексацию содержимого диска, ведь SSD и так достаточно быстрый. Откройте свойства диска и снимите галочку «Разрешить индексировать содержимое файлов…».
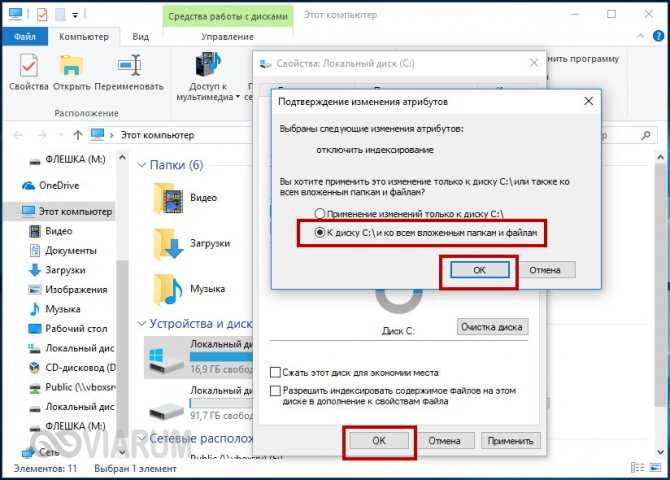
Но вот какая штука. Если помимо SSD у вас есть HDD, то отключать индексацию на нём вы вряд ли захотите. Что из этого получится? По умолчанию файл индекса располагается на диске C и писаться данные с диска D всё равно будут на твердотельный диск.
Если вы не хотите отключать индексацию на пользовательском томе, вам нужно будет перенести файл индексации с системного SSD-диска на пользовательский HDD. Откройте командой control /name Microsoft.IndexingOptions параметры индексирования.
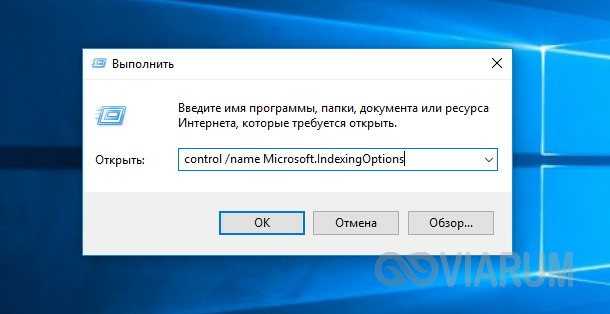
Теперь нажмите «Дополнительно» и укажите своё расположение индекса, предварительно создав на пользовательском диске папку.
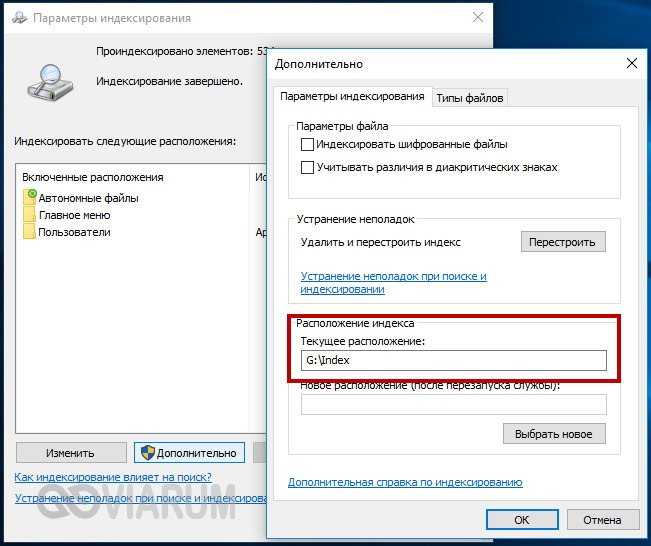
Если же на вашем ПК только SSD, можете полностью отключить индексирование и поиск, открыв командой services.msc оснастку управления службами и остановив службу Windows Search.
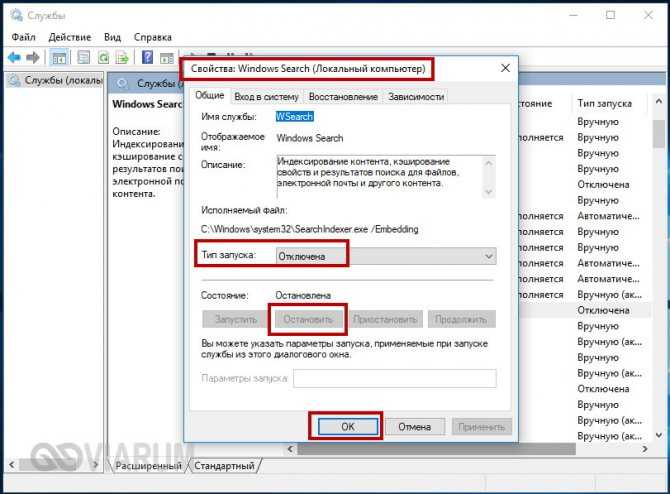
Особенности конструкции, преимущества дисков SSD
Чтобы понять, зачем ставить SSD накопитель, необходимо разобраться с основными преимуществами таких дисков. Не помешает знать и главные недостатки этих гаджетов.
Конструкция дисков HDD и SSD
Самым главным отличием SSD от традиционных жестких дисков является иной принцип устройства и работы. В отличие от НЖМД, в конструкции твердотельных носителей нет каких-либо механических компонентов. Для записи данных используются массивы высокоскоростной флэш-памяти, доступ к которой обеспечивает внутренний контролер. Такая конструкция наделяет SSD рядом преимуществ, недоступных классическим HDD.
-
Бесшумность
. Благодаря отсутствию подвижных элементов, в процессе работы SSD не издает звуков. -
Устойчивость к встряскам
. В отличие от HDD, где в процессе перемещения устройства или падения магнитная головка может поцарапать поверхность диска (тем самым повредив ее и хранящиеся данные), SSD меньше уязвим. Конечно, вследствие удара по корпусу может произойти нарушение контакта между компонентами, но накопитель, спрятанный внутри компьютера или ноутбука, защищен от этого в достаточной мере. -
Малое энергопотребление
. Основной потребитель энергии в ЖД – это мотор, приводящий в движение диски. Он вращается со скоростью 5, 7 или 10 тысяч оборотов в минуту и расходует до 95 % всей электроэнергии, поданной на накопитель. Таким образом, SSD является до 10 раз более экономным, что особо актуально для тонких ноутбуков. -
Высокая скорость чтения/записи
. Магнитный метод записи данных достиг предела совершенства. Больше 100-200 Мб/сек в режиме последовательной записи, без снижения срока службы, наращивания габаритов, увеличения энергопотребления и роста цены, получить от жесткого диска невозможно. Флэш-память SSD не имеет данного минуса и работает до 10 раз быстрее. -
Стабильная скорость работы
. Если информация на традиционном ЖД записана на физически разные диски (их конструкции HDD 2 и более) или их участки – происходит задержка, вызванная необходимостью перемещения считывающей головки. Скорость работы из-за этого значительно снижается. Аналогичная задержка при чтении ячеек массива флэш-памяти SSD составляет миллионные доли секунды и не влияет существенно на общую производительность.
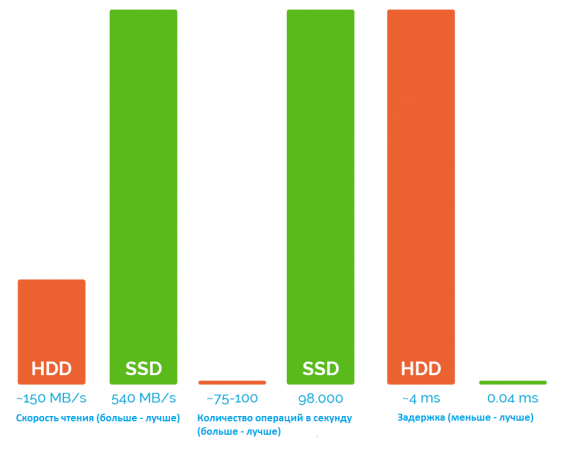
Расположение и охлаждение
Итак, вы купили новенький SSD, и первым желанием конечно будет поскорее воткнуть его в корпус и начать «устанавливать все игры», развертывать виртуальные машины или рендерить, но не стоит торопиться и для начала надо решить несколько вопросов.
Первый вопрос — размещение SSD-накопителя в корпусе и его охлаждение. Многие считают, что SATA SSD не греются и можно спокойно засунуть его за заднюю крышку корпуса, где производители часто делают посадочные места под 2.5″ накопители, и забыть про него. Но не стоит спешить.
Место за задней крышкой одно из худших мест для SSD, и чем выше он будет расположен, тем хуже будет его температурный режим. Пространство за сокетом процессора очень сильно нагревается, иногда даже до 90-100 градусов и за задней крышкой SSD будет просто зажариваться как в духовке.
Вот пример такого места у Zalman Z11 Plus.

Поэтому, даже если вы и поставили туда SSD, проверяйте его температурный режим при долгих нагрузках.
Я поставил MZ-76E1T0BW на место жесткого диска, под струю воздуха от корпусного вентилятора и покажу его температурный режим далее.
Использование SSD в качестве системного диска
Для эффективного использования SSD нужно учесть, что его можно поставить в качестве системного диска, другими словами, на нем будет стоять Windows, или другая ОС. Так как, система часто обращается к диску, на который установлена, то при использовании SSD время обращений снизится в несколько раз.
Хоть твердотельные накопители и являются очень быстрыми устройствами, они ограничены в объеме. Цена за гигабайт очень высока, вы можете сами в этом убедиться, если зайдете в любой магазин, где продаются SSD. Многие пользователи не могут себе позволить даже версии на 250 Гб.
Еще один недостаток – снижение производительности диска в связи с заполненным объемом. Такая уж технология. Поэтому советую вам оставлять хотя бы 30% или 40% от всего объема.
Даже если вы не самостоятельно заполняете диск какими-то файлами, сама система может без вашего ведома это делать. Например, при скачивании файлов с интернета они сохраняются в папке «Загрузки», находящаяся на системном диске. Если за этим не следить, рано или поздно диск будет заполнен.

В качестве рекомендации я предлагаю установить на SSD только операционную систему и несколько важных программ, все остальное можно хранить на обычном жестком диске. Такое решение является самым оптимальным, из-за низкого объема SSD вы в любом случае не сможете хранить файлы большого размера. Пусть у вас будет еще один жесткий диск на 500 Гб или больше.
В случае с ноутбуком, есть вариант замены внутреннего жесткого диска на SSD. При наличии дисковода вы можете вместо него . Если дисковод отсутствует, то вы, конечно, можете заменить, уже имеющейся HDD, на более быстрый, но менее объемный SSD, правда в качестве дополнительного накопителя для хранения данных придется использовать , либо флешки. Такой способ имеет недостаток, заключающийся в том, что вы можете в любой момент где-то забыть внешний накопитель.
FAQ
Как продлить срок службы твердотельного накопителя?
На самом деле, ресурс SSD и без каких-либо специальных мероприятий по его продлению достаточно высок. Единственное, что можно посоветовать – не использовать дефрагментацию: такая процедура может повысить скорость работы жесткого диска, но работу твердотельника она не улучшит, а только исчерпает часть его ресурса, пусть и незначительную.
Требуется ли устройству дополнительное охлаждение?
Большинство SSD обладают невысоким тепловыделением, поэтому им не нужны даже радиаторы, не говоря уж о кулерах и каком-либо отдельном обдуве. Проблемы могут возникнуть только с дефектными моделями, девайсами от Noname-производителей, или же в случае неграмотной общей организации охлаждения в системном блоке. Если у вас просторный системник, и установлены 1-2 вентилятора на вдув и 2-3 на выдув, все будет хорошо. В тех редких случаях, когда все-таки происходит перегрев SSD, и он снижает из-за этого скорость чтения/записи, можно переставить его в более «холодный» слот, почистить компьютер от пыли или установить дополнительный кулер.
Какие SSD надежнее – M.2 или обычные?
Оба типа накопителей достаточно надежны, и обращать внимание следует скорее не на форм-фактор, а на обзоры и отзывы касательно конкретной модели, а также используемые память и контроллер

Правда ли, что восстановить данные с вышедшего из строя твердотельного накопителя сложнее, чем с жесткого диска?
Во многих случаях – правда. Впрочем, делать резервную копию ценных данных необходимо всегда, причем как минимум в двух разных местах, например, на другом накопителе и в облаке. Ведь если копия одна, в случае форс-мажорных обстоятельств (таких, как пожар), она может быть уничтожена. Дублирование же информации в разных местах значительно снижает вероятность ее потери.
Какие программы можно использовать, чтобы узнать, сколько гигабайт информации уже было перезаписано?
Помимо фирменного ПО от производителя – CrystalDiskInfo, SSD Life и другие. Указанные две доступны как в английской, так и в русской версиях, а также позволяют просматривать параметры SMART, поэтому рекомендуются к использованию.
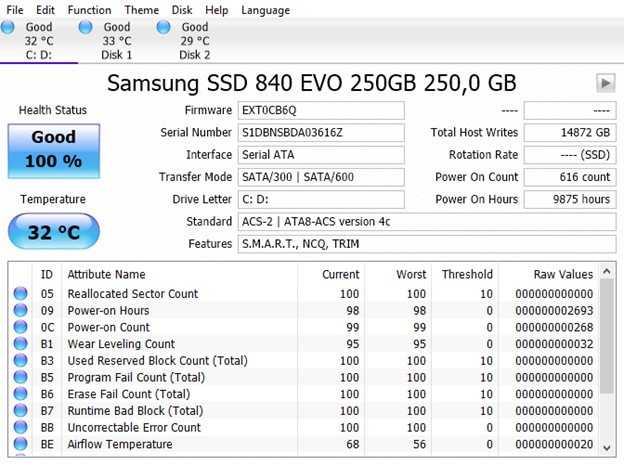
Я не хочу читать всю статью. На какой срок службы твердотельного накопителя можно рассчитывать в среднем? Речь о диске под систему, программы и игры для домашнего ПК.
В большинстве случаев – 5-10 лет.
Как выбрать SSD накопитель
Заключение
Если резюмировать изложенное в статье, можно заключить, что качественные твердотельные накопители от авторитетных производителей (не Noname из Китая!) не уступают по надежности традиционным жестким дискам, а нередко и превосходят их. Если ваш SSD не вышел из строя в первый год работы по причине брака, то с крайне высокой вероятностью он прослужит как минимум до выработки заявленного производителем ресурса, а часто и гораздо дольше. Скорее устареют другие комплектующие ПК, чем выйдет из строя твердотельный накопитель, при этом за годы его работы стоимость за гигабайт успеет значительно снизиться, и за условные 100 долларов можно будет взять гораздо более емкую модель, чем сейчас.
Последние моменты
В общем, кто не знает, есть еще один момент, при котором пользователи отказываются от SSD, дело в количестве циклов перезаписи. Время жизни твердотельного накопителя очень ограничено, после того, как лимит перезаписи будет исчерпан, то диск перестанет работать. Конечно, производители стараются избавиться от этой проблемы, каждый раз увеличивая цикл перезаписи. Сейчас SSD вполне могут проработать 5-6 лет бесперебойно, я думаю волноваться не о чем.
Чтобы уменьшить износ диска, можно ограничить некоторым ПО использовать диск, либо указать в качестве буфера другой.
Есть мнение, что дефрагментация для SSD не нужна, так и есть, ее ни в коем случае не нужно проводить, так как это сократит жизнь диска. Просто эта операция включает в себя множественные циклы чтения/записи, что очень опасно.
Думаю, на этом я закончу эту статью. Теперь вы знаете, как правильно использовать SSD, каким образом перенести файлы с одного диска на другой, а также, как увеличить время жизни диска.
Как сделать SSD быстрее: проверьте команду TRIM
Как упоминалось выше, SSD обязательно нуждается в функции TRIM, которая освобождает удаленные блоки. Без нее даже самый быстрый диск будет становиться все медленнее и медленнее.
- Запустите командную строку от имени администратора.
- В терминале введите команду «fsutil.behavior.query.DisableDeleteNotify» и подтвердите с помощью Enter.
- Получите в ответ «DisableDeleteNotify = 0», функция TRIM активна, и вы можете закрыть командную строку.
- Однако если ответ будет «DisableDeleteNotify = 1», команда TRIM не включена. В этом случае введите команду «fsutil behavior Set DisableDeleteNotify 0» и снова подтвердите с помощью Enter. Это активирует функцию TRIM.
Несколько слов о накопителях «SSD PCIe 4.0»
Если пользователи используют платформу «AMD»
, то возможно, смогут задействовать сверхбыстрые твердотельные накопители«PCIe 4.0» нового поколения. В настоящее время данный вариант запоминающих устройств«SSD» самые быстрые потребительские диски в продаже. Перевод твердотельных накопителей на работу через«PCI Express 4.0» позволит поднять двукратно предел граничных скоростей в сравнении с пропускной способностью шины предыдущей версии«PCI Express 3.0 x4» .
Однако, если пользователи не используют, на установленной в персональном компьютере материнской плате, процессор «Ryzen 3000»
и чипсет«AMD X570» , то в полной мере воспользоваться возможными преимуществами не удастся. При наличии и применении данных комплектующих, задействование нового быстрого накопителя«SSD PCIe 4.0 Sabrent Rocket» (дополнительно выделяющегося отличной ценой) позволит получить скорость чтения до«5000 МБ/с» и скорость записи«2500 МБ/с» .


















![Определение необходимости замены hdd [colobridge wiki]](http://myeditor.ru/wp-content/uploads/b/8/d/b8dda4211a50c1d2f578e93ad4250ae8.jpeg)










![C - использование fgets (), но программа пропускает первые fgets [duplicate]](http://myeditor.ru/wp-content/uploads/e/0/5/e051a23fe49522695d0a639864892b2d.jpeg)