Установка пароля
Защитный код устанавливается во избежание проблем, которые могут возникнуть при расшаривании папок в Windows 10 и предоставлении ресурсов в общее пользование. Если защиту не поставить, то взаимодействовать с общим пространством на некоторых компьютерах будет невозможно без установки пароля. Для этого нужно:
- Перейти в меню Пуск —Параметры;
- Найти там Управление аккаунтами;
- Выбрать пункт «Учетные записи» и увидеть уведомление, в котором сама система говорит, что пароль необходим;
- Придумать надежный пароль и добавить его;
- Перезагрузить ПК или выйти из учетной записи, появится необходимость ввести пароль.
Настройка общего доступа в Windows 10
Чтобы настроить расшаривание в ОС нужно создать сам каталог, который будет расшариваться между пользователями. Далее следует нажать на него ПКМ и выбрать пункт «Свойства». В следующем окне есть вкладка «Доступ», а в ней — кнопка расширенной настройки. Нажав на нее, нужно установить птичку напротив параметра, отвечающего за открытие доступа. После этого активируется другой функционал окна и кнопка «Разрешения» станет активной. На нее необходимо кликнуть и выбрать группы учеток и отдельных лиц, имеющих аксесс к каталогу.
Важно! После этих действий желательно перейти во вкладку безопасности и изменить списки групп и пользователей, определить из возможности на чтение, редактирование и удаление заданного файла
Переход к настройкам расшаривания
Настроек выше недостаточно для расшаривания каталога для всех пользователей сети. Следует провести настройку для того, чтобы все ресурсы были доступны без ввода паролей. Для этого:
- Перейти в меню Пуск, найти Параметры, а в них выбрать Сеть;
- Выбрать параметры общего доступа для записи гостей или администратора;
- Включить параметры по обнаружению сетей и доступу к файлам, сканерам и принтерам;
- Развернуть все пункты с помощью стрелок и отключить доступ, предоставляемый через пароль;
Доступ к папкам и файлам откроется для любых учеток локальной сети.
Доступ к расшаренным файлам из Ubuntu
Теперь можно проверить, стали ли файлы доступными. Для этого можно загрузиться с другого компьютера под управлением xubuntu и открыть стандартный файловый менеджер. Чтобы общедоступные ресурсы отобразились, следует дважды кликнуть по «Browse Network». После этого появится папка Windows, в которой будет папка рабочей группы. В ней потребуется ввести имя пользователя в Windows и пароль, созданный ранее. После этого станут доступными компьютеры и их файлы.
ZeroPC
Это, наверное, самый необычный онлайновый файловый менеджер: зайдя в ZeroPC, вы попадаете не в скучное окно табличного вида со списками файлов, а на рабочий стол, достойный полноценной операционной системы, на котором можно найти ярлыки разных приложений, включая веб-браузер и текстовый редактор. Все эти приложения предельно просты, но сама идея, безусловно, любопытна.
ZeroPC доступен как через веб-интерфейс, так и через мобильные приложения для Android и iOS. Фактически это «микрооперационка», в которой есть гигабайт пространства для хранения данных (за дополнительную плату можно увеличить его до 5 или 50 Гбайт), поддержка свободного перемещения файлов между разными облаками, которые предстают здесь в качестве обычных накопителей, SSL-шифрование, поддержка нескольких аккаунтов электронной почты, а также быстрый поиск по ключевому слову, провайдеру, типу файла и диапазону дат. Оригинальная функция Cloud Attach позволяет прикрепить любой файл из подключённых облаков непосредственно к электронному письму в сервисе Gmail.
Несмотря на богатую функциональность, веб-интерфейс ZeroPC всё-таки перегружен лишними приложениями, в нём сложно ориентироваться. Мобильные приложения значительно проще, но у них как раз нет тех особенностей, что могут понравиться в ZeroPC. В общем, это оригинальное, многофункциональное, но спорное по юзабилити решение на любителя.
Для чего нужно использовать подключение по WebDAV
С помощью протокола WebDAV (Web-based Distributed Authoring and Versioning) можно будет подключить к своему компьютеру удаленный сервис Майкрософт. В этом случае, облачное хранилище будет доступно для использования непосредственно со своего компьютера, как любой другой обычный диск в Проводнике.
При подключении OneDrive (SkyDrive) по протоколу WebDav, к вашему компьютеру будет подключен сетевой диск облачного хранилища. Следует учитывать, что использование сетевого диска на своем компьютере, будет возможным лишь при подключенном соединении с интернетом.
Вам также может быть интересно:
- Как перенести OneDrive на другой диск
- Как отключить или удалить OneDrive в Windows 10
Данные, которые находятся на сетевом диске, будут доступны на вашем компьютере, как на обычном диске. Но эти данные не будут занимать место на диске вашего компьютера, физически они будут находиться в «облаке» OneDrive.
Таким образом, вы можете использовать облачное хранилище OneDrive непосредственно со своего компьютера, но при этом, содержимое вашего хранилища будут находиться на сервере Майкрософт.
Так как, в операционных системах Windows 8.1 и Windows 10, облачное хранилище OneDrive было интегрировано в систему, то для подключения сетевого диска по WebDav, имеет смысл использовать другое облачное хранилище OneDrive, учетная запись которого не используется на вашем компьютере.
Вам никто не запрещает получить еще одну учетную запись Майкрософт, после регистрации, вы получите новое облачное хранилище OneDrive. Это облачное хранилище, вы можете подключить к своему компьютеру в качестве сетевого диска.
В Windows 7, можно не устанавливать приложение-клиент на свой компьютер, а вместо этого, можно подключить сетевой диск OneDrive по протоколу WebDav
Обращаю ваше внимание, что в Windows 7 не на всех компьютерах может работать подключение OneDrive по протоколу WebDav
Для подключения по WebDav, сначала необходимо будет узнать специальный буквенно-числовой идентификатор (CID), который имеет конкретно ваше хранилище на сервере Майкрософт.
Что такое Веб-Приложение (Web App)?
Вы уже знаете о компьютерных программах и мобильных приложения, которые необходимы для выполнения тех или иных задач на компьютере и мобильном устройстве. Однако существуют и веб-приложения (или веб-сервисы), которые позволяют выполнять поставленные задачи онлайн, без установки их на компьютер.
Скажем, если у вас уже есть аккаунт в Google, то есть вы зарегистрированы, то у вас есть доступ к облаку GoogleDrive (Гугл диску), где вы с лёгкостью можете создавать документы, таблицы, презентации, формы, рисунки. И если у вас нет MS Office, вы абсолютно легально можете использовать облачный сервис от Google, Яндекс, Mail.
Кстати, социальные сети постоянно развиваются и тоже используют веб-приложения, которые доступны нам. Существуют также игры и другие веб-приложения, которые вы можете добавить в профиль и использовать.
Веб-приложения становятся всё более и более интегрированными с веб-сайтами, и порой бывает трудно, отличить отдельное веб-приложение от общего сайта. Во многих случаях, вы можете использовать веб-приложение, даже не зная об этом!
Сопоставление OneDrive для бизнеса с сетевым диском
Вы можете задаться вопросом, зачем вообще нужно отображать OneDrive в качестве сетевого диска, если вместо этого вы можете синхронизировать его. Есть много сценариев, в которых синхронизация не приносит никакой пользы. В многопользовательской среде пользователю, возможно, придется снова синхронизировать и повторно синхронизировать папки, чтобы получить последний файл. Тогда как в сценарии сопоставления вы обращаетесь к файлу напрямую с его сервера. Конечно, для подключенного диска требуется более стабильное подключение к Интернету, но оно того стоит.
Хотя клиент OneDrive для бизнеса доступен для загрузки, он синхронизирует только ваши файлы. Но вы можете сопоставить его как сетевой диск. Итак, ознакомьтесь с этим замечательным сценарием PowerShell, написанным Йосом Либеном.
Сценарий PowerShell OneDriveMapper
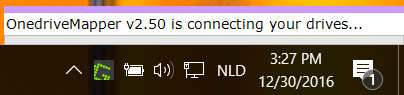
OneDriveMapper доступен в виде сценария PowerShell, который может автоматизировать весь процесс сопоставления OneDrive для бизнеса с сетевым диском. Скрипт эволюционировал по версиям и обзавелся множеством полезных функций.
Для начала вам необходимо, следуя инструкциям разработчика, изменить несколько значений в скрипте. После изменения записей вы можете запустить сценарий, чтобы сопоставить OneDrive для бизнеса с сетевым диском.
Сценарий может запускаться при входе в систему по требованию или по требованию и легко подключаться без какого-либо взаимодействия с пользователем. Кроме того, вам нужно ввести пароль только один раз, и вы будете автоматически входить в систему каждый раз. Хотя вы можете настроить букву диска, метку диска также можно настроить. Доступно множество других полезных функций.
Функции:
- Автоматически обнаруживает измененные имена пользователей / URL
- Может сопоставлять диски внутри Azure RemoteApps
- Могу перенаправить мои документы в Onedrive для бизнеса
- Единый вход для устройств MDM Intune AzureAD W10
- Нет синхронизации, подключение к Интернету через Интернет
- Легко подключается без взаимодействия с пользователем
- Запрашивает пароль пользователя, если ADFS не используется
- Запускается при входе в систему или по запросу
- Сопоставляет OneDrive для бизнеса с буквой локального диска
- Подготовка OneDrive MySite по требованию
- Подробное и настраиваемое ведение журнала
- Также напрямую сопоставляет библиотеки документов Sharepoint
- Также можно сопоставить на основе групп безопасности
- Автоматически отключает и повторно включает защищенный режим в IE
- Устанавливает настраиваемую метку для сетевых дисков
- Можно использовать собственные имена библиотек
- Может также работать на машинах, не присоединенных к домену, или машинах, присоединенных к рабочему месту.
- Может быть развернут как сценарий входа в систему через Intune
- Также может легко работать с ярлыка.
Остается главный вопрос, как настроить скрипт для вашей учетной записи OneDrive для бизнеса. Веб-страница сценария охватывает все шаги, необходимые для настройки и запуска сценария. Есть некоторые параметры, которые необходимо изменить на свои значения. Как только вы закончите с ними, вы можете пойти и запустить сценарий на своем компьютере.
Вы можете скачать скрипт OneDriveMapper PowerShell. отсюда.
Настроить синхронизацию для OneDrive для бизнеса
Мы рассмотрели шаги, необходимые для сопоставления OneDrive для бизнеса с сетевым диском и настройки синхронизации на всякий случай. Windows 10 поставляется с предустановленным клиентом OneDrive, поэтому для настройки синхронизации для OneDrive для бизнеса все, что вам нужно сделать, это войти в свою бизнес-учетную запись на настольном клиенте. Если вы уже вошли в OneDrive со своей личной учетной записью, выполните следующие действия:
- Щелкните правой кнопкой мыши значок OneDrive на панели задач и выберите «Параметры».
- Щелкните «Добавить учетную запись».
- Появится знакомый экран входа в систему, и вы сможете войти в свою бизнес-учетную запись.
Мы надеемся, что этот пост поможет вам успешно сопоставить OneDrive для бизнеса с сетевым диском в Windows 10.
СОВЕТ: Visual Subst — это бесплатный инструмент, который позволяет легко создавать виртуальные диски для ваших папок и отображать облачное хранилище как виртуальные диски.
Подключение WebDAV из командной строки Windows
Также можно использовать возможности командной строки – команда NET USE успешно подключает WebDAV хранилища, например, эта команда подключает папку Яндекс.Диск в виде логического диска Y:
Эта команда для подключения папки Box в виде логического диска X:
Чтобы подключить OneDrive к букве O: (значение cid берётся из адресной строки браузера в веб-итерфейсе OneDrive:
Чтобы подключить OneDrive к назначаемой автоматически букве диска:
Хотя можно выбрать автоматический выбор буквы диска (указанием звёздочки), я предпочитаю использовать фиксированные буквы — это упрощает работу с командными файлами.
Примечание: параметр /persistent:yes необязательный, он задаёт автоматическое восстановление подключения при перезагрузке компьютера, подробнее об этом см. ниже.
После подключения можно пользоваться стандартными командами для работы с файлами, например:
Как включить и настроить общий доступ к папке или диску в Windows 10
Прежде чем начинать, учитывайте, что для настройки общего доступа к папкам и дискам у вас в Windows 10 в качестве профиля сети должна быть выбрана «Частная сеть». Вы можете изменить это перед началом настройки (Как изменить общедоступную сеть на частную и наоборот в Windows 10), либо пока не предпринимать никаких действий — на одном из этапов вам автоматически предложат это сделать. Дальнейшие шаги по предоставлению общего доступа к папке в Windows 10 выглядят следующим образом:
Нажмите правой кнопкой мыши по папке, к которой нужно предоставить общий доступ по сети, выберите пункт «Предоставить доступ к» — «Отдельные люди».
Если в качестве профиля сети у вас установлена «Общедоступная», вам будет предложено сделать сеть частной. Сделайте это (пункт «Нет, сделать эту сеть частной»).
Откроется окно, в которой будет показано имя текущего пользователя и кнопка «Поделиться». Вы можете сразу нажать эту кнопку, чтобы предоставить общий доступ к папке, но в этом случае для подключения к этой папке с другого компьютера потребуется вводить имя пользователя и пароль именно этого пользователя этого компьютера с правами владельца
Внимание: если пользователь без пароля, подключение по умолчанию выполнить не получится. Если вы не хотите использовать имя пользователя и пароль администратора текущего компьютера при подключении с другого компьютера или ваш пользователь не имеет пароля, вы можете создать нового пользователя на текущем компьютере, не обязательно администратора, но обязательно с паролем (Как создать пользователя Windows 10), например с помощью командной строки, запущенной от имени администратора: net user Имя_пользвателя Пароль /add
Затем указать это имя пользователя в поле вверху настройки общего доступа, нажать кнопку «Добавить» и указать нужный уровень разрешений
По завершении нажмите кнопку «Поделиться». Готово, теперь общий доступ к папке предоставлен.
Есть еще один вариант предоставления общего доступа к папке (подойдет и для диска) в Windows 10:
- Откройте свойства папки или диска, перейдите на вкладку «Доступ».
- Нажмите кнопку «Общий доступ» и выполните шаги 3-5 из предыдущего раздела.
- Если кнопка «Общий доступ» недоступна (что может быть при предоставлении доступа к диску), нажмите кнопку «Расширенная настройка», а затем — отметьте пункт «Открыть общий доступ к этой папке».
- В расширенной настройке в разделе «Разрешения» вы также можете указать пользователей, которым предоставлен доступ к диску.
- Примените сделанные настройки.
При необходимости отключить общий доступ к папкам, вы в любой момент можете либо вернуть профиль сети «Общественная», отменить общий доступ в свойствах папки или использовать контекстное меню «Предоставить доступ к» — «Сделать недоступными».
Подключение OneDrive в качестве сетевого диска по протоколу WebDAV в системе Windows 10
Кибератаки парализуют разработку вакцины от коронавируса и Microsoft выпустил борца с ними
В новой Windows 10, наряду с кардинальным преображением интерфейса, вы обнаружите кое-какие изменения и в специфике работы внутри операционной системы облачного хранилища OneDrive. Клиентское приложение OneDrive исчезло, а штатная служба стала работать по иному принципу предоставления доступа к данным. В Windows 10 при подключении к OneDrive путем авторизации в аккаунте хранилища выбранные для синхронизации папки с данными скачиваются из интернета и хранятся локально на компьютере. Такой поход обеспечивает оперативность при доступе к файлам OneDrive, однако его естественным побочным действием будет расходование ресурсов жесткого диска.
Нужны ли локально на компьютере все данные, хранящиеся на OneDrive? В большинстве случаев вряд ли. При подключении службы OneDrive можно ограничиться синхронизацией парочки самых часто используемые папок.
Полноценный же доступ ко всем данным облачного сервиса можно получить как при использовании его веб-интерфейса в окне браузера, так и внутри Windows посредством проводника или стороннего файлового менеджера, если OneDrive подключить в качестве сетевого диска по протоколу WebDAV.
Windows 10, как и версии-предшественницы, позволяет подключать облачные сервисы по протоколу WebDAV. Все файлы физически будут размещаться в Интернете, не занимая лишнее место на компьютере, а доступ к ним будет реализован внутри операционной системы, как к любому иному сетевому ресурсу. Доступ по протоколу WebDAV позволяет полноценно работать с файлами, находящимися на подключенном сетевом ресурсе, посредством любого софта, который отображает структуру данных системы. Файлы OneDrive можно копировать и перемещать на диск компьютера и наоборот – переносить с компьютера в хранилище, переименовывать файлы и папки. Как и в случае с любым иным сетевым ресурсом, работу OneDrive по протоколу WebDAV будут обуславливать скорость интернета и производительность жесткого диска компьютера.
Для подключения OneDrive в качестве сетевого диска необходимо в области навигации проводника Windows выбрать «Этот компьютер», переключиться на горизонтальную вкладку «Компьютер» и нажать команду «Подключить сетевой диск» (она также доступна в контекстном меню).
В появившемся окне выбираем присваиваемую букву диска, проверяем, выставлена ли галочка восстановления подключения при входе в систему, а в поле «Папка» вводим адрес сетевого ресурса OneDrive по типу:
Или альтернативный адрес:
Вместо значения «Код_идентификатора» необходимо подставить, соответственно, свой код идентификатора. Это код из числовых и буквенных значений латиницей, отображаемый в веб-интерфейсе облачного сервиса. Он появляется в адресной строке окна браузера при открытии любого из файлов, хранящихся на OneDrive, и следует за значением «id=».
Далее заполняем поля формы авторизации в OneDrive. Чтобы в дальнейшем постоянно не вводить логин и пароль облачного хранилища, можно выставить опцию запоминания данных авторизации.
После подключения OneDrive в качестве сетевого ресурса он станет доступным в числе устройств и дисков раздела «Этот компьютер». Чтобы не портить вид системного проводника нечитабельными символами сетевого адреса, только что подключенный диск можно переименовать, вызвав на нем контекстное меню и выбрав соответствующую команду или просто нажав клавишу F2.
В числе функций контекстного меню, вызываемого на сетевом диске OneDrive, присутствует команда «Отключить».
Она, соответственно, отключит отображение облачного хранилища в проводнике и доступ к нему, если в этом больше не будет необходимости.
Подключение Google Drive в качестве сетевого диска

Google Drive как сетевой диск устанавливается на любой компьютер. Сделать это можно при помощи дополнительного приложения или веб-интерфейса. Чтобы не возникало сложностей, рекомендуется выполнять все действия согласно инструкции.
Подключение сетевого облака (Google Disk)
Сетевой диск позволяет пользоваться одними документами на разных компьютерах. Реализовать удаленное подключение к общими папкам и файлам можно через:
- NetDrive;
- CarotDAV;
- Веб-интерфейс.
Важно: в каждом из способов, потребуется доступ к учетной записи Гугл. Рассмотрим каждый вариант в отдельности
Чтобы не возникло сложностей в подключении сетевого диска, необходимо следовать инструкциям
Рассмотрим каждый вариант в отдельности. Чтобы не возникло сложностей в подключении сетевого диска, необходимо следовать инструкциям.
Программа NetDrive2
Так как подключить Гугл Диск как сетевой диск с общим доступом не просто, рекомендуется воспользоваться дополнительным программным обеспечением. Существует огромное количество софта, способного синхронизироваться с Google Drive. Большая часть программ платная.
Прекрасным решением является NetDrive версии 2. Чтобы создать общий доступ к облаку, необходимо:
Чтобы воспользоваться сетевым диском, необходимо перейти в «Мой компьютер», а затем найти «Google Drive».
Сетевой диск через протокол
Гугл не имеет встроенного протокола WebDav, поэтому можно воспользоваться бесплатным софтом CarotDAV. Чтобы настроить доступ нужно:
Важно: для работы CarotDAV, необходим Net Framework версии 2.0 и выше. В отличие от конкурентов программное обеспечение распространяется бесплатно
Единственным недостатком является работа только одного соединения и необходимость постоянной авторизации при включении диска
В отличие от конкурентов программное обеспечение распространяется бесплатно. Единственным недостатком является работа только одного соединения и необходимость постоянной авторизации при включении диска.
Доступ через web-интерфейс
Как подключить Гугл Диск как сетевой диск если не хочется устанавливать дополнительных программ? В этом случае, можно открыть доступ через web-интерфейс. В этом случае, всем пользователям нужен Google аккаунт.
Чтобы предоставить доступ через веб-интерфейс необходимо:
- Перейти по адресу drive.google.com и авторизоваться.
- Нажать «Создать».
- Выбрать пункт «Папку».
- Нажать правой кнопкой мыши по каталогу и нажать «Открыть доступ».
- Добавить адреса пользователей, которым необходим доступ.
На указанные почтовые ящики придет письмо со ссылкой, по которой нужно перейти. В данной папке, пользователи могут редактировать, добавлять или удалять документы.
Возможности сетевого диска
Перед тем как сделать Гугл диск сетевым, рекомендуется ознакомиться с преимуществами и недостатками технологии. К плюсам относится:
- доступ к файлам с любого компьютера, планшета или смартфона;
- возможность редактирования документов в режиме онлайн;
- распределение прав управления;
- восстановление документов в случае их случайного удаления.
- просмотр истории создания и редактирования файлов.
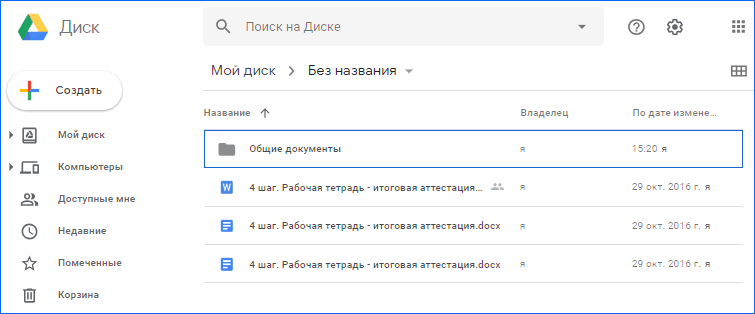
К минусам можно отнести:
- ограниченный размер дискового пространства (бесплатного);
- необходимость подключения к интернету.
Заключение
Облачное хранилище Google Drive можно использовать в качестве сетевого диска. Настроить общий доступ к файлам возможно через веб-интерфейс или дополнительные программы. С настройками справится даже неопытный пользователь, если будет следовать инструкциям.
Преимущества хранения информации в облаке
Облачные хранилища – удобный и современный способ хранения информации. Вот их основные достоинства:
|
Достоинства |
Описание |
|
Экономия места на гаджетах и сторонних носителях |
Вам не понадобится носить с собой кучу жестких дисков и проводов, все данные будут автоматически доступны с любого вашего устройства. |
|
Надежность |
Обслуживание облачных хранилищ осуществляется опытными инженерами. Они регулярно производят обновление системы, улучшают ПО, стараются обеспечить максимальную стабильность работы. |
|
Безопасность физическая |
Обеспечивается ЦОД – это специальное здание, которое охраняется в круглосуточном режиме и снабжено современной системой контроля доступа и видеонаблюдением. Внутри установлено оборудование для автоматического охлаждения техники, системы пожаротушения и резервного питания на случай отключения электроэнергии. |
|
Безопасность при передаче данных |
Гарантирована благодаря жестким настройкам прав доступа к учетным записям, шифрованием информации при ее загрузке, чтении и редактировании. |
|
Доступность |
Управлять всем данными возможно через консоль, API и графические интерфейсы. |
| Прогнозирование расходов | Тратить на облачные хранилища нужно будет ровно столько, сколько будете потреблять ресурсов. Каждое облако предлагает бесплатный и платные тарифы, в зависимости от объема информации. |
Как подключить сетевой диск в Windows. Как расшарить папку по локальной сети
Здравствуйте.
Обрисую типичную ситуацию: есть несколько компьютеров, объединенные в локальную сеть. Требуется сделать общий доступ к некоторым папкам, чтобы с ними могли работать все пользователи из этой локальной сети.
Чтобы это сделать, нужно:
1. «расшарить»(сделать общий доступ) нужную папку на нужном компьютере;
2. на компьютерах в локальной сети желательно подключить эту папку, как сетевой диск (чтобы не искать ее каждый раз в «сетевом окружении»).
Собственно, как это все сделать и будет рассказано в этой статье (информация актуальна для Windows 7, 8, 8.1, 10).
1) Открытие общего доступа к папке в локальной сети (расшаривание папки)
Чтобы можно было сделать общий доступ к папке, сначала необходимо настроить Windows соответствующим образом. Для этого зайдите в панель управления Windows по следующему адресу: «Панель управления\Сеть и Интернет\Центр управления сетями и общим доступом» (см. рис. 1).
Затем откройте вкладку «Изменить дополнительные параметры общего доступа«.
Рис. 1. Центр управления сетями и общим доступом
Далее перед вами должно появиться 3 вкладки:
- частная (текущий профиль);
- все сети;
- гостевая или общедоступная.
Нужно раскрыть поочередно каждую вкладку и установить параметры как на рис.: 2, 3, 4 (см. ниже, картинки «кликабельные»).
Рис. 2. Частная (текущий профиль).
Рис. 3. Все сети
Рис. 4. Гостевая или общедоступная
Теперь осталось только разрешить доступ к нужным папкам. Делается это очень просто:
- Находите нужную папку на диске, щелкаете правой кнопкой мышки по ней и переходите в ее свойства (см. рис. 5);
- Далее открываете вкладку «Доступ» и нажимаете кнопку «Общий доступ» (как на рис. 5);
- Затем добавляете пользователя «гость» и даете ему права: либо только чтение, либо чтение и запись (см. рис. 6).
Рис. 5. Открытие общего доступа к папке (многие называют эту процедуру просто — «расшаривание»)
Рис. 6. Общий доступ к файлам
Кстати, чтобы узнать какие папки уже расшарены на компьютере, достаточно открыть проводник, затем во вкладке «Сеть» нажать на имя своего компьютера: далее вы должны увидеть всё, что открыто для общего доступа (см. рис. 7).
Рис. 7. Папки открытые для общего доступа (Windows
2. Как подключить сетевой диск в Windows
Чтобы не лазить каждый раз в сетевое окружение, не открывать лишний раз вкладки — можно любую папку в сети добавить как диск в Windows. Это позволит несколько увеличить скорость работы (особенно, если вы часто пользуетесь сетевой папкой), а так же упростит использование такой папки начинающим пользователям ПК.
И так, чтобы подключить сетевой диск — щелкните правой кнопкой мышки по значку «Мой компьютер (или Этот компьютер)» и во всплывшем меню выберите функцию «Подключить сетевой диск» (см. рис. 8. В Windows 7 делается это аналогично, только значок «Моего компьютера» будет на рабочем столе).
Рис. 9. Windows 8 — этот компьютер
После этого нужно выбрать:
- букву диска (любую свободную букву);
- указать папку, которую следует сделать сетевым диском (нажать кнопку «Обзор», см. рис. 10).
Рис. 10. Подключение сетевого диска
На рис. 11 показан выбор папки. Кстати, после выбора вам останется только 2 раза нажать «OK» — и можно будет приступать к работе с диском!
Рис. 11. Обзор папок
Если все выполнили правильно — то в «Моем компьютере (в этом компьютере)» появиться сетевой диск с выбранным вами названием. Пользоваться им можно практически так же, как если бы это был ваш жесткий диск (см. рис. 12).
Единственное условие: должен быть включен тот компьютер, на диске которого находится расшаренная папка. Ну и, естественно, должна работать локальная сеть…
Рис. 12. Этот компьютер (сетевой диск подключен).
PS
Очень часто задают вопросы, что делать, если не удается расшарить папку — Windows пишет, что доступ невозможен, требуется пароль… В этом случае, чаще всего, просто не настроили сеть соответствующим образом (первая часть этой статьи). После отключения парольной защиты — проблем, как правило, не возникает.
Удачной работы

































