Используйте приложение «Информация о системе»
Приложение Сведения о системе было включено в Windows с Windows XP. Он предоставляет гораздо более подробный обзор системной информации, чем вы можете получить только с помощью приложения «Параметры».
Чтобы открыть сведения о системе, нажмите «Windows + R», введите «msinfo32» в поле «Открыть» и нажмите «Enter».

Страница «Сведения о системе», которую Вы открываете, уже предоставляет гораздо больше информации, чем мы видели в приложении «Параметры». Вы можете увидеть подробную информацию о своей версии Windows и изготовителе вашего ПК, а также детали оборудования, такие как ваша версия BIOS, модель материнской платы, установленная оперативная память и т. д.
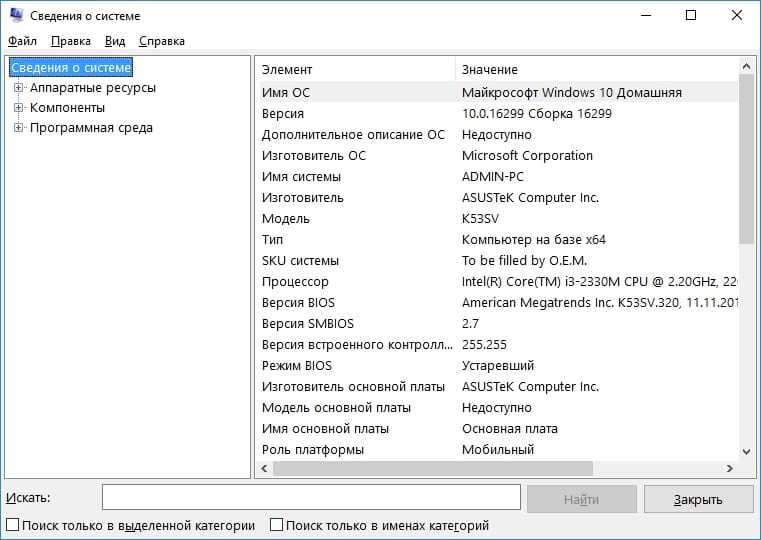
Разверните узлы с левой стороны, и Вы сможете увидеть другой уровень детализации. Большая часть этой информации, подобно тому, что Вы видите в узле «Аппаратные ресурсы», довольно эзотерична. Но Вы можете найти и более ценную информацию.
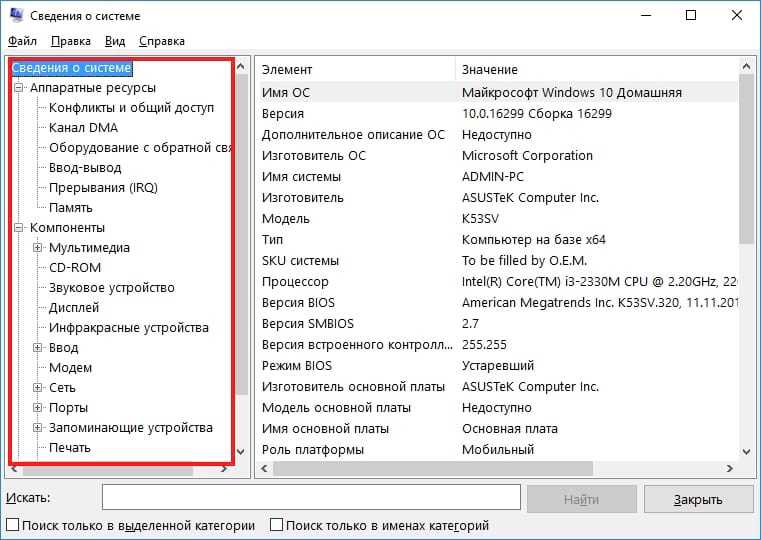
Например, нажмите на компонент «Дисплей», и Вы можете увидеть марку и модель Вашей видеокарты, ее версию драйвера и текущее разрешение.
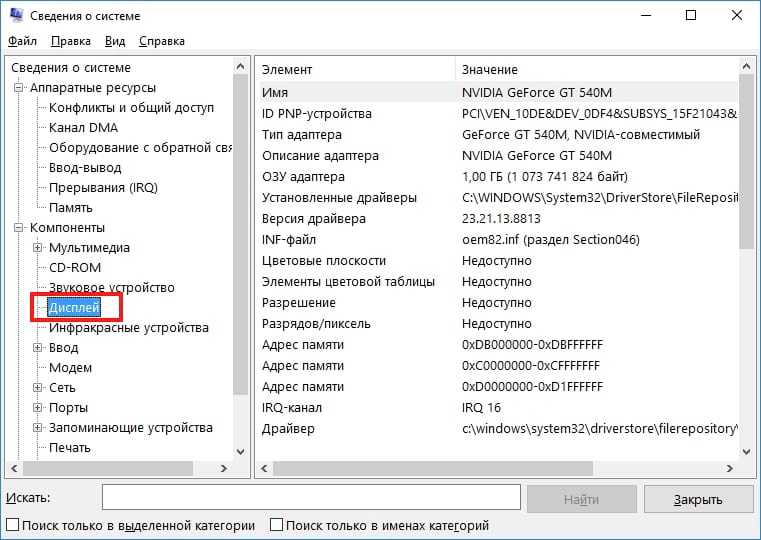
Есть еще одна замечательная возможность в приложении Сведения о системе. Вы можете экспортировать подробный системный отчет в виде текстового файла. Это может быть полезно, если Вам нужно отправить данные о своей системе кому-то другому или просто захотите иметь копию на случай, если Вам нужно устранить неполадки на компьютере, который Вы не можете загрузить.
Сначала выберите информацию, которую Вы хотите экспортировать. Если вы выберете узел «Сведения о системе», экспортируемый файл будет содержать полную информацию, найденную под каждым узлом, доступным в приложении «Сведения о системе». Вы также можете выбрать любой конкретный узел, чтобы иметь экспортировать информацию только из этого узла.
Откройте меню «Файл» и нажмите на команду «Экспорт».
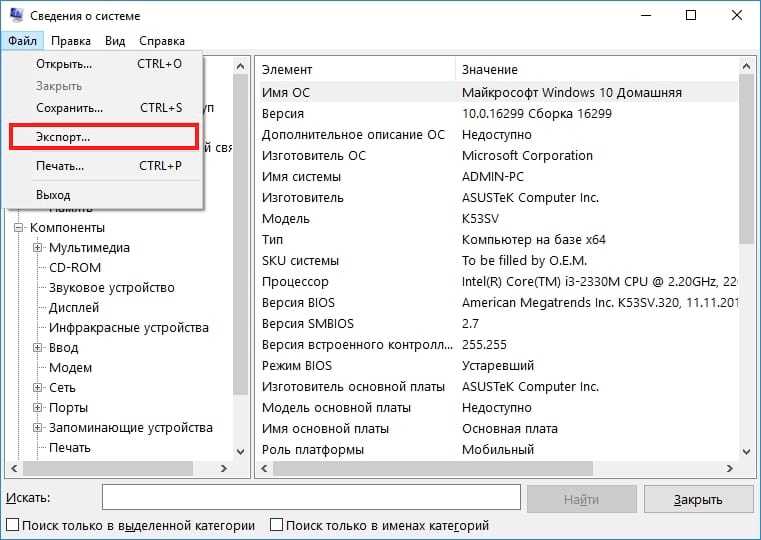
Назовите текстовый файл, который Вы создадите, выберите местоположение и нажмите кнопку «Сохранить».
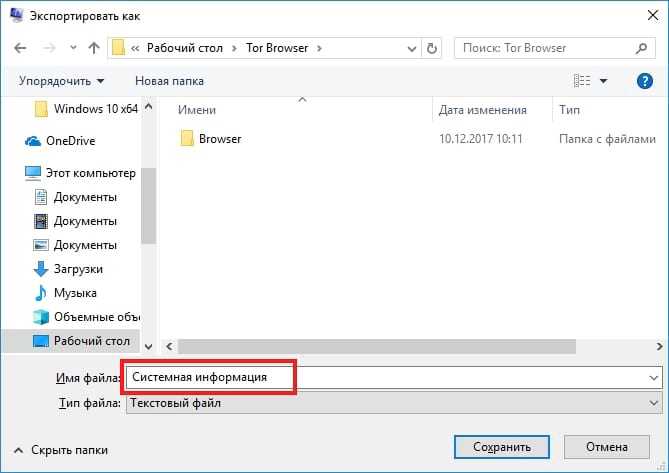
Откройте этот текстовый файл в любое время, чтобы просмотреть все сведения о Вашей системе.
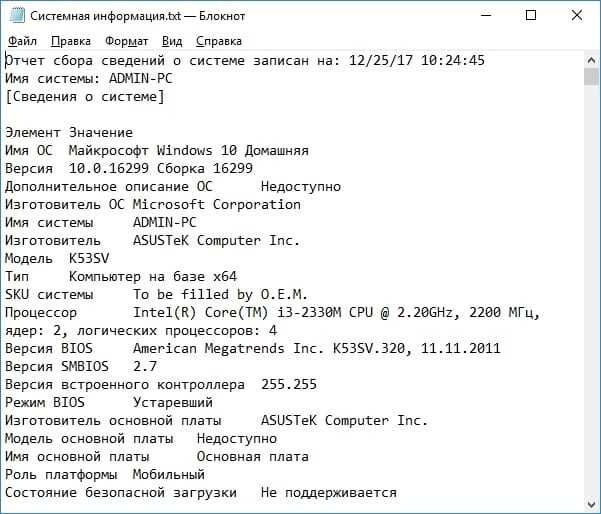
Проверяем графику с GPU-Z
По аналогии с CPU-Z существует программа, созданная исключительно для графического адаптера – GPU-Z. Давайте вкратце ознакомимся с ней.
Для проверки видеокарты или встроенного видеоадаптера:
- Скачиваем последнюю версию GPU-Z с официального сайта https://www.techpowerup.com/gpuz/.
- Устанавливаем и запускаем программу. На экране появляется привычное окно с вкладками, первая из которых отображает всю максимально возможную информацию о видеокарте.
- Вкладка Sensors» отображает текущее состояние устройства: температуру и частоту графического процессора, частоту видеопамяти, скорость вращения вентилятора охлаждения. Для оверклокеров также будет полезно отображение величины напряжения на чип в реальном времени.
- Вкладка «Advanced» является списком свойств видеокарты. Эти данные вряд ли понадобятся обычным юзерам и являются неким техническим паспортом устройства.
Простейшие способы получения сведений о параметрах компонентов ноутбука
Вся основная информация о памяти, видеочипе, процессоре и иных компонентах мобильного компьютера может быть получена без установки каких-либо сторонних приложений. Для этого должны подойти уже готовые решения в самой Windows. Чтобы проверить, подходят ли системные требования какого-либо приложения под ваш лэптоп, системной утилиты Msinfo32 будет вполне достаточно. Запускается она следующим образом:
- Откройте окно команды «Выполнить». Для этого можно правой кнопкой кликнуть по кнопке «Пуск» в левом углу рабочего стола или просто нажать одновременно «Alt» и «R».
- В поле для ввода команд напишите строчку «Msinfo32», кликните по «Ok».
После выполнения двух этих простых пунктов откроется окошко сведений о системе, где сразу можно увидеть такие данные, как модель, частота и количество ядер процессора, тип и объем памяти, какая стоит материнская плата и др. Информацию о графическом чипе можно будет увидеть в другой вкладке, переключившись на ветку компонентов и открыв пункт «Дисплей». Тип и размер запоминающего устройства доступен в одноименной ветке в разделе «Диски».
Самый быстрый способ узнать характеристики лэптопа
Есть еще один простой способ сверить системные требования с тем, сколько стоит памяти, и в целом какое «железо» установлено в вашем лэптопе. Для этого в Windows предусмотрена возможность просмотра основных системных сведений. Попасть в соответствующее окно можно буквально за пару кликов:
- Откройте контекстное меню папки «Этот компьютер», щелкнув по нему правой кнопкой.
- В списке команд выберите пункт «Свойства», после чего на дисплее отобразится окно нужного нам системного приложения.
Здесь сведений о лэптопе уже гораздо меньше, но чтобы сравнить с ними системные требования какой-либо игры, данных будет достаточно. В окне приложения представлена следующая информация:
- тип и характеристики процессора;
- размер памяти и тип системы;
- информация о Windows – ее версия, наличие активации и т. д.
Этот способ хотя и быстрый, но сведений о том, какое «железо» имеется в ноутбуке, он предоставляет недостаточно. Поэтому далее представим еще пару вариантов работы с системными компонентами Windows, при помощи которых могут быть получены практически все нужные технические характеристики устройства.
Использование системной утилиты dxdiag
Подробнейшие сведения о лэптопе можно получить, открыв системное приложение dxdiag.exe. Доступ к нему также осуществляется через команду «Выполнить»:
- Откройте окошко «Выполнить» одним из описанных ранее способов;
- В поле ввода команды напишите без кавычек строчку «dxdiag.exe» и нажмите «Enter».
Здесь также представлена очень подробная выписка оборудования, включающая тип системы, размер памяти, модель и характеристики процессора. Если переключиться на вкладку «Экран», то станет доступна полная информация о графическом ядре лэптопа. Будут указаны:
- изготовитель и модель графического чипа;
- тип и размер памяти устройства;
Также можно увидеть марку и изготовителя дисплея, его рабочие характеристики, а также сведения об установленных драйверах.
В специальных программах
Перейдем к обзору дополнительных программ, через которые можно посмотреть основные характеристики ПК.
Бесплатные программы
Speccy
При переходе на сайт доступны две версии — платная и бесплатная. Разница лишь в том, что в платной есть автоматическое обновление и премиальная техподдержка. Для просмотра конфигурации компьютера достаточно и бесплатной версии.
1. В главном окне на вкладке «Общая информация» собраны данные по каждому компоненту ПК. Дополнительно показана температура.
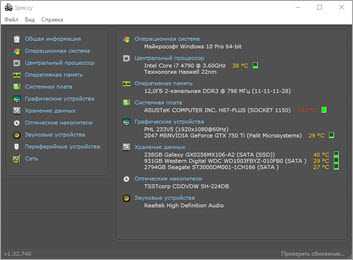
2. В левом меню, выбрав нужное устройство, будет дана подробная информация о его параметрах.
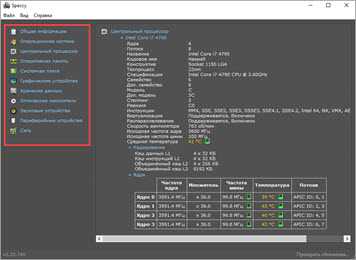
Также в программе есть возможность сделать снимок состояния ПК, сохранив таким образом его характеристики.
Особенно полезна эта опция при апгрейде. Можно скопировать снимок на флешку и показать в сервис центре — там точно подскажут, как подобрать совместимое оборудование.
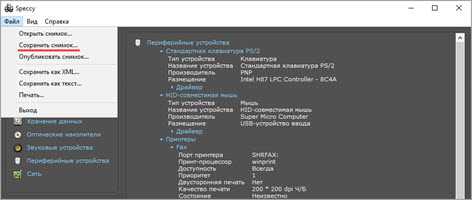
Плюсы программы:
- Объемный функционал.
- Приятный и простой интерфейс.
- Возможность сохранить снимок текущего состояния ПК.
Из минусов: нет функционала для тестирования железа.
CPU Z
Сразу после старта откроется вкладка «CPU», на которой указана модель, сокет, частота и другие данные о процессоре.
В разделе «Mainboard» — информация об установленной материнской плате.
В разделе «SPD» можно посмотреть, в какой слот установлена оперативная память, и узнать её параметры.
Вкладка «Graphics» покажет краткую информацию о видеокарте.
Плюсы:
- Малый размер.
- Показывает полные характеристики процессора.
- Совместимость с любой версией Windows.
Минусы:
- Нет поддержки русского языка.
- Краткие сведения о видеокарте.
Hardware Info
Главное меню состоит из разделов, куда загружается подробная информация о каждом компоненте.
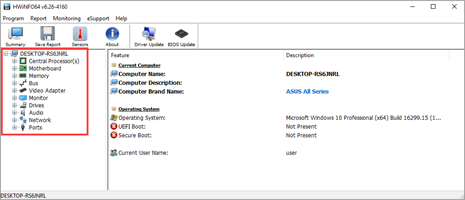
Щелкая по значку + и раскрывая списки, в дополнительном меню отображаются названия устройств. Кликнув по наименованию откроется его характеристика.
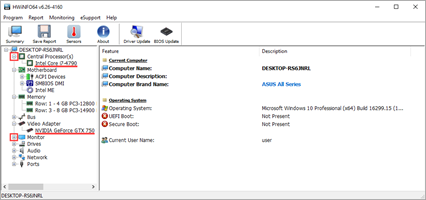
Дополнительно можно записать в html файл общие сведения о ПК. Для этого щелкните по кнопке «Save Report» и укажите место для сохранения.
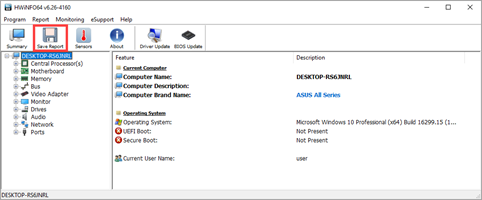
Плюсы:
- Можно загрузить программу в портативной версии (без установки на комп).
- Показывает подробную информацию о каждом комплектующем.
- Есть возможность сохранить сведения в отчете.
- Присутствует встроенный датчик температуры и нагрузки на ПК.
Из недостатков:
- Нет поддержки русского языка.
- Нет инструментов тестирования.
GPU Z
Утилитка предназначена для просмотра данных о видеокарте. В главном меню показаны сведения об объеме памяти, пропускной частоте, типе памяти и других её параметрах.
Платные программы
Aida 64
Программа мультиязычная и при установке автоматически выбирает язык системы.
При первом запуске доступно 30 дней пробного периода. В нем ограничен функционал, но характеристики посмотреть можно. Также доступно меню диагностики системы, но не злоупотребляйте, чтобы не перегреть комплектующие.
В главном окне находятся вкладки с названиями подключенных устройств.

Раскрыв список, откроются характеристики и компоненты устройства.
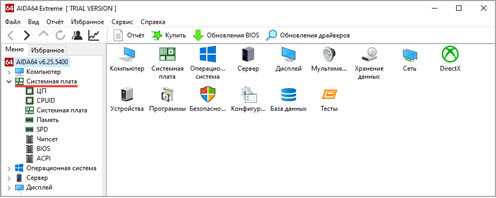
В меню «Сервис» доступны инструменты для диагностики комплектующих.
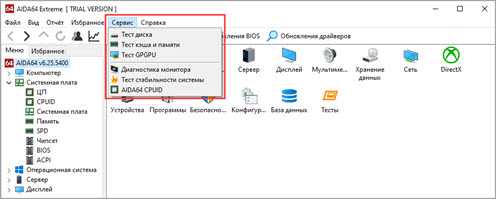
Преимущества:
- Комплекс инструментов для детальной информации о ПК.
- Современное меню управления и наличие постоянных обновлений.
- Инструменты диагностики и стресс тесты.
Из недостатков:
- Высокая цена.
- В пробной версии недоступна полная информация о комплектующих.
SIW
Основной конкурент программы AIDA, включающий в себя целый комплекс инструментов для просмотра характеристик ПК. После установки будет 14 дней пробного периода.
В главном окне можно развернуть пункт «Оборудование» и просмотреть по списку данные о каждом из устройств.
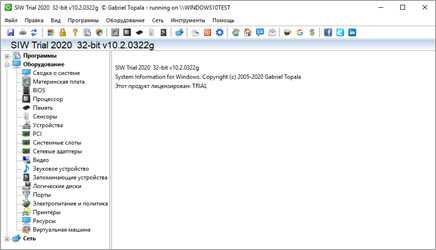
В меню «Файл» можно создать быстрый отчет, в котором будет собрана вся информация о комплектующих.
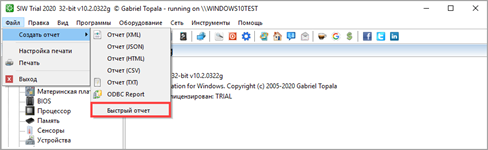
Преимущества:
- Программа не требовательна к железу.
- Удобное и понятное меню инструментов.
- Данные о процессах, службах, времени работы и т.д.
Недостатки:
- Нет инструментов диагностики.
- В пробной версии скрыты некоторые данные.
Информация о системе – msinfo32
Чтобы получить сведения о конфигурации в текстовом файле, Вам не обязательно устанавливать какое-либо специализированное обеспечение. В операционной системе Windows имеется диспетчер, с помощью которого Вы сможете экспортировать информацию о конфигурации ПК в текстовый документ. Для запуска обслуживающего утилита Вам не потребуется прилагать много усилий, достаточно кликнуть «Пуск». Далее у Вас будет несколько вариантов запуска программы:
- Способ № 1. После входа в «Пуск», перейдите в последовательном порядке в папки «Программы», «Стандартные», «Служебные».
- Способ № 2. В меню «Пуск» нажмите «Выполнить», либо пропишите название msinfo32 в строке поиска меню «Пуска», затем подтвердите ввод.
После старта операции, спустя пару секунд, Вы получите необходимые сведения, которые сможете поместить в текстовый документ, кликнув меню «Файл», опция «Экспорт». Затем укажите путь сохранения документа и имя. Поскольку размер файла будет не слишком маленьким, что может помешать переместить его на форум, можно поместить его в архив.
Использование команд DRIVERQUERY, SYSTEMINFO, NLSINFO
Чтобы использовать эти команды на локальном компьютере, просто введите имя нужной команды в окне командной оболочки и нажмите Enter. В команде DRIVERQUERY параметр /V вызывает вывод всей информации, а параметр /Si — отображение свойств только подписанных драйверов, например: driverquery /v /si В командах DRIVERQUERY и SYSTEMINFO можно также указать опрашиваемый удаленный компьютер и разрешения Run As (Запуск от имени). Для этого следует использо¬вать расширенный синтаксис, который включает следующие параметры: /S Компьютер /U Пользователь где Компьютер — имя или IP-адрес удаленного компьютера, Домен — необязательное имя домена, где находится учетная запись пользователя. Пользователь — имя учетной за¬писи пользователя, чьи разрешения вы хотите задействовать, а Пароль — необязательный пароль для учетной записи. Если домен не указан, берется текущий домен. А если вы не задаете пароль учетной записи, он будет запрошен у вас.
Необходимость узнать, как посмотреть характеристики компьютера, может возникнуть у пользователя в ряде случаев:
- При модернизации деталей или замене износившихся аналогичными;
- Перед приобретением другого компьютера , для оценки существующей комплектации;
- При проверке возможностей компьютера для сравнения с системными требованиями программы или игры;
- Для повышения уровня знаний о своём ПК.
Самым простым вариантом определения характеристик компьютера является использование утилит, встроенных в Windows.
Но гораздо больше информации можно получить с помощью дополнительных приложений, чаще всего бесплатных или условно бесплатных.
Возможности CPU-Z
Казалось бы, что сложного в написании программы, которая покажет внутренности вашего компьютера или планшета? Самое трудное — сделать приложение, которое корректно отработает данные на всех возможных комбинациях компонентов системы. Кроме того, сложности порождает постоянное появление новых процессоров, модулей памяти и других модулей. Потому в этом классе программ показателями качества и авторитета является актуальность базы данных известных устройств и компонентов, а также возможность работать на всех компьютерах или планшетах.
CPU-Z для Windows
На компьютере для CPU-Z работы много: процессор, память, видеокарта и прочее. Что полезного можно извлечь из этой сугубо технической информации? С помощью этой программы можно легко вычислить, что приобретенный вами ноутбук имеет разогнанный процессор. А это означает, что через полгода, когда вентиляционные отверстия забьются пылью, вы будете иметь проблемы с охлаждением процессора. Помимо этого, при диагностике неисправностей можно на основе данных о системе узнать особенности работы того или иного компонента
Да и при обновлении железа важно удостовериться, что установленная железка действительно та, о которой написано на коробке
Также CPU-Z поможет вывести на чистую воду не очень честного продавца, сообщая всю информацию о процессоре и объеме памяти приобретаемого вами агрегата. Иногда это здорово помогает сбить цену или просто избежать покупки стопроцентного хлама. На аукционах по продаже подержанных ноутбуков или компьютеров именно информация CPU-Z является своего рода паспортом продаваемого агрегата.

Информация о материнской плате позволит вам найти сайт производителя и проверить наличие свежей версии BIOS или драйверов, что очень немаловажно для обеспечения стабильной работы компьютера в целом. В общем, программа CPU-Z рассказывает всю правду о внутренностях компьютера без необходимости его разбирать
В общем, программа CPU-Z рассказывает всю правду о внутренностях компьютера без необходимости его разбирать.
Версия для Android делает все то же, что умеет версия для компьютера. Она также сообщает самую подробную информацию о компонентах телефона или планшета. Из приведенной программой информации о моем телефоне я увидел, например, что одно ядро моего двухъядерного процессора для экономии питания отрубается. Это приятно.
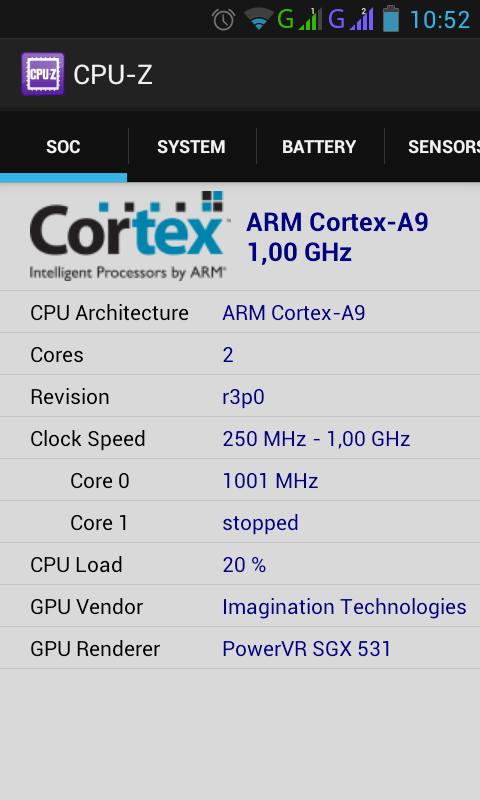
Также я увидел реальный размер оперативной памяти, так как информация для моей модели телефона на различных сайтах разная.
Многие найдут полезной информацию о батарее устройства: указан ее тип, температура и степень заряженности
Если два последних параметра может и не очень нужны, то знать тип батареи очень важно, если вы хотите продлить ее жизнь
На вкладке «Сенсоры» я узнал, что в моем телефоне есть датчик приближенности («Proximity sensor»), который системой не используется. Однако можно скачать программу, которая позволяет использовать этот датчик.
Публикация результатов
Как в настольной, так и в мобильной версии есть возможность опубликовать свою конфигурацию в интернете. Это нужно, например, чтобы сообщить свою конфигурацию людям, которые хотят вам помочь на каком-нибудь форуме или в службе технической поддержки.
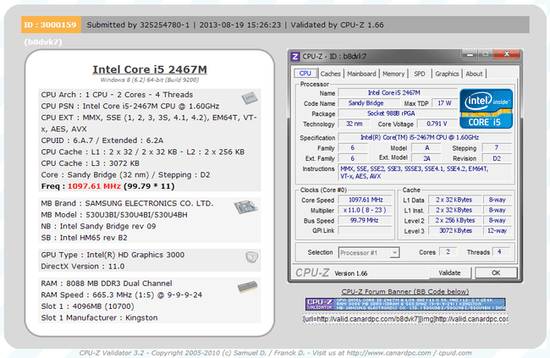
При публикации необходимо указать имя пользователя и, необязательно, свою электронную почту. Если адрес указать, то на почту придет ссылка на публикацию.
Через Свойства системы
Нажмите Win + Break, чтобы увидеть чуть более полную информацию.
Здесь уже представлены кое-какие данные о железе. Кроме того, мы видим, что разрядность системы составляет 64 бита. Вот что можно понять из скрина:
- Процессор Intel поколения i5 с частотой 3,2 ГГЦ.
- Размер ОЗУ составляет 16 ГБ, из которых доступно столько-то.
- Стали известны имя ПК и его рабочая группа.
Собственно, это все. По нашему мнению плохо, что не указано количество ядер, тип графики, размещение и занятость слотов DIMM, скорость обращения к памяти. На некоторых ноутбуках данное сочетание не работает (учитывая тот факт, что иногда приходится нажимать Fn). В таком случае идите через Панель управления:
- Win + X.
- Выбор соответствующей опции.
- Система и безопасность.
- Система.
Аппаратные возможности настольного компьютера или ноутбука можно просмотреть двумя способами: с помощью стороннего приложения или встроенных в систему средств. Первый вариант зачастую удобнее и функциональнее, поэтому начать хотим именно с него.
Способ 1: Сторонние программы
Существует великое множество приложений, которые позволяют просматривать системные характеристики компьютеров. Одним из лучших решений для Виндовс 10 является утилита System Info For Windows, или сокращённо SIW.
- После установки запускайте SIW и выберите пункт «Сводка о системе» в разделе «Оборудование».
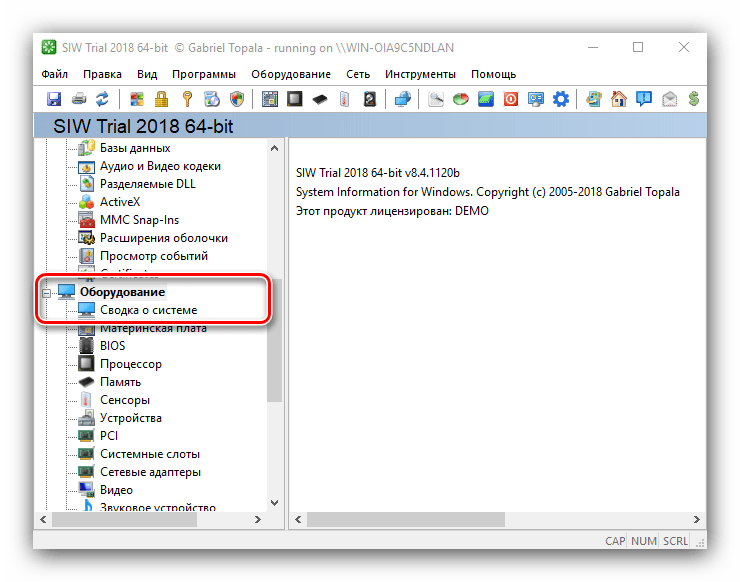
В правой части окна откроется основная аппаратная информация о ПК или ноутбуке:
- производитель, семейство и модель;
- оценка быстродействия системных компонентов;
- объём и загрузка HDD и оперативной памяти;
- сведения о файле подкачки.
Более подробные сведения о том или ином аппаратном компоненте можно просмотреть в других разделах древа «Оборудование».
В меню слева можно также узнать программные особенности машины – например, сведения об операционной системе и состоянии её критически важных файлов, установленные драйвера, кодеки, и прочее.
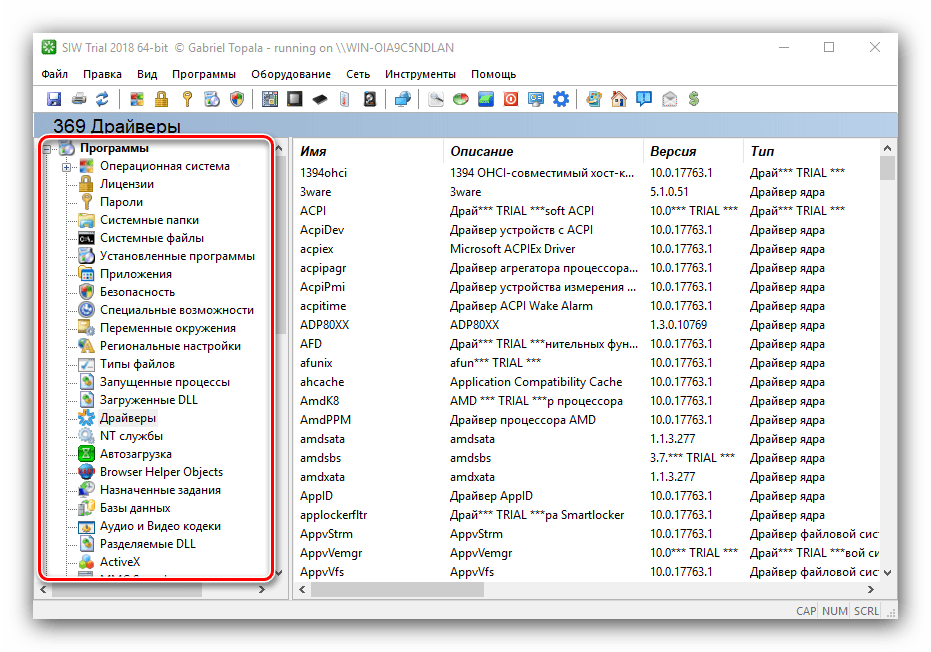
Как видим, рассматриваемая утилита отображает нужные сведения весьма подробно. К сожалению, не обошлось без недостатков: программа платная, а пробная версия не только ограничена по времени своего функционирования, но и не показывает часть информации. Если вы не готовы мириться с этим недостатком, к вашим услугам подборка альтернатив System Info For Windows.
Способ 2: Системные средства
Все без исключения версии редмондской ОС имеют встроенный функционал просмотра параметров компьютера. Конечно, эти инструменты не предоставляют таких подробностей, как сторонние решения, но сгодятся начинающим пользователям. Отметим, что нужная информация рассредоточена, поэтому потребуется задействовать несколько решений для получения полноценных сведений.
- Найдите кнопку «Пуск» и кликните по ней правой кнопкой мыши. В контекстном меню выберите пункт «Система».
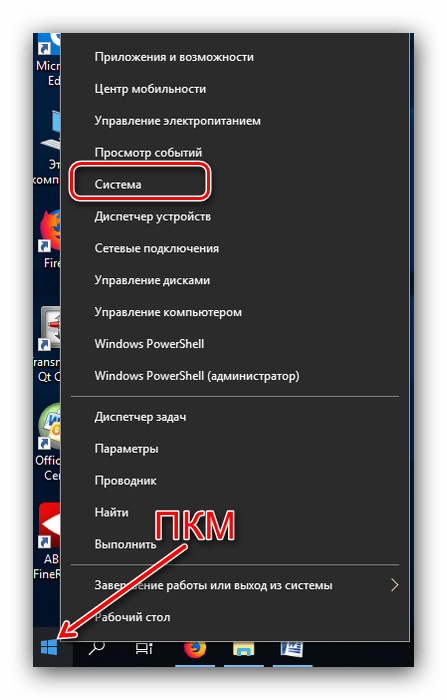
Прокрутите список вниз, до раздела «Характеристики устройства» – здесь размещены краткие сведения о процессоре и количестве оперативной памяти.
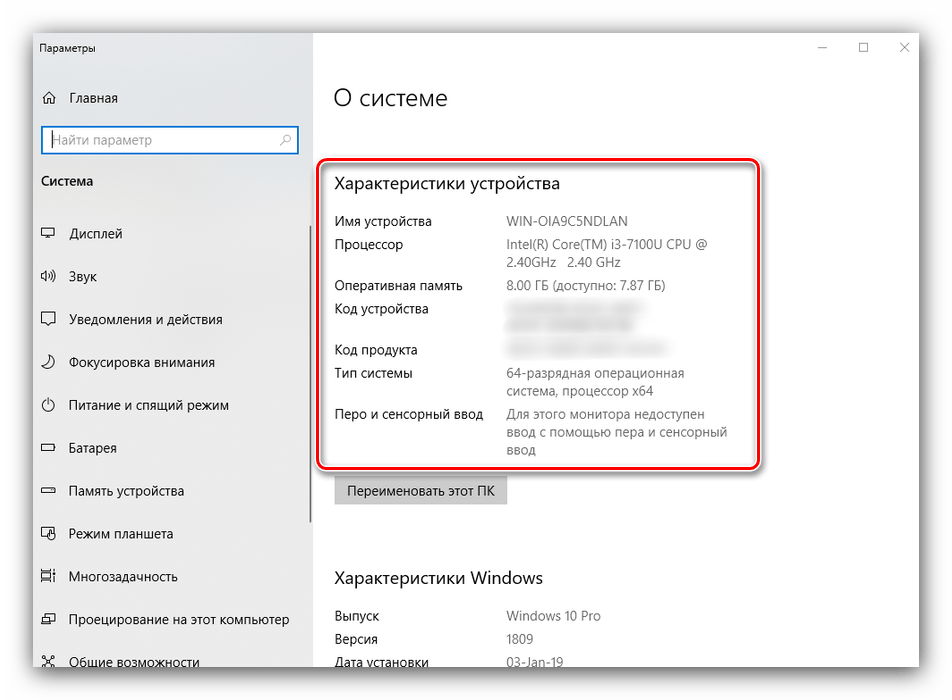
С помощью этого инструмента можно узнать только базовые данные о характеристиках компьютера, поэтому для полноты получаемой информации следует также задействовать «Средство диагностики DirectX».
- Воспользуйтесь сочетанием клавиш Win+R для вызова окошка «Выполнить». Введите в текстовое поле команду dxdiag и нажмите «ОК».
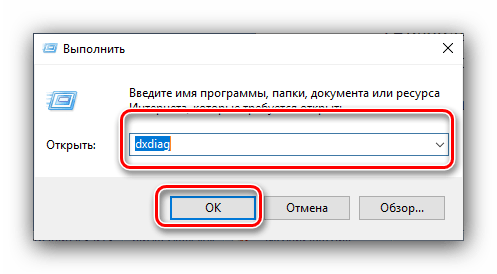
Откроется окно диагностической утилиты. На первой вкладке, «Система», можно просмотреть расширенную информацию об аппаратных возможностях компьютера – кроме сведений о CPU и RAM, доступны данные об установленной видеокарте и поддерживаемой версии DirectX.
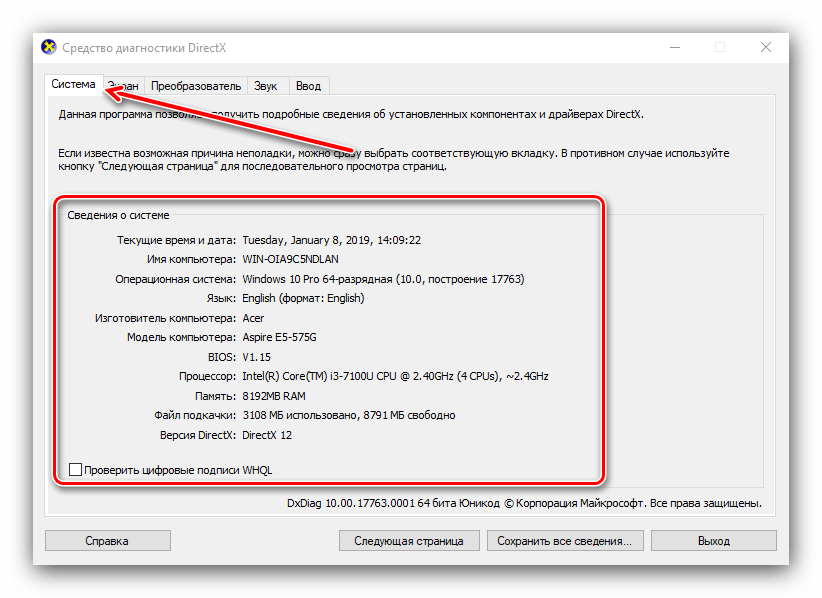
Вкладка «Экран» содержит данные о видеоускорителе девайса: тип и объём памяти, режим и многое другое. Для ноутбуков с двумя GPU отображается также вкладка «Преобразователь», где размещена информация о незадействованной в данный момент видеокарте.
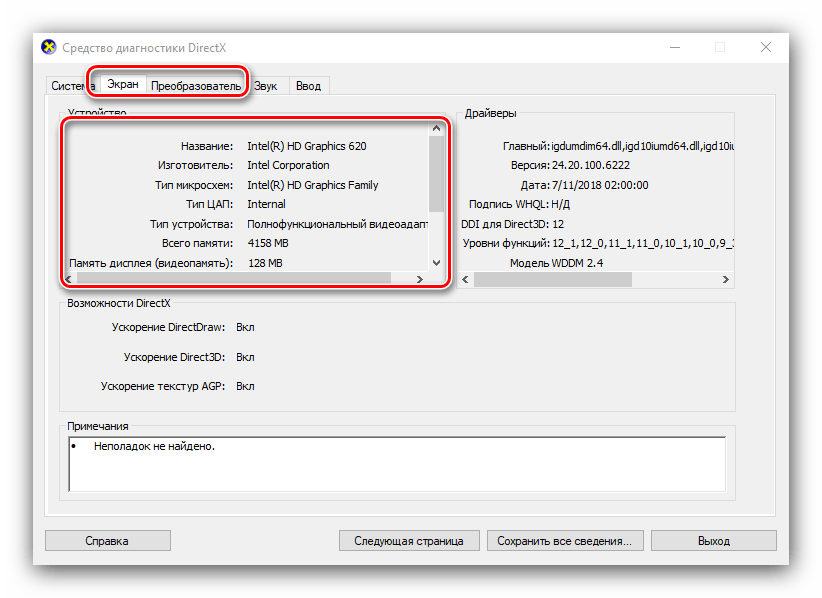
В разделе «Звук» можно просмотреть сведения о звуковых устройствах (карте и динамиках).
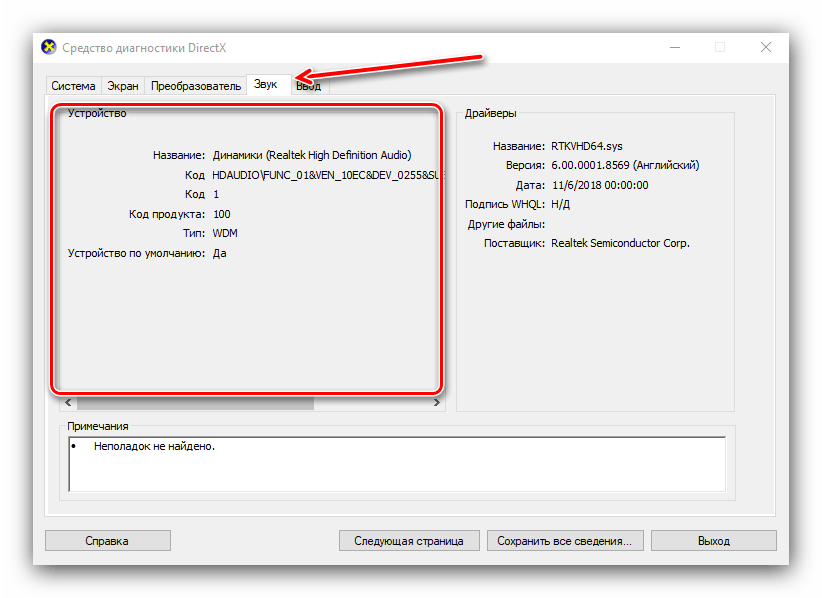
Название вкладки «Ввод» говорит само за себя – здесь располагаются данные о клавиатуре и мыши, подключённых к компьютеру.
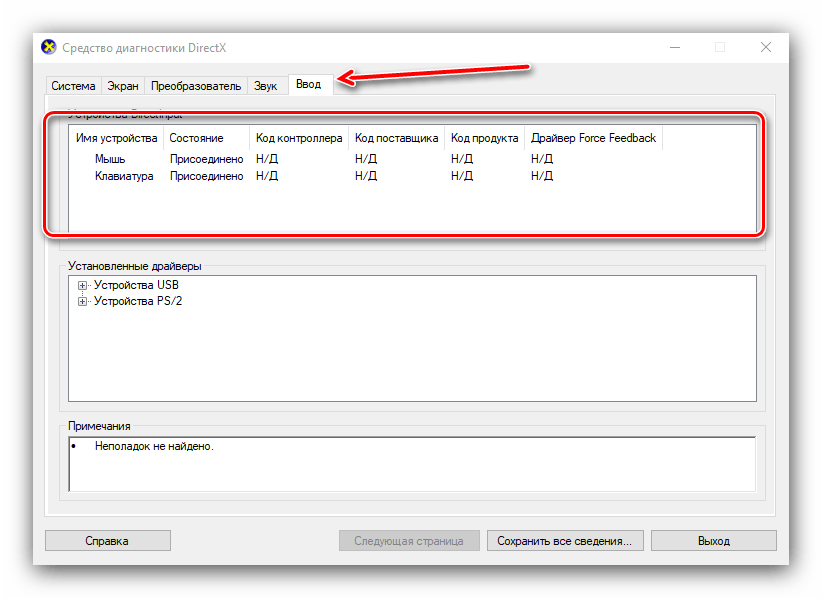
Если же требуется определить оборудование, подключённое к ПК, понадобится задействовать «Диспетчер устройств».
- Откройте «Поиск» и напечатайте в строке слова диспетчер устройств, после чего кликните один раз левой кнопкой мышки по единственному результату.
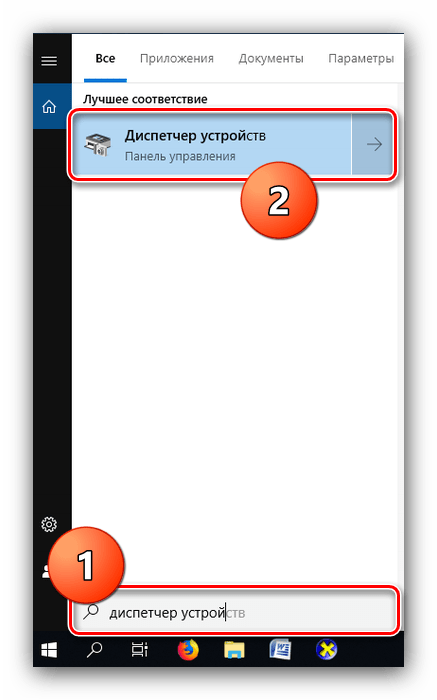
Для просмотра той или иной единицы оборудования раскройте нужную категорию, затем щелкните по его наименованию правой кнопкой и выберите пункт «Свойства».
Просматривайте все подробности о том или ином устройстве, перемещаясь по вкладкам «Свойств».
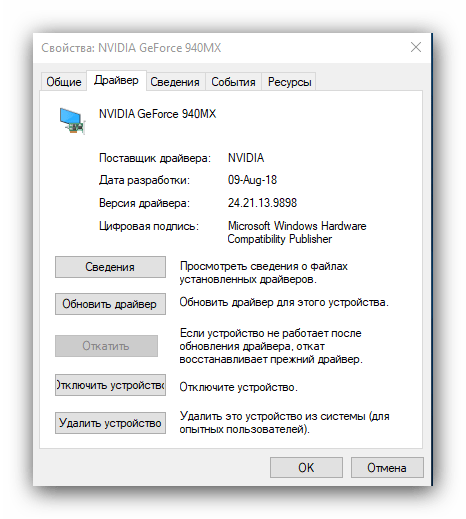
NeoSpy
NeoSpy — это универсальная программа-шпион за клавиатурой, экраном и действиями пользователей. NeoSpy работает невидимо и может прятать свое присутствие уже при установке.
Пользователь, который устанавливает программу, имеет возможность выбрать один из двух режимов инсталляции — администраторский и скрытый. В первом режиме программа ставится открыто — создает ярлык на рабочем столе и папку в каталоге Program Files, во втором — скрыто.
Процессы программы не отображаются в диспетчере задач Windows и диспетчерах задач сторонних производителей.
Функциональные возможности NeoSpy довольно широки и программа может использоваться как в качестве домашнего слежения, так и в офисах для контроля сотрудников.
Программа шпион распространяется в трех версиях по условно-бесплатной лицензии. Цена составляет 820-1990 рублей, но может работать и бесплатно (даже в скрытом режиме) с ограничениями при просмотре отчетов.
Что может NeoSpy:
- вести мониторинг клавиатуры;
- следить за посещением сайтов;
- показывать в реальном времени экран пользователя через интернет с другого компьютера или с планшета;
- делать скриншоты экрана и сохранять снимки с веб-камеры;
- контролировать системные события (включение, выключение, простои в работе компьютера, подключение съемных носителей);
- перехватывать содержимое буфера обмена;
- Следить за использованием Интернет-мессенджеров, записывать звонки по Skype;
- перехватывать данные, отправляемые на печать и копируемые на внешние носители;
- вести статистику работы за компьютером;
- отправлять координаты ноутбука (вычисляются по Wi-Fi).
Благодаря русскоязычному интерфейсу, широкому набору функций, корректному перехвату клавиатуры и полностью скрытому в системе режиму работы, NeoSpy получает максимальную оценку при выборе программы для контроля пользователей.
Как представлена информация о ПК?
Так как компьютер является сложной вычислительной системой, его характеристики зависят от комплектующих устройств, установленных в системном блоке, и операционной системы.
Следовательно, общая характеристика ПК представлена технической информацией его составляющих:
Центральный процессор: производитель, модель, тактовая частота (в MHz или GHz), количество ядер и вычислительных потоков (могут не указываться в маркировке), наличие и объем кэш памяти 3-го уровня L
Например: AMD Ryzen 5 2600X 3.6GHz/16MB – процессор от AMD модель Ryzen 5 2600X с базовой частотой каждого ядра 3.6GHz и объемом кэша L3 16MB.
Материнская плата: производитель, модель, сокет ЦП, тип чипсета, количество слотов расширения и ОЗУ, форм-фактор, версия BIOS/UEFI (может не указываться в маркировке).
Например: Asus Rog Maximus X Hero (s1151, Intel Z370, PCI-Ex16) – мат.плата от Asus модель Maximus X Hero с сокетом s1151, чипсетом Intel Z370 и наличием слотов PCI-E x16 под видеокарты.
Оперативная память: производитель, стандарт памяти, тактовая частота (эффективная), объем памяти модуля.
Например: Kingston DDR4-2400 4096MB PC4-19200 HyperX Fury Black – модуль от Kingston стандарта DDR4 с рабочей частотой 2400 MHz и объемом памяти 4096MB (4Гб).
Видеокарта: производитель, стандарт порта PCI-Express, модель платы, тип и рабочая частота графического процессора, объем и частота видеопамяти, пропускная способность шины памяти, интерфейс подключения к монитору.
Например: Palit PCI-Ex GeForce GTX 1060 Jetstream 6GB GDDR5 (192bit) (1506/8000) (DVI, HDMI, 3 x DisplayPort) – видеоадаптер от Palit модель GeForce GTX 1060 с 6 гигабайтами видеопамяти стандарта GDDR5, работающей на реальной частоте 1506MHz. Обмен информации ГП-память идет по шине «шириной» 192bit. Есть порты DVI, HDMI, 3 x DisplayPort.
ВинчестерHDD: производитель, модель, объем памяти, скорость вращения шпинделя с дисками, объем кэш памяти, форм-фактор, интерфейс подключения.
Например: Western Digital Blue 1TB 7200rpm 64MB 3.5 SATA III – 3.5-дюймовый диск от Western Digital модель Blue со скоростью 7200 об/мин, кэшем 64MB и портом стандарта SATA III.
Твердотельный дискSSD: почти те же характеристики что и у HDD за исключением стандарта чипов памяти ПЗУ.
Например: Kingston SSDNow A400 240GB 2.5″ SATAIII TLC – твердотельник стандарта TLC.
Операционная система: производитель, поколение, версия, разрядность.
Например: Microsoft Windows 10 Pro – ОС от Microsoft поколения Windows 10. Версия Professional.
Проверяем, что искали в Google
Компания Google очень аккуратно собирает всю историю ваших действий во всех его сервисах и приложениях. И вы, как владелец этих персональных данных, можете проверить всю свою историю в любой момент. Собственно, как и удалить ее, или даже запретить Google сохранять все эти данные.
Среди всей хранимой в Google информации можно найти как поисковые запросы и посещенные сайты, так и открываемые приложения на телефонах.
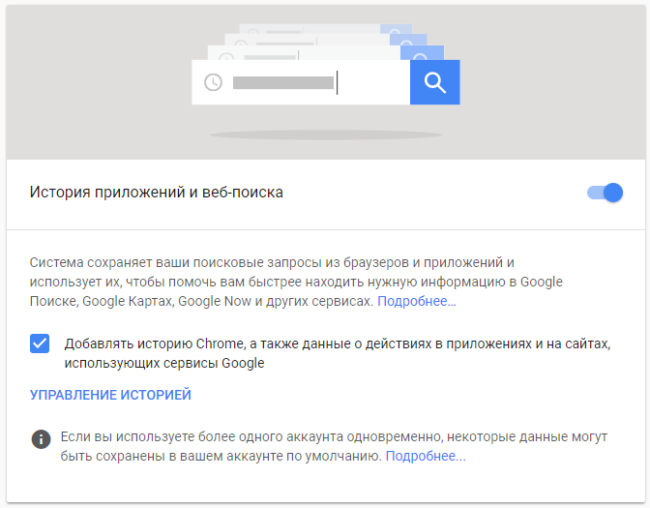
Если кто-то в ваше отсутствие пользовался компьютером и использовал сервисы Google под вашей учетной записью, то вы легко сможете увидеть, что именно просматривалось, куда заходил этот человек, какие поисковые запросы вводил и многое другое.
Найти и изучить всю эту информацию вы можете в специальном разделе «Отслеживание действий».
Следите за температурой с Core Temp
Загрузите программу с сайта: alcpu.com/CoreTemp/
Получает информацию с температурных датчиков ПК. Проверяет, сильно ли система грузит ЦП. Особенность программы — функция защиты от перегрева. Она сообщит об этом, и предпринимает определенные действия. Переведет ПК в спящий режим, или включит его (можно настроить по выбору).
Показывает значения ядра ЦПУ, частоту и напряжение на чипе. Отличается от подобных программ возможностью отображения максимальной температуры нагрева в зависимости от модели процессора. Даже если вы начинающий пользователь, посмотрев на минимальные и максимальные значения поймете, в норме ли показатели температуры.
Преимущества:
- Потребляет мало системных ресурсов;
- Понятный интерфейс;
- Защищает систему от перегрева;
- Возможность поиска новых драйверов;
- Обновление БИОС;
- Продвинутая настройка диагностики;
- Бесплатная.
Диспетчер задач
Нажмите Ctrl + Shift + Esc для вызова диспетчера. Некоторые считают это сочетание экзотическим, но оно уже присутствовало в более ранних версиях. И, конечно же, одна комбинация клавиш смотрится гораздо лучше, нежели длительное ожидание подготовки оснасток. Это особенно заметно в том случае, когда ПК подвисает.
Перейдём на вкладку Производительность.
Вот. Теперь мы знаем, что у процессора 4 ядра. Также можно лицезреть объем трёх уровней его кэша и реальную скорость.
Переходим на вкладку ОЗУ и наблюдаем целый ряд важных параметров.
Указана скорость линеек. Это позволит при покупке ориентироваться в продукте
Важно то, что приводится общее количество гнёзд и число модулей. Не указан размер каждой линейки, но Билли, наверное, в курсе, что рекомендуется покупать одинаковые по размеру
Итого, у нас полный комплект данных (включая форм-фактор) для выбора ОЗУ в магазине.
В разделе дисков указаны преимущественно их названия.
Приведено целых 4 адаптера Ethernet. Это преимущественно виртуальное железо WMWare и VirtualBox. Большим преимуществом является возможность узнать адреса IPv4 и IPv6.
Нам осталось что-нибудь узнать про графическую часть ПК.
Программа Piriform Speccy
Продукция компании Piriform представлена большим количеством бесплатных программ, включая CCleaner и Recuva.
Тогда как Speccy позволяет узнать такие подробности о Windows, которые недоступны при использовании системных возможностей.
Программа скачивается с официального ресурса компании. Использование её на домашнем ПК свободное, на рабочих – платное.
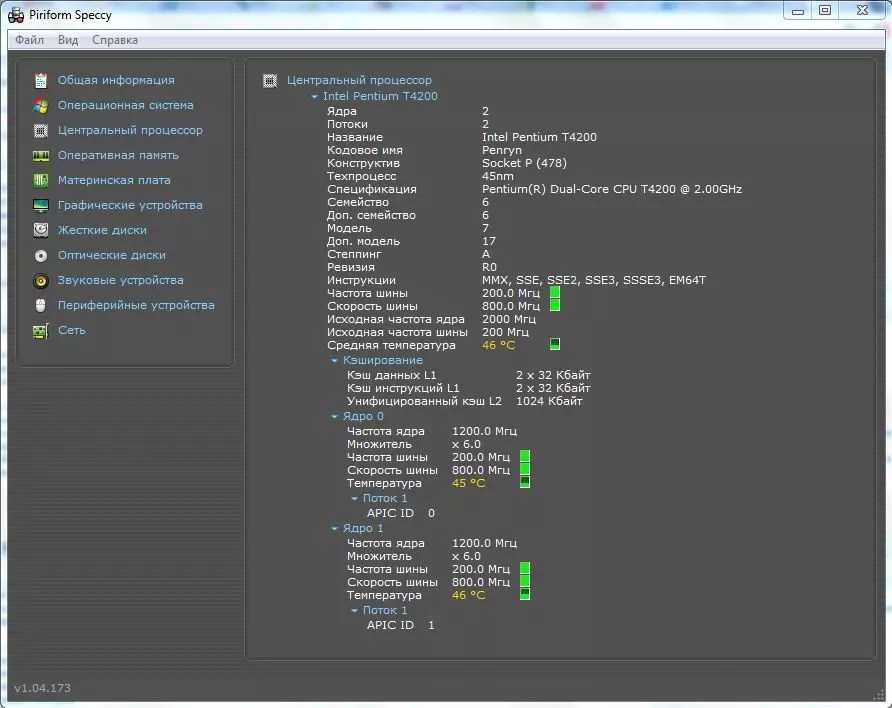
Открыв и установив приложение, можно узнать данные о ПК, включая:
- Версию ОС (например, непросто Windows 8, а конкретнее – 8.0 или 8.1);
- Модель и тип процессора;
- Полные параметры материнской платы и звуковой карты;
- Информацию об оперативной и графической памяти;
- Характеристики режима отображения данных на мониторе, включая частоту и разрешение;
- Скорость работы жёстких дисков.
Ознакомившись с показателями всех комплектующих системы, текущим состоянием платформы и узнав другие системные сведения, можно воспользоваться ими для принятия решения об установке нового процессора (или замене его вместе с материнской платой).
Здесь же содержится информация о периферийных устройствах, включая параметры беспроводных соединений.
Программа CPU-Z
Одной из самых популярных бесплатных программ для сбора сведений о системе, является и CPU-Z. Как и все остальные приложения.
Она показывает модель и частоту процессора, характеристики материнской платы, памяти и видеокарты.
Кроме того, именно CPU-Z удобнее всего пользоваться при определении количества слотов для ОЗУ.
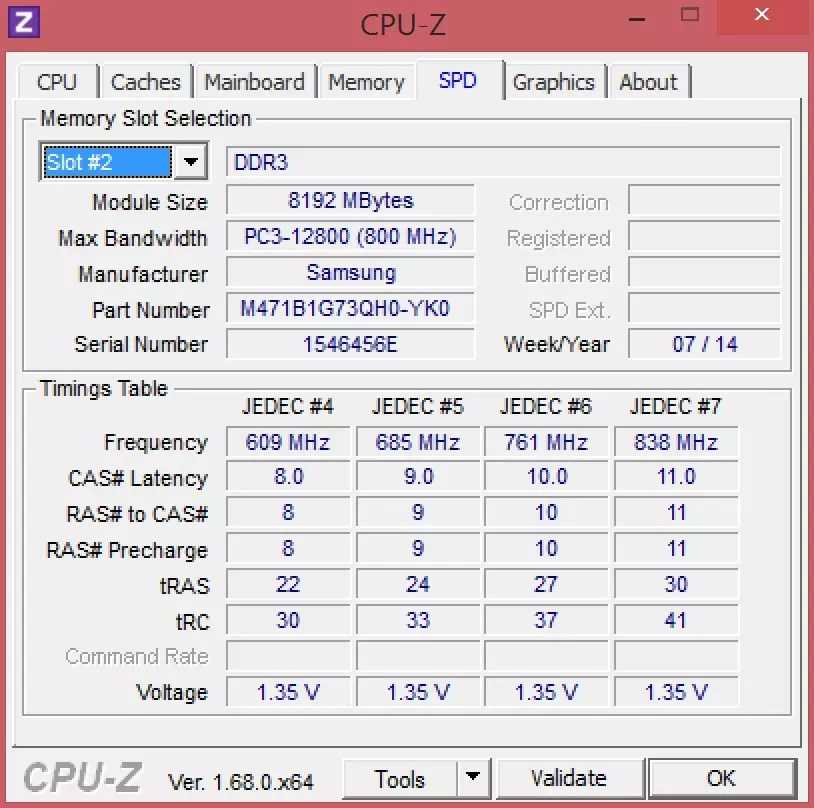
Программа занимает минимум места (есть даже портативная версия, не требующая установки) и бесплатно скачивается с сайта производителя.
А информация может быть записана в текстовом файле или сразу распечатана на принтере.
Если вы пользователь, который хочет научиться работать за компьютером самостоятельно, то вы должны знать, как узнать характеристики своего компьютера с помощью стандартных средств Windows, а так же пользоваться программами, которые показывают подробную информацию о «железках» установленных в компьютере.
Более детальную информацию об устройствах, которые находятся в компьютере, вы не сможете посмотреть через стандартные средства. Но в 90% этой информации хватает для поставленной задачи.






























