Как исправить ошибку Err_Connection_Timed_Out в Chrome
Появление всплывающего окна Err_Connection_Timed_Out в браузере Chrome может раздражать, когда вы пытаетесь получить доступ к интересному веб-сайту. К счастью, в браузере Chrome на компьютере под управлением Windows проблему с задержкой соединения с протоколом легко устранить.
Коротко об ошибке Err_Connection_Timed_Out в браузере Chrome
Ошибка тайм-аут подключения в браузере Chrome отображается с кодом ошибки ERR_CONNECTION_TIMED_OUT и появлением сообщения об ошибке Невозможно получить доступ к сети.
Исходя из формулировок кода ошибки, это может быть просто случай, когда веб-страница, к которой вы пытаетесь получить доступ, недоступна, веб-сайт находится офлайн или не отвечает.
Однако, если вы получаете одно и то же сообщение об ошибке почти на каждом веб-сайте, к которому вы пытаетесь получить доступ, проблема может быть вызвана другими причинами: от проблем с сетевым подключением до проблем с вашим устройством или с самим браузером.
Итак, давайте перейдем к рассмотрению различных методов, которые, как нам известно, устраняют ошибку Err_Connection_Timed_Out в Chrome.
1 Удаление данных о просмотренных страницах
Нажмите на значок меню в виде 3 точек, расположенный в правом верхнем углу экрана, а затем в раскрывающемся меню выберите Дополнительные инструменты > Удаление данных о просмотренных страницах…
На следующем экране очистите «Историю просмотров», «Файлы cookie и другие данные сайтов» и «Изображения и другие файлы, сохраненные в кеше», нажав кнопку Удалить данные.
После этого попробуйте зайти на веб-страницу и посмотреть, сохраняется ли ошибка ERR_CONNECTION_TIMED_OUT в браузере Chrome.
2 Проверьте, был ли изменен файл hosts
Иногда файл hosts, расположенный в каталоге C:\ windows\system32\drivers\etc, может быть изменен и блокировать доступ к определенным веб-сайтам.
Щелкните правой кнопкой мыши кнопку Пуск и выберите Выполнить в появившемся меню.
В окне Выполнить введите C:\windows\system32\ drivers\etc и нажмите OK.
Затем дважды щелкните файл hosts и откройте его с помощью Блокнот.
В файле hosts удалите все записи, содержащие имена веб-сайтов, к которым вы пытаетесь получить доступ, и сохраните файл.
В принципе удалите все записи без знака #, и все будет в порядке.
3 Отключите прокси-серверы
Щелкните правой кнопкой мыши на кнопке Пуск
На следующем экране нажмите Прокси-сервер в боковом меню и отключите Определять параметры автоматически в разделе Автоматическая настройка прокси-сервера.
На этом же экране прокрутите вниз и отключите опцию Использовать прокси-сервер в разделе Настройка прокси вручную.
4 Выполните команды по устранению неполадок в сети
Следующим шагом будет выполнение команд по устранению неполадок в сети для сброса стека TCP/IP, освобождения IP-адреса, обновления IP-адреса и сброса кеша распознавателя DNS-клиента.
Щелкните правой кнопкой мыши на кнопке Пуск и выберите Командная строка (Администратор) в появившемся меню.
В окне командной строки введите следующие команды (в том же порядке) и нажмите клавишу Enter после каждой из этих команд.
netsh winsock reset
netsh int ip reset
ipconfig /release
ipconfig /renew
ipconfig /flushdns
Примечание: В командах 3, 4 и 5 должен быть пробел после ipconfig.
Перезагрузите компьютер, чтобы изменения вступили в силу, и проверьте, не попадаете ли вы снова на ошибку ERR_NETWORK_CHANGED в браузере Chrome.
5 Сбросьте браузер Chrome
Изменение настроек браузера также может вызвать проблемы с подключением к сети на компьютере под управлением Windows. Чтобы исключить это, вы можете сбросить браузер Chrome до его настроек по умолчанию.
Нажмите на значок меню в виде 3 точек, расположенный в верхнем правом углу экрана, и нажмите Настройки в раскрывающемся меню.
На экране Настройки прокрутите до нижней части страницы и нажмите Дополнительные.
Прокрутите вниз и нажмите Восстановление настроек по умолчанию.
Во всплывающем окне подтверждения нажмите кнопку .
Примечание: Сброс удалит файлы cookie и расширения Chrome.
6 Отключите IPv6
Некоторые пользователи сообщили об исправлении ошибки ERR_NETWORK_CHANGED в браузере Chrome, при отключении протокола IPv6 на своих компьютерах.
Нажмите кнопку Пуск
Почему это происходит?
Итак, ERR TUNNEL CONNECTION FAILED – что за ошибка? Практически всегда она связана с так называемыми прокси-серверами, во время использования которых происходит подмена оригинального АйПи-адреса пользователя. В момент осуществления подключения интернет-браузер пытается получить необходимую ему для отображения страницы информацию. Но, в итоге, происходит какой-то сбой, что приводит к несоответствию данных и возникновению на экране данного уведомления.
Как показала практика, чаще всего такая ситуация наблюдается в интернет-браузере Гугл Хром. Хотя в Сети можно встретить просьбы о помощи, написанные людьми, которые эксплуатируют другие, альтернативные продукты. К примеру, некоторые пишут о состоянии ERR TUNNEL CONNECTION FAILED Opera. Тем не менее, учитывая массовость этой ошибки именно в Google Chrome, мы будет строить свою методику лечения именно на основе этой программы.
Как исправить ошибку Connectionfailure
Чтобы избавиться от ошибки Connectionfailure нужно предпринять следующие действия:
- Подождите некоторое время. Если ресурс на некоторое время вышел из строя, или на нём проводятся профилактические работы, то он может не отвечать на запросы вашего браузера. Здесь необходимо просто подождать (обычно не более пары часов), чтобы всё наладилось c Connectionfailure;
- Попробуйте использовать другой браузер для входа на сайт. Бывают случай, что конкретный браузер работает нестабильно. Можете попробовать очистить кэш вашего браузера, а если не поможет, тогда попытайтесь зайти на ресурс с альтернативного браузера;
- Отключите на время антивирус. После отключения антивируса попробуйте зайти на требуемый ресурс и проверить возможность соединения;
- Отключите на время брандмауэр и попробуйте вновь зайти на нужный сайт. Если виноват именно брандмауэр, можете добавить нужный ресурс в исключения и работать дальше;
- Проверьте ваш ПК на вирусные программы. Подойдут эффективные антивирусные инструменты уровня Dr.Web CureIt!, Trojan Remover и другие;
-
Проверьте целостность файла hosts. Перейдите по маршруту Windows/system32/drivers/etc, откройте файл hosts любым текстовым редактором, и поинтересуйтесь, есть ли у вас что-то кроме строки «127.0.0.1 localhost» (без кавычек). Если что-либо ещё там присутствует – тогда удалите всё иное, оставив только указанную строчку;
- Очистите временные файлы. Нажмите на комбинацию клавиш Win+R, наберите в строке %TEMP% и нажмите ввод. Нажмите на «Упорядочить» слева сверху, затем на «Выделить всё», затем опять на «Упорядочить», и выберите «Удалить».
- Очистите кэш DNS. Нажмите на комбинацию клавиш Win+R, в командной строке наберите ipconfig /flushdns и нажмите ввод. Затем перезагрузите ваш роутер и попробуйте зайти на сайт снова. Этот пункт также способен исправить Connectionfailure;
- Свяжитесь со своим провайдером и поинтересуйтесь, не было ли у него сбоев в работе оборудования, не менялись ли настройки и так далее;
- Напишите письмо разработчикам сайта, в котором изложите описанную проблему. Бывает, что они просто не в курсе возникшей на их ресурсе дисфункции.
Как исправить ошибку ERR_SPDY_PROTOCOL_ERROR в Google Chrome
Google Chrome — один из самых популярных интернет-браузеров, оставляя позади себя Mozilla Firefox и Microsoft Edge. Тем не менее, при использовании браузера Google Chrome, пользователи могут столкнуться со множеством неизвестных ошибок, среди которых: ошибки DNS, ошибки протокола, SSL-ошибки и ошибки подключения.
Что означает ошибка ERR_SPDY_PROTOCOL_ERROR и как ее исправить?
Если вы получили сообщение об ошибке ERR_SPDY_PROTOCOL_ERROR в браузере Google Chrome при посещении ВКонтакте, , Gmail и других сайтов, попробуйте использовать наши советы для исправления данной ошибки.
Эта ошибка возникает по многим причинам, включая устаревший кэш и куки, блокирование DNS-сервером некоторых сайтов или ошибки в самом браузере Google Chrome.
5 способов исправления ошибки ERR_SPDY_PROTOCOL_ERROR в Google Chrome
Для решения возникшей проблемы попробуйте использовать следующие пять способов устранения ошибки один за другим, пока проблема не исчезнет.
Очистить весь кэш и куки (cookies)
Как уже было сказано ранее, старые кэшированные файлы и куки могут быть причиной этой ошибки. Если вы хотите исправить эту ошибку, необходимо удалить все кэшированные файлы и куки в вашем браузере Google Chrome.
Для самого быстрого способа удаления всех файлов кэша и кук необходимо ввести:
chrome://settings/clearBrowserData
в адресную строку браузера и нажать Enter:
В открывшемся окне настроек Очистить историю отметьте галочками пункты, в соответствии с изображением расположенном ниже и нажмите на кнопку Очистить историю.
Очистить кэш распознавателя DNS и обновить IP-адрес
Если описанный выше способ не помогает решить проблему, то вы можете попытаться очистить кэш DNS и обновить IP-адрес.
Для этого откройте Командную строку нажав сочетание клавиш Windows + R, введя команду cmd.exe и нажав Enter.
После этого перед вами откроется интерфейс Командной строки:
Далее следуйте инструкциям ниже и введите в Командную строку следующие команды:
- Введите ipconfig /flushdns в Командную строку и нажмите Enter.
- Введите ipconfig /renew в Командную строку и нажмите Enter.
Очистить сокеты SPDY в браузере Google Chrome
Ошибка ERR_SPDY_PROTOCOL_ERROR может быть вызвана ошибкой в сокете SPDY. Для того чтобы исправить это необходимо очистить сокет SPDY. Для этого скопируйте:
chrome://net-internals/#events&q=type:SPDY_SESSION is:active
и вставьте в адресную строку Google Chrome, после чего нажмите Enter.
Далее, нажмите на треугольник располагающийся на красной полоске в правом углу окна и выберете Flush Sockets.
После этого проверьте загрузку сайтов в браузере, и если снова выдается ошибка, тогда скопируйте:
и вставьте в адресную строку браузера, нажав после этого Enter.
Далее, нажмите на кнопку Flush socket pools для устранения ошибки ERR_SPDY_PROTOCOL_ERROR в Google Chrome.
После нажатия на кнопку Flush socket pools ошибка должна исчезнуть и все сайты снова станут открываться.
Сбросить настройки браузера Google Chrome
Если вы перепробовали все методы указанные выше, но ошибка ERR_SPDY_PROTOCOL_ERROR не исчезает, попробуйте сбросить настройки Google Chrome. Для этого скопируйте:
chrome://settings/resetProfileSettings
и вставьте в адресную строку браузера, после чего нажмите Enter.
Далее, нажмите кнопку Сбросить. Браузер автоматически восстановит все настройки по умолчанию, включая стартовую станицу, вкладки, поисковую систему по умолчанию, выключит расширения, а также очистит все другие временные файлы. Браузер Google Chrome будет выглядеть как после первой установки пока им еще не пользовались.
Для пользователей антивируса Avast
Если вы являетесь пользователем антивируса Avast, то вы можете добавить сайт, который выдает ошибку ERR_SPDY_PROTOCOL_ERROR при его загрузке в список исключений. Иногда Avast является причиной этой ошибки, для устранения которой нужно просто сказать антивирусу игнорировать сайты которые ему не нравятся, после чего ошибка исчезает.
Чтобы внести сайт в список исключений, выполните следующую последовательность действий:
- откройте антивирус Avast
- перейдите в Настройки (Settings)
- выберете пункт Активная защита (Active Protection)
- зайдите в настройки Веб-экрана (Web Shield Protection)
- добавьте в раздел Исключения каждый сайт, при открытии которого у вас выдается ошибка.
Иногда, другие антивирусные программы могут также блокировать определенные веб-сайты. Для того, чтобы диагностировать точную причину этой проблемы, можно попробовать временно отключить используемый вами антивирус.
Ways to fix ERR_TIMED_OUT :
Below we show instructions that may solve the problem. Depending on your system, the solutions may slightly differ, so perform the steps most suitable for your system.
Automatic solution
Repairing system errors maybe not an easy task, so we should warn you that performing some of the steps may require above-average skills, so if you don’t feel experienced enough, you may apply to an automatic tool.
Try SpyHunter
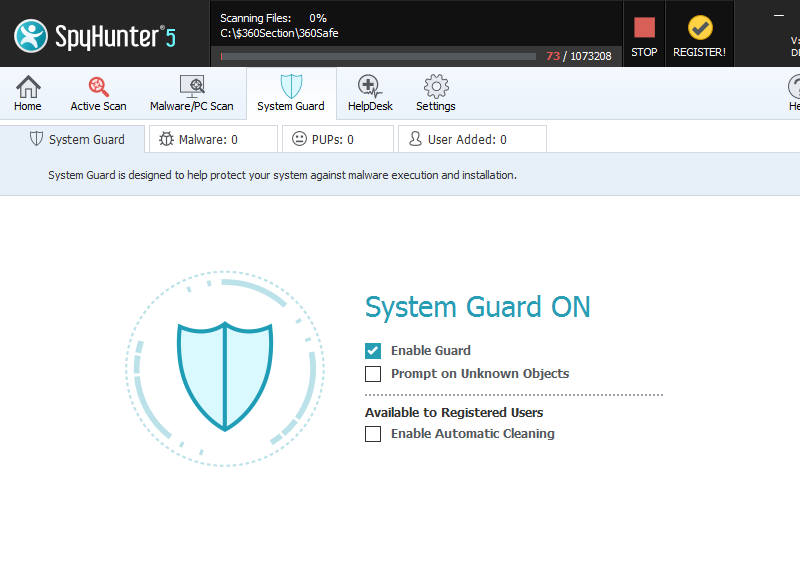
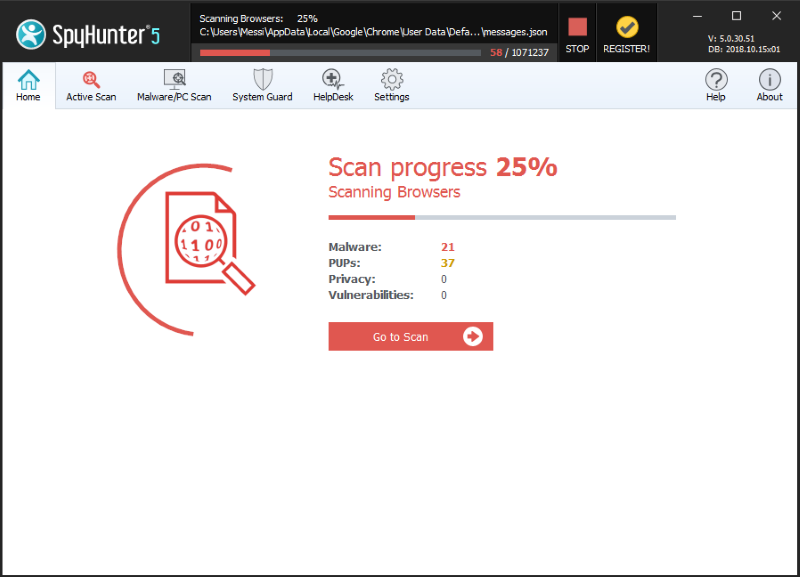
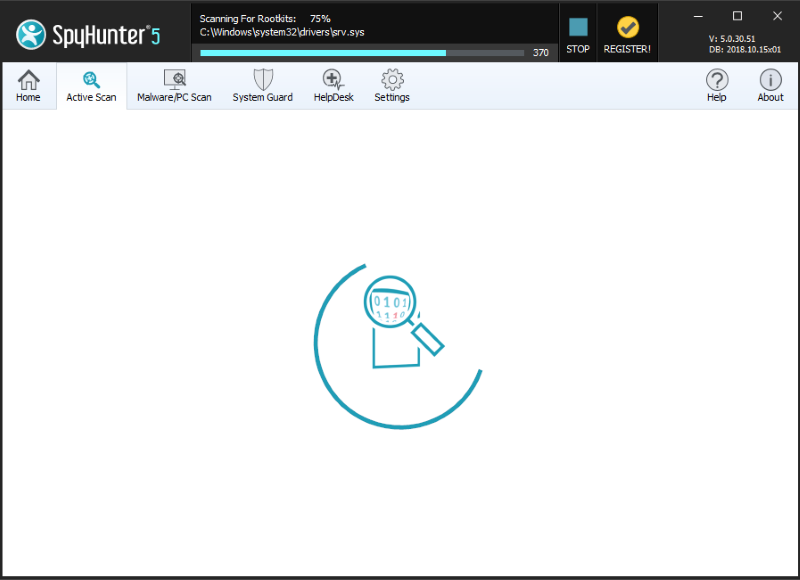
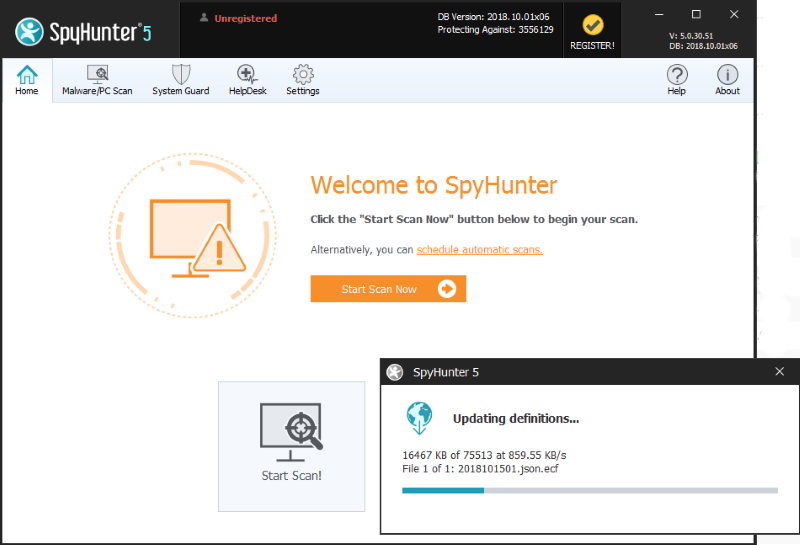
SpyHunter is a powerful tool that is able to keep your Windows clean. It would automatically search out and delete all elements related to malware. It is not only the easiest way to eliminate malware but also the safest and most assuring one. The full version of SpyHunter costs $42 (you get 6 months of subscription). By clicking the button, you agree to EULA and Privacy Policy. Downloading will start automatically.
Try SpyHunter for Mac
SpyHunter for Mac fully removes all instances of newest viruses from Mac/MacBook and Safari. Besides, leaner can help to optimize MacOS and free up disk space. Compatible with all versions of MacOS. The free version of SpyHunter for Mac allows you, subject to a 48-hour waiting period, one remediation and removal for results found. The full version of SpyHunter costs $42 (you get 6 months of subscription). By clicking the button, you agree to EULA and Privacy Policy. Downloading will start automatically.
Also, you may use the following manual ways:
Steps of manual resolving
Solution 1. Create new profile in Google Chrome
- Exit Google Chrome.
- Enter the keyboard Windows key + E to open Windows Explorer
- In the Windows Explorer, enter the following in the address bar: Windows 10: %LOCALAPPDATA%\Google\Chrome\User Data\
- Find the folder called “Default” in the directory window and rename it as “Backup default”
- Try to open Google Chrome again
Solution 2. Fix Cryptsvc bug
Very often the reason for Google Chrome trouble is a bug with Cryptsvc service after Windows Update. Note: if you are not an experienced user, it’s better to use the automatic tool, because you can damage the system registry if will do the steps below not properly. Please write us in the comments if you have any questions.
- Exit Google Chrome
- Press Alt+Ctrl+Del and choose Task Manager
- In the opened window choose Services menu, select CryptSvc and then right click and press Stop
Type regedit in Windows search bar, then find
Right cick on ProtectedRoots, go Permissions, then choose Advanced
Then choose Enable Inheritance
If you get “Incorrectly ordered” message, press Reorder, then go to Advanced and note the reordering for later
If you have “not permission to edit roots” message, make yourself have a Full Controll
Go to – up one level
If you see any certificates in right column, just export it
If you doesn’t see any sertificates (it’s normal) right click Root, then choose Delete – it will rebuild automatically later
Start CryptSvc from task manager
Restart Google Chrome
Solution 3. Reset browser’s settings
- For this, first, make a backup of your bookmarks if you want to keep them
- Then go to
- Select Chrome folder and rename it as you wish, for example, Chrome.backup
- Restart Google Chrome to check if the problem is solved
- Import your bookmarks
In conclusion:
If you unable to fix the error manually, try to restore windows updates or use our fix wizard, which can solve your troubles automatically
Download SpyHunter
Written by Tim Kas
Работа антивируса
Если у вас появилась ошибка connectionfailure, первым делом нужно проверить, не влияет ли на соединение с ресурсом, установленная на компьютере антивирусная программа. Только после этого можно думать, как исправить проблему.
Для этого делаем следующее:
Не удалось устранить проблему?Обратитесь за помощью к специалисту!
- Отключаем антивирус на небольшой срок и снова пробуем зайти на сайт с помощью Яндекс.Браузера.
- Если после отключения антивирусной утилиты вам удалось получить доступ, то в этом случае нужно покопаться в настройках программы и отредактировать ее параметры, добавив браузер или сайт, как вам удобнее, в список исключений.
То есть, вот так быстро и просто можно исправить неполадку, о которой свидетельствует данная ошибка.
Исправляем ERR_CONNECTION_FAILED
Решение ERR_CONNECTION_FAILED состоит в следующем:
- Проверьте корректность введённой вами ссылки, временно закройте остальные вкладки браузера;
- Просто подождите. Возможно, на требуемом сайте происходят технические работы (или там произошёл случайный сбой), и нужно какое-либо время для восстановления нормальной работы ресурса. Для проверки попросите своих друзей или знакомых перейти на данный ресурс, и если у них возникнет та же ошибка, значит нужно проявить терпение и немного подождать. Если же они работают с данным ресурсом (и нужной вам конкретной страницей ресурса) без каких-либо проблем, тогда идём дальше;
- Перезагрузите ваш роутер. Выключите его, подождите пару минут, а потом включите вновь;
- Деинсталлируйте нежелательные расширения вашего браузера. В Хром это делается нажатием на кнопку настроек (три вертикальные точки) – «Дополнительные инструменты» — «Расширения». Выберите ненужные расширения, и удалите их, нажав на соответствующую кнопку. Перезагрузите ваш браузер;
-
Выполните очистку файлов диска. Запустите «Мой компьютер» — наведите курсор на диск С, щёлкните правой клавишей мыши, выберите «Свойства» — «Общие» — «Очистка диска» — Ок;
- Проверьте ваш ПК на наличие вирусных программ. Подойдут такие антивирусные инструменты как Dr.Web CureIt!, Trojan Remover, Malwarebytes Anti-Malware и другие аналоги;
- Очистите кэш и куки вашего браузера. В Хром это можно сделать перейдя в «Настройки» — «Дополнительные» — «Очистить историю». Там ставим галочку на «Изображения и другие файлы, сохранённые в кеше» и нажимаем на кнопку «Очистить историю»;
- Временно отключите ваш антивирус и брандмауэр;
-
Установите автоматическое определение параметров прокси-сервера. Перейдите в Хром – Настройки – Дополнительные, и нажмите на надпись «Настройки прокси-сервера». Откроется окно свойств интернета. Перейдите на вкладку «Подключения», там нажмите на кнопку «Настройка сети». В открывшемся окне поставьте галочку рядом с опцией «Автоматическое определение параметров», нажмите на «Ок». Затем перезагрузите ваш браузер;
- Используйте другой браузер;
- Полностью переустановите ваш Хром. Удалите его через стандартную процедуру удаления программ, перезагрузите ПК, а затем установите на ваш компьютер самую свежую версию данного веб-навигатора. Рекомендую после выполнения стандартной процедуры удаления удалить также директорию Chrome по пути:
Documents and Settings /Имя Пользователя/Local Settings/Application Data/Google/Chrome.
Откатите систему на предыдущую точку восстановления. Нажмите на кнопку «Пуск», в строке поиска введите rstrui и нажмите ввод. Найдите точку восстановления на число, когда ваша система работала корректно, и откатите ваш ПК на указанное стабильное состояние, это может помочь пофиксить ошибку ERR_CONNECTION_FAILED на вашем ПК.
Используйте откат системы на стабильную точку восстановления
Почему возникает сообщение об ошибке?
Прежде всего, нужно четко разграничивать типы ошибок. Существует две трактовки сообщений. Первое положение, описанное выше, является как бы общим (стандартным), однако есть и еще один момент, связанный с появлением ошибки net:: ERR_CONNECTION_TIMED_OUT. Тут можно сказать еще и то, что ошибка связана с нарушением сетевого подключения. Причем это в равной степени касается и локальных сетей, и подключения к Интернету.
Зачастую причинами появления таких ошибок может стать нестабильная связь, поскольку постоянные прерывания не дают возможности получить пакет ответных данных в полном объеме.
Очень распространенной является ситуация с играми онлайн, использующими режим мультиплеера. Понятно, ведь, что при достаточно высокой популярности игры и огромному количеству игроков, в данный момент подключенных к игровому серверу, последний может просто не выдерживать такого количества одновременных запросов. Это несколько напоминает известные ситуации с DDoS-атаками, когда нарушение работы сервера провоцируется слишком большим количеством одновременных обращений.
Иногда появление такой ошибки может быть связано с функционированием антивирусного ПО или встроенного брэндмауэра (файрволла) Windows Firewall. Такие средства безопасности могут ошибочно определять данные интернет-сайта, как потенциально нежелательное или опасное содержимое, хотя на самом деле оно таковым и не является.
В некоторых случаях ошибка может быть связана с неправильной настройкой прокси-сервера в системе или попытками анонимного доступа в Сеть через онлайн прокси-серверы с целью сокрытия своего истинного IP-адреса. Для всех этих ситуаций решение есть. Рассмотрим каждое из них.
Как решить ошибку Err_Connection_Timed_Out?
Теперь, когда вы знаете возможные причины этой ошибки, вот несколько простых решений, которые вы можете попробовать устранить и устранить эту ошибку.
Решение 1. Очистить кеш браузера
Многие приложения и веб-сайты, как правило, хранят данные локально на вашем устройстве, чтобы быстрее загружать их при следующем запуске. Сказав это, если эти локальные данные отсутствуют или повреждены по какой-либо причине, вы можете столкнуться с множеством ошибок при подключении к Интернету.
Чтобы решить ваш ошибка соединения истекла ошибка, попробуйте очистить сохраненные данные Google Chrome на вашем компьютере.
Чтобы очистить данные Google Chrome, выполните следующие действия.
- Откройте новую вкладку в Google Chrome.
- нажмите Ctrl + Shift + Delete открыть диалоговое окно Очистить данные просмотра.
- Здесь выберите Все время из выпадающего меню Time range.
- Затем выберите Очистить данные кнопка для подтверждения удаления данных Google Chrome.
ЗаметкаЭтот ярлык работает со многими другими браузерами, такими как Mozilla Firefox и Microsoft Edge.
Решение 2. Обновите кэш DNS
Сетевой дроссель является одной из наиболее распространенных причин время соединения истекло ошибка. Это в значительной степени из-за дросселей соединения, являющихся выдающимися после многократного использования. Вы можете попытаться включить режим полета, а затем отключить его, чтобы обновить сетевое соединение, тем самым прекращая указанный сетевой дроссель.
Вы должны быть в состоянии решить ‘Веб-сайт слишком долго отвечал. err_connection_timed_outОшибка при очистке и обновлении кэша DNS. Для этого:
- Вам нужно открыть командную строку с повышенными правами. Для этого откройте окно Run, нажав Win + R. Тип CMD и нажмите Ctrl + Shift + Enter запустить командную строку с правами администратора.
- Введите следующие команды одну за другой и нажмите Enter, чтобы очистить кэш DNS и сбросить TCP / IP:ipconfig / release ipconfig / flushdns ipconfig / renew nbtstat –r netsh int ip reset resetlog.txt netsh winsock reset
- Дождитесь подтверждающего сообщения, а затем перезагрузите устройство.
Теперь попробуйте снова загрузить свои веб-страницы. Очистив заблокированный кеш DNS, вы сможете решить theerr_connection_timed_outНа вашем устройстве.
Решение 3. Проверьте разрешения брандмауэра
Брандмауэр — это воображаемый щит между файлами вашего компьютера и Интернетом. Ваша интернет-активность проходит через брандмауэр, чтобы предотвратить доступ к вашим файлам вредоносным пользователям и файлам и, следовательно, повредить ваш компьютер в процессе работы.
Причин, по которым Chrome мог быть удален из списка доступа к брандмауэру, может быть много. Если Google Chrome был удален из брандмауэра, он не сможет нормально загружать страницы. Проверьте, так ли это для вашего устройства.
Чтобы проверить разрешения брандмауэра для Google Chrome, выполните действия, описанные в решении 1 нашей статьи, которое поможет решить, будет ли зависать Google Chrome.
Решение 4. Измените файл Windows Hosts.
Если вы получаете эту ошибку только на одном веб-сайте, вы можете попробовать изменить файлы хоста Windows. Существует вероятность того, что файл хоста для веб-сайта мог быть причиной ошибки. Вы можете исправить err_connection_timed_out сообщение об ошибке путем изменения файлов хоста Windows для того же.
Просто следуйте этим шагам:
- Откройте Windows Search. Вы можете использовать сочетание клавиш Win + S.
- Тип Блокнот в строке поиска. Выбрать Запустить от имени администратора из отображаемого меню.
- Нажмите на меню Файл и выберите открыто из списка.
- Выбрать Все типы из выпадающего меню, приведенного в правом нижнем углу окна.
- Это должно открыть C: \ Windows \ System32 \ Drivers \ Etc папка Нажать на хостов из списка.
- Если после последней строки # есть IP-адрес или имя хоста веб-сайта, удалите этот адрес или все данные, указанные после # строки.
- Сохраните изменения и перезапустите браузер.
Теперь вы должны увидеть свой ошибка соединения истекла сообщение об ошибке решено для этого сайта.
Решение 5. Настройте параметры локальной сети
Множество разных вещей могут изменить интернет-настройки вашего компьютера. Это может включать в себя любую недавнюю установку приложения, изменение настроек или даже VIRUS. Тем не менее, это может быть легко решено путем изменения настроек локальной сети.
- Открыть Бегать диалог, нажав Win + R.
- Тип панель управления и нажмите Войти запустить окно панели управления.
- Изменить Просмотр по Большие или Маленькие значки, если ранее было установлено в категорию.
- Нажмите на настройки интернета из доступных настроек.
- Под связи вкладку, нажмите на Настройки локальной сети
- Здесь убедитесь, что все пункты сняты.
- Нажмите на Ok сохранить настройки.
Как решить ошибку Err_Connection_Timed_Out?
Теперь, когда вы знаете возможные причины этой ошибки, вот несколько простых решений, которые вы можете попробовать устранить и устранить эту ошибку.
Решение 1. Очистить кеш браузера
Многие приложения и веб-сайты, как правило, хранят данные локально на вашем устройстве, чтобы быстрее загружать их при следующем запуске. Сказав это, если эти локальные данные отсутствуют или повреждены по какой-либо причине, вы можете столкнуться с множеством ошибок при подключении к Интернету.
Чтобы решить ваш ошибка соединения истекла ошибка, попробуйте очистить сохраненные данные Google Chrome на вашем компьютере.
Чтобы очистить данные Google Chrome, выполните следующие действия.
- Откройте новую вкладку в Google Chrome.
- нажмите Ctrl + Shift + Delete открыть диалоговое окно Очистить данные просмотра.
- Здесь выберите Все время из выпадающего меню Time range.
- Затем выберите Очистить данные кнопка для подтверждения удаления данных Google Chrome.
ЗаметкаЭтот ярлык работает со многими другими браузерами, такими как Mozilla Firefox и Microsoft Edge.
Решение 2. Обновите кэш DNS
Сетевой дроссель является одной из наиболее распространенных причин время соединения истекло ошибка. Это в значительной степени из-за дросселей соединения, являющихся выдающимися после многократного использования. Вы можете попытаться включить режим полета, а затем отключить его, чтобы обновить сетевое соединение, тем самым прекращая указанный сетевой дроссель.
Вы должны быть в состоянии решить ‘Веб-сайт слишком долго отвечал. err_connection_timed_outОшибка при очистке и обновлении кэша DNS. Для этого:
- Вам нужно открыть командную строку с повышенными правами. Для этого откройте окно Run, нажав Win + R. Тип CMD и нажмите Ctrl + Shift + Enter запустить командную строку с правами администратора.
- Введите следующие команды одну за другой и нажмите Enter, чтобы очистить кэш DNS и сбросить TCP / IP:ipconfig / release ipconfig / flushdns ipconfig / renew nbtstat –r netsh int ip reset resetlog.txt netsh winsock reset
- Дождитесь подтверждающего сообщения, а затем перезагрузите устройство.
Теперь попробуйте снова загрузить свои веб-страницы. Очистив заблокированный кеш DNS, вы сможете решить theerr_connection_timed_outНа вашем устройстве.
Решение 3. Проверьте разрешения брандмауэра
Брандмауэр — это воображаемый щит между файлами вашего компьютера и Интернетом. Ваша интернет-активность проходит через брандмауэр, чтобы предотвратить доступ к вашим файлам вредоносным пользователям и файлам и, следовательно, повредить ваш компьютер в процессе работы.
Причин, по которым Chrome мог быть удален из списка доступа к брандмауэру, может быть много. Если Google Chrome был удален из брандмауэра, он не сможет нормально загружать страницы. Проверьте, так ли это для вашего устройства.
Чтобы проверить разрешения брандмауэра для Google Chrome, выполните действия, описанные в решении 1 нашей статьи, которое поможет решить, будет ли зависать Google Chrome.
Решение 4. Измените файл Windows Hosts.
Если вы получаете эту ошибку только на одном веб-сайте, вы можете попробовать изменить файлы хоста Windows. Существует вероятность того, что файл хоста для веб-сайта мог быть причиной ошибки. Вы можете исправить err_connection_timed_out сообщение об ошибке путем изменения файлов хоста Windows для того же.
Просто следуйте этим шагам:
- Откройте Windows Search. Вы можете использовать сочетание клавиш Win + S.
- Тип Блокнот в строке поиска. Выбрать Запустить от имени администратора из отображаемого меню.
- Нажмите на меню Файл и выберите открыто из списка.
- Выбрать Все типы из выпадающего меню, приведенного в правом нижнем углу окна.
- Это должно открыть C: \ Windows \ System32 \ Drivers \ Etc папка Нажать на хостов из списка.
- Если после последней строки # есть IP-адрес или имя хоста веб-сайта, удалите этот адрес или все данные, указанные после # строки.
- Сохраните изменения и перезапустите браузер.
Теперь вы должны увидеть свой ошибка соединения истекла сообщение об ошибке решено для этого сайта.
Решение 5. Настройте параметры локальной сети
Множество разных вещей могут изменить интернет-настройки вашего компьютера. Это может включать в себя любую недавнюю установку приложения, изменение настроек или даже VIRUS. Тем не менее, это может быть легко решено путем изменения настроек локальной сети.
- Открыть Бегать диалог, нажав Win + R.
- Тип панель управления и нажмите Войти запустить окно панели управления.
- Изменить Просмотр по Большие или Маленькие значки, если ранее было установлено в категорию.
- Нажмите на настройки интернета из доступных настроек.
- Под связи вкладку, нажмите на Настройки локальной сети
- Здесь убедитесь, что все пункты сняты.
- Нажмите на Ok сохранить настройки.
Что такое ошибка ERR_CONNECTION_TIMED_OUT?
Для начала рассмотрим, что это вообще такое. Если подходить к переводу этого термина с английского дословно, то, грубо говоря, это можно трактовать как прерывание соединения в связи с истечением времени ожидания. Ожидания чего, спросите вы?
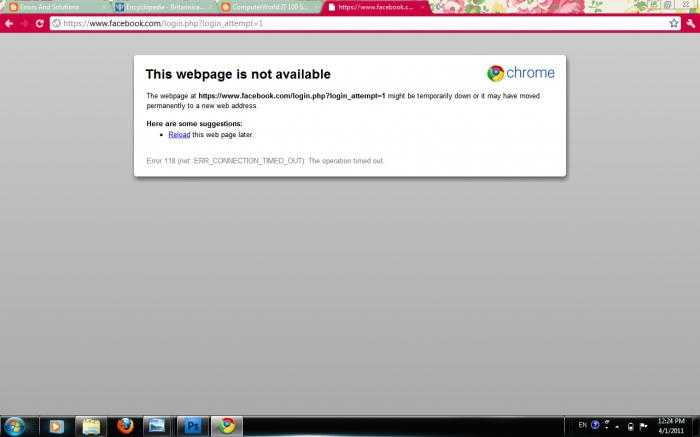
Дело в том, что при входе на какую-либо страницу в Интернете или при обращении к локальному компьютерному терминалу, подключенному, скажем, к домашней или корпоративной сети, посылается запрос на сервер. При получении ответа либо загружается веб-страница, либо производится доступ к удаленному компьютеру. Природа доступа такого типа такова, что в ней задан определенный промежуток времени, отведенный на получение ответа на запрос. Если это время превышено, система и сообщает пользователю о том, что соединение прервано и выводит на экран уведомление ERR_CONNECTION_TIMED_OUT. Что делать и как избавиться от такой ситуации, мы сейчас и разберемся, попутно рассмотрев основные причины ее возникновения.
































