Как убедиться, что все получилось?
Убедиться, что переадресация почты настроена успешно, можно двумя способами. Первый вариант:
-
В центре Exchange администрирования перейдите к почтовым ящикам > получателей.
-
В списке почтовых ящиков пользователей щелкните или нажмите кнопку почтовый ящик, для который настроена пересылаемая почта, а затем нажмите кнопку Изменить .
-
На странице свойств почтового ящика нажмите кнопку Функции почтового ящика.
-
В разделе Поток обработки почты щелкните Подробности, чтобы просмотреть настройки переадресации почты.
Второй вариант:
Выполните указанную ниже команду в командной консоли Exchange.
Убедитесь, что адрес переадресовки указан в параметре ForwardingSMTPAddress. Кроме того, если установлен параметр DeliverToMailboxAndForward, сообщения будут доставляться в почтовый ящик и на адрес пересылания. Если параметр задан, сообщения доставляются только на адрес переад.
Так что же произойдет, если кто-то попытается переслать мой запрос на встречу?
Когда кто-то пытается переслать сообщение, для которого вы отключили опцию «Разрешить пересылку», может произойти три вещи:
- Если ваш участник использует ту же версию Outlook, что и вы (и если они работают в одной компании, скорее всего, так и есть), ему не будет предоставлена возможность переслать приглашение на собрание.
- Если они используют более старую версию Outlook, они смогут перенаправить приглашение на собрание, но Microsoft Exchange заблокирует доставку и отправит вашему участнику сообщение «не доставлено».
- Если они используют систему электронной почты, не принадлежащую Microsoft, например Gmail, они смогут переслать приглашение на собрание без каких-либо ограничений. Это связано с тем, что сторонние системы не обязаны соблюдать флаг Microsoft «не пересылать». В будущем, возможно, они начнут уважать это (часто это ситуация «ты чешешь мне спину, а я тебя чищу»), когда кто-то вроде Google хочет, чтобы Outlook уважал флаг, специфичный для Gmail, поэтому сделка выполнена ), но вполне возможно, что ни одна система, кроме Outlook, никогда не будет уважать этот флаг.
Тем не менее, пока вы назначаете встречи с людьми в вашей организации, это должно работать нормально.
Переадресация контактных данных в форме контакта
Этот параметр отправляет контактную информацию в виде вложения и не включает электронную визитную карточку в тексте сообщения.
В разделе ” Контакты” выберите контакт, который вы хотите переадресовать.
Совет: Чтобы выбрать несколько контактов, щелкните их, удерживая нажатой клавишу CTRL.
Щелкните контакт правой кнопкой мыши и выберите команду отправить полный контакт.
Выполните одно из указанных ниже действий.
Щелкните в формате для Интернета (vCard)
Рекомендуется Контакт будет отправлен в формате, который может быть легко прочитан другими почтовыми программами. В некоторых программах электронной почты некоторые поля, форматирование и пользовательские свойства, такие как рисунки и вложения, могут не включаться. Если сообщение будет прочитано пользователями, которые используют программы электронной почты, отличные от Outlook 2007 с учетной записью Microsoft Exchange, рекомендуется выбрать этот параметр.
Щелкните в формате Outlook.
Не рекомендуется использовать этот параметр, если вы не уверены, что все получатели используют Outlook 2007 с учетной записью Exchange для электронной почты. В этом случае в присоединенном файле отображаются те же сведения и свойства, которые содержатся в соответствующей форме контакта. Получатели, которые не используют Outlook с учетной записью Exchange, в большинстве случаев не получают контактную информацию в удобочитаемом формате.
Примечание: Эта страница переведена автоматически, поэтому ее текст может содержать неточности и грамматические ошибки
Для нас важно, чтобы эта статья была вам полезна. Была ли информация полезной? Для удобства также приводим ссылку на оригинал (на английском языке)
Как сделать переадресацию в Яндекс Почте для одного адреса
Обратите внимание
Настроить переадресацию в Яндекс Почте можно только в версии сайта для компьютеров. В мобильной версии почтового сервиса, а также в приложении на телефоне, такие настройки недоступны.. Рассмотрим настройку переадресации писем в Яндекс Почте от одного отправителя
Чтобы это сделать, нажмите в правом верхнем углу на значок шестеренки и выберите пункт “Правила обработки писем”
Рассмотрим настройку переадресации писем в Яндекс Почте от одного отправителя. Чтобы это сделать, нажмите в правом верхнем углу на значок шестеренки и выберите пункт “Правила обработки писем”.
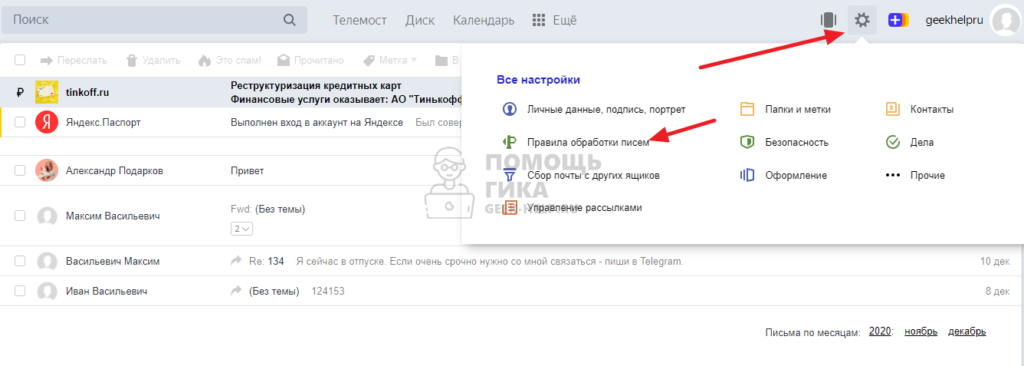
В этом разделе можно задать правила для писем, которые поступают на почтовый ящик. Например, здесь можно настроить автоматический ответ на письма от одного отправителя.
Чтобы настроить переадресацию для одного конкретного отправителя, нажмите “Создать правило”.
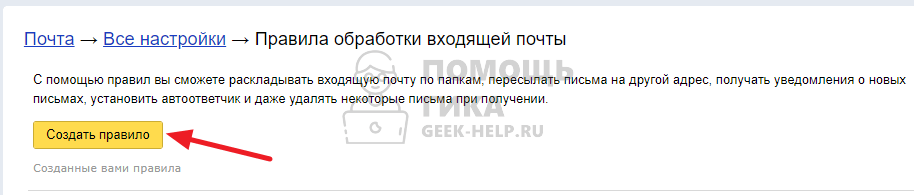
Далее нужно настроить параметры переадресации. В разделе “Если” указывается почтовый адрес отправителя, письма которого нужно переадресовать. В разделе “Выполнить действие” установите галочку у пункта “Переслать по адресу” и задайте в строке почтовый адрес, куда нужно пересылать письма. И нажмите “Создать правило”.
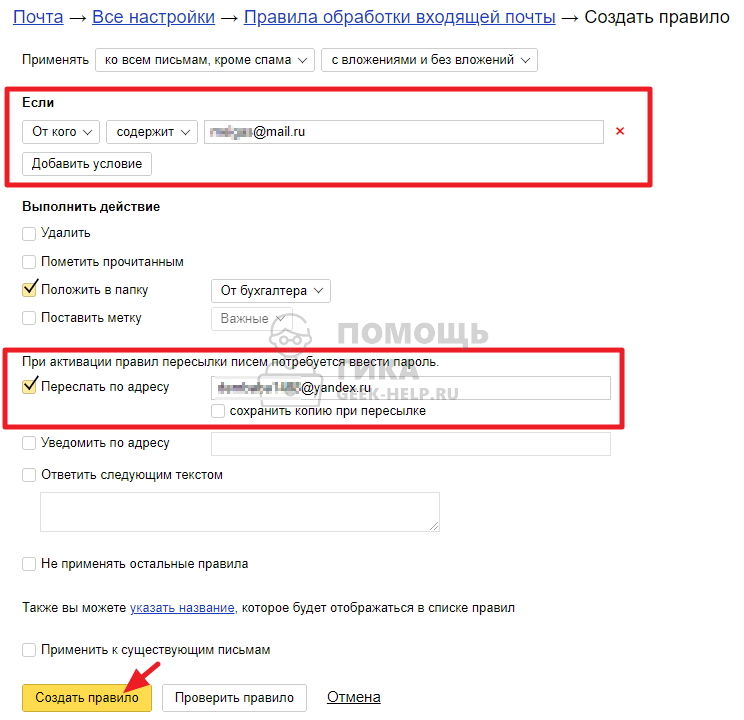
Обратите внимание
Если к письмам от данного получателя нужно применить дополнительные правила, их здесь тоже можно задать. Например, чтобы письма, на которые настроена пересылка, сразу отправлялись в корзину.. В некоторых случаях может потребоваться ввести пароль от почты, чтобы настроить пересылку
Когда настройка будет сохранена, она появится в списке правил обработки писем. Но изначально она будет серого цвета. Это означает, что адрес, куда перенаправляются письма, еще не подтвержден, и правило не работает
В некоторых случаях может потребоваться ввести пароль от почты, чтобы настроить пересылку. Когда настройка будет сохранена, она появится в списке правил обработки писем. Но изначально она будет серого цвета. Это означает, что адрес, куда перенаправляются письма, еще не подтвержден, и правило не работает.
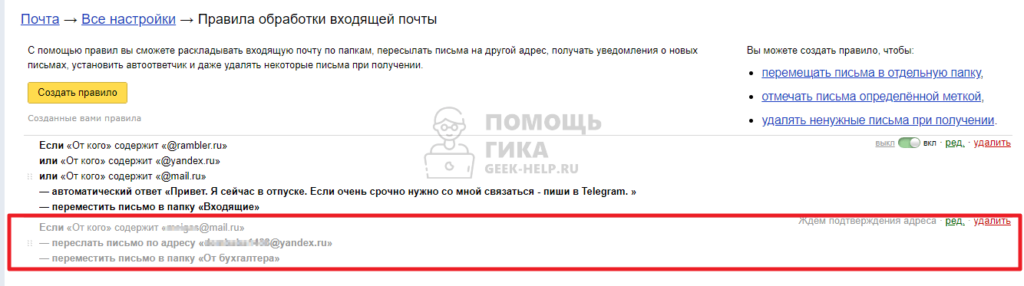
Войдите в почту, которая была указана в качестве той, на которую совершается пересылка поступающих писем. В этой почте должно быть письмо от Яндекс, в котором нужно подтвердить переадресацию. Нажмите на ссылку в письме.

И на открывшейся странице подтвердите переадресацию.
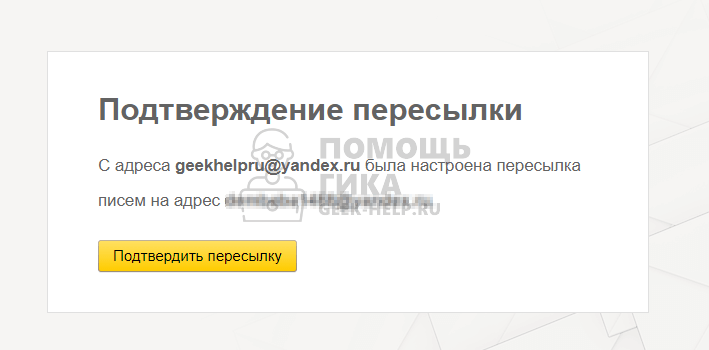
После этого появится сообщение, в котором будет указано, что пересылка подтверждена.
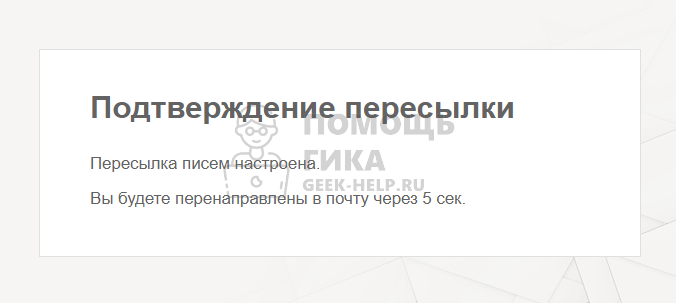
Теперь можно заметить, что правило обработки входящей почты, связанное с пересылкой, стало активным. При необходимости его можно деактивировать соответствующим переключателем, изменить или удалить.
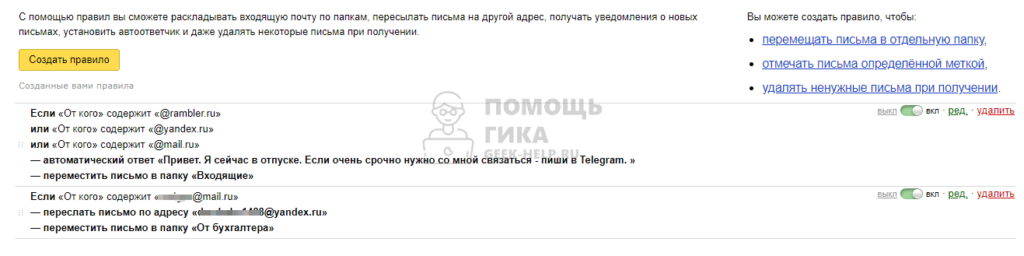
Настройки переадресации
Чтобы настроить переадресацию на другой адрес в Аутлук 2007, 2010, 2013, 2016 и др, необходимо зайти в «Параметры» — «Почта» и найти соответствующий пункт меню. Если опция не активна – «Запустить переадресацию». Если активна и есть нужда отключить – «Остановить пересылку». Для удобства и конфиденциальности важных и секретных писем будет правильным настроить пересылку так, чтобы отправлялись только определённые письма. Это делается через создание правил.
Создание правил
Настройки производятся через «Управление правилами и оповещениями…». Эта функция расположена в «Правилах», вкладка «Главное». В «управлении правилами» нужно выбрать «Новое…», появится окно «Мастер».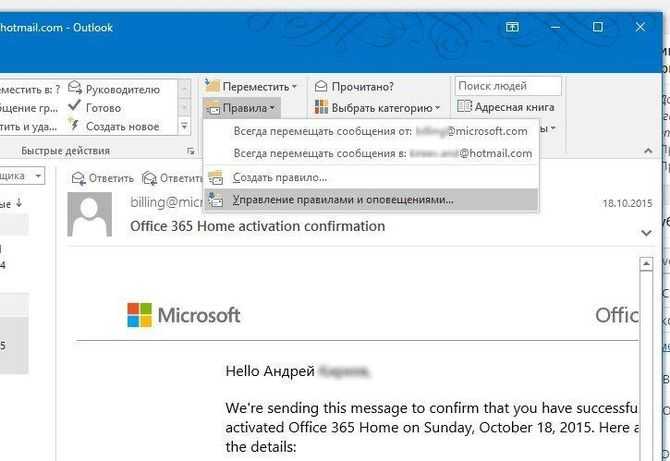
Необходимо выбрать часть про «Применение правила к полученным мной сообщениям», раздел называется «Начать с пустого правила».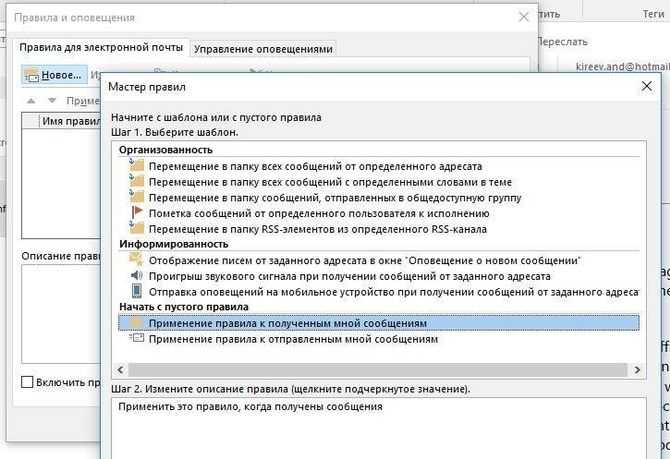
Важно указать все критерии пересылки почты. Можно выбрать получателя или тему
Если не выбрать ничего – перенаправляться будут все сообщения без исключения. После указания всей нужной информации следует кликнуть «Далее» и выбрать опцию «Переслать для ».
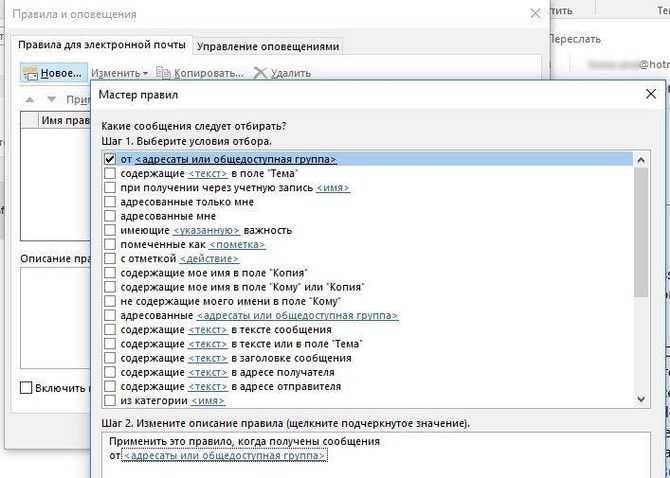
Как настроить автоответ, функцию автоматического ответа в Outlook
Самих адресатов нужно будет выбрать, нажав на гиперссылку «<адресаты или общедоступная группа>». Можно будет, как указать получателя из списка контактов, так и ввести новый адрес. После внесения адреса действие подтверждается нажатием «ОК», нажимается кнопка «Далее». Появится возможность внести исключения, если их нет – можно нажимать «Готово». Новая опция активирована.
Через настройки учетной записи
Пересылку писем на другой ящик можно включить и в настройках учетной записи. Для этого нужно зайти в «Параметры», перейти в «Почта», Там выбрать «Учетные записи» и «Пересылка».
В данном меню необходимо «Запустить переадресацию», ввести адрес получателя писем и «Сохранить».
Кроме переадресации в Outlook можно подключить автоматические ответы, ответы напрямую на автоматически перенаправленные письма и другие, полезные для корпоративной почты, функции. Настройка происходит быстро и удобно, подвластна с любым уровнем знаний компьютера и поможет работе предприятия
Как эффективно организовать Outlook
Создание папок
Таким же способом можно создавать подпапки в любой из папок, включая системные.
Чтобы переименовать, необходимо клацнуть по названию правой кнопкой мышки и выбрать из выпадающего меню соответствующую опцию, написать новое имя и нажать «Enter».
Удаление и перемещение происходит так же, как и создание: кликнуть правой кнопкой и выбрать нужную опцию.
В десктопной версии программы есть отдельный раздел «Папка», где производятся различные манипуляции с ними.
Сортировка писем
Постоянно заниматься размещением сообщений путем перетаскивания долго и неудобно. Как в Outlook настроить, чтобы письма приходили в разные папки? С помощью опции автоматической сортировки:
Щелкнуть правой кнопкой мышки по письму. На экране появится меню, выбрать из списка пункт «Создать правило». Второй способ – выделить сообщение, сверху появится панель инструментов. Нажать на значок в виде трех горизонтальных точек – «Создать правило».
Открыть больше параметров.
Правило можно отключить, изменить или удалить в любой момент, передвинув ползунок. К одному правилу разрешается добавить несколько разных действий и исключение.
При необходимости настраивается автоматическая сортировка для всех писем, которые имеют конкретный адрес. Для этого при создании правила добавляется еще одно условие – «Адрес отправителя содержит».
Аналогично можно настроить сортировку по другим параметрам.
Для вызова окна с настройками необходимо кликнуть по значку в виде шестеренки (расположен вверху справа) и нажать на ссылку «Просмотреть все параметры». Здесь же можно создавать правила, автоматические ответы на письма и т.д.
Архивация почты
Для добавления писем в архив:
Клацнуть по одному или нескольким сообщениям правой кнопкой мышки, в меню активировать пункт «Архивировать». Или выделить письмо и нажать на кнопку данной опции (расположена на верхней панели). Внизу страницы отобразится уведомление.
Однако этот способ не освобождает место в почтовом ящике, нужно провести ручную архивацию. Чтобы переместить письма из сервера в локальный файл данных на компьютере, нужно создать архивную папку pst в Outlook. Как это сделать в десктопной версии:
В разделе «Файл» перейти на вкладку «Сведения». Выбрать «Средства очистки» — «Архивировать».
Чтобы архивировать элементы, которые по каким-то причинам были исключены из автоархивации, следует отметить галочкой пункт «Включить элементы с флажком…». Теперь рекомендуется настроить параметры архивации в программе:
Вызвать меню папки «Архив», клацнув по ней правой кнопкой мышки, выбрать «Свойства».
Переадресация писем
Для этого следует настроить переадресацию в Outlook:
- Открыть параметры почты, нажав на шестеренку, иконка которой находится вверху.
- В разделе «Почта» перейти на вкладку «Пересылка». Включить опцию, вписать адрес, при желании сохранить копии переадресованных сообщений, поставив галочку. Применить изменения.
Возможно включить пересылку писем и для отдельных пользователей:
Зайти в параметры, выбрать «Правила» почты и нажать на кнопку «Добавить»
Установить, по какому принципу будет производиться переадресация: по имени, определенным словам, только помеченные флажком «Важное» сообщения и т. д
Сохранить изменения.
В программе процесс включения переадресации точно такой же, как и в веб-версии. Только опция «Правила» расположена в разделе «Главная».
Outlook
Ещё один почтовый сервис. Да, он пользуется не столь огромной популярностью в Рунете, как перечисленные ранее сервисы, но всё равно заслуживает внимания. К тому же здесь также доступна пересылка. Причём перенаправлять можно сразу все сообщения либо только часть из них.
Все письма
Для настройки полной переадресации в аккаунте почты от компании Microsoft требуется выполнить несколько последовательных шагов:
- откройте сайт почтового сервиса Outlook;
- войдите в свой аккаунт электронной почты;
- далее кликните на значок настроек (шестерёнка), расположенный в верхнем правом углу;
- в открывшейся строке поиска начните вводить слово «пересылка»;
- кликните на пункт «Пересылка»;
- появится окно, где требуется поставить галочку на пункте «Включить пересылку»;
- пропишите адрес, куда хотите перенаправлять всю получаемую корреспонденцию.
Всё, на этом настройки завершены. Теперь все письма, которые другие пользователи будут отправлять вам на электронный ящик в сервисе Outlook, автоматически начнут пересылаться на другой указанный адрес.
Часть писем
Ещё отдельно о том, как отфильтровать пересылку, чтобы переадресация осуществлялась лишь частично. То есть копировались не все сообщения, а только лишь необходимый перечень писем.
Здесь инструкция будет выглядеть следующим образом:
- зайдите в аккаунт почты;
- кликните на значок шестерёнки, чтобы открыть меню настроек;
- начните вводить слово «правила»;
- появится вариант «Правила для папки «Входящие»;
- нужно кликнуть на этот раздел;
- в новом окне нажмите на кнопку «Добавить правило»;
- здесь указывается, какие конкретно письма и куда они будут автоматически перенаправляться;
- по завершении всех настроек обязательно нажмите на «Сохранить».
Настройки разнообразные, что позволяет адаптировать пересылку под свои условия и требования.
Вообще переадресация электронной почты – вещь достаточно полезная. Особенно для тех, кто часто использует один или сразу несколько сервисов и нуждается в грамотном распределении всей входящей корреспонденции.
Объективно держать всё на одном электронном ящике не особо удобно. Плюс всегда нужно иметь запасной адрес на тот случай, если с основной почтой что-то случится, её заблокируют или удалят. Переадресация также помогает сохранить важные и полезные письма на удалённом или заблокированном аккаунте.
Фактически каждый почтовый сервис обладает функциями для настройки пересылки. Принцип везде примерно одинаковый.
Потому только пользователю решать, какой именно почтовый инструмент брать на вооружение, что использовать в качестве основного адреса и куда реализовывать переадресацию.
Всем спасибо за внимание! Обязательно подписывайтесь, оставляйте комментарии, задавайте актуальные вопросы и рассказывайте о нашем проекте своим друзьям!
Папки поиска
Если вы часто ищете письма, вбивая в строку поиска одни и те же слова и выражения, можно упростить себе задачу. Outlook поддерживает папки поиска, или смарт-папки. Настройте их, и сможете забыть о ручной сортировке корреспонденции.
Перейдите на вкладку «Папка» → «Создать папку поиска». В появившемся окне можно выбрать папку поиска из шаблонов, предоставляемых Outlook, или создать собственную самостоятельно. Например, папка поиска «Непрочитанные письма» будет показывать все сообщения, которые вы не открывали, независимо от того, где они находятся и каким учётным записям принадлежат. Письма не будут никуда перемещаться: в поисковых папках отображаются только ссылки на них.
Если шаблоны Outlook вас не устраивают, выберите «Создание настраиваемой папки поиска» в нижней части списка. Нажмите «Выбрать». Затем введите имя для папки, нажмите «Условия» и укажите, по каким критериям нужно отбирать в неё сообщения.
Mail.ru
Первым делом стоит поговорить о том, как сделать переадресацию с одной почты, а именно с Mail.ru, на другую электронную почту.
Этот сервис даёт возможность настраивать пересылку всей корреспонденции либо только части писем, которые соответствуют определённым фильтрам. Потому тут стоит рассмотреть 2 варианта.
Вся почта
Для начала научимся переадресовывать всю почту. Для этого необходимо открыть свой ящик электронной почты. Далее выполняется переадресация на другой необходимый вам адрес согласно следующей инструкции:
- перейдите в «Настройки»;
- откройте раздел, который называется «Правила фильтрации»;
- здесь следует кликнуть на «Добавить пересылку»;
- пропишите адрес, куда требуется перенаправлять корреспонденцию;
- жмите на клавишу «Сохранить».
После этого система должна потребовать указать пароль от того электронного ящика, из которого будет осуществляться пересылка. Затем вы получите на почту письмо с подтверждением в виде ссылки. На эту ссылку нужно кликнуть, после чего переадресация будет завершена.
Но некоторые пользователи сталкиваются с проблемой, когда даже после этого пересылка не осуществляется. Вероятнее всего, нужно сделать ещё одну простую процедуру.
Для того чтобы полноценно настроить переадресацию, потребуется снова зайти в аккаунт почты, где попросту отключено перенаправление. Откройте настройки и перейдите в подкатегорию «Правила фильтрации». Здесь необходимо переключить чекбокс в режим «ВКЛ».
Проделанные манипуляции позволяют перенаправлять все сообщения из Mail.ru на указанный в настройках электронный адрес.
Часть писем
Но бывает и так, что возникает необходимость переадресовывать только часть писем, поступающих на ящик в Mail.ru, а не всю корреспонденцию сразу. Тут нет ничего сложного. Снова заходите в настройки и в раздел правил фильтрации. Здесь уже выбирайте пункт «Добавить фильтр».
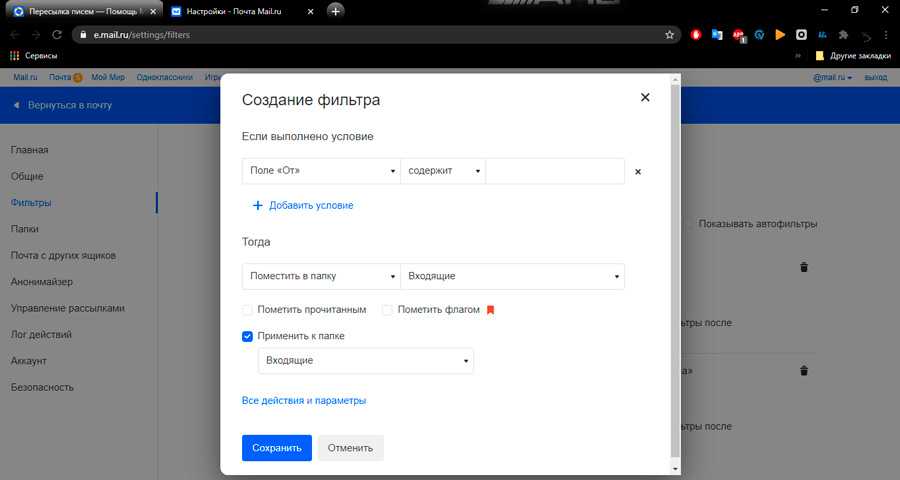
В открывшемся окне появится возможность настроить переадресацию согласно определённым фильтрам, которые требуются пользователю. Фильтровать электронные письма можно по:
- теме;
- имени отправителя;
- словам в теле;
- размеру и пр.
Чтобы указанные электронные письма перенаправлялись на другой адрес, требуется кликнуть на «Все действия» и ввести адрес.
Тут можно настроить сортировку по своему желанию, исходя из необходимости и задач. Дальнейшие действия идентичны предыдущему способу пересылки, когда перенаправлялись все письма. Потребуется подтвердить внесённые изменения и сохранить настройки.
В этом плане Mail.ru предлагает достаточно простой и удобный функционал для переадресации. Стоит ещё взглянуть, что могут предложить условные конкуренты среди почтовых сервисов.
Порядок выплаты компенсации
Компенсация выплачивается в том случае, если розыскные работы так и не дали результатов. Для этого нужно подать прошение о возмещении ущерба. Это можно сделать в отделении или через интернет в течение шести месяцев после отправки.
ЧИТАТЬ Документы, на основании которых возможно получить посылку на Почте России
Перевод компенсации может занять до десяти дней.
Если посылка повреждена
При повреждении упаковки следует придерживаться следующего порядка действий:
- вскрытие упаковки в присутствии сотрудников. Лучше заснять процесс на видео или сфотографировать;
- при выявлении факта вскрытия упаковки третьими лицами, замены товара или повреждения следует составить акт вскрытия. Он составляется в 4 экземплярах;
- не стоит подписывать бумаги о получении заказа;
- после этого происходит внутреннее расследование и возмещение ущерба.
Первоочередное право на компенсацию в этом случае имеет отправитель. Но он может отказаться от него в пользу получателя или третьего лица.
Переадресация SMS на электронную почту
Сложно представить себе место, где не будет мобильной связи, зато будет интернет. Однако же такое бывает и довольно часто. И дело не в том, что мобильной связи нет, а в том, что пользование телефонами попросту запрещено в некоторых компаниях. Работникам запрещают как личные звонки, так и смс сообщения. Однако на рабочем компьютере есть доступ к электронной почте.
В этом случае на помощь приходит одно из многих приложений, представленных в Android Play Market. Они есть как бесплатные, так и платные, но суть их сводится к одному. Они перенаправляют пришедшие вам смс сообщения на указанную электронную почту. А некоторые приложения еще и уведомляют о пропущенных звонках.
Довольно удобно, не правда ли?
Автоматическая пересылка электронной почты на другой ящик – как правильно настроить?
Автоматическая пересылка электронной почты на другие ящики настраивается по-разному в зависимости от используемой платформы. Принцип настройки примерно одинаковый, но существуют некоторые отличия в пользовательском интерфейсе. Чтобы не запутаться, рассмотрим более подробно наиболее популярные почтовые сервисы.
Как настроить переадресацию в Яндекс почте?
Яндекс – одна из самых популярных платформ, поэтому с ней стоит разобраться в первую очередь. Для настройки переадресации электронных писем нужно действовать следующим образом:
- Зайдите на свой электронный почтовый ящик.
- В правом верхнем углу нажмите на значок «шестеренка».
- Из появившегося списка выберите пункт «Правила обработки писем».
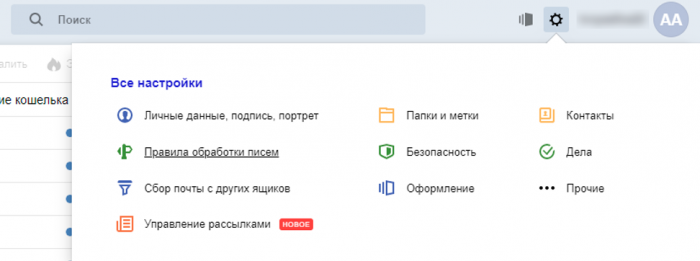
Чтобы настроить автоматическую переадресацию электронных писем нужно создать правило для обработки сервером. Чтобы это сделать, нажмите на соответствующую кнопку.
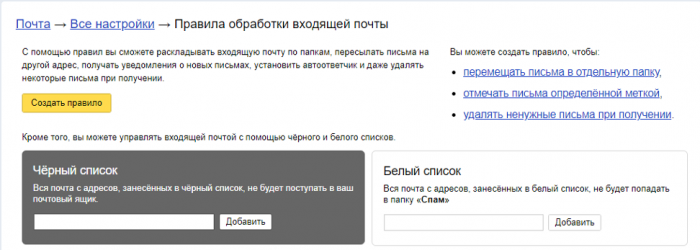
Далее нужно настроить необходимые вам параметры. Определитесь с тем, какие электронные письма вы хотите пересылать: с вложениями или без вложений, а также к какой папке будет применяться данное правило. Также стоит настроить блок «Если». Здесь вы сможете настроить некоторые дополнительные условия, и степень строгости их соблюдения.
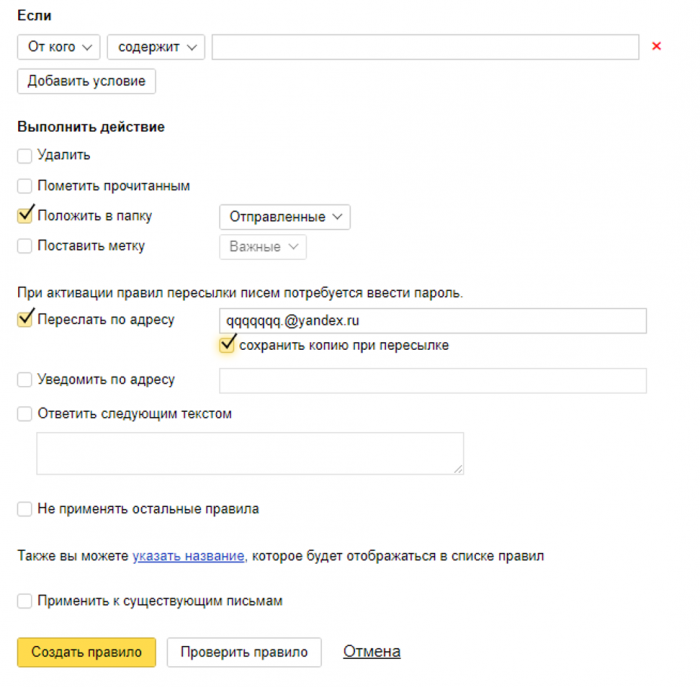
После настройки всех необходимых параметров поставьте галочку в поле «Пересылать по адресу» и укажите необходимый адрес электронной почты. Если вы хотите сохранять копии пересланных электронных писем, отметьте соответствующее поле. Также можно задать название для создаваемого правила.
Далее нажмите кнопку «Создать правило». После этого шага для активации созданного правила вам потребуется зайти в указанный почтовый ящик и подтвердить свои действия, перейдя по специальной ссылке. Затем еще раз вернитесь в первый электронный почтовый ящик и включите только что созданное правило.
Как настроить переадресацию в Gmail
Это еще одна популярная почтовая платформа. Принцип настройки переадресации электронных писем практически такой же, как и у Яндекса.
- Зайдите в свой почтовый аккаунт.
- Перейдите к настройкам профиля, нажав на значок «шестеренка», расположенный вверху справа.
- Перейдите к разделу «Пересылка и POP/IMAP».
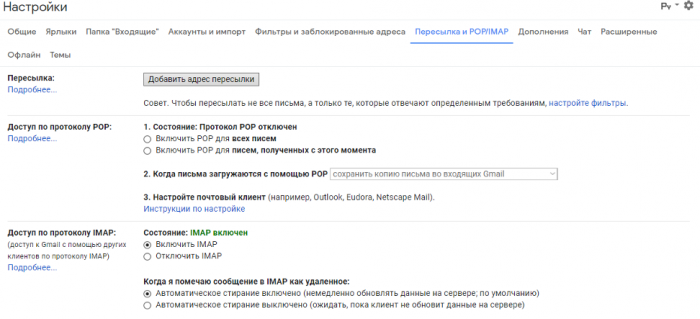

Как настраивается переадресация писем в Mail.ru
Перед тем, как перейти к настройке переадресации электронной почты, войдите в оба аккаунта – отправителя и получателя. Здесь все работает так же, как и в случае с другими платформами:
- Зайдите в свой почтовый аккаунт.
- Нажмите на значок «шестеренки», расположенный слева внизу, а затем пролистайте вниз и откройте раздел «Все настройки».
- В открывшемся списке выберите раздел «Правила фильтрации».
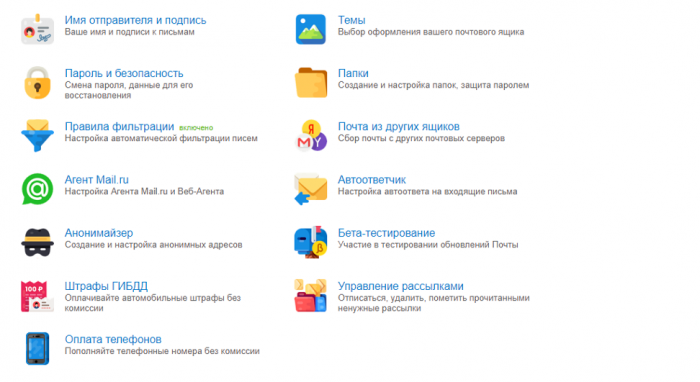
В открывшемся окне нажмите на кнопку «Добавить пересылку», а после этого в специальном поле укажите, на какой адрес электронной почты вы хотите переадресовывать письма.
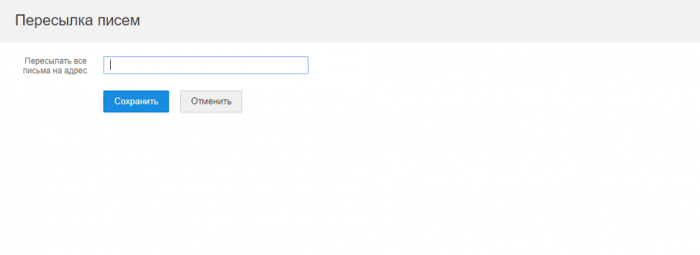





























![Кортана на русском для windows 10 – как включить и настроить [2020]](http://myeditor.ru/wp-content/uploads/8/2/5/825269f2c03bdb266179c254498be430.jpeg)


