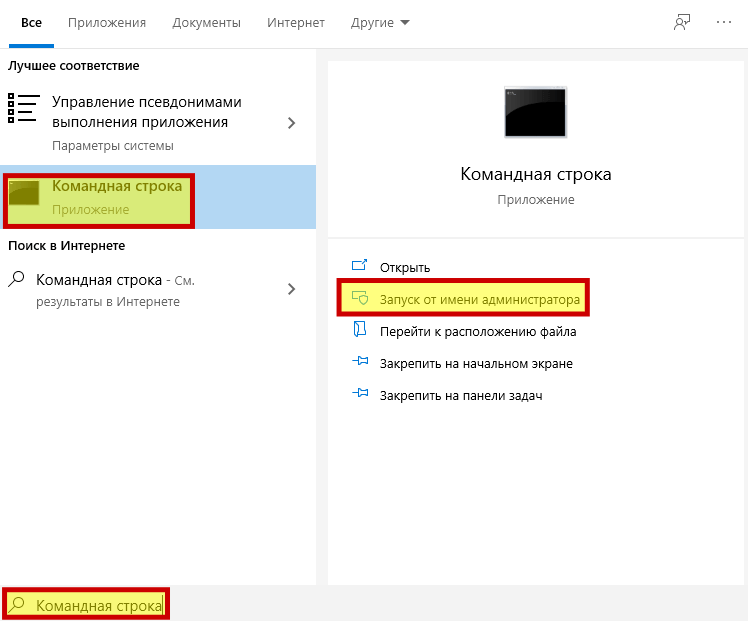Kerish Doctor
Kerish Doctor — программа для обслуживания компьютера, очистки его от цифрового «мусора» и других задач, но в рамках этой статьи поговорим лишь о возможностях по устранению распространенных проблем Windows.
Если в главном окне программы зайти в раздел «Обслуживание» — «Решение проблем с ПК», откроется список доступных действий для автоматического исправления ошибок Windows 10, 8 (8.1) и Windows 7.
Среди них такие типичные ошибки как:
- Не работает обновление Windows, не запускаются системные утилиты.
- Не работает поиск Windows.
- Не работает Wi-Fi или не видны точки доступа.
- Не загружается рабочий стол.
- Проблемы с ассоциациями файлов (не открываются ярлыки и программы, а также другие важные типы файлов).
Это далеко не полный список доступных автоматических исправлений, с большой вероятностью в нем вы сможете обнаружить и свою проблему, если она не особо специфичная.
Программа платная, но в течение пробного периода работает без ограничения функций, что позволяет исправить возникшие проблемы с системой. Скачать пробную бесплатную версию Kerish Doctor можно с официального сайта https://www.kerish.org/ru/
Windows: интересное не работает – решение
Чтобы добиться успешного результата обязательно следуйте (строго и последовательно) всем нижеприведённым указаниям.
И так, для сброса и перерегистрации Windows: интересное (рус. Spotlight) выполните следующее:
- Кликните правой кнопкой мыши (ПКМ) в пустой области рабочего стола → Персонализация;
- Экран блокировки → выбрать «Фото»;
- Скачайте этот файл (в архиве находится .bat-файл, который поможет автоматически сбросить Windows: интересное). Перед внесением изменений в систему рекомендуем сделать копию системного реестра;
- Разблокируйте загруженный файл (инструкция на скриншоте);
- Отправьте его на рабочий стол: клик ПКМ → Отправить → Рабочий стол (создать ярлык);
- Запустите файл с ярлыка на рабочем столе (запуск файла из директории загрузки или любой другой папки может вызвать ошибку);
- Перезагрузите компьютер;
- Персонализация → Экран блокировки → выбрать «Windows: интересное» → далее окно настроек можно закрыть;
- Проверяем → WIN + L (новое изображение может появится не сразу – подождите 15-20 секунд).
Кстати, если вам понравились какие-то картинки из Windows: Spotlight и вам хотелось бы сохранить их у себя в коллекции или, к примеру, использовать в качестве фона рабочего стола, то как это сделать, читайте здесь.
Выполните сканирование SFC и DISM
Иногда проблемы с «Открыть с помощью» возникают по причине повреждения системных файлов.
Устранить это можно совершив сканирование SFC.
1. Перейдите с помощью меню в Командную строку.
Найти командную строку можно через меню пуск, открыв его и набрав cmd
2. Наберите sfc / scannow и далее Enter.
3. Начнется процесс сканирования, который может занять до четверти часа и его не стоит прерывать.
Если же это не помогло, попробуйте совершить сканирование DISM.
Вот как это сделать:
1. Откройте Командную строку.
2. Теперь наберите DISM / Online / Cleanup-Image / RestoreHealth и затем Enter.
3. Начнется сканирование, которое может продлится около 20 минут.
Где найти параметры папок в Windows 10?
В первую очередь стоит рассмотреть общие параметры для папок, которые сохранены на жестком диске. Подобный вид настроек позволит установить общие значения для всех директорий. В частности, можно активировать переход в каталог одинарным щелчком мыши или создание для него отдельного окна после запуска.
Панель меню папки
Самый рациональный способ зайти в параметры – воспользоваться Проводником. Это стандартное приложение, которое предоставляет пользователю доступ к файлам и папкам. Чтобы изменить настройки отображения и взаимодействия, необходимо выполнить следующее:
Открыть «Проводник».
Щелкнуть ЛКМ по вкладке «Вид».
- Выбрать «Параметры», а затем нажать «Изменить параметры папок и поиска».
- Изменить каждый элемент по собственному усмотрению.
В открывшемся окне будет доступна настройка для обзора, щелчков мышью и конфиденциальности. При желании можно вернуться к исходным параметрам нажатием кнопки «По умолчанию», а сохранение изменений осуществляется кликом по блоку «Применить».
Окно «Выполнить»
Также пользователь может изменить настройки, обратившись к альтернативному способу запуска соответствующего меню. Например, через окно «Выполнить». Оно открывается комбинацией клавиш «Win» + «R», после чего владельцу компьютера остается ввести запрос «Control folders» и нажать «ОК». Затем откроется то же окно, которое рассматривалось в предыдущем методе получения доступа к свойствам.
Меню «Пуск»
Еще один вариант, отличающийся от предыдущих методов тем, что пользователь обращается к меню «Пуск». Включить его можно кликом левой кнопкой мыши по фирменной иконке Windows, расположенный в левом нижнем углу Панели задач.
На заметку. Более простой способ перехода в меню «Пуск» – нажатие клавиши «Win» на клавиатуре.
Оказавшись в «Пуске», пользователь должен ввести запрос, который откроет свойства папки. В данном случае речь идет о настройках проводника. Поэтому начните вводить слово «Проводник», а система сама подскажет, какое приложение вы хотите открыть. Первым результатом поиска станет искомая утилита, где изменяются настройки отображения директорий.
«Параметры»/«Панель управления»
Теперь рассмотрим еще два варианта, ни один из которых нельзя назвать рациональным. Впрочем, если вы попали в ситуацию, когда свойства не открываются ни одним из ранее рассмотренных способов, «Параметры» или «Панель управления» станут отличным выходом из сложного положения.
Запуск через «Параметры»:
- Щелкните правой кнопкой мыши по иконке «Пуск».
- Перейдите в «Параметры».
- В открывшемся окне начните вводить в поисковую строку слово «Проводник».
- Запустите «Параметры проводника», выпавшие в качестве первого результата.
Запуск через «Панель управления»:
- Щелкните по значку в виде лупы. Он находится в левом нижнем углу Панели задач.
- Начните вводить запрос «Панель управления», и как только операционная система определит его, откройте одноименное приложение.
Перейдите в раздел «Оформление и персонализация».
Откройте «Параметры проводника», где находятся свойства папки.
В обоих случаях пользователю приходится выполнять лишние действия, из-за чего рассмотренные варианты часто называют нерациональными. Тем более что, вне зависимости от того, какой способ открытия свойств будет избран владельцем компьютера, откроется одно и то же меню с одинаковыми настройками.
Командная строка/PowerShell
Наконец, осталось рассмотреть пару функциональных интерфейсов Windows 10, созданных для обработки пользовательских запросов. И Командная строка, и PowerShell функционируют по принципу ввода команд. Каждый запрос несет в себе определенный смысл, и существуют специальные комбинации символов, позволяющие открыть свойства директорий ПК.
Использование Командной строки:
- Щелкните ПКМ по иконке «Пуск».
- В предложенном списке выберите «Командную строку».
Введите запрос «Control folders».
Нажмите на клавишу «Enter».
Важно. Для корректной обработки запроса Командную строку необходимо запускать с правами Администратора
Использование PowerShell:
Откройте поисковую строку Windows.
- Введите название «PowerShell», чтобы запустить одноименное приложение.
- Открыв программу, укажите команду «Control folders» и нажмите «Enter».
Совершенно не важно, какую консоль выберет пользователь для обработки запроса. В обоих случаях откроется раздел настроек Проводника, отвечающий за свойства папок
Что делать, если перестала работать функция «Windows: интересное»
В Windows 10 есть замечательная функция, автоматически сменяющая фоновые изображения на экране блокировки. Называется она «Windows: интересное» или Spotlight , доступ к ней можно получить через раздел персонализации в приложении «Параметры». Работает функция только тогда, когда компьютер подключен к интернету, ведь изображения она берет из поисковой системы Bing .
Первоначальная реализация Spotlight работала не совсем корректно, многие пользователи жаловались, что функция не загружает картинки. Сейчас разработчики всё наладили, тем не менее, с проблемами в работе Windows Spotlight сталкиваться всё же приходится.
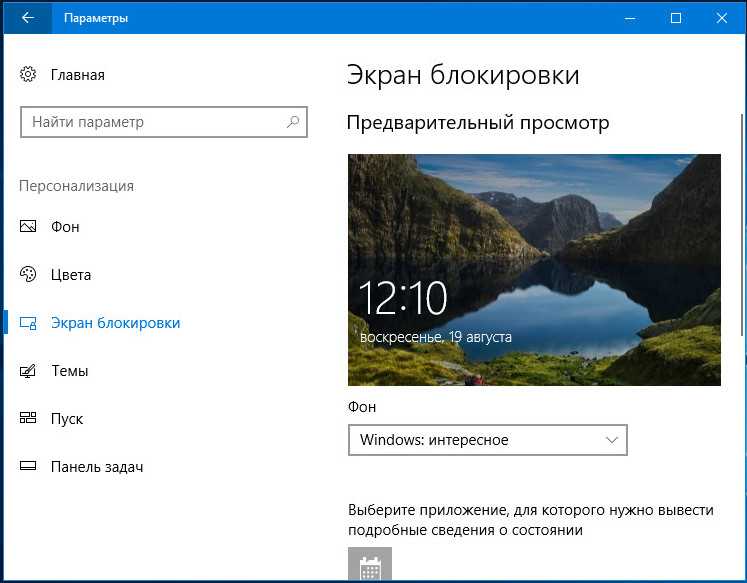
Самая распространенная из них проявляется тем, что каким был фон экрана блокировки, таким он и остается. Реже встречается появление вместо картинки черного фона. В некоторых случаях восстановить работу функции можно просто отключив, а затем повторно включив ее. Если это не помогает, придется прибегнуть к более радикальным мерам, но для начала проверьте не включен ли у вас случайно лимит трафика, при включенном лимите изображения подгружаться не будут.
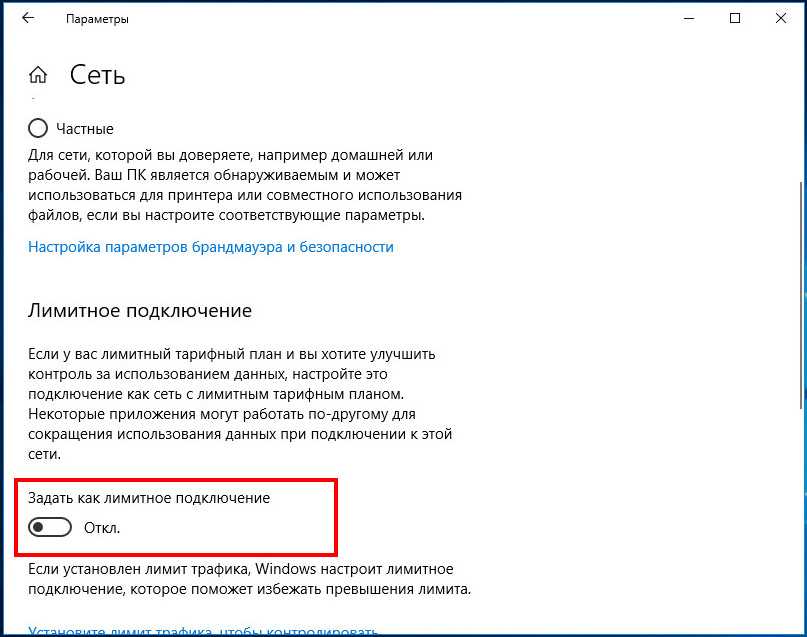
Если с режимом подключения всё в порядке, выполните эти действия.
Отключив функцию в параметрах, перейдите в Проводнике в папку Assets с контентом Spotlight и удалите из нее всё содержимое.
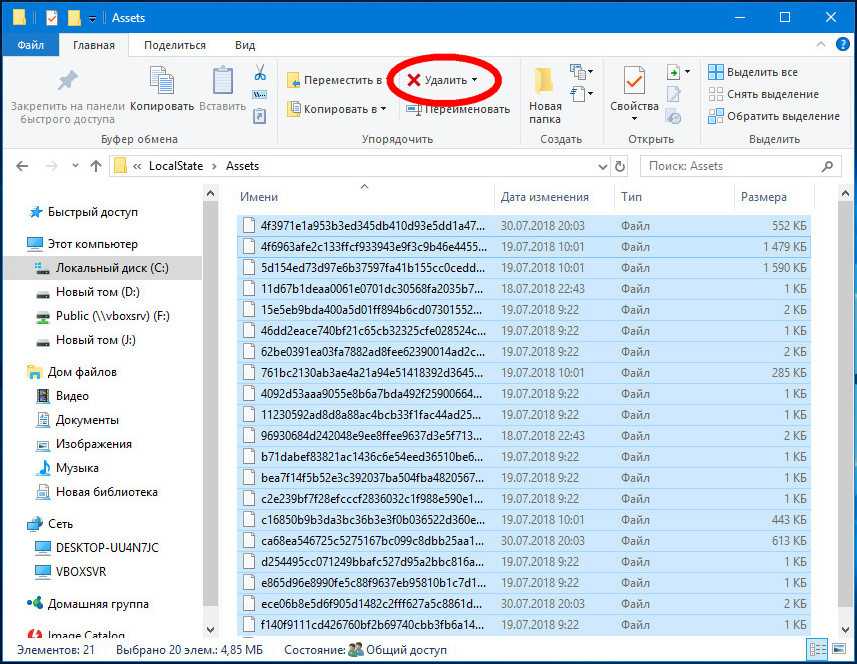
Затем зайдите в каталог Settings с конфигурационными файлами Spotlight и отправьте в Корзину файлы roaming.lock и settings.dat .
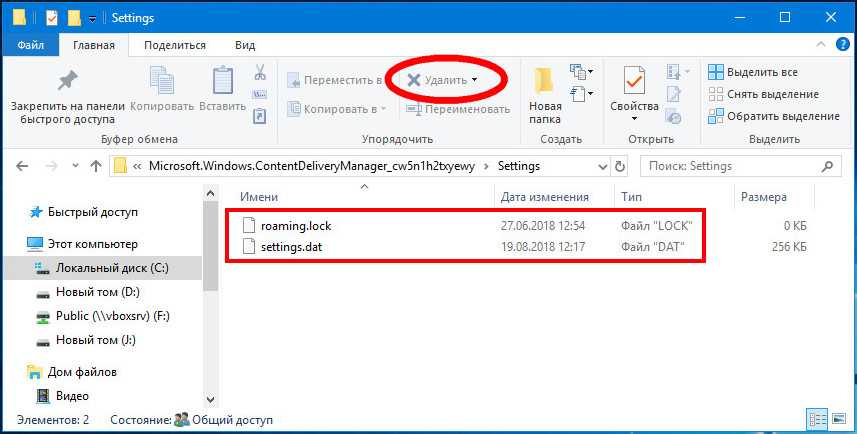
Полные пути к каталогам найдете в текстовом файле здесь — yadi.sk/i/aYp_9mv53aMroK.
Проделав эти нехитрые манипуляции, перезагрузите компьютер.
Функция «Windows: интересное» должна заработать.
Есть и другой способ исправить неполадки с Windows Spotlight — перерегистрировать отвечающее за работу функции приложение.
Запустите от имени администратора консоль PowerShell и выполните в ней вот такую команду:

Перезагрузите компьютер и проверьте работу функции.
Программа FixWin 10 позволяет исправить любые ошибки Windows 10
После запуска FixWin 10, в главном окне вы увидите основные сведения о системе, а также кнопки для запуска 4-х действий: проверка системных файлов, перерегистрация приложений магазина Windows 10 (в случае проблем с ними), создание точки восстановления и восстановление поврежденных компонентов Windows с помощью утилиты DISM.exe.
Перед началом работы я рекомендую вам обязательно воспользоваться кнопкой «Create Restore Point» (Создание точки восстановления), в этом случае Вы сможете вернуть компьютер в исходное состояние, если вдруг что-то пойдет не так и вы захотите отменить внесенные программой изменения.
В левой части окна программы расположено несколько разделов, в каждом из которых содержатся автоматические исправления для соответствующих ошибок. Для начала давайте рассмотрим вкратце каждый из этих разделов, а потом разберем их уже более подробно.
- Раздел File Explorer — содержит типичные ошибки проводника (не запускается рабочий стол при входе в Windows, ошибки WerMgr и WerFault, не работает CD и DVD привод и другие).
- Раздел Internet and Connectivity — содержит ошибки подключения к Интернету и сети (сброс DNS и протокола TCP/IP, сброс фаервола, сброс Winsock и т.п. Помогает, например, когда страницы в браузерах не открываются, а Skype в это время нормально работает).
- Раздел Windows 10 — содержит ошибки, типичные для новой версии ОС.
- В разделе System Tools — находятся ошибки, которые возникают при запуске системных инструментов Windows, например, Диспетчера задач, командной строки или редактора реестра, отключенные точки восстановления, сброс настроек безопасности на настройки по умолчанию и др. Эти ошибки могу возникать если какие-либо системные приложения были отключены администратором системы.
- В разделе Troubleshooters — содержатся кнопки запуска диагностики проблем Windows для конкретных устройств и программ.
- И последний раздел Additional Fixes — содержит дополнительные инструменты: такие как добавление гибернации в меню пуск, исправление отключенных уведомлений, внутренней ошибки Windows Media Player, проблем с открытием документов Office после обновления до Windows 10
Раздел Additional Fixes – дополнительные инструменты
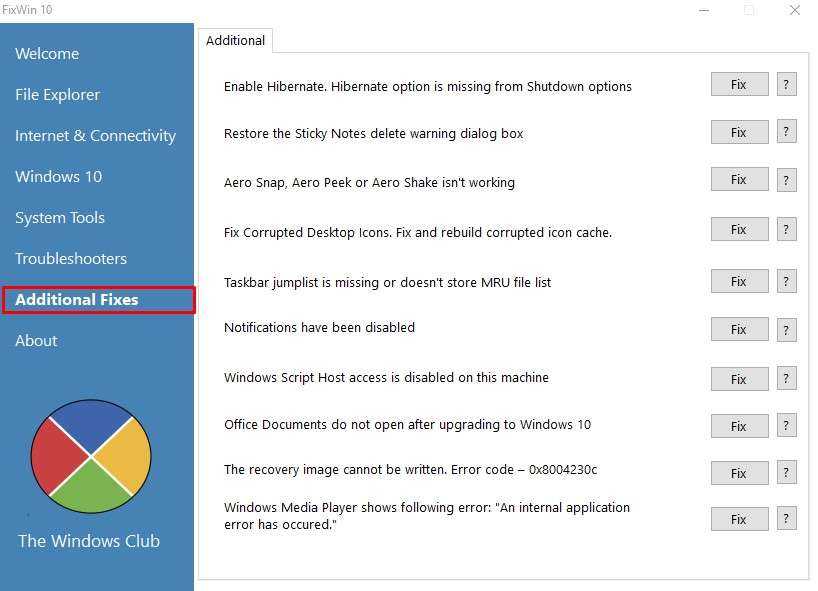
- Включить режим гибернации. (Если в списке опций для завершения работы, отсутствует спящий режим, то данный фикс поможет его включить).
- Восстановление работы заметок Sticky Notes.
- Не работают режимы Aero Snap, Aero Peek or Aero Shake (данный фикс исправляет это).
- Исправление поврежденных иконок рабочего стола. Данный фикс исправляет и восстанавливает поврежденный кэш значков.
- Следующий пункт переводится так «Списков переходов панели задач отсутствует или не хранит список последних использованных файлов»
- Уведомления были отключены (Если вы отключали системные уведомления, то данный фикс включит их обратно)
- Разблокировка доступа к WSH (Windows Script Host). Данный сервер отвечает за запуск пакетных файлов с расширением .bat. Если выскакивает сообщение об ошибке при запуске пакетного файла, то данный фикс исправит это.
- Офисные документы не открываются после обновления на Windows 10 (Данный фикс исправляет ошибки, связанные с Microsoft Office после обновления на Windows 10)
- Образ восстановления не может быть записан. И указан код ошибки – 0x8004230c (исправляем ее данным фиксом)
- И последний пункт — это когда Windows Media Player показывает следующее сообщение об ошибке: «Произошла внутренняя ошибка приложения»
ВИДЕО: Как исправить любые ошибки Windows 10 в программе FixWin 10
А также если вам понравился данный выпуск, поддержите его пальцем вверх и не забудьте ПОДПИСАТЬСЯ НА МОЙ КАНАЛ и оповещения нажав на колокольчик рядом с кнопкой подписки!
Почему не работает поиск в ОС Windows 10?
С введением новой ОС Windows 10 появились множество интересных изменений. Одним из них является строка поиска, которая доступна на панели задач. Если у вас появились проблемы с её функциональностью, или вообще не работает поиск в Windows 10 – ознакомьтесь с нашими советами.
Почему возникают ошибки в работе поисковой системы Windows 10?
Панель поиска в Windows 10 доступна не только в форме строчки для ввода на панели задач, но также как функция в меню Пуск. С её помощью мы можем быстро найти интересующую нас программу, игру и прочее. К сожалению, как и у многих других функциях и решениях в Windows 10, при работе с поиском также возникают ошибки.
Подобные неполадки возникают с меню Пуск, которое не работает в некоторых выпусках Windows 10. Иногда, пользователи не могут попросту его запустить, или оно зависает во время работы и появляется сообщение о критической ошибке. Тем не менее, для устранения проблемы можно найти простое решение. Но сначала давайте разберёмся, почему не работает панель поиска и что является источником этой проблемы.
Если такие неполадки появляются в Windows 10 – например, не можем получить доступ к строке поиска, поиск не работает или вдруг перестал работать по неизвестным причинам – можно попытаться самому решить эту проблему.
Конечно же, самый простой способ – это перезапустить компьютер и посмотреть, будет ли возникать ошибка. Если да, попытаемся её исправить через службу поиска. Чтобы воспользоваться этим инструментом, нажмите сочетание клавиш Win + R, затем введите команду services.msc и нажмите на Enter.
После открытия окна найдите в списке доступных служб пункт Windows Search. Нужно проверить, какое значение отображается в столбце «Состояние». Если служба запущена должно быть «Работает». Если нет, кликните правой кнопкой мыши на Windows Search и из раскрывающегося списка выберите пункт «Свойства». Затем в открывшемся окне выберите Тип запуска: Авто, а в пункте Состояние нажмите на кнопку Пуск. После внесения этих изменений строка поиска должна работать без проблем. Также можно после внесенных изменений перезапустить компьютер.
Кнопка меню Пуск Windows 10 не работает
Что делать, если не работает поиск через меню Пуск? Или ещё хуже, если кнопка меню Пуск вообще не реагирует? Тем не менее, есть простое решение. Особенно это решение пригодится вам, если в Windows 10 появляется сообщение: «Критическая ошибка. Меню Пуск и приложение Кортана не работают. Мы попытаемся исправить эту проблему при следующем выполнении входа». Если у вас есть проблемы со входом в меню Пуск, то потребуется воспользоваться командной строкой. Запустите её в режиме администратора и введите следующую команду:
sfc /scannow
Начнется сканирование системы на ошибки, после которого неполадка должна быть исправлена. Тем не менее, если решение не работает, и по-прежнему появляется вышеуказанная ошибка, сделайте следующие действия. Перейдите в раздел:
«Параметры — Система — Режим планшета»
и установите переключатель «Включить режим планшета».
Затем откройте:
Параметры — Персонализация — Пуск
и включите пункт «Открывать начальный экран в полноэкранном режиме». В большинстве случаев, после включения этих функций поиск и кнопка меню Пуск начнут работать.
Если этот способ не работает, произведём перезагрузку (рестарт) кнопки меню Пуск. С этой целью открываем с правами администратора приложение PowerShell и вводим следующую команду:
Get-AppXPackage -AllUsers | Foreach {Add-AppxPackage -DisableDevelopmentMode -Register “$($_.InstallLocation)\AppXManifest.xml”}
Как отключить поиск на панели задач
Если вам мешает поисковая система, встроенная в панель задач, то можно он неё мгновенно отключить за несколько кликов. Рассмотрим, как её убрать в Windows 10.
Для начала кликните правой кнопкой мыши рядом с поисковой строкой на панели задач Windows 10. Из выпадающего меню выберите опцию «Поиск», и установите галку на пункт «Отключено».
Строка поиска сразу же исчезнет с панели задач. Все эти изменения вступают в силу мгновенно и отметить их можно таким же образом. Чтобы её вернуть просто выберите пункт «Показать поле поиска».
В Windows 10 доступен еще один вариант отображения поисковой панели – то есть можно вместо поля для ввода установить значок Лупы, при нажатии на который появится поисковое окно. Для этого установите среднее значение «Показать значок поиска».
Служба обновления Windows отсутствует
Хотя основной причиной является отсутствие файла, пользователь сообщил, что, по-видимому, он был удален вредоносным ПО. Таким образом, рекомендуется выполнить полное антивирусное сканирование вашей системы, прежде чем приступать к устранению неполадок, упомянутых ниже:
- Запустите средство устранения неполадок обновлений Windows.
- Запустить сканирование SFC
- Используйте DISM для исправления файлов Центра обновления Windows
- Повторно зарегистрируйте или сбросьте компоненты обновлений Windows
- Использовать исправление реестра
- Перезагрузите ваш компьютер
- Восстановить Windows 10 с помощью внешнего носителя
Последовательно попробуйте следующие решения, чтобы решить обсуждаемую проблему.
1]Запустите средство устранения неполадок обновлений Windows.
Средство устранения неполадок Центра обновления Windows может решить множество проблем, связанных с обновлениями Windows. Это может быть полезно, если вы столкнетесь с проблемой в ходе обсуждения. Процедура запуска средства устранения неполадок обновлений Windows следующая:
Нажать на Начинать кнопку и перейдите к Настройки> Обновления и безопасность> Устранение неполадок.
Выберите Средство устранения неполадок обновлений Windows и запустите его.
2]Запустите сканирование SFC
Средство проверки системных файлов или же sfc.exe это утилита в Microsoft Windows, расположенная в C: Windows System32 папка. Эта утилита позволяет пользователям сканировать и восстанавливать поврежденные системные файлы Windows. Поскольку основная причина проблемы — отсутствие файлов, вы можете рассмотреть возможность запуска сканирования SFC в вашей системе.
3]Используйте DISM для исправления файлов Центра обновления Windows.
Если обычное сканирование SFC не работает в вашей системе, вы можете попробовать сканирование DISM для обновлений Windows, используя следующую команду:
DISM.exe /Online /Cleanup-image /Restorehealth
Эта процедура проверяет наличие отсутствующих и поврежденных файлов, связанных с обновлениями Windows, и заменяет их.
Если твой Клиент Центра обновления Windows уже сломан, вам будет предложено использовать запущенную установку Windows в качестве источника восстановления или использовать параллельную папку Windows из общего сетевого ресурса в качестве источника файлов.
Вместо этого вам потребуется выполнить следующую команду:
DISM.exe /Online /Cleanup-Image /RestoreHealth /Source:C:RepairSourceWindows /LimitAccess
Здесь вам нужно заменить C: RepairSource Windows заполнитель с местоположением вашего источника ремонта.
После завершения процесса DISM создаст файл журнала в % windir% / Журналы / CBS / CBS.log и фиксируйте любые проблемы, которые инструмент обнаруживает или исправляет.
4]Повторная регистрация службы обновлений Windows / Сброс компонентов обновлений Windows.
Если вышеупомянутые решения не принесли никакого результата, вы можете подумать о сбросе компонентов обновлений Windows. Это долгий и сложный процесс, но он хорошо работает, если выполняется поэтапно. Обычно это решение должно решить проблему с обновлениями Windows, несмотря ни на что, но если это не помогает, вам, возможно, придется подумать о перезагрузке системы.
5]Использовать исправление реестра
Сделайте резервную копию своего реестра, а также сначала создайте точку восстановления системы, а ЗАТЕМ загрузите этот файл с наших серверов и извлеките его содержимое. Он будет содержать Fix-WUS.reg файл. Дважды щелкните по нему, чтобы добавить его содержимое в реестр.
Убедитесь, что проблема решена. Если да, то хорошо; в противном случае восстановите реестр или Windows, используя созданные резервные копии.
6]Перезагрузите компьютер
Сброс системы Windows 10 имеет два варианта: первый — это удалить все файлы и программы в системе, запускать новые, а второй — сбросить настройки до значений по умолчанию, сохранив при этом ваши файлы нетронутыми. Желательно начать с возможности сохранить файлы нетронутыми, и если это не сработает, вы можете подумать об удалении данных из вашей системы после надлежащего резервного копирования.
7]Восстановление Windows 10 с помощью внешнего носителя
Хотя сброс Windows 10 должен устранить большинство ваших проблем, если это не сработает, вы можете подумать о восстановлении Windows 10 с помощью внешнего носителя. Для этого потребуется DVD или USB-накопитель с Windows 10 ISO. Проблема в том, что, в отличие от предыдущих версий Windows, носитель для восстановления обычно не входит в комплект при покупке компьютера. Вы можете заказать его отдельно или создать самостоятельно.
Мы надеемся, что это руководство поможет решить вашу проблему.
Где хранятся фоновые фотографии экрана блокировки
Если вас интересуют обои (фоновые изображения) экрана блокировки Windows 10, вы также легко их можете найти. Стандартные обои, присутствующие сразу после установки, расположены в папке C:WindowsWebScreen.
Однако, мало кого интересуют обои по умолчанию, чаще бывают интересны те, что ОС загружает из Интернета. Их вы можете обнаружить в папке %LocalAppData%PackagesMicrosoft.Windows.ContentDeliveryManager_cw5n1h2txyewyLocalStateAssets
Просто скопируйте и введите указанный путь в адресную строку проводника, откроется папка, содержащая множество файлов без расширения. Вы можете скопировать их куда-либо и установить для этих файлов расширение .jpg, либо просто открыть с помощью какого-либо графического редактора или программы для просмотра фото.
В указанной папке обычно хранится множество файлов обоев, но, одновременно, там есть и другие, ненужные изображения, не являющиеся фонами экрана блокировки. Если вы хотите добавить расширение .jpg сразу для всех из них и скопировать в папку «ИзображенияLockScreen», можно создать и использовать следующий bat файл (см. Как создать bat-файл):
cd /D %userprofile%AppDataLocalPackagesMicrosoft.Windows.ContentDeliveryManager_cw5n1h2txyewyLocalStateAssets mkdir "%userprofile%PicturesLockScreen" 1>nul 2>&1 copy * "%userprofile%PicturesLockScreen*.jpg"
В операционной системе Windows 10 на экране блокировки отображается непросто тёмный фон, а красочная картинка. Установить или изменить такое изображение можно зная, где хранятся картинки экрана блокировки для Windows 10 или активировав функцию «Windows spotlight» (Windows: интересное). Именно она отвечает за отображение фото на экране блокировки.
Ранее мы писали о том, как поменять картинку или поставить фото на рабочий стол в Виндовс 10. На этот раз предлагаем вам рассмотреть тему, как изменить фон для экрана блокировки Windows 10.
В новой операционной системе, как было отмечено выше, есть специальная функция «Windows: интересное», которая в автоматическом режиме загружает и устанавливает различные фото на экране блокировки. Включить такую функцию достаточно легко. Для этого стоит выполнить следующее:
Жмём «Пуск», «Параметры» и выбираем «Персонализация».
В меню слева выбираем «Экран блокировки». В разделе «Фон» выставляем «Windows: интересное».
Включив эту функцию, заставка экрана блокировки будет автоматически меняться.
Для того, чтобы найти картинки экрана блокировки на Windows 10, стоит изначально включить отображение скрытых файлов и папок. Далее переходим по адресу: «C:UsersВаше_Имя_ПользователяAppDataLocalPackagesMicrosoft.Windows.ContentDeliveryManager_cw5n1h2txyewyLocalStateAssets». Именно в этой папке будут находиться все картинки, которые используются на экране блокировки.
Далее копируем (НЕ ПЕРЕМЕЩАЕМ И НЕ ВЫРЕЗАЕМ) файлы в любую папку. Выбираем изображение, нажимаем на нем правой кнопкой мыши и кликаем «Переименовать». Далее вводим любое название, добавляя окончание .jpeg или .png.
После переименования файла, все картинки можно будет открыть любым встроенным средством для просмотра фото и сменить фоновый элемент.
Если картинок для изменения экрана блокировки вам мало, скачать дополнительные можно на сервисе Bing. Однако картинки придется сохранить и подложить в папку «Assets».
Также любая другая фотография может быть установлена через средство Обои Студия 10. С его помощью можно настроить слайд-шоу для экрана блокировки или рабочего стола. Приложение бесплатное и разработано специально для Windows 10.
Важно отметить, что картинки на экране блокировки, которые анимированные, потребляют ресурсы процессора. Поэтому, если вы используете слабый ПК, анимированные экрана блокировки лучше отключить
Давно пользуетесь новой операционной системой, но до сих пор не имеете понятия, где находятся картинки используемые для экрана блокировки в Windows 10? Сегодня коснемся этого вопроса и нескольких сопутствующих, например, как стянуть нужную картинку себе.
За время работы в «десятке» пользователи обратили внимание, что в операционной системе периодически изменяется заставка экрана блокировки. Порой встречаются очень красивые картинки, который хочется использовать как фоновый рисунок рабочего стола
Только для этого нужно узнать, где эти изображения хранятся. Продвинутые пользователи даже пытались отыскать все графические файлы, хранимые в каталогах системного тома, но все тщетно, нужные изображения так и не были найдены. Почему так случилось, что поиск не отыскал нужные файлы, рассмотрим ниже.
Невозможно выполнить поиск в меню «Пуск» Windows 11
В настоящее время существует проблема с новой панелью поиска в меню «Пуск», которая не позволяет что-то написать в неё. Есть и другие способы выполнить поиск в Windows 11, но для тех, кто перенёс эту привычку с предыдущей ОС, менять это неудобно. Microsoft также признала проблему, заявив, что открытие окна «Выполнить» позволит вам снова ввести текст в строку поиска. Вы можете сделать это, нажав Win + R на клавиатуре, и когда она появится, вы можете закрыть ее, так как вам на самом деле не нужно ничего вводить или запускать. Кажется, что простое открытие и закрытие программы решает проблему с окном поиска. Неясно, когда мы можем ожидать, что патч официально исправит ошибку, но, учитывая, что это довольно забавный обходной путь, вероятно, в настоящее время Microsoft работает над чем-то более важным.
Раздел Additional Fixes – дополнительные инструменты
- Включить режим гибернации. (Если в списке опций для завершения работы, отсутствует спящий режим, то данный фикс поможет его включить).
- Восстановление работы заметок Sticky Notes.
- Не работают режимы Aero Snap, Aero Peek or Aero Shake (данный фикс исправляет это).
- Исправление поврежденных иконок рабочего стола. Данный фикс исправляет и восстанавливает поврежденный кэш значков.
- Следующий пункт переводится так «Списков переходов панели задач отсутствует или не хранит список последних использованных файлов»
- Уведомления были отключены (Если вы отключали системные уведомления, то данный фикс включит их обратно)
- Разблокировка доступа к WSH (Windows Script Host). Данный сервер отвечает за запуск пакетных файлов с расширением .bat. Если выскакивает сообщение об ошибке при запуске пакетного файла, то данный фикс исправит это.
- Офисные документы не открываются после обновления на Windows 10 (Данный фикс исправляет ошибки, связанные с Microsoft Office после обновления на Windows 10)
- Образ восстановления не может быть записан. И указан код ошибки – 0x8004230c (исправляем ее данным фиксом)
- И последний пункт — это когда Windows Media Player показывает следующее сообщение об ошибке: «Произошла внутренняя ошибка приложения»
ВИДЕО: Как исправить любые ошибки Windows 10 в программе FixWin 10
А также если вам понравился данный выпуск, поддержите его пальцем вверх и не забудьте ПОДПИСАТЬСЯ НА МОЙ КАНАЛ и оповещения нажав на колокольчик рядом с кнопкой подписки!
12/09/2016 11:26
Операционная система windows 10 — не работает кнопка windows, что делать?
Проверка целостности файлов
Первое, что рекомендуется в этом случае – это провести проверку для определения целостности файлов системы. Это займет у вас не более получаса.
Активируйте командную строку, нажав комбинацию кнопок Win+X. Если вдруг, клавиша win отвалилась полностью, то все описанное можно найти в панели «пуск». Наберите «sfc /scannow». Таким образом вы активируете проверку. Если поврежденные файлы будут обнаружены, система постарается их поправить.
Средство восстановления
Так как такая проблема часто появляется у большого количество пользователей, компания Майкрософт написала достаточное количество программ для восстановления. Одна из них troubleshooter. Скачиваем, распаковываем, пользуемся.
Перезапуск Проводника
Еще один простой вариант, как можно решить проблему не работающей кнопки Windows — зажмите кнопки Ctrl + Shift + Esc. Так вы окажетесь в Диспетчере задач. Во вкладке «процессы» найдите Проводник и щелкните на клавишу перезапуска.
Отключение учетной записи
Этот метод используется не часто, но попробовать стоит. Выберите пункт «Параметры», далее перейдите в раздел «Учетные записи», а затем в раздел «Параметры входа». Отключаем функцию использования личных данных для попадания в систему