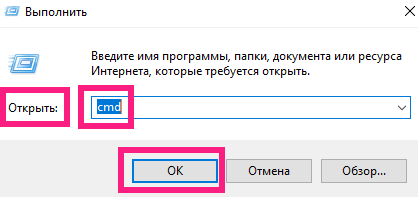Как удалить браузер через панель управления?
Недостаточно просто удалить ярлык на рабочем столе виндовс, так как это всего лишь значок, которой ведет к основному файлу программы. Нам нужно стереть все её компоненты:
- В поисковой строке Windows вводим фразу “Панель управления” и открываем приложение, которое нам порекомендовала виндовс.
- В новом окне нажимаем на подраздел “Удаление программы”, которые находится ниже пункта “Программы и компоненты”.
- Теперь осталось найти сам браузер “Microsoft Edge” и дважды на него кликнуть.
После небольшой паузы на экране появится окно, в котором нужно поставить галочку напротив пункта “Также удалить данные браузера”. Жмём синюю кнопку “Удалить”!
1. Удалить программу через GUI
В Ubuntu и многих других дистрибутивах необязательно использовать консоль для удаления программ, существуют центры приложений и графические интерфейсы. Здесь достаточно запустить утилиту, выбрать нужную программу или пакет и удалить ее. Например, во многих дистрибутивах применяется Gnome Software. Сначала запустите его из главного меню:
Затем найдите нужную программу, например, Gimp:
Откройте ее и нажмите кнопку «Удалить»:
Далее, подтвердите что ее нужно удалить и введите пароль суперпользователя:
После завершения работы, программа будет полностью удалена с вашего компьютера.
Как отключить или полностью удалить Microsoft Edge в Windows 10
Несмотря на то что Microsoft Edge работает гораздо лучше своего предшественника, он все же не является предпочтительным вариантом для многих. Если вы привыкли к своему браузеру и хотите избавиться от навязчивой программы по умолчанию, вам может понадобиться отключить или даже вовсе удалить Microsoft Edge.
Есть несколько способов как можно временно или окончательно избавиться от браузера Microsoft Edge. Удалить его как обычную программу нельзя, ведь он поставляется как часть операционной системы. Самый простой способ удаления требует следующего:
- Включите отображение скрытых файлов и папок в вашей системе.
- На вашем основном диске зайдите папку «Пользователи» и дальше проследуйте по пути имя пользователяAppDataLocalPackages.
- Там вы найдёте папку, содержащую Microsoft Edge в названии. Удалите её (можно предварительно перенести эту папку в другое место, если в дальнейшем вы планируете вернуться к этому браузеру).Удалите эту папку, для удаления браузера с компьютера
- Сразу после этого браузер перестанет работать на вашем компьютере и останется лишь удалить его ярлык.
Другой способ удаления предназначен лишь для продвинутых пользователей и использует систему PowerShell. Для её запуска достаточно найти её в меню «Пуск» и открыть исполняемый файл с правами администратора.
Запустите программу с правами администратора
Далее, точно следуйте инструкциям:
- Введите команду Get-AppxPackage в предложенной строке.
- Откроется страница, на которой будет указана подробная сводка установленных программ со всей вашей системы.
- Далее, необходимо найти строку, в которой упоминается Microsoft Edge, она должна быть такой же, как и на приведённом скриншоте.Найдите соответствующую строчку в сводке
Теперь, когда вы нашли нужную запись, останется лишь выполнить ряд манипуляций.
- Скопируйте в поле Package FullName значение найденной записи. Запись может выглядеть следующим образом: Get-AppxPackage Microsoft.MicrosoftEdge_20.10532.0.0_neutral__8wekyb3d8bbwe
-
После этого выполните в PowerShell команду:
Get-AppxPackage Microsoft.MicrosoftEdge_20.10532.0.0_neutral__8wekyb3d8bbwe | Remove-AppxPackage
После выполнения всех команд, Microsoft Edge будет полностью отключён.
Отключение браузера с помощью сторонней программы
Для пользователей, которые хотят решить свою проблему буквально «в один клик» есть вариант использования специальных программ, предназначенных именно для того, чтобы отключит Microsoft Edge. Например, помочь вам может программа Edge Blocker, разработанная группой энтузиастов. Сделайте следующее:
- Скачайте программу Edge Blocker с официального сайта разработчиков по этой ссылке: http://www.sordum.org/downloads/?st-edge-block
- Запустите программу. После запуска вы увидите окно с двумя кнопками.
- Нажатие кнопки Block отключит Microsoft Edge. Кнопка Unblock вернёт его в рабочее состояние.Нажмите кнопку Block
Если у вас ещё остались вопросы по отключению браузера Microsoft Edge, можете ознакомиться с этим видеороликом.
Видео: как отключить Майкрософт Эйдж
Мы рассмотрели в чём преимущества браузера Microsoft Edge, как его установить и удалить в случае необходимости. Теперь вы сами сможете осознанно принять решение как именно браузер вам использовать.
</index>
Вместе с появлением Windows 10 пользователи операционной системы получили возможность протестировать новый браузер – Microsoft Edge. Разработанный «с нуля» обозреватель должен стать своеобразной заменой Internet Explorer, который частенько подвергается критике и по-прежнему не может войти в число ведущих инструментов для интернет-серфинга. Браузеру Microsoft Edge понадобится немало времени, чтобы завоевать доверие аудитории. Разработчикам же придется повышать стабильность работы программы, а также выявлять и исправлять существующие недочеты. Пока же пользователи Windows 10 зачастую стараются сразу же удалить Microsoft Edge, отдавая предпочтение проверенным приложениям вроде Mozilla Firefox и Google Chrome. В данной статье приведем несколько алгоритмов избавления от браузера Майкрософт.
2. Удаление программ через пакетный менеджер
Самый простой и часто используемый способ удалить программу linux — это использовать стандартный пакетный менеджер из терминала. Если вы использовали пакетный менеджер для установки программы то единственным верным способом ее удаления будет тоже он. В зависимости от дистрибутива команды удаления будут отличаться, но, в целом, они будут иметь похожий синтаксис. Мы рассмотрим примеры для самых популярных дистрибутивов. Например, нам нужно удалить Firefox. В Ubuntu, Debian, Linux Mint и других дистрибутивах этого семейства команда будет выглядеть вот так:
Эта команда удалит пакет из системы, но некоторые конфигурационные файлы останутся и будут занимать место. Чтобы полностью удалить программу используйте опцию purge:
Более подробно о том, как удалить программу в Linux в Ubuntu мы рассматривали в отдельной статье, в том числе и работу с PPA. Для удаления пакета в CentOS или Red Hat выполните:
В Fedora и основанных на ней дистрибутивах, кроме Red Hat, используется новый пакетный менеджер — dnf:
В OpenSUSE используется собственный пакетный менеджер — zypper:
Удаление программ Linux с помощью пакетного менеджера позволяет полностью очистить систему от остатков программы. После завершения удаления рекомендуется перезагрузить компьютер, чтобы убедиться, что все файлы были удалены. Теперь вы знаете как удалить программу в Linux через терминал.
Пакетный менеджер раскладывал файлы программы по системе, а значит он знает что и где находится, значит сможет все правильно удалить. Но если вы компилировали программу и устанавливали ее установочным скриптом, то вы не сможете удалить ее с помощью пакетного менеджера, поскольку он ничего не знает о ней.
Что нужно сделать перед удалением браузера Microsoft Edge?
Компанией Майкрософт предусмотрено, что Microsoft Edge является частью операционной системы и должен оставаться инсталлированным. Поэтому разработчики предупреждают, что его удаление может нанести непоправимый вред системе и отобразиться на производительности самой Виндовс 10.
Тем не менее, предупреждая, американцы не запрещают удалять браузер. Поэтому, единственное, что нужно сделать, перед тем, как выполнить удаление этой программы, так это создать контрольную точку восстановление системы, а также перенести свои закладки в заранее установленный браузер. Обо всех действиях можно прочесть, перейдя по ссылкам.
Удалить или отключить официальный обозреватель от Microsoft в Windows 10 можно несколькими способами. Рассмотрим эти способы на практике.
Удаление Microsoft Edge через Проводник Windows 10
Для того, чтобы удалить браузер в этой версии операционной системы, стоит выполнить следующее:
Открываем Проводник. Вверху нажимаем «Удалить или установить программу».
- Откроется окно «Программы и компоненты». В списке находим нужный браузер. Выделяем его, чтобы вверху появилась кнопка «Удалить». Нажимаем на неё.
- Программа удалена, однако её данные все же останутся на ПК и при обновлении Windows 10 браузер вновь будет восстановлен.
Как удалить браузер Edge из Windows 10 с помощью PowerShell?
В Windows 10 отключить, но не удалить стандартный обозреватель можно с помощью консоли PowerShell. Для этого выполняем следующее:
- Запускаем консоль с правами Администратора. Для этого нужно ввести в поисковую строку запрос PowerShell и нажать на выдаче правой кнопкой мыши.
- Откроется инструмент. Вводим Get-AppxPackage.
- Отобразиться весь список установленного софта от Майкрософт.
- Находим Microsoft. MicrosoftEdge. Копируем значение браузера и вводим его в поле Package FullName. Запись будет выглядеть так «Get-AppxPackage Microsoft. MicrosoftEdge_20.10532.0.0_neutral__8wekyb3d8bbwe». У вас версия браузера будет другой.
- Теперь, чтобы отключить программу, вводим «Get-AppxPackage Microsoft. MicrosoftEdge_20.10532.0.0_neutral__8wekyb3d8bbwe | Remove-AppxPackage» (заменяете своими данными только версию софта или то, что не выделенно).
Перезагружаем систему. Обозреватель отключен.
Удаляем браузер Edge посредством Командной строки
Этот способ отличается только тем, что в командной строке с правами Администратора пользователь должен ввести «powershell», а далее прописать все те же команды, что и в голубой консоли.
Get-AppxPackage
Как видим, появится список. Находим название браузера.
Get-AppxPackage Microsoft. MicrosoftEdge_20.10532.0.0_neutral__8wekyb3d8bbwe
Этой командой вы выделите нужный софт.
Get-AppxPackage Microsoft. MicrosoftEdge_20.10532.0.0_neutral__8wekyb3d8bbwe | Remove-AppxPackage
Последней командой отключается обозреватель.
Данный способ копирует предыдущий, а поэтому он мало информативен. Здесь все зависит от того, больше пользователь использует Командную строку или PowerShell.
Удаляем Microsoft Edge через раздел Параметров
Самый первый способ, как удалить браузер Microsoft Edge, который появился еще в 2015 году, это использование раздела «Параметров».
- Жмем «Пуск», «Параметры», «Приложения». В некоторых сборках может быть такой путь «Система», а в меню слева «Приложения».
- В списке приложений выбираем браузер. Нажимаем «Удалить».
Подтверждаем выбранное действие.
Браузер удален.
Убрать встроенный браузер с Windows 10 можно также путем переименования каталога или его удаления.
- Отрываем Проводник и вводим в адресной строке С:\Windows\SystemApps.
- Появится несколько папок. Нам нужна Microsoft. MicrosoftEdge.
- Нажимаем на папке правой кнопкой мыши и выбираем «Свойства». Во вкладке «Общее» в разделе «Атрибуты» ставим отметку «Только для чтения».
- Теперь переходим в папку и переименовываем файл «MicrosoftEdge.exe» и «MicrosoftEdgeCP.exe» любыми другими названиями.
- Браузер будет отключён, так как исполнительный файл не сможет получить доступ к нужным данным. Вернув файлам старое название, обозреватель восстановит свою работу.
Удаление браузера с помощью сторонних программ
Есть только одна программа, которая позволяет заблокировать Microsoft Edge. Это Edge Blocker. Принцип её работы достаточно прост. Нужно скачать и установить софт. Далее появится небольшое окно. Нажимаем на кнопку «Block», чтобы заблокировать софт или «Unblock», чтобы разблокировать.
Файлы программы будут сохранены. Однако после разблокировки, нужно будет обновить обозреватель.
Некоторые описанные выше способы можно посмотреть в видео:
Удаление предустановленных приложений в Windows 10.
Windows 10, как и Windows 8 поставляется с определенным набором универсальных или современных (UWP) приложений. Погода, OneNote, Люди, Деньги, Windows Store, Ваш телефон, Groove Музыка, Камера, Get Office, Skype, Календарь и Почта, Калькулятор, Будильник, Кино и ТВ, Диктофон. Это неполный список приложений, установленных в ОС Windows 10.
При первом входе в систему, Windows 10 устанавливает эти приложения для вашей учетной записи пользователя.
Некоторые из предустановленных приложений, таких как Калькулятор, Погода, Почта необходимы для большинства пользователей, в то время как другие не представляют никакой ценности. Такие приложения, как Люди, Спорт, Фотографии и 3D-Builder абсолютно бесполезны для большинства пользователей ПК, поскольку есть доступные и лучшие альтернативы. Например, классический Photo Viewer (Просмотр фотографий Windows) лучше, чем новое приложение «Фотографии».
Вы, возможно, заметили, что есть приложения, которые не могут быть удалены с помощью панели управления или настроек в Windows 10. Для удаления этих приложений нужно использовать PowerShell или сторонние утилиты. Если приложения UWP вам не нужны или вы пользуетесь своим набором программ, вот как удалить их.
Как удалить Edge в Windows 10
Вы можете использовать любой из способов для полного удаления или полного удаления Edge из Windows 10. Администратор должен удалить его, если он был установлен им или ею.
- Стандартный метод удаления
- Программы и особенности
- Через проводник
- Команда PowerShell
- Используя командную строку.
Вы всегда можете переустановить с веб-сайта Microsoft Edge, если передумаете. Кроме того, не забудьте выйти из своей учетной записи Microsoft перед удалением браузера.
ОБНОВИТЬ: Прежде чем продолжить, вы должны знать, что новый браузер Microsoft Edge Chromium, установленный через Центр обновления Windows, не предлагает вам возможность удалить его через пользовательский интерфейс. Так что, возможно, вам могут помочь 3-й или 4-й методы.
Говорит Microsoft:
1]Удалите браузер Microsoft Edge Chromium через меню «Пуск».
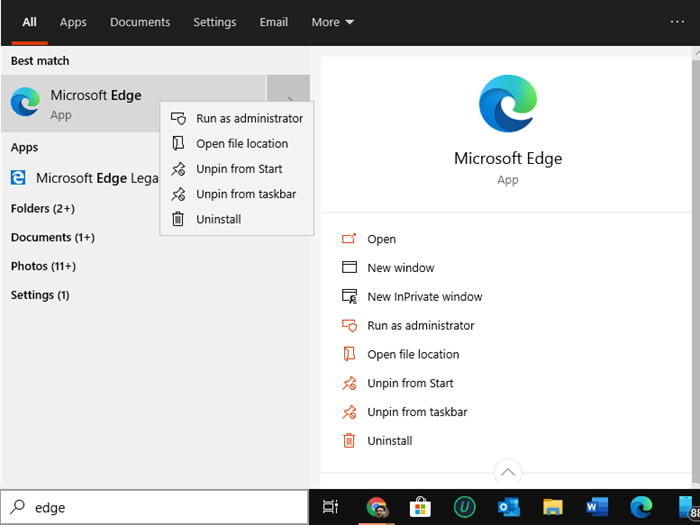
- Щелкните меню «Пуск» и введите «Microsoft Edge» в поле поиска.
- Как только вы увидите Microsoft Edge (зеленый значок) в результате, щелкните его правой кнопкой мыши.
- Выберите «Удалить» в меню и позвольте программе удаления выполнить свою работу.
Тот же параметр доступен в правой части меню «Пуск», где отображается быстрый вариант. Возможно, вам придется развернуть его, чтобы отобразить все параметры, включая Запуск от имени администратора, расположение открытого файла и т. Д.
2]Удалите Microsoft Edge с помощью панели управления
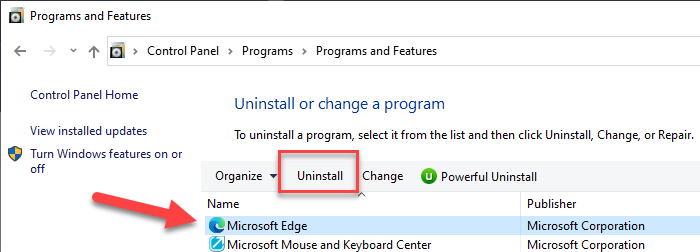
- Введите «Control» в строке «Выполнить» (Win + R) и нажмите клавишу ввода.
- Откроется классическая панель управления. Найдите программы или программы и компоненты в зависимости от вида
- Нажмите Удалить программу, чтобы открыть список программ, установленных на компьютере.
- Отсортируйте список по имени и найдите Microsoft Edge.
- Выберите его и нажмите кнопку Удалить.
По завершении процесса все файлы будут удалены.
3]Через проводник
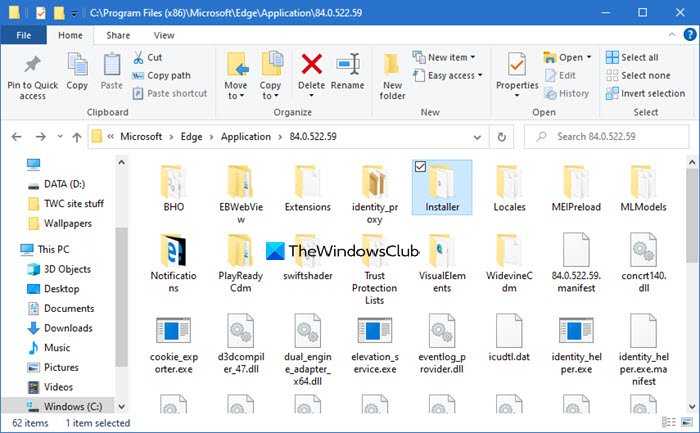
Откройте проводник и перейдите по следующему пути:
C:Program Files (x86)MicrosoftEdgeApplication84.0.522.59Installer
Здесь число «84 .0,522,59» может отличаться в вашем случае.
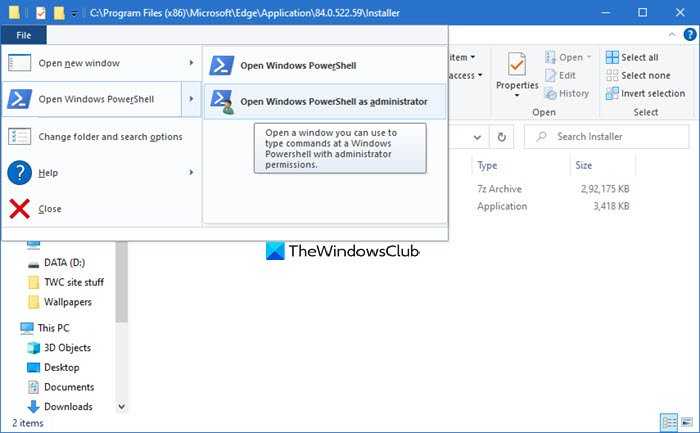
Щелкните, чтобы открыть папку установщика.

Теперь перейдите на вкладку Файл и выберите Открыть Windows PowerShell от имени администратора. Теперь выполните следующую команду.
.setup.exe -uninstall -system-level -verbose-logging -force-uninstall
Браузер Edge должен быть удален.
4]Удалите браузер Edge с помощью команды PowerShell.
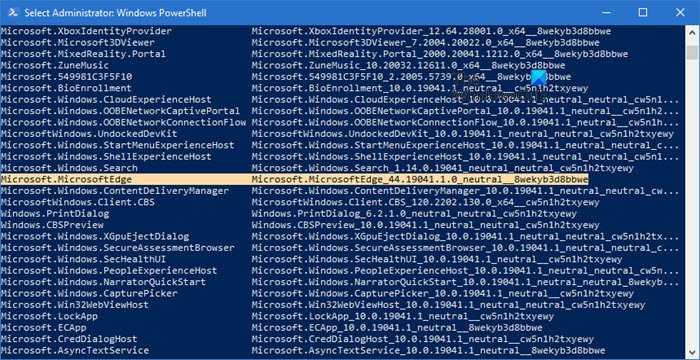
Вы можете использовать команду PowerShell Get package для удаления приложений. Следуйте инструкциям ниже
- Введите PowerShell в командной строке (Win + R) и нажмите клавишу Enter.
- Выполните следующую команду
Get-AppxPackage | Select Name, PackageFullName
Найдите Microsoft Edge и название его пакета. Он должен быть похож на то, что указано ниже.
Microsoft.MicrosoftEdge Microsoft.MicrosoftEdge_44.18362.449.0_neutral__8wekyb3d8bbwe
- В списке найдите Microsoft Edge и название его пакета. Он должен быть похож на то, что указано ниже.
- Теперь выполните следующую команду, чтобы удалить Edge из Windows.
Get-AppxPackage -allusers Microsoft.MicrosoftEdge_44.18362.449.0_neutral__8wekyb3d8bbwe | Remove-AppxPackage
После завершения процесса он удалит Microsoft Edge из Windows для всех пользователей. Если вы хотите удалить только свою учетную запись, вы можете пропустить -все пользователи переключитесь в приведенной выше команде.
5]Использование командной строки
Откройте окно CMD с повышенными правами.
Скопируйте и вставьте следующую команду и нажмите Enter по очереди.
cd C:Program Files (x86)MicrosoftEdgeApplication84.0.522.63Installer setup.exe –uninstall –system-level –verbose-logging –force-uninstall
Здесь 84.0.522.63 должен быть номером версии на вашем ПК.
Я надеюсь, что за публикацией было легко следить, и вы смогли удалить Microsoft Edge Chromium с ПК с Windows 10.
Обязательно удалите всю историю просмотров из учетной записи Microsoft в Интернете, если вы не хотите использовать ее в будущем.
Как удалить в windows 10 microsoft edge
Предустановленный браузер от Microsoft — “Эдж” не устраивает многих пользователей. И зачастую, у них возникает желание полностью деинсталлировать эту программу. Так как же это сделать?
Как удалить браузер через панель управления?
Недостаточно просто удалить ярлык на рабочем столе виндовс, так как это всего лишь значок, которой ведет к основному файлу программы. Нам нужно стереть все её компоненты:
- В поисковой строке Windows вводим фразу “Панель управления” и открываем приложение, которое нам порекомендовала виндовс.
- В новом окне нажимаем на подраздел “Удаление программы”, которые находится ниже пункта “Программы и компоненты”.
- Теперь осталось найти сам браузер “Microsoft Edge” и дважды на него кликнуть.
После небольшой паузы на экране появится окно, в котором нужно поставить галочку напротив пункта “Также удалить данные браузера”. Жмём синюю кнопку “Удалить”!
Блокируем работу “Эдж”с помощью стороннего софта в Windows 10
Возможно, самый лёгкий из всех возможных способов. Так как программа от Майкрософт является, по сути, частью системы, то иногда удалить её не представляются возможным. Именно в этом случае мы можем полностью отключить Edge, использовав другое приложение, которое сделает его работу невозможной.
Закрываем программу и перезагружаем свой ПК. Все неработающие значки, которые остались на панели задач или на рабочем столе, можно удалить.
Внимание! Возможно, вы заметили кнопку “Unblock”, которая становится активной после отключения Edge. Если пользователь вдруг передумает и захочет вновь вернуть этот браузер, то ему нужно всего лишь нажать на эту кнопку
Как деинсталлировать Microsoft Edge через “Параметры” Windows 10?
Важно! Этот способ не всегда может помочь, потому что кнопка удаления может оказаться недоступной… В таком случае, нужно обратиться к следующему способу
- На клавиатуре одновременно зажимаем клавиши “Win+I”.
- Выбираем раздел “Приложения”.
- Теперь находим необходимую программу в представленном списке. Для удобства все утилиты отсортированы в алфавитном порядке.
- Кликаем по найденном пункту ЛКМ и нажимаем “Удалить”.
Не забываем поставить галочку напротив вопрос об удалении данных браузера. Ещё раз повторим, что способ работает не в 100% случаях. Переходим к следующей инструкции.
Удаление ВСЕХ файлов программы
Этот вариант решения проблемы является самым действенным, но в тоже время и самым опасным. Все действия в Windows 10 вы производите на свой страх и риск! Приготовьтесь… Инструкция окажется довольно длинной.
- Для начала переходим в следующую директория системного диска — C:\\Windows\SystemApps\Microsoft.MicrsoftEdge(xxxxxxxxxx). Вместо пропущенного будут указан уникальные символы.
- Удалить папку сразу — не получится, ведь она считается системной. Кликаем по папке ЛКМ и выбираем “Свойства”.
- Переходим в подраздел “Безопасность” и нажимаем на кнопку “Дополнительно”.
- Напротив фразы “Владелец: TrustedInstaller” есть кнопка “Изменить”, на которую мы и должны кликнуть.
- В новом небольшом окне нажимаем “Дополнительно…”. Затем отобразится следующее окно, и в нём нам уже следует кликнуть по кнопке “Поиск”.
- Ниже мы увидим перечень учётных записей компьютера. Отыскиваем среди них свою и нажимаем “ОК”.
- Теперь подтверждаем внесенные действия во всех открытых ранее окнах (НЕОБХОДИМО!). Затем повторяем всё до 4 шага включительно.
- Проверив отображение имени учетной записи, нажимаем “ОК”! Ставим галочку напротив “Заменить владельца…” и опять подтверждаем всё той же кнопкой.
- Затем отмечаем пункт “Полный доступ” напротив столбца “Разрешить”. Подтверждаем все последующие окна и предупреждения.
Удаление Easy Way с помощью CleanMyPC
Если вы продолжаете читать, у нас есть инструкции о том, как удалить эти встроенные приложения с помощью командной строки, но если это не ваш стиль, вы всегда можете использовать инструмент удаления CleanMyPC, чтобы удалить их с помощью простых нажатий.
Просто загрузите и установите инструмент, перейдите на вкладку «Uninstaller» слева, найдите приложения справа и нажмите «Удалить». Вот и все
Обратите внимание, что некоторые из функций CleanMyPC не бесплатны, но есть бесплатная пробная версия, и у нее есть довольно солидный деинсталлятор, который удаляет лишние вещи, которые Windows не найдет
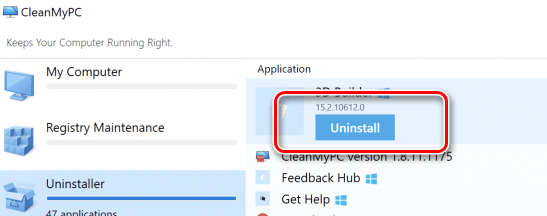
Решение 4. Отключение запуска Edge при перезапуске
Мы воспользуемся редактором реестра, чтобы остановить запуск Edge при запуске вашего компьютера
Обратите внимание, что редактор реестра — это мощный инструмент, и изменение ключей, о которых вы не знаете, может привести к несоответствиям в вашей операционной системе
- Нажмите Windows + R , чтобы запустить приложение «Выполнить». Введите « regedit » в диалоговом окне и нажмите Enter.
- В редакторе реестра перейдите по следующему пути к файлу:
Computer HKEY_LOCAL_MACHINE SYSTEM CurrentControlSet Services NlaSvc Parameters Internet
- Теперь посмотрите на правую часть экрана, где перечислены разные ключи . Просматривайте их, пока не найдете « EnableActiveProbing ». Дважды щелкните его, чтобы открыть его свойства.
- Установите текущее установленное значение на ноль «». Нажмите ОК, чтобы сохранить изменения и выйти.
- Теперь перезагрузите компьютер должным образом и проверьте, появляется ли Edge по-прежнему при перезагрузке.
Браузер перестал запускаться или тормозит
Перестать запускаться Edge может в следующих случаях:
- оперативной памяти недостаточно, чтобы его запустить;
- программные файлы повреждены;
- кэш браузера переполнен.
Во-первых, закройте все приложения, а лучше сразу перезагрузите устройство, чтобы оперативная память освободилась. Во-вторых, для устранения второй и третьей причины воспользуйтесь нижеописанными инструкциями.
Перезагрузите компьютер, чтобы освободить оперативную память
Зависать браузер может по тем же причинам, которые не дают ему запуститься. Если вы столкнулись с такой проблемой, то также перезагрузите компьютер, а после воспользуйтесь нижеописанными инструкциями. Но сначала удостоверьтесь в том, что провисания случаются не из-за нестабильного соединения с интернетом.
Очищение кэша
Этот способ подойдёт, если есть возможность запустить браузер. В противном случае сначала сбросьте файлы браузера, используя следующую инструкцию.
- Откройте Edge, разверните меню и перейдите к параметрам браузера.
Откройте браузер и перейдите к его параметрам
- Найдите блок «Очистить данные браузера» и перейдите к выбору файлов.
Нажмите на кнопку «Выберите, что нужно очистить»
-
Отметьте все разделы, кроме пунктов «Пароли» и «Данные формы», если не хотите вводить все личные данные для авторизаций на сайтах заново. Но если хотите, можете очистить все. После окончания процесса перезапустите браузер и проверьте, пропала ли проблема.
Укажите, какие файлы нужно удалить
- Если очистка стандартными методами не помогла, скачайте бесплатную программу CCleaner, запустите её и перейдите к блоку «Очистка». Найдите в списке очищаемых приложений Edge и установите все галочки, после чего начните процедуру удаления.
Отметьте, какие файлы нужно удалить, и запустите процедуру
Видео: как очистить и отключить кэш в Microsoft Edge
Сброс браузера
Нижеописанные действия помогут вам сбросить файлы браузера до значения по умолчанию, и, скорее всего, это решит проблему:
- Разверните «Проводник», перейдите по пути C:\Users\Имя_учетной_записи\AppData\Local\Packages и удалите папку Microsoft.MicrosoftEdge_8wekyb3d8bbwe. Рекомендуется перед удалением скопировать её куда-нибудь в другое место, чтобы потом иметь возможность восстановить.
Скопируйте папку перед удалением, чтобы была возможность её восстановления
- Закройте «Проводник» и через системную поисковую строку откройте PowerShell от имени администратора.
Найдите в меню «Пуск» Windows PowerShell и запустите его от имени администратора
- Выполните в развернувшемся окне последовательно две команды:
- C:\Users\Имя_учетной_записи;
- Get-AppXPackage -AllUsers -Name Microsoft.MicrosoftEdge | Foreach {Add-AppxPackage -DisableDevelopmentMode -Register «$($_.InstallLocation)\AppXManifest.xml» -Verbose}. После выполнения этой команды перезагрузите компьютер.
Выполните две команды в окне PowerShell для сброса браузера
Вышеописанные действия сбросят Egde до параметров по умолчанию, поэтому проблем с его работой возникнуть не должно.
Создание нового аккаунта
Ещё один способ, позволяющий восстановить доступ к стандартному браузеру без переустановки системы, — создание новой учётной записи.
- Разверните параметры системы.
Откройте параметры системы
- Выберите раздел «Учётные записи».
Откройте раздел «Учётные записи»
- Пройдите процесс регистрации новой учётной записи. Все нужные данные можно будет перенести из имеющегося аккаунта в новый.
Пройдите процесс регистрации новой учётной записи
Видео: как создать новую учётную запись в Windows 10
Если ни один из вышеперечисленных способов не помог решить проблему с браузером, остаётся два выхода: переустановить систему или найти альтернативу. Второй вариант намного лучше, так как существует много бесплатных браузеров, во многом превосходящих Edge. Например, начните пользоваться Google Chrome или браузером от компании «Яндекс».
Как удалить файл или папку с недопустимым символом в имени
Участник чата инсайдеров Nik попытался применить способы выше для удаления файлов с символом в пути, но у него ничего не вышло.
Понятно, что можно загрузиться в Linux и решить вопрос, но речь про Windows. При удалении в командной строке командами del или rd будет такой же отлуп, как в проводнике при попытке зайти в папку:
Если том используется, проверка начнется после перезагрузки. Затем можно посмотреть отчет в журнале событий, а также убедиться, что объекты перемещены в скрытую папку вида found.000.
Любопытно, что WSL не создает недопустимые имена в файловой системе Windows, хотя в консоли Linux показывает символы правильно.
Также занятно, что в проводнике «недопустимые» символы из WSL отображаются по-разному в папке и результатах поиска.
Удалить приложение стандартным методом
Вы можете удалить некоторые приложения обычным способом. Просто щелкните приложение правой кнопкой мыши в меню «Пуск» – либо в списке «Все приложения», а затем выберите «Удалить» (на сенсорном экране нажмите и удерживайте приложение).
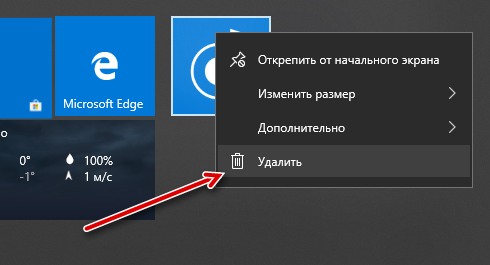
Этот трюк, похоже, работает для Office, Skype, Started, Solitaire Collection, Money, News, Phone и Sports. Вы также можете удалить расширения для браузеров, установленные вашим компьютером, используя этот метод. Он даже работает для приложений, которые автоматически загружаются в Windows 10, такие как Candy Crush, FarmVille, TripAdvisor, Netflix и Pandora.
Тем не менее, вы не сможете удалить большинство других приложений Microsoft для Windows 10, используя такой способ.
Способы удаления Microsoft Edge в Виндовс 10
Как удалить Microsoft Edge в Windows 10 – встроенный web-просмотрщик, разработанный компанией Майкрософт и пришедший на замену Internet Explorer? А может не стоит этого делать? Вдруг начнете пользоваться, и Вам понравится (подобным опытом делятся многие люди на форумах)? Раз уж решили конкретно избавиться от интернет-обозревателя Эдж, тогда рассмотрим несколько способов. В конце будет видео.
Поможет удаление папки?
Существует определенная категория пользователей, которые считают, что удалить утилиту с компьютера можно путем зачистки каталога с файлами. Но это лишь часть работы, поскольку много «следов» остается в реестре, временных хранилищах и т.д.
Правильный подход – либо воспользоваться утилитой «Программы и компоненты» (посредством панели управления), либо через параметры отыскать «Приложения и возможности» с перечнем установленного программного обеспечения. К сожалению, нужный нам объект не отображается ни там, ни там. Ситуация поправима – реально использовать сторонний софт, к примеру, оптимизатор Wise Care 365 – он отображает все Metro-элементы и позволяет запросто от них избавиться.
Но давайте попробуем обойтись стандартными инструментами. Вот инструкция, как удалить Edge быстро начинающим:
Открываем «Этот компьютер» (он же – Проводник) и переходим по следующему пути:
Находим в указанном расположении каталог, в названии которого содержится слово «Edge» и куча цифр/букв после него. Вот, как это выглядит на практике:
Кликаем по нему правой клавишей мышки, в отобразившемся меню выбираем «Свойства», в новом окне на общей вкладке следует поставить отметку напротив атрибута «Только чтение» (вдруг он неактивен) и нажать ОК для сохранения изменений:
Теперь открываем папку и внутри видим несколько файлов, но нас интересует лишь парочка – «MicrosoftEdge.exe» и «MicrosoftEdgeCP.exe»:
Их необходимо переименовать, присвоив любые названия. Для этого поочередно выделяем их и жмём F2 на клавиатуре, после чего пишем что-то своё и кнопкой Enter подтверждаем сохранение;
После того, как ВЫ переименуете указанные выше элементы, операционная система не сможет производить запуск встроенного браузера, так как пути расположения не соответствуют стандартным.
Как результат, Эдж не удаляется полностью, а лишь блокируется доступ к нему. Но теперь он вообще не должен Вас беспокоить. Кстати, всю папку после этого удалять не советую, поскольку могут возникать ошибки.
Автор рекомендует:
Как полностью удалить Microsoft Edge в Windows 10 через Powershell
Привычная многим консоль командной строки CMD потихоньку уходит в прошлое. Ей на смену уже давно пришла утилита Power Shell, которая обладает расширенным функционалом и возможностью работы с системными компонентами. Многие не спешат отказываться от командной строки, но, в данном случае, она нам ничем помочь не сможет. Без ПоверШелл никак не справимся:
Запускаем встроенный инструмент, нажав Win + X на клавиатуре и выбрав из появившегося меню соответствующее действие (обязательно с правами админа):
Когда окно появится на экране, следует ввести первую команду, с помощью которой мы выведем информацию обо всех стандартных программах:
Загрузиться немаленький перечень утилит, придется пролистывать в поисках элемента с значением параметра «Name» – «MicrosoftEdge». Как только найдете, чуть ниже следует скопировать информацию справа от «Package_Full_Name». В моём случае эта строка имеет такой вид:
Для удаления применяем код, внутри содержащий ранее скопированную информацию:
Get-AppxPackage Microsoft.MicrosoftEdge_41.16299.15.0_neutral__8wekyb3d8bbwe | Remove-AppxPackage
После того, как проделаете указанные манипуляции, можно закрыть все ненужные окна. Больше Эдж не будет использоваться в Виндовс для открытия ссылок, документов веб-формата.
Избавляемся от Edge с помощью стороннего софта
Существует немало решений, позволяющих сразу после установки «десятки» убрать из неё всё лишнее, отключить систему телеметрии (слежения). Об этом я детально рассказывал в одной из публикаций.
В данном случае можно воспользоваться одним простым приложением, которое разработано энтузиастами и распространяется совершенно бесплатно. Качаем здесь .
На Ваш ПК загрузится архив, внутри которого найдете файл запуска проги. Спустя несколько секунд появится окно, где достаточно нажать на кнопку блокировки:
Если же в будущем захотите восстановить возможность пользования веб-обозревателем, то в утилиту следует нажать «Unblock».






![3 способа принудительного удаления или отключения microsoft edge в windows 10 [it works!] - xaer.ru](http://myeditor.ru/wp-content/uploads/0/8/c/08c3579601955417e8193f6f2b2064bd.png)














![3 способа принудительного удаления или отключения microsoft edge в windows 10 [it works!]](http://myeditor.ru/wp-content/uploads/8/b/4/8b4ff4ded722593cc803101793e15754.jpeg)