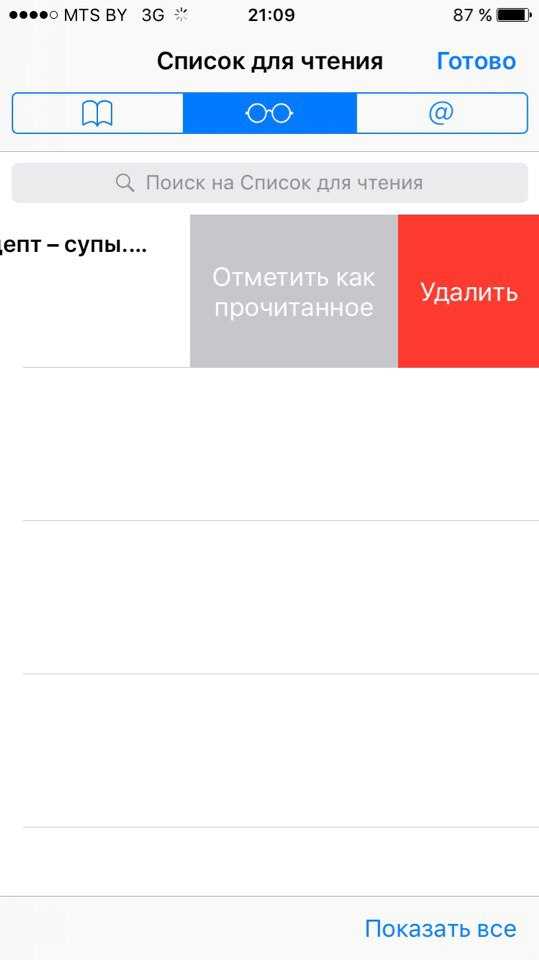Синхронизация закладок и установка стартовых страниц
В настройках Chrome можно указать страницы, которые будут открываться автоматически при запуске браузера. Это не обязательно должна быть одна страница, определенная как стартовая, также это может быть последняя сессия или любой набор страниц, выбранных пользователем.
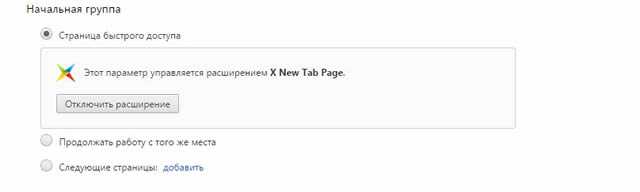
Нажмите клавиши Alt + F и выберите пункт Настройки. Выберите Открыть определенную страницу или набор страниц и нажмите на ссылку Выберите страницы. Затем введите адреса запрошенных страниц или нажмите кнопку Использовать текущие страницы. Кроме того, вы можете включить восстановление последней сессии, выбрав Продолжить там, где я закончил.
Кроме того, можно «закреплять» любые вкладки, так же, как в Firefox. Таким образом, это позволит избежать случайного закрытия вкладок, которые Вам нужны. Кроме того, закрепленные таким образом Вкладки загружаются автоматически при запуске Chrome. Чтобы закрепить вкладку, нажмите по ней правой кнопкой мыши и в контекстном меню выберите пункт Закрепить вкладку.
Принудительное скрытие URL. Разработчики Chrome, видимо, хотят отказаться от отображения URL-адресов на панели в омнибоксе. Так как включили в веб-браузер экспериментальную функцию по полному скрытию адреса посещаемых сайтов. Её можно попробовать в Chrome, начиная с версии 34, введя chrome://flags/#origin-chip-in-omnibox в поле адреса. Когда Вы её активизируете, в списке чуть ниже, в омнибоксе будет отображаться имя хоста вместо полного адреса.
И длинная строка, например:
превратится в исключительно короткий
Функция Origin Chip имеет свои преимущества. Пользователь видит с первого взгляда сайт, который отображается на текущей вкладке браузера. Кроме того, функция затрудняет злоумышленникам проведение фишинг-атак, потому что так проще заметить, что Вы попали на ложный сайт.
С другой стороны, сокрытие полного адреса может принести выгоду Google, потому что призывает интернет-пользователей вводить поисковые запросы в омнибоксе. Однако, опытным пользователям более соответствует вид полного URL-адреса.
Следует подчеркнуть, что данная функция была введена в виде эксперимента. Если Google решит на постоянно включить эту функцию в свой браузер, вероятно, её можно будет отключить. Кроме того, можно просто щелкнуть по имени сервера, чтобы увидеть весь адрес.
Очень практичной оказывается функция автоматической синхронизации закладок, настроек, расширений и других элементов в облаке Google. Войдите в свою учетную запись Google и откройте настройки Chrome.
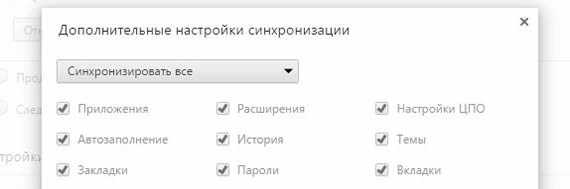
Нажмите кнопку Дополнительные параметры синхронизации и выберите Выберите элементы для синхронизации в поле списка. Установив флажки для всех элементов, которые должны быть синхронизированы. Чтобы отключить синхронизацию, просто нажмите на кнопку Отключить учетную запись Google и подтвердить нажатием Отключить учетную запись.
Использование сенсорного ввода вместе с программой чтения с экрана
Некоторые программы чтения с экрана позволяют перемещать курсор и вводить текст при помощи сенсорного ввода, если такая функция доступна на компьютере.
Программы чтения с экрана и браузеры, которые поддерживают сенсорный ввод в Google Документах, Таблицах и Презентациях, указаны ниже.
- На устройствах Chromebook – ChromeVox и браузер Chrome версии 67 или более поздней.
- На компьютерах с Windows – JAWS и браузер Firefox или последняя версия Chrome.
Сенсорный ввод с помощью ChromeVox
Как пользоваться сенсорным вводом вместе с программой ChromeVox на устройстве Chromebook:
- Убедитесь, что на устройстве заданы следующие настройки:
- Параметр Включить озвучивание при нажатии отключен.
- Параметр Включить экранную клавиатуру включен.
- Откройте нужный файл.
- В меню «Инструменты» выберите Специальные возможности.
- Установите флажок Включить поддержку дисплея Брайля.
- В области редактирования используйте экранную клавиатуру.
- В областях, недоступных для редактирования, выполняйте действия при помощи жестов. Подробнее об использовании сенсорного экрана Chromebook в режиме специальных возможностей…
Сенсорный ввод с помощью JAWS
Как пользоваться сенсорным вводом вместе с JAWS для Windows в браузере Firefox или последней версии Chrome:
- Откройте нужный файл.
- В меню «Инструменты» выберите Специальные возможности.
- Нажмите Включить поддержку дисплея Брайля.
- В области редактирования используйте режим чтения текста JAWS.
- Чтобы перейти в меню приложения, дважды коснитесь верхней части экрана. Для перемещения по пунктам меню проведите по экрану тремя пальцами или используйте сенсорную навигацию.
Способ 2: DOM Distiller Reading Mode
В отличие от встроенной опции Google Chrome данное расширение для чтения в браузере позволяет не только убрать на странице лишние элементы, но и по желанию менять тему оформления, шрифты.
Как установить и использовать DOM Distiller Reading Mode для Chrome:
- Перейдите на страницу расширения в официальном магазине Google и нажмите синюю кнопку «Установить».
- Подтвердите установку во всплывающем окне.
- Иконка расширения отобразится в правом верхнем углу браузера, сразу под кнопкой меню.
- Откройте нужную страницу и кликните на иконку плагина – сразу включится режим чтения.
- Чтобы изменить оформление или шрифт, кликните на иконку DOM Distiller Reading правой кнопкой мыши, выберите пункт «Параметры».
- Откроется новая страница, внутри неё – всплывающее окно. Первым делом вы можете изменить тему на белую, чёрную или цвет сепия, кликнув на кружок с нужным цветом. Тёмная тема лучше всего подходит для вечера или ночи, так как снижает нагрузку на глаза.
- Далее – вы можете изменить шрифт, доступно три варианта на выбор (стандартный, с засечками, моноширинный (все знаки будут одинаковы по ширине)).
- В нижней части всплывающего окна вы можете выбрать горячие клавиши, чтобы в дальнейшем активировать режим чтения одним нажатием.
Способ 1: встроенный сервис Google Chrome
Штатный режим чтения предусмотрен в самом браузере. Он не совершенен, но позволяет быстро воспользоваться функцией без дополнительных установок:
- Найдите ярлык Гугл Хром на рабочем столе и кликните на него правой кнопкой мыши (окно браузера должно быть предварительно закрыто).
- В открывшемся окне перейдите на вкладку «Ярлык» (располагается в нижней строчке верхнего меню).
- Поставьте курсор мыши в строку напротив пункта «Объект» и через пробел после последнего символа введите значение «—enable-dom-distiller».
- Кликните «Применить» в правом нижнем углу окна, чтобы сохранить изменения.
- Откройте Chrome и перейдите на нужную страницу.
- В правом верхнем углу откройте меню (три вертикальные точки), во всплывающем списке появится новая опция – «Сжать страницу». Именно она используется для запуска режима чтения.
Из недостатков – встроенный режим чтения возможно интегрировать не на всех сайтах. Например, на страницах со сложным веб-дизайном использовать его скорее всего не получится.
Правила профилактики
Предупредить атаку насекомого проще, чем уничтожить его без потери урожайности. В борьбе с капустной молью придерживайтесь следующих рекомендаций:
- соблюдайте правила севооборота, ежегодно меняя место размещения капустной грядки;
- размещайте площадки с разными крестоцветными культурами подальше друг от друга;
- осенью глубоко перекапывайте почву, вносите питательные вещества;
- регулярно убирайте сорные травы и уничтожайте растительные остатки.
Для профилактики распространения моли обработки инсектицидами делают планово, а не в случае обнаружения вредителя. Допустимо применять с этой целью народные средства, но надо учесть, что их эффективность ниже, чем у промышленных препаратов.
Как включить режим чтения в популярных браузерах
Приветствую всех вас на нашем сайте. Сегодня в интернете можно найти любую информацию на любую тему
При просмотре материала на том или ином портале наше внимание волей-неволей отвлекается на рекламу, баннеры, дополнительную информацию и т.д. Все это не дает нам возможность сконцентрироваться на статье, которая нам очень важна в данный момент
Ведь чем внимательней мы читаем, тем лучше понимаем и осмысливаем материал на сайте. Так вот, чтобы убрать всю эту лишнюю информацию, в браузерах можно настроить режим чтения, благодаря ему перед вами будет только основная статья интернет ресурса. Сегодня мы рассмотрим, как включить этот режим в Mozilla Firefox, Google Chrome, Vivaldi, Яндекс Браузер.
Устанавливаем расширение для чтения страниц в Интернете
Если Вы хотите воспользоваться дополнениями для Яндекс браузера, с помощью которых можно просматривать текст на посещаемых сайтах, тогда нужно выбрать подходящее, в соответствующем каталоге.
Для этого нажмите на три горизонтальные точки в правом верхнем углу браузера и выберите из списка пункт «Дополнения».
Откроется страница со списком всех дополнений, установленных в браузер. Пролистайте ее в самый низ и нажмите на кнопку «Каталог расширений для Яндекс.Браузера».
Дальше в строку поиска нужно ввести название, которое позволит просматривать сайты в удобном для вас виде.
Я выбрала «Reader View». У него понятный интерфейс и пользоваться им очень легко. Ввожу выбранное название в строку поиска и жму «Enter».
Дальше, в результатах нужно выбрать расширение с названием Reader View, у которого в качестве изображения стоит серая открытая книга.
В следующем окне нажмите на кнопку «Добавить в Яндекс.Браузер».
Когда появится вот такое окно, нажмите в нем кнопочку «Установить расширение».
Когда Reader View будет установлен, об этом сообщит всплывающее окно, которое появится в правом верхнем углу браузера. Там же Вы увидите и его значок: открытая серая книга.
Чтобы с его помощью читать страницы в Интернете, откройте нужный сайт и нажмите на серую открытую книжку.
После этого, сайт откроется в режиме чтения, а сам значок станет оранжевого цвета.
Слева вверху страницы сайта, есть кнопки с необходимыми настройками.
Настроить удобный вид можно, нажав на кнопку «Аа».
Откроется небольшое меню, в котором Вы сможете сменить шрифт, уменьшить или увеличить размер шрифта, растянуть или сузить текст, настроить расстояние между строками, изменить фон самой страницы.
Синхронизировать закладки, пароли, историю и остальное между разными устройствами
Уже всем известно, что у Google есть личное облако, которое можно использовать для синхронизации данных между несколькими устройствами внутри Chrome. Настроить автоматическую передачу можно практически всего: паролей, истории, закладок, открытых вкладок, данных о кредитной карте и т. п. Правда, Google анализирует информацию и использует ее не только для персонализации выдачи, но и показа более подходящей рекламы.
Как активировать синхронизацию:
- Запустить браузер, нажать на 3 точки и открыть «Настройки».
- Войти в личный профиль с помощью соответствующей кнопки.
- Перейти в раздел «Синхронизация» и включить «Синхронизировать данные Chrome».
Теперь открывается доступ к службам синхронизации и сервисам Google.
Как работать со «Списком для чтения» в мобильной версии Google Chrome?
Возможность доступа к списку для чтения Chrome скрыта за меню из трех точек.
1. Запустите Chrome на своем iPhone или iPad.
2. Коснитесь кнопки меню с тремя точками в правой части панели навигации Chrome.
3. В раскрывающемся меню выберите «Список для чтения».
Появится новый экран со списком чтения, на котором вы сможете сделать следующее:
Открыть ссылку: нажмите на сохраненную ссылку, чтобы открыть ее в текущей вкладке Chrome.
Удалить ссылку. Проведите влево по сохраненной ссылке, затем выберите «Удалить», чтобы удалить ее.
Отметить как прочитанное / непрочитанное: нажмите и удерживайте ссылку, затем выберите «Отметить как прочитанное / непрочитанное».
Дополнительные параметры для управления списком чтения доступны при нажатии кнопки «Изменить».
Отметить все: нажмите, чтобы отметить все элементы в своем списке чтения как прочитанные или непрочитанные. Чтобы пометить некоторые статьи как прочитанные / непрочитанные, сперва выберите их, прежде чем использовать эту опцию.
Удалить: выберите статьи, которые нужно удалить из списка для чтения, затем нажмите «Удалить».
Дополнительные параметры доступны через контекстное меню при нажатии и удерживании сохраненной ссылки. Они позволяют делать такие вещи, как открытие сохраненной ссылки на новой обычной вкладке или вкладке в режиме инкогнито, делиться ссылкой с другими, открывать ее кэшированную офлайн-версию, копировать URL-адрес ссылки в буфер обмена и т.д. В iPadOS вы также можете открыть ссылку в режиме разделенного экрана, выбрав «Открыть в новом окне».
Как упаковать расширение в Google Chrome?
Иногда плагины требуется перенести из одного профиля на другой (на другой компьютер или даже браузер). Самый простой способ – подключить Google-аккаунт. Тогда расширения и прочие данные синхронизируются.
Но способ не сработает, если перенести плагины необходимо на другой профиль или же браузер. Используется упаковка расширений. Тогда плагины можно поставить где угодно и без интернета.
Как упаковать расширение в Google Chrome:
- Включить отображение скрытых файлов, отыскать папку Extensions.
- Появятся названия папок с плагинами. Можно заходить в каждую из них, посмотреть значки расширения и залезть в код скрипта.
- Требуется скопировать адресный путь необходимой папки.
- Перейти в Настройки и управление Google Chrome, далее в «Дополнительные инструменты» и в «Расширения».
- Напротив «Режим разработчика» ставят галочку.
- Кликают на кнопку «Упаковать расширение», через обзор указывают полный путь до папки.
- Сгенерируются два файла – с расширениями .crx и .pem (установщик и ключ).
Упакованные плагины сохраняют на нужный компьютер. Затем открывают Google Chrome – в него переносят файл с расширением .crx. Стартует установка.
Использование лупы
С помощью экранной лупы в редакторах Документов можно увеличить все объекты на экране.
Примечание. Эта функция доступна на устройствах c macOS и Chrome OS.
- Откройте документ, таблицу, презентацию или рисунок в браузере Chrome.
- В меню «Инструменты» выберите Настройки специальных возможностей.
- Установите флажок Включить поддержку лупы.
- При необходимости измените настройки лупы:
- В macOS откройте «Системные настройки Универсальный доступ Масштабирование». Установите флажок Перемещать зону увеличения за фокусом клавиатуры.
- В Chrome OS откройте «Настройки Дополнительные Специальные возможности Настроить специальные возможности». Установите флажок Включить полноэкранную лупу или Включить закрепленную лупу. Подробнее об увеличении на Chromebook…
Настройка режима чтения
В Word
В MS Word режим чтения может быть очень полезен в тех случаях, когда вы открыли какую-нибудь интересную книгу и “залипли” перед экраном. В этом режиме Word скроет инструменты редактирования, шрифт на экране сделает крупнее и разметка страниц станет напоминать открытую книгу. Читать станет гораздо удобнее!
Кстати, если у вас современная версия Word (например, 2021, 2016, 2013 и др.), переключение можно выполнять гораздо проще и быстрее — достаточно обратить внимание на значки нижней панели — в правом углу есть три режима:
- режим чтения;
- разметка страницы;
- веб-документ.
Щелкая по ним левой кнопкой мышки — вы легко и быстро измените отображение документа.
Word — открываем режим чтения
Кстати, на скрине ниже показано как преображается документ при переходе в режим чтения.
Кнопки выбора режима (Word 2019)
Chrome
В текущей версии браузера Chrome пока нет встроенного режима чтения. Однако, для браузера есть очень удобный плагин Reader View (не требовательный к ресурсам, без рекламы).
После его установки, в правом углу экрана у вас появится небольшой значок в виде книги — нажав на него, текущая просматриваемая страничка будет автоматически преобразована. Пример ниже.
Chrome — плагин Reader View включен / Кликабельно
Обратите внимание, что в режиме чтения у вас появится дополнительное меню слева. В нем вы сможете выбрать размер шрифта, фон, ширину странички, есть возможность запустить чтение голосом (т.е
вы будете просто слушать текст, как будто бы открыли аудио-книгу).
О тестовой версии Chrome Canary
В новой версии браузера Chrome появилась встроенная опция для чтения. Для ее активации необходимо:
- открыть в адресной строке браузера URL: chrome://flags;
- найти флаг #enable-reader-mode и перевести режим в Enabled;
- далее открыв какую-нибудь страничку, нажмите по “трем” точкам в углу экрана и среди настроек у вас появится опция “Сжать страницу” (это и есть вид для чтения, скрины ниже).
Chrome — активация режима чтения
Сжать страницу — Chrome
Firefox
В браузер Mozilla Firefox режим чтения уже встроен (кстати, весьма не плохо реализован)
Для его активации достаточно обратить внимание на конец адресной строки — в ней отображается спец. значок в виде книги (см
скриншот ниже).
Включить (отключить) вид для чтения (Firefox)
В режиме чтения (как и в Chrome) есть возможность выбрать размер и тип шрифта, указать ширину текста, его выравнивание, сохранить в закладки и пр. опции. Незаменимая вещь для сайтов с мелким плохо-читаемым шрифтом.
Firefox — при активации вида для чтения можно настроить шрифт, фон и пр.
Opera
У Opera нет встроенного режима чтения. Для этого браузера (на мой взгляд) идеально подходит плагин Reader View (ссылка на офиц. сайт Opera).
После его установки на панели инструментов у вас появиться небольшой значок, в виде развернутой книги. Когда вам потребуется активировать режим чтения — просто нажмите по нему и веб-страничка будет преобразована.
Скрин страницы Википедии (Opera)
Опций по отображению достаточно много: можно отрегулировать как шрифт, так и фон. Есть возможность запустить чтение вслух и слушать аудио в наушниках.
Скрин страницы Википедии (вид для чтения)
Microsoft Edge
В этом браузере есть встроенный режим, облегчающий чтение. Активировать его достаточно просто: когда вы откроете какую-нибудь страничку, в адресной строке появиться значок в виде развернутой книги. Хватит одного клика левой кнопкой мышки по нему…
Microsoft Edge — скриншот окна
Просматриваемая страничка автоматически будет открыта в другом “виде” (шрифт будет покрупнее, фон станет нейтральным, ссылки заметными). Опций для настройки не так много, но основное все есть (скрин ниже).
Настройка вида для чтения (Microsoft Edge)
Maxthon
Этот браузер хорош тем, что в него уже встроено много всяких полезных мелочей:
авто-блокировка агрессивной рекламы;
спец
режим для чтения (обратите внимание на значок книги в адресной строке на скрине ниже);
авто-синхронизация избранного, паролей, и пр. настроек с облачным диском (даже после переустановки Windows и форматирования диска — все ваши закладки и документы из браузера никуда не пропадут!);
сервис заметок Maxnote;
создание скриншотов, и многое другое.
Maxthon — скриншот окна браузера / Кликабельно
Не могу не отметить, что режим чтения у Maxthon имеет свои отличительные “плюшки”:
- можно добавить определенный сайт в авто-чтение (т.е. когда вы будете переходить на него — браузер автоматически откроет его в нужном режиме);
- светлый/темный режим по одному клику мышки;
- регулировка масштаба текста/странички (также по клику мышки).
Где хранятся расширения Google Chrome?
Если требуется найти список плагинов Google Chrome, сделать это можно через значок на верхней панели (справа от адресной строки). Откроется окно плагина с рядом настроек. В том числе, доступно отключение сервиса.
Для просмотра всех дополнений:
- Нажать на три вертикальные точки – в правом верхнем углу (кнопка меню).
- Выбрать «Дополнительные инструменты» и «Расширения».
- Браузер перенесет на отдельную страницу с перечнем плагинов, где можно управлять расширениями в Гугл Хром.
- С расширениями можно ознакомиться, отключить или включить, провести необходимые настройки.
Искать расширения в Гугл Хром можно и через окно поиска. Найти необходимый плагин можно по названию, версии и идентификатору.
Режим многооконности Google Chrome
Если вы используете многооконную среду, например, режим рабочего стола на Android или Samsung DeX, вы можете открыть несколько окон Chrome с разными вкладками. Это не так просто, как в Windows, macOS или Linux, но такая возможность существует.
Когда вы находитесь в режиме рабочего стола, в дополнительном меню появляется новая опция «Переместить в другое окно». Нажатие на нее переместит текущую вкладку Chrome в отдельное окно, и уже в нем можно открывать свой собственный набор вкладок. Однако вы не можете перетаскивать вкладки из одного окна в другое, как в в классических настольных версиях браузера.
У нас есть крутой Telegram-канал, на котором мы выкладываем лучшее, что нашли для вас на AliExpress. Например, такой универсальный зарядный кабель.
Горизонтальный переключатель вкладок
Многие пользователи продолжат пользоваться стандартным переключателем вкладок. И здесь есть альтернатива – сменить вертикальное расположение страниц на горизонтальное. Правда, эта функция является экспериментальной. Таким образом переключатель становится более похожим на меню многозадачности в Android. Почему это лучше? Можно более подробно рассмотреть содержимое страниц и точнее определить подходящую вкладку для переключения.
Как изменить параметр:
- Открыть
- Вставить в адресную строку Chrome://flags и нажать кнопку Enter.
- Найти из списка «Enable horizontal tab switcher», нажать на клавишу «Default» и задать значение «Enabled».
Настройка расширений
После всех настроек слева вы увидите пункт «Расширения». Что это обозначает? Для обозревателя Google Chrome доступен большой набор дополнительных функций и программ, которые можно встроить прямо в браузер. Если вам не хватает каких-то опций, например, скрытие Ip-адреса, отдельное меню вкладок, антивирусная программа, новые фоны для дизайна, блокирование рекламы и многое другое вы можете найти в магазине расширений специально для Хрома. Для этого нужно сделать следующее:
Вам останется внимательно ознакомиться с разделами расширений по категориям и выбрать то, что вам понравится
Под каждым плагином будет небольшое описание, которое позволит определиться с программой и ее важностью для вашей работы в интернете. Для установки дополнительного расширения нужно нажать «Установить» и можете сразу опробовать
На этом обзор настроек окончен. Потратьте немного времени и сделайте свой Гугл Хром еще более удобным.
Скрытые страницы
В Chrome много скрытых страниц, которые предоставляют доступ к служебной информации браузера или экспериментальным настройкам. Чтобы увидеть их, введите в адресную панель следующую команду:chrome://about. Вот наиболее полезные из скрытых страниц Chrome.
Экспериментальные функции
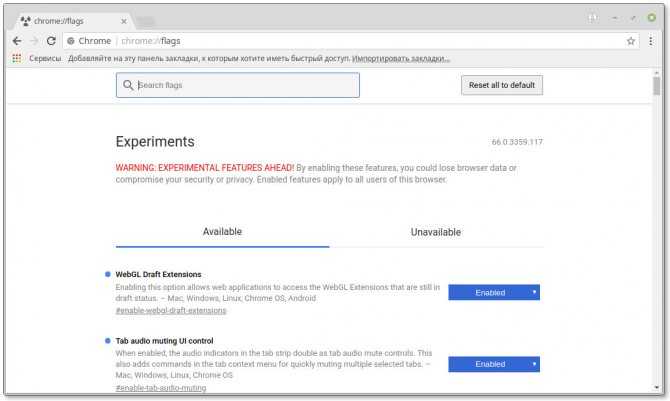
Страница Chrome Flags предоставляет доступ к экспериментальным функциям и настройкам Chrome — всего порядка 120. Учтите, что некоторые из этих настроек могут привести к нестабильной работе браузера. В этом случае вы можете отключить все эти экспериментальные функции, нажав кнопку «Сброс».
chrome://flags/
История поиска
Страница Omnibox содержит историю всех запросов, которые вы вводили в адресную строку Chrome. Введите слово или фразу в строку поиска и нажмите Enter. Вы увидите все совпадающие с вашим запросом записи из истории посещений.
chrome://omnibox/
Расширения Chrome
Конечно, вы можете получить доступ к своим расширениям через меню браузера. Но быстрее всего сделать это прямо через адресную строку.
chrome://extensions/
Приложения Chrome
Страница с вашими приложениями, установленными в Chrome. Вы можете открыть её напрямую, в обход вашей домашней страницы.
chrome://apps/
Отчёты о сбоях
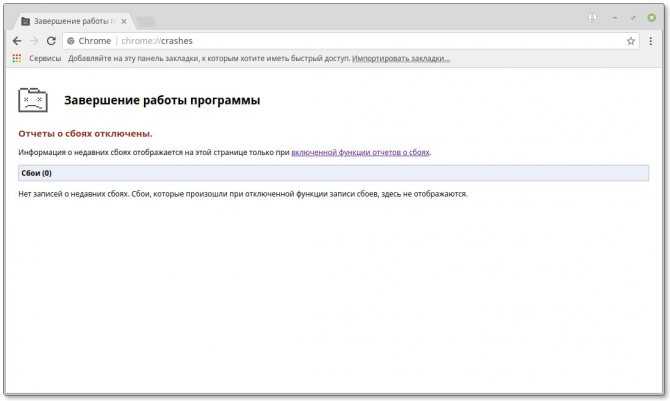
Эта страница отображает сведения о произошедших сбоях. Учтите, что для этого нужно включить в настройках Chrome опцию «Автоматически отправлять статистику использования и аварийные отчёты в Google».
chrome://crashes/
Закладки Chrome
Здесь вы можете управлять своими закладками и сортировать их по папкам. Кроме того, вы можете импортировать закладки из других браузеров или экспортировать закладки Chrome.
chrome://bookmarks/
Встроенный менеджер загрузок Chrome, где вы сможете увидеть все файлы, скачанные вами из Сети.
chrome://downloads
Автозаполнение
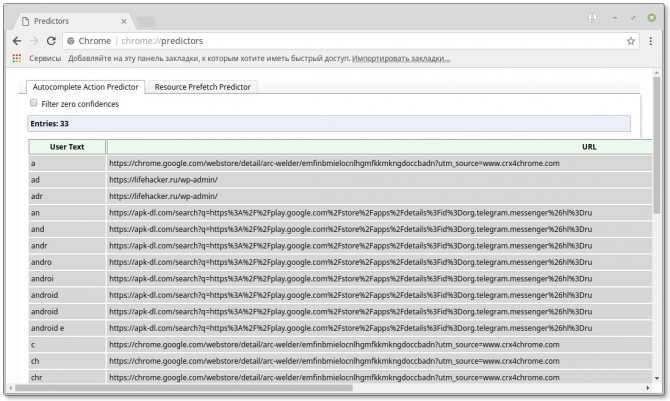
Эта страница отображает список слов и фраз, используемых Chrome для автозаполнения. Список формируется браузером на основе вашей истории поиска и просмотров.
chrome://predictors/
Выгрузка вкладок
Chrome может автоматически выгружать неиспользуемые вкладки из памяти, чтобы сэкономить её. Это помогает повысить быстродействие браузера. На этой вкладке вы сможете настроить, какие вкладки выгружать, а какие — нет.
chrome://discards/
Лицензионное соглашение
Если вы не прочитали лицензионное соглашение при установке Chrome (так все обычно и делают), а теперь хотите наверстать упущенное, просто откройте эту страницу.
chrome://terms/
Прыгающий тираннозавр
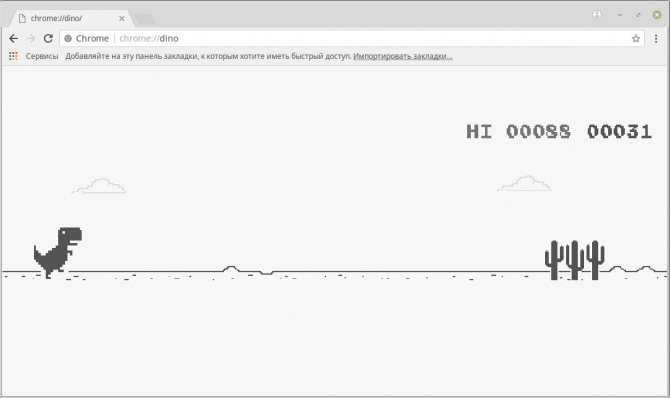
Когда Chrome не может загрузить страницу, он отображает печального пиксельного тираннозавра. Если в этот момент нажать пробел, то вы сможете сыграть в мини-игру, в которой тираннозавру придётся перескакивать через кактусы. Так что вы сможете скоротать время, пока не восстановится соединение с интернетом. А чтобы запустить игру вручную, просто откройте эту страницу.
chrome://dino/
Вводная информация
Главная особенность режима чтения – это автоматические сжатие информации, ее структурирование в удобоваримую форму. Огромное преимущество – это борьба встроенных алгоритмов с рекламой и наляпистым фоном, который мешает адекватно воспринимать информацию.
Поэтому давайте уделим время действительно важной и нужной, для современного пользователя, теме. Разберем, как активировать функцию для мобильных девайсов и ПК-версии браузера
Мобильная версия
Начнем наш рассказ с Android-версии Хрома, так как там озвученный выше режим работы внедрен в тело программного обеспечения. Ну, не будем медлить. Пошаговая инструкция уже ждет вас:
- Тапаем на ярлык Хрома в телефоне, открывается стартовая страница.
- Вводим в адресную строку chrome://flags и жмем «Ввод» на виртуальной клавиатуре.
- В строку поиска впечатываем запрос Reader.
- Для первого из отобразившихся параметров ставим значение Always.
- А для второго – Enabled.
- Теперь тапаем на кнопку Relaunch Now.
После перезагрузки приложения при открытии какого-либо сайта снизу экрана будет появляться надпись «Упрощенный просмотр». Если нажать на нее, то включится нужная функция. А в остальное время ее можно скрыть, просто пролистнув страницу или тапнув на значок крестика.
Компьютерная версия
Все знают, что разработчики Chrome получают деньги за каждый показ рекламы, поэтому большим боссам невыгодно лишать себя части прибыли. Как уже можно было догадаться, для ПК-версии браузера пока не предусмотрен Режим чтения. Но не все так плохо.
Сторонние разработчики уже выкатили в официальный магазин Гугл несколько интересных расширений, помогающих структурировать отображаемую на сайтах информацию.
Для удобства восприятия разобьем дальнейшее повествование на несколько логических блоков.
Clear Read
Довольно простое приложение для браузера Хром, которое отсеивает все ненужное на странице и отображает только текстовую информацию.
Для его установки и использования предусмотрена следующая пошаговая инструкция:
- Открываем браузер.
- Переходим на страницу https://chrome.google.com/webstore/detail/clear-read/kpipjgdapccmpkgipfikeajoopjbcgam?hl=ru.
- Далее кликаем на кнопку «Установить», подтверждаем серьезность намерений и ждем завершения процедуры.
Для начала работы Хрома в Режиме чтения достаточно:
- Перейти на интересующую страничку, кликнуть ЛКМ по значку плагина.
- Всплывает информация о том, что необходимо перезагрузить активную вкладку.
- Выполняем это действие нажатием на кнопку OK. Необходима данная процедура только для старых вкладок.
- Вновь жмем на тот же значок.
К сожалению, система не предусматривает никаких настроек, поэтому довольствуемся тем, что есть. Однако на очереди более функциональный собрат.
EasyRead
Не будем описывать процедуру установки этого расширения, так как она идентична описанной выше. Просто перейдите на страницу https://chrome.google.com/webstore/detail/easyreader/boamfheepdiallipiieadpmnklbhadhc?hl=ru и выполните аналогичные действия. Перейдем сразу к использованию:
- Кликните на новую иконку напротив адресной строки.
- Щелкните мышкой по области с текстом.
- Дождитесь завершения преобразования.
Для перехода к настройкам достаточно кликнуть ПКМ по лого дополнения на панели инструментов и выбрать пункт «Параметры».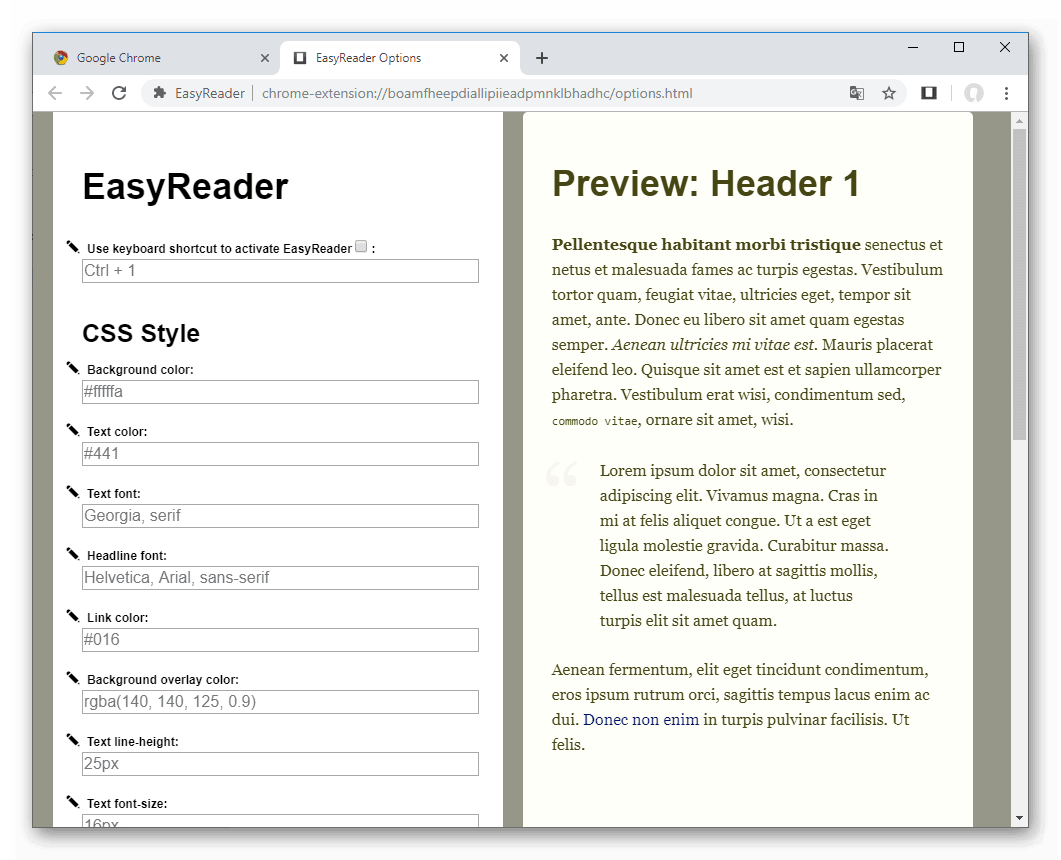 Дальнейшие шаги и возможности сведем в маркированный список:
Дальнейшие шаги и возможности сведем в маркированный список:
- в левой половине окна находится несколько характеристик, которые можно изменить;
- горячие клавиши – пользователь задают уникальную комбинацию для активации заложенного в расширение функционала (изначально выбрано сочетание Ctrl + 1);
- блок «CSS Style» позволяет настроить цвет фона и текста, шрифт отображаемой информации;
- здесь же задается цветовая палитра наполнение, ориентация и характер выводимых ссылок.
- справа мы видим результаты проделанной работы, то есть воочию корректируем характеристики отображение текста.
Таким образом, утилита EasyRead позволяет настроить выводимые фрагменты по собственному усмотрению, оперативно вносить коррективы. А встроенные алгоритмы автоматически убирают рекламу и прочий контент, не несущий ценности.
Существует еще немало схожих расширений, однако все они работают по одинаковому алгоритму.
Расширениям Хром для совместной работы
Loom — видеосообщения в Хром
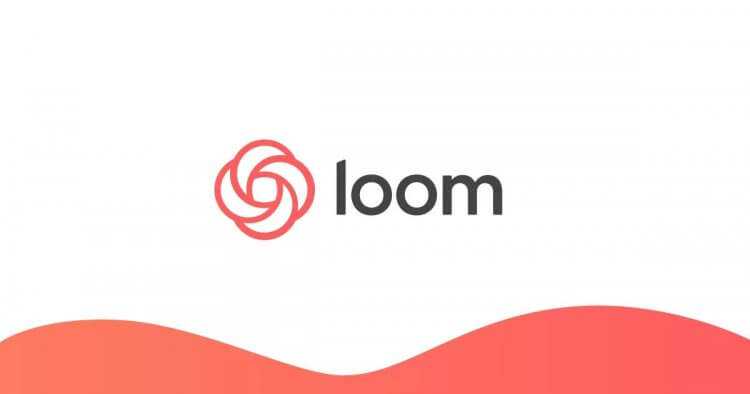
Записывайте видеосообщения с Loom.
Расширение имеет гибкие настройки с выбором оборудования, приостановкой записи и многое другое. Есть как платная, так и бесплатная версии. Вторая позволяет записывать видео с продолжительностью до 5 минут и имеет ограничение в 100 видеороликов.
Mote — голосовые сообщения в Chrome
C помощью Mote вы сможете обмениваться голосовыми сообщениями и интегрировать их в различные сервисы Google: Таблицы, Gmail, Презентации и так далее. Опять же, будет удобно тем, кто оставляет комментарии к работам в дистанционном формате.
WordTune — редактор текстов на английском
Не знаю, есть ли среди наших читателей те, кто работает с текстом на английском языке, но это расширение специально для них. Мне кажется, что для начинающих подойдет идеально. WordTune позволяет находить орфографические ошибки в тексте, исправлять запятые, опечатки и многое другое. В сети сервис хвалят.
Как перейти в настройки
Чтобы зайти в настройки браузера, достаточно щелкнуть по иконке в виде трех вертикальных точек в верхней панели справа. Откроется главное меню, где нужно выбрать соответствующий пункт – «Настройки». После этого откроется новая вкладка со всеми возможностями, где можно вручную отрегулировать Хром. Разберем разделы настроек более подробно.
Я и Google
В блоке «Я и Google» располагаются настройки аккаунта. Здесь возможно активировать синхронизацию, которая позволяет связывать все настройки, вкладки или историю посещений между различными устройствами.
Также здесь можно импортировать закладки с различных обозревателей, которые используются на компьютере. Кроме того, доступна настройки профиля, где можно выбрать цвет темы, аватарку и имя пользователя.
Автозаполнение и проверка безопасности
Функции Google Chrome предусматривают возможность автоматического заполнения различных форм на сайтах. Это позволяет не вводить каждый раз логины и пароли при авторизации на ресурсе.
При необходимости можно отключить опцию. Для этого:
- Нажмите на пункт «Пароли».
- Переведите тумблер напротив пункта «Предлагать сохранение паролей» в неактивное состояние.
В окне ниже находится список всех сайтов, где сохранены пользовательские данные. Чтобы быстро найти нужные сведения, можно воспользоваться поисковой строкой сверху. Для просмотра пароля нажмите на иконку в виде глаза, затем введите пароль от учетной записи Windows.
Обозреватель предусматривает встроенную защиту, поэтому в блоке «Проверка безопасности» можно включить сканирование браузера на наличие утечки конфиденциальных данных или расширений, которые потенциально опасны.
Очистка кеша и куки
Кеш и куки – это временные файлы, которые браузер хранит в памяти: сжатые изображения, заполненные формы и другой контент. Их необходимо периодически чистить. Сделать это возможно через встроенные инструменты обозревателя:
- В настройках нажмите на функцию «Очистить историю».
- В появившемся окне выберите файлы cookie и cache.
- Определите временной период, за который нужно удалить файлы.
- Кликните по кнопке «Удалить данные», затем подтвердите действие.
При необходимости можно произвести настройки и временных файлов. Сделать это можно через раздел «Файлы cookie и другие данные сайтов». После нажатия на него откроется новое окно, где доступны следующие возможности:
- показ всех cookie-файлов;
- запрет показа куки на вкладках, открытых в режиме «Инкогнито»;
- блокировка временных файлов;
- включение запрета на отслеживание для исходящего трафика;
- активация функции, при которой все cookie удаляются после закрытия обозревателя;
- настройка сайтов, которым разрешено или запрещено сохранять данные.
В разделе «Настройка сайтов» можно разрешить или запретить доступ ресурсов оборудованию ПК (камера или микрофон), а также фоновой синхронизации, отправке уведомлений и другим действиям.
Внешний вид
Для комфортно восприятия предусмотрена настройка внешнего вида. Чтобы персонализировать браузер, возможно выбрать тему оформления в официальном магазине Chrome. Для этого достаточно нажать на пункт «Тема» в блоке «Внешний вид». Затем в новой вкладке выбрать тему и установить ее, нажав на соответствующую кнопку.
Выбор поисковой системы
Настройки Гугл браузера позволяют определить поисковую систему, через которую будет осуществляться серфинг в интернете. Несмотря на то, что Хром является фирменным ПО, поисковик можно выбрать любой: Яндекс, Mail, Bing и другие. Для выбора поисковой системы достаточно щелкнуть по раскрывающемуся меню и нажать на нужный вариант.
Доступно управление системами для поиска. В разделе можно добавить свои варианты, введя URL-адрес и название. Также здесь возможно удалять и редактировать их. Если выбрать функцию «Использовать по умолчанию», то будет использоваться поисковик, для которого активирована опция.
Дополнительные настройки
Если пролистать все функции вниз, то можно увидеть кнопку «Дополнительные настройки». При нажатии на нее раскроется новый список, где можно отрегулировать следующие параметры:
- выбор языка интерфейса, а также активация расширенного проверки орфографии;
- работа с загрузками, включая каталог для сохранения;
- специальные функции, которые предназначены для упрощения использования программы;
- переход в системные настройки, которые связаны с Хромом.
Внизу располагается функция, позволяющая сбросить все настройки до заводских. Это пригодится, если в работе возникают сбои и ошибки. Но рекомендуется заранее сохранить все важные данные, поскольку они будут полностью стерты из памяти.