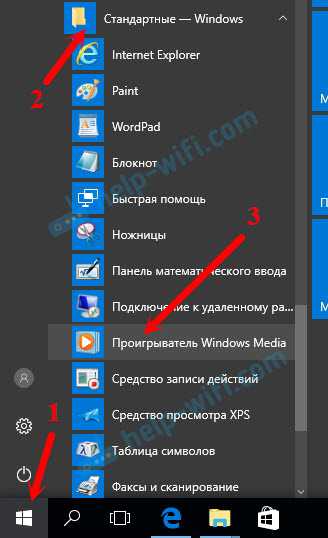Выйдет ли Кортана на русском?:
Учитывая сказанное выше и то, что уровень пиратства в стране составляет порядка двух третей (по данным интернета), аналитики не обещают появления русскоязычного «гида», даже в виде тестовой бета-версии. Вот сообщение на официальном сайте «ответов» Майкрософт.
Из этого можно понять, что не так много людей интересуется темой, а о возможных в будущем разработках не в курсе даже модератор ресурса. В интернете можно найти провокационные записи, наподобие той, что приведена на скрине ниже, но в ней нельзя в точности сказать, о какой стране идёт речь. Судите сами.
С первого взгляда можно решить – проблема в том, что экземпляр не активированный. Но скорее дело обстоит следующим образом. Голосовой помощник работал и перестал, но вариант винды не был российский и изначально. Просто автору так проще общаться с технической поддержкой. Активировать себя просила в своё время семёрка (уже после проведения этой операции), но теперь этим страдает десятка. Вот аналогичный запрос на немецком.
Здесь тоже не указывается страна, следовательно, голосовое управление компьютером могло работать на любой произвольной версии. Причём регион неизвестен. Да-да, проблема не только в языке. Однако на территории Германии Кортана функционирует. В России – нет. Наш соотечественник может жить за рубежом, а обращается за помощью в рунет.
Отключение и удаление
Отключение голосового помощника – процесс несложный, вам не понадобится сложная настройка. Просто следуйте нашей инструкции:
- Войдите в меню поиска;
- Введите « gpedit.msc. » (без кавычек);
- Вы увидите редактор групповой политики;
- Найдите кнопку «Локальная политика компьютера» ;
- Перейдите к пункту «Конфигурация» , а затем – «Административные шаблоны» ;
- Выберите иконку «Компоненты» и затем – «Поиск» ;
- Дважды нажмите на «Allow Cortana» ;
- Как только появится окно политики, нажмите «Отключить» .
Ещё один интересный способ удаления вы найдете в видео:
Вы узнали, как полностью отключить Cortana в Windows 10 – как видите, это действительно несложно. Только не забудьте запустить процессы от имени администратора. А вот удалить искусственный интеллект полностью будет сложнее – программа встроена в оболочку операционной системы автоматически.
Прежде чем разбираться, как полностью удалить Cortana в Windows 10, стоит отметить, что это действие является безвозвратным. Восстановить помощник можно будет только после переустановки операционной системы.
- Загрузите специальную стороннюю программу;
- Распакуйте загруженный архив;
- Найдите файл с расширением .CMD и запустите его от имени администратора;
- Разрешите приложению начать работу, кликнув кнопку «Да» ;
- Запустится процесс «Disable» в автоматическом режиме;
- Перезагрузите устройство по окончанию процесса.
Вы узнали, что это за программа – Cortana в Windows 10, какими особенностями обладает и зачем вообще необходима. Изучайте обзор, активируйте работу помощника и упрощайте рабочие процессы во много раз! Правда, не забудьте немного подтянуть английский.
Источник
DataBot, ориентированный на развлечения
Особенность этого бесплатного помощника заключается в том, что его можно использовать в Windows 10, Xbox Один, Windows Phone и Ios и Android устройств.
Среди его особенностей мы выделяем, что вы можете создавать мультимедийные презентации, отвечать на конкретные вопросы, читать новости, рассказывать анекдоты, находить фразы и цитаты, подходящие для различных ситуаций, общаться с пользователем и даже играть с ним.
Его работа немного сложна. Каждый функционал хранится в виде серии модулей, и перед его использованием вам необходимо активировать его. Вам понадобится немного времени, чтобы выяснить, где находится каждый, но может быть интересно узнать все его функции.
Если вы заинтересованы в этом личном помощнике, загрузите его с их .
Знакомство с программой Кортана
Чтобы вернуть своей операционной системе былую популярность и симпатии пользователей, разработчики «десятки» занялись внедрением ряда новых функций.
Одной из самых ожидаемых функций последней версии операционной системы стала голосовая помощница под мелодичным названием Кортана.
До своего распространения на «десятку», Кортана была заметна только на смартфонах с Windows Phone 8.1. В целом, история существования виртуальной помощницы насчитывает менее 2 лет, но, не смотря на это, темпы роста универсальности Кортаны действительно впечатляют. В обозримом будущем создатели планируют привлечь голосовой саппорт в приложение Карты.
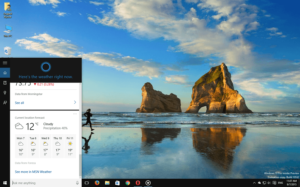 Все это конечно хорошо, но данным сюрпризом от компании смогли воспользоваться далеко не все желающие, которые уже установили обновление. Причина банальная – создатели просто физически не могли сделать из Кортаны полиглота за небольшой период времени. Но есть способ, который позволит запустить «общение» с компьютерной помощницей. Нет, этим способом не является ожидание выхода русской версии. Так как включить Кортану в Windows 10? Впрочем, обо всем по порядку.
Все это конечно хорошо, но данным сюрпризом от компании смогли воспользоваться далеко не все желающие, которые уже установили обновление. Причина банальная – создатели просто физически не могли сделать из Кортаны полиглота за небольшой период времени. Но есть способ, который позволит запустить «общение» с компьютерной помощницей. Нет, этим способом не является ожидание выхода русской версии. Так как включить Кортану в Windows 10? Впрочем, обо всем по порядку.
Для начала стоит отдать должное тем счастливчикам, которые получили Кортану «горяченькой», да еще и на своем родном языке. Речь идет о США, Франции, Австралии, Индии, Германии, Италии, Испании, Японии и Китае. В Канаде действует английская версия, а на данный момент разрабатывается еще и франкоязычная. В ожидающей очереди оказалась Мексика, Бразилия и Россия.
По словам разработчиков, версии для ждущих стран должны быть выпущены на протяжении первого полугодия текущего года, но учитывая определенные сложности во время создания версии на другом языке, релиз могут существенно перенести.
Пожалуй, не стоит подгонять создателей, ведь лучше получить качественный продукт, а не сделать его лишь для галочки. Собственно, перейдем к таинственному способу включения Кортаны без русской версии, о котором упоминалось в начале статьи.
Как отключить Cortana в Windows 10?
Эта процедура займет у вас не больше минуты.
- Заходим в настройки (Settings) и находим там раздел «Privacy».
- В «Privacy», в свою очередь, есть раздел «Speech, inking and typing». Проследуем туда.
- В этом разделе нужно нажать на кнопку «Stop getting to now me».
В принципе, это всё. Кортана будет выключена, а собранная за время её использования информация удалена. Но при этом всегда можно будет включить её обратно. То есть Кортана — это часть системы Windows 10, поэтому таким образом мы можем только отключить Кортану, но не удалить. После чего вернуть прежние настройки обратно и поменять USA на Russia и english на russian. И если вам это не даёт покоя — читаем дальше.
Обзор функций Кортана
Создатели постарались сделать сервис Cortana максимально функциональным и дружелюбным. По мере обновления в нее добавляют новые возможности, поэтому список всех может быть неполным и неокончательным.
Кортана – полноценный помощник во всех делах. Его возможности поражают. Во-первых, она помогает планировать события, встречи и заботливо напоминает о них. По вашей просьбе программа соберет необходимые сведения, структурирует их и выдаст на ваше обозрение. С ней можно обсудить предстоящие встречи и отметить важные даты. Сервис заботливо напомнит вам обо всем.
- Голосовое управление – одна из основных функций. Кортана совершенствуется и развивается с каждой новой версией. Понятно, что полноценным собеседником данную программу сделать невозможно. Но улучшать и добавлять возможности никем не запрещено. Все запросы и управление можно осуществлять с помощью голоса. Те фразы, которые Кортана не поймет, можно вбить в специальное поле. Достаточно включить Кортану и она начнет собирать сведения о ваших запросах и персональных данных. Имитация общения – экспериментальный аспект в работе помощника. Она поможет вам во всех вопросах по работе с ПК и даже расскажет, как пользоваться теми или иными функциями. Очень удобно для новичков.
- И самый главный элемент программы – это голосовой поиск, открыть который можно через меню Пуск. Данной функцией уже никого не удивить, но Виндовс пытается выдать такое обыденное явление за уникальное. Ассистент с голосовым управлением в Cortana Windows 10 справится практически с любым запросом и формулировкой. Также вы можете осуществлять управление навигацией по вашей системе – искать файлы, очищать диск, удалять папки и так далее. Программа Cortana как секретарь — выполняет монотонную бумажную работу и оповещает вас о ближайших важных событиях. При желании вы можете убрать все оповещения голосовой командой и отдохнуть от навязчивой помощницы Кортана.
Изменение языковых параметров
Так как русской локализации Cortana на текущий момент не существует, ее работа отключена для России. Чтобы включить голосовую помощницу, вам потребуется сменить регион и язык интерфейса своей операционной системы Windows 10.
Для этого сделайте следующее:
- Нажмите + , чтобы открыть панель параметров или вызовите ее с помощью кнопки в меню «Пуск».
- Перейдите в категорию, которая называется «Время и язык».
- На панели закладок слева выберите раздел «Регион и язык».
- В графе «Страна и Регион» установите «США».
- В разделе «Языки» щелкните по «English (United States)» и нажмите .
- Теперь перейдите ко вкладке «Распознавание голоса».
- Выберите язык «Английский (США)».
- Если ваше произношение далеко от идеала, установите отметку напротив пункта «Распознавать неродные акценты этого языка».
- Перезагрузите персональный компьютер, чтобы обновить интерфейс Windows 10.
Как использовать Кортану?
В тех случаях, когда Вы не предрасположены к беседам с Кортаной, Вы можете пользоваться сочетанием клавиш.
Используя комбинацию * Win + Q =, перед пользователем откроется главная страница виртуальной помощницы. Чтобы открыть поиск нажмите * Win + S =.
В целом, весьма простые сокращения, которыя явно придут по душе любителям клавиатурных сочетаний.
Собственно, это все, что мы можем рассказать об одной из самых обсуждаемых новинок «десятки». Если верить слухам, то несколько стран, в том числе и РФ, получат свою Кортану уже к середине 2016 года. С другой стороны, это утверждение поддается большому сомнению, поскольку сервисы Xbox еще толком не русифицированы. Значит ли это, что русскую Кортану можно будет услышать только в 2017 – неизвестно.
Во всяком случае тем , кто уже пользовался виртуальной помощницей на смартфонах или кому просто не терпится позабавиться нововведением ОС на ПК, могут воспользоваться нашими подсказками и начать общаться с Кортаной прямо сейчас. Если Вы не особо владеете каким-либо из поддерживаемых языков, не отчаивайтесь – наконец-то у Вас появится новый повод для изучения иностранных языков.
Преимущества и недостатки Cortana
+ наличие возможности голосового управления;+ регулярные обновления;+ значительные функциональные возможности;+ наличие возможности управления посредством ввода текста клавиатурой;+ интуитивно понятные настройки;+ работа с большим объемом данных;— периодические отказы от отзывов на команды пользователя;— отдельные вопросы не доступны для программы.
Основные возможности
- разработка, наполнение, а также управление заметками посредством голосовой команды;
- заботливый планировщик;
- процесс управления, как посредством голосовых команд, так и текста;
- интересный процесс общения;
- поиск по данным, как на ПК, так и посредством OneDrive;
- возможность выключения ПК, перевод его в спящий режим и вывод из него, блокировка и разблокировка монитора;
- возможность управления треками.
Как настроить Cortana
Первым делом необходимо дать разрешение на отслеживание местоположения:
- Открыть «Параметры», выбрать раздел «Privacy».
В левой части окна найти строку «Speech, Inking, & Typing», нажать на ее.
Выбрать пункт «Location» и активировать опцию. Все передаваемые данные шифруются и являются конфиденциальными.
Далее выполняется непосредственная настройка голосового помощника в Windows 10:
- Открыть «Пуск», среди значков слева выбрать «Ноутбук» или «Компьютер».
- Включить Cortana.
- Проверить работоспособность микрофона.
- Позволить Кортане откликаться на фразу «Hey Cortana».
- Дополнительно можно выставить опцию «Удерживать устройство ото сна, чтобы иметь возможность задействовать Кортану» и «Использовать Кортану даже на заблокированном компьютере».
Чтобы Cortana быстрее обучилась понимать речь одного человека, следует выставить значение «To me» в графе «Respond best».
Опция «Taskbar tidbits» разрешает Кортане время от времени отображать мысли, поздравления и уведомления в окне поиска. Это позволит ей быстрее научиться предугадывать действия пользователя.
Параметр «Safe Search» отвечает за скрытие результатов «для взрослых». Присутствует режим полного запрета на отображение страниц, скрытие только изображений и отключение функции.
Как отключить Cortana в Windows
Однако не всегда этот функционал нужен многим, поэтому есть желающие ее выключить навсегда. А как это сделать, рассмотрим это ниже.
Временный процесс отсоединения проще, чем ее полное удаление.
Для этого следует выполнить ряд несложных действий:
- нажать на кнопку «Пуск»;
- в меню поиска ввести «Кортана» и запустить программу;
- перейти к разделу «Настройки». Где откроется окно, переустановить флажок в «Выключено».
Как удалить Cortana
Чтобы избавиться от программы в Windows 10, Pro и Enterprise, необходимо:
- в меню поиска ввести gpedit.msc и открыть редактор групповой политики;
- далее перейти к «Правилам локального компьютера», а затем к «Конфигурации компьютера», «Административные шаблоны», «Компоненты Windows» и «Найти».
- Дважды нажать на раздел «Разрешить использование Кортаны».
- Когда откроется новое окно, установить «Отключено».
- Далее подтвердить «ОК».
Если программа по неизвестным причинам не удалится, можно перезагрузить ПК.
Чтобы навсегда отключить ее в Windows 10 Home, необходимо изменить реестр, ввести «regedit» в поле поиска и запустить редактор, а далее подтвердить разрешение на внесение изменений, а затем разыскать в реестре и нажать «ОК».
Возможности приложения обширны, поскольку оно функционирует на разных устройствах. Однако каждый решает о том, нужна ему такая программа или нет.
Включение Cortana на телефоне
Как и компьютерная версия, Кортана в смартфоне не распознает русский язык. Поэтому настройки телефона тоже придется перевести. Сделать это несложно:
- Откройте меню “Настройки” и выберите пункт “Язык”.
- Нажмите кнопку “Добавить языки” и выберите из списка английский.
- В разделе “Регион” установите США.
- Перезагрузите смартфон.
После этого иконка Кортаны появится в общем списке приложений, а на навигационной панели – кнопка быстрого доступа. Как вызвать Кортану на телефоне? Для первого запуска тапните значок и начните общаться с ассистентом.
Чтобы отключить бота, установите прежние параметры – русский язык меню и регион, в котором находитесь.
Алекса, от супермаркета до вашего дома
Amazon — еще одна из тех инноваций, которых много лет назад не существовало. То, что начиналось как дистрибьюторская компания, превратилось в одну из крупнейших компаний в мире. И одним из самых популярных продуктов является Alexa, его виртуальный помощник и его Amazon Echo умные колонки.
Alexa поможет вам совершать покупки, бронировать билеты, выбирать музыку, получать информацию о погоде или узнавать о последних новостях в вашей стране, заказывать еду или слушать радио.
Установить приложение Alexa легко, если оно доступно в вашей стране. В этом случае вам просто нужно пойти в Официальный представитель в Грузии Microsoft хранит и загружает приложение. Однако, если вы живете в Испании, процесс будет немного более сложным, но мы укажем это ниже.
Установите Alexa на Windows 10 из Испании
Первое, что вам нужно сделать, это зайти в Microsoft Store, найти приложение Alexa и скопировать URL. Мы присоединяем его к вам, если вы хотите пропустить этот шаг: https://www.microsoft.com/en-us/p/alexa/9n12z3cctcnz
Тогда вам нужно перейти на сайт магазина Adguard. Вставьте адрес в адресную строку, выберите «розничная торговля» и запустите. Появится серия ссылок. Вы должны загрузить первые из них, которые заканчиваются на .appxbundle и .eappxbundle. После загрузки установите Alexa на свой компьютер.
Теперь вам просто нужно ввести свое имя пользователя и пароль и дать Алексе разрешение на использование микрофона компьютера.
После завершения установки у вас уже есть виртуальный помощник Amazon, вам нужно просто сказать «Alexa,…»
Как включить Cortana в Windows Phone Mobile 10?
Если вы обладатель Windows Phone Mobile 10, то у вас, возможно, есть проблемы с установкой некоторых приложений, но зато вы можете включить на своём телефоне Cortana. Установить Cortana на телефон довольно просто. Нужно будет изменить настройки в двух разделах: «Язык» и «Регион».
- Сначала в настройках находим первый раздел — «Язык» — и вместо русского выбираем английский.
- После этого перезагружаем.
- Телефон включился, и можно зайти в раздел «Регион». Здесь нужно указать, что мы сейчас якобы находимся не в России, а в США.
- Опять перезагружаем.
- Теперь всё, что от нас требуется — найти среди всех программ Cortana и запустить.
Многих волнует вопрос: «Когда Кортана появится в России Windows 10?». Дата выхода Сortana в Windows 10 неизвестна. Возможно, это большая ошибка для Microsoft, поскольку они лишают себя огромного процента продаж софта.
Сегодня пользователей операционной системы Windows 10 интересует вопрос, когда Кортана будет на русском. Попытаемся ответить на него и разъяснить сложившуюся ситуацию.
Коллекция сторонних программ
Помимо встроенного инструмента распознавания речи и голосового помощника Кортана, некоторые пользователи могут обратиться к сторонней альтернативе. Поскольку это категория программ находится в постоянном развитии, на рынке существуют различные продукты, совместимые с Windows 10. Единственный вопрос — это ваши потребности и пожелания.
Некоторые из программ, такие как:
- Typle отличная программа для управления голосом на компьютере, простой русскоязычный интерфейс;
- Dragon от производителя Nuance, специализируются на быстрой диктовке и в целом на преобразовании речи в текст;
- Voice Attack, предназначены для голосового управления игровым процессом (да, вы можете перезагрузить оружие в Call of Duty с помощью голосовой команды);
- еще одна неплохая утилита — VoxCommando. Чаще всего используется в мультимедийных программах, таких как Kodi или iTunes, но также может быть полезной при автоматизации домашних устройств.
Голосовое управление компьютера с помощью программы Typle
- Скачайте программу и установите на компьютер, следуя инструкции установщика.
Скачиваем и устанавливаем программу Typle
Интерфейс программы Typle
- Интерфейс программы простой и понятный. При приветствии в окне программы есть подсказки для пользователя. Для начала нажмите кнопку «Добавить».
Нажимаем на кнопку «Добавить»
- В открывшемся окне введите в поле свое имя, далее введите команду, затем нажмите на кнопку записи и произнесите команду голосом. Нажмите кнопку «Добавить».
Вводим свое имя, вписываем в поле команду, затем произносим ее голосом, нажав на кнопку записи, далее жмем «Добавить»
- Нажмите кнопку «Добавить».
Нажимаем кнопку «Добавить»
- Отметьте галочкой необходимый пункт. Выберите программу, нажмите красную кнопку и произнесите эту команду вслух. Затем нажмите «Добавить».
Отмечаем галочкой необходимый пункт, выбираем программу, нажимаем красную кнопку и произносим эту команду вслух, нажимаем «Добавить»
- Вы увидите созданную команду, для проверки нажмите «Начать говорить» и произнесите эту команду. Если все работает таким же образом добавляете остальные команды.
Список команд, выбираем одну из них и жмем кнопку «Начать говорить»
Попробуйте TalkTyper
Это онлайн-приложение, которое позволяет диктовать текст, а затем предлагает несколько базовых вариантов того, что с ним делать. Любителям минимализма оно точно понравится.
Интерфейс онлайн-приложения TalkTyper
TalkTyper использует алгоритм голосовой почты Google. Конечно, для его использования также требуется браузер Chrome. Для использования приложения необходимо:
Вы можете скопировать начитанное в буфер обмена, отправить по электронной почте, напечатать, твитнуть и перевести на другой язык. Чтобы перевести текст просто нажмите кнопку, и выберите язык перевода. TalkTyper автоматически откроет в браузере новую вкладку с текстом, вставленным в переводчик Google.
Обратите внимание на Tazti
Tazti выделяется среди других программ двумя отличительными особенностями:
- вы можете использовать приложение для управления компьютером и играми с помощью голосовых команд. И если у Tazti нет нужной вам команды, ее можно создать (и еще 299);
- программа способна запускать установленные приложения, вебсайты, каталоги или использовать командную строку.
Настраивайте Tazti по своему усмотрению. Если вам не нужна команда, тогда отредактируйте ее или полностью удалите. Вы даже можете добавить команды «щелчок» и «двойной щелчок», чтобы избавиться от необходимости использования мыши.
Интерфейс программы Tazti
Тем не менее у Tazti есть один большой недостаток — она не имеет функции диктовки текста, поэтому не способна распознавать голос. Разработчик Voice Tech Group признает, что другие продукты намного лучше справляются с диктовкой, поэтому компания решила сосредоточить все усилия на других особенностях своего детища.
Tazti больше ориентируется на геймеров, которые хотят использовать свой голос для отправки персонажей на битву или тех, кто предпочитает запускать программы, медиаплееры и просматривать веб-страницы без необходимости использования клавиатуры. Тот факт, что вы можете контролировать важные части Windows с помощью Tazti, делает его достойным противником вышеупомянутых приложений, даже если и не предлагает диктовку.
Итак, если распознавание речи или Кортана не соответствуют вашим требованиям (или вы попросту не можете ими воспользоваться), тогда попробуйте вышеперечисленные утилиты.
Digital Assistant, выбор работников
Вариант, предложенный Адениным, интересен тем, что он ориентирован на очень специфический тип пользователя, работника, которому на работе требуется помощник для повышения производительности. Кроме того, это встроенный веб-инструмент, поэтому вы можете использовать его везде, где есть подключение к Интернету.
Он позволяет получать уведомления, устанавливать каналы связи с другими пользователями или коллегами, создавать напоминания или интегрировать приложения, которые вы используете в своей повседневной жизни. Кроме того, это механизм искусственного интеллекта, который решит самые распространенные сомнения, которые у нас возникают в повседневной жизни.
Как вы думаете, этот инструмент лучше подходит для вас? Посещение Их веб-сайт зарегистрироваться и начать использовать его.
Версия на русском языке
Для российских пользователей продукции Microsoft есть один неприятный момент: Cortana на русском языке не работает. Более того, на старте приложение поддерживало только английский и китайский языки. Постепенно разработчики начали добавлять самые актуальные языки в мире. К сожалению, до русского пока не добрались. Из-за этого работать с Cortana без минимального знания английского языка невозможно. Кортана (Cortana) на русском языке в Windows 10 появится еще не скоро – официального анонса нет до сих пор. Разработчики молчат, а пользователям остается лишь надеяться на скорый анонс. Если появится поддержка русского языка, то это сильно расширит пользовательскую базу и увеличит продажи. Скачать на пиратскую версию возможности нет.
При переключении страны проживания на США можно пообщаться с «Кортаной»
Если вы хотите её попробовать на английском языке, но у вас на компьютере стоит русскоязычная версия «Виндовс», то вам придётся выполнить определённые действия. Если не провести эти манипуляции, то будет просто недоступна Cortana (Windows 10).
Как включить в России приложение, чтобы активировать помощницу?
Идём в параметры, открываем центр уведомлений и кликаем по кнопке «Все параметры».
- Затем выбираем «Время и язык».
- Переходим в раздел «Регион и язык».
- В графе «Страна» нужно выбрать страну, в которой «Кортана» доступна, например США.
Если у вас нет в языковом пакете английского, то вам нужно его установить, кликнув по кнопке «Добавление языка», затем кликаем на языковом пакете «Английский» и выбираем кнопку «Использовать как основной язык».
Затем переключаемся на вкладку «Распознавание голоса» и отмечаем галочкой пункт распознавания неродных акцентов этого языка. Дальше нужно перегрузить компьютер, и «Кортана» станет доступна, вот только говорить с ней придётся на английском, или на том, на который вы переключитесь из списка доступных для помощницы.
Вам, наверное, интересно, как пользоваться Cortana в Windows 10, если с английским языком отношения не сложились, а очень хочется её попробовать – совет: тренируйтесь с помощью переводчика. Будет стимул подучить английский, пока не выйдет русскоговорящая версия «Кортаны».
Что такое Кортана и как ей пользоваться
Это виртуальная помощница Майкрософт (современный аналог Siri, Google Now или Алисы). Она поддерживает английский, немецкий, французский, итальянский, испанский, японский и китайский языки. С русским и украинским она всё ещё не работает.
Что умеет и для чего нужна Кортана
- Использование голоса и текста. К сожалению, Кортана не сможет понять абсолютно все Ваши вопросы. Вы всегда можете ей написать, а она уже разберёт написанное и предоставит необходимую информацию.
- Поиск данных на ПК. Произнесите точное имя файла и Кортана мгновенно его найдёт на компьютере. А самое интересное то, что если она не найдёт его на диске или облаке, тогда попытается найти его в Интернете.
- Удобный планировщик дел. Теперь Вам необязательно запоминать важные дела или встречи, все даты. Можно просто указать Кортане дату и время когда необходимо напомнить, и если Вас лучше не отвлекать.
- Интересный собеседник. К человеческому общению Кортане ещё очень и очень далеко. Но с ней можете поговорить о погоде, курсе валют и даже порассуждать философские вопросы — она готова почти ко всему.
- Управление заметками голосом. Вы работаете с документами или серфите и Вам нужно создать заметку. С Кортаной не придётся отрываться от дел, просто попросите её записать, пока не потерялась мысль.
Как пользоваться Кортаной
Для использования Кортаны нужно произнести фразу: Hey, Cortana (Ээй, Кортана)! Теперь она готова воспринимать Вас слушать. Говорите нужную команду и она будет реагировать. Процесс использования голосового помощника Майкрософта не отличатся от конкурентов.
Наиболее распространенные проблемы с файлом Cortana.Location.winmd
Существует несколько типов ошибок, связанных с файлом Cortana.Location.winmd. Файл Cortana.Location.winmd может находиться в неправильном каталоге файлов на вашем устройстве, может отсутствовать в системе или может быть заражен вредоносным программным обеспечением и, следовательно, работать неправильно. Ниже приведен список наиболее распространенных сообщений об ошибках, связанных с файлом Cortana.Location.winmd. Если вы найдете один из перечисленных ниже (или похожих), рассмотрите следующие предложения.
- Cortana.Location.winmd поврежден
- Cortana.Location.winmd не может быть расположен
- Ошибка выполнения — Cortana.Location.winmd
- Ошибка файла Cortana.Location.winmd
- Файл Cortana.Location.winmd не может быть загружен. Модуль не найден
- невозможно зарегистрировать файл Cortana.Location.winmd
- Файл Cortana.Location.winmd не может быть загружен
- Файл Cortana.Location.winmd не существует
Cortana.Location.winmd
Не удалось запустить приложение, так как отсутствует файл Cortana.Location.winmd. Переустановите приложение, чтобы решить проблему. Проблемы, связанные с Cortana.Location.winmd, могут решаться различными способами. Некоторые методы предназначены только для опытных пользователей. Если вы не уверены в своих силах, мы советуем обратиться к специалисту
К исправлению ошибок в файле Cortana.Location.winmd следует подходить с особой осторожностью, поскольку любые ошибки могут привести к нестабильной или некорректно работающей системе. Если у вас есть необходимые навыки, пожалуйста, продолжайте
Дополнительные настройки операционной системы
Чтобы Кортана работала максимально эффективно, ей необходим доступ к вашим личным данным: календари, электронная почта и так далее. Кроме того, для лучшего понимания вашей речи и почерка необходимо дать разрешение на сохранение экземпляров.
- Вызовите «Настройки» с помощью Win + I .
- Откройте раздел «Конфиденциальность».
- Перейдите в категорию «Речь, рукописный ввод и ввод текста» с помощью меню слева.
- Кликните по кнопке Познакомьтесь со мной .
Теперь помощник будет собирать примеры вашего голоса и вводимой с клавиатуры информации и анализировать ее, чтобы научиться лучше вас понимать.
Исправление, которого ждали три месяца
Впрочем, патч KB4512941 приносит пользователям не только проблемы. Он, к примеру, исправляет баг, приводящий к неработоспособности «песочницы» – одного из ключевых нововведений релиза 1903. О его существовании CNews сообщал еще в конце мая 2019 г.
Напомним, «Песочница» представляет собой полностью изолированную среду, которая позволяет пользователям без опаски запускать сомнительные программы и открывать подозрительные документы, в которых могут содержаться вирусы и другие вредоносные программы, внутри облегченной виртуальной машины. Запущенные в «песочнице» приложения не могут навредить компьютеру или испортить хранящиеся в нем файлы. После ее остановки запущенная виртуальная машина автоматически удаляется вместе со всеми находящимися в ней файлами.














![Кортана на русском для windows 10 – как включить и настроить [2020]](http://myeditor.ru/wp-content/uploads/8/2/5/825269f2c03bdb266179c254498be430.jpeg)