Как построить график в Ворде
Приветствую, друзья! Сегодня я поделюсь с Вами информацией, как построить в Ворде график функции. В Интернете много примеров построения диаграмм с использованием Ворда и Экселя, но данные приемы не всегда могут соответствовать конечному результату.
Например, чтобы построить график функции по точкам, нужно заполнить таблицу данными, затем построить диаграмму типа График. Далее необходимо провести кучу дополнительных настроек, чтобы привести этот график к нужному виду.
Итак, давайте на примере параболы разберем, как построить в Ворде график этой функции. Если быть кратким, то сначала нарисуем график, а потом сохраним его как картинку и вставим в нужный документ. Я использую версию Word 2016, но все шаги вполне применимы и в более ранних версиях, так как отличия в интерфейсе минимальны.
Как построить в Ворде график функции по точкам
Создадим новый документ (Файл – Создать — Новый документ – Создать).
Для рисования графика по точкам, хорошо бы воспользоваться сеткой. Включаем её.
На вкладке Вид в разделе Показать ставим галочку напротив пункта Сетка. Теперь гораздо проще будет рисовать координатные оси и сам график.
Рисуем оси координат
На вкладке Вставка в разделе Фигуры-Линии выбираем Стрелку. Курсор примет вид крестика. При нажатой левой кнопке мыши растягиваем стрелку до нужной длины.
Для рисования второй оси проделываем шаги, описанные выше.
Далее определяем на нашей сетке единичный отрезок и обозначаем его с помощью надписи (Вставка – Надпись – Нарисовать надпись). Растягиваем небольшой прямоугольник и вписываем в него цифру 1. Теперь убираем заливку и контур у надписи (фигура Надпись должна быть выделена). В ленте меню выбираем Средства рисования – Формат и в разделе Стили фигур выбираем для Заливки фигуры – Нет заливки, а для Контура фигуры – Нет контура. Теперь контур и заливка станут прозрачными.
Остается только перенести цифру поближе к нужному месту.
Ну, вот, координатная плоскость задана.
Рисуем график параболы у=х 2
В фигурах выбираем Кривая и на нашей координатной плоскости делаем одним кликом первую точку(-3,9), следующий клик в точке(-2,4), следующий в точке (-1,1) и так далее. На последней точке делаем двойной клик, чтобы завершить рисование кривой. Желательно постараться проставить все нужные точки графика за один проход.
Но если не получилось, не беда, все можно поправить. Кликните на Вашу кривую правой кнопкой мыши и в контекстном меню вы берите пункт Начать изменение узлов.
Ваши узловые точки будут доступны для перемещения, можно скорректировать кривизну или длину кривой. Используя контекстное меню для кривой, узлы можно добавить или удалить.
Изменить цвет графика и его толщину можно в ленте меню Средства рисования – Формат и в разделе Стили фигур.
Теперь, когда график готов, нужно сделать его скриншот и вставить в нужный документ.
Как сделать скриншот в Ворде
Изменяем масштаб страницы так, чтобы рисунок графика занял максимальную область экрана. На клавиатуре нажимаем кнопку PrintScreen(PrtSc). Затем идем в нужный документ указываем место для вставки и даем команду Вставить из вкладки Главная на ленте инструментов или из контекстного меню. Вставится все содержимое экрана с ненужными нам частями.
Выполним обрезку. Кликаем по рисунку. На вкладке Работа с рисунками – Формат в разделе Размер выбираем инструмент Обрезка. Изменяем размер видимой области с помощью черных угловых маркеров и нажимаем кнопку Enter на клавиатуре для применения обрезки. Увеличить полученное изображение можно, потянув за угловые кружочки.
Теперь Вы знаете как построить в Ворде график. Этот способ я часто использую для рисования графиков или несложных рисунков в Ворде. Надеюсь, в Вашей копилке знаний он тоже не будет лишним. Вы можете поделиться с друзьями полученной информацией. Кнопочки социальных сетей ниже.
Как сделать диаграмму в Word
Если вам необходимо визуализировать сложные для восприятия данные, то в этом вам может помощь диаграмма. С помощью диаграммы можно легко продемонстрировать соотношения между различными показателями, а также выявить закономерности и последовательности в имеющихся данных.
Вам может показаться, что для создания диаграммы нужно использовать сложные в освоении программы, но это не так. Для этого вам будет достаточно обычного текстового редактора Word. И в данной статье мы это продемонстрируем. Здесь вы сможете узнать о том, как сделать диаграмму в Word 2003, 2007, 2010, 2013 и 2016.
Как сделать диаграмму в Word 2007, 2010, 2013 или 2016
Если вы используете программу Word 2007, 2010, 2013 или 2016, то для того чтобы сделать диаграмму вам нужно перейти на вкладку «Вставка» и нажать там на кнопку «Диаграмма» .
После этого перед вами появится окно «Вставка диаграммы». В этом окне нужно выбрать внешний вид диаграммы, которую вы хотите вставить в свой документ Word и нажать на кнопку «Ok» . Для примера выберем круговую диаграмму.
После того, как вы выберите внешний вид диаграммы, в вашем документе Word появится пример того, как может выглядеть выбранная вами диаграмма. При этом сразу откроется окно программы Excel. В программе Excel вы увидите небольшую таблицу с данными, которые используются для построения диаграммы в Ворде.
Для того чтобы изменить вставленную диаграмму под свои нужды, необходимо внести изменения в таблицу в программе Excel . Для этого просто вводим собственные названия столбцов и нужные данные. Если нужно увеличить или уменьшить количество строк в таблице, то это можно сделать, изменив область, выделенную синим цветом.
После того, как все нужные данные внесены в таблицу, программу Excel можно закрывать. После закрытия программы Excel вы получите нужную вам диаграмму в Ворде.
Если в дальнейшем возникнет необходимость изменить данные используемые для построения диаграммы, то для этого нужно выделить диаграмму, перейти на вкладку «Конструктор» и нажать на кнопку «Изменить данные» .
Для того чтобы настроить внешний вид диаграммы воспользуйтесь вкладками «Конструктор», «Макет» и «Формат». С помощью инструментов на этих вкладках вы сможете изменить цвет диаграммы, подписи, обтекание текстом и многие другие параметры.
Как сделать круговую диаграмму в Word 2003
Если вы используете текстовый редактор Word 2003, то для того чтобы сделать диаграмму вам нужно открыть меню «Вставка» и выбрать там пункт «Рисунок – Диаграмма» .
В результате в вашем документе Ворд появится диаграмма и таблица.
Для того чтобы сделать круговую диаграмму нажмите правой кнопкой мышки по диаграмме и выберите пункт меню «Тип диаграммы» .
После этого появится окно, в котором можно выбрать подходящий тип диаграммы. Среди прочего, здесь можно выбрать круговую диаграмму.
После сохранения настроек внешнего вида диаграммы, можно приступать к изменению данных в таблицу. Щелкните два раза левой кнопкой мышки по диаграмме и перед вами появится таблица .
С помощью данной таблицы можно изменить данные, которые используются для построения диаграммы.
Определение, виды и назначение
Используется для создания отчетов и более детального представления разницы в расходах, о доходах компании за квартал, о повышении или уменьшении прибыли.
Качественное и уместное использование данных графиков позволяет упростить ваш документ для восприятия, а также очень даже неплохо украсить его в визуальном плане. Согласитесь в разы приятнее глазами увидеть разницу с помощью какого-то красивого графика, чем бесконечно смотреть на черные цифры в тексте.
Существуют самые различные её виды, каждый из которых может подойти лучше всего для отображения каких-то конкретных данных.
- «Биржевая» исходя из названия создана для отображения повышения и понижения курса валют.
- «Круговая» отлично подходит для того, чтобы увидеть самый большой источник расходов.
- «Линейчатая» или «гистограмма» позволяет наглядно сравнить несколько различных кандидатов в сравнении. К примеру, с помощью подобных диаграмм сравниваются процессоры или видеокарты и данные вносятся исходя из результатов тестов конкурирующих продуктов.
И это далеко не все примеры. В самой программе я насчитал 17 разных видов у каждого из которых есть еще несколько разновидностей. В общем, на любой вкус и цвет.
Давайте уже наконец перейдем к рассмотрению возможности создания диаграмм в ворде по данным таблицы пошагово. Начнем с традиционного 2003, а закончим более современными 2007, 2010, 2016 и так далее.
Приятного вам чтения!
Как сделать диаграмму в Word по данным таблицы в версии 2003
Версия Word 2003 мало у кого осталась, но ее еще используют, поэтому рассмотрим вариант.
Заходим в файл, в верхнем меню ищем «Вставка». Кликаем левой кнопкой мыши по ней, в выпадающем меню ищем «Рисунок» и «Диаграмма».
Перед нами появится гистограмма и окно с таблицей данных, в которую вы можете внести уже свои значения и названия элементов. Проверьте, правильно ли указаны все данные, которые должны отражаться на графике. Гистограмму можно также поменять на другой вид, для чего надо нажать чуть ниже самого графика выбрать пункт «тип диаграммы». Остается отметить подходящий вариант и нажать «Ок».
Построение графического оъекта в Ворде
Чтобы создать диаграмму в Ворде, откроем нужный файл, и перейдем на страницу вставка верхней линейки диалоговых окон. Далее определяем месторасположения и тип изображения информации:
- Определите, где будет содержать открытая страница графический объект. Установите курсор в нужном месте.
- Перейдите по вкладке с именем «Вставка», где расположена кнопка для перехода в панель задач построения объекта.
- Выберите в открывшемся окне тип макета из предложенных вариантов – гистограмма, график, поверхность и другие типы. Можно выбрать в каждой группе один из стандартных вариантов.
- Задайте через настройки параметры будущего графика – цветовое оформление, тип расположения (например, вертикальный), угол поворота и др. Сохраните параметры.
- Введите актуальные значения в открывшемся окне, которое представляет собой аналог таблицы Exel.
Рис 2. Внесение значений для построения графика
Приведенная последовательность действий позволяет в целом понять, как в Ворде сделать диаграмму. Но любой проект потребует настройки и шлифовки перед представлением информации на общий обзор.
Любые действия, которые потребуются, чтобы не только построить график в Ворде, но и изменить её, начинают с нажатия в области графического изображения правой клавиши мышки. Всплывающее окно представляет меню с возможностью изменения настроек объекта, или проведения редактирования цифровых значений. Этот этап позволяет составить диаграмму в Ворде с позиций:
- установки названия для графического рисунка и для каждой из осей;
- изменения текущих значений объектов;
- изменения графики изображения или макета в целом.
Рис 3. Меняем стили диаграмм
Конструктивно сделать диаграмму в Ворде 2010 так же несложно, как и в версии 2013 года. При переходе для редактирования здесь можно ограничиться нажатием на левую клавишу мышки при наведении курсора на размещенный графический рисунок. При необходимости построить диаграмму круговую, переходим в раздел «Конструктор», где в правой части панели задач выбираем клавишу «Изменить тип».
Редактирование активного варианта графической информации предполагает передвижение отдельных блоков. Это позволяет точнее расставить акценты на отдельном блоке, и выделить наметившийся тренд.
Рис 4. Работа с полученной конструкцией и передвижение отдельных блоков
При использовании пакета офисных программ 2003 года, делать диаграммы в Ворде придется при помощи выплывающих окон. Алгоритм работы при открытом документе в общем виде выглядит так:
- переход по кнопке «Вставка»;
- использование кнопки «Рисунок» и раздела «Диаграмма»;
- работа с появившимися окнами с графическим изображением и таблицей.
ПОСМОТРЕТЬ ВИДЕО
Изменение параметров и настройки изображения выполняется через нажатие правой клавиши мышки после наведение курсора на область открытых окон.
Как сделать график в Word
Если в вашем документе Word много табличных данных, то вы можете визуализировать их с помощью графиков. Материал с графиками будет более наглядным и его будет интересней изучать.
Может показаться, что построение графиков, это сложная задача, которая отнимет много времени, но это не так. В текстовом редакторе Word есть встроенные инструменты, которые позволяют быстро превратить любые табличные данные в красивые и понятные графики.
В этой статье мы расскажем о том, как сделать график в текстовом редакторе Word. При этом рассмотрим, как современные версии редактора (Word 2007, 2010, 2013 и 2016), так и старые (Word 2003).
Как вставить и создать организационную диаграмму в Word?
Как мы знаем, организационная диаграмма лучше иллюстрирует взаимоотношения компании. Здесь я представляю способ создания организационной диаграммы, как показано ниже, в Word для вас.
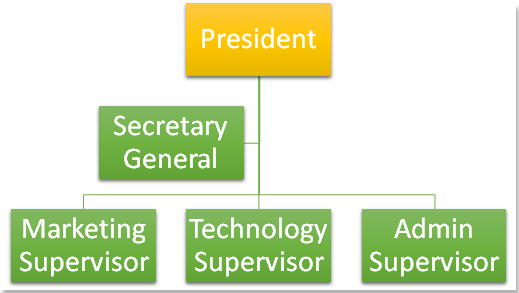
Рекомендуемые инструменты повышения производительности для Word
Более 100 мощных расширенных функций для Word, сэкономьте 50% вашего времени. Бесплатная загрузка
Перенесите редактирование и просмотр с вкладками в Office (включая Word), гораздо более мощные, чем вкладки браузера. Бесплатная загрузка
Удивительный! Используйте эффективные вкладки в Word (Office), например Chrome, Firefox и New Internet Explorer!

Шаг 1. Поместите курсор в то место, куда вы хотите вставить диаграмму, и щелкните Вставить > SmartArt. Смотрите скриншот:
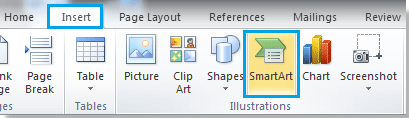
Шаг 2. Нажмите иерархия на левой панели и выберите нужный стиль из списка. Затем нажмите OK чтобы вставить SmartArt. Смотрите скриншот:
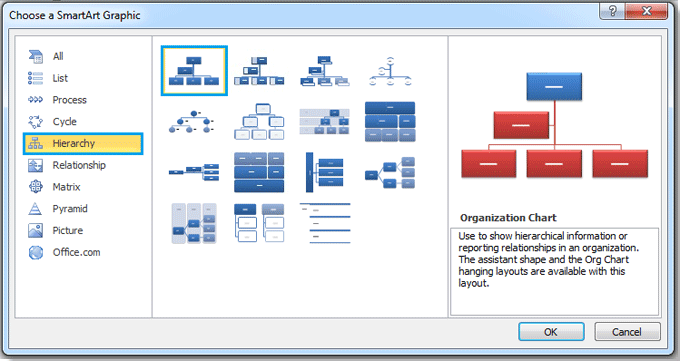
Шаг 3. Затем введите лицо самого высокого уровня в верхнее текстовое поле, в данном случае я ввожу «Президент». Смотрите скриншот:
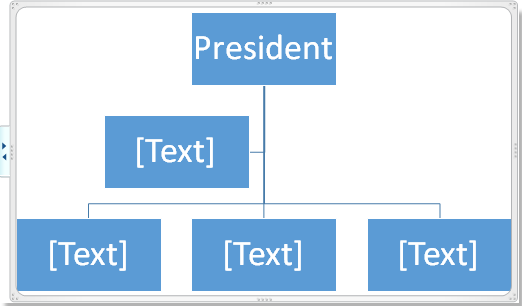
Шаг 4. Продолжайте заполнять остальные текстовые поля. Вы можете увидеть пример ниже.
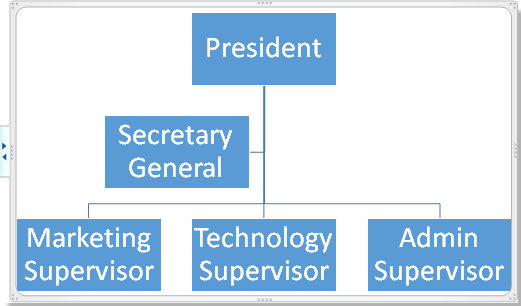
Совет: если вам нужно всего два текстовых поля в этом ранге, вы можете выбрать текстовое поле и нажать Возврат на одну позицию ключ, чтобы удалить его. С другой стороны, вы также можете добавить новое текстовое поле, выбрав текстовое поле и щелкните правой кнопкой мыши > Добавить форму чтобы добавить новое текстовое поле. Смотрите скриншот:
- Добавить форму после: Добавьте фигуру справа от выбранного поля, которая находится на том же уровне, что и выбранный прямоугольник.
- Добавить форму до: Добавьте фигуру слева от выбранного поля, которая находится на том же уровне, что и выбранный прямоугольник.
- Добавить форму сверху: Добавьте фигуру над выбранным блоком, которая находится на более высоком уровне по сравнению с выбранным блоком.
- Добавить форму ниже: Добавьте фигуру под выбранным прямоугольником, которая находится в нижнем ранге выбранного поля.
- Добавить помощника: Добавьте фигуру под выбранным блоком, и он будет работать в качестве административного секретаря для выбранного заголовка блока.
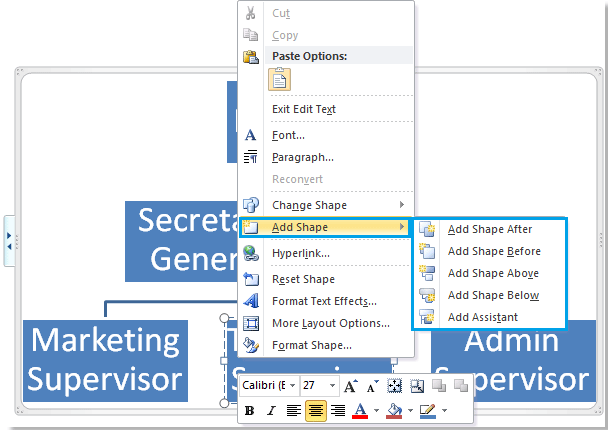
Шаг 6. Вы можете отформатировать и создать диаграмму по своему усмотрению из Дизайн и Формат вкладки. Смотрите скриншот:
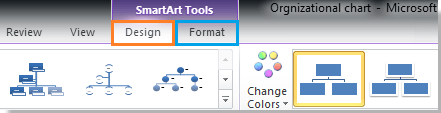
Здесь я просто меняю цвет и стиль организационной диаграммы, и вижу результат:
Рекомендуемые инструменты для повышения производительности Word


Kutools For Word — Более 100 расширенных функций для Word, сэкономьте 50% времени
- Сложные и повторяющиеся операции можно производить разово за секунды.
- Вставляйте сразу несколько изображений из папок в документ Word.
- Объединяйте и объединяйте несколько файлов Word из папок в одну в желаемом порядке.
- Разделите текущий документ на отдельные документы в соответствии с заголовком, разрывом раздела или другими критериями.
- Преобразование файлов между Doc и Docx, Docx и PDF, набор инструментов для общих преобразований и выбора и т. Д.
Читать далее Загрузить сейчас покупка
Простейший способ изменить тип круговой диаграммы
Для быстрого редактирования вида диаграммы стоит воспользоваться экспресс-макетами. Они представляют собой предзаготовленные настройки отображения данных. Для этого следует выделить диаграмму, нажать на «Экспресс-макет» на верхней панели и выбрать нужный вид.
Изменение стиля
Чтобы изменить цветовое отображение диаграммы, следует:
- Выделить диаграмму.
- В автоматически открывшемся разделе «Конструктор» выберите в категории «Стили диаграмм» желаемый макет.
- При необходимости отредактировать цветовую схему, нажмите на «Изменить цвета» и выберите нужные варианты.
При наведении мышкой на шаблон он автоматически отобразится на выбранной диаграмме.
Добавление названий и меток данных
Кроме стиля и цветовой палитры, нередко требуется отформатировать диаграмму так, чтобы при взгляде на нее сразу была понятна вся информация. Для этого используются метки данных и названия. Установить их можно по следующей инструкции:
- Нажмите на диаграмму, а затем на иконку плюсика рядом с выделенным изображением. Альтернативно можно выбрать на верхней панели «Добавить элементы диаграммы» в категории «Конструктор».
- В появившемся окне следует отметить галочкой нужные пункты.
Для редактирования текста меток данных и названия необходимо нажать на «Дополнительные параметры». Чтобы изменить содержимое внутри появившихся блоков, требуется нажать на один из них. Также можно менять местоположение текста.
Как создать диаграмму в Excel с помощью инструментов быстрого анализа
Если нужно создать диаграмму на основе подмножества таблицы данных, то воспользуйтесь инструментами быстрого анализа. Для этого выполните следующие действия.
- Щелкните на значке инструмента быстрого анализа, находящемся возле правого нижнего угла диапазона выделенных ячеек.
На экране появится палитра инструментов быстрого анализа с выбранной вкладкой Форматирование (Formatting). В этой палитре также доступны различные параметры условного форматирования.
- Щелкните на кнопке вкладки Диаграммы (Charts), находящейся в верхней части палитры инструментов быстрого анализа.
После выбора вкладки Диаграммы отображаются кнопки Линейчатая с группировкой (Clustered Ваг), Линейчатая с накоплением (Stacked Ваг), Гистограмма с группировкой (Clustered Column), Гистограмма с накоплением (Stacked Column), Точечная (Scatter) и Другие диаграммы (More Charts). Первые пять кнопок позволяют предварительно просмотреть, как будут выглядеть диаграммы, созданные на основе выделенных данных. После выбора последней кнопки, Другие диаграммы, на экране появится диалоговое окно Вставка диаграммы с выделенной вкладкой Рекомендуемые диаграммы. В этом окне можно сделать выбор среди великого множества типов диаграмм.
- Чтобы просмотреть, как будут выглядеть различные типы диаграмм, создаваемых в Excel на основе выделенных данных, выберите кнопку соответствующей диаграммы в палитре инструментов быстрого анализа.
После выбора кнопки диаграммы нужного вам типа на экране появится большая миниатюра диаграммы, которая будет создана на основе выбранных табличных данных. Эта миниатюра отображается над палитрой инструментов быстрого анализа до тех пор, пока указатель мыши находится над кнопкой соответствующей диаграммы.
- Как только вы подберете нужную диаграмму, щелкните на соответствующей кнопке панели инструментов быстрого анализа, чтобы выбрать ее.
Excel создаст плавающую (или внедренную) диаграмму, находящуюся на текущем листе. Эта диаграмма будет активизирована, поэтому вы сможете перемещать и изменять ее по своему усмотрению.
На скриншоте были выбраны данные о продажах за первый квартал (вместе с заголовками столбцов) в таблице. После выбора диапазона ячеек и щелчка на значке инструментов быстрого анализа, отображаемого возле правого нижнего угла выделенного диапазона ячеек, была выбрана вкладка Диаграммы. В палитре инструментов быстрого анализа была выбрана гистограмма с группировкой. Над палитрой инструментов быстрого анализа появится миниатюра гистограммы с группировкой.
Созданная диаграмма активизируется, и автоматически выделяется занятая ею область. Это позволяет перемещать диаграмму в любую часть листа путем перетаскивания. Пока диаграмма выделена, различными цветами выделяются отдельные области диаграммы. В красный цвет окрашиваются заголовки, используемые для легенды диаграммы. Пурпурный цвет применяется для выделения заголовков, используемых в качестве подписей для горизонтальной оси (оси категорий, или оси X). Синий цвет используется для выделения значений, представленных в виде колонок гистограммы, а также для подписей вертикальной оси (оси значений, или оси Y). Также на ленте появится набор контекстных вкладок Работа с диаграммами (Chart Tools), включающий контекстные вкладки Конструктор (Design) и Формат (Format), причем будет выбрана вкладка Конструктор.
Как сделать график в Word
Если в вашем документе Word много табличных данных, то вы можете визуализировать их с помощью графиков. Материал с графиками будет более наглядным и его будет интересней изучать.
Может показаться, что построение графиков, это сложная задача, которая отнимет много времени, но это не так. В текстовом редакторе Word есть встроенные инструменты, которые позволяют быстро превратить любые табличные данные в красивые и понятные графики.
В этой статье мы расскажем о том, как сделать график в текстовом редакторе Word. При этом рассмотрим, как современные версии редактора (Word 2007, 2010, 2013 и 2016), так и старые (Word 2003).
Как сделать график в Word 2007, 2010, 2013 или 2016
Для того чтобы сделать график в Word 2007, 2010, 2013 или 2016 установите курсор в месте где должен находиться график, перейдите на вкладку «Вставка» и нажмите там на кнопку «Диаграмма».
В результате перед вами откроется окно со списком всех доступных шаблонов диаграмм. Здесь можно выбрать шаблон для создания гистограммы, круговой, линейной, точечной, биржевой диаграммы, а также диаграмм других типов. Для создания графиков здесь есть отдельная группа шаблонов под названием «Графики», в которой доступно несколько вариантов. Выберите один из них и нажмите на кнопку «ОК» для того чтобы начать настройку графика.
После нажатия на кнопку «ОК» в выбранном вами месте документа Word появится график. Вместе с этим откроется документ Excel, в котором нужно ввести данные для построения графика. В документе Excel будет небольшая таблица, выделенная синей рамкой. Эта таблица связана с графиком, который появился в документе. Поэтому любые изменения в этой таблице будут сразу влиять на график в документе Word.
Для настройки графика нужно отредактировать таблицу в Excel. Для этого вставьте собственные названия столбцов и строк, а также данные в ячейках. Для того чтобы увеличить количество столбцов или строк перетащите с помощью мышки правый нижний угол синей рамки, которая обрамляет таблицу с данными.
Если у вас в документе Word уже есть таблица с данными для графика, то вы можете просто перенести ее в Excel. Для этого выделите мышкой таблицу в Word, скопируйте ее с помощью Ctrl-C, после этого выделите мышкой таблицу в Excel, и вставьте данные с помощью Ctrl-V.
После того, как вы ввели нужные данные для графика, окно с таблицей Excel можно просто закрыть нажатием на кнопку с крестиком. После чего можно продолжать работу с документом Word.
При необходимости в дальнейшем можно отредактировать график, например, изменить имеющиеся значения или добавить новые. Для этого нужно выделить график мышкой, перейти на вкладку «Конструктор» и нажать на кнопку «Изменить данные».
После этого появится окно Excel в котором можно отредактировать данные и таким образом изменить график.
Как сделать график в Word 2003
Если вы пользуетесь Word 2003, то для того чтобы создать график вам нужно воспользоваться меню «Вставка – Диаграмма».
После чего в документе Word 2003 появится диаграмма и откроется небольшое окно для ввода данных.
Для того чтобы сделать именно график, а не диаграмму, кликните по диаграмме правой кнопкой мышки и выберите «Тип диаграммы».
После этого откроется окно со списком доступных типов диаграммы. Здесь нужно выбрать «График» и сохранить настройки нажатием на кнопку «OK».
После этого нужно ввести данные в таблицу. Для этого кликните два раза левой кнопкой мышки по графику и заполните открывшуюся таблицу.
После заполнения таблицы вы получите нужный вам график.
Как вставить диаграмму из Excel в Word
Если в Excel уже имеется готовая диаграмма, но нужно, чтобы она появилась в Word, не обязательно создавать ее по новой и пытаться сделать 100% копию. Можно просто скопировать
уже имеющуюся. Будет использован буфер обмена, который необходим для копирования любой информации на компьютере.
Для выполнения этой процедуры, следует открыть
нужный файл и лист
в Эксель, выделить необходимые данные мышью, выбрать вкладку «Главное
», найти там «Буфер обмена
», а там нужно кликнуть на «Копировать
». Это же можно сделать, выделив все и нажав CTRL+
C
.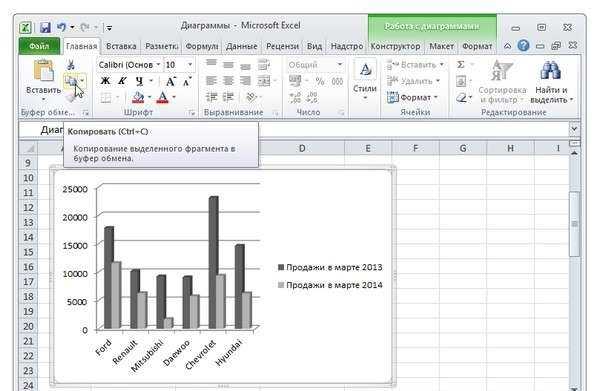
После этого нужно открыть Word, кликнуть по месту, куда нужно вставить диаграмму, нажать «Главное
», «Буфер обмена
», а далее кликнуть по «Вставить
». Это можно заменить работой горячих клавиш CTRL+
V
. 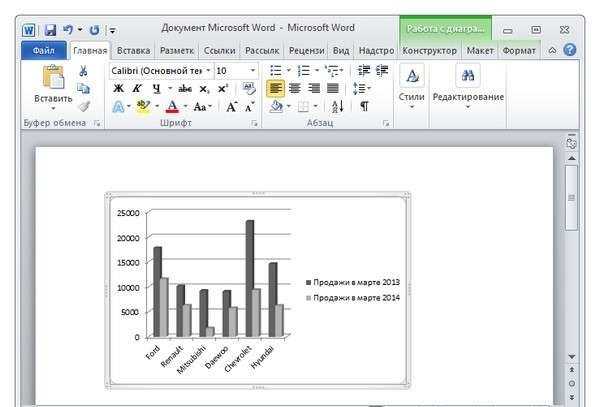
Изменение макета и стиля диаграммы
Диаграмму, которую вы создали в Word, всегда можно отредактировать и дополнить. Вовсе необязательно вручную добавлять новые элементы, изменять их, форматировать — всегда есть возможность применения уже готового стиля или макета, коих в арсенале текстового редактора от Майкрософт содержится очень много. Каждый такой элемент всегда можно изменить вручную и настроить в соответствии с необходимыми или желаемыми требованиями, точно так же можно работать и с каждой отдельной частью диаграммы.
Применение готового макета
- Кликните по диаграмме, которую вы хотите изменить, и перейдите во вкладку «Конструктор», расположенную в основной вкладке «Работа с диаграммами».
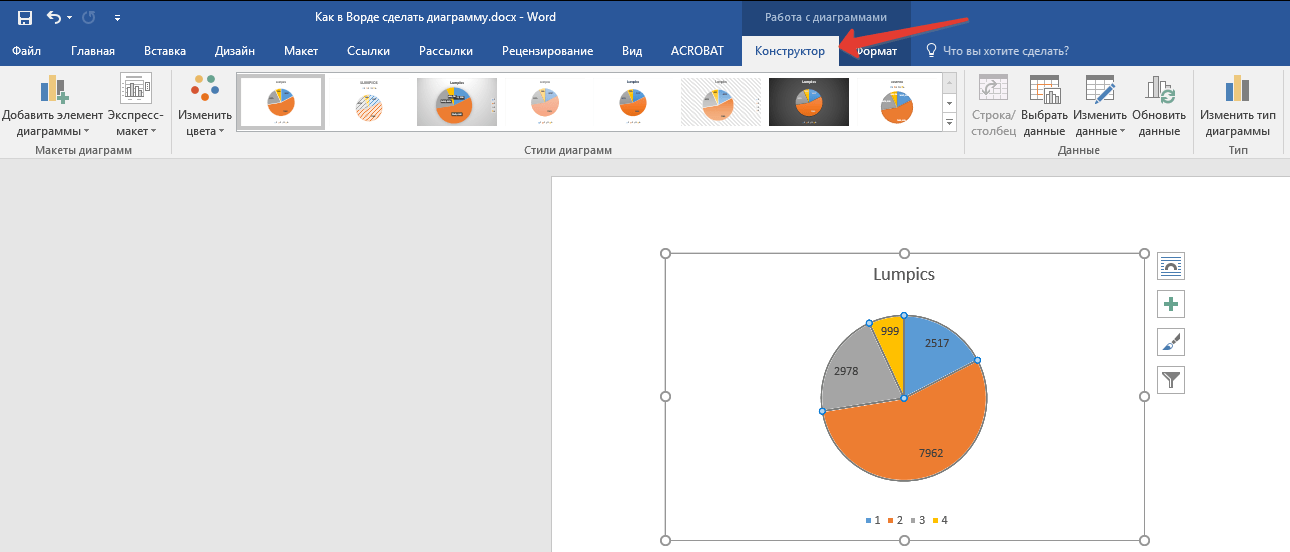
Выберите макет, который вы хотите использовать (группа «Стили диаграмм»), после чего он будет успешно изменен.
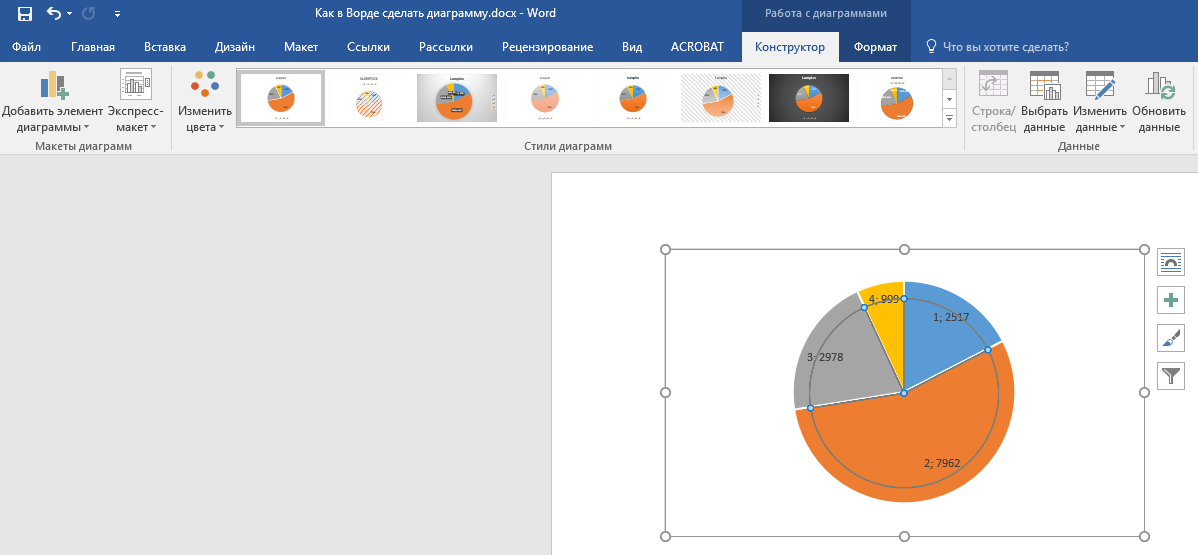
Применение готового стиля
- Кликните по диаграмме, к которой вы хотите применить готовый стиль, и перейдите во вкладку «Конструктор».
- В группе «Стили диаграмм» выберите тот, который хотите использовать для своей диаграммы
- Изменения сразу же отразятся на созданном вами объекте.
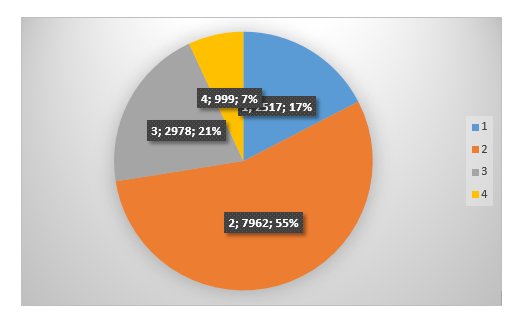
Используя вышеуказанные рекомендации, вы можете изменять свои диаграммы буквально «на ходу», выбирая подходящий макет и стиль в зависимости от того, что требуется в данный момент. Таким образом можно создать для работы несколько различных шаблонов, а затем изменять их вместо того, чтобы создавать новые (о том, как сохранять диаграммы в качестве шаблона мы расскажем ниже). Простой пример: у вас есть график со столбцами или круговая диаграмма — выбрав подходящий макет, вы сможете из нее сделать диаграмму с процентами, показанную на изображении ниже.
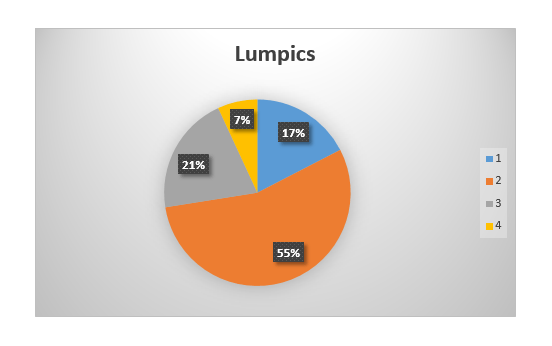
Ручное изменение макета
- Кликните мышкой по диаграмме или отдельному элементу, макет которого вы хотите изменить. Сделать это можно и по-другому:
- Кликните в любом месте диаграммы, чтобы активировать инструмент «Работа с диаграммами».
- Во вкладке «Формат», группа «Текущий фрагмент» нажмите на стрелку рядом с пунктом «Элементы диаграммы», после чего можно будет выбрать необходимый элемент.
- Во вкладке «Конструктор» в группе «Макеты диаграмм» кликните по первому пункту — «Добавить элемент диаграммы».
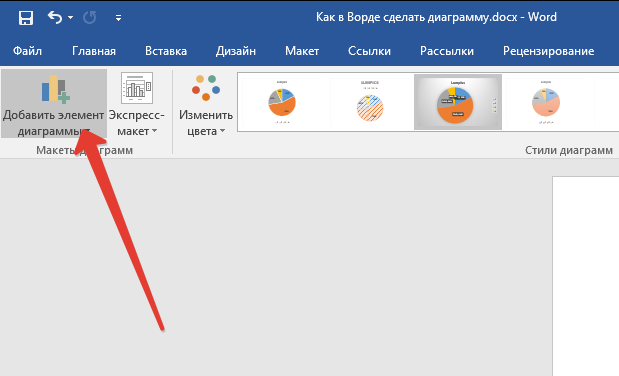
В развернувшемся меню выберите, что вы хотите добавить или изменить.
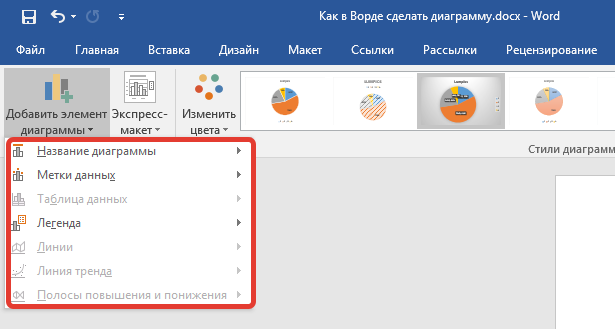
Ручное изменение формата элементов
- Кликните по диаграмме или ее отдельному элементу, стиль которого вы хотите изменить.
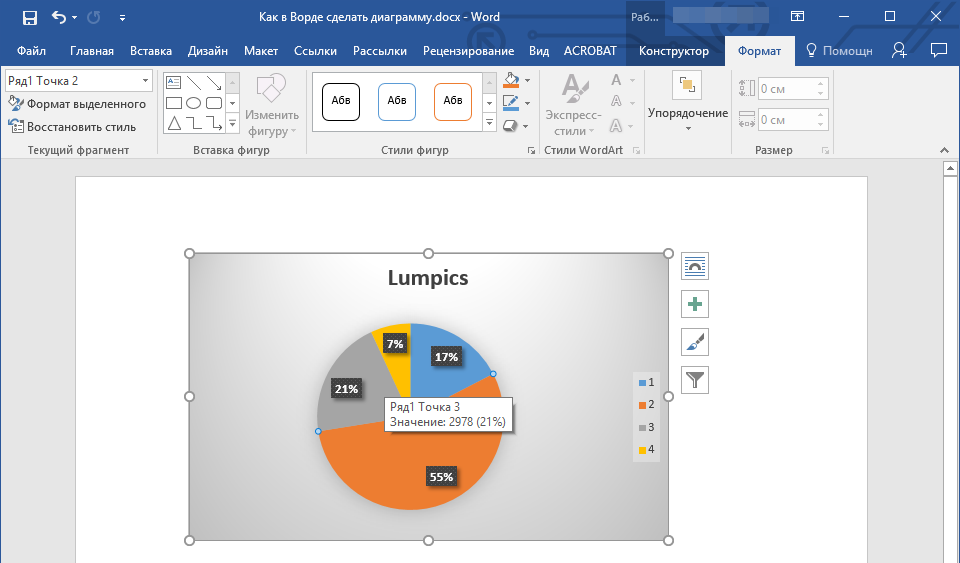
Перейдите во вкладку «Формат» раздела «Работа с диаграммами» и выполните необходимое действие:
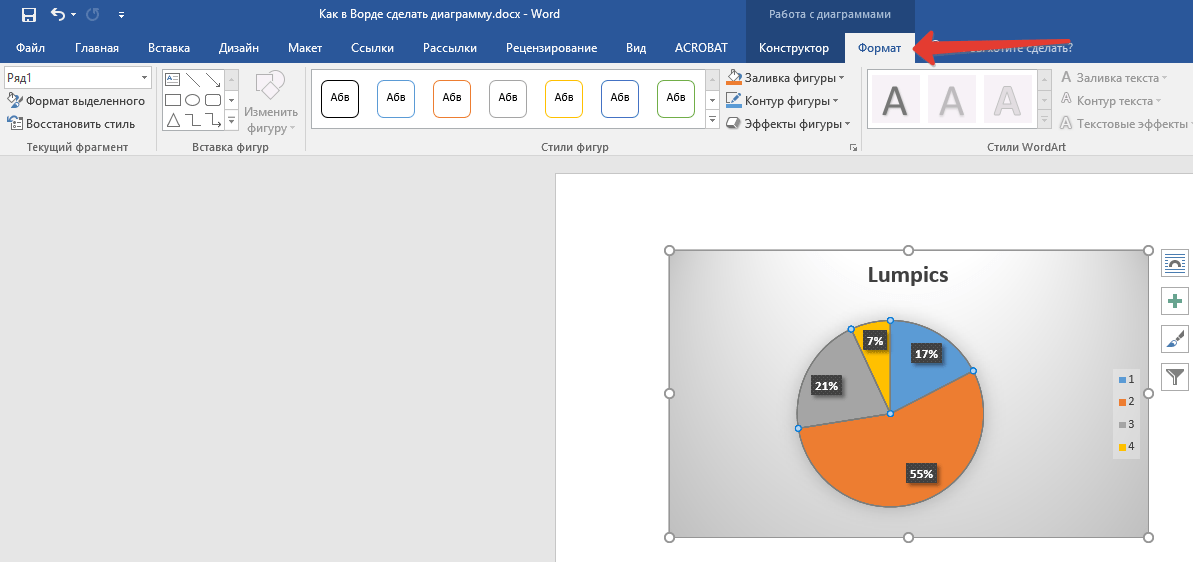
Для форматирования выделенного элемента диаграммы выберите «Формат выделенного фрагмента» в группе «Текущий фрагмент». После этого можно будет установить необходимые параметры форматирования.

Для форматирования фигуры, которая является элементом диаграммы, выберите необходимый стиль в группе «Стили фигуры». Помимо этого вы также может залить фигуру, изменить цвет ее контура, добавить эффекты.
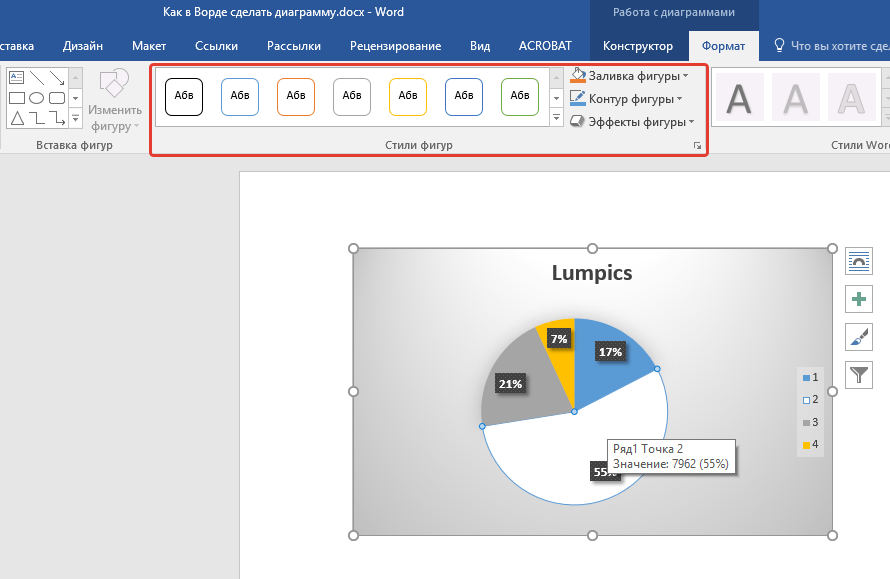
Для форматирования текста выберите желаемый стиль в группе «Стили WordArt». Здесь же можно выполнить «Заливку текста», определить «Контур текста» или добавить специальные эффекты.
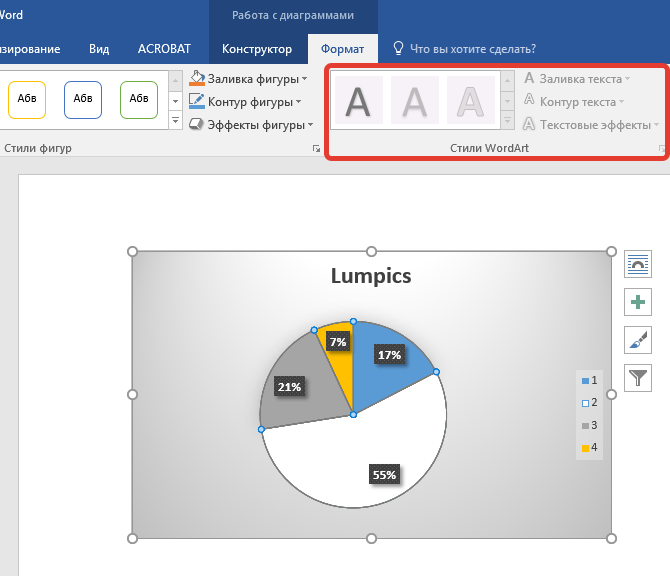
Сохранение в качестве шаблона
Нередко бывает так, что созданная вами диаграмма может понадобиться в дальнейшем, точно такая же или ее аналог, это уже не столь важно. В данном случае лучше всего сохранять полученный объект в качестве шаблона, упростив и ускорив таким образом свою работу в будущем
Для этого:
- Кликните по диаграмме правой кнопкой мышки и выберите в контекстном меню пункт «Сохранить как шаблон».
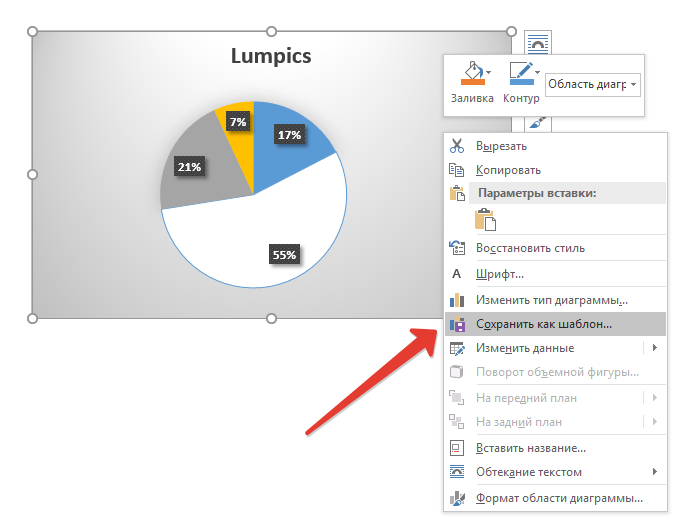
В появившемся окне системного «Проводника» укажите место для сохранения и задайте желаемое имя файлу.
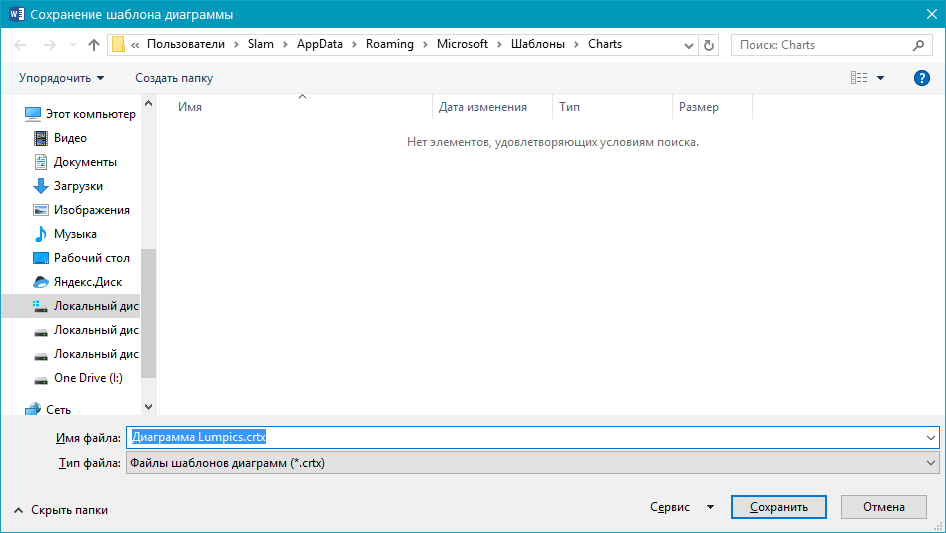
Нажмите по кнопке «Сохранить» для подтверждения.
Создание базовой диаграммы в Ворде
Добавить диаграмму в текстовый редактор от Майкрософт можно двумя способами – внедрить ее в документ или вставить соответствующий объект из Эксель (в таком случае она будет связана с данными на исходном листе табличного процессора). Основное различие между этими диаграммами заключается в том, где хранятся содержащиеся в них данные и как они обновляются непосредственно после вставки. Подробнее все нюансы будут рассмотрены ниже.
Примечание: Некоторые диаграммы требуют определенного расположения данных на листе Microsoft Excel.
Вариант 1: Внедрение диаграммы в документ
Диаграмма Эксель, внедренная в Ворд, не будет изменяться даже при редактировании исходного файла. Объекты, которые таким образом были добавлены в документ, становятся частью текстового файла и теряют связь с таблицей.
Примечание: Так как содержащиеся в диаграмме данные будут храниться в документе Word, использование внедрения оптимально в случаях, когда не требуется изменять эти самые данные с учетом исходного файла. Этот метод актуален и тогда, когда вы не хотите, чтобы пользователи, которые будут работать с документом в дальнейшем, должны были бы обновлять всю связанную с ним информацию.
- Для начала кликните левой кнопкой мышки в том месте документа, куда вы хотите добавить диаграмму.
Далее перейдите во вкладку «Вставка», где в группе инструментов «Иллюстрации» кликните по пункту «Диаграмма».
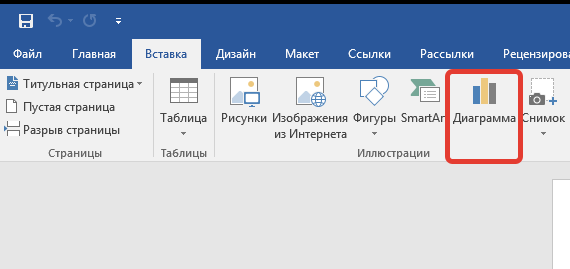
В появившемся диалоговом окне выберите диаграмму желаемого типа и вида, ориентируясь на разделы в боковой панели и представленные в каждом из них макеты. Определившись с выбором, нажмите «ОК».
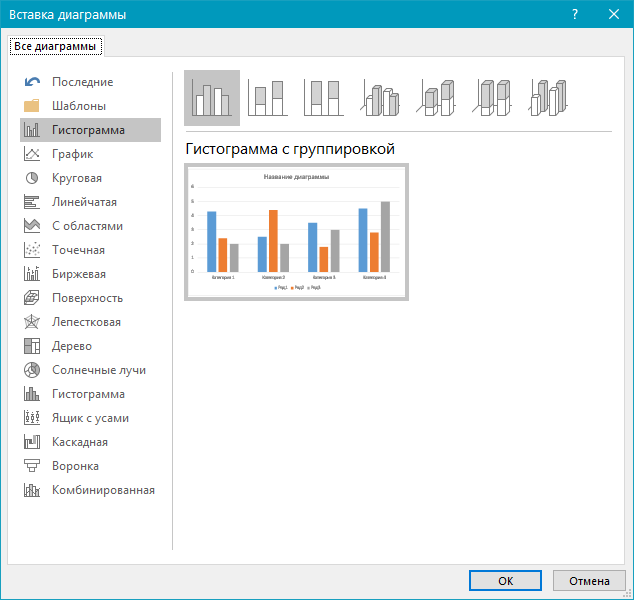
Замените указанные по умолчанию данные, представленные в этом окне Эксель, на значения, которые вам необходимы. Помимо этих сведений, можно заменить примеры подписи осей (Столбец 1) и имя легенды (Строка 1).
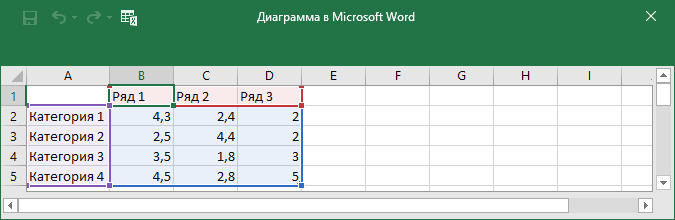
После того как вы введете необходимые данные в окно Excel, нажмите на символ «Изменение данных в Microsoft Excel» и сохраните документ, воспользовавшись пунктами меню «Файл» — «Сохранить как».
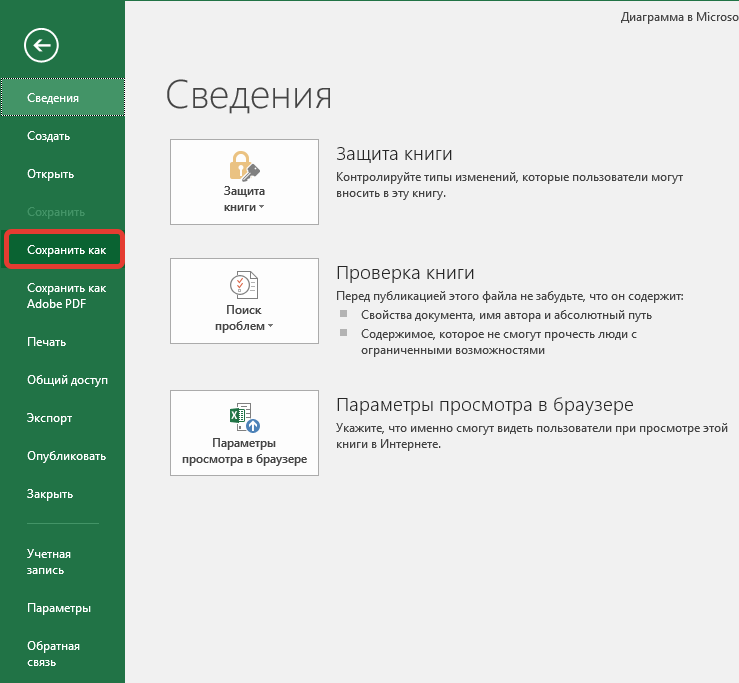
Выберите место для сохранения документа и введите желаемое имя. Нажмите по кнопке «Сохранить», после чего документ можно закрыть.
Это лишь один из возможных методов, с помощью которых можно сделать диаграмму по таблице в Ворде.
Вариант 2: Связанная диаграмма из Excel
Данный метод позволяет создать диаграмму непосредственно в Excel, во внешнем листе программы, а затем просто вставить в Word ее связанную версию. Данные, содержащиеся в объекте такого типа, будут обновляться при внесении изменений/дополнений во внешний лист, в котором они и хранятся. Сам же текстовый редактор будет хранить только расположение исходного файла, отображая представленные в нем связанные данные.
Такой подход к созданию диаграмм особенно полезен, когда необходимо включить в документ сведения, за которые вы не несете ответственность. Например, это могут быть данные, собранные другим пользователем, и по мере необходимости он сможет их изменять, обновлять и/или дополнять.
Подробнее: Как в Excel сделать диаграмму
Выделите и вырежьте полученный объект. Сделать это можно нажатием клавиш «Ctrl+X» либо же с помощью мышки и меню на панели инструментов: выберите диаграмму и нажмите «Вырезать» (группа «Буфер обмена», вкладка «Главная»).
В документе Word нажмите на том месте, куда вы хотите добавить вырезанный на предыдущем шаге объект.
Вставьте диаграмму, используя клавиши «Ctrl+V», или выберите соответствующую команду на панели управления (кнопка «Вставить» в блоке опций «Буфер обмена»).
Сохраните документ вместе со вставленной в него диаграммой.
Примечание: Изменения, внесенные вами в исходный документ Excel (внешний лист), будут сразу же отображаться в документе Word, в который вы вставили диаграмму. Для обновления данных при повторном открытии файла после его закрытия потребуется подтвердить обновление данных (кнопка «Да»).
В конкретном примере мы рассмотрели круговую диаграмму в Ворде, но таким образом можно создать и любую другую, будь то график со столбцами, как в предыдущем примере, гистограмма, пузырьковая и т.д.































