Когда и зачем надо?
GPT – современный стандарт, определяющий структуру разделов на физических и логических дисках, использующий для этого глобальные идентификаторы GUID. Потихоньку он вытесняет морально устаревшую MBR по следующим причинам:
- умеет работать с более чем 4 накопителями;
- поддерживает разделы объемом более 2 ТБ – видит тома объемом до ~1*103 ТБ;
- допускает наличие неограниченного числа разделов (Windows распознает не более 128);
- резервирует загрузочные данные;
- сохраняет CRC для проверки целостности информации с возможностью её восстановления.
Как видно, для обычного пользователя основные преимущества GPT не критичны: что с GPT, что с MBR он будет чувствовать себя уверенно. Для любителей новшества приведём пару способов конвертирования форматов хранения таблиц.
Что такое MBR
MBR (Master Boot Record) — устаревший стиль таблицы разделов. Он разработан в 1983 году, когда в ходу были системы DOS, но до сих пор работает. Правда, с ограничениями, поэтому подружить его получается не со всеми современными компьютерами и операционными системами.
MBR находится в начале дискового пространства, где занимает 512 байт. В ней зафиксировано, какие логические и расширенные разделы есть на устройстве.
В MBR также находится исполняемый код (Boot Loader), который сканирует диск в поисках установленной операционной системы. Для Windows MBR ищет загрузчик Windows, для Linux — GRUB или другой загрузчик. Поскольку в самом разделе MBR места мало, код просто находит и инициализирует загрузчик, основное тело которого располагается в произвольном месте диска.
Источник изображения: www.golinuxhub.com
MBR позволяет создать только четыре основных раздела. Это очень неудобное ограничение, связанное с тем, что на хранение таблицы выделено мало места. Разработчики нашли решение, которое позволяет увеличить количество разделов. Обычные разделы стали называть первичными, а на их основе уже начали создавать расширенные и логические тома.
Один расширенный раздел может содержать несколько логических разделов. Он заметно отличается от разделов другого типа. Фактически он описывает некое пространство, в котором находятся логические тома. При этом у логических разделов есть ограничения. Например, их нельзя сделать активными.
MBR использует 32-битную адресацию, поэтому эта устаревшая структура умеет работать только с дисками, объем которых не превышает 2 ТБ.
Как загружается система при использовании структуры диска MBR:
- После включения питания выполняется самотестирование.
- Затем BIOS обнаруживает видеокарту.
- Отображается стартовый экран BIOS.
- Начинается проверка памяти RAM.
- Выполняется конфигурация подключенных устройств.
- Определяется загрузочное устройство.
Как только BIOS определяет загрузочное устройство, он считывает первый сектор, в котором располагается MBR. Он состоит из трех объектов: первой стадии загрузчика, таблицы разделов и подписи. MBR проверяет таблицу разделов и загружает в оперативную память загрузочный сектор.
В загрузочном секторе сначала запускается начальный загрузчик, который уже инициирует процесс загрузки системы.
В командной строке при установке Windows 7/10
Логично озадачиться переходом к новому стандарту в момент инсталляции операционной системы. Для этого:
- На начальных этапах работы установщика нажмите Shift F10.
- Поочередно вводите следующие команды. После каждой нажимайте кнопку Ввода:
- «diskpart»;
- «list disk»;
- «select disk Y», где Y — нумерация диска;
- «clean»;
- «convert mbr». После этого этапа вы узнаете, получилось ли изменить стандарт;
- «exit».
Указанный способ преобразования GPT в MBR при установке Windows 7 или Windows 10 – не единственный возможный. Также вы можете воспользоваться помощью мультизагрузочного носителя или просто удалить активные тома с диска, на который хотите произвести инсталляцию. В последнем случае ОС преобразует накопитель самостоятельно.
Способ №1. Используем командную строку
Данный способ подразумевает, что все действия, направленные на то, чтобы изменить тип дисков, выполняются прямо во время установки.
Когда все приготовления закончены, начинается конвертация во время установки системы Windows:
В таком же формате он отображается в командной строке. То есть, если Вы пытаетесь установить ОС на «Диск 6», то в командной строке тоже нужно в дальнейшем выбрать именно его. Делается это командой «select disk ». В случае с шестым вводим «select disk 6».
Для этого сначала введите «detail disk», после чего отобразятся доступные разделы. Используйте «select volume», чтобы выбрать нужный и «delete volume», чтобы стереть его.
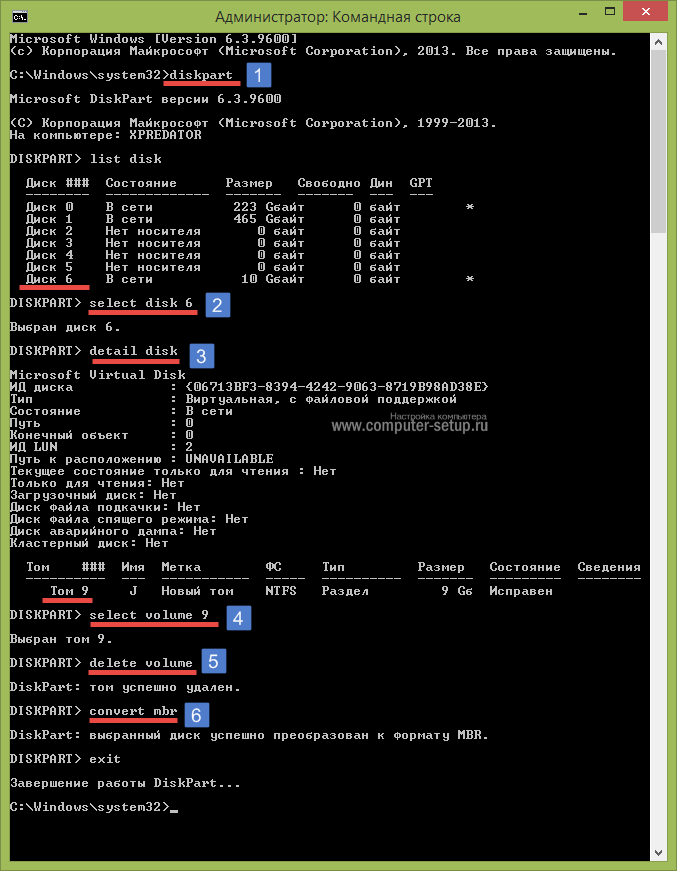
Рис. 2. Конвертация в командной строке
Дальше совершенно спокойно можно установить Windows безо всяких ошибок.
Как изменить тип разметки жесткого диска
Существует несколько способов изменения стандарта. Пользователь может выбрать один из предложенных вариантов. Но он должен помнить, что процесс конвертации приведет к потере всех данных. Поэтому перед выполнением операции рекомендуется скопировать и сохранить их на съемном носителе.
С помощью командной строки
Встроенное ПО позволяет быстро преобразовать MBR в GPT. Конвертация приведет к потере файлов и документов.
Чтобы перевести HDD в новый формат, потребуется:
- Вызвать меню «Пуск».
- Выбрать пункт «Командная строка».
Набрать: diskpart.
В консоли набрать для отображения всех дисков: list disk.
Выбрать номер HDD.
Далее ввести: select disk X, где X – номер HDD.
Ввести данные для очистки носителя: clean.
Выполнить преобразование после ввода: convert gpt (или GPT) .
Для выхода нажать: exit.
Затем продолжить установку «десятки» на устройство. Если компьютер не распознает диск, достаточно перезагрузить его. Таким же способом можно выполнить преобразование GPT на MBR.
Использование «Управление дисками»
Программа также встроена в «десятку». Чтобы поменять формат, нужно:
Запустить утилиту через «Пуск».
Открыть программу. Кликнуть иконку моего компьютера, нажать «Управление», а после – «Управление дисками».
Выбрать объект, удалить из него разделы, тапнув по каждому из них, выбрать «Удалить».
Нажать по имени HDD, выбрать «Преобразовать в GPT диск».
Создать структуру, добавив разделы.
Конвертация жесткого диска из MRB в GPT во время установки Windows 10
Операция необходима, так как на современных девайсах установка десятой версии на MBR диск возможна при включенном в BIOS режиме Legacy. При выключенном режиме система выдаст ошибку, оповестив об использовании таблицы MBR. На EFI-системах установка Винды 10 выполняется только на GPT.
Устраняется проблема двумя способами: включением Legacy или преобразованием HDD. Конвертировать диск можно при выполнении следующих пунктов:
Открыть строку запроса.
Ввести: mbr2gpt /validate.
- Должно появиться сообщение: «Validation completed successfully», которое оповещает о том, что можно выполнить операцию.
- Если система выдала сообщение: «Failed», это означает, что проверка не прошла. Здесь нужно заново ввести команду с номером диска и повторить попытку.
- Запустить конвертацию, набрав: mbr2gpt /convert.
После завершения процесса можно дальше выполнять установку Windows 10. После нажатия «Обновить» появится обновленная конфигурация разделов на HDD. Останется вернуть сохраненные данные с флешки или другого накопителя на ПК.
Без потери данных
Выполнить конвертацию HDD можно уже с установленной ОС. Поменять тип диска возможно без потери данных и без переустановки Винды на ноутбуке или ПК. Пользователь должен выполнить все те же действия, которые описаны в предыдущем разделе, только без переустановки ОС.
В этом случае достаточно загрузиться со съемного носителя, запустить командую строку, выполнить конвертацию. После перезагрузить устройство, не продолжая установку ОС. В завершении процесса сменить режим Legacy в режим EFI.
Конвертация MBR в GPT и обратно
Для выполнения конвертации формата жестких дисков можно использовать встроенные средства Windows или приложения, созданные сторонними разработчиками. Вначале рассмотрим, как выполняется такая процедура инструментами, предлагаемыми Microsoft.
Внимание! Во время выполнения процедуры конвертации с помощью стандартных средств Windows и ряда программ других разработчиков с диска удаляется вся записанная на него информация. Прежде чем приступать к выполнению данной операции, следует позаботиться о создании бэкапа файлов, представляющих для вас какую-либо ценность
Также не будет лишним проверить архив резервной копии после его создания и убедиться, что он не поврежден.
Утилита Управление дисками
Инструмент «Управление дисками» был рассмотрен в главе «Как определить разметку диска». С его помощью помимо всего прочего можно выполнять конвертацию накопителя из MBR в GPT или наоборот.
Для выполнения данной процедуры пользователь должен придерживаться такой последовательности шагов:
- Запустить приложение «Управление компьютером» и открыть вкладку «Управление дисками». В правой части окна найти нужный физический накопитель, поочередно перейти к каждому его логическому разделу и из контекстного меню выбрать команду «Удалить том…» (если удалить раздел, на котором установлена Windows, то загрузиться с него уже не получится, в таком случае придется использовать другое загрузочное устройство).
- Подтвердить операцию удаления тома.
- Перезапустить компьютер, если появится запрос на перезагрузку.
- Снова перейти к управлению дисками с помощью контекстного меню HDD активировать команду «Преобразовать в GPT-диск» или «Преобразовать в MBR-диск».
- Подтвердить выполнение команды и дожиться результата ее работы.
Командная строка и Diskpart
Описанную в предыдущем разделе операцию также можно выполнить путем ввода команд в командную строку. Алгоритм действий здесь будет таким:
- Открыть консоль командной строки с административными правами доступа.
- Ввести команду diskpart и нажать «Enter» для подтверждения ее выполнения.
- Ввести команду list disl и снова нажать на «Enter».
- В следующем шаге в консоли нужно набрать select disk N, где N – номер подлежащего преобразованию накопителя (его можно также посмотреть и в «Управлении дисками»), после чего подтвердить выполнение команды нажатием на «Enter».
- После ввода таким же способом команды clean с выбранного на предыдущем шаге диска будут снесены все разделы.
- Наконец, нужно ввести команду операцию конвертации HDD и активировать ее. Чтобы изменить формат диска с GPT на MBR, следует запустить выполнение команды convert mbr. Выполнить преобразование в обратном направлении поможет команда convert gpt.
При установке Windows
Пожалуй, это самый простой способ преобразования формата жесткого диска. Однако при его использовании с накопителя также удаляется вся информация, поэтому он лучше всего подойдет тем юзерам, которым требует выполнить чистую установку Windows на винчестер, не содержащий никакой информации.
В ходе установки Windows 10 с загрузочной флешки на экране может появиться сообщение об ошибке, в котором говорится, что невозможно установить операционную систему на диск MBR. В этом же окне пользователь может ознакомиться, по какой причине инсталляция операционной системы прекращена: дело в том, что в системах EFI разрешается ставить Windows только на GPT-накопитель. Проблему можно решить путем изменения настроек UEFI, но в таком случае вы не сможете воспользоваться всеми его возможностями.
Получив уведомление об ошибке, следует удалить все разделы HDD прямо в программе инсталляции, после чего произвести повторную разметку диска и установить на один из его разделов Windows. При этом не надо выполнять никаких действий для преобразования накопителя в формат GPT, эта операция будет проведена программой инсталляции в автоматическом режиме.
Преобразовываем mbr в gpt
Преобразовываем жесткий диск из MBR в GPT.
Не будем рассматривать вариант с сохранением данных, так как в наше время перекинуть информацию, даже больших объемов, на другой носитель не составляет никаких проблем.
Так же не рассматриваю варианты использования программ с различных Live CD, такие как AOMEI Partition Assistant Standard Edition, Acronic и прочие.
Рассмотрим вариант использования командной строки. Вы устанавливаете операционную систему и в процессе установки вам пишет — Windows не может быть установлена на этот диск, т.к. на диске используется таблица разделов MBR. В системах EFI Windows можно установить только на GPT-диск.
Не буду говорить о том что из себя представляет MBR или GPT, особенности и прочее, просто порядок ваших действий. Если нужны подробности в чем разница между ними и зачем все так всемирная паутина и википедия в помощь.
Устранение неполадок
Средство отобразит информацию о состоянии в выходных данных. Если обнаружены ошибки, то сведения о проверке и преобразовании отсутствуют. Например, если один или несколько разделов не удается преобразовать надлежащим образом, то появляется соответствующее сообщение и преобразование не выполняется. Дополнительные сведения о выявленных ошибках см. в связанных .
Журналы
Средство MBR2GPT создает четыре файла журнала:
- diagerr.xml
- diagwrn.xml
- setupact.log
- setuperr.log
Эти файлы содержат ошибки и предупреждения, возникающие во время проверки и преобразования диска. Сведения в этих файлах могут быть полезны для диагностики проблем с помощью данного средства. В файлах setupact.log и setuperr.log указываются наиболее подробные сведения о разметке дисков, процессах и другая информация, касающаяся проверки и преобразования диска.
Примечание
Файлы setupact*.log отличаются от Windows файлов установки, которые находятся в каталоге %Windir%\Panther.
Расположение по умолчанию для всех таких файлов журнала в среде Windows PE — %windir%.
Интерактивная справка
Чтобы просмотреть список параметров, доступных при использовании средства, введите mbr2gpt /?
Отображается следующий текст.
Коды возврата
Для MBR2GPT используются коды возврата, указанные ниже.
| Код возврата | Описание |
|---|---|
| Преобразование успешно завершено. | |
| 1 | Преобразование отменено пользователем. |
| 2 | Сбой преобразования из-за внутренней ошибки. |
| 3 | Сбой преобразования из-за ошибки инициализации. |
| 4 | Сбой преобразования из-за недопустимых параметров командной строки. |
| 5 | Сбой преобразования из-за ошибки чтения геометрии и разметки выбранного диска. |
| 6 | Преобразование не выполнено, так как один или несколько томов на диске зашифрованы. |
| 7 | Преобразование не выполнено, так как геометрия и разметка выбранного диска не соответствуют требованиям. |
| 8 | Сбой преобразования из-за ошибки при создании системного раздела EFI. |
| 9 | Сбой преобразования из-за ошибки при установке файлов загрузки. |
| 10 | Сбой преобразования из-за ошибки при применении разметки GPT. |
| 100 | Преобразование разметки GPT выполнено успешно, но некоторые записи данных конфигурации загрузки не восстановлены. |
Определение типа раздела
Вы можете ввести следующую команду в командной строке Windows PowerShell для отображения номера диска и типа раздела. Также показан пример выходных данных:
Вы можете просмотреть тип раздела диска: откройте средство управления дисками и щелкните правой кнопкой мыши номер диска, затем выберите Свойства и вкладку Тома. См. следующий пример:
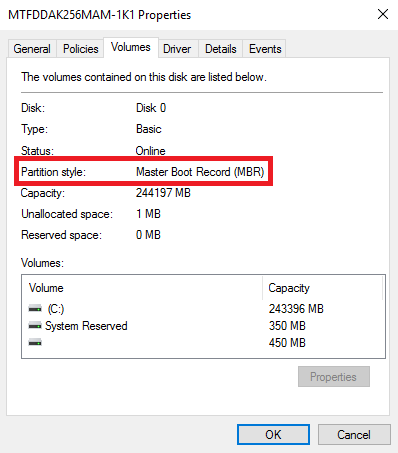
Если средство управления дисками и Windows PowerShell недоступны, например при использовании среды Windows PE, вы можете определить тип раздела из командной строки с помощью служебной программы DiskPart. Чтобы определить стиль раздела из командной строки, введите diskpart, затем — list disk. См. перечисленные ниже примеры.
В этом примере для диска «Disk 0» использован стиль раздела MBR, а для диска «Disk 1» — GPT.
Описание проблемы установки
Итак, задача конвертации встает в тот момент, когда пользователь решает поменять «семерку». Нередко она возникает из-за того, что на компьютере нет UEFI (вместо него стоит старый BIOS), а для новой ОС нужен именно он.
В один прекрасный момент, а конкретно, когда юзер переходит на экран разделения дисков, появляется сообщение, которое не дает возможности продолжать процесс.
В нем написано, что у него диск GPT, а должен быть MBR. Единственное, что он может сделать, это нажать кнопку «ОК» и увидеть меню работы с дисками. Но кнопку «Далее» он кликнуть не может, так как она недоступна.
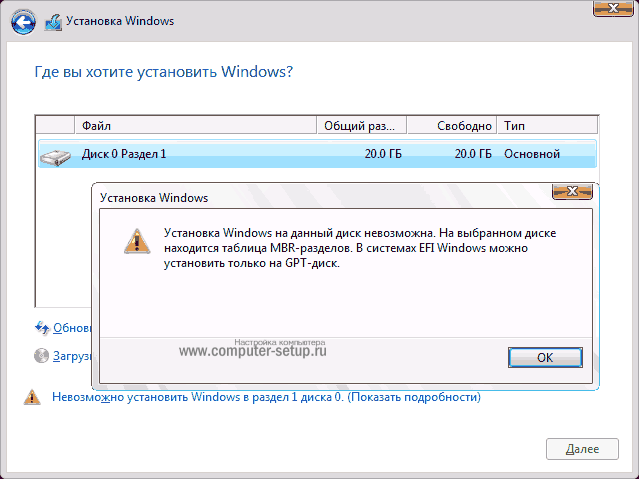
Рис. 1. Одна из видов ошибки GPT в MBR
Кстати, бывает совершенно обратная ситуация, когда для установки нужно пользоваться не GPT, а таблицей MBR.
В любом случае, мы разберем процесс преобразования из одного типа в другой, и дальше каждый сможет самостоятельно выполнять конвертацию разделов Windows 7 в любом направлении, будь то преобразование GPT в MBR или наоборот.
Программы для преобразования между GPT и MBR, в том числе и без потери данных
Помимо обычных способов, реализованных в самой Windows, для конвертации дисков из GPT в MBR и обратно, вы можете использовать программы для управления разделами и HDD. Среди таких программ можно отметить Acronis Disk Director и Minitool Partition Wizard. Однако они являются платными.
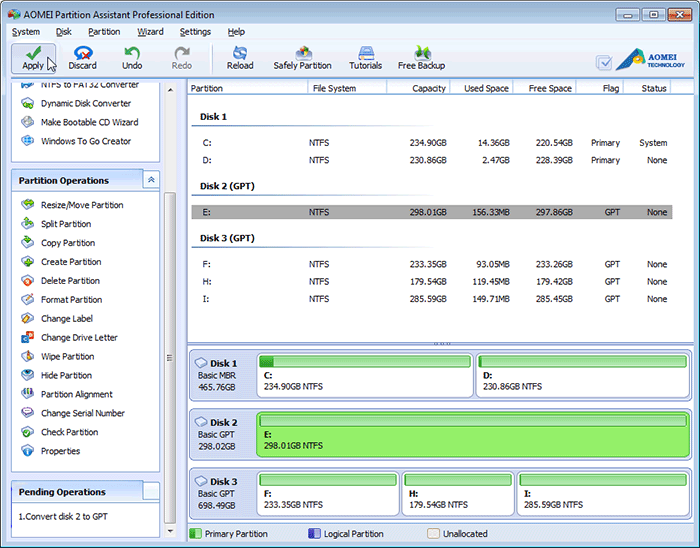
Мне также знакома одна бесплатная программа, которая может преобразовать диск в MBR без потери данных — Aomei Partition Assistant, однако подробно я ее не изучал, хотя все говорит в пользу того, что она должна работать. Чуть позже постараюсь написать обзор этой программы, думаю, будет полезно, к тому же возможности не ограничиваются лишь изменением стиля разделов на диске, можно конвертировать NTFS в FAT32, работать с разделами, создавать загрузочные флешки и другое. Обновление: еще одна — Minitool Partition Wizard.
Как преобразовать MBR в GPT во время установки Windows 10
Эту процедуру надо делать не только в тот момент, когда вы целенаправленно меняете разметку системного диска, но и когда вы сталкиваетесь с ошибкой Установка Windows на данный диск невозможна. На выбранном диске находится таблица MBR-разделов. В системах EFI Windows можно установить только на GPT-диск. Иными словами, при попытке установить Windows на UEFI-систему вам придется сменить разметку с MBR на GPT. И да, вы потеряете всю информацию на этом диске.
Процесс преобразования MBR в GPT во время установки Windows фактически такой же, как и в случае конвертации «из-под Windows». Суть его заключается в вызове командной строки и вводе парочки команд. Делается все это очень просто:
- Когда загрузился интерфейс установки Windows (или, когда на экране появилась вышеупомянутая ошибка), нажимайте Shift + F10 для запуска командной строки.
- В появившемся окне введите команду diskpart.
- Затем следует команда List disk для вывода на экран всех подключенных дисков. Ищите тот диск, на который хотите установить операционную систему. К примеру, Диск 0.
- Введите команду select dissk X. Вместо X введите номер диска. Например, команда может выглядеть следующим образом: select disk 3.
- Следующая команда сотрет MBR-таблицу. Введите clean и нажмите Enter.
- Теперь осталось конвертировать чистый диск в GPT. Для этого используйте команду convert gpt.
- После сообщения об успешной конвертации, введите команду exit для выхода из командной строки. Затем продолжите установку Windows обычным способом. Когда компьютер будет готов к работе, вы увидите в интерфейсе утилиты Управление дисками, что системный раздел теперь использует разметку формата GPT.
Если же на диске нет разметки и вы устанавливаете систему на EFI-компьютер, Windows автоматически выберет GPT-разметку во время установки.
Преобразовать диск MBR в GPT в оснастке Управления дисками
Чтобы конвертировать диск из MBR в GPT необязательно обращаться к помощи стороннего ПО. Управление дисками заменяет собой вышеперечисленные утилиты. Чтобы совершить задуманное:
- Кликните правой кнопкой мыши по кнопке меню Пуск.
- В открывшемся контекстном меню выберите «Управление дисками».
- Найдите список томов системы и удалите всё на интересующем вас физическом диске. Для этого нажимайте на каждый логический элемент правой кнопкой мыши и выбирайте «Удалить том».
- Кликните правой кнопкой мыши напротив необходимого HDD/SSD.
- Выберите команду «Преобразовать в ***», где вместо звездочек укажите необходимый стандарт.
- Следуйте требованиям системы для успешной конвертации таблицы разделов.
Процесс перехода из MBR в GPT или из GPT в MBR оказался несложным – достаточно нескольких действий. Если результат не устроит, всегда остается возможность переделать измененный накопитель обратно.
Как проверить таблицу разделов
Многие пользователи узнают о том, какая таблица применяется, только когда сталкиваются с ошибками. Например, при установке Windows получают сообщение, что запись невозможна, так как на носителе MBR или наоборот GPT. Но узнать структуру можно и другими способами.
a. На Windows
Если есть доступ к системе, то можно использовать стандартные инструменты — командную строку и утилиту для управления дисками.
Через командную строку:
- Нажмите Win + R.
- Введите .
- Введите .
- Изучите в выдаче столбец GPT.
Если у накопителя в столбце GPT есть звездочка, значит, на нем используется структура разделов GPT. Если такой звездочки нет, значит, на диске MBR. Например, у меня на компьютере два диска. Один — GPT, другой — MBR:
Утилиту можно также использовать без загрузки Windows. Но командная строка все равно понадобится. Она без проблем запускается с установочного носителя. Сочетание клавиш Shift + F10 открывает командную строку. Дальше порядок тот же, что и в среде Windows: — поиск отметки GPT.
Другой способ — проверка структуры разделов через утилиту управления дисками:
- Нажмите Win + R.
- Выполните команду .
- Кликните правой кнопкой по интересующему диску. Не по разделам, а по самому физическому устройству. Они отображаются в крайнем левом столбце.
- Выберите «Свойства».
- Откройте вкладку «Тома».
- Посмотрите, что указано в строке «Стиль раздела».
MBR будет подписан как «Основная загрузочная запись» или Master Boot Record. GPT определяется в этом списке как «Таблица с GUID разделов».
Для определения структуры разметки можно также использовать утилиты для управления дисками, которые, в том числе, позволяют выполнить преобразование из MBR в GPT и обратно. Например, в AOMEI Partition Assistant под каждым устройством явно указано, какая структура используется — GPT или MBR. В MiniTool Partition Wizard под именем диска тоже указана используемая структура.
b. На Linux
Посмотрим на примере Ubuntu, как узнать структуру разделов диска. Как и на Windows, есть два способа: через терминал и встроенную утилиту для управления накопителями.
Через терминал:
- Запустите терминал.
- Выполните команду с правами root: .
- Введите пароль для root-доступа (если он установлен).
В терминале появится подробное описание каждого диска. Среди прочего будет указана структура — . Значение может быть GPT или MBR (отобразится как ).
Через утилиту для управления подключенными накопителями (GNOME Disks):
- Запустите утилиту .
- Выберите диск.
- Посмотрите в описании сверху, что написано в строке (GPT) или (MBR).
Если утилиты Disks нет, можно установить Gparted. Он доступен для добавления из репозиториев на большинстве дистрибутивов Linux или через менеджер приложений. Чтобы посмотреть подробные сведения о диске в Gparted, выделите накопитель, а затем раскройте меню View и отметьте пункт Device Information. Сведения о накопителе отображаются в левом столбце. Ищите значение — GPT или (MBR).
c. На macOS
Макбуки используют GPT по умолчанию. Теоретически macOS должна работать на MBR, но установить систему не удастся.
Убедиться в том, что у вас на диске GPT, можно через «Дисковую утилиту».
- Откройте лаунчер.
- Перейдите в папку Other.
- Запустите приложение «Дисковая утилита».
- Выделите диск, который хотите проверить.
- Нажмите «Разбить на разделы».
- Посмотрите значение в строке «Схема».
В качестве схемы диска должно быть указано, что используется GUID. Это значит, что у вас GPT, как и ожидалось на маке.
Преобразование без потери данных
Несмотря на то, что стандартные средства системы позволяют провести конвертацию только с удаление всех имеющихся данных, существует ряд программ, которые могут помочь в преобразование, при этом сохраняя всю информацию. К таким можно отнести Acronis Disk Director и Minitool Patition Wizard. Обе программы, к сожалению платные.
Однако существует одно проверенное приложение, которое распространяется на – Aoemi Partition Assistant. Программа имеет все функции платных аналогов. Умеет полноценно работать с дисками, совершать различные преобразования и переразбивать носители и т.п.
Преобразование во время установки Windows через командную строку
Командная строка – интегрированное средство любого Windows, способное упорядочить локальные диски и поменять GPT на MBR. Она способна преобразовать GPT в MBR и в обратную сторону, при условии, когда диск, подлежащий преобразованию не разбит на разделы.
Схема использования следующая:
- Щелкаем «Пуск» > вводим «Командная строка» и запускаем ее с привилегиями администратора;
- Вводим «diskpart» и жмем «Ввод»;
- Вводим «list disk» и жмем «Ввод»;
- Вводим «select disk N» и жмем «Ввод». Вместо «N» необходимо поставить номер диска, подлежащего изменению (допустим, «Диск 0»);
- Вводим «clean» и жмем «Ввод» для удаления разделов или тома на диске, который был выбран;
- Вводим «convert mbr» и жмем «Ввод», после чего изменение GPT на MBR завершится.
Способ достаточно спорный ведь он влечет за собой удаление всей информации на носителе. Вот почему, перед процедурой конвертации, настоятельно рекомендуем зарезервировать нужную вам информацию на съемном носителе, а потом восстановить её.
Что делать, если данные пропали?
Все представленные способы не гарантируют сохранность данных. Поэтому рекомендуется предварительно скопировать, а затем сохранить их на загрузочные носители. Нужно помнить, что если разделы полностью не удалены, переделать HDD в другой формат не получится. Как поступить, если файлы и документы уже пропали?
Для полноценного и оперативного восстановления документов, файлов существует множество сторонних утилит. Например, приложение RS Partition Recovery поможет вернуть утерянные в процессе конвертации файлы.

Нельзя выбрать, какая из описанных технологий смены типа раздела жесткого диска лучше. Пользователи выбирают для себя оптимальный вариант, решают, какой объем памяти и сколько разделов будет на диске.
В сторонних программах
Вариантов подходящего ПО много. Мы рассмотрим 2 – условно и полностью бесплатный.
AOMEI Partition Assistant Standard Edition
Если вы хотите преобразовать GPT в MBR без потери данных и переустановки системы, то программа Partition Assistant решит вопрос.
Процесс преобразования прост:
- Открываем утилиту, чтобы конвертировать HDD/SSD.
- Выбираем необходимый диск в разделе в верхней части экрана.
- Определяемся с необходимым видом преобразования в нижней части левого бокового меню. Варианты те же – MBR и GPT.
- Нажимаем «Применить» и конвертируем.
- В ходе выполнения инструкций системы, выберите «…PE mode» в качестве состояния, в которое компьютер должен перейти после перезагрузки.
- Следуйте указаниям программы.
DiskGenius
При первом запуске примите лицензионное соглашение. После этого:
- Выберите необходимый физический носитель из списка в левом боковом разделе. На скриншоте ниже видим всего 1 диск – «HD0».
- Кликните правой кнопкой мыши по выбранному носителю.
- Выберите вид преобразования в контекстном меню. Также можно использовать горячие клавиши – «P» для перехода в GUID Partition Table и «B» для перехода к Master Boot Record.
- Нажмите «Save All», чтобы инициировать процесс.
- Выполняйте требования системы, чтобы завершить рокировку GPT и MBR.
Предыдущий совет
Изменение таблица разделов введите от MBR для GPT это горячий процесс. То есть мы можем делать это, пока мы пользуемся компьютером, и мы никогда не потеряем наши данные. Все жесткие диски, SSD и USB совместимы с этим типом таблиц разделов, и в настоящее время все операционные системы могут читать их без проблем.
Что рекомендуется, как всегда при работе с жесткие диски , это сделать резервная копия данных перед запуском. По крайней мере, самые важные файлы
Это правда, что если мы будем делать это осторожно, вероятность того, что что-то пойдет не так, очень мала, но мы, как всегда, можем столкнуться с проблемами. Следовательно, если мы создадим резервную копию данных, вероятность того, что что-то пойдет не так, намного меньше
Как перевести диск из gpt в mbr средствами windows и через командную строку
Операционная система позволяет преобразовать один формат диска в другой. Однако, это касается только тех дисков, на которых операционная система естественно не установлена. Начать нужно с того, что заходим в панель управления, где выбираем пункт «Администрирование».
Далее, в открывшимся окне администрирования необходимо выбрать в самом конце пункт «Управление компьютером».
Здесь так же в самом конце находим пункт «Управление дисками», Выбрав который мы увидим следующее окно:
В Windows 10 оснастка «Управление дисками» вызывается путем нажатия правой кнопкой мыши на меню «Пуск» и выбором пункта меню » Управление дисками»
Теперь можно начинать сам процесс форматирования. Для этого выбираем нужный диск, кликаем по нему правой кнопкой мыши. В открывшемся меню выбираем пункт «Удалить том»
После того, как процедура по удалению тома была выполнена, вновь кликаем правой кнопкой мыши и выбираем пункт «Преобразовать в MBR-диск».
После того, как конвертация завершиться, можно уже создавать необходимую структуру разделов на жестком диске. Однако здесь стоит заметить, что перед выполнением этих операций необходимо куда-либо заранее сохранить все данные, если таковые имеются.
Включить режим загрузки uefi в bios
После преобразования диска утилитой Minitool Pro компьютер автоматически перезагрузится.
Шаг 1. В самом начале загрузки компьютера неоднократно нажимать на клавиатуре клавишу Del, F2 или Esc, чтобы зайти в BIOS ПК.
В самом начале загрузки компьютера неоднократно нажимаем на клавиатуре клавишу Del, F2 или Esc
Шаг 2. Перейти стрелками клавиатуры в сектор «Boot» и перейти на «Boot List Option». Нажать Enter, выбрать стрелками UEFI/EFI и снова нажать Enter, выбрав указанный режим загрузки.
Выбираем указанный режим загрузки
Шаг 3. Нажать F10, отметить «Yes» (Да) и нажать Enter, чтобы сохранить настройки при выходе из BIOS.
Нажимаем F10, отмечаем «Yes» и нажимаем Enter
Теперь ПК будет загружать ОС и другую информацию, расположенную на диске, в формате GPT.
Создание конфигурации разделов для разметки GPT
Вы можете создать рассмотренную выше конфигурацию:
- С помощью графического интерфейса программы установки Windows
- В командной строке утилитой diskpart.
Я покажу оба способа.
Смена курса обусловлена рядом причин. Рекомендуемая структура разделов у Microsoft варьируется , а теперь еще и . Так, отличается размер и расположение раздела Windows RE (он необходим, например, для восстановления диска, зашифрованного BitLocker).
Microsoft сама не успевает оперативно отражать эти изменения в своей документации, куда уж мне ![]() Да и не планировал я создавать репозиторий скриптов diskpart на каждый чих. Изначально сама статья и первая версия скрипта diskpart в ней были призваны предотвратить , которая проявлялась при создании образа системы встроенными средствами в Windows 8 и 8.1, что сейчас потеряло актуальность.
Да и не планировал я создавать репозиторий скриптов diskpart на каждый чих. Изначально сама статья и первая версия скрипта diskpart в ней были призваны предотвратить , которая проявлялась при создании образа системы встроенными средствами в Windows 8 и 8.1, что сейчас потеряло актуальность.
Способ 1 — программа установки Windows (рекомендую)
Этот способ работает только при наличии установочного диска, конечно. Достаточно начать установку, дойти до экрана конфигурации дисков и создать раздел на незанятом пространстве.
Программа установки автоматически создаст все необходимые разделы.
Способ 2 – утилита diskpart
Несмотря на отсутствие графического интерфейса, этот способ обладает важным преимуществом: он работает вне зависимости от того, есть ли в наличии установочный диск.
Примечание. Скрипт ниже взят из описания MSDN для Windows 10 (на конец 2016 года) и подоходит для всех поддерживаемых ОС Windows. Порядок разделов и их размеры могут не совпадать с документацией к той или иной ОС, но на работу Windows это не влияет. Перфекционистам и сомневающимся или следовать документации. Дальнейшее обновление скрипта и ссылок на документацию не планируется.
Все команды выполняются в среде Windows PE.
В команде ниже замените N на номер диска.
diskpart list disk sel disk N
Теперь выполняйте следующие команды или откройте ранее сохраненный файл в блокноте, скопируйте весь текст и вставьте правой кнопкой мыши в окно командной строки. Подсказка. Если блокнот еще не открыт, необязательно выходить из diskpart. Откройте еще одну командную строку сочетанием Shift + F10 и наберите notepad.
clean rem == CreatePartitions-UEFI.txt == rem == These commands are used with DiskPart to rem create four partitions rem for a UEFI/GPT-based PC. rem Adjust the partition sizes to fill the drive rem as necessary. rem select disk 0 rem clean == convert gpt rem == 1. System partition ========================= create partition efi size=100 rem ** NOTE: For Advanced Format 4Kn drives, rem change this value to size = 260 ** format quick fs=fat32 label="System" assign letter="S" rem == 2. Microsoft Reserved (MSR) partition ======= create partition msr size=16 rem == 3. Windows partition ======================== rem == a. Create the Windows partition ========== create partition primary rem == b. Create space for the recovery tools === shrink minimum=500 rem ** NOTE: Update this size to match the rem size of the recovery tools rem (winre.wim) plus free space ** rem == c. Prepare the Windows partition ========= format quick fs=ntfs label="Windows" assign letter="W" rem === 4. Recovery tools partition ================ create partition primary format quick fs=ntfs label="Recovery tools" assign letter="R" set id="de94bba4-06d1-4d40-a16a-bfd50179d6ac" gpt attributes=0x8000000000000001 list volume list par exit
Да, я знаю, что diskpart можно «заскриптовать», но я не могу предугадать правильный номер диска, поэтому метод копирования-вставки оптимален с точки зрения краткости объяснений и скорости решения задачи ![]()
Структура разделов создана! Две последних команды перед выходом из diskpart покажут вам расклад по томам и разделам диска.
Здесь я хочу обратить ваше внимание на три момента:
- Картинка не соответствует командам, потому что последние неоднократно обновлялись

- Ключевым разделам назначены буквы W, T и S, но они действуют исключительно в этом сеансе Windows PE. В загруженной системе только раздел Windows получит букву — C.
- Утилита diskpart автоматически создает первый раздел со смещением 1024KB, что оптимально для SSD.
































