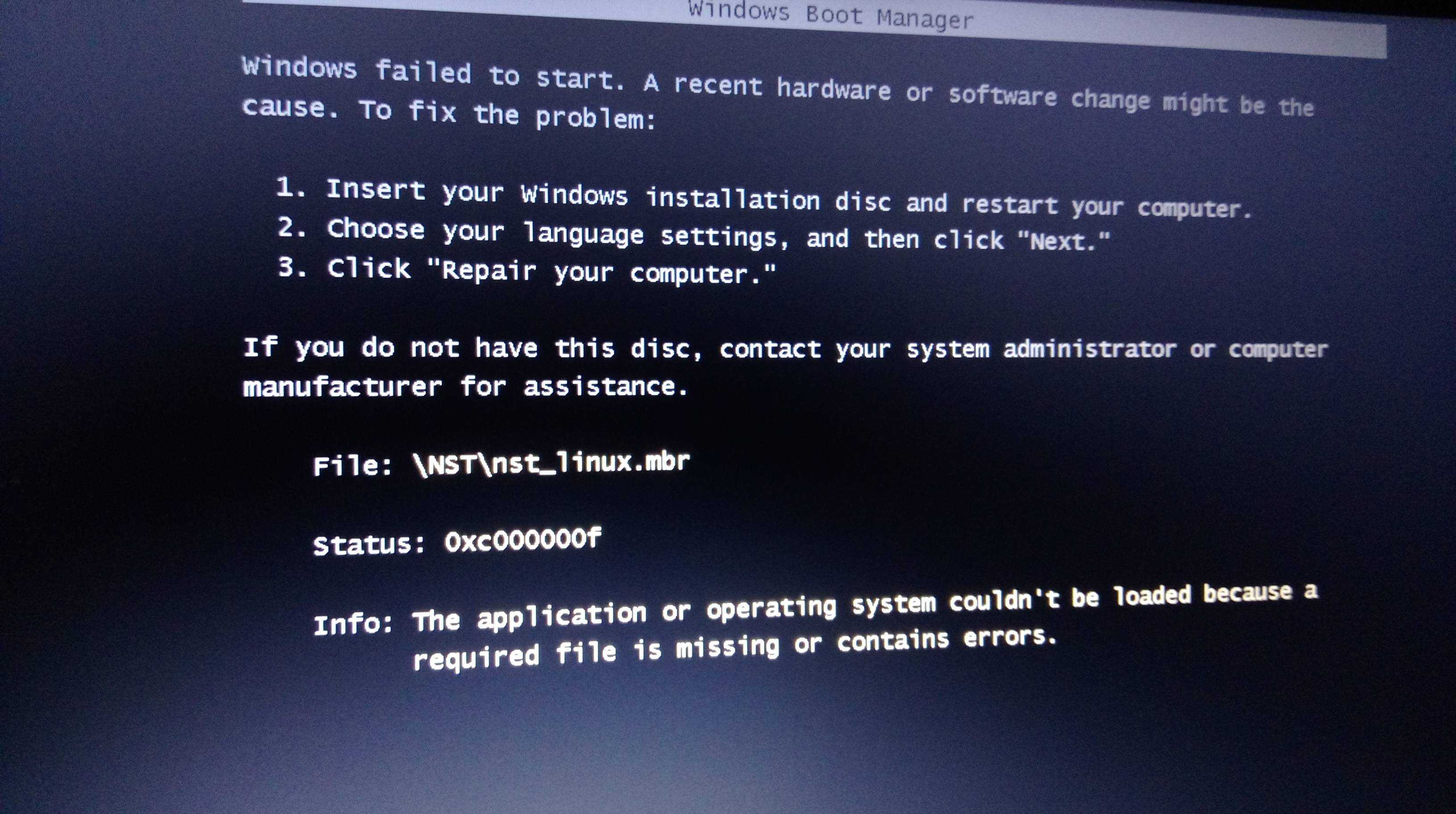Как улучшить работу панели задач Windows 7 на компьютере или ноутбуке
На этой ленте, как уже было сказано ранее, есть множество различных функций и кнопок взаимодействия. Интерфейс Аэро привнес туда миниатюры окон при наведении мышки на запущенные программы, а также списки действий, если нажать по ним правой клавишей мыши. В этом случае Ворд будет открывать последние документы, с которыми работал пользователь, а браузер – показывать недавно помещенные или открытые прямо сейчас сайты. Это удобно, так как можно сразу же перейти к работе с документами и файлами, которые по нажатию моментально откроются в нужной программе.
Есть сторонние программы, позволяющие добавить новые функции, а также изменить внешний вид ленты. Практически все это можно сделать стандартными средствами, поэтому не следует скачивать и устанавливать стороннее программное обеспечение без необходимости.
Сканирование системы на вирусы
Таким образом, было рассказано, что делать, если пропало меню пуск Windows 7 и смежная с ним панель запуска задач. Первым делом необходимо выполнить поиск процесса explorer в «Диспетчере задач» и восстановить его при необходимости. Если элемент так и будет пропадать, то следует просканировать ОС на вирусы.
Вкладка Панель задач
В самом начале настроек встречается раздел Оформление панели задач. Здесь, во-первых, можно настроить положение панели на экране монитора.
Панель задач в Windows на экране может быть расположена сверху, снизу, справа или слева.
Если поставить чекбокс Закрепить панель задач, то она закрепится и все время будет отображаться в одном положении.
Если эту галочку убрать, то действия по перемещению панели можно проделать прямо в ручном режиме.
Чтобы настроить, нажимаем на ней левой клавишей и перетаскиваем панель налево, наверх, либо ставим с правой стороны.
Также снятие этого флажка позволяет настроить ширину панели в Windows 7, есть возможность сделать ее, например, более широкой или наоборот – узкой.
Те же действия по перемещению в Windows 7 панели задач возможно выполнить, выбрав соответствующий пункт из выпадающего меню, которое определяет положение панели на экране.
Далее панель можно закрепить в выбранном положении установкой одноименной галочки.
В свойствах можно использовать чекбокс Автоматически скрывать панель задач.
В результате панель не будет отображается в окне рабочего стола. Но если приблизить указатель к краю экрана, то она тут же появится на своем месте.
Следующий пункт предполагает использование маленьких значков. При выборе, больше их можно разместить на панели.
Далее идет пункт Кнопки панели задач в виде выпадающего меню. В нем настраивается отображение значков на панели. Это следующие функции:
- Всегда группировать, скрывать метки
- Группировать при заполнении панели задач
- Не группировать
Предпочтительно задачи на панели группировать, так как они в этом случае располагаются более компактно и более удобно с ними работать.
Далее в свойствах идет раздел Область уведомлений, которая размещается внизу в правом углу экрана. По иному, называется Трей.
Нажимаем Настроить и откроется окно с предложением выбора значков и уведомлений, которые необходимо отображать на панели задач.
Рис. 2. Выбор значков и уведомлений.
В трее обычно находятся часы с календарем, возможность настроить параметры звука, отображаются подключение к сети и центр поддержки, при возникновении в Windows 7 каких-то ошибок.
Рис. 3. Область уведомлений.
Также здесь находится пиктограмма, которая скрывает часть значков, поз. 1 на рисунке 3.
Отображение их можно настроить, выбрав одноименную кнопку – Отображать скрытые значки.
При помощи выпадающего списка в окне можно настроить нужный параметр для любого элемента, который появляется на панели с задачами.
При выборе на рис. 2 пункта — Всегда отображать все значки и уведомления на панели задач, то они скрываться не будут. Часто лучше, если значки всё-таки будут скрыты и занимать при этом поменьше места.
Следующий пункт предусматривает восстановление действия значков по умолчанию, то есть сброс всех настроек и выбор значений по умолчанию.
Еще один пункт — Выключить или включить системные значки. Если нажать на эту кнопку, то переходим в настройки, где можно настроить отдельно отображение часов, громкость, питание, сеть, центр поддержки.
Можно отключить эти элементы или включить их в области уведомлений.
Если потребовался какой то определенный значок в трее, можно просто схватить его левой кнопкой мышки и переместить в нужное место.
После перемещения отпускаем клавишу мышки, и он добавляется в видимую область уведомлений.
Если элемент там больше не нужен, можно вернуть его обратно таким же способом в область скрытых.
Что делать, если пропало меню «Пуск» на Windows 7
Меню «Пуск» является частью рассматриваемого элемента интерфейса навигации рабочего стола, поэтому все действия, описанные выше для его восстановления, характерны и для меню «Пуск» и всех элементов, связанных с рабочим столом и «Проводником». Выполнение запуска процесса через командную строку, окно «Выполнить» или утилиту «Диспетчер задач» должны помочь справиться с проблемой.
Если это не помогло, то рекомендуется сразу же проверить свой компьютер на вирусы и вредоносные программы, а также перейти к процессам диспетчера. Если среди них есть названия служб, которые практически совпадают с названием «explorer.exe», следует завершить их, проверить автозагрузку и выполнить сканирование операционной системы любым бесплатным антивирусом и удалить все найденные объекты на карантин.
Если активировано два монитора, то необходимо выбрать другой режим отображения
Возвращаем привычный вид
Если вы чувствуете, что все эти нововведения от Microsoft не для вас, можно вернуть панели задач классический вид при помощи Classic Shell. Это бесплатное приложение с открытым исходным кодом, которое может настроить вид вашего «Проводника», панели задач и меню «Пуск».
Загрузить Classic Shell →
Панель задач в Windows 7 так и называется, потому что на ней открываются те задачи, которые запущены во время работы за компьютером.
Например, если запущен проводник Windows 7, то он сразу отобразится на панели задач в виде дополнительного элемента.
Таким же образом отобразится любая другая программа, будь то калькулятор, либо командная строка.
Поэтому, если какая-то программа открыта, то найти ее можно именно на панели задач, нажав однократно на значок программы левой клавишей.
Панель задач в Windows 7 удобно настроить под свои нужды. Для этого кликаем по ней в любом месте свободном от элементов правой клавишей мышки и из выпадающего списка находим Свойства.
Рис. 1. Свойства панели задач
В новом окне доступны три вкладки. Разберем в этой статье пока две из них, ибо Меню Пуск в свойствах ввиду своего объема потребует отдельной публикации.
Перемещение панели задач через Редактор реестра
Также расположение Панели задач можно изменить через Редактор реестра. Данный способ стоит использовать только в том случае, если предыдущие по каким-то причинам не работают.
- Откройте Редактор реестра. Для этого нужно нажать комбинацию клавиш Win-R и выполнить команду «regedit».
- Перейдите в указанный ниже раздел.
Компьютер\HKEY_CURRENT_USER\SOFTWARE\Microsoft\Windows\CurrentVersion\Explorer\StuckRects3
- Откройте параметр «Settings» и отредактируйте значение указанное на картинке внизу.
- Если указать значение 00 — панель задач будет располагаться с левой стороны, 01 — вверху, 02 — справа, 03 -внизу.
- Откройте Диспетчер задач (Ctrl-Shift-Esc) и перезагрузите программу «Проводник».
После этих манипуляций панель задач должна занять выбранное вами положение.
ПАНЕЛЬ ЗАДАЧ
Панель задач — область экрана в виде полоски, которая может занимать любое из крайних положений вдоль экрана и используется для отображения значков программ, запущенных в данный момент. Кроме того, на ней могут располагаться панели инструментов для быстрого запуска программ или доступа к нужным объектам. Она используется с самых первых версий операционной системы Windows, и разработчики Windows 7 не стали отступать от традиций, а лишь модифицировали и усовершенствовали Панель задач, добавив ей функциональность, чтобы повысить удобство использования.
Что касается параметров, влияющих на внешний вид и возможности Панели задач, то среди них находятся следующие (рис. 8.2).
Рис. 8.2. Параметры настройки Панели задач
Закрепить панель задач. Если установить данный флажок, то Панель задач будет находиться в том месте, где она размещена на данный момент. При этом она фиксируется и ее невозможно сместить, свернуть или растянуть. Если вы испытываете сложность с управлением мышью, что периодически приводит к перемещению Панели задач в самый ответственный и неожиданный момент, то лучшим выходом в этом случае будет использование данного параметра, тем более что ни к чему негативному этот выбор не приведет.
Автоматически скрывать панель задач. Если вам важен факт наличия максимально большого рабочего пространства, то используйте данный параметр. Он позволяет скрывать Панель задач с экрана и отображать ее лишь тогда, когда указатель подводится к нижней кромке экрана.
Использовать маленькие значки. С помощью этого параметра можно уменьшить размер значков программ, которые открыты в данный момент и расположены наПанели задач. При этом увеличивается полезное рабочее пространство, а также количество свободного места на Панели задач, что, в свою очередь, позволяет разместить на ней большее количество значков программ или панелей инструментов.
Положение панели задач на экране. Позволяет разместить Панель задач возле любого края экрана. Для выбора варианта размещения Панели задач используются значения из списка. Расположение Панели задач можно изменить и без использования окна Свойства панели задач и меню «Пуск». Для этого нужно просто перетащить Панель задач с помощью мыши.
Кнопки панели задач. Этот список содержит параметры, которые влияют на отображение значков запущенных задач и программ. Возможны следующие варианты.
■ Всегда группировать, скрывать метки. Данный режим активизирован по умолчанию и позволяет максимально увеличить свободное место на Панели задач за счет группирования сходных значков программ и отсутствия подписей к названию значков. Например, если вы открыли сразу три окна браузера, все они
сгруппируются в один значок, при этом он немного изменится и в правой его части появится несколько дополнительных линий, создающих впечатление наложения нескольких значков один на другой. По отношению к браузеру этот параметр очень даже удобен, особенно если вы любите открыть десяток одинаковых окон вместо того, чтобы работать с закладками. Эффект от использования этого параметра еще больше усиливается, если вы применяете стиль оформления Aero. При этом отображаются уменьшенные копии окон.
■ Группировать при заполнении панели задач. Значки группируются, только если свободное место на Панели задач заканчивается. В этом случае значок программы снабжается меткой. ■ Не группировать. Никаких группировок не применяется, и значки располагаются, как обычно, с подсказками.
Использовать Aero Peek для предварительного просмотра рабочего стола .Если данный флажок установлен, то содержимое Рабочего стола можно просмотреть, подведя указатель к кнопке минимизации в правом нижнем углу экрана. При этом окна всех программ, которые находятся в данный момент на экране, становятся прозрачными и вы можете видеть, что происходит на Рабочем столе.
На этой же вкладке в области Область уведомлений находится кнопка Настроить, с помощью которой можно настраивать значки в области уведомлений (о настройке значков читайте далее).
Настройка плиток в меню «Пуск»
Те элементы, которые расположены в правой части меню «Пуск», называются «плитками». Их расположение, размер, перечень пользователь может полностью настраивать на своё усмотрение. Более того, сейчас из «плиток» можно формировать даже отдельные папки — это поможет сгруппировать часто используемые приложения по собственным категориям.
Итак, чтобы добавить новую плитку в указанный список, потребуется:
- кликнуть правой кнопкой мыши на любой программе в меню;
- выбрать «Закрепить на начальном экране»;
- чтобы удалить «плитку», также нужно кликнуть на ней правой кнопкой мыши и выбрать «Открепить от начального экрана» (или «Удалить», если пользователь хочет полностью деинсталлировать программу, установленную из Microsoft Store).
Чтобы изменить размер любой из плиток, также нужно вызвать её контекстное меню, открыть вкладку «Размер» и выбрать необходимый вариант (всего предусмотрено 4 размера).
Если же пользователь желает создать папку из нескольких «плиток», то достаточно перетащить их в одно и то же место в «Пуск». Кликнув на двойную линию возле папки, ей можно будет задать произвольное имя.
Также пользователь может заметить, что ярлыки некоторых «плиток» будут регулярно менять свое изображение. Это так называемые «динамические ярлыки», которые выводят базовую информацию из приложения. Чтобы отключить эту функцию, достаточно кликнуть по плитке правой кнопкой мыши и во вкладке «Дополнительно» выбрать «Отключить живые плитки».
Параметры политики меню «Пуск» и начального экрана, поддерживаемые Windows 10 Pro, Windows 10 Корпоративная и Windows 10 для образовательных учреждений
Эти параметры политики доступны в разделе Административные шаблоны\Меню «Пуск» и панель задач в пункте Конфигурация пользователя.
| Политика | Примечания |
|---|---|
| Очистить журнал недавно открывавшихся документов при выходе | Во время сеанса отслеживаются открытые пользователем документы. При выходе пользователя из системы журнал открывавшихся документов удаляется. |
| Запретить закрепление элементов в списках переходов | Списки переходов — это списки недавно открывавшихся элементов, таких как файлы, папки и веб-сайты, упорядоченных по программе, использованной для их открытия. Эта политика запрещает пользователям закреплять элементы в любом из списков переходов. |
| Не отображать и не отслеживать элементы в списках переходов из удаленных расположений | В случае применения этой политики в списке переходов отображаются только элементы, расположенные локально на компьютере. |
| Не хранить сведения о недавно открывавшихся документах | Во время сеанса открытые пользователем документы не отслеживаются. |
| Запретить изменение параметров панели задач и меню «Пуск» | В Windows10 эта политика отключает все настройки в разделе Параметры > Персонализация > Пуск, а также параметры диалогового окна, которое можно открыть, щелкнув панель задач правой кнопкой мыши и выбрав Свойства. |
| Запретить пользователям настраивать начальный экран | Используйте эту политику в сочетании с настраиваемый макет начального экрана, чтобы запретить пользователям изменять его |
| Запретить пользователям удалять приложения с начального экрана | Эта политика в Windows 10 удаляет кнопку удаления в контекстном меню. Она не запрещает пользователям удалять приложения с помощью других точек входа (например, PowerShell) |
| Удалить список всех программ из меню «Пуск» | Эта политика в Windows 10 удаляет кнопку Все программы. |
| Удалить команды «Завершение работы», «Перезагрузка», «Сон», «Гибернация» и запретить доступ к ним | Эта политика удаляет команды меню «Завершение работы», «Перезагрузка», «Сон» и «Гибернация» из меню «Пуск», кнопки «Пуск», экрана CTRL+ALT+DEL и меню завершения работы Windows ALT+F4. |
| Скрыть общие группы программ из меню «Пуск» | Как и в более ранних версиях Windows, эта политика удаляет из меню «Пуск» приложения, указанные в профиле «Все пользователи» |
| Удалить список часто используемых программ из меню «Пуск» | Эта политика в Windows 10 удаляет группу наиболее часто используемых приложений Most used, расположенную вверху слева. |
| Удалить пункт «Выход из системы» в меню «Пуск» | Выход из системы в пользовательском интерфейсе был изменен на Выйти, однако функция работает аналогично. |
| Удалить список программ, закрепленных в меню «Пуск» | В Windows 10 эта политика удаляет группу значков приложений, расположенную слева внизу (по умолчанию закреплены только проводник и приложение «Параметры»). |
| Показывать команду «Запуск от имени другого пользователя» в меню «Пуск» | Эта политика активирует параметр Запуск от имени другого пользователя в контекстном меню для приложений. |
| Макет начального экрана | Это применимо к определенному макету начального экрана, а также запрещает пользователям изменять макет. Эту политику можно настроить в разделе Конфигурация пользователя или Конфигурация компьютера. |
| Принудительный запуск начального экрана во весь экран или по размеру меню | При этом применяется определенный размер для начального экрана. |
Панель задач и “Трей”
Панель задач – элемент рабочего стола, как правило, располагается в нижней части экрана, в виде горизонтальной полоски.
 Щелкните по картинке для увеличения
Щелкните по картинке для увеличения
Условно ее можно разделить на четыре части:
Первая – кнопка “Пуск” (о ней позже).
Вторая – панель быстрого запуска. Позволяет запуск программы одним щелчком мыши.
Третья – свободная область. На ней отображаются иконки открытых и свернутых окон, позволяет переключаться между окнами.
Четвертая – “Трей” (область уведомления). В “Трее” находятся часы, и другие маленькие значки программ, так же тут отображаются различные уведомления.
Настройка
Настроить панель задач можно следующим образом:
Щелкните правой кнопкой мышки в свободном месте на панели и зайдите в “Свойства”.

Пройдемся по пунктам.
1. Закрепить панель задач – убрав галочку с этого пункта, Вы сможете перемещать панель, т.е. расположить ее сверху или по бокам. Для этого нужно нажать левой кнопкой мышки на свободную область и не отпуская потянуть панель туда куда нужно.
2. Автоматически скрывать панель задач – если поставить галочку здесь, то панель скроется из виду, и будет появляться, только когда Вы направите курсор мышки в ее область.
3. Использовать маленькие значки – панель станет более компактная.
4. Положение панели задач на экране – панель автоматически переместится на указанную позицию.
5. Кнопки панели задач – если убрать группировку, то каждое окно на панели будет отображаться отдельно. Будет неудобно при работе с большим количеством окон.
Область уведомлений
Нажав кнопку “Настроить”, можно задать параметры для значков в трее!
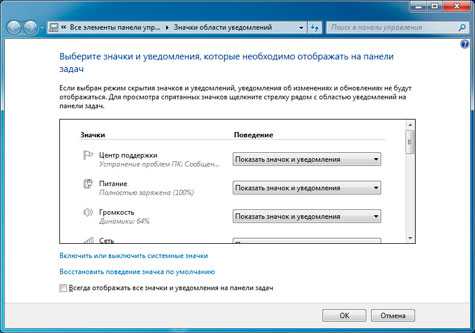
После каждого изменения настроек можете нажимать кнопку “Применить” и смотреть на изменения. Как только все настройки будут выполнены, нажимайте “ОК”.
Прикрепление и открепление плиток
Чтобы отсоединить плитку от стартового экрана, достаточно нажать правой кнопкой мыши по ней и в появившемся списке кликнуть по пункту «Открепить от начального экрана».
Для закрепления плитки из списка установленных и стандартных утилит на стартовом экране необходимо перейти к пункту «Все приложения», выбрав в нем программу и щелкнуть по ней правой кнопкой мыши. После чего появится список, в котором кликните по пункту «Закрепить на начальном экране».
Также, если вместо этого пункта выбрать «Закрепить на панели задач», то мы увидим нашу утилиту на панели задач. Например, на изображении ниже показана фиксация программы «Калькулятор» на панели задач.
Чтобы отсоединить это приложение от панели задач, достаточно кликнуть по ярлыку на панели задач и выбрать в списке «Открепить от панели задач».
Кроме списка установленных и стандартных программ для операционной системы Windows 10 Pro, можно еще устанавливать на начальный экран ссылки на разные ресурсы. Например, чтобы закрепить для стартового экрана ссылку на определенную директорию в системе, достаточно кликнуть по этой директории и выбрать в появившемся списке пункт «Закрепить на начальном экране».
Еще очень полезными являются ссылки на интернет ресурсы на начальном экране. Процедура их фиксации максимально прозрачна. Чтобы закрепить интернет ссылку на определенный ресурс, достаточно перейти на определенную страницу в браузере Microsoft Edge. В нашем случае интернет ресурсом будет страница www.microsoft.com/ru-ru компании Microsoft на русском языке.
После открытия страницы, перейдем в настройки браузера и выберем пункт «Закрепить эту страницу на начальном экране».
Если необходимо закрепить какой-нибудь раздел настроек для начального экрана, то стоит лишь перейти к необходимому разделу настроек и кликнуть по нему правой кнопкой мыши и выбрать «Закрепить на начальном экране». Например, раздел настроек «Темы».
Еще похожим образом можно закрепить на стартовом экране заметки из OneNote или важные контакты из метро приложения «Люди».
Использование групповой политики для применения настраиваемого макета начального экрана на локальном компьютере
С помощью редактора локальных групповых политик вы можете предоставить настраиваемый макет начального экрана и панели задач для любого пользователя, выполняющего вход на локальном компьютере. Чтобы отобразить настраиваемый макет начального экрана и панели задач для всех пользователей, выполняющих вход в систему, настройте параметры политики Макет начального экрана для административного шаблона Меню «Пуск» и панель задач. Вы можете использовать административный шаблон Меню «Пуск» и панель задач в разделе Конфигурация пользователя или Конфигурация компьютера.
Примечание
В результате выполнения этой процедуры параметры политики будут применены только на локальном компьютере. Сведения о развертывании макета начального экрана и панели задач для пользователей в домене см. в статье .
В результате выполнения этой процедуры будет создана локальная групповая политика, которая применяется ко всем пользователям на компьютере. Сведения о настройке локальной групповой политики, применимой к определенному пользователю или группе на компьютере, см. в Пошаговом руководстве по управлению несколькими объектами локальной групповой политики. Руководство было написано для Windows Vista, однако описанные в нем процедуры применимы и к Windows10.
В результате выполнения этой процедуры настраиваемый макет начального экрана и панели задач будет добавлен к конфигурации пользователя. При этом когда пользователь войдет в систему на компьютере, будут переопределены все параметры макета начального экрана в конфигурации локального компьютера.
Настройка параметров политики макета начального экрана в редакторе локальных групповых политик
Нажмите клавишу Windows на тестовом компьютере, введите gpedit, а затем выберите Изменение групповой политики (панель управления).
Откройте раздел Конфигурация пользователя или Конфигурация компьютера и выберите Административные шаблоны > Меню «Пуск» и панель задач.
Щелкните правой кнопкой мыши Макет начального экрана в области справа и выберите Изменить.
Откроются параметры политики Макет начального экрана.
Введите указанные ниже параметры и нажмите кнопку ОК.
Выберите Включено.
В разделе Параметрыукажите путь к XML-файлу, который содержит макет начального экрана и панели задач
Например, введите C:\Пользователи\Тест01\НачальныйЭкранДляОтделаМаркетинга.xml.
При необходимости введите комментарий для идентификации макета начального экрана и панели задач.
Важно!
Если вы отключите действующие параметры политики для макета начального экрана, а затем повторно активируете политику, пользователи не смогут изменять начальный экран, но при этом макет в XML-файле не будет повторно применяться до обновления файла. В Windows PowerShell можно обновить метку времени в файле
Для этого запустите следующую команду:
Закрепление приложений из меню «Пуск» на панели задач
Закрепление приложений из меню «Пуск» на панели задач упрощает доступ к ним. Запустите меню «Пуск» и щелкните нужное приложение правой кнопкой мыши. Щелкните правой кнопкой мыши значок нужного приложения и выберите Брать на заметку.
Если приложение не закреплено в меню «Пуск», щелкните значок Все приложения кнопка. Затем найдите свое приложение по первой букве. Щелкните приложение правой кнопкой мыши и выберите Еще> Закрепить на панели задач.
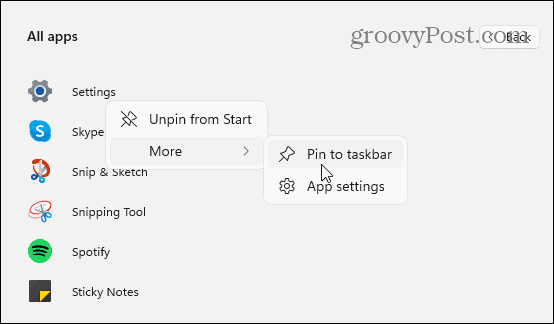
Открепить приложения с панели задач
Открепить приложения достаточно просто. Щелкните приложение правой кнопкой мыши на панели задач и выберите Открепить с панели задач. Вот и все.
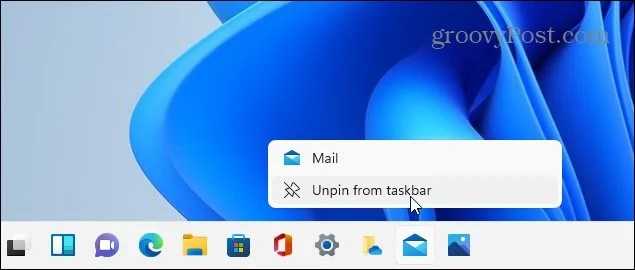
Прочтите нашу статью о закреплении приложений из меню «Пуск» Windows 11 на панели задач для получения подробных инструкций.
Отключить / включить наиболее часто используемые приложения
В новом меню «Пуск» также есть раздел «Рекомендуемые», в котором Windows будет предлагать наиболее часто используемые файлы, приложения и папки в зависимости от вашего использования. Это можно использовать для быстрого доступа к наиболее часто используемым приложениям и местоположениям. Однако, если вы хотите отключить этот параметр, вы можете легко сделать это, используя приведенное ниже руководство. Если вы хотите включить этот параметр, включите переключатель в приведенном ниже руководстве, а не отключите его. Давайте начнем.
Нажмите «Windows + I» на клавиатуре, чтобы открыть приложение «Настройки».
Нажмите «Персонализация», а затем нажмите «Пуск» на левой боковой панели.
Теперь отключите переключатель «Показать наиболее часто используемые приложения».
Вот и все! Windows больше не будет отображать наиболее часто используемые приложения и файлы в меню «Пуск».