Как настроить микрофон Windows с помощью контроллера Realtek
Если нужно настроить наушники с микрофоном на Windows 7, то вам в первую очередь следует обратить внимание на этот пункт, так как часто микрофон просто неправильно распознаётся. Указав тип устройства в драйвере, вы сможете общаться без проблем
- Зайдите в «Панель управления»;
- Далее перейдите на «Диспетчер Realtek HD»;
- Перейдите на вкладку «Микрофон»;
- Проверьте, чтобы он был помечен как работающий и установите уровень звука с микрофона.
Возможно, потребуется указать какое-именно устройство вы подключили к компьютеру. Существует иная проблема, всплывающая в некоторых моделях ноутбуков, когда присутствует только один разъём 3.5, в который можно вставить либо наушники, либо отдельный микрофон. Поэтому придется совмещать всё в наушниках.
Также существует проблема, актуальна для стационарных ПК, когда настроить микрофон наушников Windows 7 не получается потому, что стоит галочка возле пункта, который выключает звук с устройства подключенного сзади, если существует ещё один микрофон в разъёме спереди. Этот параметр находится в «Дополнительные настройки устройства» в правом верхнем углу и установлен по умолчанию, измените его на одновременную работу (если это ваша ситуация).
Некачественные обновления Windows 10
Ломающие что-либо обновления для Windows 10 Microsoft выпускает регулярно. К примеру, в 2020 г. релизу KB4535996 предшествовал выход патча KB4532693, установка которого приводила к исчезновению используемого пользовательского профиля, а вместе с ним – и всех личных файлов на рабочем столе. Помимо этого, апдейт сбрасывал все настройки системы, и решения всех этих проблем пользователям, даже тем, кто не разбирается в устройстве Windows 10. приходилось вручную редактировать ее реестр.
В 2019 г. вышел целый ряд апдейтов, в той или иной степени ухудшающих работу Windows 10. К примеру, в ноябре 2019 г. в Windows 10 обнаружился недочет, из-за которого внешние устройства, подключенные к компьютеру по интерфейсу Intel Thunderbolt, могли внезапно перестать работать. Столкнувшимся с данной проблемой пользователям Microsoft рекомендовала просто перезагрузить компьютер.
В октябре 2019 г. вышло обновление, направленное на устранение уязвимости Internet Explorer и сбоев в работе подсистемы печати. В результате оно не только не справилось со своей задачей, но еще и сломало кнопку «Пуск» — она перестала реагировать на нажатия. Вместе с этим патч стал причиной регулярных зависаний ОС во время загрузки.
В сентябре 2019 г. пользователи получили сразу два обновления Windows 10, устанавливать которые не стоило. Первый патч с индексом KB4512941 приводил к захвату почти половины ресурсов процессора одним из модулей виртуального помощника, а апдейт KB4515384 ломал звук, меню «Пуск», подключение к интернету и поддержку любых USB-устройств.
Напомним, что сама ОС Windows 10 вышла в конце июля 2015 г. В системе не предусмотрено отключение автоматического обновления для предотвращения риска получить неработающую систему после очередного фирменного патча – для этого существует ряд специализированных программ от сторонних разработчиков.
Free sound recorder
Как настроить микрофон в Windows 10 другими способами? Воспользоваться сторонними приложениями для захвата и записи аудио. Таких программ очень много, мы же упомянем только одну из них – Free Sound Recorder. Это простое бесплатное приложение умеет записывать звуки с различных источников, в том числе, и с микрофона, при этом имеется возможность настройки параметров источника. Рассмотрим настройку микрофона во Free Sound Recorder на конкретном примере.
Запустите программу и нажмите иконку в виде динамика (Show mixer windows). В выпадающем меню «Recording Device» выберите ваш микрофон и отрегулируйте, если необходимо, громкость и баланс. Затем зайдите в настройки приложения и переключитесь на вкладку «Automatic Gain Control».
Установив в одноименном чекбоксе галочку, отрегулируйте параметры входящего сигнала вручную. Настроек всего три: нижний и верхний уровни (Low and High Levels) и AttackTime. Последнюю опцию можно оставить без изменений, а вот с уровнями необходимо «поиграться», добиваясь оптимального качества записи.
Через панель управления
Первый шаг очень простой:
- Вызвать окно «Выполнить» с помощью клавиш Win R, вписать команду control panel – «Enter».
- Откроется Панель управления, где в поисковую строку (вверху справа) ввести слово «звук» без кавычек, на экране отобразится результат поиска.
Кликнуть по найденному параметру «Звук», и откроется новое окно со свойствами. Перейти на вкладку «Запись». В списке будет нужный вариант.
Если выключен, активировать его включение. Далее щелкнуть по названию правой кнопкой мышки, выбрать свойства.
Во вкладке «Общие» есть пункт «Применение устройства», в списке будет только два варианта, выбрать «Использовать это устройство (вкл.)». Применить изменение.
Перейти на «Уровни» для настройки: установить громкость (по желанию) и усиление (от 11.0 до 13.0 дБ).
Для сохранения настроек нажать на кнопку «Ок».
Есть вероятность, что микрофона не будет в списке, тогда можно попробовать кликнуть правой кнопкой мыши по свободному месту в окне свойств и включить показ скрытых и отсоединенных устройств.
Что проверить, когда микрофон фонит и «дает» эхо
❶
Параметры звука в Windows
И так, первое, что рекомендую проверить — это параметры микрофона (в них может стоять «одна» галочка, которая и создает эхо). Чтобы открыть их — перейдите сначала в панель управления Windows в раздел «Оборудование и звук/Звук». См. скриншот ниже.
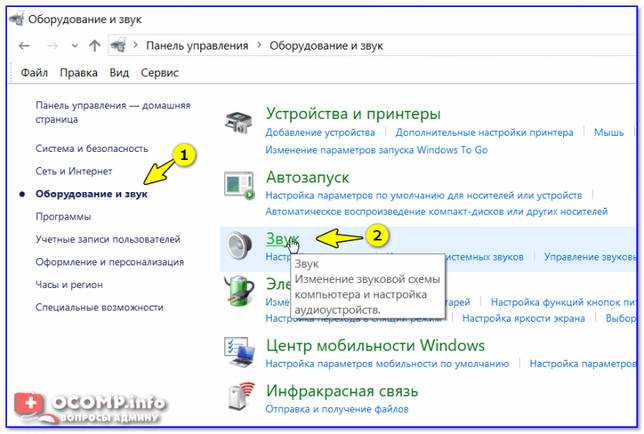
Звук (панель управления Windows)
Далее во вкладке «Запись» выберите свой микрофон и откройте его свойства.
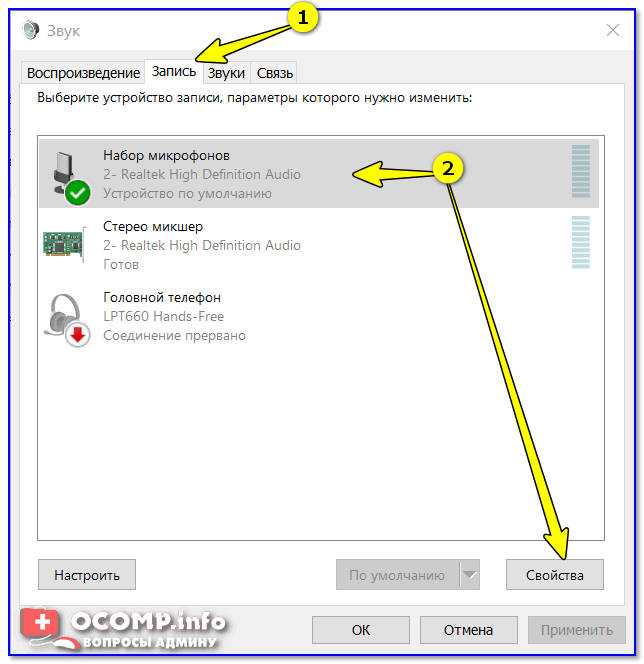
Свойства микрофона
Во вкладке «Прослушать» снимите галочку с пункта «Прослушивать с данного устройства» и сохраните настройки. Перепроверьте работу микрофона.
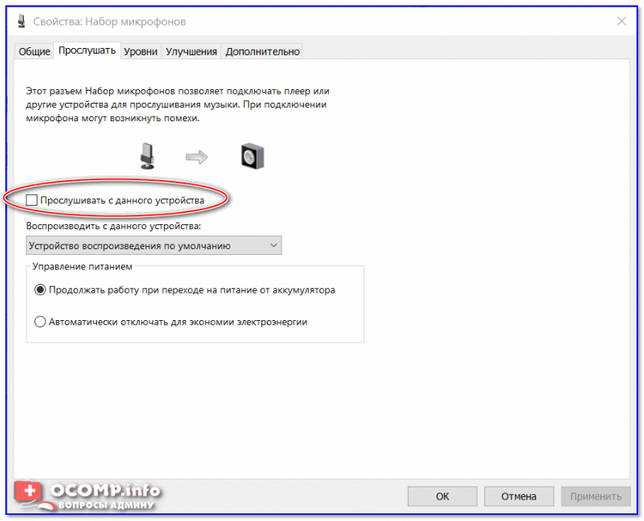
Прослушивать с данного устройства
❷
Настройки диспетчера звука
В панели управления в разделе «Оборудование и звук» должна быть ссылка на диспетчер звука (может быть: Realtek, B&O Audio Control, Dell Audio и другие, в зависимости от модели вашего устройства).
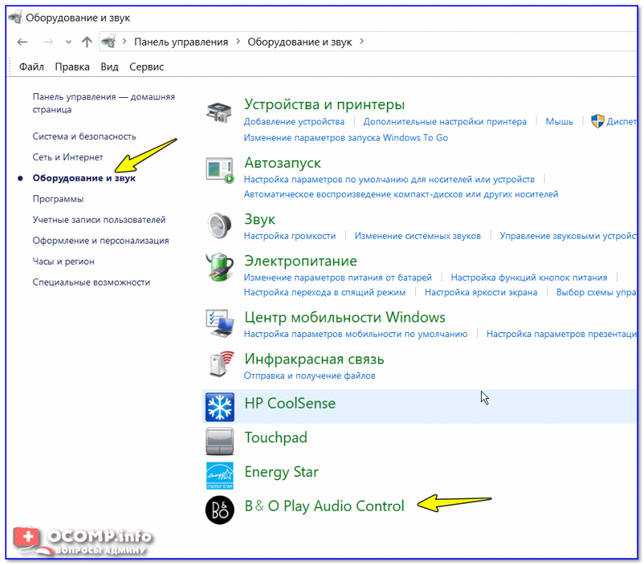
Ссылка на панель управления звуком
На скрине ниже представлена панель управления от B&O — в ней достаточно зайти в раздел «Вход» и переключить ползунок, чтобы включить фильтр HP Noise Cancellation (уменьшение фоновых шумов).

HP B&O Audio — уменьшить шумы
Если касаться более популярного Realtek HD — то тут еще проще и быстрее: в разделе «микрофон» нужно установить две галочки:
- подавление шума;
- подавление эха. После, сохранить настройки и проверить как работает микрофон.
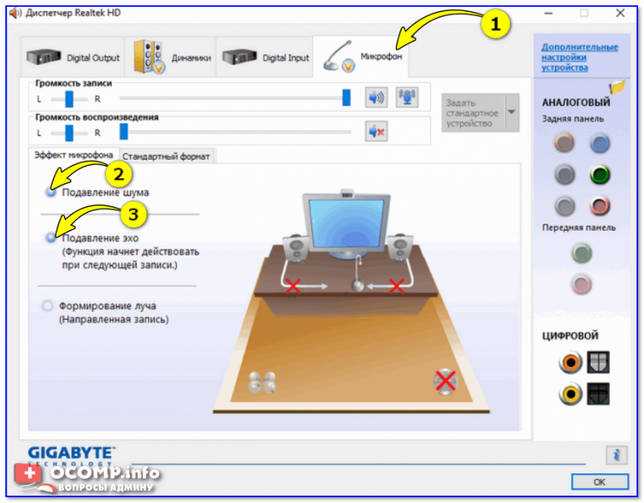
Диспетчер Realtek — подавлять эхо
❸
Пару слов о «помехах»
Различные помехи (скрежет, шум, треск) при использовании микрофона могут возникать из-за причин, никак не связанных напрямую с настройками Windows:
посмотрите, не лежит ли у вас рядом с микрофоном мобильный телефон (дело в том, что он может создавать сильное поле, которое действует на чувствительный микрофон). Вообще, на время диагностики и поиска причин — рекомендую телефон убрать подальше от компьютерного стола;
проверьте, все ли в порядке с проводом и разъемами, которые используются для подключения колонок/микрофона
Кстати, также обратите внимание: не переплетаются ли они с другими кабелями, попробуйте их разнести на некоторое расстояние;
если у ваших соседей работает перфоратор (или сварочный аппарат ) — очень часто микрофон «чувствует» это и вы слышите соответствующий треск;
также работа микрофона может оставлять желать лучшего при сильной грозе, молнии…
Кстати, по умолчанию в Windows включено усиление микрофона на 10 дБ. Для некоторых устройств это может создавать некоторые «шумы». Чтобы отключить это, откройте свойства микрофона (о том, как это сделать, сказано выше) и:
- во вкладке «Улучшения» отключите звуковые эффекты;
- во вкладке «Уровни» усиление микрофона поставьте на «0» дБ, а уровень громкости прибавьте на 80-100 (скрины ниже).
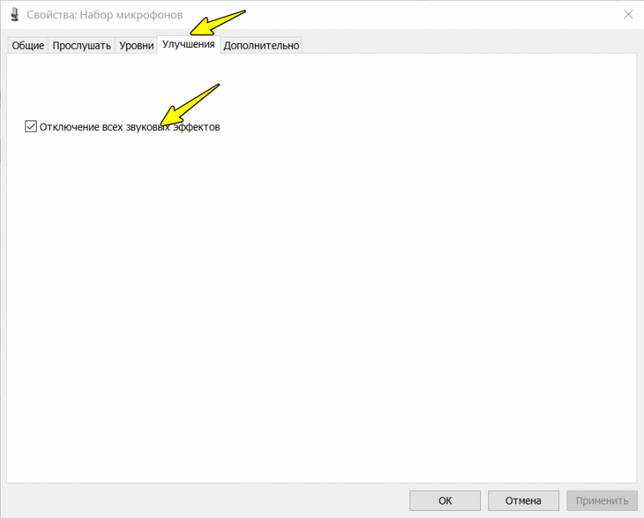
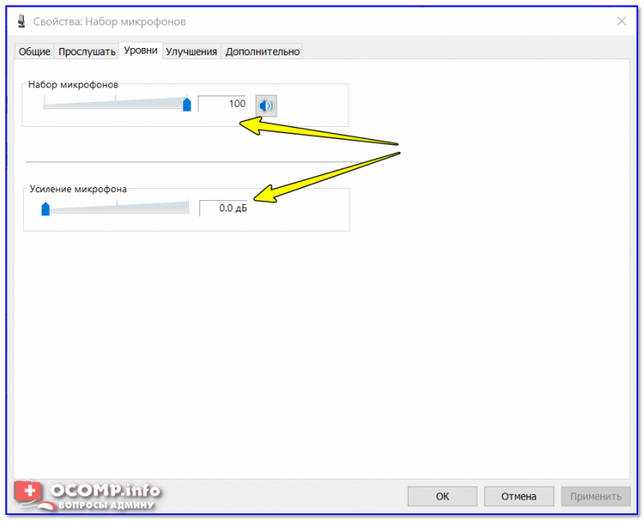
Уровни — усиление микрофона 0 дБ
❹
Мастер устранения неполадок
В Windows 10 встроен спец. мастер устранения неполадок (он автоматически проверяет ряд настроек и работу служб, отвечающих за звук). Если вы пользуетесь этой ОС — очень рекомендую запустить его (для этого просто кликните по значку звука в трее правой кнопкой мышки — в появившемся меню выберите «Устранение неполадок со звуком»).
Устранение неполадок со звуком
Далее просто следуйте подсказкам и рекомендациям мастера. В каждом конкретном случае его вопросы могут несколько различаться, поэтому здесь их не привожу…
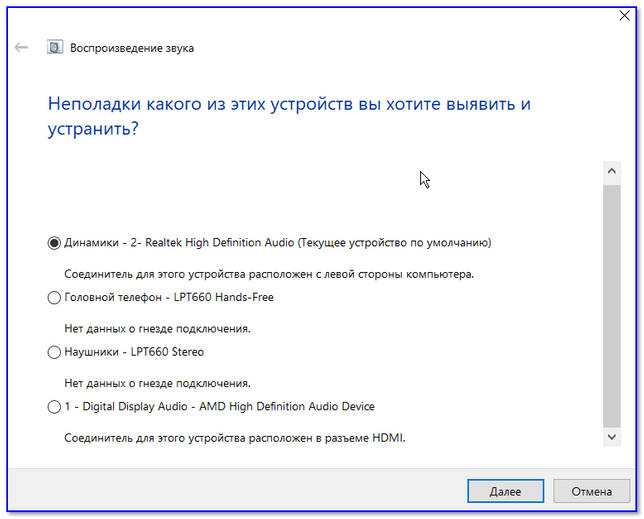
Мастер начал работу
❺
Возможно стоит попробовать внешнюю звуковую карту
Если все вышеперечисленное не помогло вам решить проблему, то порекомендовал бы попробовать использовать внешнюю звуковую карту. Современные устройства подключаются к обычному USB-порту и размером они не больше флешки. Драйвер на них Windows ставит автоматически (т.е. никаких мучений ).
По сути, чтобы начать ей пользоваться достаточно просто вставить ее в USB-порт и подключить к ней микрофон и наушники (колонки).

Внешняя аудио-карта (в качестве примера)
Удачной звуко-записи!
Полезный софт:
- ВидеоМОНТАЖ
Отличное ПО для начала создания своих собственных видеороликов (все действия идут по шагам!).Видео сделает даже новичок!
- Ускоритель компьютера
Программа для очистки Windows от мусора (ускоряет систему, удаляет мусор, оптимизирует реестр).
Другие записи:
-
Как подключить 2 диска к ноутбуку (HDD+HDD или HDD+SSD накопитель)
-
Как отредактировать текст в PDF файле (бесплатно!)
-
Как узнать объем памяти видеокарты, ее тип и др. характеристики
-
Утилиты для проверки дисков (HDD, SSD и пр.)
-
«Где дешевле лекарства?» — поиск среди аптек Вашего города (несколько советов по экономии)
-
Как восстановить удаленные файлы (после очистки корзины или форматирования диска)
-
Чем забит мой жесткий диск (или куда пропало свободное место на HDD)
-
Как перевести деньги по номеру телефона (в т.ч. между разными банками через СБП)
Стандартными средствами windows
Средства, встроенные в Windows 10, позволяют выполнить минимальные настройки микрофона: изменить громкость его записи, включить усиление звука, выбрать нужный микрофон и протестировать его.
- Используя системную поисковую строку, раскройте панель управления. Именно в ней находятся нужные нам настройки.
- Перейдите к блоку «Звук». Если не можете его найти, воспользуйтесь встроенной поисковой строкой, расположенной в верхнем правом углу.
- Раскроется список динамиков. Перейдите к вкладке «Запись», чтобы увидеть все микрофоны, с которыми когда-либо приходилось соединяться компьютеру. Если компьютер видит устройство, то около соответствующей иконки появится зелёная стрелочка.
- При этом компьютер может видеть, но не использовать микрофон. Дважды кликните по желаемому микрофону, чтобы открыть его свойства. Укажите, что необходимо использовать это устройство. Также в развернувшемся окне можно увидеть название микрофона и порт, к которому он подключён.
- Если вы хотите проверить, как будет слышен ваш голос на записи или в колонках вашего собеседника, перейдите к вкладке «Прослушать». Укажите устройство, на которое будет выводиться звук и активируйте воспроизведение. Сказав что-нибудь в микрофон, вы услышите результат.
- На вкладке «Уровни» можно управлять громкостью микрофона. Первый ползунок отвечает за возможности самого микрофона, а второй — за программное усиление полученного звука. Чем выше значение обоих ползунков, тем громче будет записываемый звук.
- В дополнительной вкладке можно выбрать один из предложенных режимов записи. В зависимости от микрофона могут предлагаться разные варианты. Выбирая наиболее подходящий, стоит учитывать, что увеличение герц приводит как к улучшению качества, так и к увлечению объёма записываемых данных. В этой же вкладке можно выбрать параметры монопольного режима, то есть разрешить или запретить программам забирать себе микрофон, не отдавая его другим приложениям до завершения работы.
На этом настройки, которые можно осуществить стандартными возможностями Windows, заканчиваются. Если вы не собираетесь записывать свой голос профессионально, то их должно быть достаточно.
Как убрать шум?
Перед тем как убрать надоедливые шумы в микрофоне, необходимо выполнить проверку устройства, обнаружить его слабые места.
Для этого необходимо:
- Ввести в поле поиска «Запись голоса», утвердить свой выбор (приложение Metro Windows 10).
- Когда операция будет выполнена, необходимо в появившемся окне с индикатором, нажать кнопку «Начать запись». Чтобы проверить, выполняется ли запись, пользователю следует произнести пару фраз на микрофон, сохранить звуковой файл и прослушать его. Если все, что было сказано, нормально воспроизводится, значит, микрофон полностью рабочий. Когда же звуковой файл содержит шумы, значит проблемы в микрофоне, нужно проверить его конструкцию.
- Для устранения проблемы с шумами следует выполнить настройку устройства посредством использования специального программного обеспечения (например High Definition Audio Codecs).
- Также попробуйте уровни убрать «Усиление микрофона», а во вкладке «Дополнительно» подбирать различные «Форматы по умолчанию».
В рамках предложенной статьи разберемся, как настроить микрофон на Windows 10. Осуществить конфигурирование звукозаписывающего устройства несложно. Достаточно ознакомиться с руководством и выполнить приведенные в нем инструкции.
Как добавить микрофон в звуковые устройства
Если устройство записи звука отсутствует на соответствующей вкладке, на то есть несколько причин:
- Неправильно подключены штекеры.
Аппаратный компонент отключен в диспетчере устройств.
Установлены устаревшие или несоответствующие драйвера.
В первом случае нужно перепроверить правильность подключения, ознакомившись с инструкцией к материнской плате.
Включение компонента проводится следующим образом:
- Нажать правой кнопкой по значку «Пуск», выбрать пункт «Диспетчер устройств».
- Деактивированное устройство обозначается пометкой в виде черной стрелочки, направленной вниз. Искать компонент нужно в разделе «Аудиовходы и аудиовыходы» или «Звуковые, игровые и видеоустройств».
Если обнаружено отключенное устройство, нажать ПКМ и выбрать пункт «Включить».
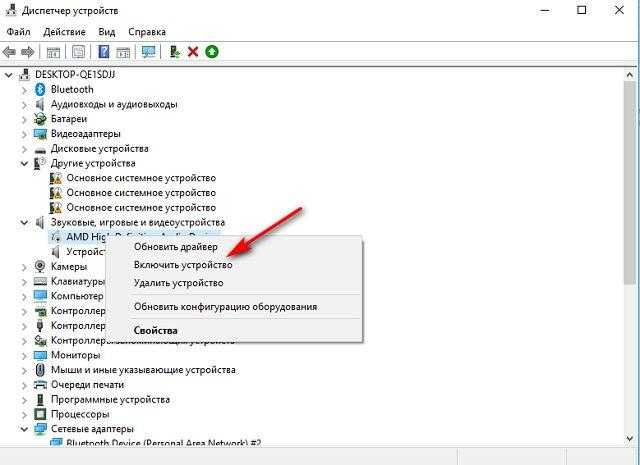
Значок желтого треугольника оповещает о неверно установленных драйверах. После нажатия ПКМ по названию микрофона следует выбрать пункт «Обновить драйвера» и установить их автоматический поиск.
Будет полезным
Также иногда помогает удаление устройства из списка с последующем обновлением конфигурации. В итоге компьютер по новой обнаружит микрофон и автоматически произведет чистовую установку необходимого ПО.
Теперь вы знаете, как настроить микрофон в операционной системе Windows. Процедура достаточно проста и зачастую выполняется в несколько кликов. Дополнительные параметры позволят повысить чувствительность улавливания звука, устранить шумы и эхо. При возникновении проблем производится переустановка драйверов, проверка правильности подключения и общей работоспособности устройства.
Возможные проблемы с микрофоном на Windows 10
Если ваш микрофон не прошел описанные выше проверки, то использовать его в таком состоянии не получится. Нужно определить, почему он не работает и исправить проблему. Ниже мы опишем ряд наиболее распространенных проблем, которые могут возникать при использовании микрофона.
- Проблемы с подключением. В первую очередь следует проверить подключение микрофона. Убедитесь, что вы воткнули его в нужный разъем и проверьте целостность кабеля. Также проверьте кнопку включения/выключения, если такая присутствует на корпусе микрофона. Подробнее в статье о подключении микрофона.
- Микрофон отключен в настройках Windows 10. Откройте окно «Звук», так как это описано в начале статьи, и попробуйте включить микрофон. Для этого кликните по микрофону правой кнопкой мышки и выберите вариант «Включить». Также микрофон может не использоваться как устройство по умолчанию. Чтобы это исправить кликните по нему правой кнопкой мышки и выберите «Использовать по умолчанию». Подробнее в статье о настройке микрофона на Windows 10.
- Микрофон работает слишком тихо. В некоторых случаях микрофон подключен правильно, но при проверке все равно ничего не слышно. Обычно это означает, что он работает на низкой громкости. Чтобы это исправить откройте окно «Звук», так как это описано в начале статьи, выберите микрофон и перейдите в свойства. В свойствах микрофона, на вкладке «Уровни» можно будет настроить громкость и усиление микрофона. Подробнее в статье об увеличении громкости микрофона.
- Приложениям запрещено использовать микрофон. Также нужно проверить разрешено ли приложениям использовать микрофон. Для этого откройте меню «Параметры» (например, с помощью комбинации клавиш Win-i) и перейдите в раздел «Конфиденциальность – Микрофон». Здесь нужно включить опцию «Разрешить приложениям использовать микрофон» и проверить нет ли дополнительных ограничений для отдельных приложений.
- Не правильно настроена передняя панель компьютера. Если вы пытаетесь подключать микрофон к передней панели компьютера, но ничего не работает, то следует попробовать подключить его напрямую к материнской плате (сзади компьютера). Возможно, ваша передняя панель неправильно настроена.
- Не правильные настройки звукового драйвера. Если вы все проверили, но микрофон все равно не работает, то следует проверить настройки звукового драйвера. Для этого откройте панель управления звуком, которая должна появиться в системе после установки драйверов, и изучите доступные там настройки. В некоторых случаях можно прибегнуть к переустановке драйверов звуковой карты.
- https://windows10i.ru/ustranenie-nepoladok/kak-proverit-mikrofon-na-windows-10.html
- https://lumpics.ru/testing-microphone-on-windows-10/
- https://comp-security.net/как-проверить-микрофон-на-windows-10/
Исключение шумов
Далеко не все аудиокарты предлагают встроенную функцию шумоподавления. Если вам повезло и такая возможность предусмотрена, в окне свойств вы увидите дополнительную вкладку “Улучшения”. Здесь можно включить или отключить активное подавление шума и эхо.
В противном случае придется прибегнуть к регулировке чувствительности и предусилению во вкладке “Уровни”. Последнее лучше выключить совсем, а снижение уровня восприимчивости будет уменьшать фон. Постарайтесь найти золотую середину между громкостью сигнала и количеством помех.
Поролоновая накладка также может улучшить ситуацию. Она не только обрезает резкие колебания воздуха, вызванные придыханием говорящего, но и гасит механические шумы малой амплитуды.
Не стоит забывать, что большая часть шумов и помех производится вовсе не происходящим в вашей комнате, а электромагнитными наводками. Потому устранить их полностью вряд ли получится. Для этого потребуется дополнительно экранировать все провода, а также компоненты, установленные на компьютере.
Причины тихого звука микрофона
Каждый, как минимум один раз сталкивался с тем, что во время общения по интернету «исчезал» собственный голос или сложно было расслышать собеседника. Первое, что обвиняют в таких случаях – слабое интернет-соединение. Но если проблема повторяется, стоит проверить гарнитуру.
По принципу работы звукозаписывающие устройства делятся на: динамические, конденсаторные и электретные. Популярны первые, так как доступны, но их минус – невысокая чувствительность.
Если классифицировать периферийные устройства по способу подключения, бывают вмонтированные, аналоговые и ЮСБ-микрофоны. Первые применяются на ноутбуках, рядом с веб-камерой. Аналоговые подключают как отдельные устройства. USB – те же аналоговые, только подключаются через другой разъем.
Микрофонов, соединяющихся с компом или ноутбуком через разъем 3.5 мм, много, и встречается довольно чувствительные гарнитуры. Подключаются они легко: вставляют штекер в разъем того же цвета.
Качество звука зависит от входа и характеристик обрабатывающего оборудования – звуковой карты. Если последней нет, то устройство будет работать нестабильно, с шумом. В USB-моделях предусмотрен встроенный усилитель, с которым достигается нужный уровень звучания.
Если микрофон стал тихим, тому несколько причин:
- некачественное соединение между звукоснимающим устройством и звуковой картой;
- нужное программное обеспечение устарело или вовсе отсутствует;
- сбились настройки микрофона или изначально параметры были выставлены неверно.
Естественно, пользователь захочет прибавить громкость микрофона на компьютере, но обо всем по порядку.
Активация интегрированного записывающего устройства
Все ноутбуки поставляются с микрофоном, встроенным в портативный компьютер в области тачпада, и по умолчанию он не активен. Для включения устройства проделываем следующие шаги.
3. Переходим в раздел «Оборудование и звук».
6. Из выпадающего списка расположенной внизу формы «Применение устройства» выбираем «Использовать это…(вкл.)» для активации микрофона.
7. Жмем «Принять».
Уже далее осуществляется настройка микрофона в Windows 10.
8. Переключаемся на вкладку «Уровни».
9. Ползунок «Усиление микрофона» перемещаем в первое положение после нуля — 10 дБ, а громкость увеличиваем до 100%.
10. Активируем настройки кнопкой «OK».
Настройка микрофона средствами Windows
Сначала давайте посмотрим, как настроить микрофон в Виндовс 10 через встроенный функционал самой системы. Откройте командой mmsys.cpl настройки звука и переключитесь на вкладку «Запись». Здесь располагаются все устройства записи, из которых выбранное по умолчанию будет отмечено зеленой галочкой. Некоторые устройства могут быть скрыты – чтобы их отобразить кликните ПКМ по пустому пространству окошка «Звук» и выберите в меню «Показать отключенные устройства».
Параметры записи задаются в Свойствах. Открыть их можно либо из контекстного меню выбранного устройства, либо двойным кликом по нему, тут уж как кому удобнее. В окне свойств имеются четыре вкладки: «Общие», «Прослушать», «Уровни» и «Дополнительно». Если микрофон внешний, появятся и другие вкладки, например, «Улучшения» с дополнительными настройками вроде подавления шума.
Наиболее полезные настройки микрофона в Windows 10 находятся на страницах «Уровни» и «Дополнительно». Что касается вкладки «Прослушать», то здесь вы можете выбрать устройство, на которое будет выводиться звук с микрофона. Непосредственно к настройкам записи эта функция не имеет отношения.
Вкладка «Уровни» обычно содержит две настройки – «Микрофон» и «Усиление микрофона». Первая отвечает за регулирование громкости входящего сигнала, вторая – за его усиление. Регулирование выполняется с помощью ползунков, но каких-то универсальных значений нет, необходимое качество подбирается экспериментальным путем. Правда, предварительно на вкладке «Прослушать» нужно выбрать устройство вывода (динамики или наушники) и включить прослушивание с него.
К примеру, чтобы настроить чувствительность микрофона на Windows 10, нужно поэкспериментировать с опцией «Усиление микрофона», не забывая о том, что высокие значения настройки могут снизить качество звука, привнеся в него эхо и шумы. Начинать лучше всего с минимальных настроек, постепенно увеличивая значения на порядок, то есть на 10 процентов.
Настройки вкладки «Дополнительно» представлены разрядностью и частотой дискретизации, а если говорить более простым языком – качеством записи. Достигается последнее также путем проб, а, вообще, чем выше значение (в битах и Гц), тем выше качество.
Особый интерес представляет вкладка «Улучшения». Здесь настройка громкости микрофона в Windows 10 производится посредством применения различных эффектов, количество которых будет зависеть от типа и модели микрофона, а также аудиодрайвера. Обычно все сводится к подавлению шума и эха.
Насколько популярна Windows 7
Windows 7 перестала получать основную поддержку 13 января 2015 г. и сейчас находится на расширенной поддержке. При этом ОС все еще сравнительно популярна, несмотря на то, что число ее пользователей продолжает медленно, но верно сокращаться.
Так, согласно данным сервиса Statcounter по состоянию на май 2021 г., «семеркой» продолжает пользоваться 15,52% владельцев ПК под управлением ОС семейства Windows. Безусловным лидером является Windows 10, ее доля на рыке Windows-систем немного не дотягивает 79%. На долю Windows 8 и 8.1 суммарно приходится 4,71%, а легендарная XP и Visa могут похвастаться показателями в 0,6% и 0,25% соответственно.
















![Настройка микрофона на компьютере – как правильно? [2020]](http://myeditor.ru/wp-content/uploads/8/b/6/8b67a6a5bb6ea0a568596a91663de0e9.jpeg)
















