Ошибка mlang.dll
Приблизительно у пяти процентов игроков случается ошибка, связанная с файлом mlang.dll. Он появляется в корневой папке после запуска определенных программ, и удалить его оттуда невозможно. Если вы пытаетесь заполучить себе оружие CrossFire, делайте это максимально честно, потому что использование сторонних программ может привести к данной ошибке. К сожалению, решения не существует. Дело в том, что этот файл будет создаваться автоматически каждый раз, когда вы удалите его и попробуете заново запустить игру. Она будет зависать на четырех процентах загрузки и не продвигаться далее, а причиной этому будет вышеобозначенный файл. Единственный выход — переустановка игры. И, естественно, вам больше не стоит пользоваться сторонними программами, которые взаимодействуют с самой игрой. Однако стоит отметить, что о CrossFire отзывы стали все реже упоминать данную ошибку, потому что ей на смену пришла другая, о которой речь еще пойдет позже.
Вне диапазона или Вход не поддерживается при включении компьютера или запуске Windows 10, 8.1 и Windows 7
При сообщении «Вне диапазона», «Вход не поддерживается» и англоязычных аналогов этой надписи на мониторе при включении компьютера, причиной вероятнее всего является неправильно выставленные параметры графики, не соответствующие поддерживаемым режимам вашего монитора. Особенно, если в последнее время вы меняли частоту обновления экрана или разрешение.
Примечание: иногда бывает так, что монитор, согласно характеристикам, должен поддерживать определенную частоту обновления, но, когда вы её устанавливаете вы видите сообщение о том, что сигнал вне диапазона или подобное. В этом случае рекомендую тщательнее ознакомиться с инструкцией: бывает, что высокая частота обновления поддерживается только при подключении через определенные входы, без каких-либо переходников и адаптеров.
В описываемой ситуации есть несколько простых решений, которые могут сработать:
- Если у вас помимо дискретной видеокарты есть интегрированная (выход на материнской плате), вы можете выключить компьютер, подключить монитор к интегрированной видеокарте и снова включить. Скорее всего, изображение появится. После этого с помощью диспетчера устройств удалите драйверы дискретной видеокарты (это в том числе сбросит настройки графики), выключите компьютер, подключите монитор снова к дискретной видеокарте, включите компьютер — вероятнее всего, сообщений Out of range, Input not supported и аналогичных вы больше не увидите: останется лишь снова установить драйверы.
- Если у вас Windows 7, то вероятнее всего сообщение появляется уже непосредственно перед переходом на рабочий стол, а до этого вы видите процесс загрузки. Если это так, то сразу после начала загрузки начните нажимать F8 (или Fn+F8), а затем в меню выберите режим с низким разрешением. В этом режиме вы можете удалить-установить драйверы видеокарты (это сбросит параметры графики), а если у вас есть точки восстановления системы (Панель управления — Восстановление системы), то использовать их.
- В случае с Windows 10 после двух неправильных выключений компьютера должна автоматически запуститься среда восстановления системы (с безопасными параметрами графики), где можно попробовать использовать точки восстановления или особые варианты загрузки для запуска системы в безопасном режиме или с низким разрешением.
Еще один вариант для Windows 10 и 8.1, который потребует использовать загрузочную флешку (возможно, придется сделать её на другом компьютере или ноутбуке) с системой с той же разрядностью, что установлена на вашем компьютере:
- Загрузите компьютер с загрузочной флешки. На экране после выбора языка внизу слева нажмите «Восстановление системы».
- В открывшейся среде восстановления перейдите в «Поиск и устранение неисправностей», затем — «Восстановление системы» и попробуйте использовать точки восстановления при их наличии.
- Если это не сработало, то вновь зайдите в среду восстановления, откройте «Поиск и устранение неисправностей» — «Командная строка».
- В командной строке введите команду
bcdedit /copy {default} /d "Низкое разрешение" - После выполнения этой команды вы увидите сообщение, что запись успешно скопирована и уникальный идентификатор GUID в фигурных скобках. Он потребуется в следующей команде:
-
bcdedit /set {отобразившийся GUID} vga on - Закройте командную строку и перезагрузите компьютер, у вас отобразится меню с двумя пунктами, выберите пункт «Низкое разрешение».
- После загрузки в режиме низкого разрешения вы можете проделывать действия с драйверами и параметрами. Самое быстрое решение — полностью удалить драйверы видеокарты и установить заново.
- Перезагрузите компьютер и в меню выберите простую загрузку системы. Чтобы удалить созданный нами пункт меню, нажмите клавиши Win+R, введите msconfig и удалите его на вкладке «Загрузка».
Если ни один метод не помог, а проблема возникает при включении компьютера — попробуйте подключить монитор другим кабелем, а ещё лучше — с помощью других выходов на видеокарте и входов на мониторе при их наличии.
А вдруг и это будет интересно:
Method 1 Checking the Compatibility of your Hardware
As we’ve mentioned, one of the causes of this error can be malfunctioning or incompatible drivers. As such, we recommend disconnecting external devices, such as USB flash drives and external hard drives. However, leave your keyboard and mouse connected. After disconnecting the external devices, restart your computer.
If this method fixes the issue, you can plug back your devices one at a time. Restart your computer after connecting a device. You should be able to determine which of them causes the error. In this case, you would have to update its driver to the latest manufacturer-recommended version. To complete this step, proceed to Method 3.
Использование второй ОС
Если ошибка возникла после установки дополнительной системы на второй диск или на другой раздел этого же накопителя, то исправить её можно изменением параметров загрузки. На экране «Восстановление», который появляется вместе с сообщением о сбое, есть несколько инструментов. Нас интересует строка про использование другой операционной системы. Чтобы перейти к этой возможности, нажимаем на клавишу F9.
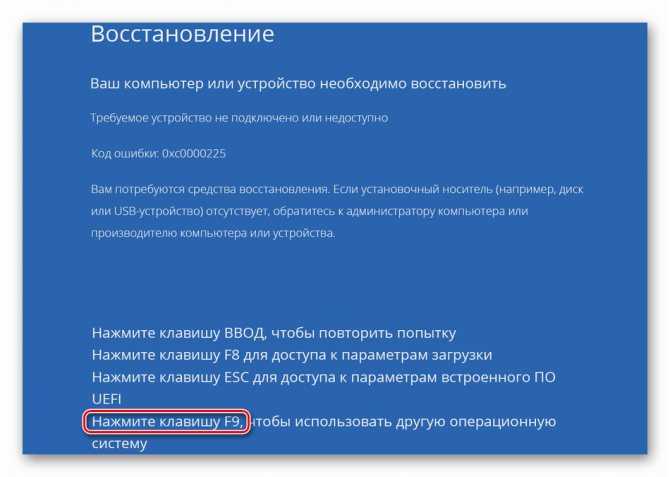
Если на компьютере установлены две системы, то этот способ может помочь
Дальше возможны два варианта. Первый — будет только две операционные системы на выбор. В таком случае выбираем вторую в списке Windows и загружаемся в ней.
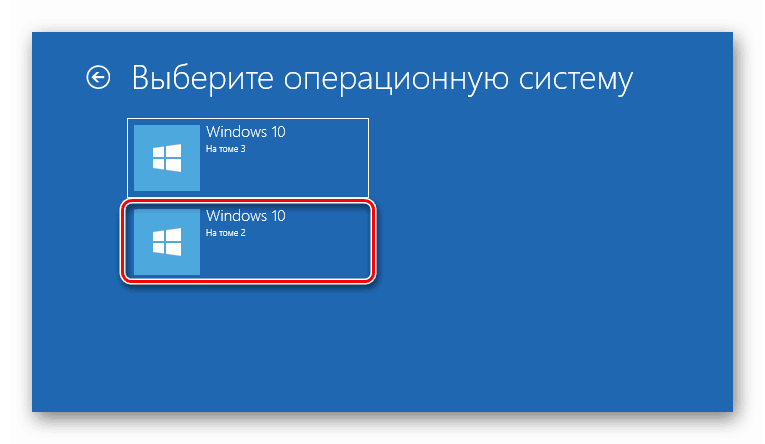
Нам нужно запустить вторую систему, после установки которой появилась ошибка
После запуска Windows 10 нужно изменить конфигурацию системы, чтобы ошибка при загрузке больше не повторялась:
- Нажимаем сочетание клавиш Win+R для вызова меню «Выполнить».
- Вводим команду msconfig и щёлкаем по кнопке «ОК».
- Переходим на вкладку «Загрузка».
- Выделяем запись, возле которой нет подписи «Текущая операционная система».
- Применяем конфигурацию и перезагружаем компьютер.
Нам нужно оставить только текущую систему
После нажатия клавиши F9 может быть и другой сценарий. Вместе с доступными для загрузки операционными системами будет ссылка «Изменить параметры по умолчанию». Кликаем по ней, затем переходим в раздел «Выбрать ОС по умолчанию».
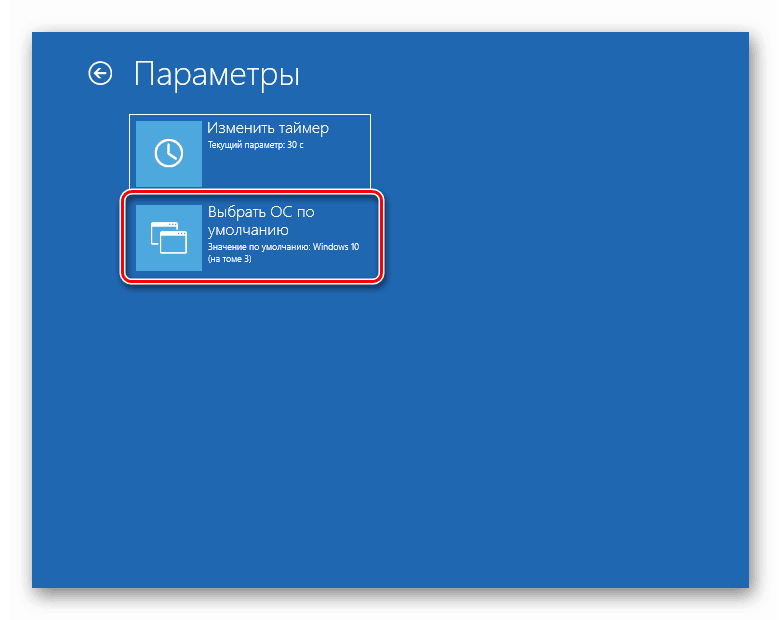
Через окно восстановления можно изменить систему по умолчанию
После изменения системы нас перекинет на экран «Параметры», на котором мы нажимали на ссылку «Выбрать ОС по умолчанию». Возвращаемся назад, нажимая на стрелочку. В списке выбираем ту систему, которая стоит в списке первой. Ошибка больше не появится. Но раз системы две, то при запуске компьютера будет появляться окно с предложением выбрать, какую среду следует загружать.
file boot bcd status 0xc0000098 —как исправить
Для этого метода придётся воспользоваться созданным нами диском восстановления. Зайдя в БИОС, следует зайти в настройки загрузки, на первое место нужно поставить устройство с восстановлением. После запуска компьютера через восстановительный диск, в появившемся после запуска окне нажимаем «Починить компьютер», затем «Диагностика проблем».
На экране «Диагностика проблем» выбираем «Расширенные опции». Нажимаем «Командная строка».
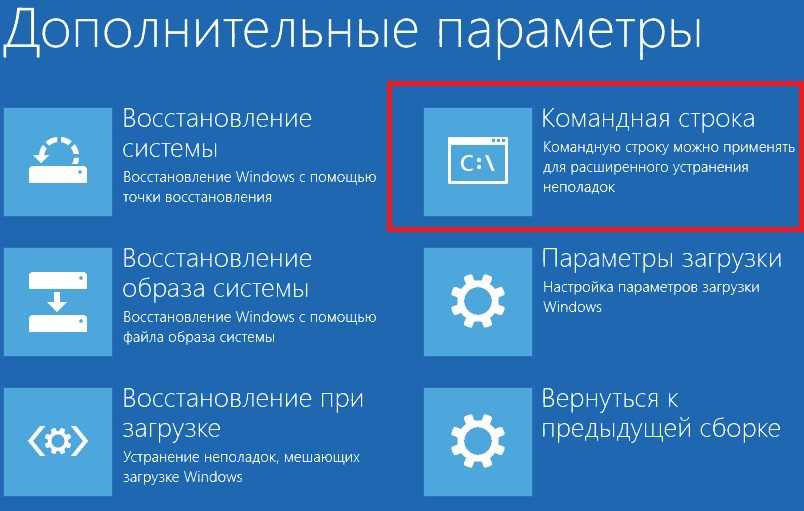
В появившейся командной строке поочерёдно вводим каждую команду, после ввода каждой из них следует нажать Enter:
- bootrec /scanos
- bootrec /fixmbr
- bootrec /fixboot
- bootrec /rebuildbcd
Поврежденная MBR запись загрузчика, или ошибка загрузки системы по другим причинам.
Для восстановления MBR записи выполним следующие действия:
- загружаемся с установочного диска Windows 7, можно загрузится вызвав меню быстрой загрузки нажав клавишу F9 при перезагрузке ПК или выбрать в BIOS Boot options загрузку с DVD-ROM;
- выбираем функцию «Восстановление системы» как показано ниже;
- после завершение процедуры поиска установленных копий Windows 7 происходит поиск проблем загрузки. После нахождения таковых появиться окно с кнопкой «исправить и перезапустить». Нажимаем.
Если при загрузке система продолжает вылетать в BSOD с сообщением 0xc0000225, то загружаемся по новой с диска. Переходим в восстановление системы, выбираем нужную нам копию Windows 7 и нажимаем кнопку «Далее».
В появившемся окне нажимаем «восстановление запуска».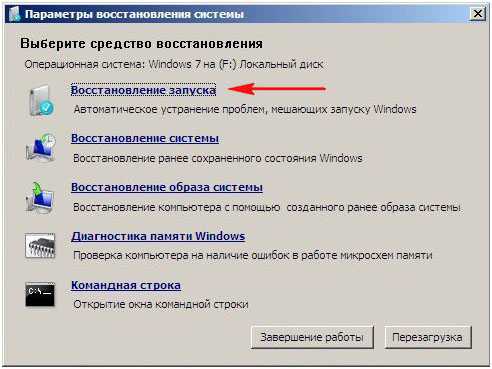
По завершению работы утилиты перегружаем ПК. Если не помогло, то выбираем пункт «Командная строка» и вводим следующие команды: подтверждаем «Y» Enter, и перегружаем ПК. Замечу что для выполнений данных операций можно загрузиться с диска Windows Vista. Еще один вариант — обновить код основного загрузчика, для этого вводим в командной строке команду Bootsect /NT60 SYS. Далее вводим команду exit.
После выполнения данных процедур в меню загрузки может появиться предложение выбора 2 Windows 7. Загружаемся с первой, после загрузки системы переходим в Панель управления\Все элементы панели управления\Система выбираем «Дополнительные параметры» жмем кнопку «параметры в меню загрузка и восстановление». Появится такое окно: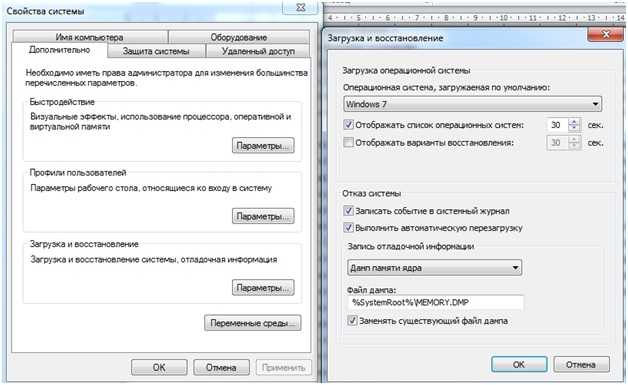
Проверяем чтоб по умолчанию стоял выбор нужного нам загрузчика и снимаем чек бокс или птичку напротив «Отображать список операционных систем», нажимаем «Ок»
0xc0000225 при загрузке или установке Windows 7, 8, 10 с флешки или диска, как исправить ошибку windows failed to start
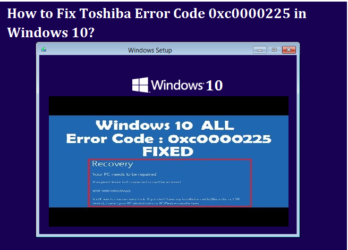
Достаточно часто пользователи сталкиваются с ошибкой 0xc0000225 при загрузке Виндовс. Ошибка не критическая и легко поддается исправлению различными методами.
Что за ошибка и почему возникает
Данная проблема возникает из-за наличия повреждений в загрузочном секторе. Иногда появлению способствует вредоносное программное обеспечение на компьютере. Также подобная проблема появляется в результате неправильного завершения работы операционной системы.
Помимо этого, в некоторых случаях ошибка 0xc0000225 при загрузке Windows 7, 8, 10 появляется после того, как компьютер получил механические повреждения. Это может случиться в результате падения или удара.
Последняя удачная конфигурация
Вероятно, что операционная система просто неправильно завершила свою работу. Именно поэтому в первую очередь рекомендуется совершить загрузку последней удачной конфигурации. Сделать это можно следующим образом:
- Перезагрузить компьютер.
- Нажать клавишу F8 до загрузки ОС.
- Появится меню загрузки, где высветится список из нескольких способов включения ОС.
- В меню выбрать строчку – «Последняя удачная конфигурация».
- Подождать, когда ОС запуститься и проверить ее работоспособность.
Если ошибка все равно появляется, то нужно перейти к следующим способам исправления ситуации.
Проверка жесткого диска
Если ошибка error code 0xc0000225 появляется при установке Windows 7, 8, 10 с флешки или диска, то для начала необходимо проверить состояние жесткого диска, в частности надежность соединения HDD с материнской платой.
Рекомендуется отсоединить кабель и заново подключить. После чего попробовать снова запустить компьютер. В случае если ошибка осталась необходимо проверить жесткий диск с помощью специальной программы. Например, Victoria HDD, ее требуется загрузить на флешку и запустить.
Восстанавливаем загрузчик Windows
В Виндовс есть встроенная утилита, которая позволяет в автоматическом режиме восстановить загрузчик ОС и исправить ошибку с надписью «windows failed to start 0xc0000225». Чтобы использовать ее возможности, необходимо сделать следующее:
- Перезагрузить компьютер и нажать клавишу F8 до запуска ОС.
- В представленном меню выбрать «Устранение неполадок компьютера».
- После этого откроется окно специальной среды для восстановления. Требуется выбрать «Восстановление запуска» и нажать кнопку Enter.
- Далее откроется средство восстановление. Нужно просто следовать командам утилиты и все произойдет в автоматическом режиме.
Неисправности тачпада в Windows 10
Проверка разделов и файловой системы
Достаточно часто данная ошибка возникает после того, как пользователь некорректно разбивает жесткий диск на разделы. Самый простой способ это исправить, просто слить разделы в один.
Чтобы проверить исправность файловой системы, нужно подключить жесткий диск к другому ПК. Если она неисправна, то локальные диски будут отображаться, как RAW. Восстановление возможно при помощи специальных программ (например, HDD Low Level format), которые рекомендуется скачивать с официальных сайтов.
Смена режима IDE на SATA
Ошибка возникает также при неправильном выборе режиме в настройках SATA. Чтобы его изменить, необходимо войти в БИОС. После чего перейти в раздел конфигураций и сменить необходимое на ACHI.
Проверяем порядок загрузки
Возможно, что в BIOS установлен не тот диск для загрузки ОС. Такое часто встречается, когда пользователь использует несколько HDD или недавно загружался с флешки. Чтобы исправить такую ситуацию, требуется войти в BIOS после чего перейти в раздел BOOT.
Здесь необходимо переместить диск с ОС на первое место. Затем зайти во вкладку Выход.
Выбрать «Save change and Exit» и сохранить изменения.
Изменение драйверов контроллера HDD
В некоторых случаях проблема возникает, когда пользователь устанавливает или заменяет материнскую плату. И неисправность случается из-за того, что программное обеспечение не соответствует установленному оборудованию. В таком случае лучше восстановить драйвера на стандартные. Для этого необходимо сделать следующее:
- Зайти в среду восстановления и запустить командную строку.
- Выполнить команду regedit.
- Выделить папку HKEY_LOCAL_MACHINE.
- В меню файла выбрать «загрузить куст».
- Найти файл System в папке D:\Windows\System32\Config\ и задать имя.
- Открыть ветку и выбрать параметр с адресом HKEY_LOCAL_MACHINE\TempSystem\CurrentControlSet\services\msahci. Установить значение 0.
- После этих действий через меню ФайлВыгрузить куст.
Аппаратное решение проблемы
Поскольку данный сбой возникает по причине отсутствия связи с жёстким диском, вполне возможно, что проблема аппаратная и устройство не видит установленное оборудование, так как последнее некорректно подключено. Конечно, перепутать гнёзда на материнке и невозможно, но неисправность может заключаться, например, в повреждённом шлейфе, плохом контакте с материнской платой и т.д. Таким образом, чтобы устранить ошибку 0xc0000185, необходимо осмотреть оборудование, проверить целостность элементов физического подключения жёсткого диска и качество соединения, для чего выполняем следующие действия:
- Снимаем боковую крышку с системного блока компьютера.
- Находим жёсткий диск и оцениваем качество подсоединения шлейфов, как со стороны самого устройства, так и в местах контактов с материнкой. Можно полностью отсоединить оборудование, после чего подключить его снова.
Если речь идёт о ноутбуке, процесс разборки не так прост, как в случае со стационарным ПК. Несмотря на то, что используется практически всё то же оборудование, «начинка» более плотно укомплектована в компактном корпусе устройства
При этом можно разобрать и ноутбук, но здесь следует действовать очень осторожно, чтобы не повредить элементы. Выполняем следующие действия:
- В первую очередь отключаем питание и снимаем батарею. Для извлечения аккумулятора, как правило, нужно потянуть одновременно в разные стороны его фиксаторы и вытащить батарею на себя.
- Все откручиваемые винтики с корпуса (они могут быть и под батареей) выкладываем на подготовленной поверхности, чтобы облегчить сборку и не потерять ничего в процессе. Можно сфотографировать расположение винтов.
- Когда всё отвинчено, плоской отвёрткой аккуратно, чтобы не повредить пластик и фиксаторы внутри, отсоединяем нижнюю крышку корпуса. Главное, не прилагать излишней силы при надавливании на отвёртку, фиксаторы сами освобождают крышку при правильном нажиме.
- После вскрытия нам будут доступны жёсткий диск, материнка и прочие элементы конструкции. Винчестер, как правило, крепится винтами к корпусу и плате, а также соединён с материнкой посредством шлейфа. Осматриваем качество креплений, по необходимости снимаем и заново подключаем жёсткий диск.
Заниматься разборкой в случае, когда ноутбук на гарантии не следует, а также, если вы не уверены в своих силах, лучше доверить диагностику специалисту. При повреждениях шлейфа потребуется замена элемента.
Шаг 6. Исправляем 0xc0000034 Windows 10 с GPT
Если схема раздела диска у вас GPT, то применяем такой набор команд:
diskpart — запускает инструмент для работы с дисками.
list disk — выводит список дисков.
sel disk 0 — выбираем disk 0
list partition — выводит список разделов.
list volume — выводит список логических томов.
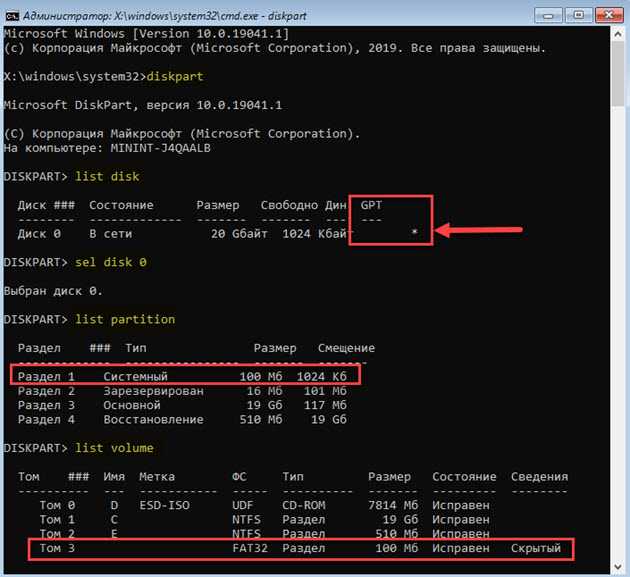 Определяем том системного раздела в GPT
Определяем том системного раздела в GPT
Нас интересует скрытый том 3 с файловой системой FAT32, где находятся загрузочные файлы boot bcd.
Исходя из этого вводим следующие команды:
select volume 3 — выбираем том 3.
assign letter N — назначаем тому букву N.
exit — выходим из управления дисками.
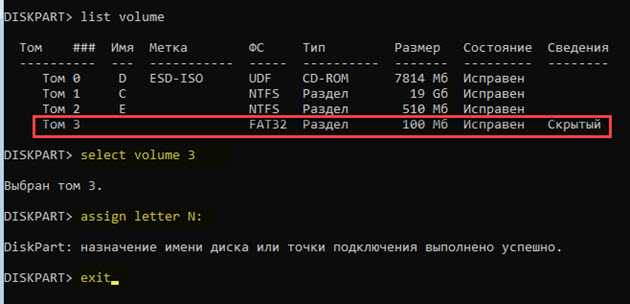 Назначаем скрытому тому 3 букву N и выходим из управления дисками
Назначаем скрытому тому 3 букву N и выходим из управления дисками
Теперь нужно переименовать файл BCD и пересоздать новый, скопировав файлы среды загрузки UEFI в загрузочный раздел из системного каталога.
cd /d N:\efi\microsoft\boot — переходим в каталог с загрузчиком.
Далее вводим:
attrib bcd -s -h -r — снимаем атрибуты системный, скрытый, только для чтения.
ren bcd bcd.bak — переименовываем файл bcd в bcd.bak.
bcdboot c:\windows /l ru-ru /s N: /f All — копируем файлы среды загрузки Windows.
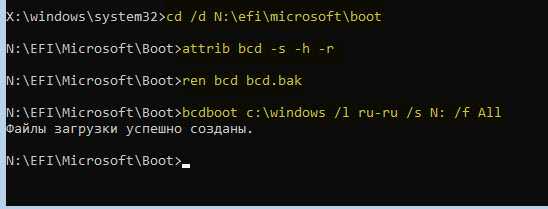 Восстанавливаем файлы среды загрузки Windows 10 с UEFI
Восстанавливаем файлы среды загрузки Windows 10 с UEFI
После того как файлы загрузки успешны созданы, закрываем командную строку. Перезагружаем компьютер, отключив загрузочную флешку.
Таким образом можно восстановить загрузку Windows 10 без переустановки системы, сохранив все настройки и данные.
Если вдруг возникли какие-то трудности, то могу помочь разобраться подписчикам группы в контакте — https://vk.com/ruslankomp
Помогу решить проблему с ПК или ноутбуком. Вступайте в группу VК — ruslankomp
Реанимация БД предустановленных устройств
В данном способе будет выполняться настройка параметров Mounted Devices. Данный раздел является частью реестра, в этот раз нам снова придётся обратиться к командной строке. Воспользуемся снова средой восстановления, так как через предустановленную операционную систему сделать это не получится.
Тем же путём, как и в первом методе, переходим в командную строку и вводим regedit.
В появившемся окне вам понадобиться пройти по пути HKLM\System\MountedDevices.
После этого действия перенесите своё внимание в правую часть экрана. Перед вами целый список параметров данного раздела
Перед вами задача зайти в каждый из них и выставить все значения по умолчанию.
Выполнив манипуляции с параметрами, сделайте перезагрузку и проверьте, осталась ли ошибка 0xc0000225.
Если да, то переходите к следующему способу.
Запустите проверку системных файлов и жесткого диска
Шаг 1. Если автоматический ремонт Windows не сработал, вы можете попробовать несколько важных системных сканирований самостоятельно. Для этого повторите описанный выше процесс, чтобы попасть в восстановление системы с установочной флешки и выберите «Командная строка«. (Поиск и устранение неисправностей > Дополнительные параметры > Командная строка.)
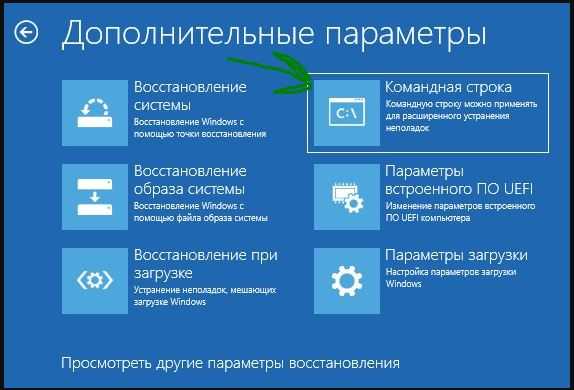
Шаг 2. Запустите команду проверки системных файлов (SFC), которая проверяет наличие поврежденных или отсутствующих системных файлов Windows и пытается их восстановить. Задайте команду в командную строку: sfc /scannowи дождитесь окончания процесса. Не закрывайте командную строку и не перезагружайте ПК, а перейдите ниже к шагу 3.
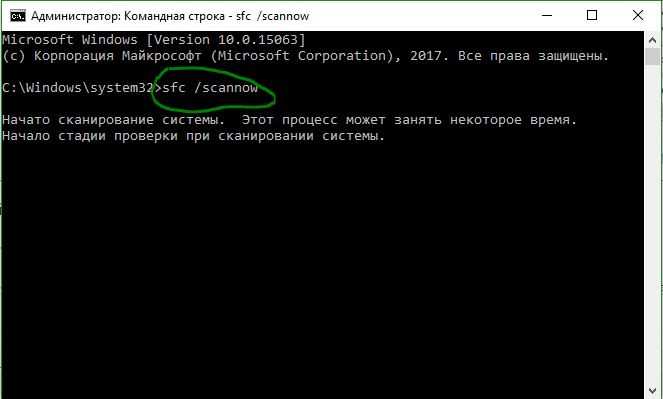
Шаг 3. Запустите проверку диска, чтобы проверить наличие ошибок на вашем жестком диске. Используйте следующую команду chkdsk C: /f /r , где C: — это локальный диск на котором установлена система Windows.
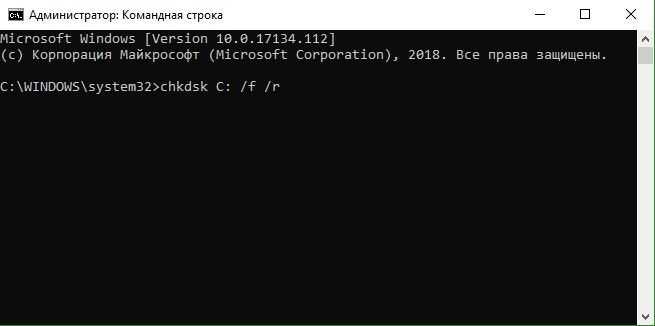
Шаг 4. Как только вы запустите оба этих сканирования, перезагрузитесь и попробуйте снова загрузить ваш компьютер. Надеюсь, что ошибка больше не появится.
Автоматическое восстановление загрузчика Windows
Попробуйте исправить ошибку с помощью средства автоматического восстановления системы. Для этого:
- Загрузитесь с установочного DVD диска (или загрузочной UEFI флешки) с Windows 10;
- Нажмите кнопку Repair your computer (Восстановить ваш компьютер) или клавишу R;
- Перейдите в раздел Troubleshoot-> Advanced options -> Startup repair (Диагностика -> Дополнительные параметры -> Восстановление системы);
- Запустится мастер восстановления. Далее следуйте его инструкциям.
Если установочного диска с Windows под рукой нет, следует три раза перезагрузить компьютер нажатием на кнопку питания (Power) до тех пор, пока не появится экран консоли восстановления WinRe. Выберите пункт See advanced repair options (Дополнительные варианты восстановления). Далее все аналогично.
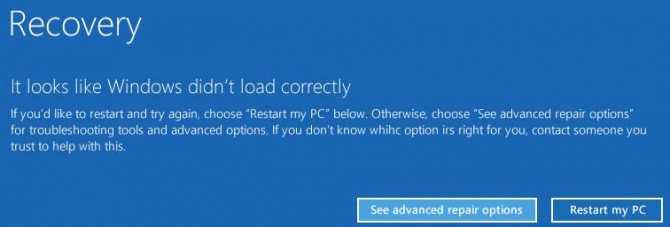
Ошибка 0xc0000001 при загрузке и установке windows 7, 8, 10
Вы столкнулись с тем, что при загрузке Windows возникает ошибка 0xc0000001? Какое у неё значение и как с ней справиться? Система определяет её как проблему с программным обеспечением или комплектующими компьютера и предлагает восстановить операционку.
Но не всегда это единственный способ устранить неисправность при запуске.
В статье рассмотрим возможные причины появления на компьютере или ноутбуке status’а “Your PC couldn’t start properly” / “Вашему ПК не удалось правильно загрузиться” и пути самостоятельного решения:
- восстановление системы;
- настройка параметров запуска;
- проверка ошибок file system;
- устранение неисправностей системных файлов;
- перезагрузка через Windows Re;
- проверка ОЗУ.
Приятного прочтения!
Ошибка 0xc0000001 при загрузке и установке windows 7, 8, 10: методы решения
Код ошибки 0xc0000001 Windows возможно исправить самостоятельно, имея запас времени и терпения. В такой ситуации уместно создать носитель Windows. Скачайте на накопитель, другое внешнее устройство свою версию ОС с сайта компании (ссылка ниже).
Восстановление системы
Восстановление работы операционки в некоторых случаях помогает избежать ошибки 0xc0000001 при следующем запуске. При установке с накопителя выставите внешний носитель в качестве приоритетного:
- во время загрузки нажмите F11;
- выставите приоритет.
- зайдите в «Восстановление системы»;
- кликните “Поиск и устранение неполадок”;
- раздел “Дополнительные параметры”;
- выберите “Параметры загрузки” → “Enter”.
ПК перезагрузится, неисправность будет устранена.
Настройка параметров загрузки
Попробуйте изменить параметры запуска Виндовс для устранения ошибки 0xc0000001:
- Выключите ПК.
- При загрузке компьютера сразу нажмите клавиши SHIFT + F8 (F9/F10).
- Выберите действие “See advanced repair options” / “Дополнительные варианты восстановления”, раздел “Troubleshoot” / “Поиск и устранение неисправностей”.
- В открывшемся меню нажмите “Advanced options” / “Дополнительные параметры”.
- В следующем меню кликните “Startup Settings” / “Параметры загрузки”.
- Выбираем “Перезагрузить”.
- При следующем запуске операционной системы проблема не появится.
Проверка ошибок файловой системы
Ошибки хранения файлов – возможная причина возникновения 0xc0000001. Просканировать её проще всего, запустив chkdsk. Эта же программа исправляет часть найденных ошибок автоматически. Запускаем:
- загрузить ПК с установочного диска;
- задать язык, время, ввод клавиатуры;
- откройте командную строку, впишите команду chkdsk C: /f (С – диск, f – исправление ошибок на нём);
- впишите Y (yes) → Enter;
- ждите окончания проверки.
Сканирование системных файлов
Проверка file system – ещё один способ избавиться от ошибки 0xc0000001.
Выполняем первые 4 пункта из предыдущего способа, но в командной строке вписываем sfc /scannow /. Ждём окончания работы утилиты, перезагружаем компьютер.
Error code 0xc0000001: другие способы, как исправить
Несмотря на описанные выше методы при запуске вновь появляется надпись “error code 0xc0000001”? Предлагаем ещё несколько не столь очевидных вариантов:
- проверка планок ОЗУ
- перезагрузка через Windows Re;
- отключение wi-fi модуля.
Перезагрузка через среду восстановления Виндовс
Ошибка 0xc0000001 возникает на экране при запуске и не даёт начать работу. Кликните кнопку «Восстановление системы», чтобы перейти в среду Windows Re. Далее вам нужно проделать следующий путь:
- “Поиск и устранение неполадок”;
- “Дополнительные параметры”
- “Параметры загрузки” → “Ввод”.
После выполнения этих действий ваш компьютер будет перезагружен.
Проверка ОЗУ (оперативной памяти)
Повреждение оперативного запоминающего устройства иногда вызывает 0xc0000001. Повреждения бывают внешними, физическими. Обнаружить их поможет простой осмотр.
Если снаружи проблем нет, проведите небольшую очистку: контакты протрите ватной палочкой, смоченной в спирту, из слотов удалите пыль. Затем по одному ставьте планки на место, пробуйте запустить компьютер.
Для проверки внутренних сбоев воспользуйтесь специальными утилитами: Memtest86+, Windows Memory Diagnostic.
Отключение вай-фай модуля
В некоторых случаях простое отключение wi-fi модема помогает при перезапуске системы избавиться от ошибки 0xc0000001. Почему и как этот метод работает, непонятно, но если всё остальное уже перепробовано, попробуйте такой способ решения проблемы.
https://support.microsoft.com/ru-ru/help/15088/windows-create-installation-media
В заключение
Если в ходе проверки вы выявили проблемы в работе накопителя, не стоит искушать судьбу. Всевозможные утилиты, предназначенные для восстановления битых секторов жесткого диска, способны только продлить на некоторое время его «агонию». Заменить накопитель дешевле, чем оплачивать услуги по профессиональному восстановлению данных.
На компьютере или ноутбуке ошибка 0xc00000e9 при загрузке ОС Windows 10 с сообщением FILE BOOT BCD STATUS может появляться как при установке операционной системы, так и во время активного её использования. И, невзирая на то, что причины возникновения неполадки разные, существуют методики, как исправить ошибку 0xc00000e9.
Исправление ошибки на компьютере под управлением Виндовс 10 стоит начать с определения причины неполадки. Среди самых распространённых стоит выделить:
- Файл системы повреждён;
- Нет контакта между жестким диском и материнской платой;
- При запуске операционной системы может появляться ошибка ERROR CODE, которая указывает на повреждение поверхности жесткого диска;
- Был изменён файл реестра;
- Повреждение контроллера стационарного накопителя.
Поскольку причины разные, предлагаем испробовать следующие варианты решения неполадки.
Ошибка 0xc00000e9 может появляться из-за повреждённого системного файла. Поэтому рекомендуем изначально проверить Windows 10 на наличие вредоносных объектов. Для этого стоит воспользоваться утилитой Dr.Web.
Если ошибка возникла во время установки операционной системы, стоит поменять диск (если вы использовали данный тип накопителя) и воспользоваться другим образом. Возможно, образ записан неправильно или установочные файлы повреждены.
Screenshot_1
Screenshot_2
Если же в BIOSе настройки корректные, вирусов нет и образ не поврежден, стоит проверить систему на наличие ошибок. Для этого стоит запустить командную строку с правами Администратора и ввести «sfc /scannow».
Screenshot_3
Также не мешало бы проверить винчестер на наличие битых секторов. Для этого можно использовать программы Victoria, MHDD, или другие аналоги.
Если же и диск исправен, причина неполадки может крыться в SATA кабели. Его нужно проверить. Для этого необходимо открыть боковую стенку ПК и проверить его на другом оборудовании. При возможности – поменять полностью.
Последний вариант – очистка контактов накопителя от возможного окисления или загрязнения.
Если ни один из способов не помог излечить компьютер, то существует высокая вероятность того, что жесткий диск имеет непоправимые повреждения, которые можно устранить только приобретением нового устройства.
- https://remontka.pro/0xc00000e9-error-windows-boot/
- https://pcfaq.info/sistema/ispravljaem-oshibku-0xc0000e9-pri-zagruzke-windows-7-10.html
- https://softikbox.com/oshibka-0xc00000e9-pri-zagruzke-windows-10-23317.html
































