Запрет на смену расположения папки «мои документы» и иных папок профиля
В работе администратора могут возникнуть многочисленные сложности и одной из них является указание другими пользователями иных мест для расположения некоторых папок. Подобная возможность в Windows Vista реализована, но не так, как это делалось в предшествующих ОС. Данная политика здесь имеет название «Запретить пользователю переназначение папок профиля». В обычной ситуации, указанная возможность не активирована. Для возможности её задать необходимо обладать правами администратора.
Чтобы осуществить включение, требуется действовать в соответствии с рекомендациями:
- Меню «Пуск» и осуществляется поиск gpedit.msc, после чего нажимается клавиша ENTER.
- Происходит доступ к левой панели редактора групповой политики, где необходимо войти в конфигурацию пользователя -> Административные шаблоны -> Рабочий стол.
- В правой панели следует задать «Запретить пользователям вручную перенаправлять папки профиля».
После выполнения поставленной задачи юзер сможет менять положение папок внутри своего профиля, но в остальных случаях изменение расположения будет запрещено.
Купить Windows 8.1
Вы можете приобрести Windows 8.1 или Windows 8.1 Pro на DVD в магазине, участвующем в программе. Не во всех странах и регионах можно купить эти диски DVD.
Как выбрать 64-разрядную или 32-разрядную версию Windows
После вскрытия упаковки Windows 8.1 вы увидите два установочных диска: 64-разрядной версии операционной системы Windows и 32-разрядной версии операционной системы Windows.
Термины «32-разрядная» и «64-разрядная» относятся к способу обработки информации процессором компьютера. 64-разрядная версия Windows поддерживает большое количество памяти с произвольным доступом (RAM), что более эффективно, чем в 32-разрядной версии. Но чтобы установить 64-разрядную версию операционной системы Windows, требуется процессор, позволяющий запускать 64-битные версии OS.
Чтобы проверить, можно ли на компьютере запускать 64-разрядную версию операционной системы Windows, выполните следующие действия (для Windows Vista):
- Откройте компонент Счетчики и средства производительности, нажав кнопку Пуск и выберите пункт Панель управления. В поле поиска введите счетчики и средства производительности, а затем в списке результатов выберите пункт Cчетчики и средства производительности.
- Нажмите кнопку Просмотр → Подробности.
- В разделе Система, можно определить тип операционной системы, а также можно узнать будет ли работать 64-разрядная версия операционной системы Windows, в разделе Поддержка 64 бит.
Чтобы убедиться, что компьютер с операционной системой Windows XP может работать с 64-битной OS:
- Нажмите кнопку Пуск.
- Щелкните правой кнопкой мыши значок Мой компьютер и выберите команду Свойства.
- Если в разделе Система содержится термин «x64 Edition», процессор поддерживает 64-разрядную версию системы Windows.
Примечания:
- Если компьютер запускается с компакт-диска установки 64-разрядной версии операционной системы Windows 8.1, но они не имеет поддержки 64-разрядной версии операционной системы Windows, то появится ошибка. В такой ситуации следует использовать компакт-диск установки 32-разрядной версии операционной системы Windows 8.1.
- Большинство программ, предназначенных для 32-разрядной версии операционной системы Windows, будут работать и в 64-разрядной версии операционной системы Windows. Исключениями являются множество антивирусных программ. Программы, разработанные для 64-разрядной версии операционной системы Windows, не будут работать в 32-разрядной версии операционной системы.
- Драйверы устройств, предназначенные для 32-разрядной версии Windows, не работают на компьютерах с 64-разрядной версией Windows. Принтер и другие устройства, для которых доступны только 32-битные драйверы, не будут работать в 64-разрядной версии операционной системы Windows.
Поиск ключа продукта
Ключ продукта должен быть указан на коробке, в которой вы получили DVD-диск с операционной системой Windows 8.1. Выглядит он следующим образом: КЛЮЧ ПРОДУКТА: XXXXX-XXXXX-XXXXX-XXXXX-XXXXX
Ключ продукта необходимо ввести во время установки. Это 25-значный код, который используется для активации Windows, что позволяет проверить не используется ли Windows на большем количестве компьютеров, чем это допускается условиями лицензионного соглашения.
Следует сохранить копию ключа продукта на случай переустановки Windows.
Первоначальная настройка Vista
После окончания процесса инсталляции Windows Vista на экране появится окно, где вам нужно будет указать имя пользователя. Здесь же можно установить пароль на компьютер, если вам нужно сохранить свою личную информацию конфиденциальной.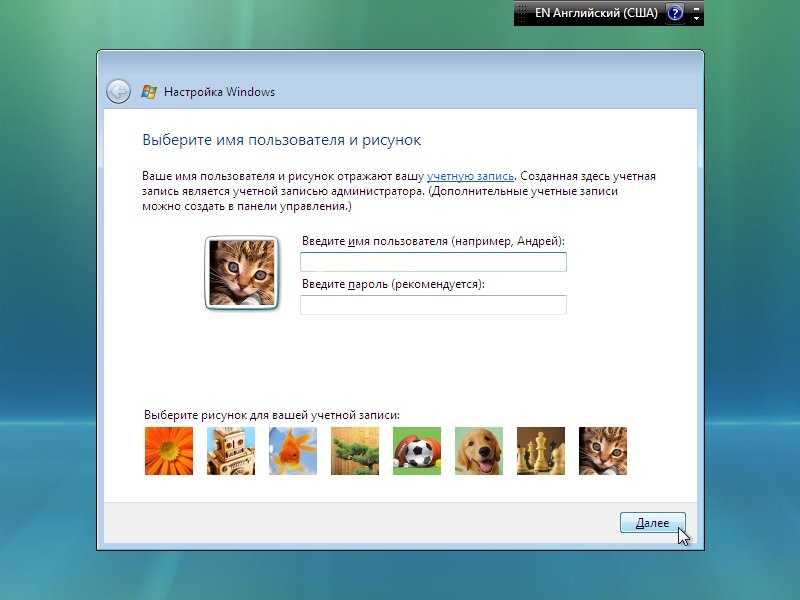
В следующем окне необходимо прописать имя компьютера, которое затем можно использовать для идентификации машины в локальной сети.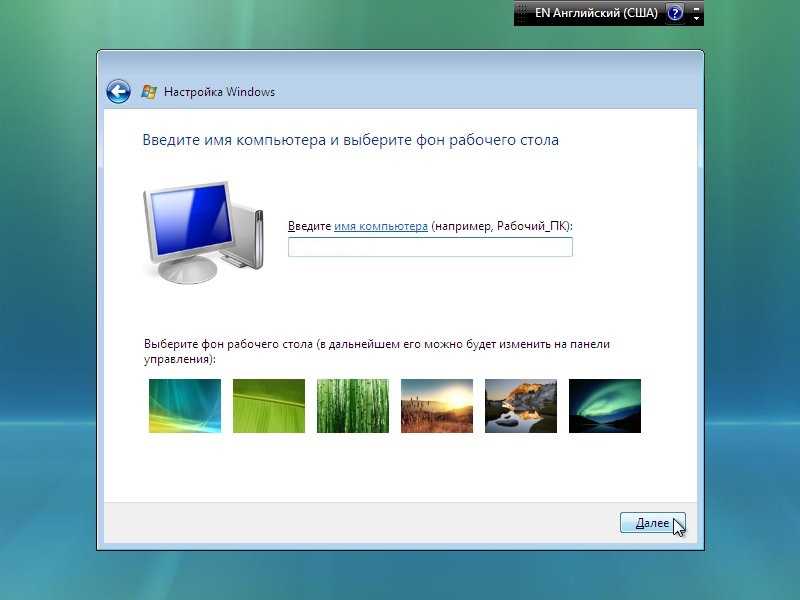
В окне «Автоматическая защита» выберите пункт «Использовать рекомендуемые параметры» или отложите решение – настроить безопасность системы можно затем самостоятельно через «Панель управления».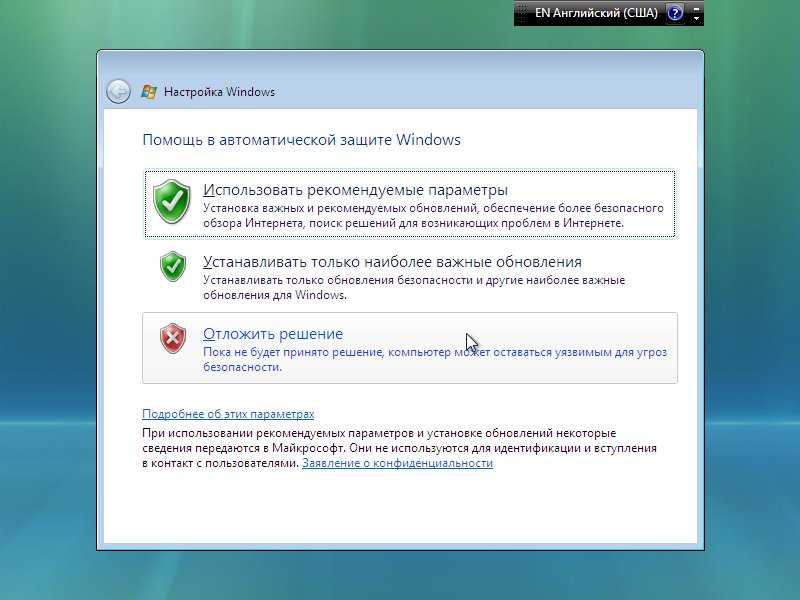
Выберите часовой пояс и нажмите кнопку «Далее», чтобы перейти к финальному окну настройки Виндовс Виста.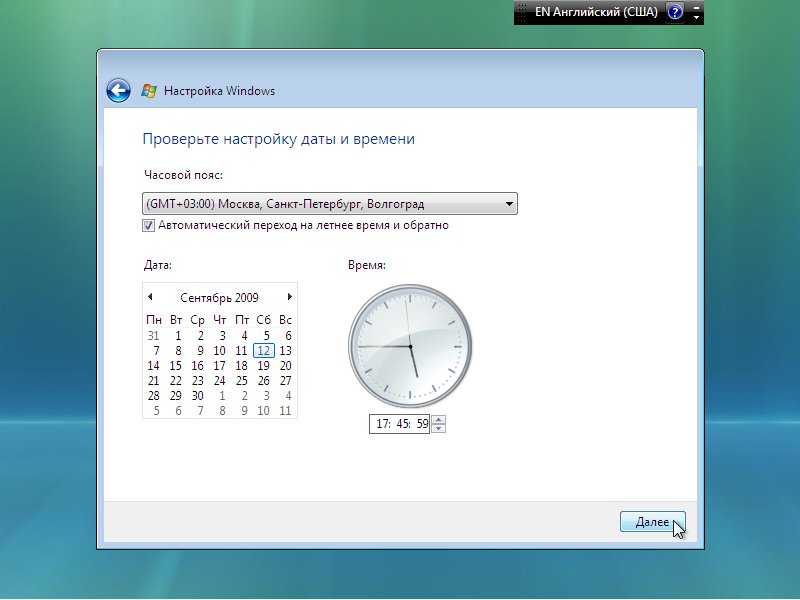
Нажмите «Пуск» – на экране появится рабочий стол Vista.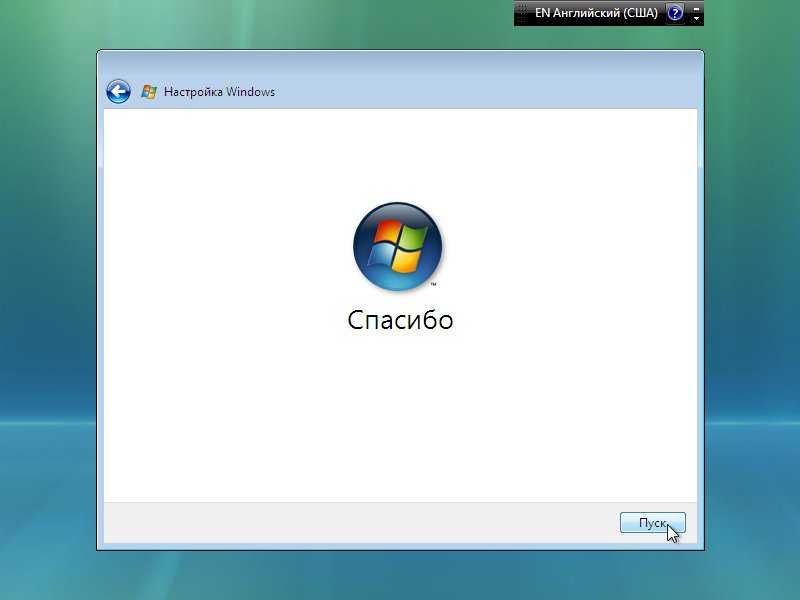 Теперь вы можете начинать работать непосредственно с системой, подключая оборудование и устанавливая нужное программное обеспечение.
Теперь вы можете начинать работать непосредственно с системой, подключая оборудование и устанавливая нужное программное обеспечение.
Сразу после установки Windows Vista вы не сможете выйти в интернет, так как сетевая карта с большой долей вероятности не определится системой корректно. Поэтому подготовьте программное обеспечение заблаговременно, чтобы потом не столкнуться с трудностями при подключении оборудования.
Как заменить операционную систему на Ubuntu
Привычная система уже наскучила, не устраивает своей функциональностью или же хочется больше простора для настройки под собственные предпочтения — причины для того, чтобы установить дистрибутив Linux, могут быть самыми разными. Ниже приведена инструкция по замене Windows 10 на Ubuntu — один из самых популярных дистрибутивов на данный момент.
Прежде всего вам понадобится загрузочный носитель. Создать его можно, следуя инструкции выше, предварительно скачав образ системы с официального сайта Ubuntu.
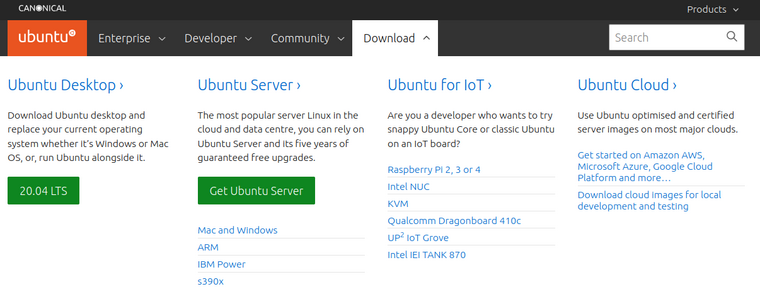
После загрузки с флешки откроется окно. Выберите в списке слева русский язык.
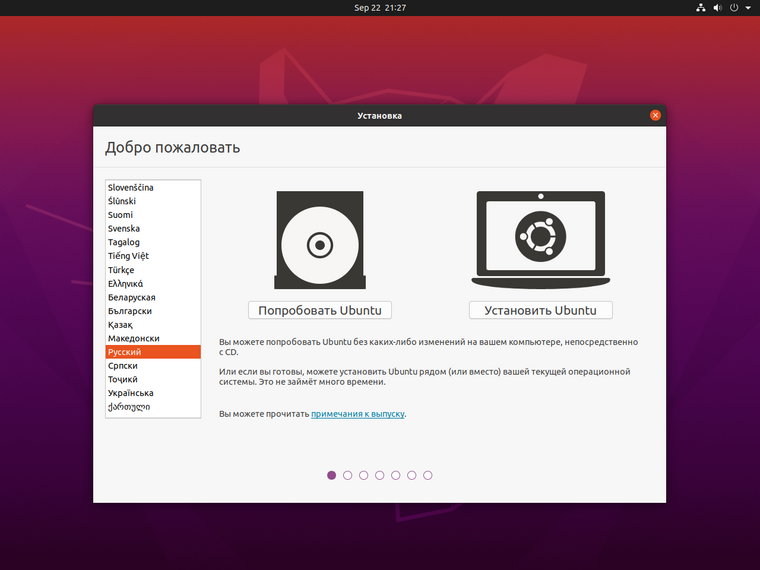
Вы можете установить Ubuntu сразу, однако рекомендуется сначала попробовать новую операционную систему, прежде чем вносить какие-либо изменения на ваш диск. Если вас всё устраивает, то запустите программу «Установить Ubuntu 20.04» на рабочем столе.
Вам будет предложено прочитать примечания к новому выпуску ОС и выбрать раскладку клавиатуры. На следующем этапе рекомендуется поставить галочку напротив пункта об установке стороннего ПО, что позволит установщику скачать драйвера для ваших устройств не только из репозиториев Ubuntu.
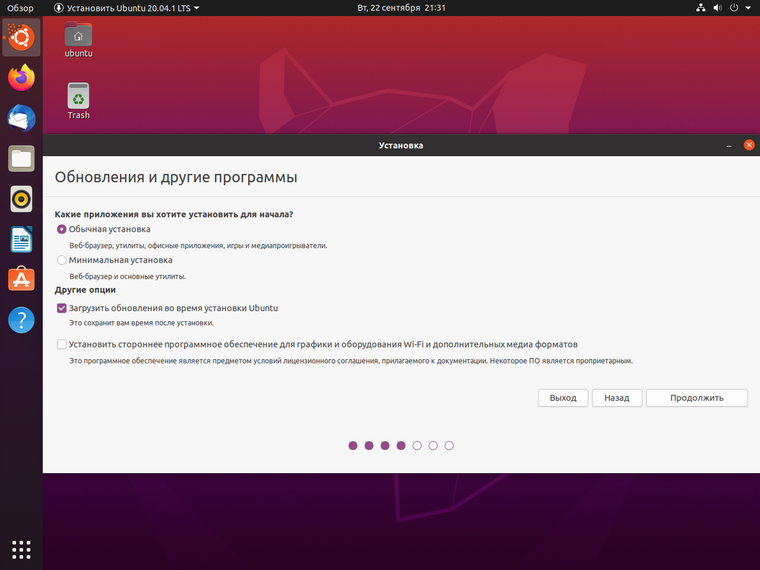
Затем пользователь должен будет выбрать тип установки Ubuntu. Поскольку нашей целью является именно замена операционной системы, выберите второй вариант, но не забудьте про создание бэкапа, и нажмите «Установить сейчас», а в всплывающем окне — «Продолжить».
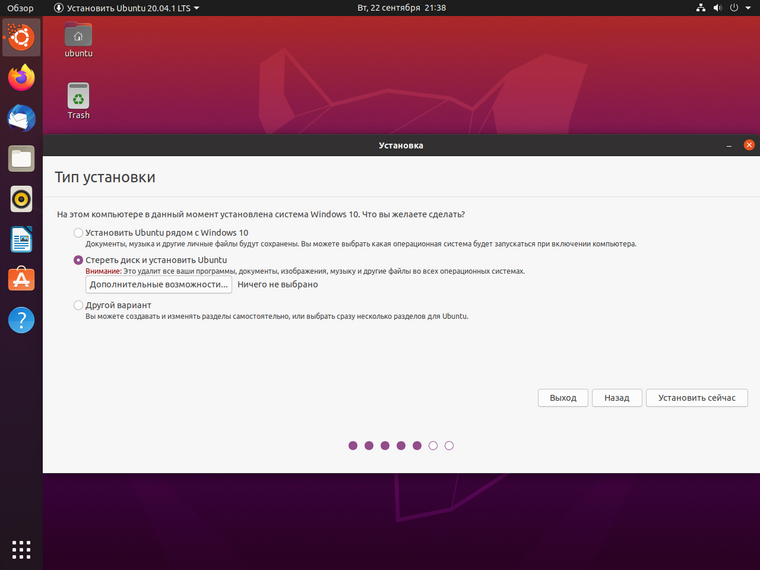
Наконец, выберите своё местоположение — это необходимо для установки времени на вашем компьютере, создайте пользователя и опять нажмите «Продолжить». Дождитесь завершения установки и перезагрузите компьютер. Теперь на вашем компьютере установлена новая операционная система.
Установка системы
Вставьте установочную флэшку в USB-порт компьютера. Если используется DVD, он должен быть помещен в оптический привод. После перезагрузки компьютера перейдите в UEFI или BIOS так, как это предусмотрено в вашей модели. В перечне носителей устройства поменяйте приоритет загрузки таким образом, чтобы созданный вами накопитель находился на первом месте.
Компьютер стартует с загрузочного накопителя. Первым действием инструмент установки системы предложит вам определить язык, формат денежных единиц и приоритетную раскладку клавиатуры. Нажмите «Далее».
Щелкните мышью по кнопке «Установить».
Введите ключ активации системы. Если на данный момент он у вас отсутствует, выберите пункт «У меня нет ключа активации». Вы сможете активировать систему потом.
Вам будет предложен выбор версий системы для установки. В их числе: Домашняя, Домашняя для одного языка, для образовательных учреждений, Pro (базовая, для образовательных учреждений и для рабочих станций).
Рассмотрю на примере установки Windows 10 Pro. «Далее».
Вам будет предложено ознакомиться с лицензионным соглашением и принять его условия.
Установку вы сможете продолжить лишь после того, как подтвердите свое согласие, поставив «птичку» перед надписью «Я принимаю условия лицензии». «Далее».
Перед вами появится перечень из двух пунктов. Если у вас уже установлена Windows, вы можете выбрать «Обновление: установка Windows с сохранением файлов, параметров и приложений». В этом варианте ваши файлы и софт будут перенесены в новую систему.
«Выборочная: только установка Windows (для опытных пользователей)». Я рассмотрю этот вариант, при котором ваши данные, параметры и программы не сохранятся. Перед этим рекомендую еще раз вспомнить, сохранена ли на дополнительном носителе вся важная для вас информация. Если вы уверены в том, что нужные файлы сохранены, щелкните по данному пункту.
На экране появится инструмент работы с разделами. Вы можете выбрать один из доступных дисков для установки системы, создать новый, удалить, отформатировать существующий (что ведет к потере всех данных на нем) или расширить виртуальный диск. Фактический объем физического носителя не может быть увеличен программно. «Далее».
Стартует процесс установки, который включает в себя копирование файлов системы, их подготовку к установке, а также установку компонентов и обновлений. Он займет длительное время, которое во многом зависит от производительности вашего компьютера. Обладателям старых и слабых машин предстоит запастись терпением. В ходе установки на экране будет отображаться степень завершенности каждого процесса (в процентах).
После завершения всех процессов, которые необходимы для инсталляции системы, компьютер будет автоматически перезагружен. После этого начнется настройка системы, которая состоит в запуске компонентов и ее подготовке к первому включению. На это также потребуется немалое время.
Установка macOS на ПК
macOS — операционная система, созданная Apple и используемая на компьютерах их производства.
Однако существует возможность установить эту систему и на обычный компьютер. Поскольку MacOS разрабатывается исключительно для компьютеров Apple, её использование на обычных ПК не предусмотрено. Из этого следует, что пользователь может столкнуться с такими проблемами, как несовместимость комплектующих компьютера с ОС, нехватка драйверов для необходимых устройств и в целом не самая стабильная работа программ и системы в целом. Кроме того, условия и положения об использовании macOS разрешают использование системы только на ПК производства Apple. Поэтому не рекомендуется установка macOS на ПК, не предназначенные для этого; в большинстве случаев лучшим решением будет настройка уже имеющейся ОС под свои нужды и предпочтения, либо покупка ПК от Apple, будь то Macbook, iMac или другое устройство.
Если все вышеперечисленные проблемы вас не пугают, то узнать об установке macOS на ПК можно из этого видео, где подробно расписаны все шаги:
Как можно убрать выдачу последних просмотренных документов в меню Пуск
Стандартной возможностью Висты, как и других ОС от Windows, можно назвать отображение недавно закрытых пользователем документов. В некоторых ситуациях в этом нет необходимости и следует рассмотреть, как именно сделать, чтобы они не показывались. Тут можно отметить несколько вариантов действий. Прежде всего, требуется открыть редактор реестра и выполнить переход в HKEY_CURRENT_USER\Software\Microsoft\Windows\ CurrentVersion\Policies\Explorer. Здесь создается REG_DWORD параметр, для которого устанавливается значение, равное 1.
Удаление раздела Документы из меню Пуск
Для осуществления поставленной задачи требуется действовать по указанной ранее схеме, а в качестве параметра задать NoRecentDocsMenu, равный 1.
При выходе проводить очистку списка
Довольно удобный способ в той ситуации, когда не нужно запоминать на продолжительное время перечень открываемых документов. В качестве параметра задать ClearRecentDocsOnExit, равный 1
Запуск работы КС от имени администратора
Следует рассмотреть, как начать работу с командной строкой. Для этого необходимо нажать на «Пуск» и в графе поиска ввести cmd.exe. Когда будет выдано совпадение, по нему следует кликнуть правой кнопкой мыши. Откроется меню, где необходимо указать запуск от имени администратора системы. Это продемонстрировано на скриншоте далее.
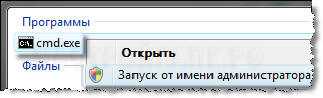
Следует сказать о том, что внешний вид окна командной строки будет отличаться в зависимости от того, как именно произведен запуск. Это наглядно продемонстрировано ниже.

Как возвратить загрузчик Windows XP после удаления Vista
Следует рассмотреть ситуацию, когда поверх Windows XP была монтирована Vista. Документы более старой операционной системы будут сохранены в специально созданной папке. В случае удаления Висты или форматирования диска, может потребоваться записать загрузчик XP на 1й раздел диска. Чтобы подобная задача была реализована, происходит осуществление представленного списка мероприятий:
- Выполните загрузку операционной системы с установочного диска.
- Укажите язык, а также задаёте настройки местоположения.
- Происходит выбор варианта, подразумевающего восстановление системы.
- Будет доступен выбор ОС и надо указать XP. В некоторых ситуациях могут отсутствовать все варианты. Это требует загрузить драйверы RAID/SATA. Имеется кнопка, позволяющая выполнить подобные действия. Для загрузки разрешается использовать любой внешний носитель.
- Окно способов восстановления ОС имеет специальную опцию – командная строка. Именно она нас интересует больше всего.
- В КС вводится «Disk:\boot\bootsect /nt52 c:». В данном случае, Disk означает используемый привод. Дополнительно, предусматривается, что системный диск будет иметь букву С.
Важные настройки перед первым запуском Windows 10
Выберите регион и подтвердите нажатием кнопки «Да».
Прежде всего выберите дополнительную раскладку клавиатуры. Английскую добавлять не нужно, она предусмотрена по умолчанию. Нажмите «Да».
Следующим действием является установка необходимых системе компонентов. Здесь вам ничего не нужно делать, только подождать некоторое время.
После вам будет предложено узнать, что нового в Windows.
На экране определения способа настройки выберите пункт «Для личного использования». Нажмите «Далее».
Вы можете войти в свою учетную запись Microsoft, использовав электронную почту, номер телефона или логин Skype. Я рассмотрю вариант с использованием локальной (автономной) учетной записи.
Выберите пункт «Автономная учетная запись» – «Далее».
Вход в систему с использованием учетной записи даст вам доступ к сервисам Microsoft. Но мы используем локальную учетную запись, поэтому жмите «Нет».
Введите имя пользователя. «Далее».
Создайте пароль. При этом позаботьтесь о том, чтобы надежно сохранить его, не забыть и не потерять
Важно, чтобы он не был доступен никому, кроме вас. «Далее»
На следующем экране вам будет предложено включить отправку Microsoft своего журнала активности. Это позволяет продолжить на другом устройстве работу, начатую на данном компьютере. Если вы не желаете отправлять эти данные, нажмите «Нет».
На экране параметров конфиденциальности вы сможете включить или отключить распознавание голоса в сети, поиск устройства, определение местоположения и отправку диагностических данных. Если вы не хотите делиться этой информацией, переведите переключатели в положение «Нет». Я всегда отключаю все пункты. Подтвердите установки нажатием экранной кнопки «Принять».
Если процесс установки системы и ее первоначальная настройка прошли успешно, перед вами откроется сначала экран приветствия..
…а затем и рабочий стол ОС.
Как убрать стрелки с ярлыков на рабочем столе
Существует два основных метода для осуществления поставленной задачи.
Через редактор реестра выполняется переход к HKEY_LOCAL_MACHINE\SOFTWARE\Microsoft\Windows\ CurrentVersion\explorer. В нем создается специальный подраздел с названием Shell Icons, где должен быть параметр REG_EXPAND_SZ с названием 29. Следующим этапом для него происходит присвоение значения %systemroot%\system32\shell32.dll,51. Чтобы внесенные коррективы начали действовать, требуется осуществить выход из текущего сеанса.
Удаление параметра из реестра. Предварительно нужно сказать об особенностях реализации указанного метода. Имеется опасность различных последствий для всех документов .lnk
Это должно приниматься во внимание. Для выполнения задачи происходит переход к HKEY_CLASSES_ROOT\lnkfile
Здесь надо обнаружить и провести удаление IsShortcut. Как и в предыдущем случае, корректировки начнут действовать только после выхода из сеанса.
В качестве правил предосторожности рекомендуется аккуратно работать с реестром. Если Вы хотите внести в него какие-либо корректировки, следует предварительно создать резервную копию
Установка Windows Vista с флешки через Биос
Подготовив все необходимое, можно приступать к основному фронту работ.
Приоритет загрузки в BIOS
Чтобы запустилась установка Windows Vista с флешки на ноутбук, необходимо задать определенную очередность загрузки.
Чтобы зайти в это меню нужно сразу после запуска компьютера нажать на какую-либо системную кнопку. Скорее всего, наименование клавиши появится в сообщении на экране.
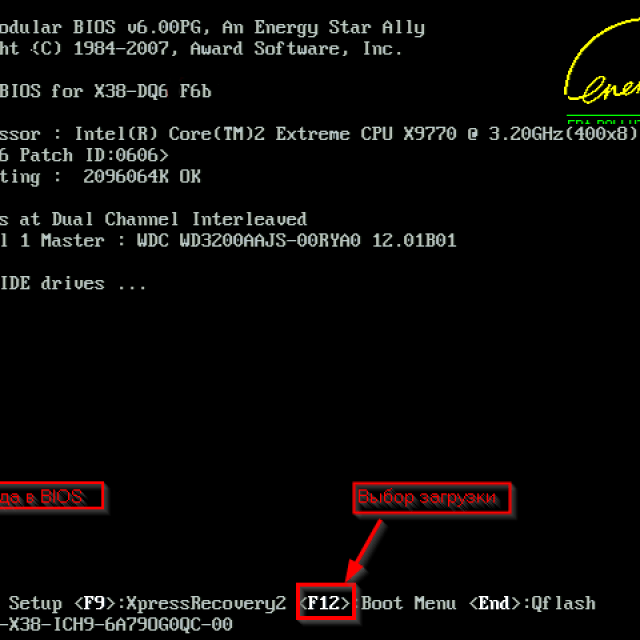
Если его не появилось, можно попробовать следующие варианты:
- Enter;
- Backspace.
Войдя в это меню, требуется найти раздел Boot. В нем вы увидите список различных устройств, с цифровым обозначением. Они обозначают очередность загрузки.
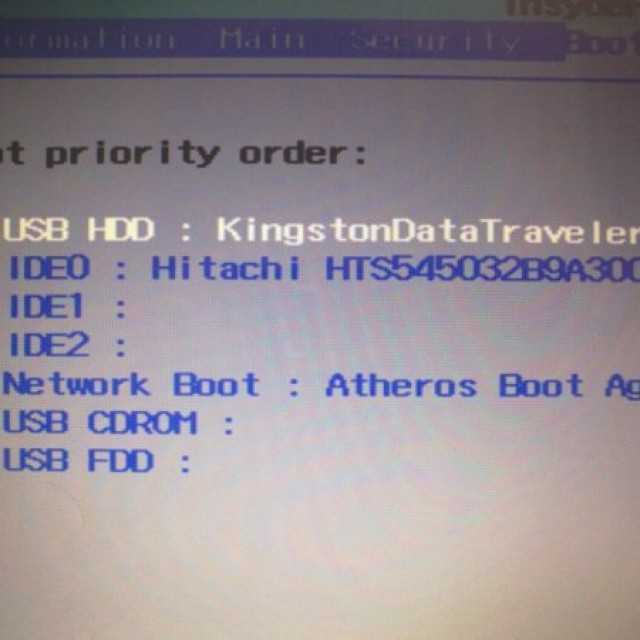
Фото: приблизительный вариант очередности
Вам нужно сделать так, чтобы на первом месте оказалось USB-HDD (в зависимости от версии материнской платы название может отличаться). Для изменения очередности применяем клавиши F5 и F6 (либо «-» и «+»). В конце обязательно выбираем вариант «сохранить и выйти».
Процесс установки
Перезагружаем ноутбук. Если в предыдущих пунктах все сделано правильно, появится системное сообщение с просьбой нажать любую клавишу.
Фото: такое сообщение должно появиться
Итак, делаем следующее:
- вначале откроется окно, позволяющее выбрать язык для дальнейшей работы. Помимо него можно определить формат времени и раскладку клавиатуры;
-
выбираем кнопку «установить»;
Фото: нажимаем на единственную кнопку
-
далее появится окно с вводом серийного номера. Его можно найти на днище ноутбука. Если этого нет, можно пропустить данный пункт, но есть вероятность, что это приведет к ошибкам. Данная мера нужна для того чтобы система смогла определить, какую именно версию следует ставить;
- введя ключ, нажимаем кнопку «далее». Откроется лицензионное соглашение. Читаем (по желанию, разумеется) и нажимаем вновь «далее»;
-
появится окно с выбором вида установки. Жмем на «полная». Теперь потребуется выбрать раздел, в который нужно установить ОС. Кстати, на данном этапе можно произвести правку имеющихся винчестеров. В частности, можно их разделять, удалять или форматировать;
-
если предполагается установка второй ОС, то категорически запрещается распаковывать её в имеющийся системный раздел;
- разобравшись с разделами, нажимаем далее. В результате запустится программа установки.
Теперь от вас потребуется лишь подождать некоторое время (порядка получаса). Система все сделает в автоматическом режиме.
Как в меню «Пуск» вернуть пункт «Выполнить»
Разработчики Windows Vista внесли определенные изменения во внешний вид меню «Пуск» и далеко не для всех улучшения действительно становятся удобнее. Например, необходимо отметить пропажу из «Выполнить». Применяется специальная строка поиска, которая позволяет частично осуществить замену данного раздела. Не стоит забывать о широких возможностях системы в плане настройки интерфейса под свои запросы. Необходимо вызвать свойства меню «Пуск», где выбрать установки. Это будет иметь следующий вид:
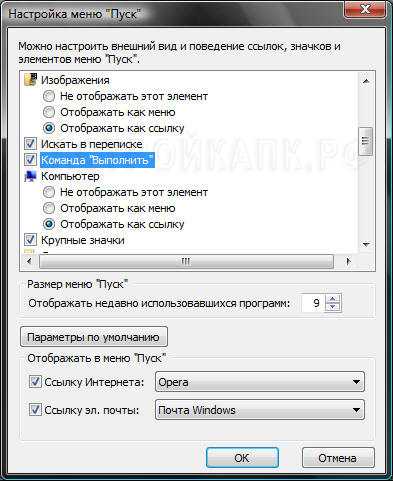
Есть другой способ открытия указанного окна. Предусматривается возможность быстрого доступа за счет нажатия WinKey+R.
Установка windows 11 на несовместимый компьютер
Для установки Windows 11 требуется наличие модуля защиты TPM 2.0, поддержки режима безопасной загрузки Secure Boot и оперативной памяти не менее 4гб.MicroSoft представила способ, с помощью которого можно обойти эти и другие требования и установить Windows 11 на «несовместимый» компьютер.Кроме этого на официальном сайте RUFUS появилась новая версия программы, которая умеет создавать загрузочную флешку с Windows 11 с отключенными минимальными требованиями. Об этих двух способах и поговорим дальше.
Создание загрузочной флешки Windows 11 без проверки TPM и Secure Boot
Скачать новую версию программы Rufus можно со страницы загрузок официального сайта.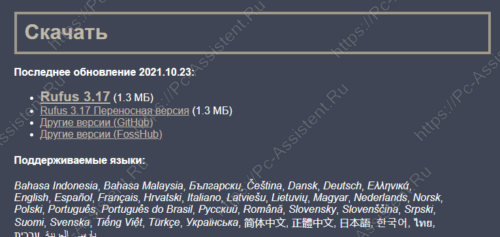 После скачивания, подготовьте дистрибутив с образом Windows 11 и запустите программу Rufus. Что дальше?
После скачивания, подготовьте дистрибутив с образом Windows 11 и запустите программу Rufus. Что дальше?
- В поле «Параметры образа» (в windows 7 данное поле отсутствует), который активируется если вставлена флешка в usb порт, нажмите на маленькую кнопочку в виде стрелочки вниз и выберите опцию «Extended Windows 11 Installation (no TPM/no Secure Boot/8Gb- RAM)»
Схему раздела выберите GPT, а целевая система UEFI
Ничего больше менять не нужно. Просто нажмите Старт и дождитесь окончания процесса.
Как обойти минимальные требования к ПК во время установки новой ОС на несовместимый компьютер
Про способ, о котором пойдёт речь ниже, писала сама компания MicroSoft на Этот способ применяется при установке Windows 11. Что нужно сделать?
- Запустить установку Windows 11 с загрузочного накопителя. Когда вы дойдёте до шага, на котором система выдаст окно с сообщением «Запуск Windows 11 на этом компьютере невозможен. Этот компьютер не соответствует минимальным требованиям к системе для установки этой версии Windows», то вернитесь на предыдущий шаг и нажмите на клавиатуре комбинацию клавиш SHIFT+F12
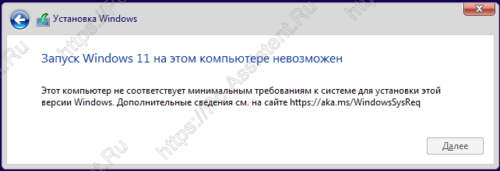
Запустится Командная строка. Наберите в ней команду regedit. Запустится редактор системного реестра.
В редакторе перейдите в ветку HKEY_LOCAL_MACHINE\SYSTEM\Setup и создайте там новый раздел. Переименуйте его в LabConfig
В этом разделе создайте новые параметры DWORD (32 бита):
Во всех созданных параметрах замените значение с нуля на единицу.
Остается закрыть редактор реестра, командную строку и продолжить установку Windows 11
Кстати, второй способ можно использовать и для обновления операционной системы с Windows 10 на Windows 11 на не поддерживаемых компьютерах. На них прежде чем обновиться нужно точно также отредактировать системный реестр.
Создание установочного носителя
Для создания установочной флешки вам понадобится:
- Предварительно загруженный дистрибутив Windows Vista.
- USB-накопитель объемом не менее 4 Гб.
Командная строка
Вставьте флеш-накопитель и запустите командную строку, нажав Win+R и введя «cmd».
Введите команду «diskpart» и нажмите Enter.
Введите команду «list disk», чтобы увидеть список всех подключенных дисков
Найдите свой флеш-накопитель (обращайте внимание на объем, так как буквы в командной строке не прописываются) и запомните его номер.
Выберите накопитель с помощью команды «select disk 2», где 2 – это номер диска, который вы определили в предыдущем пункте.
Очистите носитель с помощью команды «clean».
Введите «create partition primary», чтобы создать новый раздел.
Выберите раздел под номером 1 с помощью команды «select partition 1».
Пометьте раздел как активный – «active».
Введите команду «format fs=NTFS», чтобы запустить форматирование.
Назначьте флешку букву – «assign letter=Z».
Напишите «Exit», чтобы завершить работу DiskPart.. Запустите 7-Zip и найдите через проводник ISO-образ Windows Vista
Выберите его и нажмите «Извлечь»
Запустите 7-Zip и найдите через проводник ISO-образ Windows Vista. Выберите его и нажмите «Извлечь».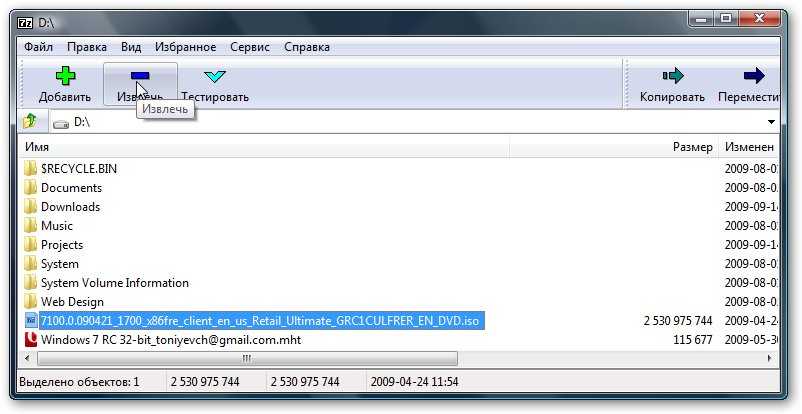
Укажите свой накопитель в строке «Распаковать в…» и нажмите «ОК».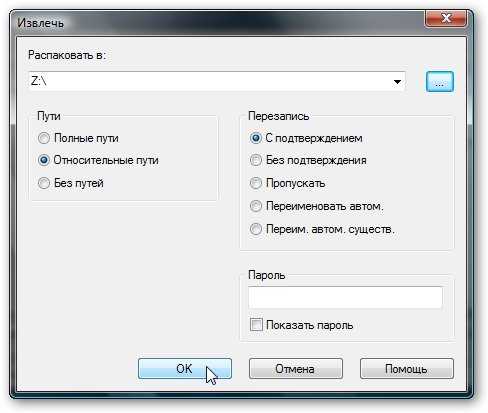
В результате на вашем съемном носителе должны появиться такие файлы: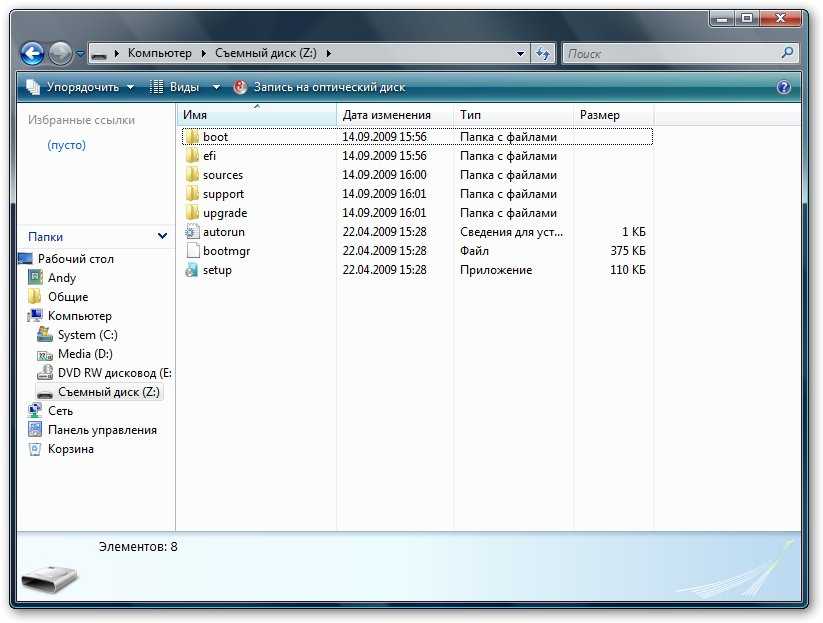
Сторонний софт
Если вы не хотите разбираться с командной строкой и в ручном режиме записывать файлы Windows Vista на флеш-накопитель, воспользуйтесь функциональными возможностями специальных утилит.
Давайте на примере программы UltraISO посмотрим, как создается установочная флешка. Вам понадобится:
- Скачанная и установленная утилита UltraISO.
- Загруженный дистрибутив Windows Vista.
- USB-накопитель объемом не менее 4 Гб.
Подключите флешку к компьютере и запустите UltraISO. Выберите пробный период, чтобы не платить за использование программы.
- Раскройте меню «Файл» и выберите пункт «Открыть».
- Найдите через проводник загруженный предварительно образ Виндовс Виста и нажмите «Открыть».
- Раскройте меню «Самозагрузка» и нажмите «Записать образ Жесткого диска».
- В появившемся окне в строке «Disk Drive» выберите свой носитель и нажмите «Форматировать».
- Выберите тип файловой системы (NTFS) и нажмите «Начать».
- После окончания процедуры форматирования нажмите «Записать».
- Дождитесь окончания записи, чтобы получить свою установочную флешку.
Установите обновление Vista SP2
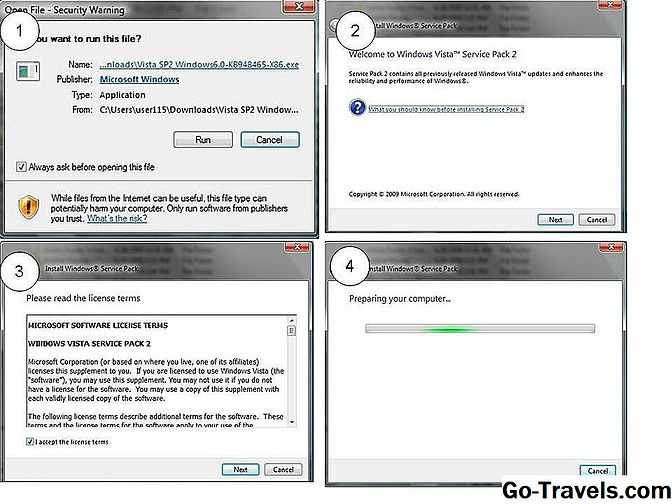
Теперь пришло время серьезно. Давайте обновляемся. Если вы просто используете Центр обновления Windows для обновления до версии SP2, то приведенные ниже инструкции не применяются. Если, однако, вы загрузили Vista SP2 непосредственно из Центра загрузки Microsoft, чтобы установить его вручную, вот что вам нужно сделать.
1. Запустите обновление Vista SP2, дважды щелкнув файл установки.
2. Когда появится окно «Добро пожаловать в Windows Vista с пакетом обновления 2», нажмите «Далее».
Теперь просто следуйте инструкциям на экране. Ваш компьютер может перезагружаться несколько раз в рамках установки. Не отключайте и не завершайте работу компьютера во время установки. Когда установка SP2 будет завершена, на экране появится сообщение, информирующее вас о том, что «Windows Vista SP2 теперь запущен».
3. Если вы отключили антивирусное программное обеспечение до установки Vista SP2, повторно включите его.
Если у вас возникли проблемы с установкой, вам придется посетить локальную мастерскую по ремонту компьютеров, так как Microsoft больше не предоставляет бесплатную поддержку проблем с пакетом обновления Windows Vista.
Для получения дополнительной информации прочитайте статью «Обновление компьютера до Windows Vista с пакетом обновления 2».
Обновлено Ян Пол.




























