Отключить ненужные службы
Службы, которые можно отключить
Закрытие процессов не всегда позволяет избавиться от них полностью. Ненужные службы Windows, запускающие процессы, можно отключить с помощью оснастки системных служб.
Службы, которые можно отключить:
Шаг 1. Нажать вместе клавиши Win и R (Win находится слева от Alt).
Нажимаем вместе клавиши Win и R
Шаг 2. Напечатать в окне «services.msc» и щелкнуть «OK».
Печатаем в окне «services.msc» и нажимаем «OK»
Шаг 3. Откроется оснастка «Службы». Щелкнуть на нужной службе и нажать «Остановить».
Выбираем службу для остановки её процесса
Служба будет остановлена.
Служба останавливается
Антивирусы
Сегодня существует огромный выбор служб безопасности, которые защищают компьютер от вредоносного программного обеспечения. Как известно, чтобы полностью обезопасить свой компьютер, требуется выключить на нем всё. Это означает, что установка служб безопасности только увеличивает нагрузку на систему, а вот свою функцию осуществляет плохо. Прибавить туда огромное количество игр и приложений, яркие динамичные темы — работать становится трудно. Таким образом, установка нескольких антивирусов к хорошим результатам не приводит.
Оптимизация файла подкачки
Для устройств с недостаточным объемом оперативной памяти рекомендуется оптимизировать файл подкачки, который позволит выгружать часть данных на жесткий диск, тем самым ускоряя работу компьютера. Чтобы произвести настройку, потребуется:
- Нажать ПКМ по иконке «Этот компьютер» на рабочем столе и выбрать опцию «Свойства».
- На боковой панели слева перейти по гиперссылке «Дополнительные параметры системы».
- В появившемся меню кликнуть по кнопке Параметры, расположенной в блоке «Быстродействие».
- Перейти во вкладку «Дополнительно» и нажать Изменить в разделе «Виртуальная память».
- Снять галочку с пункта «Автоматически выбирать объем файла подкачки» и поставить отметку рядом со строкой «Указать размер».
- Ввести в поле «Исходный размер» число, соответствующее объему установленной оперативной памяти. Максимум на 2 ГБ больше.
- Нажать Задать, ОК.
Как Настроить (Визуальные Эффекты) Windows XP 7 8.1 10
Настройка визуальных эффектов Windows XP 7 8 10 — повышаем производительность
Добрый день, друзья. Все пользователи компьютеров хотят, чтобы их рабочие столы выглядели красиво, было много тем, красивые ярлыки и прочее. Это зависит от визуальных эффектов. А именно, функции в системе Windows, которая нам обеспечивает тень на экране, анимацию, вывод эскизов, гладкое прокручивание, тень под мышкой и прочее.
Собственно, вы можете скачать различные дополнительные визуальные эффекты из интернета. Сейчас довольно много сайтов, которые предоставляют подобную услугу. Другими словами, установить на компьютер дополнительный софт. Чаще всего, из похожих эффектов, люди устанавливают красивые часы в правом верхнем углу и календарь. Также, различные таймеры, или программу, которая упорядочивают все ярлыки в одну линию и прочее.
Всё это, конечно, хорошо, но, только, если у вас довольно крутой и современный компьютер. Но, а если ваш компьютер не такой уж и новый? Или вообще старый? В этом случае все данные эффекты анимации замедляют быстродействие компьютера. Компьютер не только начитает медленнее загружаться, он медленнее работает.
Так как на визуальные эффекты требуются дополнительные ресурсы процессора. Ваш компьютер может стать очень медленным, поэтому, я советую отключить визуальные эффекты, но, только некоторые.
Если вы их отключите все, ваша система станет похожей на систему Windows 95, у которой интерфейс был довольно скучный. Лично мне подобный вид системы не нравится, хотя многие люди именно так и делают.
Отключаем визуальные эффекты
Первым делом, если у вас система не оригинальная, а сборная, то, скорее всего, разработчики добавили свои дополнительные гаджеты программы, вроде часов и прочее. Толку в них мало.

Итак, отключаем все данные излишества. Вы видите, сколько может быть лишних гаджетов. Они нам ни к чему. Часы мы и так можем увидеть внизу справа. Я бы их все убрал, оставил только ярлыки программ. Итак, далее нам нужно войти в функцию визуальных эффектов. Во всех системах Windows они похожи и находятся примерно там же. Я буду рассказывать на примере Windows 10.
Итак, правой клавишей мыши нажимаем кнопку «Пуск», выбираем вкладку «Система». В открывшемся окне в левом столбце выбираем «Дополнительные параметры системы».
У нас открывается новое окно, где мы выберем меню дополнительно. Затем, над блоком «Быстродействие», нажмём на кнопку «Параметры».
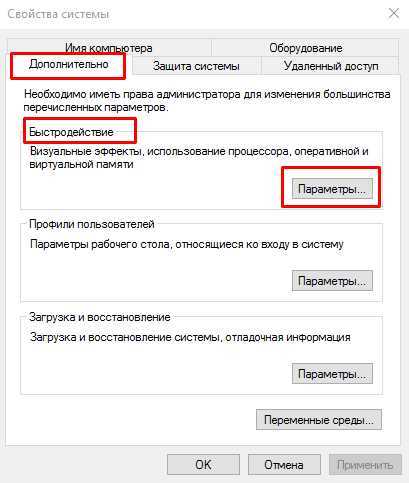
Далее, в новом окне выберем меню «Визуальные эффекты». Затем, ставим чикбокс рядом с командой «Особые эффекты».
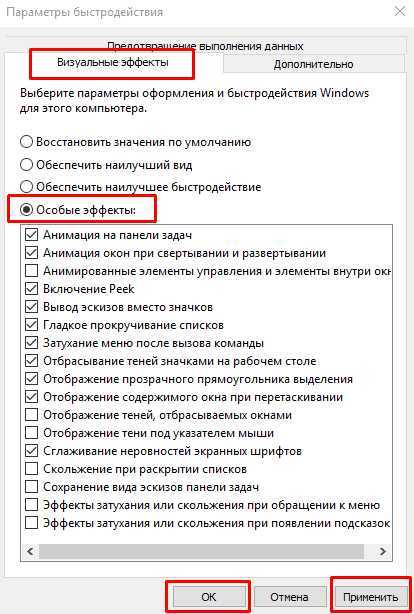
Если мы выберем «Обеспечить наилучший вид», у нас будут поставлены галочки над всеми эффектами. Рабочий стол станет красивым, но, будет увеличена нагрузка на процессор. Следовательно, компьютер будет долго загружаться.
Если выбрать наилучшее быстродействие, все галки будут убраны, и, следовательно, ваш рабочий стол станет похожим на Windows 95. Внимательно прочтите каждый из эффектов. Подумайте, какой вам нужен, а без какого можно обойтись.
Или просто поставьте галочки там, где стоят у меня на скриншоте. Затем, нажимаем применить и Ок. Итак, после проделанных действий, внимательно посмотрите на ваш рабочий стол. Если его внешний вид вас вполне устраивает, вы выполнили свою задачу, если нет, можно вернуть все галочки на место.
Потом, можно будет убирать галки по одной и проверять, нравится вам такой вид рабочего стола, или нет. Всё зависит от вашего вкуса и мощности вашего компьютера. Успехов!
Советую почитать: — Как заработать в интернете 36 способов и Как скачать музыку с ВК
Как отключить визуальные эффекты на Windows 10
Кликнем по меню «Компьютер», далее «Свойства», затем у нас открывается большое окно «Панель Управления». Нам необходимо кликнуть по команде «Дополнительные параметры системы».
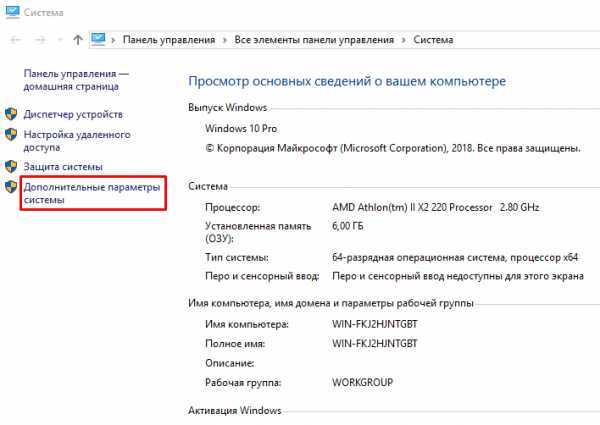
У нас откроется окошко, где нам нужно выбрать в меню «Дополнительно», подменю «Быстродействие», команду «Параметры».
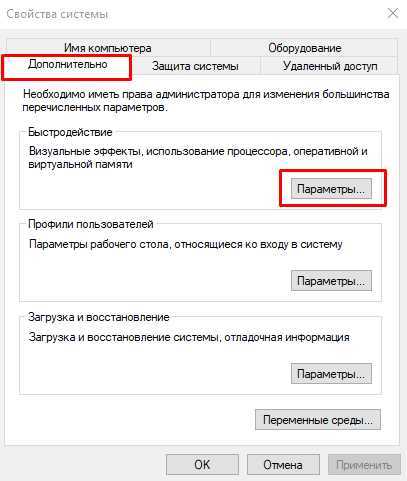
У нас открывается окошко, где мы и рассматриваем, какие из параметров нам необходимы. В принципе, я советую выбрать те же, что и в Windows 7. Смотрите за своим компьютером, и за вашим удобством работы за ним, ведь от визуальных эффектов, в первую очередь зависит вид рабочего стола.
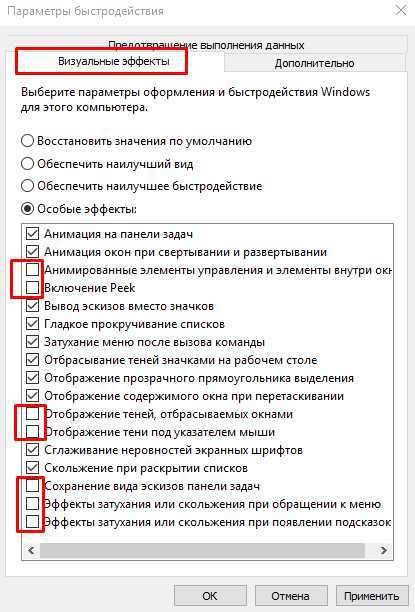

Измените настройки визуальных эффектов в Windows 7 из cmd или windows
Компьютер шаг за шагом Сделайте свой компьютер лучше
Визуальные эффекты
Окна:
Этот метод показывает, как изменить настройки визуальных эффектов с помощью проводника Windows.
Пожалуйста, выполните следующие шаги: Перейдите в Пуск, щелкните правой кнопкой мыши на компьютере и выберите Свойства
В окне «Свойства системы» перейдите на вкладку «Дополнительно» и нажмите кнопку «Настройки» в . Раздел производительности
В окне «Параметры производительности» выберите «Настроить для наилучшей производительности» и отметьте: Ровные края экранных шрифтов Используйте тени для ярлыков значков на рабочем столе Использовать визуальные стили для окон и кнопок Для завершения нажмите ОК.
В окне «Система» нажмите «Дополнительные настройки системы»
В окне «Параметры производительности» выберите «Настроить для наилучшей производительности» и отметьте: Ровные края экранных шрифтов Используйте тени для ярлыков значков на рабочем столе Использовать визуальные стили для окон и кнопок Для завершения нажмите ОК.
CMD:
Этот метод показывает, как изменить настройки визуальных эффектов с помощью командной строки
Пожалуйста, выполните следующие шаги: В окне командной строки выберите, скопируйте и вставьте следующую команду: systempropertiesperformance Пожалуйста, нажмите Enter, чтобы выполнить
Вариант 2: Изменение настроек визуальных эффектов
В Windows 7 есть несколько параметров, отвечающих за визуальные эффекты. Обычно их редактируют, когда приходится немного разгрузить процессор и оперативную память, если речь идет о слабом компьютере. Если предыдущий метод оказывается бесполезным/нерабочим, нужно проверить эти настройки и изменить их, отключив тем самым упрощенный стиль.
- Запустите утилиту «Выполнить», воспользовавшись горячей клавишей Win + R. Введите там и нажмите Enter для подтверждения.
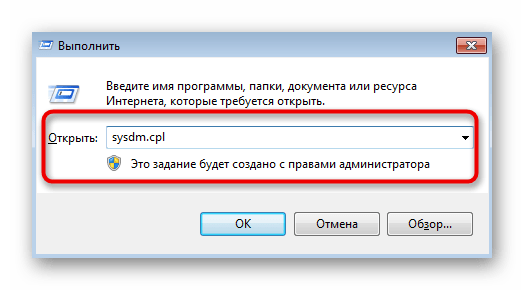
В появившемся окне перейдите на вкладку «Дополнительно» и в блоке «Быстродействие» кликните по кнопке «Параметры».
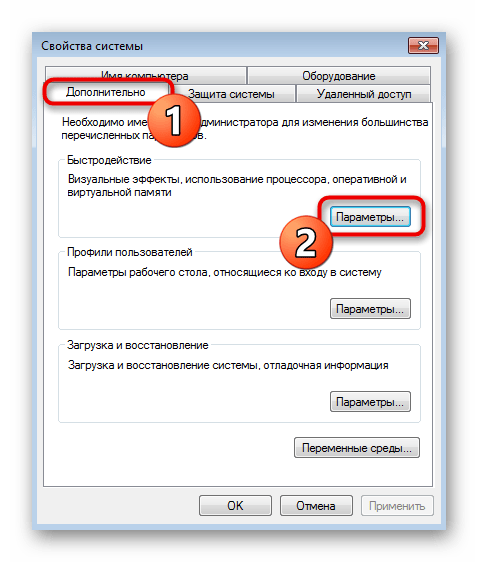
Отметьте маркером пункт «Восстановить значения по умолчанию», а если этот параметр и так уже активирован, выберите «Обеспечить наилучший вид».
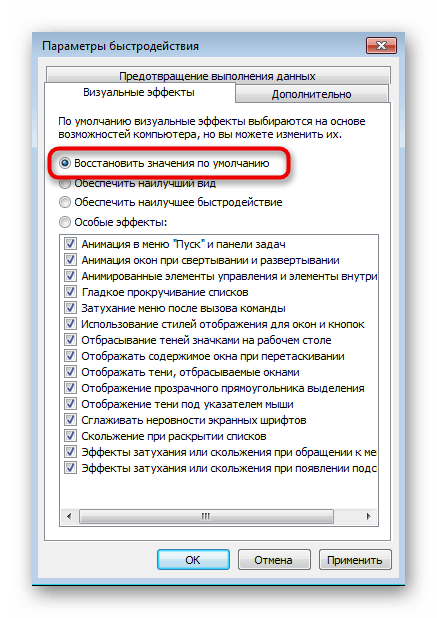
Дополнительно можно самостоятельно указать эффекты, которые вы хотите видеть или же, наоборот, отключить. Перед выходом не забудьте применить изменения, нажав соответствующую кнопку.
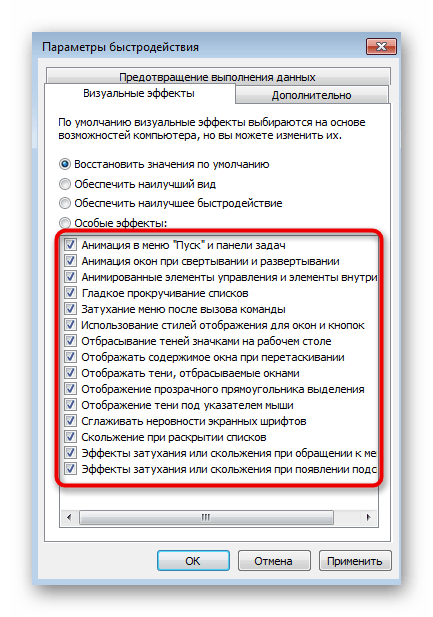
Настройка электропитания для повышения быстродействия
Посредством изменения параметров электропитания можно повысить производительность устройства. Прежде необходимо активировать опцию с помощью выполнения консольной команды:
- Нажать правой кнопкой мыши (ПКМ) по кнопке Пуск, выбрать опцию «Windows PowerShell (администратор)».
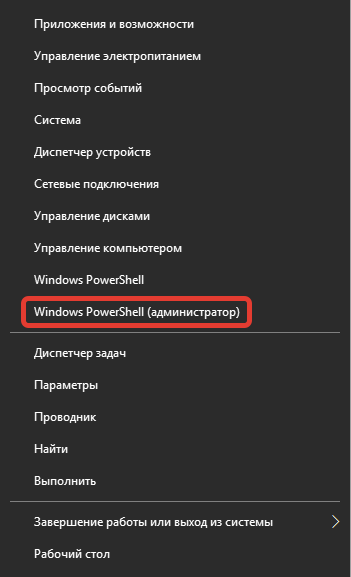
- Подтвердить запуск в диалоговом окне.
- Ввести команду powercfg -duplicatescheme e9a42b02-d5df-448d-aa00-03f14749eb61, нажать Enter.
![]()
Для изменения схемы управления питанием требуется:
- Используя поисковую строку, найти и запустить «Панель управления».
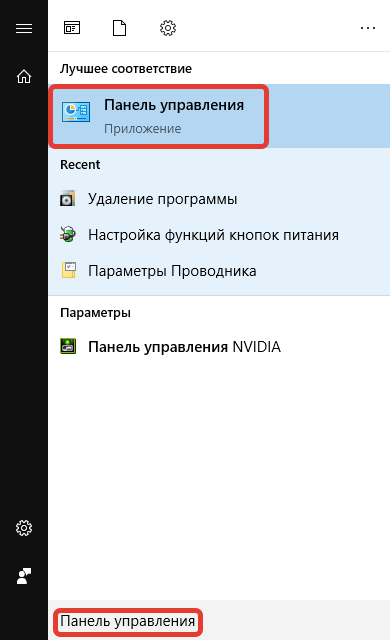
- Установить отображение элементов «Крупные значки», открыть раздел «Электропитание».
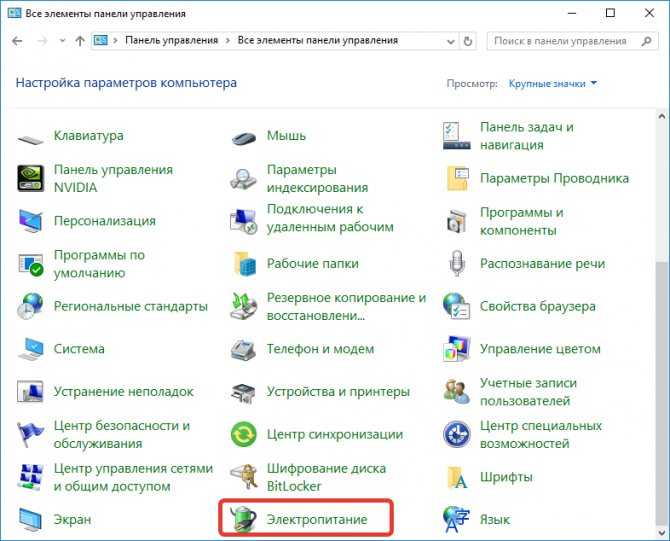
- При необходимости развернуть список с дополнительными схемами и установить о.
![]()
Проверить ошибки на жестких дисках
Ошибки на дисках также снижают производительность ОС из-за трудности чтения с них поврежденных данных.
Шаг 1. Открыть щелчком мыши «Компьютер» (Computer).
Открыть ярлык «Компьютер»
Шаг 2. Щелкнуть правой кнопкой мыши на системном диске и щелкнуть левой «Свойства» (Properties).
Щелкаем правой кнопкой мыши на системном диске и выбираем «Свойства»
Шаг 3. Перейти на вкладку «Инструменты» (Tools) и нажать «Проверить сейчас» (Check now…).
Переходим на вкладку «Инструменты» и нажимаем «Проверить сейчас»
Шаг 4. Оставить галочку «Автоматически исправлять ошибки…» (Automatically fix the errors…) и нажать «Старт» (Start).
Оставляем галочку «Автоматически исправлять ошибки…» и нажимаем «Старт»
Возможно появление сообщения о том, что Windows не имеет возможности проверить диск, так как он используется системой. Нажать «Расписание проверки…» (Scedule…) и перезагрузить ПК, позволив ему выполнить задачу.
Нажимаем «Расписание проверки…»
Отключаем визуальные эффекты
Первым делом, если у вас система не оригинальная, а сборная, то, скорее всего, разработчики добавили свои дополнительные гаджеты программы, вроде часов и прочее. Толку в них мало.
Итак, отключаем все данные излишества. Вы видите, сколько может быть лишних гаджетов. Они нам ни к чему. Часы мы и так можем увидеть внизу справа. Я бы их все убрал, оставил только ярлыки программ. Итак, далее нам нужно войти в функцию визуальных эффектов. Во всех системах Windows они похожи и находятся примерно там же. Я буду рассказывать на примере Windows 10.
Итак, правой клавишей мыши нажимаем кнопку «Пуск», выбираем вкладку «Система». В открывшемся окне в левом столбце выбираем «Дополнительные параметры системы».
У нас открывается новое окно, где мы выберем меню дополнительно. Затем, над блоком «Быстродействие», нажмём на кнопку «Параметры».
Далее, в новом окне выберем меню «Визуальные эффекты». Затем, ставим чикбокс рядом с командой «Особые эффекты».
Если мы выберем «Обеспечить наилучший вид», у нас будут поставлены галочки над всеми эффектами. Рабочий стол станет красивым, но, будет увеличена нагрузка на процессор. Следовательно, компьютер будет долго загружаться.
Если выбрать наилучшее быстродействие, все галки будут убраны, и, следовательно, ваш рабочий стол станет похожим на Windows 95. Внимательно прочтите каждый из эффектов. Подумайте, какой вам нужен, а без какого можно обойтись.
Или просто поставьте галочки там, где стоят у меня на скриншоте. Затем, нажимаем применить и Ок. Итак, после проделанных действий, внимательно посмотрите на ваш рабочий стол. Если его внешний вид вас вполне устраивает, вы выполнили свою задачу, если нет, можно вернуть все галочки на место.
Потом, можно будет убирать галки по одной и проверять, нравится вам такой вид рабочего стола, или нет. Всё зависит от вашего вкуса и мощности вашего компьютера. Успехов!
Как отключить анимацию Windows?
- Изменить настройки производительности
- Используйте параметры легкости доступа
Как остановить анимацию Windows? . Это вопрос, который имеют в виду многие пользователи Windows. Для тех из вас, у кого есть Windows 10, Windows 8.1 и вы хотите отключить функцию анимации, это можно сделать очень просто. Анимации приятно иметь, например, когда вы позволяете своим детям играть за компьютером. Если вы хотите по-настоящему поработать, анимация в Windows 10, Windows 8.1 может сильно отвлекать. На самом деле, это может занять больше времени, чтобы закончить свою работу, чем вы хотите.
Анимации в Windows 10, Windows 8.1 в основном делают вашу операционную систему более красочной, добавляя в систему несколько дополнительных функций. Однако для пользователя, который хочет использовать Windows 10, ПК с Windows 8.1 только для рабочих целей, это не очень полезно. Анимации увеличивают время отклика вашей операционной системы. Мы увидим, как именно отключить анимацию интерфейса пользователя в Windows 10, Windows 8.1, в пару шагов ниже.
Настройка визуальных эффектов — убираем лишние
Добрый день, друзья. Все пользователи компьютеров хотят, чтобы их рабочие столы выглядели красиво, было много тем, красивые ярлыки и прочее. Это зависит от визуальных эффектов. А именно, функции в системе Windows, которая нам обеспечивает тень на экране, анимацию, вывод эскизов, гладкое прокручивание, тень под мышкой и прочее.
Собственно, вы можете скачать различные дополнительные визуальные эффекты из интернета. Сейчас довольно много сайтов, которые предоставляют подобную услугу. Другими словами, установить на компьютер дополнительный софт. Чаще всего, из похожих эффектов, люди устанавливают красивые часы в правом верхнем углу и календарь. Также, различные таймеры, или программу, которая упорядочивают все ярлыки в одну линию и прочее.
Всё это, конечно, хорошо, но, только, если у вас довольно крутой и современный компьютер. Но, а если ваш компьютер не такой уж и новый? Или вообще старый? В этом случае все данные эффекты анимации замедляют быстродействие компьютера. Компьютер не только начитает медленнее загружаться, он медленнее работает.
Так как на визуальные эффекты требуются дополнительные ресурсы процессора. Ваш компьютер может стать очень медленным, поэтому, я советую отключить визуальные эффекты, но, только некоторые.
Если вы их отключите все, ваша система станет похожей на систему Windows 95, у которой интерфейс был довольно скучный. Лично мне подобный вид системы не нравится, хотя многие люди именно так и делают.
Отключаем визуальные эффекты
Первым делом, если у вас система не оригинальная, а сборная, то, скорее всего, разработчики добавили свои дополнительные гаджеты программы, вроде часов и прочее. Толку в них мало.
Итак, отключаем все данные излишества. Вы видите, сколько может быть лишних гаджетов. Они нам ни к чему. Часы мы и так можем увидеть внизу справа. Я бы их все убрал, оставил только ярлыки программ. Итак, далее нам нужно войти в функцию визуальных эффектов. Во всех системах Windows они похожи и находятся примерно там же. Я буду рассказывать на примере Windows 10.
Итак, правой клавишей мыши нажимаем кнопку «Пуск», выбираем вкладку «Система». В открывшемся окне в левом столбце выбираем «Дополнительные параметры системы».
У нас открывается новое окно, где мы выберем меню дополнительно. Затем, над блоком «Быстродействие», нажмём на кнопку «Параметры».
Далее, в новом окне выберем меню «Визуальные эффекты». Затем, ставим чикбокс рядом с командой «Особые эффекты».
Если мы выберем «Обеспечить наилучший вид», у нас будут поставлены галочки над всеми эффектами. Рабочий стол станет красивым, но, будет увеличена нагрузка на процессор. Следовательно, компьютер будет долго загружаться.
Если выбрать наилучшее быстродействие, все галки будут убраны, и, следовательно, ваш рабочий стол станет похожим на Windows 95. Внимательно прочтите каждый из эффектов. Подумайте, какой вам нужен, а без какого можно обойтись.
Или просто поставьте галочки там, где стоят у меня на скриншоте. Затем, нажимаем применить и Ок. Итак, после проделанных действий, внимательно посмотрите на ваш рабочий стол. Если его внешний вид вас вполне устраивает, вы выполнили свою задачу, если нет, можно вернуть все галочки на место.
Потом, можно будет убирать галки по одной и проверять, нравится вам такой вид рабочего стола, или нет. Всё зависит от вашего вкуса и мощности вашего компьютера. Успехов!
info-kibersant.ru
Компьютерные советы: Повышение производительности интерфейса Windows 7 и 8
Повышение производительности рабочего стола, путем отключения некоторых малозаметных визуальных эффектов Windows 7 и Windows 8.Используемое ПО:Диспетчер визуальных эффектов Windows
Как увеличить производительность рабочего стола Windows без отключения режима Aero и перехода на аскетичную классическую схему оформления? Даже сейчас, после выхода оптимизированной и значительно менее ресурсоёмкой ОС Windows 8, этот вопрос не терят своей актуальности.
Особенно часто с проблемами в работе интерфейса сталкиваются владельцы недорогих ULV-ноутбуков, неттопов и, крайне популярных в последнее время, компактных нетбуков (за исключением, пожалуй, моделей с гибридными процессорами AMD), видеосистема которых не рассчитана на обработку сложных графических элементов Windows 7 и Vista, ведь создавались эти устройства с прицелом на максимальную энергоэффективность и дешевизну, что неизбежно сказалось на их производительности. В результате чего, интерфейс Windows, на таких ПК, может довольно заметно «тормозить».
пользоваться многими эффектами Aero и Modern UI
Для обеспечения нормального функционирования системы оснащенной недостаточно производительным видеоадаптером мы рекомендуем произвести тонкую настройку визуальных эффектов, результатом которой станет значительно более быстрая и эффективная работа с интерфейсом операционной системы.
В версиях Windows 7 «Начальная» и «Домашняя Базовая» используется облегченный интерфейс Aero, который, тем не менее, также включает в себя множество ненужных графических эффектов (малозаметных на небольших экранах нетбуков), снижающих производительность системы.Отключив излишние визуальные эффекты Windows 7 и Vista и оставив лишь самые необходимые, вы разгрузите вычислительные мощности компьютера и видеокарты, практически не потеряв графических красот интерфейса Aero.
Настройка визуальных эффектов в Windows 7 и Vista
Визуальные эффекты
Первым элементов в результатах поиска будет ссылка «Настройка представления и производительности системы», кликнув на которую вы увидите следующее окно:
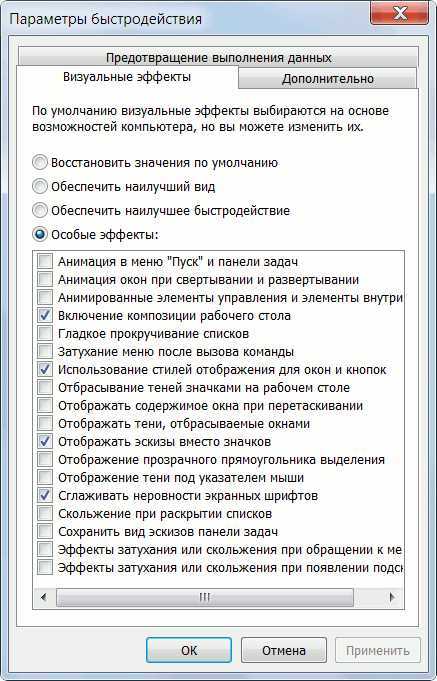 Обеспечить максимальную производительность
Обеспечить максимальную производительность
- Включить композицию рабочего стола
- Использование стилей отображения окон и кнопок
- Отображать эскизы вместо значков
- Сглаживать неровности экранных шрифтов.
Нажмите «Применить» для активации настроек и перезагрузите компьютер. Для отмены изменений выберите пункт «Восстановить значения по умолчанию».
Если, после сохранения изменений, у Вас пропадет «прозрачный» интерфейс Aero, кликните правой кнопкой мышки по рабочему столу Windows 7 или Vista, выберите пункт «Персонализация», затем«Цвет и внешний вид окон», поставьте галочку напротив пункта «Включить прозрачность» и нажмите «ОК»
Оптимизация визуальных эффектов в Windows 8
- Откройте поисковую панель сочетанием клавиш + (Win+Q) »
- Введите слово Визуальные эффекты, выделите элемент «Параметры» и выберите «Настройка представления и производительности системы» в результатах поиска.

Откроется системное меню «Параметры быстродействия», вкладка «Визуальные эффекты»
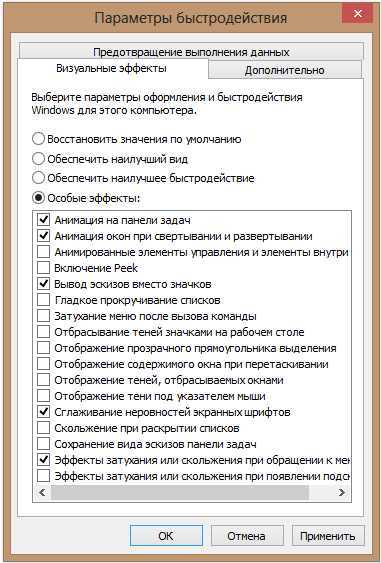
Для более удобной настройки, вначале выделите чекбокс «Обеспечить наилучшее быстродействие». После этого включите следующие параметры, для максимальной производительности интерфейса:
- Выводы эскизов вместо значков
- Эффекты затухания и скольжения при обращении к меню
Если вы все же хотите сохранить наиболее заметные эффекты, отметьте так же:
- Анимация на Панели задач
- Анимация окон при свертывании и развертывании
- Сглаживание неровностей экранных шрифтов
Нажмите «Применить для сохранения настроек». В случае если получившийся результат вас не удовлетворит, всегда можно отметить чекбокс «Настройки по умолчанию» и вернуться к изначальным настройкам интерфейса Windows 8.
Произведенные изменения настроек графики практически не сказались на удобстве работы с операционной системой, но их влияние на общую производительность трудно недооценивать. Высвобожденные ресурсы видеокарты, процессора и оперативной памяти система направит на более насущные задачи, улучшая работу системы в целом.
Для полного раскрытия всего потенциала системы, проследуйте в следующий раздел курса экспресс-оптимизации системы.
Ускорение Windows с помощью очистки жёсткого диска
Все операционные системы занимают значительную часть диска. Во время повседневной работы размеры используемой памяти, необходимые для нужд системы, могут как расти, так и незначительно уменьшаться. Когда раздел на котором находится система будет близок к 100% заполнению, не удивляйтесь что ваш компьютер будет тормозить. Поэтому ускорение Windows можно обеспечить с помощью очистки жёсткого диска
Чтобы проверить сколько же осталось места на ваших жестких дисках:
- Откройте “Пуск”
- “Параметры”
- “Система”
- “Хранилище”
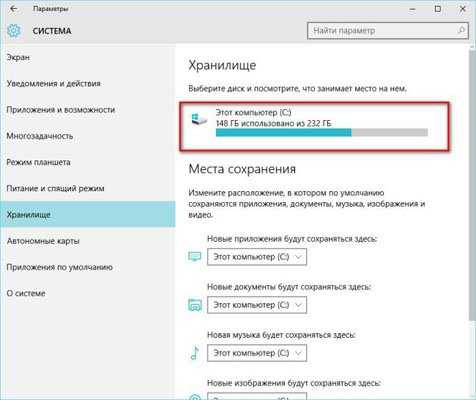
Системный диск должен иметь как минимум 10% свободного места от всего объёма. Если у вас все-таки мало свободного места и вы не знаете как его очистить, советуем в первую очередь очистить от временных файлов и корзины, для бесплатного ускорения работы компьютера на Windows 10. Для этого запустите инструмент “Очистка диска” (чтобы его запустить, откройте пуск и введите очистка диска).

После анализа файлов, программа вам предложит установить галочки на тех пунктах, которые вы желаете очистить. После указания этих пунктов программа показала сколько места освободиться после очистки.

Если вы давно не чистили корзину, у вас этот размер может достигать нескольких гигабайт. Нажмите “ОК” для начала очистки и согласитесь с предупреждением и это поможет с ускорением Windows 10.
Как отключить визуальные эффекты в windows 10
Сначала нам нужно найти меню, отвечающее за настройку визуальных эффектов windows. Для этого запустите программу проводник и откройте вкладку «свойства системы».
Если с запуском проводника возникают проблемы, то почитайте статью: что делать если проводник windows 7 не отвечает.
Далее, откройте раздел «дополнительные параметры системы».
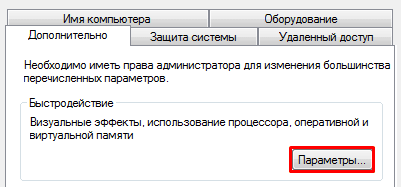
В разделе «быстродействие» кликните по кнопке «параметры».Теперь перед вами откроется окно, через которое вы и сможете произвести отключение визуальных эффектов.
Какие визуальные эффекты для windows 7 стоит отключить?
Вообще, если вы хотите добиться лучшей производительности системы, то можно отметить пункт «обеспечить максимальное быстродействие» и тем самым отключить все визуальные эффекты, но это, в свою очередь, скажется на интерфейсе рабочего стола, так что отключать абсолютно все визуализации, думаю, не стоит.
Советую отключить только те из них, что перечислю в списке чуть ниже.
И еще, после отключения каждого эффекта, нажмите «применить», дабы проверить как система отреагировала на внесенные изменения, ведь тогда, в случае какого-либо сбоя системы вы сможете нажать «отмена» и вернуть все на свои места.
Теперь давайте перейдем к самому списку:
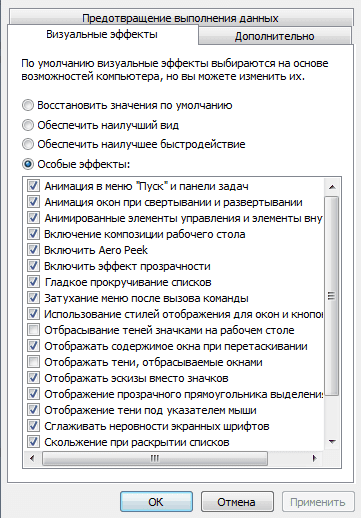
- Анимация в панели задач и в меню пуск — показывает анимацию (подробнее о том, что это такое можно узнать из статьи о создании gif анимаций).;
- Анимация окон при свертывании и развертывании — если отключить этот эффект, то все окна будут открываться и закрываться моментально, а не плавно;
- Включить Aero Peek — позволяет при перетаскивании курсора мыши в правый нижний угол, просматривать рабочий стол сквозь все окна. Если вы не пользуетесь этой функцией, то можете отключать ее;
- Отбрасывание теней значками на рабочем столе — делает тень под всеми ярлыками рабочего стола;
- Отображать тени, отбрасываемые окнами;
- Отображение тени под указателем мыши — я думаю, из названия итак понятно, что эта функция отображает тень под курсором мышки;
- Сохранить вид эскизов панели задач.
После отключения всех этих функций должен наблюдаться небольшой прирост производительности системы.
На этом я, пожалуй, закончу сегодняшнюю статью, где рассказал как настроить визуальные эффекты в windows 7. А чтобы не пропустить следующие выпуски, рекомендую подписаться на мой канал (форма подписки в самом верху правого сайдбара).
Оптимизация Windows 7 с помощью ReadyBoost
Проблема. Операционная система Windows 7 может использовать скоростные устройства флэш-памяти для эффективного кэширования данных наиболее часто запускаемых приложений. Фактически память USB флэшки или SD карты может быть использована вместо файла подкачки. Такая хитрая манипуляция дает возможность ускорить процедуру чтения-записи, что в итоге положительно повлияет на скорость работы компьютера и общую производительность системы.
Не все пользователи Windows 7 могут увеличить объем оперативной памяти стандартным способом (покупкой новой планки). Воспрепятствовать этому могут самые различные причины. Это и ограничения, которые накладывает производитель чипсета или материнской платы на свою продукцию, и невозможность покупки оперативной памяти подходящего формата.
Решение. Для расширения оперативной памяти компьютера можно использовать стандартные USB флешки и флэш карты формата SDHC/SD/MS. Для использования флэш карты Вам понадобится специальный кард-ридер, который будет совместим с форматом карты. Технология ReadyBoost изначально встроена в операционную систему, поэтому Вам не придется скачивать и устанавливать дополнительное программное обеспечение.
Минимальные требования для накопителей при их использовании в ReadyBoost:
- Поддержка стандарта USB 2.0/3.0
- Минимальная скорость чтения 2,5 МБ/с для информации блоками по 4 КБ
- Минимальная скорость записи 1,75 МБ/с для информации блоками по 512 КБ
- Минимальный объем свободного места 64 МБ
Перед выбором накопителя для ReadyBoost обязательно уточните его скоростные характеристики и убедитесь, что они соответствуют требованиям. Использование скоростных флеш-карт обеспечит максимальный прирост производительности.
Заходим в “Мой компьютер”, кликаем правой кнопкой мыши на внешний носитель и нажимаем “Свойства”. Переходим во кладку “ReadyBoost”. Устанавливаем селектор напротив пункта “Использовать это устройство” и при помощи ползунка задаем лимит используемого объема памяти. Далее нажимаем “Применить” и “ОК”. Если Вы хотите предоставить системе доступ ко всей свободной памяти внешнего носителя, то устанавливаем селектор напротив пункта “Предоставлять это устройство для технологии ReadyBoost”.
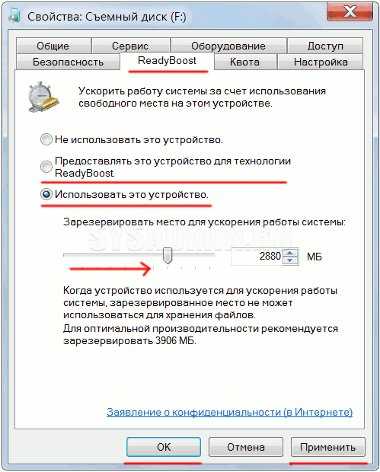
Используйте этот хитрый способ. Надеемся, он поможет Вам ответить на вопрос как ускорить компьютер.
Как отключить визуальные эффекты в Windows 10
Чтобы управлять визуальными эффектами для ускорения работы Windows 10, выполните следующие действия:
- Используйте сочетание клавиш Win + R , чтобы открыть командное окно «Выполнить».
- Введите sysdm.cpl и нажмите OK , чтобы открыть окно «Свойства системы».
- На вкладе Дополнительно, в разделе «Быстродействие» нажмите кнопку Параметры .
В разделе разделе «Визуальные эффекты» открывшегося окна выберите параметр Обеспечить наилучшее быстродействие , чтобы отключить все эффекты и анимацию.
Важное замечание: использование этого параметра также повлияет на способ отображения шрифтов. Если вы хотите, чтобы шрифты были четкими и более читабельными, выберите параметр Особые эффекты , очистите все параметры, но оставьте флажок Сглаживать края экранных шрифтов
После того, как вы выполнили эти шаги, навигация по Windows 10 на вашем устройстве будет не только быстрее работать, но и на вашем компьютере появятся дополнительные системные ресурсы, которые можно выделить для других задач.
В любой момент вы можете отменить изменения, используя те же инструкции, но на шаге № 4 выберите вариант «Восстановить значения по умолчанию».
Если вам неудобно изменять эти настройки, вы можете зайти в «Параметры» → «Специальные возможности» и на странице «Дисплей» отключить тумблер Показывать анимацию в Windows . После отключения этой опции может показаться, что ваше устройство работает немного быстрее, но есть и другие эффекты, такие как тени, показ содержимого при перетаскивании окна, и многие другие, которые всё ещё будут включены, замедляя работу и используя ресурсы.
Несмотря на то, что мы ориентируем это руководство для пользователей, работающих под управлением Windows 10, визуальные эффекты существуют уже много лет, а это значит, что вы также можете изменять настройки свойств системы в предыдущих версиях, в том числе в Windows 8.1 и Windows 7.

































