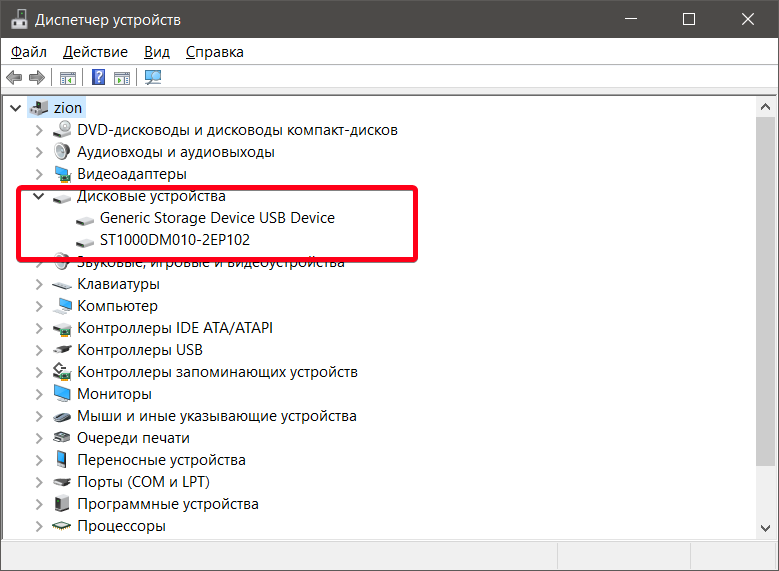Отключение обновлений в Windows 10 1803-1809
Так как Microsoft уже успела проделать значительную работу по устранению лазеек, поэтому описанные ниже способы могут работать некорректно в зависимости от состава сборки системы, в которой вы работаете. Проверяйте результат применения метода и, если он окажется нерабочим, отдайте предпочтение инструментам, ориентированным на новейшие версии системы.
Отключение Schedule Scan в Планировщике
Метод основывается на запрете доступа к системному файлу в каталоге , отвечающему за регулярный запуск поиска обновлений.
- Выполните в открытой с правами администратора командной оболочке показанную на скриншоте команду, получив тем права на файл UsoClient:
- Зайдите в содержащий этот файл каталог (путь смотрите выше) и откройте его свойства на вкладке «Безопасность»:
- Выбирайте один за другим сверху вниз каждый пункт в блоке «Группы и пользователи» и снимайте для них все разрешения, а затем сохраните настройки и выполните перезагрузку.
Теперь Планировщик заданий не сможет запускать этот файл, что не помешает вам выполнить поиск и установку пакетов обновлений в ручном режиме. На получение сигнатур встроенного Защитника метод никак не повлияет.
Отключение службы Wuauserv
Более надежный, чем предыдущий способ, заключающийся в принудительной остановке службы обновления с подменой входящего в систему пользователя. Примечательно, что в Windows 1709 прием работал без подмены пользователя.
- Вводом в диалоговом окошке Win + R откройте консоль управления службами и отыщите (она обычно в самом низу перечня) службу «Центр обновления Windows»;
- Открыв ее свойства, тип запуска выберите «Отключена» и нажмите «Остановить». Примените настройки:
- Переключившись в этом же окне свойств на вкладку «Вход в систему», активируйте радиокнопку «С учетной записью» и введите в поле слева от кнопки обзора ;
- Затрите пароль и его подтверждение, сохраните настройки и перезагрузитесь.
Теперь служба не должна запускаться самостоятельно. Если же проверить наличие обновлений вручную, вы должны получить ошибку «С установкой возникли некоторые проблемы… код ».
Применение твика реестра
А вот так REG-файл выглядит изнутри. Твик создает указанный ключ с двумя параметрами NoAutoUpdate (со значением 1) и AUOptions (со значением 2).
В Windows 10 1803 применение твика отключило автоматическое выполнение процедур, а в Windows 10 1809 привело к ошибке в работе самой службы обновления. Если конфигурация вашей системы отличается от нашей (установлены патчи Microsoft и т.п.), у вас результат может быть иным.
Отсрочка обновлений на год
Как вариант, можно попробовать повременить с переходом на новую сборку, но это не самое оптимальное решение.
- Для начала зайдите через стандартную панель управления в раздел установленных обновлений и избавьтесь от патчей с номерами KB4023814 и KB4023057, если они там имеются:
- Затем примените данный твик реестра (No2):
- Зайдите в Центр обновления Windows и нажмите ссылку «Дополнительные параметры»;
- Прокрутив страницу чуть вниз, укажите в блоке «Выберите, когда устанавливать обновления» настройку «Semi Annual Channel»;
- Отложите процедуру на максимально длительный срок, а это должно быть 365 дней.
Проблемы при обновлении приложений
Своевременное обновление программного обеспечения имеет решающее значение для безопасности. Это защитит от новейших угроз.
По возможности стоит выбирать автоматическое обновление программного обеспечения как на мобильных устройствах, так и на компьютерах. Для приложений, у которых программное обеспечение не обновляется автоматически, следует регулярно, например, раз в месяц (или в квартал) проверять наличие доступных обновлений и устанавливать их.
От обновлений приложений особенно страдают владельцы старой техники, устаревших смартфонов и планшетов. На таких устройствах, как правило, уже осталось мало свободной памяти, а новые обновления требуют новых ресурсов. Здесь проблема может превратиться в бесконечное число бесконечно устанавливаемых обновлений. Тогда приходится отказываться от автоматических обновлений. Как следствие, уязвимость устаревшего устройства повышается.
Можно обижаться на производителей смартфонов и разработчиков приложений, что они постоянно требуют устанавливать новые приложения. Но пока не изобретены другие способы борьбы с уязвимостями и ошибками в программном обеспечении
Поэтому если устройство перестает обновляться, то им следует пользоваться с осторожностью. Особенно если речь идет о паролях, кодах, логинах и других средствах доступа к персональным и банковским данным
При первой же возможности лучше менять устройство на более современное для того, чтобы на нем всегда стояло самое актуальное программное обеспечение с последними обновлениями. Либо, возможно, стоит отказаться от использования банковских приложений на стареньком смартфоне или планшете и других потенциально опасных приложений.
В компьютерах и ноутбуках, работающих под управлением Windows 10, проблемы обновлений в целом решены. Если в более ранних системах приходилось многое, что касалось своевременной установки обновлений, настраивать вручную, то в Windows 10 обновления устанавливаются автоматически. Можно, конечно, заменить автоматическую установку обновлений на ручное управление, но для Windows 10 это не обязательно делать, как, например, когда-то делали в Windows 7 или Windows XP.
Другие материалы:
1. Пять необычных приложений для Android
2. Как обновить Оперу до последней версии
3. Срок жизни контента на сайте
4. Заряжайте без проводов или технология Wi-Charge
Личный опыт после миграции
Исторически сложилось, что операционные системы Microsoft удачны через одну. Windows 10 пользователи любят, но ни 8, ни 8.5 не задержались в настольных компьютерах.
Тоже самое можно говорить о паре Win 7 и Vista. Хотя, на самом деле, они очень похожи и по сути, “десятка” использует доработанное наследство предшественника.
Пара Windows 10 и 11 по всей видимости разрывает порочный круг. Многие новые функции были протестированы заранее с помощью системных обновлений Win 10, заменивших ранее разработанные подсистемы.
За счет этого новинка работает плавно, гладко и без сбоев.
Хотелось бы сказать, что после обновления для меня что-то изменилось, но нет: все нововведения уже на второй запуск кажутся привычными, как будто всегда были здесь.
Через пару дней о них просто не вспоминаешь, используешь как обыденность. С другой стороны – это ли не успех?
Как отключить обновления Windows 10?
Рассмотрим доступные варианты.
Остановить работу Центра обновления
Один из самых простых способов — отключить Центр обновления через диспетчер служб. От пользователя требуется:
Зайти в панель управления, выбрать раздел «Администрирование». В открывшемся окне кликнуть правой кнопкой мыши на значок с подписью «Службы» и выбрать «Запуск от имени администратора»
Найти в диспетчере «Центр обновления Windows» и, нажав на него правой кнопкой, перейти в «Свойства».
В меню «Тип запуска» выбрать вариант «Отключена», нажать «Остановить» и «Применить».
Запретить запуск проверки обновления
Для поиска обновлений в Интернете система использует специальное приложение, которое называется UsoClient. При обнаружении новых файлов эта программа отвечает за автоматический процесс их загрузки и установки. Пользователь может запретить запуск приложения. Для этого необходимо:
Найти в меню «Пуск» элемент «Командная строка», кликнуть по ней правой кнопкой мыши и выбрать вариант «Запуск от имени администратора».
Ввести команду «takeown /f c:\windows\system32\usoclient.exe /a» и нажать Enter.
Открыть на компьютере папку C:\Windows\system32\ и найти в ней файл UsoClient.exe. Кликнуть на приложение правой кнопкой, перейти в «Свойства».
Выбрать вкладку «Безопасность», нажать кнопку «Изменить». В открывшемся окне снять все галочки в столбце «Разрешить».
Перезагрузить компьютер.
Редактор групповой политики
Нужно сразу отметить, что данный способ недоступен пользователям с Windows 10 Home edition. В остальных версиях редактор групповой политики, помимо всего, позволяет навсегда отключить обновления операционной системы. Для этого понадобится:
Открыть меню «Поиск» (рядом с «Пуском»), ввести в строку «Изменение групповой политики» и нажать на значок одноименной утилиты.
В окне диспетчера проследовать по разделам: «Конфигурация компьютера» — «Административные шаблоны» — «Компоненты Windows».
Найти подраздел «Центр обновления Windows» и задать в настройках три параметра.
- Указать размещение службы обновлений Майкрософт в интрасети:
- изменить состояние на «Включено»;
- указать «localhost» в качестве адресов службы обновлений и сервера статистики.
Не подключаться к расположениям Центра обновления Windows в Интернете: параметр состояние поменять на «Включено».
Настройка автоматического обновления: здесь выбрать «Отключено».
Эти действия позволяют обмануть операционную систему, принуждая ее искать новые файлы не в Интернете, а на локальном компьютере.
Плагин Kill-Update
В Интернете можно найти десятки специальных программ, созданных с целью отключить автоматические обновления Виндовс 10. Однако их разработчики могут оказаться злоумышленниками и вместе с полезным приложением распространять вредоносное ПО. Kill-Update является безопасным плагином, так как его код выложен в открытом доступе. Скачать приложение можно на сайте github.com.
Плагин следует запустить от имени администратора. После этого на панели значков (рядом с часами в правом нижнем углу экрана) появится иконка в виде замка. Чтобы активировать Kill-Update и запретить Windows 10 обновляться, необходимо нажать на нее правой кнопкой и поставить галочки напротив пунктов «Load at startup» и «Locked».
Средство устранения неполадок
Речь идет о специальной утилите от Microsoft. Средство устранения неполадок предназначено для запрета обновлений отдельных компонентов операционной системы. Программа дает возможность выборочно отказаться от установки нежелательных файлов. Чтобы использовать ее на своем компьютере, нужно:
Запустить средство устранения неполадок и нажать «Hide updates».
Выбрать обновления, скачивание которых необходимо запретить навсегда.
Полное отключение службы обновления Windows Update
Начинать отключение автоматических обновлений рекомендуется с остановки аппаратной службы Windows Update. Проделать эту операцию можно с любой редакцией ОС до версии 1709, включая Enterprise и другие.
Итак, с чего следует начать пользователю, который хочет знать, как отключить обновления Windows 10 навсегда, чтобы быстро закрыть этот вопрос. Приведем пошаговую инструкцию.
- Нажимаем Win+R.
- Набираем на клавиатуре services.msc и жмем Enter либо щелкаем по кнопке Ok.
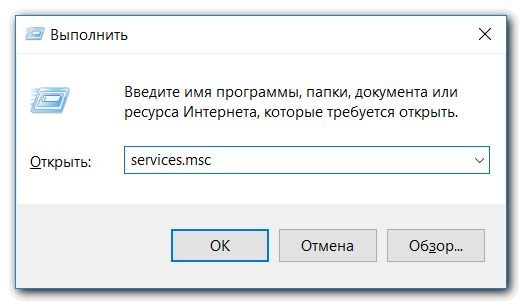
Из имеющегося перечня служб выберем «Центр обновления» (он же WindowsUpdate). Откроем вкладку «Общие» (она обычно активна по умолчанию), найдем пункт «Состояние». Если стоит «Выполняется», ниже нажимаем «Остановить». В строке «Тип запуска» выберем из выпадающего списка опций пункт «Отключена». Мы сделали первый шаг к тому, чтобы отключить обновления в Windows 10 на нашем компьютере или ноутбуке.
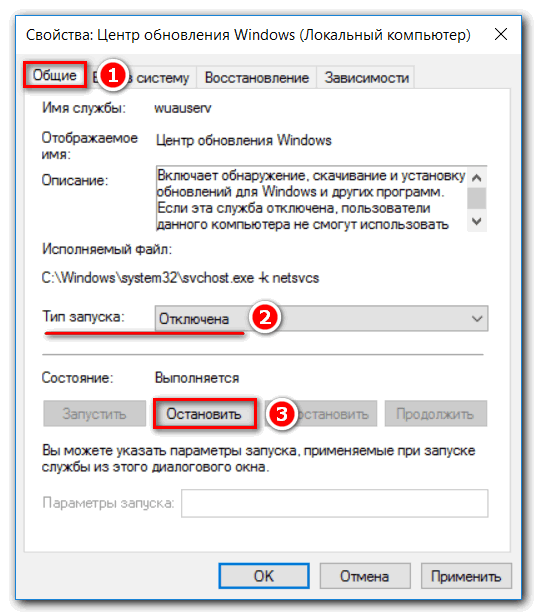
Открываем «Вход в систему» и определяем там параметры. Делаем активным пункт «С учетной записью», жмем «Обзор».
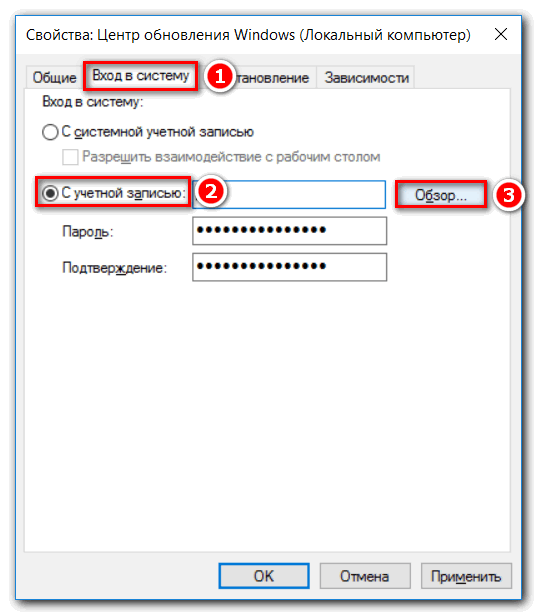
Открывается окно выбора пользователя, где нам необходимо нажать «Дополнительно». Выбираем «Поиск»->«Гость» ->Ok.
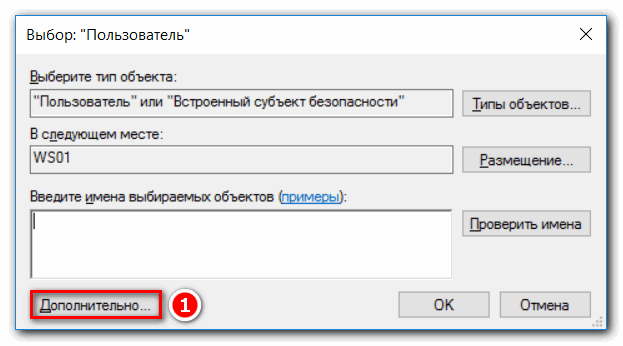
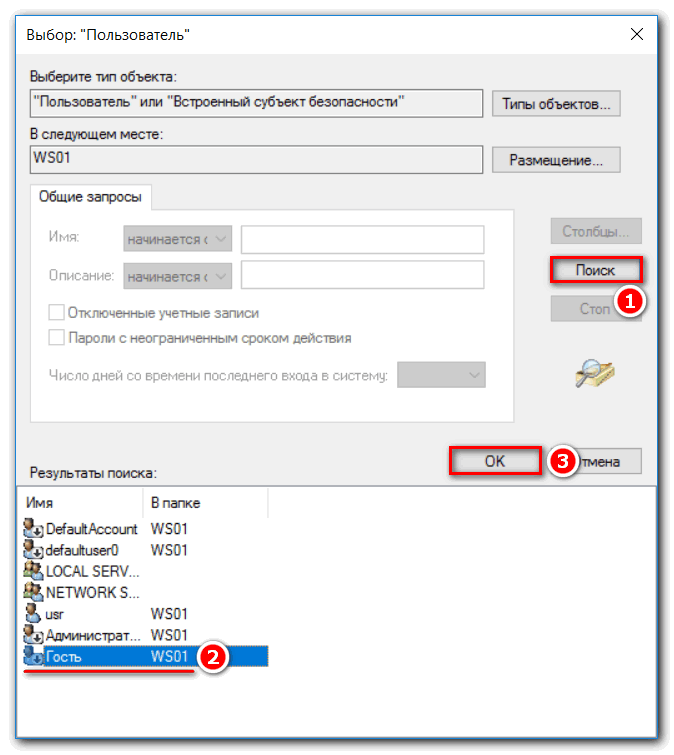
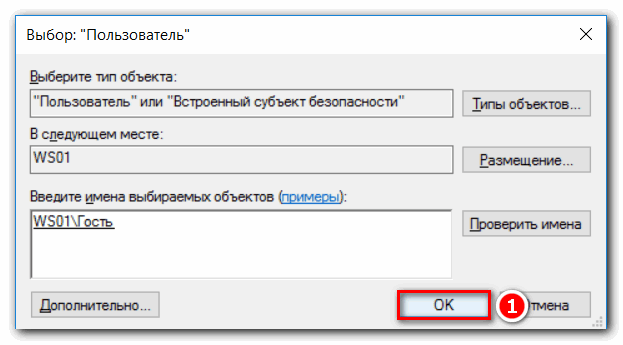
Оставляем пустым поле с паролем для «Гостя», жмем Ok.
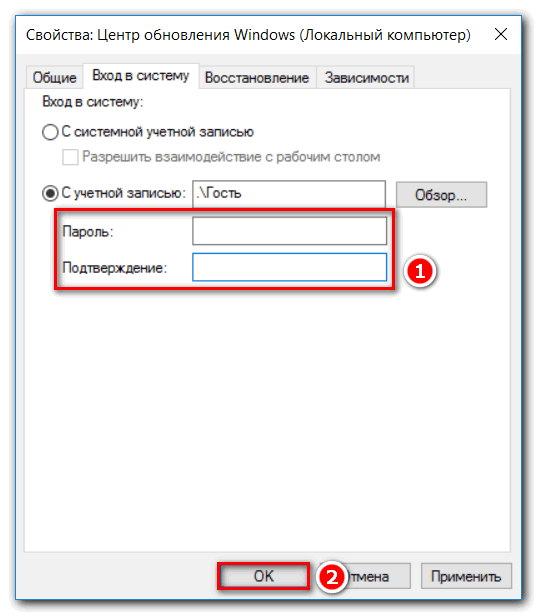
Как только мы проделаем эти действия, служба WindowsUpdate даже после самостоятельного включения не сможет произвести какие-либо изменения. Дело в том, что после наших изменений операционная система будет запускаться от имени «Гостя», а этот пользователь не имеет администраторских полномочий. В системной же политике безопасности явно указано, что вносить коррективы в работу любых процессов может исключительно администратор.
Как отключить обновление Windows 10 через редактор реестра
Для решения стоящей перед нами задачи можно также воспользоваться редактором реестра. Но перед внесением правок необходимо создать точку восстановления, что поможет нам вернуть систему в первоначальное состояние, если в дальнейшем проявятся какие-то негативные эффекты. Чтобы открыть редактор, используем уже знакомую нам комбинацию Win+R и прописываем regedit.
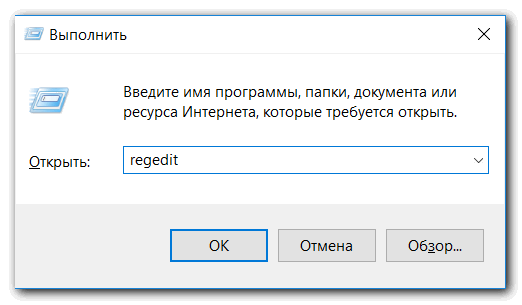
- Заходим в раздел HKEY_LOCAL_MACHINE. Здесь нас будет интересовать пункт SOFTWARE. Открываем его и дальше следует по следующему маршруту: Policies-> Microsoft-> Windows. Здесь нам необходимо создать раздел WindowsUpdate:
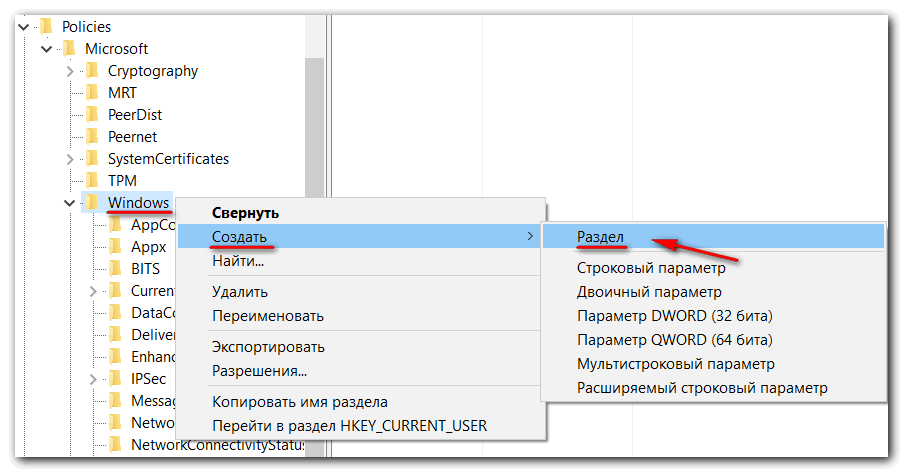
- Куда мы добавим подраздел AU. В последнем мы подготовим параметр DWORD, назвав его NoAutoUpdate. В качестве значения используем единичку (1).
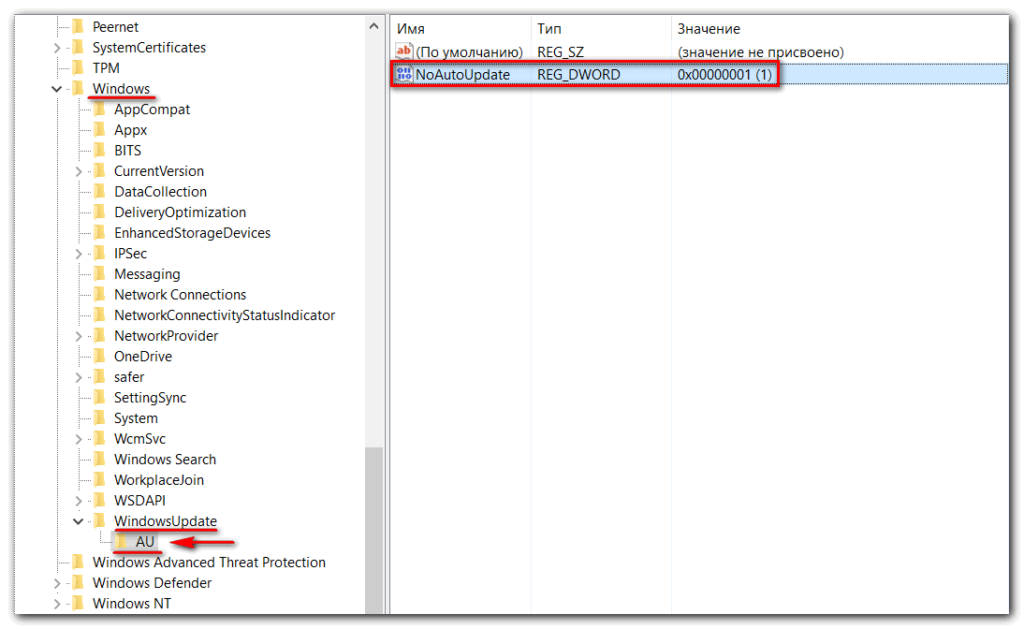
Закрываем окно для завершения работы с реестром и выполняем проверку результата. Если все сделано правильно, его можно будет наблюдать до перезапуска ПК. В случае отсутствия события перезагружаем компьютер, после чего проверяем работу службы, отвечающей за Auto Update.
Панель задач Windows 10 пала жертвой очередного обновления
Установка последнего накопительного обновления Windows 10 может приводить к некорректному отображению элементов панели задач, пишет Bleeping Computer.
По данным издания, пользователи жалуются на ошибки отрисовки значков приложений в системном трее (System tray). Описываются случаи их необычного смещения вправо, расположения поверх друг друга и даже полного исчезновения из видимой области панели задач.
«После установки KB5003214 моя панель задач (в правом нижнем углу, там, где расположены часы, центр уведомлений, значок сетевого подключения) полностью вышла из строя. Значки ненадолго появились поверх часов, а затем исчезли», – описывает проблему в «Центре отзывов» (Feedback Hub) один из столкнувшихся с ней пользователей.
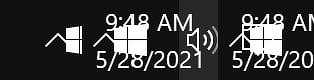 Хаос в системном трее Windows 10 после установки патча KB5003214
Хаос в системном трее Windows 10 после установки патча KB5003214
«Установив накопительное обновление KB5003214, я столкнулся с некорректной работой панели задач. В основном это проявляется в произвольном перемещении, исчезновении или возникновении мешанины из значков в правой ее части. Протестировано на Surface Book 3 Business Edition и Alienware M17 R5», – говорится в другом отзыве.
![]() В некоторых случаях элементы трея полностью исчезают с панели задач
В некоторых случаях элементы трея полностью исчезают с панели задач
Необязательный патч для KB5003214, доступный для пользователей всех актуальных выпусков Windows 10 – 2004, 20H2 и 21H1, в частности, добавляет в операционную систему Microsoft возможность использования виджета «Новости и интересы» (News and Interests), который выводит информацию о текущей погоде прямо на панель задач. Именно с этой новой функцией пользователи и журналисты Bleeping Computer связывают появление визуальных багов, препятствующих нормальной работе.
Отключаем автоматическое обновление Windows 10 через редактор локальной групповой политики
Хороший и надежный способ запретить обновления. Но этот способ так же не подходит для домашней версии. Только для версий Windows 10 Enterprise и Pro. Если у вас одна из этих версий, то советую использовать именно этот способ.
Нажимаем сочетание клавиш
+ Rgpedit.msc Ok
Открываем раздел «Конфигурация компьютера» — «Административные шаблоны» — «Компоненты Windows» — «Центр обновления Windows». Находим пункт «Настройка автоматического обновления» и открываем его двойным нажатием левой кнопки мыши.
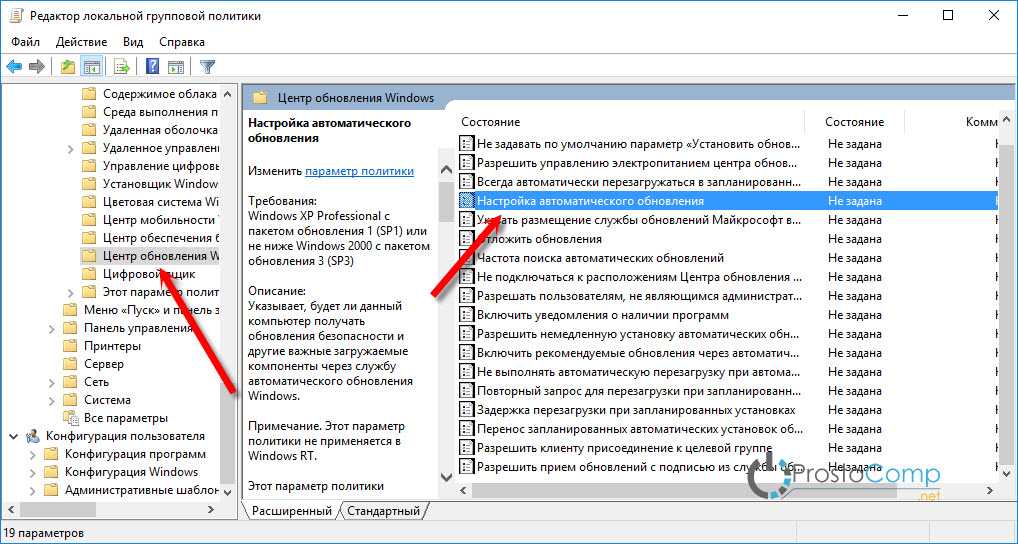
Установите переключатель возле пункта «Отключено«, нажмите на кнопку «Применить» и «Ok».
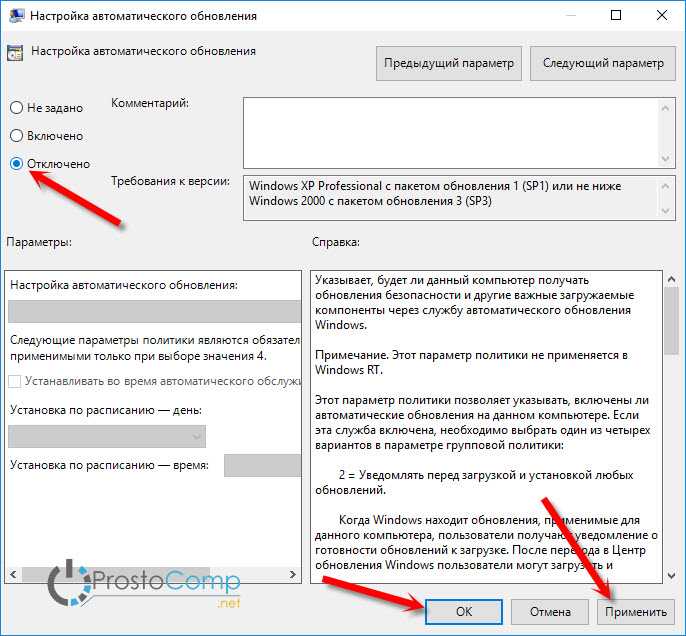
Все готово.
Делаем Wi-Fi лимитным подключением, и Windows 10 не будет загружать обновления
Если вы подключаетесь к интернету по Wi-Fi сети, то можно задать это подключение как лимитное. А через лимитное подключение Windows 10 не будет скачивать обновления. Об этом способе мы уже писали здесь.
Для этого откройте Пуск – Параметры, выберите раздел «Сеть и Интернет» – «Wi-Fi». Нажмите на ссылку «Дополнительные параметры».
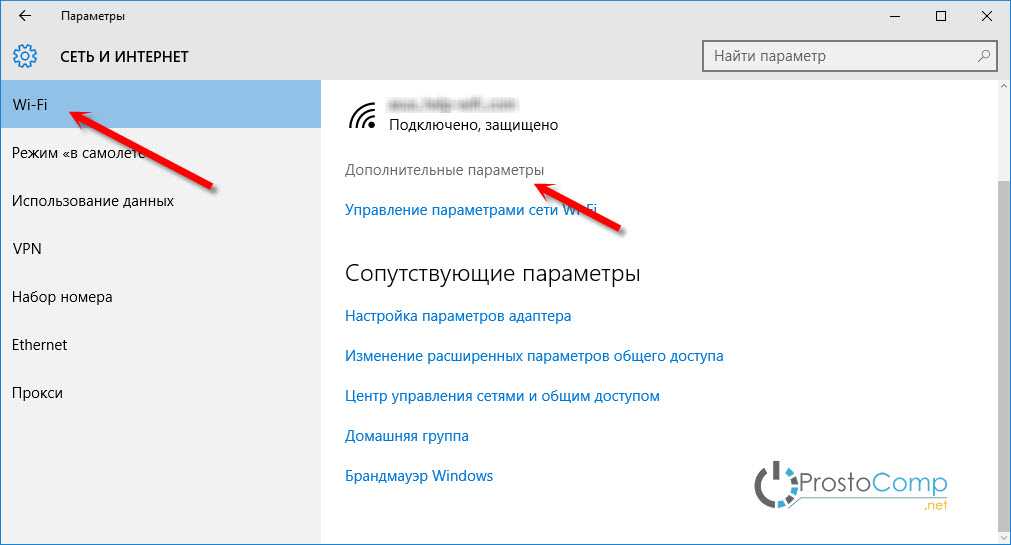
Дальше прокручиваем страницу, и возле пункта «Задать как лимитное подключение» ставим переключатель в положение «Вкл.».
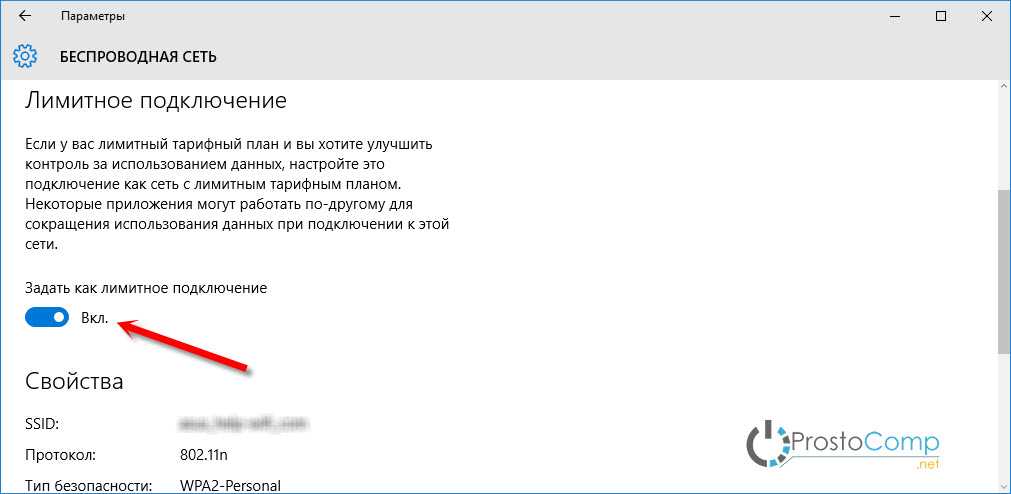
Вот и все, мы запретили системе загружать обновления при подключении по Wi-Fi сети.
Программа для отключения обновлений в Windows 10: Win Updates Disabler
Скачайте Win Updates Disabler, установите и запустите ее. На вкладке «Отключить» ставим галочку возле «Отключить обновление Windows«, и нажимаем кнопку «Применить сейчас«.
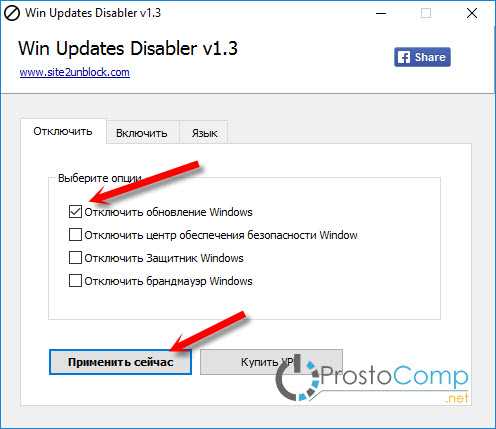
Должно появится сообщение что настройки успешно применены, и предложение перезагрузить компьютер. Что бы обратно включить обновления в Win Updates Disabler, перейдите на вкладку Включить, установите нужные пункты и примените настройки.
Программа хорошая. Есть еще возможность отключить защитник Windows, брандмауэр, и центр обеспечения безопасности.
Как удалить установленные обновления
Если после установки какого-то нового софта в работе компьютера наблюдаются сбои и неполадки, можно попробовать выполнить удаление конкретного элемента. Все установленные на ПК новшества зафиксированы в виде списка, вверху которого находится самое свежее ПО.
Способ удаления установленного софта (через «Параметры»):
через «Пуск» отправиться в «Параметры»;
отыскать «Обновление и безопасность»;
открыть «Просмотр журнала…»;
вверху перечня установленных софтов отыскать опцию «Удалить…»;
- отметить конкретную строчку в перечне новинок и «Удалить»;
- выполнить перезагрузку компьютера.
Способ удаления (через «Дополнительные параметры»):
через «Параметры» отправиться в «Обновление…»;
- потом из раздела «Восстановление» перейти в «Особые варианты загрузки»;
- активировать «Перезагрузить сейчас»;
- сразу после перезагрузки ПК появится «Выбор действия»;
- активировать «Поиск и устранение неисправностей»;
- отправиться в «Дополнительные параметры»;
- отыскать «Удалить недавно установленные…»;
- выбрать новинку софта, которую нужно удалить;
- выполнить перезагрузку компьютера.
Способ удаления (через командную строку):
активировать консоль на администраторских правах;
- предварительно нужно узнать номер КВ удаляемого софта;
- написать: wusa /uninstall /KB:UpdateID;
- выполнить «Ввод» и действовать согласно подсказкам на экране;
- в конце перезагрузить устройство.
Реестр не открывается и заблокирован
Сразу скажу, что это может быть связано с поломкой системы, блокировкой администратора или из-за вирусов. Раз мы не можем открыть редактор реестра стандартными способами, то можно воспользоваться сторонней программой. Например, можно использовать программу «Reg Organizer» – находим её в интернете, скачиваем и устанавливаем. Для запуска нужно в верхнем меню выбрать «Инструменты».
Если это не поможет, то скорее всего блокировка была связана с вирусом. Если у вас уже есть хоть какая-то антивирусная программа, то проверьте ею все накопители. Если это не даст результата, то скачайте «AVZ» утилиту и попробуйте запустить реестр с неё – переходим в раздел «Сервис», находим «Системные утилиты» и запускам редактор.
Вирус мог основательно поработать, и тогда поможет восстановление системы – данный пункт находится в верхнем меню «Файл».
В списке обязательно отметьте пункт для разблокировки и нажмите на кнопку для выполнения процедуры исправления системных файлов.
Также вы можете просканировать компьютер на наличие вредоносного ПО – также переходим в «Файл» и нажимаем «Запустить сканирование». Указываем все разделы, не забываем поставить галочку и нажать на кнопку «Пуск».
Ещё один вариант – это запустить редактор реестра в безопасном режиме. В Windows 7 данный режим запускается очень просто – зажимаем клавишу «F8» при перезагрузке компа. На Windows 10 эту кнопку убрали, поэтому нужно зайти в конфигурацию системы – зажимаем «Win+R» и прописываем «msconfig».
На вкладке «Загрузка» установите режим загрузки, поставив галочку напротив «Безопасного режима». Нажимаем «Применить» и перезагружаемся.
Есть ещё два варианта. Первый – сделать откат системы, который можно запустить через поисковую строку, введя фразу «Восстановление системы». Ничего сложного там нет, просто действуем согласно инструкциям от операционной системы. В качестве точки отката выберите самую раннюю (ориентируйтесь по дате).
Второй вариант – это выполнить комплексную очистку компьютера, об этом вы можете подробно почитать тут.
Отключение автообновлений с помощью сторонних программ
Для блокирования функции Auto Update можно использовать не только системные программы, службы и официальный софт от Microsoft, но и утилиты от сторонних разработчиков. Среди них есть доступные в использовании программы, с которыми может работать любой пользователь. Они легко находятся в сети, так что с их загрузкой проблем не будет.
Destroy windows spying
Программа позволяет добавлять IP-адреса в файл Hosts, а также изменять параметры межсетевого экрана, чтобы полностью заблокировать отправку каких-либо данных. Программа имеет простой интерфейс и позволяет добавить IP в перечень заблокированных. Но следует быть аккуратным при ее использовании, чтобы не добавить в список нужный вам адрес.
Конечно, программа не позволяет выполнитьотключение Центра обновления, но она не менее эффективно решает задачу. Чтобы заблокировать нужные нам IP-адреса, необходимо нажать кнопку DestroyWindows 10 Spying в основном окне, после чего программа выполнит необходимые действия. Для завершения операции перезагружаем ОС.
O&O shutup10
Программа для отключения обновлений windows 10 с красноречивым названием, к достоинствам которой стоит отнести портативность и простую работу. Приложение позволяет отключить многие функции Windows, наличие которых кажется пользователям подозрительным. Сюда входят отправка пользовательских данных и биометрических показателей разработчику, уведомления, телеметрия, другие пункты. Разумеется, посредством программы можно заблокировать и работу Центра автообновлений. Для этого необходимо переключить соответствующий тумблер в главном окне приложения.
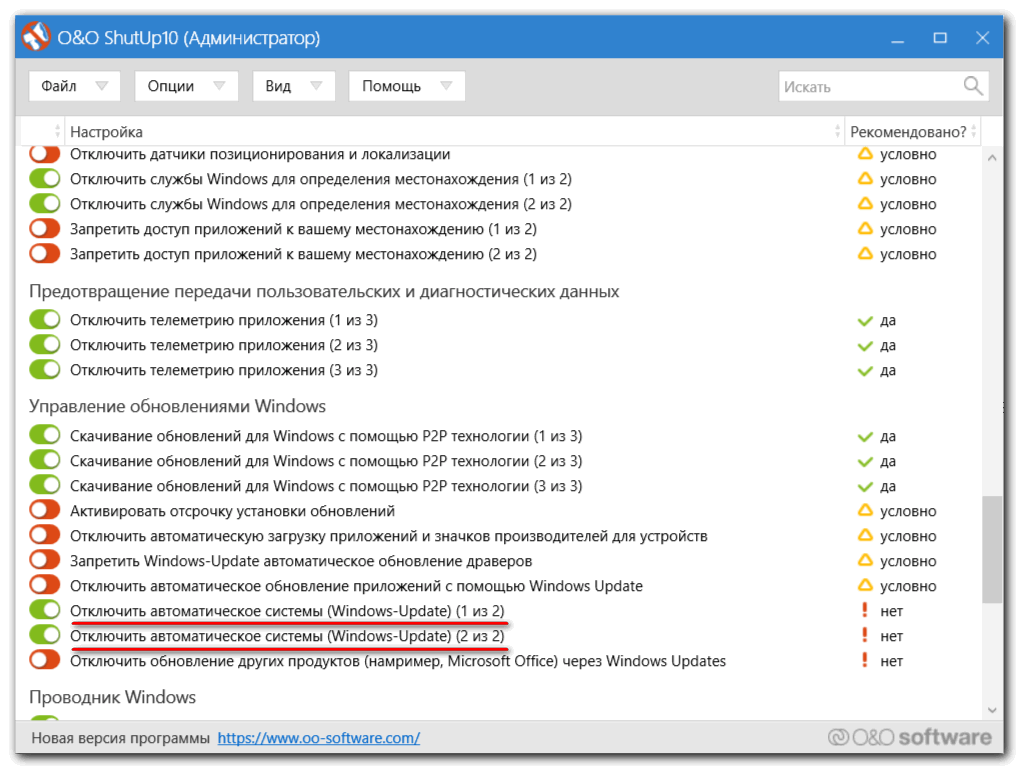
Win updates disabler
Элементарная утилита с интерфейсом на русском языке для отключения автообновлений. Главное окно приложения содержит 3 вкладки. Нас интересует первая, которая называется «Отключить». Здесь первым пунктом стоит опция «Отключить обновление Windows». Ставим возле нее птичку, применяем параметры.
Windows UpdateBlocker
Программа имеет простой интерфейс и позволяет навсегда избавиться от автозагрузки патчей, которые пользователь вовсе не жаждет инсталлировать. Для вывода из строя соответствующей службы запускаем приложение и помечаем в главном окне программы пункт, отключающий AutoUpdate. Ставим также птичку в квадратике рядом с надписью «Защитить параметры», что позволит избежать повторного запуска службы после перезагрузки.
Stopupdates10
Приложение, не имеющие на борту ни одной лишней функции. С ее помощью можно выключать автообновления и блокировать соответствующие уведомления. Для решения поставленной задачи достаточно нажать соответствующую кнопку в главном окне. Произведенные изменения мгновенно вступают в силу.
Updatedisabler
Удобный в использовании инструмент, который позволяет навсегда забыть о проблеме автоматической загрузки патчей. Приложение функционирует в фоновом режиме и запускается из командной строки. Для его использования загружаем и распаковываем архив с программой. Получаем exe-шник, для установки которого следует прописать в Cmd путь к папке, где находится файл. К примеру, D:\UpdaterDisabler. Находясь в папке, пропишем updaterdisabler.exe –install. После этого в перечне служб появится Update Disabler Service. При ее запуске ОС не будет производить установку патчей.
Принудительное обновление – норма
Для Microsoft перевод ПК на базе сборок 1809 и 1903 до версии 2004 не будет первым опытом по принудительному апдейту компьютеров пользователей. Подобный способ она применяла в середине 2019 г., заставив пользователей версий 1709 и 1803 обновить Windows 10 до 1903.
В целом, принудительное обновление Microsoft использует практически с момента появления первой стабильной версии Windows 10 в конце июля 2015 г. Как сообщал CNews, в октябре 2015 г. пользователи Windows 7 и 8 стали массово жаловаться на несанкционированное обновление до Windows 10. По их словам, установка операционной системы началась самопроизвольно, при этом они ничего не делали для этого специально.
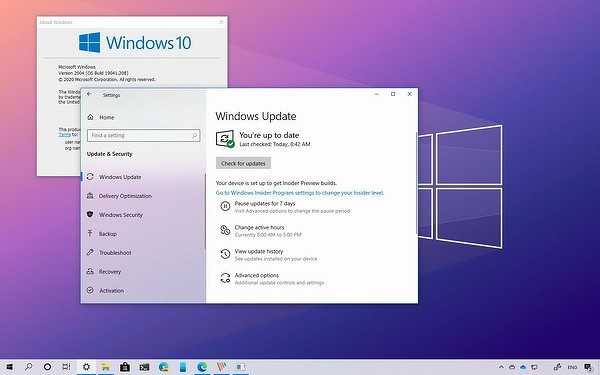 Пользователям придется обновить Windows 10 до 2004 или остаться без техподдержки
Пользователям придется обновить Windows 10 до 2004 или остаться без техподдержки
Microsoft не только без спроса загружала на компьютеры пользователей установочные файлы Windows 10, но и без разрешения исполняла их, запуская, таким образом, процесс обновления до Windows 10. Так происходило потому, что в центре обновления Windows запуск загруженных установочных файлов этой ОС выбран по умолчанию.
Облачные хранилища получили трехуровневую защиту от вымогателей
Облака

Вследствие этого, соглашаясь с обновлением текущей версии Windows 7 или 8 (например, с установкой патчей для устранения уязвимостей), пользователь непреднамеренно соглашался и с обновлением до Windows 10, так как он не был в курсе о том, что в разделе опциональных обновлений этот пункт выбран по умолчанию.
Позже Microsoft призналась, что ее сотрудники допустили ошибку, настроив запуск установочных файлов Windows 10 по умолчанию.
Стоит обновляться или нет?
Если ресурсов достаточно, есть поддержка Windows Hello и TPM, поддерживается сквозное шифрование – то есть ноутбук или ПК достаточно новый и продвинутый, – обновляться категорически рекомендую.
Иначе пользы будет немного: для офисного пользователя определенные удобства есть, но все они связаны только с оформлением.
Оно проще, оно удобнее, оно позволяет работать быстрее. Нужно ли что-то ещё? Конечно. Но для этого Windows 11 потребуется более современный ПК.
Или наоборот, ему нужна эта операционная система. После недели понимаешь, что всеми любимая “десятка” устарела. Пора обновляться, и Windows 11 окажется достойным наследником.
iPhones.ru
Плюсы и минусы Windows 11. Впечатления, особенности новой ОС от Microsoft.
Отключение автоматического обновления Windows 10 без запрета на ручную установку
Новейшие ОС «Виндовс 10» (1803-1903) примечательны тем, что в них заблокированы инструменты для отключения автообновлений. Ими можно попытаться воспользоваться, вот только результат будет нулевым. После применения пакетов исправлений, вышедших в 2019 году, «Центр» начал запускаться автоматически при старте системы даже при наличии вручную заданных настроек, препятствующих этому процессу. Часто соответствующие настройки вовсе становились недоступны, из-за чего службу нельзя было отключать даже на время.
Программный код новой ОС от Microsoft содержит условие ScheduleScan (имя раздела UpdateOrchestrator). Речь идет о графике (Schedule) сканирования, который система использует для выполнения заданий, которые имеют отношение к повторяющимся проверкам имеющихся обновлений, с их загрузкой и установкой. За выполнение этих операций отвечает процесс C:\Windows\System32\UsoClient.exe. Заблокировав его, мы запретим сканирование сети и поиск системных обновлений на портале разработчика. Благодаря этому программа не сможет применить их на компьютере в фоновом режиме.
Стоит отметить, что остановка UsoClient.exe не затрагивает процесс поиска «заплаток» для «Защитника Windows», позволяющих отслеживать новые вирусы и вредоносные приложения. Чтобы заблокировать вышеупомянутый процесс и запретить автоматическую установку обновлений, необходимо отменить задание ScheduleScan.
Чтобы отключить центр обновления Windows, выполним следующие шаги.
- Нажмем комбинацию клавиш Win+X, выберем командную строку (администратор) или Windows PowerShell (зависит от версии). Можно также открыть cmd стандартным способом через «Пуск».
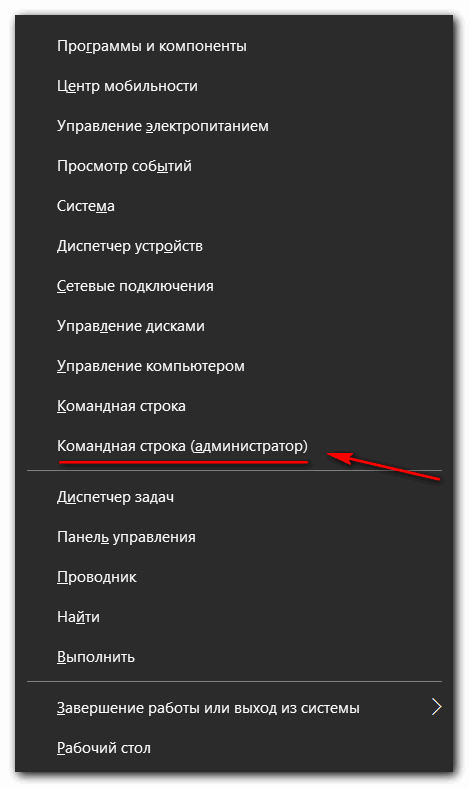
- Пропишем и запустим команду (можете скопировать):
- «takeown /f c:\windows\system32\usoclient.exe /a. Разумеется, точка в конце не требуется.
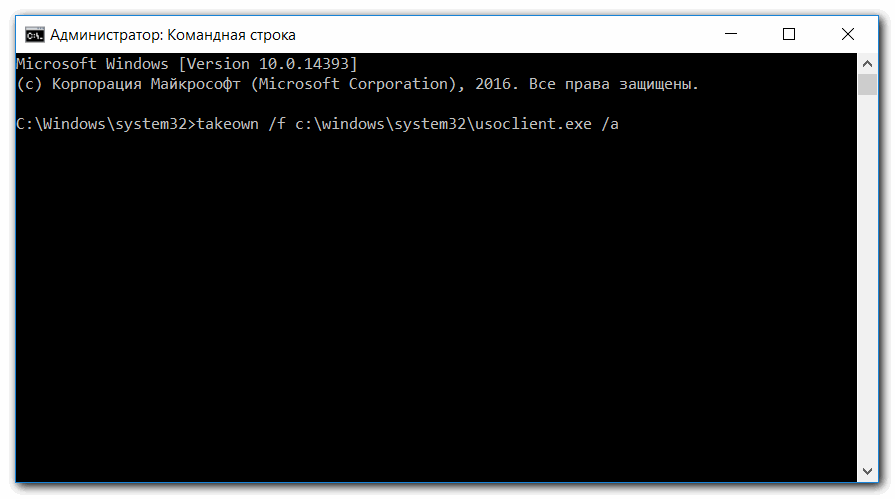
- Закрываем окно командной строки и перемещаемся в папку C:\Windows\System Находим пиктограмму приложения usoclient.exe, нажимаем на ней правой клавишей мыши и выбираем «Свойства».
- Переходим в «Безопасность», где следует нажать «Изменить».
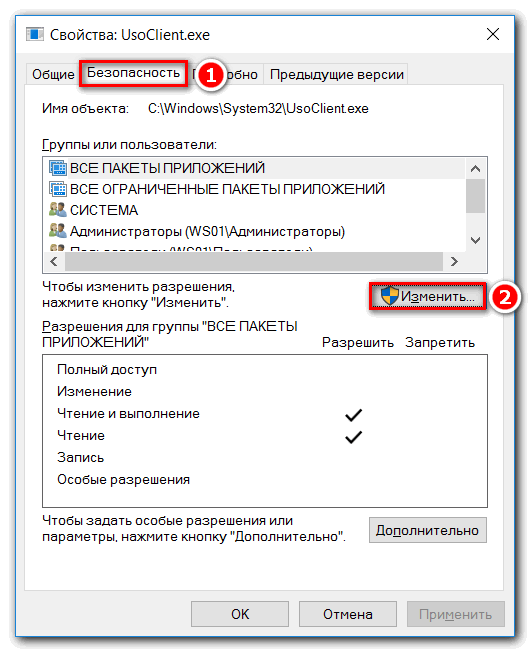
- Убираем для всех пользователей и групп все разрешения («Полный доступ», «Изменение», «Чтение и выполнение», «Чтение», «Запись»).
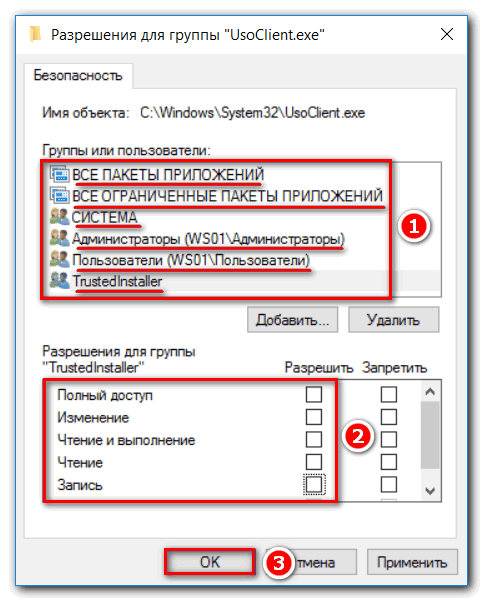
- Применяем настройки и нажимаем Ok, после чего перезагружаемся.
Важно понимать, что после выполнения этих действий у нас сохраняется возможность вручную управлять процессом обновлений. Чтобы изменить соответствующие настройки, необходимо зайти в «Параметры»
Дальше следует открыть «Обновления и безопасность». Там мы сможем отыскать злополучный «Центр обновления Windows». Также можно вернуть допуски на работу утилиты usoclient.exe, для чего в cmd необходимо запустить команду: icacls c:\windows\system32\usoclient.exe. При этом необходимо помнить, что для TrustedInstaller разрешительный доступ возвращен не будет.
Такие действия позволяют полностью отключить автоматическое обновление в Windows 10 и заблокировать загрузку ненужных патчей. Если пользование предложенной программой не устраивает владельца ПК, он может прибегнуть к помощи стороннего софта. О самых популярных утилитах такого плана мы расскажем дальше.
Отключаем автоматическое обновление Windows 10, но разрешаем в ручном режиме
С выходом Windows 10 версии 1709 Fall Creators Update многие способы отключения обновлений перестали работать: служба «Центр обновления Windows» включается сама по себе, блокировка в hosts не срабатывает, задания в планировщике заданий автоматически активируются со временем, параметры реестра работают не для всех редакций ОС.
Тем не менее, способ отключения обновлений (во всяком случае, их автоматического поиска, скачивания на компьютер и установки) существует.
В заданиях Windows 10 присутствует задание Schedule Scan (в разделе UpdateOrchestrator), которое, используя системную программу C:\Windows\System32\UsoClient.exe регулярно выполняет проверку наличия обновлений, и мы можем сделать так, чтобы оно не работало. При этом обновления определений вредоносных программ для защитника Windows продолжат устанавливаться автоматически.
Отключение задания Schedule Scan и автоматических обновлений
Для того, чтобы задание Schedule Scan перестало работать, а соответственно перестали автоматически проверяться и скачиваться обновления Windows 10, можно установить запрет на чтение и выполнение программы UsoClient.exe, без чего задание работать не будет.
Порядок действий будет следующим (для выполнения действий вы должны быть администратором в системе)
Возможно, Вы бы хотели читать нас чаще, тогда вот наш Telegram
- Запустите командную строку от имени администратора. Для этого можно начать набирать «Командная строка» в поиске на панели задач, затем нажать правой кнопкой мыши по найденному результату и выбрать пункт «Запуск от имени администратора».
- В командной строке введите команду
takeown /f c:\windows\system32\usoclient.exe /a
и нажмите Enter.
- Закройте командную строку, перейдите в папку C:\Windows\System32\ и найдите там файл usoclient.exe, нажмите по нему правой кнопкой мыши и выберите пункт «Свойства».
- На вкладке «Безопасность» нажмите кнопку «Изменить».
- Поочередно выберите каждый пункт в списке «Группы или пользователи» и снимите для них все отметки в столбце «Разрешить» ниже.
- Нажмите Ок и подтвердите изменение разрешений.
- Перезагрузите компьютер.
После этого обновления Windows 10 не будут устанавливаться (и обнаруживаться) автоматически. Однако, при желании вы можете проверить наличие обновлений и установить их вручную в «Параметры» — «Обновление и безопасность» — «Центр обновления Windows».
При желании, вы можете вернуть разрешения на использование файла usoclient.exe командной в командной строке, запущенной от имени администратора:
icacls c:\windows\system32\usoclient.exe" /reset
(однако, разрешения для TrustedInstaller не будут возвращены, равно как и не будет изменен владелец файла).
Примечания: Иногда, когда Windows 10 попробует обратиться к файлу usoclient.exe вы можете получить сообщение об ошибке «Отказано в доступе». Описанные выше шаги 3-6 можно выполнить и в командной строке, используя icacls, но рекомендую визуальный путь, поскольку список групп и пользователей с разрешениями может меняться по ходу обновлений ОС (а в командной строке нужно их указывать вручную).
Есть ещё одна идея, которая автоматически отключает службу «Центр обновления Windows», в чём суть. Windows 10 включает сам «Центр обновления Windows», в Управление компьютером — Служебные программы — Просмотр событий — Журналы Windows — Система, отображается информация об этом, при этом указывается, что сам пользователь включил службу (ага, только выключил недавно). Гуд, событие есть, поехали дальше. Создаём батник, который останавливает службу и меняет тип запуска на «отключить»:
net stop wuauserv sc config wuauserv start=disabled
Гуд, батник создан.
Теперь создаём задачу в Управление компьютером — Служебные программы — Планировщик заданий.
Остальные настройки по вашему усмотрению.
Также, если в последнее время у вас стал принудительно устанавливаться помощник по обновлению до следующей версии Windows 10 и вам требуется это прекратить, обратите внимание на новую информацию в разделе «Отключение обновления до Windows 10 Fall Creators Update (1709) и April Update (1803)» далее в этой инструкции. И еще одно примечание: если никак не удается достичь желаемого (а в 10-ке это становится сложнее и сложнее), посмотрите комментарии к инструкции — там также есть полезные сведения и дополнительные подходы
Переход на Windows 11 начался
Корпорация Microsoft выпустила свою новейшую операционную систему Windows 11 для компьютеров и ноутбуков. Ее дистрибутив появился на сайте Microsoft за несколько часов до наступления 5 октября 2021 г. – заявленной даты релиза ОС, пишет The Verge.
Первыми, кто получил право обновиться до Windows 11, стали владельцы ПК на базе Windows 10, приобретенных в недавнем прошлом. Также с 5 октября 2021 г. в свободной продаже появляются компьютеры, на которых эта ОС установлена заранее. Тем не менее, представители компании утверждают, ОС станет доступна для всех совместимых устройств лишь к середине 2022 г.
Российские цены на Windows 11 на момент публикации материала известны не были.
Эра новой Windows 11 началась
Коробочные версии новой операционки тоже можно приобрести с 5 октября 2021 г. Дистрибутив, доступный для скачивания и установки с сайта Microsoft, «весит» 5,12 ГБ, что позволяет записать его на обычную 8-гигабайтную флешку. Сделать ее загрузочной можно при помощи любого специализированного ПО.
Пользователю, устанавливающему Windows 11 при помощи такого дистрибутива, нужно будет выбрать между версиями Pro и Home. Модификация для каждой из них всего одна – 64 бит, поскольку 32 бит Microsoft решила пока не выпускать.
Содержимое оригинального дистрибутива Windows 11
Версия Home ориентирована на использование на домашних ПК и ноутбуках, то есть для обычных пользователей. В ней есть все новшества Windows 11, отсутствующие в Windows 10. В Pro-версии добавляется ряд бизнес-функций. Полный список версий новой ОС Microsoft пока не предоставляет. В июле 2021 г. CNews писал, что их будет разительно меньше в сравнении с Windows 10.
Анонс Windows 11 состоялся 24 июня 2021 г. За несколько недель для этого Microsoft отменила разработку Windows 10X – облегченной версии Windows 10 для компьютеров начального уровня.