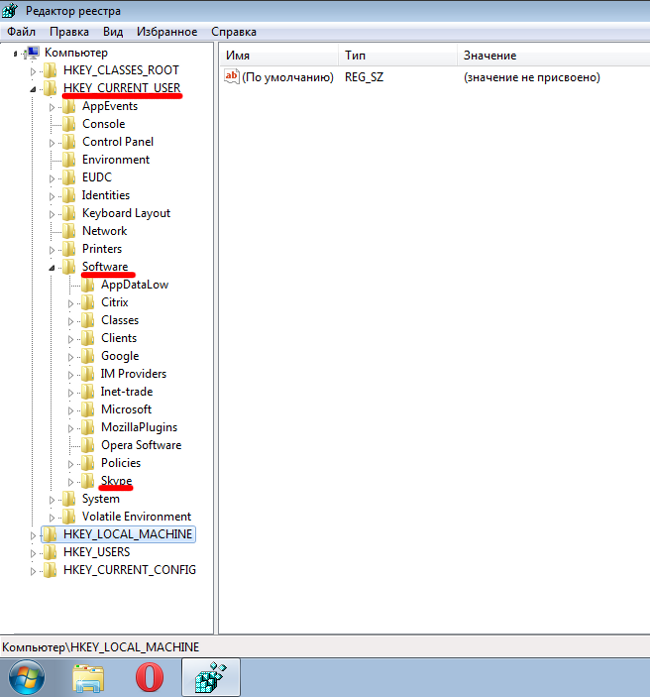Изменение реестра
Чтобы изменить данные реестра, программа должна использовать функции реестра, определенные в функциях реестра.
Администраторы могут изменять реестр с помощью редактора реестра (Regedit.exe или Regedt32.exe), файлов групповой политики, системной политики, реестра (.reg) или запуска сценариев, таких как файлы скриптов VisualBasic.
Использование пользовательского Windows интерфейса
Рекомендуется использовать интерфейс Windows для изменения параметров системы, а не вручную изменять реестр. Однако редактирование реестра иногда может быть оптимальным методом для решения проблемы продукта. Если проблема задокументирована в базе знаний Майкрософт, будет доступна статья с пошагированными инструкциями по редактированию реестра для этой проблемы. Мы рекомендуем выполнять эти инструкции точно.
Использование редактора реестра
Предупреждение
При неправильном изменении реестра с использованием редактора реестра или другого способа могут случиться серьезные проблемы. Для решения этих проблем может потребоваться переустановка операционной системы. Компания Microsoft не может гарантировать, что эти проблемы могут быть решены. Вносите изменения в реестр на ваш страх и риск.
Вы можете использовать редактор реестра для следующих действий:
- Найдите подтрий, ключ, подкайку или значение
- Добавление подкайки или значения
- Изменение значения
- Удаление подкайки или значения
- Переименование подкайки или значения
Область навигации редактора реестра отображает папки. Каждая папка представляет предопределяемую клавишу на локальном компьютере. При доступе к реестру удаленного компьютера отображаются только два предопределённых ключа: HKEY_USERS и HKEY_LOCAL_MACHINE.
Использование групповой политики
На консоли управления Майкрософт (MMC) размещены административные средства, которые можно использовать для администрирования сетей, компьютеров, служб и других компонентов системы. Оснастка MMC групповой политики позволяет администраторам определять параметры политики, применяемые к компьютерам или пользователям. Групповую политику можно реализовать на локальных компьютерах с помощью локальной оснастки MMC групповой политики Gpedit.msc. Можно реализовать групповую политику в Active Directory с помощью оснастки пользователей и компьютеров Active Directory MMC. Дополнительные сведения об использовании групповой политики см. в разделе Справка в соответствующей оснастке MMC групповой политики.
Использование файла Записи регистрации (.reg)
Создайте файл Записи регистрации (.reg), содержащий изменения реестра, а затем запустите файл .reg на компьютере, где необходимо внести изменения. Файл .reg можно запускать вручную или с помощью скрипта logon. Дополнительные сведения см. в публикации How to add, modify or delete registrys and values by using a Registration Entries (.reg) file.
Использование Windows скрипта
Хост Windows скриптов позволяет запускать VBScript и JScript непосредственно в операционной системе. Вы можете создать VBScript и JScript, которые используют Windows для удаления, чтения и записи ключей и значений реестра. Дополнительные сведения об этих методах можно получить на следующих веб-сайтах Майкрософт:
Использование Windows инструментов управления
Windows Инструментарий управления (WMI) является компонентом операционной системы Microsoft Windows и является microsoft реализация Web-Based Enterprise управления (WBEM). WBEM — это отраслевая инициатива по разработке стандартной технологии для доступа к сведениям об управлении в корпоративной среде. С помощью WMI можно автоматизировать административные задачи (например, редактирование реестра) в корпоративной среде. WMI можно использовать в языках скриптов, на Windows которые обрабатывают объекты Microsoft ActiveX. Вы также можете использовать утилиту WMI Command-Line (Wmic.exe) для изменения Windows реестра.
Дополнительные сведения о WMI см. в Windows инструментов управления.
Дополнительные сведения о утилите WMI Command-Line см. в описании утилиты командной строки управления Windows (WMI) (Wmic.exe).
Используйте средство реестра консоли для Windows
Для редактирования реестра можно использовать средство реестра консоли Windows (Reg.exe). Для получения помощи с Reg.exe введите в командной подсказке, а затем нажмите кнопку ОК.
sar
sar — еще одна утилита для мониторинга производительности системы.
Список опций можно получить с помощью -h
sar -h
При использовании без опций, окно вывода будет примерно следующего содержания:
Где:
%user — процент времени CPU, затраченного на выполнение приложений на уровне
пользователя;%nice — процент времени CPU, затраченного на выполнение приложений на уровне пользователя с установленным приоритетом nice;%system — процент времени CPU, затраченного на выполнение приложений на уровне ядра;%iowait — процент времени, затраченное CPU на ожидание завершения операций ввода/вывода;%steal — процент времени, заимствованное у виртуальной машины (точнее – у виртуального процессора этой машины) ее гипервизором для решения других задач (например — на работу другой виртуальной машины);%idle — процент времени бездействия процессора.
Почему важно знать о реестре и как работает Regedit
Хотя вы этого не замечаете, операционная система и приложения, установленные в Windows, постоянно обращаются к реестру.
Попробуйте скачать и запустить утилиту Process Monitor. Дважды щелкните исполняемый файл procmon.exe и подождите несколько секунд: вы увидите, что главное окно сразу же заполнится сотнями, тысячами строк информации.
Фактически, программа показывает все обращения к файлам (на диске или SSD) и тем, которые находятся на уровне реестра.
Чтобы ограничиться доступом только к реестру Windows, щелкните значок Показать активность файловой системы вверху на панели инструментов.
Вы заметите, сколько операций каждую секунду выполняется над содержимым системного регистра (см. Столбец Operation) выполняемыми программами и процессами.
Как легко догадаться, Process Monitor может быть очень полезен для более опытных пользователей, чтобы обнаружить каждую модификацию реестра и каждый отдельный доступ, сделанный установленными приложениями: таким образом, можно понять, где каждая программа хранит свои настройки. Очень ценный инструмент для диагностики причин любых проблем и для экспорта (с возможностью их повторного использования в другом месте) конфигураций различных программ.
Используя меню Filter в Process Monitor, вы можете указать, например, имя исполняемого файла процесса, который вы хотите отслеживать. Это позволит вам сконцентрироваться на действиях, выполняемых одним приложением, не отвлекаясь на информацию, которая вас не интересует.
Вам нужно исправить неработающие элементы реестра
Время от времени вам следует подтверждать, что на вашем компьютере с Windows нет поврежденных элементов реестра. Это будет положительно повлияет на производительность вашего ПК, особенно если ваш компьютер работает медленно или если некоторые системные приложения работают некорректно.
Дело в том, что вы выиграете больше от удаления или исправления поврежденных файлов реестра, чем от того, чтобы оставлять их раздувать реестр.
В Windows есть ряд встроенных инструментов, которые могут помочь диагностировать проблемы с файлами реестра. Перейдите к следующему разделу, чтобы узнать, как использовать эти инструменты для исправить неработающие элементы реестра на ПК с Windows.
Примечание. Реестр Windows — это база данных конфиденциальных файлов и настроек
Поэтому важно сделать резервную копию реестра, прежде чем пытаться внести изменения в реестр или исправить поврежденные элементы реестра. Повреждение любого файла реестра может привести к повреждению ОС Windows и нарушению работы компьютера
Создание резервной копии служит вашей страховкой на случай, если что-то пойдет не так. В этом руководстве по резервному копированию и восстановлению реестра Windows есть все, что вам нужно знать.
Отражение реестра
Отражение реестра предоставляет метод в режиме реального времени, чтобы постоянно открывать 32-битные и 64-битные разделы реестра. Например, рассмотрим 32-битную программу с именем Hello.exe, которая выступает в качестве 32-битного сервера OLE, но также может обслуживать запросы от 64-битных клиентов. Отражение реестра позволяет программе Hello.exe сохранить 32-битный реестр и 64-битный реестр открытыми для обработки 32-битных и 64-битных звонков программы.
Отражение позволяет наличия двух физических копий одного реестра для поддержки одновременных операций родного и WOW64. Большинство отраженных клавиш — это клавиши класса. Клавиши класса написаны с философией «последний писатель выигрывает», а ручка ключа закрывается, когда 32-битный или 64-битный ключ класса написан и закрыт.
В следующем списке представлены примеры философии «последний писатель выигрывает»:
- После выполнения чистой установки операционной системы Windows x64 Edition 64-битная версия Wordpad.exe регистрируется для обработки .doc файлов. Отражачик реестра копирует .doc из раздела реестра 64-битного в раздел реестра 32-битного.
- При установке 32-битной версии Microsoft Office Winword.exe для обработки .doc файлов в 32-битной папке реестра. Отражачик реестра копирует эти сведения в раздел реестра с 64-битной копией. Поэтому 32-битные и 64-битные программы запускают 32-битную версию Winword.exe для .doc файлов.
- При установке 64-битной версии Microsoft Office 64-битная версия Winword.exe регистрируется в разделе 64-битного реестра для обработки .doc файлов. Отражачик реестра также копирует эти сведения в 32-битный раздел реестра, чтобы 32-битные и 64-битные программы запускали 64-битную версию Winword.exe для .doc файлов.
Примечание
Разработчики могут использовать функцию RegQueryReflectionKey для определения состояния отражения для определенного ключа и использовать функцию RegDisableReflectionKey и функцию RegEnableReflectionKey, чтобы программным образом отключить и включить отражение реестра для определенного ключа.
Actual Spy
Actual Spy разработчики позиционируют как кейлоггер (клавиатурный шпион), хотя программа умеет больше, чем просто записывать нажатия клавиш.
Она контролирует содержимое буфера обмена, делает скриншоты экрана, следит за посещениями сайтов и прочее, что входит в основной набор рассмотренных нами шпионов.
При установке Actual Spy создает ярлык в меню Пуск, поэтому может быть замечен пользователем. Запуск тоже происходит открыто — для сокрытия окна программы необходимо нажимать определенные клавиши.
Возможности Actual Spy мало чем отличаются от возможностей конкурентов. Из недостатков пользователи отметили то, что он корректно записывает нажатия клавиш только в английской раскладке.
Открываем редактор реестра
Способ 1: через окно выполнить
Наверное, это один из самых простых и универсальных способов открыть редактор реестра (работает в Windows XP/7/8/10). Распишу все действия по шагам:
- сначала жмете сочетание кнопок WIN+R (плюс нажимать не нужно);
- в левом углу должно показаться небольшое окно «Выполнить» в котором будет одна строка «Открыть» (пример на скрине ниже);
Окно выполнить
- теперь в строку «Открыть» пишите команду regedit и жмите клавишу Enter;
Открываем редактор реестра через окно выполнить // Windows 10
- если появиться окно с вопросом по поводу разрешений на внос изменений — нажмите «Да»;
Разрешить этому приложению вносить изменения
- Собственно, всё! Редактор реестра должен был открыться. Можно вносить изменения…
Способ 2: через командную строку
- Сначала открываем командную строку — самый простой способ найти ярлык для ее запуска в меню ПУСК (в Windows 10 удобно для этого использовать ПОИСК, см. пример на скрине ниже);
Запуск командной строки в Windows 10
- в командной строке нужно ввести regedit (всё ту же команду) и нажать клавишу Enter. Должен открыться редактор реестра.
Командная строка — команда regedit
Способ 3: через системную папку
В зависимости от вашей версии Windows и ее настроек, файл regedit может находиться в различных папках:
- C:\Windows\SysWOW64 (самый распространенный вариант по умолчанию, в Windows 10);
- C:\ Windows\System32
- C:\ Windows
Дальше всё просто: открываем проводник (либо другой коммандер), переходим в системную папку, находим файл regedit и открываем его как обычную программу. Пример представлен на скрине ниже.
Находим regedit через проводник
Способ 4: через поиск в Windows
В Windows 10 можно нажать на значок с лупой возле меню ПУСК и ввести в поисковую строку regedit — среди найденных результатов увидите ярлык для запуска редактора (см. пример ниже).
Поиск regedit через меню ПУСК
Кроме этого, можно запустить проводник (клавиши Win+E), затем открыть системный диск с Windows (обычно C:\) и в строке поиска также ввести regedit — через некоторое время увидите ссылку на запуск редактора реестра (пример ниже).
Поиск regedit на системном диске в проводнике
Способ 5: с помощью спец. утилит
Утилит для работы с реестром — сотни! В этой статье предлагаю вашему вниманию одну из лучших (на свой скромный взгляд).
Reg Organizer
Очень удобная утилита для наведения порядка в системном реестре. Позволяет удалить мусорные и ошибочные данные из него, дефрагментировать и сжать, сделать снимки (чтобы сравнивать изменения в реестре ДО и ПОСЛЕ установки какой-либо программы) и пр.
Также позволяет редактировать реестр, не открывая встроенный в Windows редактор. Утилита полностью переведена на русский язык, поддерживает Windows 7/8/10 (32/64 bits).
Инструменты — редактор реестра // RegOrganizer
Собственно, далее можно работать с параметрами реестра как в классическом редакторе. Также добавьте сюда то, что в Reg Organizer есть дополнительные инструменты: более удобный поиск, возможность делать снимки, есть избранное и пр.
Редактор реестра в утилите RegOrganizer
Что делать, если реестр заблокирован и не открывается
Во-первых, не паниковать.
Во-вторых, попробуйте открыть реестр через утилиту Reg Organizer (которую я советовал в 5 способе, парой строк выше).
В-третьих, скачайте антивирусную утилиту AVZ к себе на компьютер (она поможет восстановить систему в нормальный рабочий лад).
Далее запустите AVZ и откройте меню «Сервис/Системные ресурсы» — в этом меню будет ссылка на запуск редактора реестра. Попробуйте открыть его (пример показан на скриншоте ниже).
Сервисная утилита AVZ — попытка открыть редактор
Файл — восстановление системы / AVZ
Далее необходимо отметить галочками все те параметры, которые вы хотите восстановить (среди них есть и нужный нам, а именно «Разблокировка реактора реестра», см. на скрине ниже — помечен желтым цветом).
Кстати, AVZ выручает во многих случаях, поэтому рекомендую вам не ограничиваться одним пунктом…
Разблокировка редактора реестра
Собственно, после процедуры восстановления и перезагрузки компьютера, рекомендую вам проверить его на вирусы всё в той же утилите AVZ (причем, даже несмотря на наличие у вас в системе антивируса).
Для антивирусной проверки в AVZ необходимо указать диски, указать методы лечения найденных вирусов, и нажать кнопку ПУСК. Пример представлен на скрине ниже.
Антивирусная проверка системы в AVZ
Собственно, после подобной процедуры восстановления — редактор реестра начинает открываться в нормальном режиме.
PS
Также, как вариант, можно попробовать запустить систему в безопасном режиме и открыть редактор из-под него.
Материалы взяты из следующего источника:
Как делать неграмотно и медленно
В Windows 8 слегка изменился графический интерфейс смены владельца, что стало непреодолимым препятствием для ряда читателей, судя по комментариям. Мне претит, когда на одной странице дублируются практически одинаковые инструкции, но другие варианты еще хуже. Поэтому выбирайте инструкции для своей ОС. Я полагаю, что в редакторе реестра у вас уже открыт нужный раздел реестра.
Получение полных прав и смена владельца
По ходу дела вы увидите, кто является владельцем раздела реестра. Если это Система или TrustedInstaller, можно воспользоваться подходящей утилитой ↓
Windows 8 и новее
- Щелкните правой кнопкой мыши на разделе реестра и выберите из меню пункт Разрешения.
- Выделите группу «Администраторы»:
- Если доступен флажок Полный доступ, установите его и нажмите кнопку ОК. Этого может оказаться достаточно, если группа является владельцем раздела.
- Если флажок недоступен или вы видите сообщение об ошибке, переходите к пункту 3.
Нажмите кнопку Дополнительно, нажмите ссылку Изменить вверху окна, введите адрес электронной почты учетной записи Microsoft или имя локальной учетной записи, проверьте имя и нажмите кнопку ОК.
Установите флажок Заменить владельца подконтейнеров и объектов вверху окна и нажмите кнопку ОК.
Установите флажок «Полный доступ», как описано в пункте 2.
Windows 7
- Щелкните правой кнопкой мыши на разделе реестра и выберите из меню пункт Разрешения.
- Выделите группу «Администраторы»:
- Если доступен флажок Полный доступ, установите его и нажмите кнопку ОК. Этого может оказаться достаточно, если группа является владельцем раздела.
- Если флажок недоступен или вы видите сообщение об ошибке, переходите к пункту 3.
Нажмите кнопку Дополнительно и перейдите на вкладку Владелец.
Здесь я рекомендую различный подход в зависимости от владельца раздела.
- Если владельцем является TrustedInstaller, выделите свою учетную запись, установите флажок Заменить владельца подконтейнеров и объектов и нажмите кнопку ОК.
- Если владельцем является Система, можно поступить так же, но лучше сделать .
Установите флажок «Полный доступ», как описано в пункте 2.
Теперь ничто не препятствует записи в этот раздел реестра. Однако я рекомендую восстановить права, когда вы закончите редактирование раздела.
Возвращение исходных прав и восстановление владельца
После внесения изменений в реестр я советую вернуть исходные права и восстановить владельца, чтобы не снижать безопасность системы. Кроме того, на форум не раз обращались за помощью люди, у которых правильная работа системы нарушалась после того, как у системной учетной записи TrustedInstaller было отобрано владение.
Windows 8 и новее
- Щелкните правой кнопкой мыши на разделе реестра и выберите из меню пункт Разрешения.
Нажмите кнопку Дополнительно, нажмите ссылку Изменить вверху окна и введите имя учетной записи:
- NT Service\TrustedInstaller, если владельцем являлась учетная запись TrustedInstaller
- система, если владельцем являлась учетная запись Система (в английской ОС нужно вводить System)
Установите флажок Заменить владельца подконтейнеров и объектов вверху окна и нажмите кнопку ОК.
Выделите группу «Администраторы», снимите флажок Полный доступ и нажмите кнопку Применить.
Windows 7
- Щелкните правой кнопкой мыши на разделе реестра и выберите из меню пункт Разрешения.
- Выделите группу «Администраторы», снимите флажок Полный доступ и нажмите кнопку Применить.
- Нажмите кнопку Дополнительно и перейдите на вкладку Владелец. Вы увидите, что в отличие от вашей учетной записи, в списке нет служебных учетных записей Система и TrustedInstaller. Их нужно добавлять в список, как описано ниже.
- Нажмите кнопку Другие пользователи и группы и в качестве имени объекта введите:
- NT Service\TrustedInstaller, если владельцем являлась учетная запись TrustedInstaller
- система, если владельцем являлась учетная запись Система (в английской ОС нужно вводить System)
- Нажмите кнопку ОК.
Теперь нужная учетная запись есть в списке. Выделите ее, установите флажок Заменить владельца подконтейнеров и объектов и нажмите кнопку ОК.
Исходные права и владелец раздела реестра восстановлены.
Как использовать FixWin 10
- Сначала мы советуем запустить средство проверки системных файлов. Сделать это можно в режиме восстановления, восстановление с помощью командной строки. Запустите команду sfc /scannow проверьте и замените любые поврежденные системные файлы Windows. Это займет 5-10 минут. Если потребуется, перезагрузите компьютер.
- Если вы столкнулись с проблемами, касающимися магазина Windows или приложений из магазина, повторно зарегистрируйтесь в магазине приложений.
- Если вы столкнулись с основными проблемами в Windows 10, запустите команду dism в командной строке от имени администратора, это утилита для восстановления образов системы Windows.
- . В случае каких либо проблем вы всегда сможете откатится на эту точку восстановления.
- Когда будет создана точка восстановления, исправьте ошибки и перезагрузите компьютер. После перезагрузки проверьте были ли исправлены ошибки, если ошибки остались, то вы имеете возможность восстановления из точки восстановления.
- Если вы хотите узнать, что делает каждое исправление, нажмите на ‘?‘ Если знаете английски то сможете подробно узнать что именно исправляет данный фикс.
- Некоторые проблемы возможно исправить только через командную строку.
Некоторые антивирусы могут ложно срабатывать, программа чистая 100%, для параноиков — просто не качайте.
Как очистить реестр?
Есть два основных способа:
- Ручной – с помощью редактора реестра Windows.
- С помощью специального программного обеспечения.
Конечно, можно устранить проблемы самостоятельно, но это очень рискованное мероприятие. Реестр – одна из самых важных частей операционной системы, и удаление или изменение неправильного файла может привести к сбоям в работе программ, потере данных или даже к необходимости переустановки ОС. В связи с этим ручная очистка не рекомендуется – процедура должна выполняться только опытными пользователями.
Редактор реестра Windows
Прежде чем выполнять очистку вручную, необходимо сделать резервную копию, а затем удалять все ненужные файлы:
- Вызвать окно «Выполнить», нажав клавиши Win + R. Вписать в поле команду regedit.exe, нажать Enter. Разрешить этому приложению вносить изменения на устройстве, кликнув по кнопке «Да».
- Откроется новое окно. На панели вверху для создания резервной копии выбрать «Файл» – «Экспорт».
- В диалоговом окне ввести имя копии и указать расположение файла. Нажать «Сохранить».
После создания копии следует посмотреть в левую часть окна и:
- Щелкнуть по «Компьютеру», чтобы открыть его разделы.
- В разделе текущего пользователя «HKEY_CURRENT_USER» есть папка «SOFTWARE», где расположены ключи всех приложений.
- В списке найти то ПО, которое было недавно удалено, а запись о нем осталась. Кликнуть правой кнопкой мышки по найденной папке, и из выпадающего меню выбрать опцию «Удалить».
Таким образом нужно перебрать все удаленные приложения.
Специальная программа очистки
Более безопасное решение – использовать программное обеспечение, которое автоматически исправляет все проблемы. CCleaner – один из самых проверенных и надежных инструментов. Помимо очистки ненужных файлов на диске, он имеет встроенный инструмент для анализа и восстановления реестра операционной системы.
В левой части окна перечислены доступные параметры поиска в реестре, которые позволяют настраивать CCleaner. По умолчанию все они выбраны, но пользователь может указать, какие области компьютера будут сканироваться. Из списка можно выбрать, среди прочего, отсутствующие библиотеки, файлы справки, пути к приложениям или устаревшее ПО.
Независимо от того, был ли список изменен или нет, чтобы инструмент начал сканирование, следует выбрать опцию «Сканировать на наличие проблем». В зависимости от количества файлов на компьютере этот процесс может занять от нескольких секунд до нескольких минут. После завершения сканирования будет отображен список обнаруженных проблем, который также можно редактировать. Здесь пользователь сам решит, какие данные будут исправлены.
После нажатия кнопки «Исправить выбранное» будет предложено создать резервную копию. Рекомендуется сделать это, так как непредвиденные ошибки могут возникнуть даже при автоматическом восстановлении реестра. В этом случае резервная копия позволяет вернуть реестр в состояние, в котором он находился до процесса восстановления. После того как БД будет правильно очищена, компьютер должен работать лучше.
Другие приложения
Инструменты-очистители предназначены для тех, кто не знает, какие изменения внести в БД. В Интернете доступно множество программ, которые удаляют все нежелательные записи. Самые популярные – TweakNow Regcleaner, Registry Mechanic и Registry Healer.
Все они следуют одним и тем же принципам – сканируют БД и исправляют такие ошибки, как отсутствие ссылок на файлы. Они предоставят список результатов, в котором указано, какие записи безопасны или менее безопасны для удаления. Некоторые из этих инструментов, например, Registry Mechanic, можно использовать для резервного копирования.
ShimCache
База данных совместимости приложений Windows используется операционной системой для определения возможных проблем совместимости приложений с исполняемыми файлами и отслеживает имя файла исполняемого файла, размер файла, время последнего изменения.
Последние 1024 программы, выполненные в операционной системе Windows, можно найти в этом ключе:
HKLM\SYSTEM\CurrentControlSet\Control\Session Manager\AppCompatCache
Для более подробного анализа ShimCache вы можете использовать инструмент ShimCacheParser.py.
Примечание:
- В Windows 7/8/10 содержится не более 1024 записей
- LastUpdateTime не существует в системах Win7/8/10
Оптимизация работы реестра.
Ходят споры о том стоит ли оптимизировать реестр Windows. Я бы сказал так для более слабых компьютеров оптимизация более полезна чем для мощных. Но есть и еще один нюанс иногда не очищенные параметры реестра могут вызывать сбои и конфликты ПО и аппаратного обеспечения, поэтому делать очистку реестра от ненужных данных я рекомендую.
Кроме того реестр со временем фрагментируется, это происходит в том числе и из-за чисток. Поэтому те кто делают очистку реестра постоянно я также рекомендую иногда делать дефрагментацию реестра.
Для оптимизации работы реестра Windows можно использовать программы Ccleaner, WinOptimizer, Reg Organizer, Advanced SystemCare, Auslogics Boostspeed.
Если остались вопросы смотрите видео выше.
Счетчики производительности
В таблицах ниже приведены наиболее интересные счетчики производительности для ОС Windows и MS SQL Server. Там же можно найти описания счетчиков и рекомендуемые значения показателей.
Счетчики производительности системы на операционной системе Windows
| Показатель | Группа | Описание | Значение |
|---|---|---|---|
| Free Megabytes | Logical Disk | Показывает объем незанятого пространства на диске в мегабайтах | Много больше 0 Мбайт для системного диска, дисков файлов БД и служебных файлов 1С |
| Available MBytes | Memory | Объем физической памяти в мегабайтах, немедленно доступной для выделения процессу или для использования системой. Эта величина равна сумме памяти, выделенной для кэша, свободной памяти и обнуленных страниц памяти | Много больше 0 Мбайт |
| Page Reads/sec | Memory | Число операций чтения диска при получении страниц виртуальной памяти для разрешения ошибок страницы. При выполнении одной операции чтения могут быть получены одновременно несколько страниц. Ошибка чтения страницы возникает при обращении процесса к виртуальной памяти, не принадлежащей рабочему множеству или физической памяти, и должна быть извлечена с диска | |
| Page Writes/sec | Memory | Счетчик записи страниц на диск, выполняемой для освобождения места в оперативной памяти. Страницы записываются на диск только в том случае, если они были изменены в оперативной памяти, поэтому они вероятнее всего содержат данные, а не программный код. Этот счетчик отображает число операций записи, без учета числа страниц, записываемых при каждой операции. Этот счетчик показывает разницу значений между двумя последними снятыми показаниями, деленную на длительность интервала измерения. | |
| Bytes Total/sec | Network Interface | Скорость, с которой происходит получение или посылка байт через сетевые адаптеры, включая символы обрамления (framing characters) | Не более 65% от пропускной способности сетевого интерфейса |
| Avg. Disk Queue Length | Physical Disk | Среднее общее количество запросов на чтение и на запись, которые были поставлены в очередь для соответствующего диска в течение интервала измерения | Не более 2 на каждый из параллельно работающих дисков |
| Avg. Disk sec/Transfer | Physical Disk | Время в секундах, затрачиваемое в среднем на один обмен данными с диском | В среднем 10 мс; В пиках не более 300 мс |
| % Processor Time | Processor (_Total) | Доля времени, которую процессор тратит на обработку всех потоков команд, кроме простаивающего. Этот счетчик является основным показателем загруженности процессора. Он показывает среднее значение занятости процессора в течение интервала измерения | Не более 70% в течении длительного времени |
| Processor Queue Length | System | Текущая длина очереди процессора, измеряемая числом ожидающих потоков. Все процессоры используют одну общую очередь, в которой потоки ожидают получения циклов процессора. Этот счетчик не включает потоки, которые выполняются в настоящий момент. Этот счетчик отражает текущее значение, и не является средним значением по некоторому интервалу времени | Не более 2 на каждое ядро процессора |
Соответствие наименований счетчиков по-английски и по-русски (Windows 7)
| По-английски | По-русски |
|---|---|
| \Logical Disk\Free Megabytes | \Логический диск\Свободно мегабайт |
| \Memory\Available MBytes | \Память\Доступно МБ |
| \Memory\Page Reads/sec | \Память\Чтений страниц/с |
| \Memory\Page Writes/sec | \Память\Операций вывода страниц/с |
| \Network Interface\Bytes Total/sec | \Сетевой интерфейс\Всего байт/с |
| \Physical Disk\Avg. Disk Queue Length | \Физический диск\Средняя длина очереди диска |
| \Physical Disk\Avg. Disk sec/Transfer | \Физический диск\Среднее время обращения к диску |
| \Processor\% Processor Time | \Процессор\% загруженности процессора |
| \System\Processor Queue Length | \Система\Длина очереди процессора |
htop
htop представляет собой продвинутый монитор процессов, аналог top. В отличие от top, htop показывает сразу все процессы в системе, можно прокрутить список с помощью колесика мыши. Также показывает время непрерывной работы, использование процессоров и памяти. htop написан на языке Си и использует для отображения библиотеку Ncurses.
Устанавливается командой:
для РЕД ОС версии 7.1 или 7.2:
$ sudo yum install htop
для РЕД ОС версии 7.3 и старше:
$ sudo dnf install htop
Для запуска утилиты необходимо в терминале выполнить команду:
$ htop
После запуска в терминале можно увидеть вывод, примерно следующего содержания:
Названия столбцов аналогичны выводу команды top.
На нижней панели интерфейса отображены основные действия. Переключаться между процессами можно кнопками «Вверх» и «Вниз». При нажатии F7 и F8 на выбранном процессе изменяется приоритет вниз и вверх соответственно.
Руководство по быстрому выбору (ссылки на скачивание бесплатных мониторов ресурсов системы)
Rainmeter
| Стилизация. Огромное количество модулей и скинов для отображения. Невероятно гибкая настройка отображения. |
| Конфигурация через INI-файлы (для обычных пользователей будет очень трудно). Некоторые модули могут работать не правильно. |
Перейти на страницу загрузки Rainmeter
Spotlight on Windows
| Профессиональная. Привлекательная. Многофункциональная. Удаленный мониторинг. |
| Только полноэкранный режим. Нельзя изменить шрифты. Фиксированные максимальные значения. Необходима регистрация. Лицензию необходимо продлевать каждый год. |
Перейти на страницу загрузки Spotlight on Windows
Sysmetrix
Перейти на страницу загрузки Sysmetrix
TinyResMeter
| Быстрая. Эффективная. Очень маленький размер. |
| Слабая настройка. Старый графический интерфейс. |
Перейти на страницу загрузки TinyResMeter
StatBar
| Занимает мало места на экране. Настройка индикаторов. Ряд дополнительных элементов управления (Winamp и другие). |
| Нельзя изменить шрифт, что делает программу неудобной для экранов с большим разрешением. |
Перейти на страницу загрузки StatBar
FreeMeter
| Простая, неплохая программа. Позволяет выносить на панель задач разные идентификаторы, а не только заданные. |
| Ограничение для RAM. Размер окна можно изменять только в ширину. |
Перейти на страницу загрузки FreeMeter
Рубрики:
- монитор
- ресурс
- система
- Лучшие бесплатные менеджеры разделов диска
- Лучшие бесплатные программы для создания образа диска
pmap
Команда pmap предоставляет подробную карту памяти, используемой процессом. Для работы с этой командой необходимо сначала найти идентификатор нужного процесса. Его можно получить командой ps, или даже командой top, если речь идет о процессе, потребляющем много процессорного времени.
Для запуска утилиты необходимо в терминале выполнить команду:
pmap *параметр* * идентификатор процесса*
Например:
Основные параметры:-x — эта опция используется для отображения карты памяти в расширенном формате.-p — эта опция используется для отображения полного пути к файлам.-d — эта опция используется для отображения формата устройства.-q — эта опция используется для игнорирования имен столбцов при отображении отчета карты памяти.-A — эта опция используется для отображения результатов в заданном диапазоне
Обратите внимание, что аргументы low и high — это одна строка, разделенная запятой.-XX — эта опция используется для отображения всего, что предоставляет ядро.-n — эта опция используется для создания новой конфигурации.-c — эта опция используется для чтения конфигурации по умолчанию.-h — эта опция используется для отображения текста справки.-v — эта опция используется для отображения информации о версии и выхода

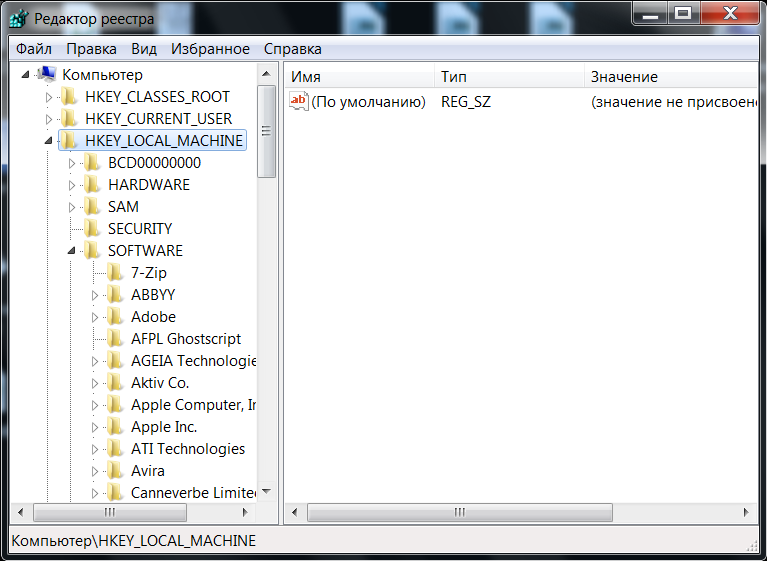









![Редактор реестра windows. используем правильно. — [pc-assistent.ru]](http://myeditor.ru/wp-content/uploads/6/e/c/6ec6c2e51a5e4db3bbb7a3c33ebc7a7d.jpeg)