Способы решения проблем с нестабильным интернетом
Существуют другие варианты восстановления корректной работы соединения, которые смогут помочь в большинстве случаев. Нестабильность связи особенно проявляется во время скачивания объемных файлов или общения в режиме онлайн по видеозвонку. Наличие интернета, в принципе, заставляет отсечь такие варианты, как обрыв сети.
Если во время работы в Zoom интернет-соединение неустойчиво, следует проверить настройки и учесть ряд рекомендации, которые прописаны ниже.
Перезапуск сетевого устройства
Если выяснить, почему происходят перебои с интернетом не удалось, следует провести стандартные мероприятия. Самый распространенный способ — перезагрузка систему. Алгоритм действий:
- Отключается от питания компьютер и роутер.
- Запускается роутер.
- Запускается компьютер.
После перезагрузки маршрутизатора, проблема должна уйти. Если этого не произошло, потребуется менять канал связи.
Повторное подключение к сети
Смена канала связи
Если после перезагрузки интернет перестает работать через некоторое время, следует зайти в настройки и проверить каналы связи.
Инструкция:
- открыть «Мой компьютер»;
- перейти в настройки маршрутизатора;
- выбрать вкладку «Беспроводная сеть», например, TP-Link;
- найти пункт «Канал».
Нужно выбрать другой канал взамен тому, который установлен. Например, «Авто»
После внесенных изменений, важно сохранить их одноименной клавишей
Смена канала в настройках роутера
Решение проблем с маршрутизатором
Что делать, если скачет скорость интернета? Есть еще несколько рекомендаций специалистов:
- Если используется неправильная прошивка маршрутизатора, то нужно скачать новую версию.
- Провести переустановку программного обеспечения. Скачать файлы можно через iPhone, если ПК не загружает страницы, а потом перекинуть файлы на рабочий стол.
- Провести осмотр блока питания. Если кабель неплотно прилегает к гнездам, то следует исправить положение вручную (иногда приходится менять кабеля).
Иногда падает мощность, если перебит кабель или присутствует несущественный обрыв.
Если ничего не помогло
Если сеть плохо работает только в определенном месте, нужно перенести маршрутизатор в другую комнату или установить еще одну точку доступа Wi-Fi. Чтобы проверить безопасность сети, требуется:
- запустить в «Панели управления» раздел «Центр управления сетями…»;
- кликнуть на «Свойства беспроводной сети»;
- поставить галочку напротив «Подключаться».
Проверка безопасности сети
После возврата в нормальный режим, антивирус станет проверять систему самостоятельно и не позволит подключиться к интернету, пока проверка не подойдет к концу. Перебои должны пропасть. В этом случае станет понятно, что причина скрывалась в вирусной атаке.
Нестабильное соединение Wi-Fi — это вечная проблема тех пользователей, которые подключили себе интернет давно. У большинства из них стоит старая техника, которая уступает современному оборудованию. Если все перечисленные способы не помогли, скорее всего, придется заменить устаревшее оборудование, чтобы проблема ушла. Чтобы убедиться, что причина в этом, следует вызвать специалиста.
Последнее обновление — 22 сентября 2021 в 06:46
Все о IT
Самое интересное и полезное. информационно-коммуникационные технологии Ежедневно новое ПЕРЕЙТИ телеграмм канал ITUMNIK
8. Встроенные средства устранения неполадок Windows 7
В Windows 7 включен набор средств на основе PowerShell, устраняющий наиболее распространенные проблемы, которые по данным техподдержки Microsoft возникают у пользователей.
Можно скептически относиться к способностям встроенной диагностики, но начинать устранение неполадок нужно именно с нее. Это позволяет быстро исправить или исключить из поиска самые популярные и явные проблемы.
Пуск – Поиск – Устранение неполадок открывает список всех диагностических пакетов, а также возможность автоматически загружать новые средства. вы найдете в статье о центре поддержки Windows 7.
Кстати, мой диагностический пакет CheckBootSpeed тоже из этой серии, просто сделан своими руками.
Альтернативы
– это скорее дополнение, чем альтернатива. На сайте поддержки Microsoft предоставлен удобный доступ к расширенному набору диагностических пакетов, список которых постоянно пополняется. В Fix It используется не только PowerShell, но и другие скрипты, упакованные в MSI, поэтому существуют решения для предыдущих версий Windows и Office.
Microsoft разрабатывает приложение Fix It Center, которое можно установить локально. Но сейчас набор бета-тестеров завершен, и до окончания тестирования в свободной загрузке с сайта компании программа не появится.
Настройка” роутера
Как-то был такой случай, когда дети, играясь с интересной коробочкой, сбрасывали настройки роутера до заводских, а потом никто не мог понять, в чем проблема. Иногда бывает, что настройки сами сбились и их надо настроить или подкорректировать. Самое главное возьмите и держите рядом договор с провайдером, в котором указаны настройки соединения.
- Лучше всего подключить роутер напрямую, если это не так. Возьмите обычный провод и воткните в один из LAN-портов один конец, а второй в сетевую карту.
- Теперь надо зайти в админку роутера. Для этого открываем любой браузер и прописываем IP адрес роутера. По стандарту – это обычно или 192.168.1.1, или 192.168.0.1.
- Вводим логин и пароль. По заводским стандартам – это admin, admin, если вы их не меняли. Далее инструкции будут немного отличаться от операционной системы маршрутизатора.
TP-Link
Расскажу на примере модели TP-Link Wireless N Router WR841N, которая является самая популярная в РФ и странах СНГ.
- В левом меню выбираем «Сеть», а потом нажимаем WAN».
Другие модели
Схема в принципе одинаковая:
- В главном меню находим раздел «Интернет» или «WAN» и нажимаем на него.
- Выбираем тип подключения, который использует ваш провайдер:
- Автоматическое определение IP – данное подключение обычно стоит в автомате. Здесь просто устанавливаем этот параметр и интернет должен появится.
- PPPoE – здесь понадобится логин и пароль для доступа. Возможно понадобится указать привязанный MAC-адрес. Если этот ваш ПК, то жмём клонировать этот параметр.
- Статический IP – здесь надо указать внешний IP, маску подсети, основной шлюз и DNS-сервера.
- L2TP или PPTP – указываем статические данные подключения, логин, пароль и ДНС.
Вписываем настройки из договора.
Не забудьте настроить вайфай.
Применяем их и перезагружаем роутер – выключением и включением.
В этой статье будем разбираться с наверное самой популярной проблемой, которая возникает на компьютерах с Windows 7, при подключении к интернету по Wi-Fi. Это «Без доступа к интернету», когда после подключения к Wi-Fi сети интернет не работает, а возле иконки соединения на панели уведомлений появляется желтый треугольник с восклицательным знаком. И если навести на эту иконку курсор, то появится надпись «Без доступа к интернету».
А в центре управления сетями, может еще быть надпись «Неопознанная сеть». Я сам не раз сталкивался с этой проблемой, решения – самые разные. Сейчас мы постараемся разобраться, что делать, если у вас подключение стало без доступа к интернет. На этой странице мы будем решать проблему на примере системы Windows 7, так как в Windows 8, 8.1 и 10, есть ряд других причин и решений, поэтому, по ним будет отдельная статья. Так как эта ошибка может появится при подключении к интернету по сетевому кабелю, или по Wi-Fi, то в данной статье мы будем разбираться именно с подключением по беспроводной Wi-Fi сети. А с проблемами доступа к интернету по кабелю, я напишу так же в отдельной статье, что бы инструкции были более простыми и понятными, и вы не путались.
Значит, если у вас ноутбук на Windows 7, вы подключились к своему Wi-Fi роутеру, и у вас соединение без доступа к интернету, то вы зашли по адресу, сейчас постараемся решить возникшую проблему.
Zabbix
Данная система мониторинга является универсальным решением и позволяет управлять различными узлами. Утилита является эффективным инструментом для борьбы с утечкой конфиденциальной информации, касающейся деятельности коммерческих компаний. Программа является довольно сложной, поэтому для выполнения поставленных задач требуется привлечение опытного администратора.
Чтобы исключить случаи утечки информации о деятельности компании, руководители принимают решение в пользу простого ПО, доступного человеку без специальных познаний в сфере IT технологий. Таким образом возможен регулярный контроль за работой персонала.
Как настроить локальную сеть для дома
Для объединения двух персональных компьютеров или ноутбуков, оснащённых однотипным программным обеспечением, целесообразно использовать сетевой кабель, купленный в специализированном магазине и обжатый определённым образом:
- прямым способом, если компьютеры подключаются к роутеру или свитчу;
- перекрёстным для последовательного объединения ПК, свитчей или роутеров.
Построение локальной сети посредством сетевого кабеля
Сетевой кабель используют для объединения двух компьютеров или ноутбуков. У этого способа есть существенный «минус» — необходимость вручную вводить адреса IP объединяемых устройств и прописывать сетевые настройки в «Центре управления сетью…» (находится на панели управления ПК).
Например, в распоряжении семьи находятся компьютеры с программным обеспечением Виндовс 7, которые решено объединить с помощью локальной сети.
Центр управления сетями
На следующем этапе необходимо изменить параметры адаптера, открыв раздел сетевых подключений, и выбрав нужный способ подключения правой кнопкой мыши. В открывшемся окне следует указать значения IP и маски подсети.
Следующий шаг — проверка работоспособности Брандмауэра Windows (раздел «Администрирование» на Панели управления). Выбрав вкладку «Управление компьютером», пользователь должен найти «Службы и приложения» и включить службу Брандмауэр (в том случае, если она выключена) — выбрать автоматический тип запуска.
Завершающим этапом подключения является проверка работоспособности компьютерной сети. Чтобы осуществить задуманное, необходимо, открыв поисковую строку на любом из подключенных к сети устройств, найти и активировать «cmd», а в открывшемся окне вызвать команду «ping» и указать IP другого ПК.
Если настройка сети прошла успешно, после нажатия на «Энтер» появится статистика отправленных и полученных пакетов. Обе цифры должны быть одинаковы.
Создание домашней сети посредством Wi-Fi
Задавшись вопросом «как создать сеть между двумя компьютерами через интернет», большинство людей останавливаются на Wi-Fi. Весомое преимущество беспроводного способа в том, что компьютеры и другие электронные устройства можно свободно перемещать по дому. Недостаток — в необходимости вручную вводить адрес IP и наименование маски.
Процесс подключения компьютеров, оснащённых программным обеспечением Windows 7, Windows 8 и Windows 10, почти не имеет отличий. Некоторые проблемы могут возникнуть у пользователей Windows XP, так как данное ПО считается устаревшим.
Для обеспечения общего доступа к файлам, хранящихся в памяти компьютеров, может быть использован сетевой кабель или роутер. В последнем случае появится возможность объединить более двух ПК.
Построение локальной сети Wi-Fi
Специалисты советуют поступать следующим образом:
- персональные компьютеры сопрягать с роутером с помощью сетевого кабеля;
- ноутбуки объединять через Wi-Fi.
Советы по построении локальной сети с помощью коммутатора (Switch)
Свитч (хаб) используют для объединения нескольких электронных устройств. К каждому из портов коммутатора подключают одно устройство, например, ПК, ноутбук, смарт-телевизор или принтер.
Важная особенность этого метода — возможность контролировать с помощью локальной сети сразу несколько единиц домашней техники. Чем больше портов в Switch — тем больше техники можно объединить.
Создание локальной сети с помощью роутера
В этом случае техника объединяется либо путём подключения непосредственно к прибору, либо через internet. Современные роутеры позволяют объединять компьютерную технику по технологии VPN — создавать локальные вычислительные сети, а затем подсоединять всю сетевую технику к Мировой сети.
Домашняя «локалка», в большинстве случаев, создаётся по так называемому «принципу звезды», где роутер (модем) является центром условной звезды, а техника подключена к прибору независимо друг от друга. При необходимости роутер можно подключить к сети через телефонный или цифровой кабель и подавать интернет сразу на все устройства или выборочно.
Порты роутера LAN и WAN
Для организации локальной сети настройку производят через порты LAN. Для подключения через цифровой кабель понадобится роутер с WAN-разъёмом (расположен на задней панели). Если выход в internet обеспечивает телефонный провайдер, прибор должен быть оснащён разъёмом ADSL.
Интернет не работает
Если вы можете пропинговать маршрутизатор, но по-прежнему не можете подключиться к Интернету, либо ваш маршрутизатор настроен неправильно, либо у поставщика услуг Интернета возникли проблемы.
Некоторые интернет-провайдеры, требуют установки специального программного обеспечения. Убедитесь, что любое программное обеспечение, входящее в комплект модема или другое оборудование, установлено хотя бы на одном компьютере, если вы устанавливаете новое подключение к Интернету.
Если ваш интернет работал, но недавно остановился, дайте ему несколько минут, чтобы убедиться, что это не временное отключение. Если после нескольких минут ожидания у вас все еще есть проблемы, и вы еще не отключили питание маршрутизатора и модема, выполните следующие действия.
- Выключите питание компьютера и оставьте его выключенным.
- Отключите кабель питания от маршрутизатора и кабельного модема или модема DSL.
- Оставьте силовые кабели отключенными на 10-15 секунд, снова подключите модем, а затем снова подключите маршрутизатор.
- Наконец, включите компьютер и посмотрите, можете ли вы пропинговать свой маршрутизатор.
Если после выполнения описанных выше действий Интернет по-прежнему не работает, откройте командную строку Windows и выполните следующую команду.
ping google.com
Выполнение вышеуказанной команды должно получить ответ от Google. Если вы получили ответ, это свидетельствует о том, что интернет работает. Однако вы можете столкнуться с проблемой в интернет-браузере, который вы используете для работы в Интернете. Попробуйте альтернативный браузер, такой как Firefox или Chrome.
Если вы не получаете ответа от Google, ваш маршрутизатор или модем не подключены к Интернету. Если у вас есть маршрутизатор, убедитесь, что на вашем маршрутизаторе включен DHCP и что адрес WAN или Gateway является правильным адресом интернет-провайдера.
Наконец, если выполнение описанных выше шагов не помогло, обратитесь к своему интернет-провайдеру, чтобы убедиться в отсутствии проблем на его конце, а также в дальнейшей помощи с любыми специальными конфигурациями.
Первые шаги по восстановлению интернета
Рассмотрим самые простые действия, которые необходимо выполнить в первую очередь. Чтобы выяснить почему же не работает интернет на ноутбуке.
Нет денег на счете
Просто забыли пополнить счет за интернет, заработались ну или при оплате неверно указали лицевой счет. Такое может случиться с каждым. Поэтому не нужно дергать провода или ломать штекер, попробуйте зайти в личный кабинет и посмотреть баланс на счету. Если это не получается сделать, позвоните провайдеру и узнайте на сегодня, состояния счета, а также не проводятся ли у них технические работы.
Проблемы с кабелем
Находясь на работе, вы не знаете, что творят дома ваши домашние питомцы. Кот может поиграть с проводами, а собака и вовсе их перегрызть. Поэтому обнаружив, что не работает интернет в компьютере через кабель, необходимо удостовериться, что с витой парой все в порядке, а штекер RG 45 воткнут в сетевую плату. Если увидите механические повреждения витой пары, или банально нет подключения сетевого кабеля в слот адаптера, вам станет ясно, по какой причине на ноутбуке не работает интернет через кабель.
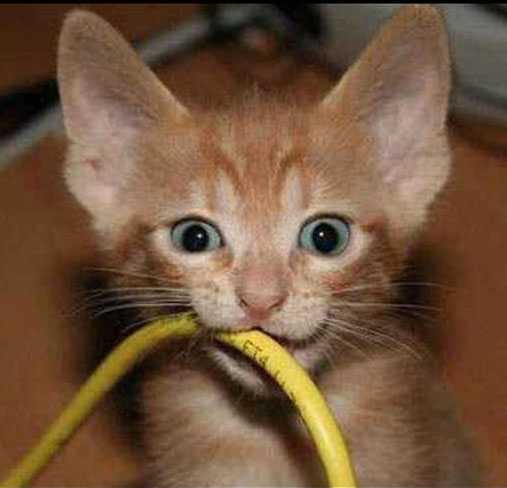
Отключено сетевое подключение
После проверки проводов, если нет интернета, необходимо убедиться включено ли сетевое подключение. Заходим в «Пуск», «Параметры» дальше «Сеть и Интернет» находим строку «Центр управления сетями и общим доступом», «Изменение параметров адаптера».
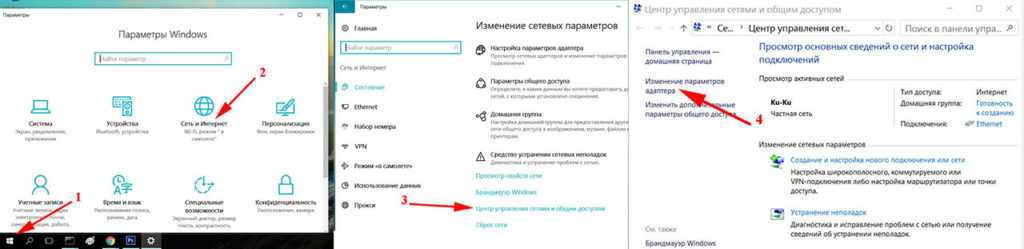
Выскочит окно, где будут все сетевые адаптеры. Вам необходимо посмотреть включен или отключен активный сетевой адаптер. Если отключен, нужно его включить.
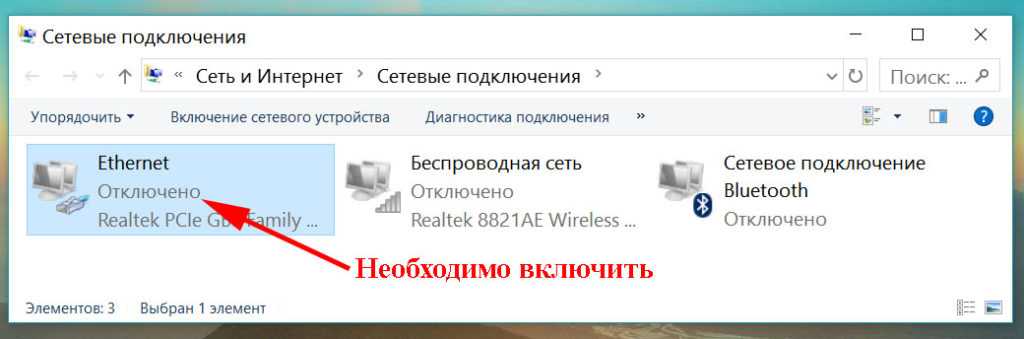
На ПК вирусы, которые заблокировали доступ
Бывают случаи, когда компьютер заражается вирусом, который блокирует выход во всемирную паутину. Поэтому к безопасности устройства необходимо подойти ответственно. Обязательно установите любой антивирус на компьютер, он должен сам автоматически обновляться. Так же периодически запускайте сканирование всего ПК.

Перезагрузка или повторное подключение
Когда вы перезагружаете ноутбук, все процессы в нем завершаются и запускаются заново. Это помогает некоторым зависшим элементам в Windows нормально заработать, а так же подключиться заново к сети. Можно не перезагружаться, если подключены по Wi Fi, а просто выключить адаптер вай фай и заново включить.

Проверяем программы для защиты (файервол)
Существует множество приложений, которые защищают ноутбук от проникновения вирусов из всемирной паутины. Антивирусы, файерволы, все они стоят на страже от вредоносных программ. Но так случается, что именно они блокируют выхода в сеть интернет. Причины этому разные. При таком раскладе нужно либо отключить или удалить эту программу. Ну и обязательно проверить ,есть или нет, подключения к интернету.
Сгорела сетевая плата
Интернет исчез после того как на улице прошел сильный дождь с грозой? Тогда существует вероятность, что у вас сгорела сетевая плата. Признаки: не определяется на ноутбуке, сбрасывает настройки, не настраивается, все время стоит красный крестик. Проверить её можно быстро при помощи другого устройства, воткнув между ними патч корд rj45. Если красный крестик исчезнет, значит рабочая, а если ничего не поменяется, необходимо заменить эту карту.

Делаем проверку Ethernet-адаптера в BIOS
Иногда не работает интернет через кабель потому, что мы не можем найти для настройки, сетевую карту на ноутбуке. Обыскав все варианты, её просто нет. Такое может случиться из-за сбоя в BIOS или UEFI. Такая ситуация в первую очередь должно насторожить людей у которых на ПК интегрированный адаптер.
- Для того чтобы зайти в BIOS, необходимо во время перезагрузки постоянно нажимать «Delete» или «F1», «F2».
- Переходим в раздел который отвечает за интегрированные устройства, «Integrated Peripherals» или «Onboard device configuration», а также иногда бывает здесь: «Advanced», «Hardware».
- Зайдя в раздел, вы увидите пункт который отвечает за сетевой адаптер «OnChip LAN Controller, Integrated NIC или OnBoard LAN». Необходимо чтобы стояло значение «Enabled». Не забывайте, если вам пришлось вносить какие нибудь изменения в BIOS, обязательно перед выходом сохраните настройки.
Tracert
Очередная сетевая утилита, замеченная именно в Unix ОС. Очень полезна, когда необходимо отследить путь, проходимый запросом от вашей Windows к нужному сайту/серверу. Работает на манер следующей в моём списке команды Ping, но запросы имеют особый характер: их задача зафиксировать временной промежуток жизни пакета (TTL). И потому прокладываемый маршрут не стоит воспринимать как окончательно сформированный: tracert этого просто не умеет делать. Она лишь может показать на каком из ТЕКУЩИХ маршрутов пакеты похерились. Таким образом, с помощью Tracert можно:
- определить приблизительный маршрут, прокладываемый вашим браузером до искомого сервера/сайта
- найти слабые звенья в указываемых районах маршрута, из-за которых связь с сайтом наиболее тормозит
5. Scanner
Эта утилита дает ответ на вопрос всех времен и народов: «Куда делось место на диске?» За непритязательным интерфейсом скрывается высокая скорость работы. Именно по этой причине я предпочитаю ее конкурентам.
Scanner можно использовать не только для диагностики, но и для поиска залежей медиа-файлов. В последний раз я доставал утилиту из сундука, когда моему знакомому понадобилось сделать копию профиля средством переноса данных. Десятки гигабайт видео и музыки, разбросанные по рабочему столу и папкам типа C:\Разное, нашлись очень быстро, и резервная копия вышла весьма компактной.
Как и все утилиты подобного класса, она «видит» только те папки, куда имеет доступ пользователь. Рассказ о Scanner стал одной из первых записей моего блога на тему диагностики.
Альтернативы
Более известная утилита WinDirStat превосходит Scanner в наглядности и обладает расширенными возможностями, но я предпочитаю «рюшечкам» скорость. Отдельного упоминания заслуживает одна из старейших программ этого класса — SequoiaView.
Ping
Ping — это команда, использующаяся для проверки того, может ли исходный компьютер достичь указанного целевого компьютера. Как правило, Ping посылает пакеты ICMP запроса к удаленному хосту (компьютеру в сети), и, если удаленный адрес назначения отправляет ответ, то он считается активным (находиться в сети в данный момент). Кроме того, всякий раз, когда Вы «пингуете» хост и получает ответ, Вы можете видеть время, необходимое для того, чтобы пакет дошёл до адресата и вернулся отправителю. Если удаленный хост не доступен или настроен не отвечать на пакеты Ping, то вы будете иметь потери пакетов и получаю ошибки «Превышен интервал ожидания для запроса».
В общем случае команда ping выглядит примерно так:
Вы также можете использовать различные флаги, такие как -n, -f или -a для достижения различных результатов.
- -n — Определяет количество эхо-запросов для отправки. По умолчанию 4 запроса.
- -w — Позволяет настроить тайм-аут (в миллисекундах). Умолчанию 1000 (1-й тайм-аут).
- -l — Позволяет настроить размер пакета ping. Размер по умолчанию составляет 32 байта.
- -f — Устанавливает бит не фрагментировать пакет ping. По умолчанию, пакет ping позволяет использование фрагментации.
Также мы можем использовать параметр –t, который будет «пинговать» хост до тех пор, пока мы не остановим его вручную. Помимо URL, вы можете также ввести IP-адрес в качестве пункта назначения.
SiSoftware Sandra Lite
ТОП-15 программ для бэкапа: Сохраняем данные правильно
Чуть ли не единственный продукт в списке, который не требует покупки. Sandra – это мощный инструмент для проверки компьютера на работоспособность. В арсенале программы имеются самые различные тесты. Некоторые из них способны нагрузить машину «по полной».
Варианты SiSoftware Sandra
Утилита способна выдать полный отчет о состоянии того или иного компонента компьютера. Но главное преимущество перед конкурентами заключается в том, что интерфейс этого приложения имеет русский язык
А это очень важно для отечественных пользователей
Как пользоваться
Работать с программой – одно удовольствие. Есть грамотно организованный интерфейс, русский язык и ненавязчивый дизайн. После скачивания и установки запускаем утилиту при помощи ярлыка на рабочем столе Windows.
1В главном окне программы выбираем вкладку «Инструменты» и щелкаем по нужному тесту (например, «Тест стабильности» и кликаем на него.
2Запустится мастер тестирования с примерным описанием операции. Для запуска нажимаем на кнопку «Далее» (зеленый кружок со стрелочкой).
3В следующем окне мастер предложит выбрать параметры. Оставляем все, как есть и жмем все ту же кнопку «Далее».
4Теперь программа предложит выбрать типы тестов, которые необходимо провести. Здесь тоже все оставляем без изменений и нажимаем «Далее».
5В следующем окне выбираем параметры тестирования. Можно все оставить, как есть. Но если нужно, чтобы тест прошел быстро, то лучше выставить приоритет «Высокий». Потом нажимаем «Далее».
6Далее программа предложит выбор уровня загрузки процессора. Оставляем 100% и жмем «Далее». Однако стоит учесть, что в таком режиме не должно быть запущено никакого стороннего приложения. Только сам тест.
7Теперь предлагается задать максимальную температуру отдельных компонентов во время тестирования. Здесь нужно четко знать возможности того или иного устройства. Но выставлять вручную все же не рекомендуется. В программе почему-то используется температурная шкала Кельвина. А она сильно отличается от привычного Цельсия. Лучше оставить пустые поля. Так будут применены значения по умолчанию.
8Следующим шагом будет настройка скорости вращения вентиляторов охлаждения. Раз выбраны были стандартные значения температуры, то и здесь ничего менять не нужно. Оставляем поля пустыми и нажимаем «Далее».
9Следующее окно предложит создать комментарий к отчету. Просто жмем «Далее».
10Теперь мастер спросит, как лучше показать отчет. Выбираем вывод на экран компьютера и жмем «Далее».
11На последнем этапе мастер любезно предупредит, что любые неполадки в оборудовании во время проведения теста могут вывести их из строя. Нажимаем галочку в зеленом круге.
12Начнется процесс тестирования. И он может занять довольно продолжительное время. Во время теста не будет никакой возможности использовать ПК, так как все ресурсы уйдут на тест. По завершении процесса, программа выдаст отчет.
Точно таким же образом выполняются и другие тесты с помощью SiSoftware Sandra Lite. Плюсом программы является мастер, который позволяет настроить все параметры тестирования. Да и русский язык является неплохим подспорьем.


































