Подключение телевизора для работы по технологии DLNA
Перед тем, как приступить к настройке программы, нам нужно соединить телевизор с компьютером, или ноутбуком. Если у вас уже все подключено, например через роутер, то можете перейти к следующему пункту.
Нам нужно соединить ноутбук и телевизор в сеть
Если у вас дома установлен роутер, то достаточно подключить ваш компьютер к этому роутеру, по кабелю, или по Wi-Fi, это не важно. И нужно подключить телевизор к этому же самому роутеру
Подключать телевизор можете так же по сетевому кабелю, или по Wi-Fi (инструкцию по подключению смотрим здесь).
Наша задача, что бы телевизор, и компьютер (в моем случае ноутбук), были подключены к одному роутеру. У меня к роутеру Asus RT-N13U (Rev.B1) по Wi-Fi подключен телевизор LG 32LN575U и ноутбук Asus K56CM. На их примере и будет эта инструкция.
А что делать, если нет маршрутизатора?
В таком случае, можно соединить компьютер с телевизором по сетевому кабелю, напрямую. Просто берем нужной длины сетевой кабель (его могут обжать практически в любом компьютерном магазине), и соединяем телевизор с компьютером.
Выглядит это примерно вот так:
Подключение таким способом, должно работать отлично. Но у меня, телевизор отказался видеть созданный на ноутбуке сервер. Но, в программе “Домашний медиа-сервер (UPnP, DLNA, HTTP)” телевизор отображался и я мог запустить просмотр фото с самого ноутбука, и фотография появлялась на телевизоре.
Есть еще она мысль, как их соединить без кабеля и без маршрутизатора. Но, не уверен, что получится и подойдет этот способ только для телевизоров, которые имеют возможность подключатся к Wi-Fi.
Можно попробовать на ноутбуке создать подключение компьютер-компьютер, о котором я писал в статье “Используем ноутбук как точку доступа к интернету (Wi-Fi роутер). Настройка подключения «компьютер-компьютер» по Wi-Fi“. Затем, подключить телевизор к созданной точке доступа и попытаться получить доступ к файлам на компьютере.
Какие типы устройств обладают поддержкой DLNA?
DLNA-совместимые устройства — это телевизоры, мобильные телефоны, ПК и ноутбуки, музыкальные плееры, игровые приставки, такие как например Sony PlayStation 3, домашние медиаплееры, персональные компьютеры, телефоны Android, плееры Blu-Ray, планшеты, беспроводные принтеры, видеокамеры, телевизоры с плоским экраном, роутеры и системы HiFi. Прежде всего, убедитесь, что ваше устройство обладает такой поддержкой. Все устройства с сертификатом DLNA имеют соответствующий логотип или наклейку, которая означает, что продукт прошел тестирование на соответствие требованиям DLNA и способен подключаться к другим сертифицированным устройствам. Далее устройство должно иметь описание типа поддерживаемого цифрового контента (например, аудио, видео, фотографии), а также тип назначения (например, сервер, принтер, плеер, и тд.). Более подробное описание принятых обозначений в конце статьи.
В настоящий момент список членов организации The Digital Living Network Alliance объединяет большинство крупных игроков на рынке, таких как Intel, HP, Motorola, HTC, Microsoft, Samsung, LG и Panasonic. Эти компании создают продукты, которые успешно взаимодействуют друг с другом. В стороне осталась только Apple, которая разработала свой стандарт — AirPlay. Так что если у вас устройство из яблочного семейства, включить его в вашу медиасеть, состоящую из устройств других производителей, не получится.
Обзор программ-медиасерверов
Программное обеспечение такого типа может быть бесплатным или предоставляться за деньги. Цена платных вариантов — от 20 евро. Большинство медиа устройств способны соединяться между собой с использованием бесплатных серверов.
Home Media Server
Загрузить приложение предлагается бесплатно. Соответственно, не предоставляется никаких гарантий.
Состав программы Home Media Server следующий.
- Транскодеры видео и аудио файлов. Их назначение — согласование форматов информации с любой минуты воспроизведения. Есть возможность выбрать субтитры, аудио дорожку, размер экрана.
- Digital Media Renderer (DMR) позволяет реализовать функцию воспроизведения на группе устройств.
- Поддержка 2D и 3D субтитров, даже если последние не предусмотрены в ТВ приемнике.
- Чтобы ТВ приемник воспринимал поток интернет-телевидения и радио с ПК, для VLC Media Player встроены профили транскодирования.
- С компьютера на устройство можно перенаправить цифровое ТВ — С, S, Т.
- Если телевизор не видит сервер по стандарту DLNA (UPnP), существует HTML5-плеер с Web навигацией.
Важно! Приложение работает под операционной системой Windows всех типов. Для ОС Линукс и МАС OS требуются дополнительные программы — Wine или CrossOver Mac
Настроить Домашний Медиа Сервер не сложно. Для входа в программу через браузер, нужно в разделе Настройки задать постоянный порт для приложения. После запуска программы с помощью одноименной кнопки появятся клавиши Перезапуск и Остановка. Можно выбрать автоматический запуск сервера вместе с Виндовс и авто назначение IP устройствам сети.
Каталоги с контентом добавляются в Домашний Медиа Сервер через поиск Windows или перетаскиванием из проводника. После включения русских названий основных папок файлы, хранящиеся на ПК, переводу не подвергаются. Изменятся только папки, просматриваемые пользователем. Возможно автоматическое транскодирование фильмов и ТВ программ или их просмотр в базовом формате.
Nero Media Home
Приложение входит в состав платных продуктов Nero Digital Pro — 30 евро и Nero 7 Premium — 60 евро.
Программа поддерживает следующие форматы:
- графические — JPEG, PNG, GIF, BMP, TIFF.
- видео — MPEG-1, MPEG-2, DV-AVI, AVI, Xvid, ASF, WMV, MP4 (Video);
- аудио — MP3, MP4 (Audio), WAVE, AAC, HE-AAC, OGG Vorbis, WMA, AC3, AIFF.
При первом открытии сервера появляется окно с общими каталогами, в котором настраивается доступ в сеть для всех устройств.
Важно! Можно выбрать все файлы или только определенные для разных потребителей. Например, если требуется запретить просмотр для детей некоторого контента
Через раздел Опции:
- включается автоматический запуск медиасервера вместе с операционной системой;
- сбрасываются с помощью кнопки reset предупреждения и сообщения, полученные ранее.
Чтобы задать порт и имя сервера, нужно войти в настройки через Сеть. Найти все сетевые устройства поможет раздел Устройства. Там же можно активировать Управление доступом.
Задать варианты транскодирования получиться в окне Транскодирование. Эта функция пригодится, когда телевизор не способен воспроизводить некоторые форматы. Сервер будет самостоятельно переводить файлы графики, видео или аудио в приемлемый вид.
Другие медиасерверы
Среди наиболее популярных программ можно выделить следующие.
- Plex — удобная разновидность приложения с бесплатной версией. Хорошо запускается. Управляется через браузер компьютера. Есть разработки для смартфонов. Недостаток — не способен показывать субтитры.
- PS3 Media Server имеет простые настройки, поддерживает DLNA, воспроизводит все основные форматы.
- Serviio обладает наибольшим функционалом в платной версии (25 долл.). Есть возможность воспроизводить контент непосредственно из интернета. Может использоваться на устройствах с Андроид.
Подключить телевизор в сеть можно бесплатно, используя минимум оборудования. Если домашняя сеть работает по Wi Fi, и телевизор его поддерживает, то для создания соединения требуется лишь скачать медиасервер и настроить его правильно.
- https://remontcompa.ru/windows/funkcional-windows/2034-kak-sozdat-dlna-server-dlja-transljacii-media-na-setevye-ustrojstva.html
- https://huaweinews.ru/gadzhety-obzory/domashnij-media-server.html
- https://otvet.tv/tehnika/televizor/mediaserver.html
Что такое DLNA?
DLNA представляет собой универсальный набор стандартов, используемых при подключении оборудования для передачи медиа-данных. В качестве среды передачи данных используется обычная домашняя локальная сеть на основе автоматического присвоения подключенным устройствам IP-адресов.
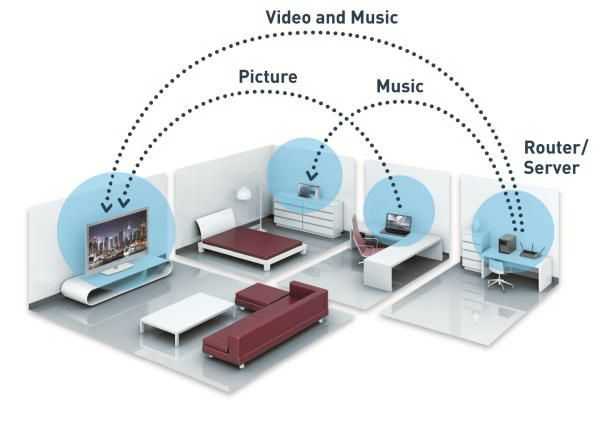
При этом внешний пользовательский адрес не меняется. IP- присваивается исключительно внутри одной локальной сети. В качестве основного компонента, который использует DLNA (UPnP-медиа-сервер), выступает маршрутизатор, который и отвечает за автоматизацию присвоения устройствам соответствующих IP-адресов. Чаще всего это (A)DSL-модем или роутер, хотя все еще встречаются постепенно устаревающие подключения с использованием
Устанавливаем соединение между телевизором и компьютером
Как Вы уже поняли, для того, чтобы можно было смотреть видео с компьютера через телевизор, нужно установить соединение между двумя этими устройствами. Если они у вас уже подключены между собой, то можете пропустить этот шаг и приступить к следующему.
Ну а если же у вас телевизор еще не подсоединен к ПК, то это Вы сможете сделать через роутер. Таким образом, без лишних заморочек можно через Wi-Fi подключить сам телик к компьютеру. Еще ТВ, можно подключить и при помощи сетевого кабеля к роутеру. Самое главное, чтобы оба устройства работали с одним и тем же маршрутизатором.
На случай, если нет домашнего Wi-Fi
Когда у вас нет роутера, и соответственно нет беспроводной сети дома, можно соединить телевизор с ноутбуком при помощи сетевого кабеля, на прямую.
Выглядеть это будет подобным образом:

Такой способ подключения является довольно надежным, поэтому тут особых проблем не должно возникать. Минусом является наличие кабеля, который соединяет эти два устройства. Даже если телевизор не будет видеть такое подключение, можно все равно, через программу Домашний медиа-сервер, воспроизводить файлы мультимедиа.
Вполне возможно, что реально соединить телевизор с компьютером напрямую через Wi-Fi. Но мы пока это не стали проверять и искать способы для осуществления такой затеи. Скорее всего, это сможете совершить, используя в качестве роутера свой ноутбук.
Подключив компьютер к телику, приступаем к настройкам для DLNA сервера.
HMS как DLNA сервер
Сразу же переходим в настройки программы. Здесь нам предстоит настроить наш домашний медиа сервер типа DLNA. Для этого в категории “Медиа ресурсы” в самой первой вкладке “Список каталогов” с помощью кнопки “Добавить” указываем пути к папкам на нашем компьютере, где расположены media файлы, которые вы хотели бы видеть на телевизоре LG или другом. После добавления всех папок нажимаем “Сканировать”. Хоть мы и настроим автосканирование новых media ресурсов, новые элементы всё же иногда не появляются автоматически, и нужно делать сканирование при помощи этой кнопки вручную.
На вкладке “Сканирование” важно включить автоматическое сканирование каталогов при их изменении и запуске программы, чтобы новые медиа файлы сразу же отображались в телевизоре
Для того, чтобы Home Media Server запускался при загрузке компьютера, в категории “Дополнительно” нужно поставить галочки “Автозагрузка программы при старте сессии Windows” и “Установка службы Windows Домашний медиа сервер…”. Настройка HMS для DLNA сервера завершена, жмём ОК.
В окне программы вы должны увидеть список ваших медиа: фильмов, картинок и музыки из папок, пути к которым были добавлены. Нажимаем кнопку “Запуск” и переходим к нашему телевизору LG или другому с поддержкой DLNA.
Способы подключить телевизор к роутеру, чтобы передавать видео с компьютера
Мы подошли вплотную к теме настройки домашнего медиа сервера по DLNA. Прежде всего нужно подключить ноутбук и телевизор с поддержкой данной технологии (например, Samsung со Смарт ТВ) к маршрутизатору. Существует несколько способов это выполнить. Подробно об этом говорится в другой статье, но вкратце они перечислены ниже. Какой из них выбрать решать вам в зависимости от того, насколько удален маршрутизатор от вашего телевизора и других подключаемых устройств DLNA.
Кабель Ethernet
Если маршрутизатор расположен близко от телевизора, кабель Ethernet — это самый простой способ их подключить.
Просто подсоединяете один конец кабеля к порту Ethernet телевизора, а другой — к порту маршрутизатора.
Беспроводной мост
Если у вас есть беспроводной маршрутизатор, или же телевизор достаточно удален, стоит подумать об установке беспроводного моста для подключения телевизора к маршрутизатору. Беспроводной мост подключается к телевизору через порт Ethernet, а к маршрутизатору по беспроводной связи. Либо, если ваш ТВ поддерживает работу с WiFi через встроенный или внешний адаптер, то подключить его к маршрутизатору напрямую.
Некоторые беспроводные маршрутизаторы, например от Buffalo Technology, имеют сертификат DLNA и специально разработаны для домашней сети DLNA.
По электросети, без использования кабелей
Сеть с использованием электросети — это отличный способ настроить сеть во всем доме. Установка с использованием электрической домашней сети проста и безопасна. Поскольку используется существующая электропроводка, кабели для подключений внутри сети DLNA уже не потребуются. Адаптеры подключения к сетевой розетке выпускают почти все производители сетевого оборудования. Называются они Powerline-устройства. Далее вы просто как обычно подключаете вилку маршрутизатора, телевизора и других устройств в розетку электросети, но теперь уже все ваши устройства будут формировать сеть DLNA
Домашний медиа-сервер (UPnP, DLNA, HTTP) 4.09
Версия программы 4.09
Домашний медиа-сервер (UPnP, DLNA, HTTP) — программа, предоставляющая медиа-ресурсы (фотографии, аудио и видео файлы) Вашего компьютера другим UPnP (DLNA) устройствам в домашней сети, например, телевизорам Philips, Sony, Samsung, LG, Toshiba, игровым приставкам Sony Playstation 3 (4), XBOX 360, медиа-плеерам WD TV Live, Popcorn Hour, Dune, Boxee Box, IconBit, ASUS O!Play, iPad/iPhone/iPod, Apple TV (AirPlay), Chromecast (Google Cast), мобильным и PDA устройствам.Системные требования:Windows 95, 98, ME, 2000, XP, 2003, Vista, 2008, 7, 10Торрент Домашний медиа-сервер (UPnP, DLNA, HTTP) 4.09 подробно:В состав программы включены различные транскодеры аудио и видео-файлов, позволяющие преобразовать медиа-ресурсы в формат, поддерживаемый устройством воспроизведения. Также возможно преобразование формата кадра видео-файлов к формату экрана устройства воспроизведения (цвет дополнения задается пользователем), выбор аудио-дорожки, субтитров. Вы можете выбрать транскодирование с любой минуты.Программа поддерживает специальные папки видео «Музыка (Визуализация)» и «Фото (Слайд-шоу)».Программа поддерживает внешние и внутренние субтитры. Если устройство не поддерживает субтитры, то программа может включить субтитры (2D и 3D) в видео-поток при транскодировании.Программа поддерживает управление DMR (Digital Media Renderer) устройствами, Вы можете использовать функцию «Воспроизвести на» для отдельного устройства и группы устройств.Программа поддерживает Web-навигацию с HTML5-плеером для устройств без DLNA (UPnP) поддержки.Программа поддерживает Digital Media Renderer (DMR) эмуляцию для Airplay и Google Cast устройств.В состав программы включены профили транскодирования для VLC Media Player, Вы можете перенаправить потоки Интернет-радио, Интернет-телевидения с компьютера на Ваши медиа-устройства.Программа поддерживает Цифровое телевидение (C, S, T), Вы можете перенаправить потоки цифрового телевидения с компьютера на Ваши медиа-устройства.Новое в версии 4.09Домашний медиа-сервер (UPnP, DLNA, HTTP) (версия 4.09 — 25.05.2021)1. Обновлен транскодер ffmpeg-1.dll (версия 4.4), добавлена поддержка кодирования видео AV1 с помощью библиотеки libaom-av1.2. Обновлен модуль libheif.dll (версия 1.12.0), добавлена поддержка avif-файлов.3. Добавлена поддержка webp-файлов с помощью модуля libwebp.dll (версия 1.2.0).4. Обновлен модуль поддержки RAW-файлов цифровых фотокамер libraw.dll (версия 0.20).5. Добавлена поддержка групп устройств GoogleCast.6. Обновлены модули поддержки Rar и 7-zip архивов.
Скриншоты Домашний медиа-сервер (UPnP, DLNA, HTTP) 4.09 торрент:
Скачать Домашний медиа-сервер (UPnP, DLNA, HTTP) 4.09 через торрент:
domashniy-media-server-upnp-dlna-http_4_09.torrent (cкачиваний: 112)
Запуск сервера
После настройки всех важных параметров можно переходить непосредственно к включению DLNA сервера на компьютере. Для этого нужно кликнуть по кнопке «Запуск» – на экране появится сообщение, что старт прошел успешно.
Запустив сервер, необходимо включить телевизор. Если подключение установлено верно, то он появится на вкладке «Устройства воспроизведения» в программе. Если список пуст, обновите его с помощью специальной кнопки на панели справа.
Протестируйте сервер, запустив файлы с компьютера на экране телевизора:
- Откройте любой файл, находящийся в каталогах, к которым вы открыли доступ.
- Щелкните по нему правой кнопкой и выберите пункт «Воспроизвести на…».
- Укажите подключенный телевизор.
Если программа «Домашний медиа-сервер» настроена верно, то на экране телевизора появится запущенный вами с компьютера файл. Но открывать медиафайлы с компьютера не всегда удобно, поэтому нужно научиться дополнительно запускать их прямо на телевизоре.
Чтобы программа не мешала вам на компьютере, закройте её, нажав на красный крестик. Работа домашнего сервера завершена не будет, так как приложение не выключится полностью, а лишь свернется в системный трей.
Сервер DLNA (digital media server)
А вот тут уже большой выбор и куча вариаций. Самый очевидный и простой вариант это установить такой сервер там где хранится наш контент. Если это отдельный NAS можно поставить сервер DLNA прям на него, а если это обычный компьютер или ноутбук то нужно ставить сервер туда. Далее уже зависит от операционной системы и ваших предпочтений. Под Windows есть огромный выбор подобных программ, просто выбираем которая нравится и устанавливаем. Настройки там обычно очень простые и проблем возникнуть не должно. Вот список самых популярных серверов DLNA под Windows:
- Plex
- KODI
- Home Media Server
- PS3 Media Server
- Serviio
Единственная проблема которая может возникнуть — это нужно будет не забыть правильно настроить фаерволл и антивирусник, чтобы они не блокировали работу этих программ.
Я же сейчас покажу как настроить сервер DLNA под Linux. Эта инструкция подойдёт для Manjaro Linux и Arch Linux. В качестве программы сервера будем использовать miniDLNA. Я попробовал несколько разных, но это самая простоя и удобная. Она не имеет графического интерфейса, но он и не нужен. Всё будет работать как сервис, нужно только один раз настроить и всё.
Настройка DLNA на Windows 10: как включить потоковую передачу мультимедиа
Подключение телевизора к вай-фай роутеру для передачи мультимедийных данных может осуществляться тремя способами:
- С помощью провода. В его качестве выступает обычный кабель интернета типа Ethernet, который напрямую подключается к роутеру. Для этого достаточно подключить одну сторону LAN-кабеля в соответствующий порт на задней панели телевизора, а вторую – к любому свободному LAN-порту маршрутизатора.
- Через беспроводное подключение. Если для подключения к сети используется роутер, то можно осуществить и беспроводное подключение. Для этого необходимо приобрести специальный Wi-Fi адаптер, который будет подключаться в USB-порт телевизора. Некоторые Smart TV уже содержат в своей плате Wi-Fi модули, поэтому иногда можно обойтись и без лишних трат.
- С помощью Powerline-адаптера. Метод основан на использовании электрической сети вместо прокладки кабелей Ethernet. Это позволит устроить подключение через уже существующую проводку и никаких кабелей для клиентов DLNA уже не понадобится. Купить адаптер типа Powerline можно в любом специализированном магазине. Сегодня их изготовляют многие популярные производители стандартных роутеров.
Важно! Если телевизор и роутер находятся друг от друга на достаточно большом расстоянии, то рекомендуется докупить усилитель сигнала или переключить вай-фай роутер в режим моста
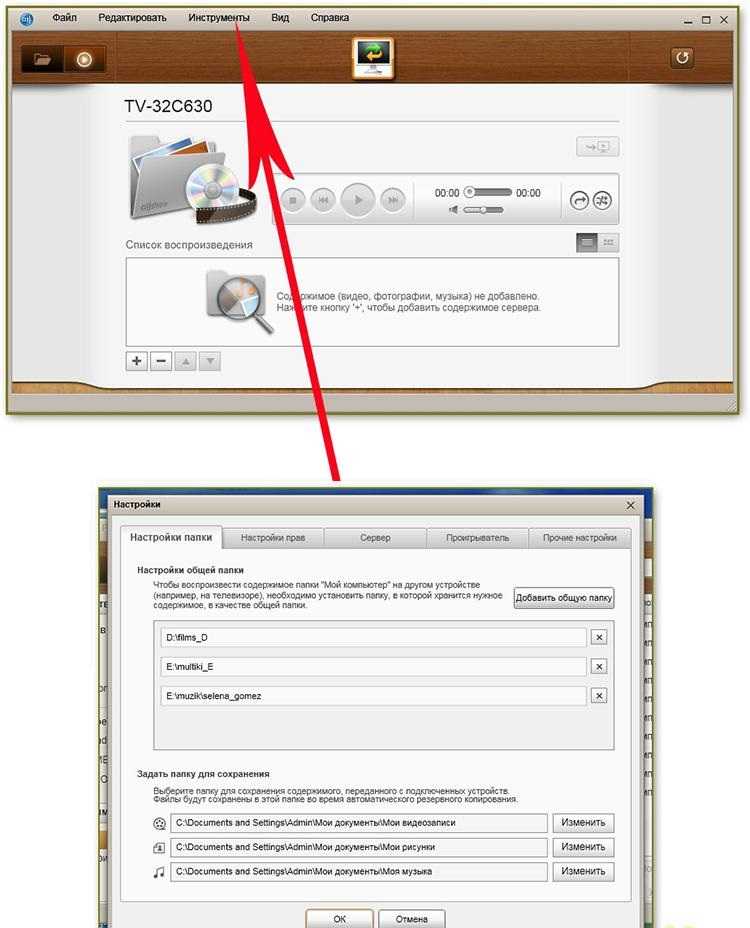
Программа Samsung All Share
Можно и не пользоваться сторонними приложениями, так как решить проблему подключения помогает встроенный Windows Media Player 11 и более высоких версий. Для создания DLNA-сервера с его помощью необходимо всего лишь разрешить другим устройствам получать доступ к файлам мультимедиа на используемом компьютере. Для этого следует:
- Открыть программу любым удобным способом.
- Перейти в раздел «Параметры».
- Открыть вкладку «Общий доступ» и включить разрешение на обмен фотографиями, музыкой и видеозаписями.
Можно выбрать любую программу из перечисленных выше. После ее скачивания и установки необходимо провести предварительную настройку сервера и выбрать данные, которые будут передаваться на приемник (телевизор).
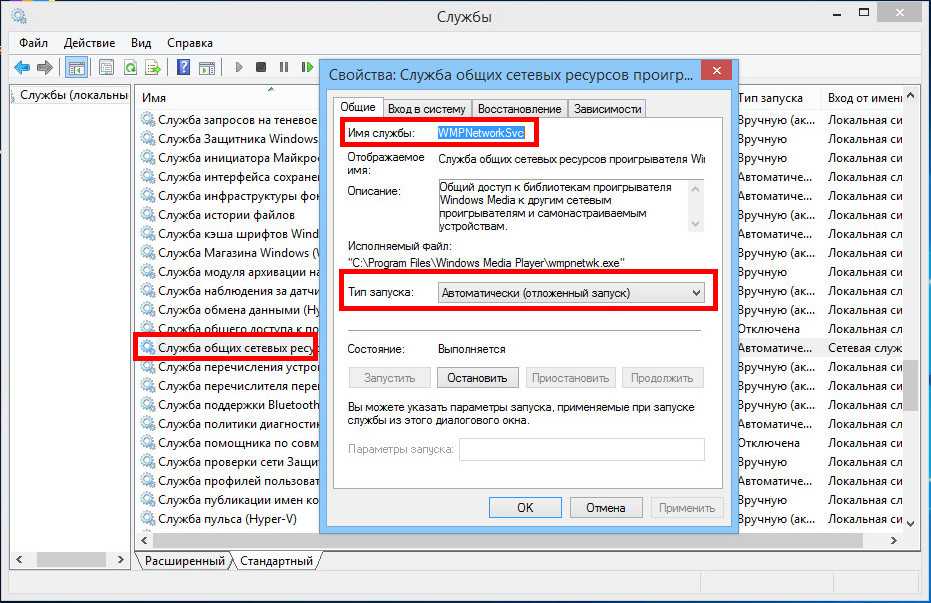
Активация соответствующих служб
Mediasisällön yhdistäminen ja katselu
Käynnistä ohjelma käynnistämällä televisio. Jos yhteys on muodostettu oikein, se on “Home Media Server” -palvelimessa.
Katselu esimerkiksi LG TV: n avulla
Esimerkkinä on esitetty LG LN655V -TV-vastaanottimen muunnos DLNA-palvelimella. Siirry Smart TV: n päävalikossa kohtaanLG SmartShare . Ensimmäinen yhteys:
- Kun kytket laitteen televisioon ensimmäistä kertaa, katso oikeassa alakulmassa olevaa ”Liitäntäopasta”.
- Seuraavaksi sinun on mentävä “PC-yhteys” -välilehdelle ja napsautettava “Seuraava”.
- Sitten on vielä kaksi ikkunaa, joissa sinun on myös valittava “Seuraava”. Jos IP-osoitteen valinnassa ikkunassa ei aseteta mitään, valitse kotiverkko (langallinen tai langaton television liittämistavan mukaisesti).
- Neljännellä painalluksella omistajan tietokoneen pitäisi olla näkyvissä. Jos se puuttuu, sinun on käynnistettävä palvelin uudelleen.
Ensimmäisen yhteyden muodostamisen jälkeen laite näkyy LG SmartShare -laitteen “Yhdistetyt laitteet” lopussa. Jos sitä ei ole, sinun on käynnistettävä palvelin uudelleen tietokoneella. Esimerkiksi elokuvia varten valitse “Elokuvat” -kansio ja sitten “Medialähdehakemistot”.
Näyttöön tulee luettelo kansioista, jotka on lisätty HMS-asetuksiin. Voit käyttää mitä tahansa kansiota elokuvan aloittamiseen.
Kotimedian palvelimen määrittäminen SONY Bravia TV: n esimerkillä
Tässä tapauksessa käytettiin KDL-46XBR9-televisiota. Toimintojen algoritmi:
- “Home Media Server” -ohjelma on asennettu ja käynnistetty tietokoneella. Siirry asetuksiin käyttämällä vastaavaa näppäintä.
- Oikealla puolella näkyy Lisää-painike. Lisäksi on mahdollista valita skannattava tiedosto ohjelman käynnistyksen aikana. Skannaus on tarpeen, jos käyttäjä muutti tämän hakemiston sisältöä. Vihreä ympyrä näyttää skannauksen.
- Seuraavaksi sinun on mentävä oikealla puolella olevaan tiedostotyyppipainikkeeseen. PAL-videotiedostoja ei voi toistaa tietyissä televisioissa. “NTSC” tulisi lisätä sisällön tunnistustoimintoa varten (esim. MPEG-PS_PAL_NTSC aviille).
- Transkoodaus (Core AVC) tulisi valita mkv-säilölle. DLNA: ssa sinun on tallennettava MPEG-PS_PAL tai MPEG-PS_NTSC (televisiosta riippuen).
- Sitten sinun on mentävä “Luokat” ja sitten “Laite”. Siellä on tarpeen valita television tyyppi ja resoluutio. Valitse DLNA1 tai DLNA1.5. Löydät tuetun version ohjeista tai vierailemalla virallisella verkkosivustolla.
- Määritä palvelimen verkkoyhteys, jota varten sinun on siirryttävä luokkien seuraavaan kohtaan.
- Lisää televisio asiakaslaitteisiin. Kun napsautat kuvaketta pelastusrengalla, ohjelma määrittää automaattisesti tietokoneen nimen ja se lisätään Palvelin-osioon, Nimi-kenttään. DLNA-tekniikkaa tukevien laitteiden löytäminen verkosta edellyttää hakua. Varmista, että televisioon on kytketty virta ja että se on kytketty langattomiin tai kiinteisiin verkkoihin. Verkon skannauksen jälkeen ohjelma lisää verkkoasiakkaita (TV ja tietokone).
- Sinun on mentävä yksittäisiin TV-asetuksiin ja lisättävä yllä olevat tiedot asetusta varten.
- “Tiedostotyypit” -avain siirtyy ehdotettujen korjausten rekisteröintiasetuksiin.
- Sinun tulisi palata pääasetusten ikkunaan ja mennä “Transcoder” -luokan kohtaan. “Tiedostomuoto” -osiossa on määritettävä “MPEG (DVD)”. Valitse Video-osiossa MPEG2-pakkaus, laatu 6000000. Valitse Ääni-osassa AC3, 448000, “Frame size” – 1280×720, 16: 9. Alkuperäisen kehyksen koon muuttaminen on aina. Valitse ruutu “Väritäyttö kehyksen kokoon” ja kaikki alemman luettelon ruudut.
- Siirry alareunaan “Koodekit, kehys”. Kohdassa “Ääni – alkuperäinen ääniraita, jos pakkaus on sama”, jos poistat tämän merkinnän, voit sulkea pois venäläisen raidan katoamisen videotoiston aikana.
- Siirry seuraavaksi tekstitys-välilehdelle. Tässä voit säätää tekstitystyylin mieltymystesi ja muiden parametrien mukaan, jotka ovat tarpeen niiden optimaalisen kuvan saamiseksi.
- Valitse viimeisessä Lisäasetukset-kategoriassa Asenna Windows Home Media Server (UPnP) -palveluruutu. Tämä helpottaa ohjelman automaattista lataamista, kun tietokone käynnistetään palveluna.
Как организовать обмен по DLNA между ПК и ТВ
Маршрутизатор (роутер) соединяют с ТВ приемником “по воздуху” или сетевым кабелем через желтый разъем, если у устройства нет встроенного Wi Fi. В корпусе телевизора должен быть соответствующий вход. Роутер нужно настроить, воспользовавшись web интерфейсом, набрав в браузере 192.168.0.1 для TP Link (или другой IP, соответствующий производителю).
Чтобы телевизор мог принимать и воспроизводить аудио и видеофайлы с компьютера, следует сделать соответствующий доступ и формат. Для этого лучше выбрать и скачать специальную программу — медиасервер, который расширит функционал ТВ приемника, игровой приставки, плеера или мобильного гаджета.
Просмотр файлов на телевизоре
После настройки сервера на компьютере можно переходить к телевизору и пытаться через него открыть «расшаренные» папки. На разных моделях телевизора подключение к созданному серверу производится по-своему. Например, устройства LG имеют встроенное приложение Smart Share.
Выберите в качестве источника сигнала созданный домашний сервер. Если такого пункта нет в перечне, обновите список источников.
После выбора источника сигнала вы увидите каталог папок, среди которых будут «расшаренные» на компьютере каталоги. Можете запускать доступные файлы и смотреть их на экране своего телевизора.
Общая информация
Что такое DLNA? Это набор стандартов, технология, благодаря которой совместимые устройства передают и принимают по локальной сети изображение, видео, музыку. Также с помощью DLNA медиа-контент может отображаться в онлайн-режиме. При этом подключение совместимых устройств к домашней сети возможно проводным и беспроводным способом.
3 группы устройств, которые поддерживают технологию:
- Предназначенные для работы в домашней сети – сетевые хранилища, сетевые медиаплееры, телевизоры, принтеры и др.
- Мобильные устройства – смартфоны, аудио- и медиа-плееры, цифровые камеры, поддерживающие передачу файлов по Wi-Fi и др.
- Мобильные устройства для подключения мобильных сетей к домашним – например, модем.
Как узнать, поддерживает ли ваш телевизор DLNA? Все просто – в инструкции или на наклейке на самом приемнике будет надпись: DLNA CERTIFIED. Однако, нужно учесть, что некоторые крупные производители дали фирменное название технологии. У SAMSUNG SMART TV, речь о которых пойдет ниже, DLNA называется AllShare.































