Как в Windows 11 включить новое контекстное меню
Если часть пользователей пожелает вернуть настройки контекстного меню по дефолту в Windows 11, то они смогут выполнить подобную операцию одним из предложенных способов, о которых можно прочитать ниже.
Выполнение команды из командной строки:
- Запустите командную строку от имени администратора.
- Выполните этот код в окне командной строки:
reg delete “HKCU\Software\Classes\CLSID\{86ca1aa0-34aa-4e8b-a509-50c905bae2a2}” /f
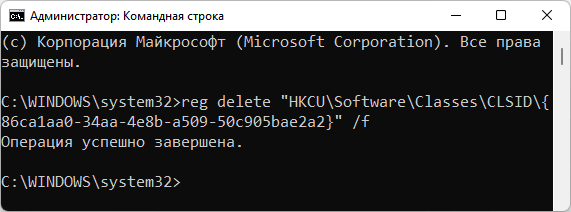
- Выполните перезапуск Проводника или перезагрузку ПК.
Использование готового REG-файла:
- Щелкните два раза по файлу «Disable_Old_Context_Menu.reg», который находится в скачанном архиве.
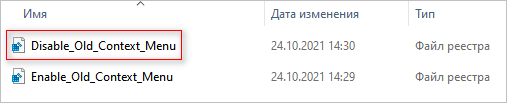
- Далее нужно дать свое согласие на внесение изменений в реестр операционной системы.
- Перезапустите Проводник или перезагрузите компьютер.
Применение изменений в редакторе реестра:
- В окне «Редактор реестра» пройдите по пути:
HKEY_CURRENT_USER\Software\Classes\CLSID
- Удалите параметр с именем:
{86ca1aa0-34aa-4e8b-a509-50c905bae2a2}
- Выполните перезагрузку Windows или перезапуск Проводника.
Включение нового контекстного меню в программе Windows 11 Classic Context Menu:
- Запустите приложение Windows 11 Classic Context Menu.
- В окне программы сначала нажмите на кнопку «Enable Win11 Default Menu Style», а затем на кнопку «Restart Explorer».
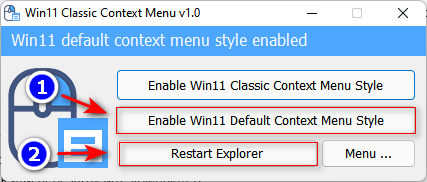
Включение дефолтного контекстного меню в Winaero Tweaker:
- В окне «Winaero Tweaker» найдите раздел «Windows 11».
- Щелкните по параметру «Classic Full Context Menus».
- Снимите галку в пункте «Enable classic full context menus».
- Нажмите на кнопку «Restart Explorer» для перезапуска Проводника.
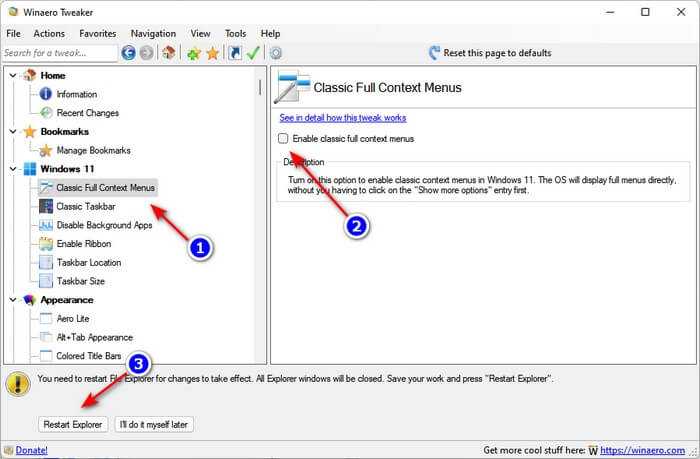
Как настроить контекстное меню
Редактировать данный выпадающий список рекомендуется с использованием встроенных инструментов. Отчасти эта рекомендация объясняется тем, что внесение подобных изменений может негативно сказаться на работе Windows 10. Использование встроенных инструментов позволяет в случае возникновения сбоев откатить систему в предыдущее состояние.
Сторонние программы для редактирования списка не всегда эффективны. А некоторые подобные приложения содержат вирусы.
При такой настройке необходимо точно прописать соответствующие команды там, где это нужно. Из-за ошибок в коде отредактировать списки не удастся.
Убираем пункты из контекстного меню
Ряд приложений, устанавливаемых на компьютер, добавляет собственные пункты в это меню. В итоге последнее может разрастись до больших размеров. Кроме того, некоторые пункты в выпадающем списке пользователь никогда не использует. Поэтому в подобных ситуациях возникает необходимость в удалении части разделов из списка.
Сделать это можно несколькими способами. Чтобы изменить список меню, нужно:
- Запустить соответствующее приложение.
- Перейти в раздел с настройками (установками и так далее — все зависит от особенностей программы).
- Открыть вкладку, на которой будет приведен список с итерациями с оболочкой операционной системой.
- Снять флажок напротив строчки типа «Вложенные контекстные меню».
Но этот вариант не подходит для некоторых приложений, в настройках которых отсутствует указанный путь. В подобных случаях нужно отредактировать реестр Windows.
Редактирование при помощи реестра
Редактор реестра применяется для внесения изменений в корневые процессы Window
То есть проводить манипуляции с этим инструментом необходимо осторожно. Прежде чем приступать к редактированию, рекомендуется создать новую точку сохранения системы, чтобы потом, при возникновении ошибок, откатить Windows назад
Чтобы удалить пункт из контекстного меню через реестр, нужно сочетанием клавиш «Win» и «R» вызвать диалоговое окно, в котором нужно прописать «regedit». Затем в новом разделе нужно найти запись меню, которую необходимо удалить.
Сначала поиск следует вести с раздела HKEY_CLASSES_ROOT\*\shellex\ContextMenuHandlers\. После этого нужно перейти на директории:
- HKEY_CLASSES_ROOT\AllFileSystemObjects\ShellEx\ContextMenuHandlers
- HKEY_CLASSES_ROOT\*\shell
- HKEY_CLASSES_ROOT\Directory\Background\shell
- HKEY_CLASSES_ROOT\Directory\Background\shellex\ContextMenuHandlers
- HKEY_CLASSES_ROOT\Folder\shellex\ContextMenuHandlers\
- HKEY_CLASSES_ROOT\Directory\shell
Проверка по нескольким разделам осуществляется потому, что удаляемые пункты появляются в выпадающем меню, которое всплывает при нажатии на Рабочий стол, папки, файлы и так далее. Найдя нужный элемент, необходимо кликнуть правой клавишей мыши и удалить.
Как убрать пункты с помощью специальных утилит
Для удаления пунктов применяются следующие бесплатные утилиты:
- Easy Context Menu;
- Filemenu Tools;
- Right Click Enhancer.
Для настройки меню с помощью первой утилиты нужно:
- Запустить программу и перейти в раздел «Редактор списка команд».
- Открыть раздел «Чистка контекстного меню».
Выбрать пункт для удаления из появившегося списка.
Вторая программа отличается расширенным функционалом, позволяющим вносить тонкие настройки. Третье приложение не отличается от первого. Недостаток таких утилит заключается в том, что эти программы периодически не сохраняют внесенные настройки. Поэтому редактировать контекстное меню приходится несколько раз.
Добавляем пункты в контекстное меню с помощью утилиты
Отредактировать меню можно путем добавления новых пунктов. Сделать это можно, задействовав приведенные выше утилиты. Для добавления нового элемента необходимо через раздел «Файл» запустить редактор списка команд. В утилите Easy Context Menu последний запускается сочетанием клавиш «Ctrl» и «E».
В новом разделе нужно нажать на «Добавить команду». В открывшемся окне необходимо найти файл с расширением .exe, который запускает приложение. В завершении следует сначала сохранить, а затем — применить внесенные изменения.
Инструменты FileMenu
Еще один надежный тюнер контекстного меню — FileMenu Tools. Приложение поставляется со списком действий, которые вы можете добавить в контекстное меню. Доступные команды позволяют открывать командную строку, удалять или уничтожать файлы, дублировать и перемещать файлы и т. Д. Доступно около 30 различных команд, а также вы можете добавить свои собственные команды из меню слева. Помимо новых команд вы также можете добавить подменю и разделители. Таким образом, вы можете легко организовать свое контекстное меню.
Стоит отметить, что приложение также позволяет вам тестировать ваши команды перед их добавлением в контекстное меню. Используя FileMenu Tools, вы также можете редактировать меню «Отправить». Вы можете удалить записи из меню или добавить в него новые папки и приложения. Наконец, вы можете отключить или включить команды других приложений, используя этот инструмент.
FileMenu Tools предлагает широкие возможности, поэтому это отличный инструмент для каждого пользователя, который хочет настроить контекстные меню. Приложение бесплатное, но есть и премиум-версия. Премиум-версия позволяет использовать пользовательские команды, а также поддерживает неограниченное количество файлов и папок. Для сравнения, бесплатная версия позволяет использовать только команды контекстного меню, содержащие до 20 файлов или папок. Несмотря на эти ограничения, FileMenu Tools по-прежнему отличный инструмент, и вы можете скачать его бесплатно. Также доступна портативная версия, что означает, что вы можете использовать это приложение на любом ПК без установки.
3 способа настройки меню правой кнопки мыши в Windows 10
- Использование редактора реестра
- Добавить или удалить элементы из меню «Отправить»
- Со сторонними редакторами меню контента
1. Настройка контекстного меню из редактора реестра
Нажмите клавиши «Win + R» на клавиатуре, в утилите «Выполнить» введите «regedit» и нажмите «ОК».
Открыть Regedit
В «Редакторе реестра» щелкните стрелку рядом с папкой «HKEY_CLASSES_ROOT».
Развернуть ключи реестра
- Допустим, вы хотите удалить пункт контекстного меню, например «Открыть с помощью». Разверните путь к папке «*> shellex> ContextMenuHandlers».
- Найдите элемент, который вы хотите удалить «Открыть с помощью», щелкните его правой кнопкой мыши и выберите «Удалить» из списка. Это приведет к удалению ключа и его подключей, и опция не появится, когда вы щелкните файл правой кнопкой мыши.
Убрать предмет
Добавление пункта контекстного меню
- Другой способ персонализировать контекстное меню — добавить свою собственную команду для облегчения действий. Например, мы можем добавить новый пункт «Chrome» в список меню.
- Под «*» или неизвестными клавишами выберите и щелкните правой кнопкой мыши клавиши «Shell», наведите указатель мыши на «New» и из раскрытых опций выберите «Key».
Добавить ключ
- Переименуйте ключ в «Chrome», а затем повторите процесс, чтобы создать подключа для этого нового ключа.
- Переименуйте под ключ в «Command».
Добавить команду
- Щелкните созданный подключ и на правой панели дважды щелкните «(По умолчанию)», чтобы добавить команду.
- В текстовом поле «Значение данных» введите команду, которую должен выполнять элемент, например путь и имя программы, которую он будет выполнять (в данном случае путь для Chrome), и добавьте имя исполняемого файла в конец команда.
Команда данных значения
Закройте редактор реестра, а затем щелкните файл правой кнопкой мыши, чтобы убедиться, что новая запись «Chrome» отображается в контекстном меню.
Chrome добавлен
Если щелкнуть по нему, откроется браузер Google Chrome.
2. Добавить или удалить элемент в контекстном меню «Отправить».
Вы можете добавить или удалить элемент из опций меню «Отправить».
Отправить в контекстное меню
Откройте «Выполнить», нажав клавиши «Win + R» на клавиатуре, введите «shell: send to» и нажмите «Ok».
Отправить в меню
- Щелкните правой кнопкой мыши пустое место и выберите «Создать» из параметров. Здесь у вас есть возможность добавить программу, новую папку или ярлык для приложения или папки.
- Вы можете добавить возможность отправки файла определенному контакту. Выберите «Контакт», добавьте контакт и введите данные, а затем нажмите «ОК».
Контактная информация
Новый элемент будет добавлен в меню «Отправить».
Варианты связи
3. Настройка с помощью сторонних редакторов контекстного меню
Использование «Редактора реестра» может быть затруднительным, поскольку вам нужно знать конкретный ключ для данного пункта меню или команду для элемента, который вам нужно добавить. Другой простой способ — использовать проверенные сторонние редакторы меню для Windows 10. Многие бесплатные редакторы контекстного меню позволяют просматривать и редактировать элементы меню.
Вот некоторые из популярных редакторов контекстного меню:
- Щелкните правой кнопкой мыши Extender для Windows.
- Редактор контекстного меню для Windows.
- Окончательный настройщик Windows.
Вывод
Меню, вызываемое щелчком правой кнопки мыши, содержит дополнительные команды, которые помогут вам выполнять различные действия с данным файлом или программой. Однако иногда пункт меню может быть загроможден элементами, которые вам никогда не понадобятся. К счастью, вы можете персонализировать контекстное меню, добавляя или удаляя некоторые параметры либо через редактор реестра Windows, либо с помощью бесплатного стороннего программного обеспечения. Любой из этих методов предоставит вам полный контроль над параметром контекстного меню, что повысит вашу продуктивность с Windows 10.
Просмотры:
1 188
CCleaner
CCleanerненужные файлыменеджера запуска
Прежде чем удалять какие-либо записи, мы должны отметить, что CCleaner не позволяет вам добавлять новые записи. Поэтому мы настоятельно рекомендуем вам использовать опцию отключения вместо удаления. Стоит отметить, что вы увидите изменения в режиме реального времени, поэтому нет необходимости сохранять конфигурацию, чтобы применить изменения.
CCleaner — это отличный инструмент для удаления старых файлов, а возможность настройки контекстного меню является желанным дополнением. Эта функция предлагает базовые параметры, и, поскольку она проста в использовании, даже у самых простых пользователей не возникнет никаких проблем с ней. CCleaner доступен бесплатно, и вы даже можете скачать портативную версию.
Добавляем пункты в контекстное меню с помощью утилиты
Тут, добавить новый пункт, просто отредактировав реестр, не выйдет. Поэтому, мы воспользуемся специальной программой Ultimate Windows Context Menu Customizer. Которая позволяет достаточно гибко настроить контекстное меню. Например, мы можем выбрать не нужные разделы в меню и удалить их.
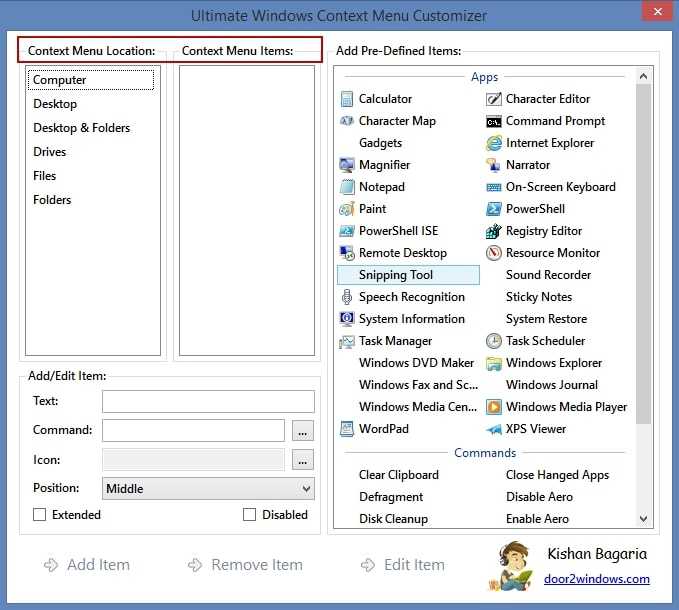
Здравствуйте, а какая ветвь в реестре отвечает за пункт меню «Создать»? У меня в нем осталось два пункта от программы которую удалил. Странно вообще, впервые такое и чистка реестра не помогла, программа ShellExView их (пункты) не видит, в ветке HKEY_CLASSES_ROOT/*/shellexe/ContextMenuHandlers их тоже нет.
Решил проблему с помощью поиска в реестре
Добрый день. Его не нужно добавлять, он по умолчанию должен быть. Если такая функция доступна для файла, на который вы нажимаете.
Добрый день!! Подскажите пжлст, а в чем м.б. причина, если в подменю «Создать» документ Excel есть, а документ Word нету?
Добрый вечер. У меня строка «открыть» как-то оказалась не самой верхней и два клика левой не открывают папку.Можно ли поднять её вверх списка?
Пункт меню»Создать» пустой,что делать,от чего плясать?
Скачал и поставил UWCMC. Из всех решений оно, вроде бы, оказалось наиболее простым и эффективнм. но не смог разобрться сам. Задача: в подменю КМ «Создать» нужно добавить проги Эксель, Ворд. Как это сделать? Благодарен за помощь!
Подскажите,пожалуйста как в windows xp убрать пункт «удалить» из контекстного меню?
Благодарен за результат.
Вечер добрый,пропал пункт открыть.Подскажите,как его вернуть в контекстное меню?
Почему так долго отвечаете?!
Я попробую ответить, хотя я тут случайно проходил…. Когда мы устанавливаем операционную систему Виндоус на свой компьютер, то ставим «галочку», что согласны с лицензионным соглашением. Однако, мало кто читает это самое лицензионное соглашение. А между тем, в нем сказано, что мы соглашаемся с тем, что «с целью улучшения работы» с вашим компьютером дистанционно почти кто угодно и кому заблагорассудится смогут делать всё, что им угодно. А посему не стоит удивляться, что что-то произошло что-то изменилось в вашей привычной среде обитания с названием ОС Виндоус. Ведь бразды правления хотят взять в свои руки коммерсанты, хулиганы, жулики и спецслужбы…. Следят не только за вашими действиями, но даже за вашим бездействием. Следят за тем, как и в каком случае дрожит мышь в ваших руках….. Моё мнение — потратте время на диагностику — скачайте и погоняйте два-три условно-бесплатных антивируса, проделайте проверку файловой структуры и дефрагментацию диска. Можно найти в инете программу восстановления реестра. Мне однажды помогло, когда уже хотел «сносить» систему. Можно попробовать откат системы к предыдущему состоянию. Ну, а без некоторых вещей можно обойтись. Например, я до сих пор не знаю, почему у меня по умолчанию регистр латинский, а у дочери — русский при всех прочих равных. Ну да я махнул рукой, произнёс заветную фразу и приноровился…..
Понятно,спасибо за такой развернутый ответ!
Выберите изображение для вашего комментария (GIF, PNG, JPG, JPEG):
Как добавить пункт в контекстное меню Рабочего стола?
На мой взгляд, некоторых команд в меню не хватает. Я постоянно делаю снимки с экрана, редактируя их в Paint-е. Его, пункт, и добавлю. Открываем раздел:
И создадим слева под shell новый подраздел (я назвал его Рисовалка), а в нём новый подраздел с именем command:
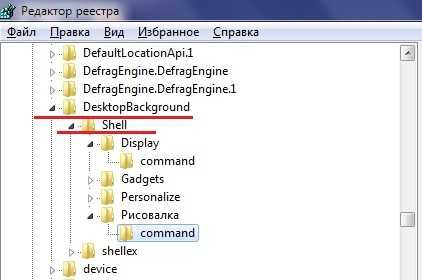
Теперь в правой части окна изменим значение параметра REG_SZ на путь, указывающий на расположение файла, заключив его в кавычки. Путь легко узнать, посмотрев на Свойства файла. У Paint-а это такой:

Не покидайте реестр и установите необходимые разрешения для созданного раздела слева, выбрав свою учётную запись. На всякий случай, чтобы не было окна с ошибкой. Проверяем само меню – всё на месте:

Как настроить контекстное меню
Под контекстным меню подразумевается панель в виде картинок с командами, которые всплывают при нажатии на файл, папку или диск ПКМ, аналогично срабатывают и иные графические элементы, под исключения не попадал даже «рабочий стол».
Инструмент применяется для регулировки встроенного программного обеспечения, приложений и пр. Система позволяет проводить в пунктах контекстного меню Виндовс изменения, что увеличивает показатели удобства ее использования.
Редактирование указанного выпадающего списка производится при использовании встроенных инструментов. Иные методики лучше не применять из-за риска нарушения функциональности операционной системы. Встроенные инструменты помогают настроить и вернуть все в прежнее состояние при неправильной настройке панели.
При проведении отладки необходимо правильно прописывать команды в нужных местах. Корректировка списков при ошибочных командах невозможна.
Как проводится отладка
Убрать пункты из контекстного меню
Отдельные приложения, установленные на персональном компьютере, способны добавлять собственные подпункты в панель. В результате она может стать слишком большого размера, что вызовет определенные неудобства.
Отдельные компоненты в выпадающем окне большинство пользователей никогда не применяет, поэтому требуется их удаление.
Настройка контекстного меню Windows 10 производится несколькими методами, для изменений в параметрах, необходимо:
- Провести запуск соответствующего софта.
- Переместиться в основные параметры с установками — точное наименование зависит от особенностей приложения.
- Открыть раздел с перечнем, на котором будут видны интеграции с оболочкой операционной системы.
- Снять галочку около графы «вложенное контекстное меню».
Контекстное меню в Windows 7
Редактирование при помощи реестра
Корректор применяется для изменений на уровне корневых процессов Windows
Проведение любых процедур с инструментом должно проходить с максимальной осторожностью. Перед началом манипуляций нужно создать точку системного восстановления, чтобы была возможность откатить ОС назад при появлении ошибок
Для стирания подпункта из записей каталога следует:
- Нажать на сочетание клавиш «Win» + «R».
- В появившемся на дисплее диалоговом окне вписать «regedit».
- В следующем разделе найти пункт, который подлежит удалению.
Изначально поиск проводится через раздел «HKEY_CLASSES_ROOT\* \shellex\ ContextMenuHandlers\», после чего пользователь должен перейти в область директорий.
Как изменить контекстное меню правой кнопки мыши в Win 10? После поиска и обнаружения нужного элемента по нему кликают ПКМ и стирают.
Каталог допустимых значений
Как убрать пункты с помощью специальных утилит
Для выполнения задачи могут использоваться отдельные бесплатные приложения. В список распространенных входят те, которые перечислены ниже.
Для удаления компонентов применяются следующие бесплатные утилиты:
- Right Click Enhancer;
- Filemenu Tools;
- Easy Context Menu.
Для проведения операции при помощи последнего программного обеспечения из списка необходимо:
- провести запуск приложения и переместиться в блок «корректора списка команд»;
- переместится в раздел «чистки КМ»;
- выбрать нужный подпункт для вытирания из перечня.
Вторая утилита «Filemenu Tools» характеризуется расширенной функциональностью, которая позволяет делать тонкую регулировку. «Right Click Enhancer» не отличается от «Easy Context Menu».
Утилита FileMenu Tools
Как добавить пункты в контекстное меню с помощью утилиты
Правка проходит не только удалением, но и добавкой новых разделов. Осуществить операцию можно при помощи вышеуказанных приложений. Для выполнения задачи требуется:
- Войти в систему через блок «файл».
- Активизировать корректор списка команд — в Easy Context Menu он будет открываться при помощи одновременного нажатия на кнопки «Ctrl» + «E».
- В следующем подразделе необходимо кликнуть по значению «добавить команду».
- В возникшем окне на экране отыскать файл с расширением .exe, отвечающим за запуск утилиты.
Контекстное меню проводника в Windows 10
Очистка контекстного меню программы Проводник в ОС Windows 7
Казалось бы – деинсталлировать ненужную программу и связанные с ней команды также будут удалены. Но как быть, если программа нужна, а её пункты в контекстном меню – нет? Кроме того, не все программы при удалении «убирают за собой», т.е. пункты меню могут остаться, когда связанной с ними программы уже в системе нет…
Есть два способа решения:
- При помощи системных средств (редактор реестра)…
- При помощи утилит сторонних производителей…
Далее: Пуск-Выполнить regedit
Примечание:
- Можно просто нажать комбинацию горячих клавиш Win + R и напечатать «regedit» (без кавычек)…
- На Win 7 и 8 Regedit.exe лучше запускать сразу от имени администратора…
Сделать это просто. Правый клик на названии подраздела – «Экспортировать»…
В открывшемся окне система «спросит», что экспортировать (отдельную ветку или же весь реестр), в какую папку сохранить копию и под каким именем. В дальнейшем, при необходимости, можно вернуть всё «на как и было» простым двойным кликом на этом файле копии (импортировать обратно) и перезагрузить для верности компьютер…
Итак. Нужно найти и открыть ветку:
HKEY_CLASSES_ROOT\*\ShellEx\ContextMenuHandlers и удалить ненужные пункты контекстного меню (так же, как на скриншоте 1, только выбрать команду «Удалить»). Кроме того, следует тут же заглянуть в HKEY_CLASSES_ROOT\*\OpenWithList
Здесь расположены записи программ из подпункта контекстного меню «Открыть с помощью». Его очистка, как правило, даёт весьма заметный прирост скорости работы проводника. Таким же образом можно очистить от лишнего контекстное меню для папок в ветках:
- HKEY_CLASSES_ROOT\Directory\shell
- HKEY_CLASSES_ROOT\Directory\shellex\ContextMenuHandlers
- HKEY_CLASSES_ROOT\Folder\shellHKEY_CLASSES_ROOT\Folder\shellex\ContextMenuHandlers
И для отдельных типов файлов в записях вида «HKEY_CLASSES_ROOT\. <расширение файла>». Например – «HKEY_CLASSES_ROOT\.avi»…
Минусы этого способа
Достаточно трудоёмкий процесс (вручную отредактировать много параметров)… Сложно для начинающих пользователей… Некоторые программы записаны в вышеупомянутых разделах не по своему имени, а по «человеко-непонятному» идентификатору (это видно на скриншоте 3). В результате их необходимо сначала «опознать»..
Есть риск «зацепить» команды и пункты самой системы (ещё раз акцент на важности предварительного экспорта резервных копий!)..
Передать на устройство (воспроизвести на устройстве)
Пункт «Передать на устройство» может быть полезен для передачи контента (видео, изображений, аудио) на бытовой телевизор, аудио-систему или другое устройство по Wi-Fi или LAN при условии поддержки устройством воспроизведения по DLNA.
Если этот пункт вам не нужен, то:
- Запустите редактор реестра.
- Перейдите к разделу HKEY_LOCAL_MACHINE SOFTWARE Microsoft Windows CurrentVersion Shell Extensions
- Внутри этого раздела создайте подраздел с именем Blocked (если он отсутствует).
-
Внутри раздела Blocked создайте новый строковый параметр с именем
После выхода и повторного входа в Windows 10 или после перезагрузки компьютера пункт «Передать на устройство» пропадет из контекстного меню.
Как отредактировать контекстное меню для файлов?
Итак, всё готово, программы редактирования меню пока не скачаны, приступаем к ручной правке. Как вы знаете, контекстных меню в Windows существуют два: для файлов (с небольшими разновидностями в зависимости от типа файла) и для директорий (папок). Вот раздел реестра, отвечающий за контекстное меню файлов:
Под разделом ContextMenuHandlers располагаются приложения, которые появляются в меню по нажатии правой мышкой по файлу. Каждый из них можно удалить навсегда, а можно деактивировать до момента (что и вам посоветую). Удалить запись можно простым стиранием подраздела, деактивировать – добавлением математического “–” слева от значения. Например, я захотел скрыть возможность редактировать документы с помощью редактора NotePAd++:
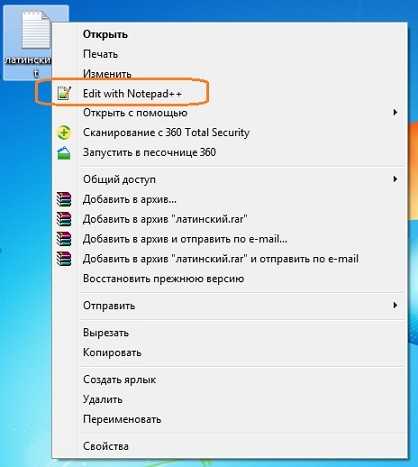
Отправляемся по указанному пути реестра и добавим “минус” слева от значения параметра:
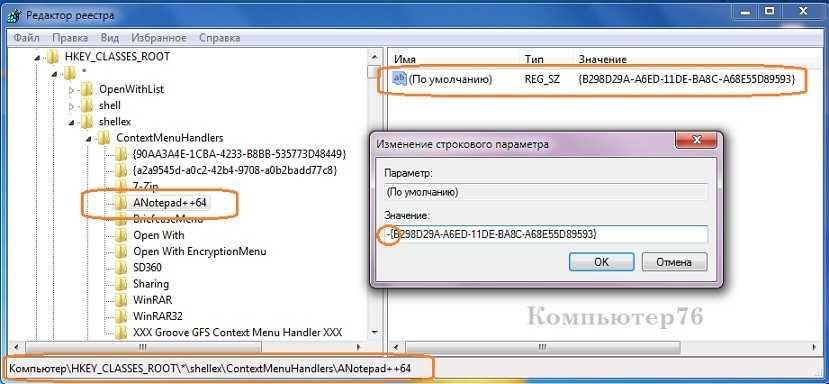
Всё, о NotePad++ в контексте можно пока забыть. Если не помогает, а запись надоела – просто удалите раздел.
Однако вы успели, наверное, заметить, что раздел реестра отображает не все пункты из списка контекстного меню. Потому что не все пункты хранятся в одной локации. Остальные находятся в следующих разделах:
Канонические команды
Приложения обычно отвечают за предоставление локализованных отображаемых строк для глаголов, которые они определяют. Однако для обеспечения степени независимости от языка система определяет стандартный набор часто используемых глаголов, называемых каноническими глаголами. Каноническая команда никогда не отображается для пользователя и может использоваться с любым языком пользовательского интерфейса. Система использует каноническое имя для автоматического создания правильно локализованной отображаемой строки. Например, отображаемая строка команды открытия задается как открытая в системе на английском языке и как эквивалент немецкого в системе на немецком языке.
| Каноническая команда | Описание |
|---|---|
| Открыть | Открывает файл или папку. |
| опеннев | Открывает файл или папку в новом окне. |
| Печать | Выводит файл. |
| принтто | Разрешает пользователю печатать файл, перетаскивая его на объект принтера. |
| Анализ | открывает Windows Explorer с выбранной папкой. |
| Свойства | Открывает страницу свойств объекта. |
Примечание
Команда принтто также является канонической, но никогда не отображается. Его включение позволяет пользователю распечатать файл, перетащив его в объект принтера.
Обработчики контекстного меню могут предоставлять собственные канонические команды через IContextMenu:: жеткоммандстринг с GC _ вербв или GC _ verb. Система будет использовать канонические команды в качестве второго параметра (лпоператион), переданного в ShellExecute, и является кминвокекоммандинфо. член лпверб , переданный в метод IContextMenu:: инвокекомманд .
QwikTulz
проводникконвертировать файлы в ISO
Кроме того, вы также можете конвертировать определенные файлы или использовать параметры командной строки с этими файлами. Приложение имеет простой интерфейс, и даже базовые пользователи должны иметь возможность использовать его. К сожалению, приложение не позволяет добавлять пользовательские действия или приложения.
QwikTulz — простое приложение, и оно будет идеально для простых пользователей благодаря своей простоте. Приложение можно использовать бесплатно, поэтому, если вы хотите дополнить свое контекстное меню новыми функциями, вы можете попробовать это приложение.


































