Перенос Яндекс браузера на другой диск
Есть довольно простой способ сменить расположение веб-обозревателя от Яндекса в несколько этапов.
Как перенести Яндекс браузер на другой диск:
- Включаем в существующем браузере синхронизацию с сервером Яндекса, откуда хотим его в дальнейшем удалить (подробная инструкция по действию описана в разделе автоматического переноса информации, смотри ниже).
- Удаляем веб-обозреватель с системы. В Windows есть специальный инструмент для этой цели – «Программы и компоненты». Элемент находится в «Панели управления», расположенной в меню «Пуск». После перехода в «Программы и компоненты» остаётся лишь выбрать приложение Yandex и нажать на кнопку «Удалить».
- Скачиваем портативную версию браузера. Можем воспользоваться любой из предложенных ссылок по данному запросу через поисковые системы или скачать отсюда. Инсталляторы с официального сайта устанавливают браузер автоматически на системный диск «C» независимо от желаний пользователя.
- Запускаем процесс инсталляции веб-обозревателя от Yandex. Во время установки Яндекс браузера указываем путь для установки в любую директорию, в том числе на другой диск. Дожидаемся завершения установки.
- Меняем язык браузера на русский в разделе «Languages». Раздел находится в дополнительных настройках браузера. Далее перезапускаем браузер.
- Повторно устанавливаем синхронизацию с аккаунтом через раздел «Синхронизация». С облака автоматически загружаются все ваши данные и настройки браузера.
У метода есть один существенный недостаток – в большинстве портативных версий заблокировано подключение к некоторым серверам Yandex. Это означает, что мы не сможем синхронизироваться с серверами для загрузки данных. Придётся повторно устанавливать все настройки браузера вручную.
Как сменить расположение кэша:
- Нужно создать новую папку в разделе, где есть достаточное количество места для кэша.
- На рабочем столе или в меню «Пуск» делаем клик правой кнопкой мыши по ярлыку Яндекс браузера и выбираем элемент «Свойства».
- Закрываем Yandex browser, если он был открыт.
- В окне свойств браузера находим строку «Объект». В конце пути, после слова browser.exe, вставляем команду, представленную ниже. Вместо «путь», вводим ссылку на директорию с подготовленной папкой. Пример: D:yandex1
- Сохраняем изменения и запускаем браузер. Теперь весь кэш сохраняется в указанном месте.
Команда: —disk-cache-dir=ПутьВажно! Старый кэш остался в разделе с Яндекс браузером, рекомендуем его вручную удалить. Переходим по пути C:UsersИмя ПКAppDataLocalYandexYandexBrowserUser DataDefaultCache и удаляем всё содержимое папки
Как перенести Яндекс браузер на другой компьютер?
Есть 2 способа перенести настройки Яндекс браузера на другой компьютер:
- С помощью автоматической синхронизации;
- Вручную задать нужные параметры и сделать экспорт, импорт раздела. Это дольше и не позволяет перенести все параметры, большую часть приходится восстанавливать самостоятельно.
Перенос настроек Яндекс браузера на другой компьютер рекомендуем выполнять первым способом. Второй можем использовать в качестве альтернативы, если на одном из устройств нет выхода в интернет.
Автоматический перенос данных Яндекс браузера
Современный Яндекс браузер поддерживает перенос всего профиля за один раз. Таким образом сразу можем перенести 9 различных разделов с настройками.
Перенос каких настроек можем выполнить в Яндекс браузере посредством синхронизации:
- Закладок;
- Сайтов, добавленных на табло, и его оформление;
- Паролей;
- Расширений;
- Истории;
- Приложений;
- Данных для автозаполнения;
- Настроек браузера;
- Открытых вкладок.
Как перенести Yandex browser на другой компьютер:
- Переходим в раздел «Настройки» из меню установленного браузера (кнопка находится в правом верхнем углу).
- Нажимаем на кнопку «Включить синхронизацию» в первом разделе «Синхронизация».
- Входим в свой профиль в Яндексе и нажимаем «Включить синхронизацию».
- На странице «Настройки» нажимаем «Показать настройки» и проверяем, что все пункты активны.
- Удаляем браузер со своего ПК.
- Устанавливаем Яндекс веб-обозревателя через инсталляционный файл с официального сайта на новый компьютер.
- Повторяем на новом компьютере действия с первого по третий пункт.
Чтобы произошёл перенос Яндекс браузера на другой компьютер в полной мере, придётся немного подождать. Для полной синхронизации браузеров нужно порядка нескольких минут.
Как вручную выполнить экспорт настроек Яндекс браузера?
Экспорт настроек Yandex браузер реально выполнить вручную лишь частично, а именно доступен импорт закладок. Всё избранное можем сохранить в файл, передать его на другой ПК и загрузить закладки из файла. В отношении остальных настроек, сегодня такое не работает.
Как перенести избранное из Яндекс браузера на другой ПК:
- Переходим на страницу « Закладки ».
- Справа на странице нажимаем на кнопку «Действия» и выбираем «Экспортировать закладки в файл HTML».
- Указываем путь для сохранения файла.
- Копируем HTML-файл и перемещаем его на другой ПК через флешку, другое устройство или по сети.
- На новом ПК снова заходим в « Закладки » и выбираем во вкладке «Действия» — «Импорт закладок из файла HTML».
- Остаётся только указать путь к файлу на флешке или с другого места, в зависимости от способа его передачи.
Остальные настройки придётся устанавливать вручную. Изменение параметров выполняется по аналогии с первой установкой этих настроек. Конечно, вручную придётся возиться дольше, поэтому лучше воспользоваться автоматической синхронизацией.
Перенос настроек через сервера Яндекса – это самый простой способ копирования состояния браузера и перемещения его в другой веб-обозреватель. На сервере данные хранятся долго, поэтому можем восстановить Яндекс браузер даже через несколько месяцев после удаления прошлого веб-обозревателя. Может в переносе всего браузера и нет необходимости? Если вся проблема в недостатке места на диске, лучше просто сменить расположение директории с кэшем.
Кэш браузера призван ускорить загрузку посещаемых вами страниц. В него записываются фрагменты сайтов, и при возвращении на них нет необходимости заново загружать большие объёмы данных, ведь они уже есть в кэше на жёстком диске. В большинстве браузеров установлено автоматическое управление объёмом этого хранения с той целью, чтобы не перегрузить ресурс системы. Таким образом, будет выделено ровно столько памяти, сколько компьютер может себе позволить.
Для ускорения работы браузера имеет смысл выполнить перенос кэша на другой диск.
Но иногда в компьютерах в качестве системного используется не HDD, а SSD, который, как известно, имеет весьма ограниченный ресурс записи/перезаписи. А во время сёрфинга браузер постоянно записывает информацию, заменяя старую новой по исчерпании выделенного места. В этом случае имеет смысл перенести кэш браузера на другой диск или в оперативную память (RAM-диск).
Windows
В Windiws 7 хром по умолчанию хранит кэш где-то в районе . (Для других ОС см. Источники)
Для изменения метоположени кэша на постоянно, требуется выполнить следующие шаги:
Шаг 1. Изменяем ярлык
ПКМ по ярлыку ⇒ «Свойства» ⇒ вкладка «Ярлык»
Затем:
- Создаём где-либо папку для будушего кэша. Например, по адресу
- В поле «Объект», через пробел, добавляем полный путь к этой папке как параметр:
Теперь по адресу будет храниться кэш браузера Google Chrome. После перезапуска Chrome в ней появятся папочки Cache, Media Cache и т. д.
( байт)
Если хочется избавиться от кэша совсем — установите его размер в
Но: если хром — браузер по умолчанию, то при запуске из сторонних приложений, он по-прежнему будет запускаться с параметрами по умолчанию. Поэтому — переходим к шагу два.
Шаг 2. Правим реестр
- Открываем редактор реестра ( ⇒ пишем ⇒ жмём )
- Переходим по ключу
- Там необходимо найти путь к исполняемому файлу Chrome (команду запуска)
- Добавляем необходимые параметры после «…chrome.exe» (в кавычках)
Итоговая команда для запуска в реестре будет выглядеть как-то вроде (для Win7).
Всё.
Шаг 3. Альтернатива 1
Как вариант, можно не редактировать ярлыки/реестры, а просто поместить символическую ссылку на нужное место вместо старой папки кэша.
Шаг 3. Альтернатива 2
Так же, вместо редактирования параметров запуска, можно использовать Политики:
- Откройте редактор реестр.
- Перейдите по ключу и добавьте Dword (ПКМ по ⇒ new ⇒ Dword (32-bit value)). Установите значение для размера кэша в байтах.
- Для установки папки кэша, создайте String с именем и установите значение как полный путь к необходимой папке.
Узнаем размер и местоположение кэша браузера от Гугл
Сперва узнаем, где точно храниться кэш Chrome и его размер дабы убедиться, что «корень всех зол» заключается именно в браузере, а не в другой программе, которая также способна тормозить скорость работы компьютера и зависание его процессов. Для этого следует найти в корне диска папку под название «Google Chrome». Это возможно выполнить через поисковик программ или просто следуя строке местоположения браузера от рабочего стола.
В Windows 7 Google Chrome находиться по умолчанию по такому адресу C:\Users\имя_вашего_профиля\AppData\Local\Google\Chrome\Cache. Но он может отличаться от вашего и по нему не стоит ориентироваться.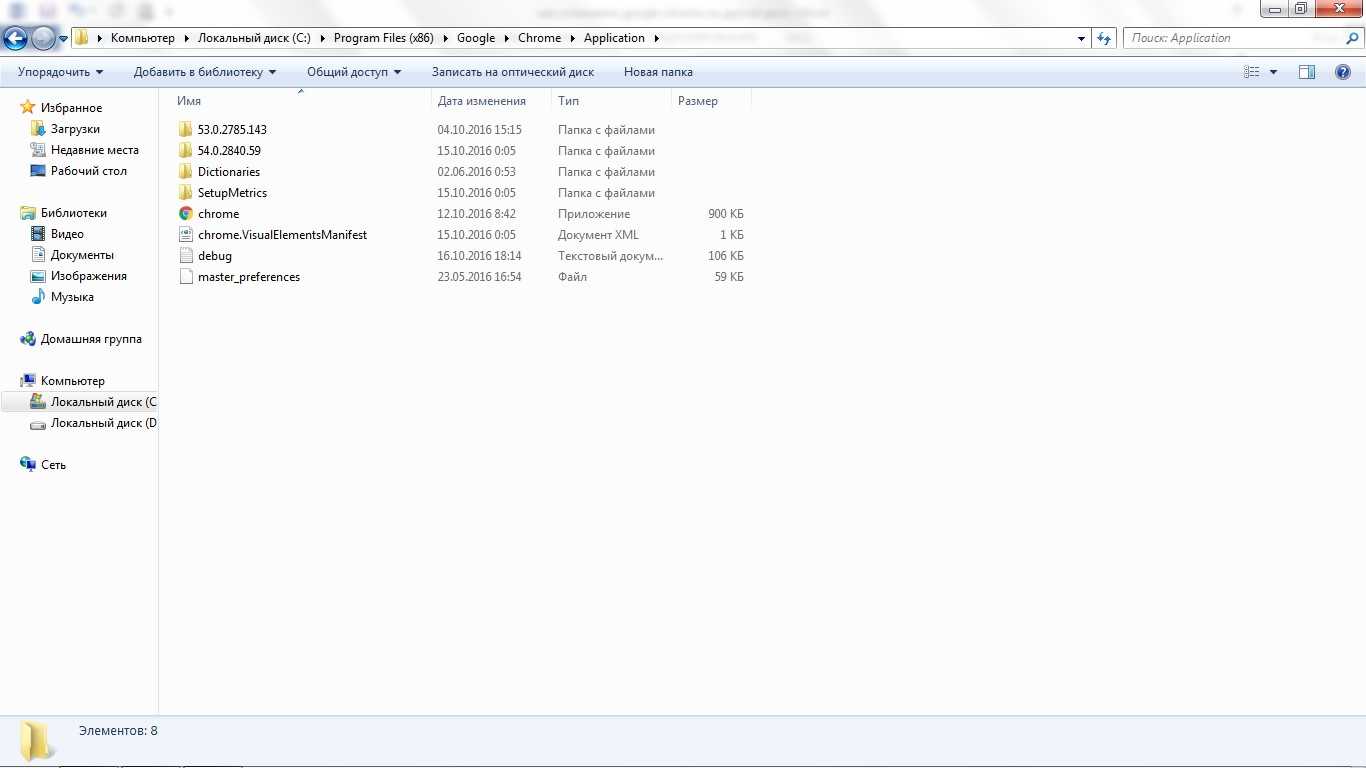
Как сменить папку для хранения кэша в Firefox.
Набираем в адресной строке браузера about:config
. Видим множество непонятных строк. Это и есть конфигурация вашего браузера. Кстати если вы впервые открываете конфигуратор, то будут выданы предупреждения о том, что бездумное изменение каких-либо важных настроек может привести к поломке браузера. Но не пугайтесь, на все вопросы отвечайте утвердительно. Бездумно менять то, что не нужно трогать мы не собираемся:) В верхней части конфигуратора есть строка поиска по настройкам (фильтр). В нее вводим следующее:
Скорее всего конфигуратор ничего не найдет, и покажет пустую страницу. Это означает что у вас не заданы такие настройки. Поэтому необходимо создать этот параметр. Кликаем правой кнопкой мыши в пустой странице, выбираем «создать»(new)> «строковый параметр»(string). Откроется окошко в котором нужно ввести название опции. Туда то мы и вводим то что пытались найти — browser.cache.disk.parent_directory
.
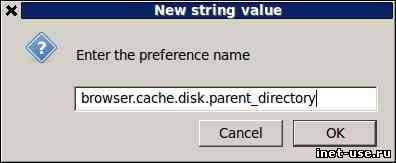
Затем откроется новое окно, в котором нужно задать значение параметра. Это как раз и будет наш путь к желаемому новому месторасположению кэша. К примеру. Только путь нужно вводить не в традиционном формате, а через двойной обратный слеш (\\). То есть, если мы хотим чтобы наш кэш отныне располагался в D:\files\cache_FF
, то вводить необходимо D:\\files\\cache_FF
.
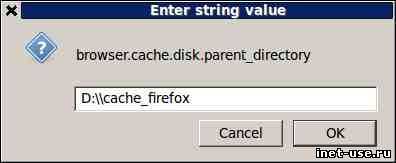
В линуксах кстати путь задается в обычном формате, к примеру /home/user/cache_ff
(Двойной слеш в виндовс связан с тем, что символ обратного слеша необходимо экранировать по стандартам юникс, но это нам как пользователям неважно).Перезапускаем браузер, идем в обозначенное место, и наблюдаем что файрфокс уже создал папку для своего кэша и положил туда файлы.Если же мы вдруг снова захотим изменить место жительства кэша, то новый параметр нам уже создавать не понадобится, просто находим тот что мы уже создали, и в контекстном меню пользуемся пунктом «изменить»(modify)
Шаблоны групповых политик Google Chrome
Существует более интересный, простой и абсолютно беспроблемный способ тонкой настройки браузера Google Chrome с помощью шаблонов групповых политик.
Главным образом шаблоны групповых политик предназначены для системных администраторов, которым необходимо управлять правилами Chrome в корпоративных сетях. Тем не менее никто не мешает нам с успехом использовать их и для настроек данного браузера на локальном персональном компьютере.
Первым делом нужно получить соответствующие шаблоны групповых политик и добавить их в операционную систему.
Скачиваем архив с шаблонами групповых политик для Google Chrome отсюда . Файл архива “policy_templates
” имеет размер около 7,5 Мб.
После распаковки архива в соответствующих папках можно найти файлы групповых политик для ОС Windows в форматах ADM
и ADMX
.
Скопируйте файлы административных шаблонов в каталог C:\Windows\PolicyDefinitions
.
Файл chrome.admx
нужно скопировать в корень данной папки. Кроме того для локализации, в данном случае – русификации, в папку C:\Windows\PolicyDefinitions\ru-RU
нужно положить файл chrome.adml
из папки архива …\policy_templates\windows\admx\ru
.
После этого можно сразу же приступать к изменению дефолтных настроек Google Chrome.
Запускаем командную строку с правами администратора и набираем gpedit.msc Открывается редактор локальной групповой политики:
Групповые политики делятся на те, которые выполняются при старте операционной системы и те, которые применяются при входе пользователя в сеанс. Соответственно, первые находятся в ветке “Конфигурация компьютера
”, вторые в “Конфигурация пользователя
”.
В нашем случае в каком разделе задавать нужные нам правила значения не имеет. Учитывая тот факт, что запуск браузера до входа пользователя в сеанс событие, скорее всего, маловероятное, выполним настройки в разделе “Конфигурация пользователя
”.
Открываем “Конфигурация пользователя” –> “Административные шаблоны” –> “Google” –> “Google Chrome”
и находим в правой части окна редактора локальной групповой политики “Установка каталога кеша на диске
”.
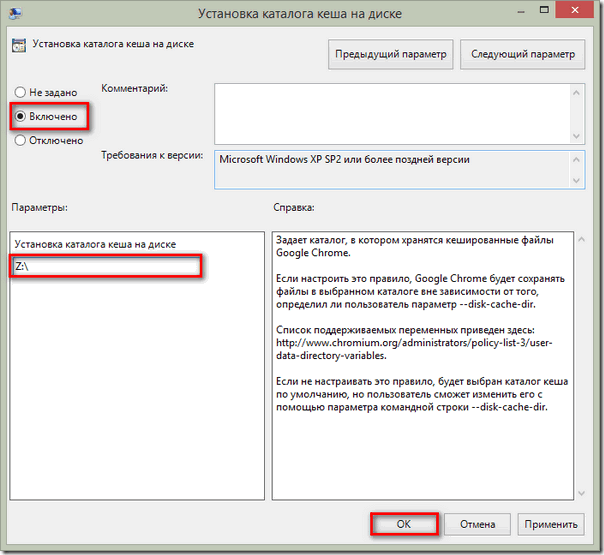
Прописываем желаемое местоположение дискового кэша браузера Chrome (в примере это корень диска Z:), включаем и сохраняем данное правило.
Теперь можно сразу же проверить результат. Перезапускаем браузер. Если в дополнительных настройках вашего браузера разрешено “Не отключать работающие в фоновом режиме сервисы при закрытии браузера
”, то не забудьте выполнить дополнительный выход через значок Chrome в трее.
После запуска Google Chrome на указанном в политике диске или каталоге диска должны появиться папки “Cache
” и “Media Cache
” (последняя может сразу и не появиться – зависит от типа контента просматриваемого сайта). Собственно, это и все.
Как изменить свойства ярлыка в панели управления.
Следует учесть, что изменяя свойства ярлыка и добавляя в него новый путь для папки с кэшем, браузер будет запускаться с новыми установками только с этого ярлыка, с остальных, а также с запуска программы с иконки приложения, кэш будет использоваться старый, который установлен по умолчанию.
Нажмите на старый ярлык правой кнопкой мыши и в меню выберите пункт:
“Изъять программу из панели задач”.
Затем на ярлыке, который находится на рабочем столе и который вы уже изменили, также нажмите правой кнопкой мыши и в меню выберите:
“Закрепить на панели задач”.
Второй пример еще проще.
Нажмите на клавишу Shift и удерживая ее нажмите правой кнопкой мыши на сам ярлык, в результате у вас появится в меню пункт “Свойства”, зайдите в него и измените свойства ярлыка.
Как установить Google Chrome на другой диск: советы, причины
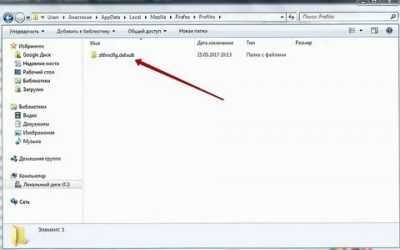
Можно удалить браузер и установить его заново – это как один из способов данного действия не опытного пользователя.
При этом пользователь браузером от Гугл потеряет большинство данных, которые не были привязанные к аккаунту и находились в кэш памяти диска.
Но в статье мы распишем последовательность действий, которые позволит даже не опытному пользователю компьютера перенести данные браузера на нужный диск.
Причины установки (переноса) браузера от Google
В основном к таким действиям прибегают в случае, если начались проблемы с работой и стабильностью компьютера, но есть и следующие менее значимые причины, при которых также стоит выполнить установку браузера на иной диск:
- Память диска, на котором установлен Гугл Хром заполнена, а второй диск имеет преимущественно большей объем свободного пространства;
- В целях оптимизации работы и сбережения памяти диска для других процессов и программ;
Данный перенос браузера Хром позволит продлить жизнь вашей оперативной памяти и SSD в целом и освободит место для корректной работы программы по отдельности так и в целом всего компьютера. Так что можете приступать к переносу браузера Хром от Гугл на другой диск согласно пунктам ниже.
Узнаем размер и местоположение кэша браузера от Гугл
Сперва узнаем, где точно храниться кэш Chrome и его размер дабы убедиться, что «корень всех зол» заключается именно в браузере, а не в другой программе, которая также способна тормозить скорость работы компьютера и зависание его процессов. Для этого следует найти в корне диска папку под название «Google Chrome». Это возможно выполнить через поисковик программ или просто следуя строке местоположения браузера от рабочего стола.
В Windows 7 Google Chrome находиться по умолчанию по такому адресу C:\Users\имя_вашего_профиля\AppData\Local\Google\Chrome\Cache. Но он может отличаться от вашего и по нему не стоит ориентироваться.
Изменяем ярлык – первый шаг
Если все-таки браузер Гугл занимает большой размер и его нужно перенести на другой диск, сперва изменим ярлык браузера:
- Правой кнопкой мыши выбираем ярлык и «Свойства», далее «Ярлык».
- Создаем папку для нового местоположения кэша (например новым адресом будет: D:\programm\Google Chrome).
- В поле нашего ярлыка добавляем новый путь как параметр с добавлением команды (—disk-cache-dir=»D:\ programm\Google Chrome», где вместо «D:\ programm\Google Chrome» должен быть ваш адрес).
- Перезагружаем компьютер и после, если все правильно выполнено, в новой папке появятся необходимые для работы браузера Гугл папки.
Также рекомендуем новое пространство для кэша ограничить на размер кэша. Это можно сделать добавив через пробел данный параметр – «—disk-cache-size=314572810» (это ограничение на 300 мегабайт). Либо, если вообще не желаете иметь кэшовой памяти – установите значение «1».
Но открыв браузер и проверив папку, она не окажется папкой для сохранения кэша и родной папкой для Google Chrome. Это объясняется тем, что мы еще не исправили реестр пути.
Правим реестр для переноса браузера
Разумеется для того, чтобы наша новая папка под браузер Гугл Хром начала использовать то пространство как главное, необходимо изменить ее реестр. Делает этот ход следующим алгоритмом:
Открываем реестр командой Win+R и пишем команду «regedit».
Двигаемся по ключу следующей строки: HKEY_CLASSES_ROOT\ChromeHTML\shell\open\command (очень важно именно по данной строчки добраться до Google Chrome, ведь она отвечает за команды для браузера Гугл).
После того, как открыли параметры, добавляем —disk-cache-dir=»D:\ programm \Google Chrome» после «…\chrome.exe».
Перезагружаем компьютер и у нас браузер будет использовать новое пространство на другом диске для своих целей.
Если вы не поняли, какая будет итоговая команда, которую необходимо прописать в реестре, то вот пример: «C:\Users\имя_вашего_профиля\AppData\Local\Google\Chrome\Application\chrome.exe» —disk-cache-dir=»D:\ programm \Google Chrome» —disk-cache-size=314572810 — «%1″.
«—disk-cache-size=314572800» добавляется, если вы желаете ограничить объем кэшового пространства. Если это не нужно, то это будет выглядеть следующим образом: «C:\Users\имя_вашего_профиля \AppData\Local\Google\Chrome\Application\chrome.exe» —disk-cache-dir=»D:\ programm \Google Chrome»— «%1».
Данные действия подойдут только для системы Windows 7, 8, 10. Для других оперативных систем используют другие способы установки Google Chrome на другой диск. Но другие ОС используются крайне редко и нет надобности рассказывать про все платформы в одной статье.
От слов к делу
На официальном сайте разработчиков нет информации по поводу изменения места хранения кэша в Firefox, однако чего только не найдешь в Сети. Следующая пошаговая инструкция проверена нами на работоспособность, поэтому мы ее смело приводим ниже:
- Открываем Фаерфокс на компьютере.
- Далее, в адресную строку вводим команду about:support и переходим на соответствующую страницу.
- Чуть прокручиваем содержимое, пока не находим пункт «Открыть папку». Затем кликаем по нему.
- Открывается каталог проводника, где хранится кэш Мазиллы. Смотрим в пути, как именно он называется, а затем переходим на каталог назад, в Profiles.На этом шаге нужно закрыть браузер.
- Копируем нужную папку и перемещаем ее в желаемое местоположение, запоминая путь.
- Теперь возвращаемся в Profiles и переходим еще на каталог назад, в Firefox.
- Здесь открываем документ profiles.ini.
- В строку Path вписываем новый путь до папки профиля, вместе с указанием диска и т. д.
- Сохраняем изменения.
Завершение процедуры
Вновь запускаем Мозилу и вводим в адресную строку about:config. На открывшейся странице игнорируем предупреждение.Кликните по любому месту и выберите «Создать – Строка».В поле «Имя» введите browser.cache.disk.parent_directory. А в «Значение» — ранее указанный путь до кэш-файлов.Закройте страницу параметров и перезапустите браузер.
Всем хорошего настроения! Друзья, если помните, то в прошлый раз я показывал вам, как можно организовать перенос временных файлов Windows на виртуальных диск. Таким образом, мы значительно разгружаем винчестер и ускоряем работу всей системы. Поэтому сейчас давайте сделаем перенос кэша Chrome и Firefox на RAMDisk. Два этих интернет-браузера очень популярны, так что данная статья будет полезна многим пользователям глобальной паутины.
Ну что же, приступим. И первым на очереди будет Google Chrome. Сперва нам нужно перенести в новое место хранения уже существующие папки с кэшем, чтобы не потерять никаких данных. Для этого жмем правой кнопкой мыши по значку Пуск и выбираем Выполнить. После этого необходимо ввести вот такую специальную команду.
Далее в моем случае открылось окно с папками Metro и User Data. Переносим их на недавно созданный виртуальный RAM-диск. На следующем этапе щелкаем правой кнопкой мыши по ярлыку Google Chrome на рабочем столе и выбираем пункт Свойства. Теперь нужно переместить курсор в конец строки Объект, поставить один пробел, а затем вписать следующую комбинацию:
Где F — буква виртуального диска. То есть получается, что это путь, по которому располагаются только чтоперенесенные нами папки. Вот и все дела, братцы, перенос кэша браузера Chrome удался
Но важно понимать, что данная схема будет работать только при запуске программы через ярлык, где прописан специальный параметр. Ну что же, теперь переходим к не менее популярному Mozilla Firefox. Здесь, для перемещения данных на RAMDisk, нужно будет проделать чуть больше действий, хотя все в принципе делается по аналогии
Итак, снова запускаем системную утилиту Выполнить и вбиваем в ее строку следующую команду
Здесь, для перемещения данных на RAMDisk, нужно будет проделать чуть больше действий, хотя все в принципе делается по аналогии. Итак, снова запускаем системную утилиту Выполнить и вбиваем в ее строку следующую команду.
После этого откроется папка с расширением .default, в которой и хранятся параметры профиля. Опять же, перемещаем ее на новое место дислокации, то есть на виртуальный диск в оперативной памяти компьютера. Но это еще не все мероприятия, которые нужно сделать с помощью данной утилиты. Теперь вводим следующую команду вот такого вида.
Откроется небольшой файлик, в котором следует указать новый путь хранения файлов кэша (параметр Path) и обязательно исправить значение строки IsRelative на ноль. Чтобы не ошибиться, посмотрите внимательно на скриншот ниже. Также не забываем сохранять изменения. Так, с системными настройками вроде бы покончено. Теперь нужно указать самому браузеру Mozilla, где хранится его теперешний кэш. Для этого запускаем программу и в адресной строке вписываем следующий параметр.
После чего жмем в любом месте правой кнопкой мыши и выбираем Создать —строка. Далее в имени настройки пишем следующее.
- https://brauzerok.ru/mozilla-firefox/kak-perenesti-kesh-drugoy-disk
- https://firefx.ru/faq/perenos-kesha-brauzera-mozilla-firefox
- https://pronetblog.by/perenos-kesha-chrome-i-firefox-na-ramdisk.html
Известные методы переноса и настройки кэша Google Chrome
В настройках браузера Google Chrome, доступных пользователю через веб-интерфейс, возможность изменения параметров дискового кэша не предусмотрена. Единственное, что можно сделать, это выполнить его очистку. Тем не менее существуют неявные методы управления браузерным кэшем.
Флаги запуска приложения Chrome
Когда речь заходит об изменении местоположения дискового кэша Chrome, консультанты Google обычно рекомендуют после chrome.exe
добавить флаг —user-data-dir
в полеОбъект
и указать новую директорию хранения.
Полностью это может выглядеть, например, так: «C:\Program Files (x86)\Google\Chrome\Application\chrome.exe» —user-data-dir=Z:\
“ Если нужно задать максимальный объем кэша, то нужно добавить еще один флаг: —disk-cache-size
и указать за ним желаемое значение в байтах.
Безо всякого сомнения такой способ настройки имеет полное право на существование, но представляется все же не слишком удобным. Мало того, что нужно отыскать все ярлыки запуска Google Chrome на компьютере и прописать в них флаги запуска, нужно еще не забыть о веб-приложениях на его основе, таких, как, например, GMail.
Символьные ссылки
Достаточно часто пользователи переносят кэш браузера Chrome с помощью символьных ссылок.
Для того, чтобы применить данный способ, необходимо знать дефолтное местоположение дискового кэша Google Chrome:
Windows XP
:
C:\Documents and Settings\%USERNAME%\Local Settings\Application Data\Google\Chrome\User Data\Default\Cache
C:\Documents and Settings\%USERNAME%\Local Settings\Application Data\Google\Chrome\User Data\Default\Media Cache
Windows 8 or 7 or Vista
C:\Users\%USERNAME%\AppData\ Local\Google\Chrome\User Data\Default\Cache
C:\Users\%USERNAME%\AppData\ Local\Google\Chrome\User Data\Default\Media Cache
Нужно перенести указанные папки на выбранный для этой цели носитель при незапущенном браузере и создать на них ссылки в исходном местоположении. Сделать это можно с помощью команды mklink.
Например, при переносе файлов кэша в папку на диске Z:\ команда может выглядеть так: mklink /D «C:\Users\%USERNAME%\AppData\Local\Google\Chrome\User Data\Default\Cache» «Z:\ChromeCache\Cache» Очень удобно символьные ссылки создавать в популярном файловом менеджере FAR по “Alt+F6”. Бесплатно скачать и установить его можно с официального сайта программы.
Если перенос осуществляется на механический HDD с целью освобождения места на системном диске, то можно перенести весть пользовательский профиль, то есть целиком папку …\Default.
Но если в качестве целевого предполагается использовать RAM-диск в оперативной памяти, то лучше ограничиться двумя указанными папками. Файлы профиля пользователя в каталоге Default
занимают около 200 Мб при том, что объем трафика с ними весьма незначителен.
Некоторое время я использовал такой способ переноса кэша браузера Chrome, однако отказался от него после того, как неожиданно возникла проблема с установкой понадобившегося мне расширения. Не знаю почему оно отказалось работать с привычными символьными ссылками, но такой факт имел место быть.
В каких случаях происходит запоминание редиректа
Когда сайт отвечает редиректом в заголовке: HTTP Status Code Redirect
Когда сервер отвечает на запрос браузера, он использует заголовки. В них сервер может дать инструкцию браузеру перейти на другую страницу.
HTTP/1.1 301 Moved Permanently Location: http://www.example.org/index.asp
Как это работает подробнее читайте в вики HTTP 301. После первого такого визита, Хром запоминает редирект и при последующих визитах предыдущей страницы, он автоматически перекинет вас на новую страницу, без посещения сервера. Проблема появляется тогда, когда сервер уже не просит браузер перейти на другую страницу, логика его работы поменялась, но браузер из за кэша ничего об этом не знает и продолжает перенаправлять вас на другую страницу…
Когда на странице установлен мета тег: Meta Refresh Redirect
В этом случае сервер не просит перенаправлений и отвечает как обычно со статус кодом 200 (означает что страница успешно загружена). Однако в контенте страницы содержится тег редиректа:
<META HTTP-EQUIV="refresh" CONTENT="0;URL=/cgi-sys/defaultwebpage.cgi">
Перенос на RAMDisk
Процедура переноса кэша на виртуальный RAMdisk выполняется так же, как и на физический диск.
Но прежде нужно создать RAM-диск. Выполнить эту операцию можно следующим образом:
1. Загрузите с офсайта утилиту RAMDisk Software и проинсталлируйте её в систему.
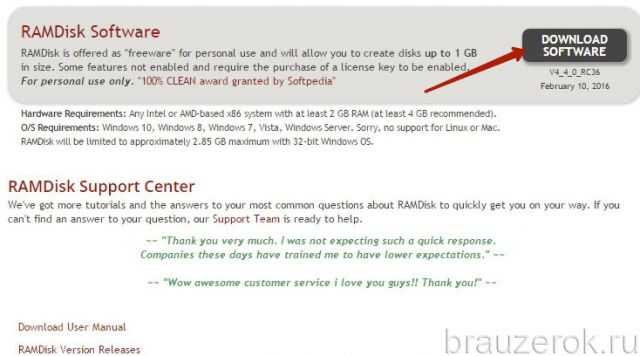
2. Запустите. Задайте в ней параметры — View, Advanced.
3. В разделе Settings задайте размер виртуального носителя. А также установите флажки возле опций Windows Boot Sector и Fat32.
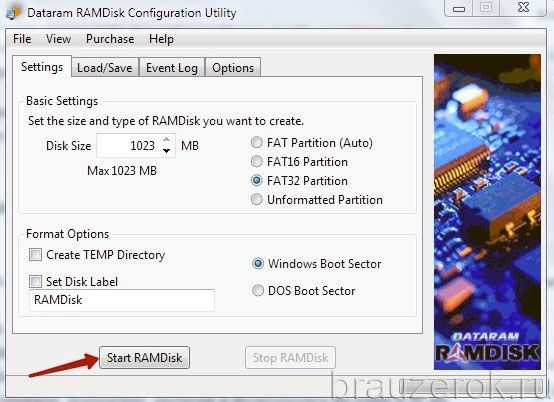
4. Нажмите «Start».
5. По окончании операции задайте настройки загрузки/сохранения данных в разделе Load/Save. Рекомендуется включить обе опции, чтобы автоматически создавался образ диска перед выключением ПК и загружался автоматически при его включении.
Если что-то пойдёт не так — не запустится браузер, кэш не будет сохраняться — проверьте, все ли параметры указаны правильно (путь к папке, запись в конфигурации, значение переменной в файле profile.ini).
Доброго времени суток, дорогие друзья, читатели, посетители и прочие личности.
Сегодня мы поговорим о такой полезной штуке как перенос кеша браузеров на другой диск. Зачем это может быть нужно? Ну, например: в целях оптимизации (в случае переноса оного, скажем, на или на SSD
) работы этих самых браузеров, или же дабы сберечь ценное место на жестком диске (например, если каким-то мифическим образом у Вас места на жестком диске маловато), а может чтобы продлить время жизни о чем мы писали в совсем недавней статье..
В общем, думаю, что каждый найдет своё собственное практическое применение сему вопросу, а мы пока просто поделимся инструментом для воплощения сего в реальность. Тем более, что мы коснемся практически всех адекватных современных браузеров, а значит практически никто не останется в обиде.
Давайте приступим.
Заключение
Способ настройки кэша браузера Google Chrome с помощью групповых политик является весьма простым и наиболее эффективным.
При переносе браузерного кэша в оперативную память компьютера можно использовать любое предназначенное для организации виртуальных RAM-дисков ПО.
Наиболее эффективным с точки зрения использования оперативной памяти является программное обеспечение “Primo Ramdisk”
(VSuite Ramdisk II
) компании ROMEX Software
, которое позволяет использовать динамические RAM-диски.
Такие ситуации возникают когда на основном системном диске или разделе недостаточно места, либо нужно поместить кэш на более быстрый диск. Можно. Причем легко. Как осуществить — рассказано в статье.
Дело в том, что в штатном интерфейсе через который настраиваются браузеры таких опций для смены директории кэша нет. И в Mozilla Firefox и в Opera имеются редакторы настроек, в которых можно задать необходимые значения.



![Как перенести программы на другой диск, например с c на d? см. руководство! [новости minitool]](http://myeditor.ru/wp-content/uploads/f/8/b/f8bb2c2cb29df1684cc909d20537bbd2.png)






























Ты дебил