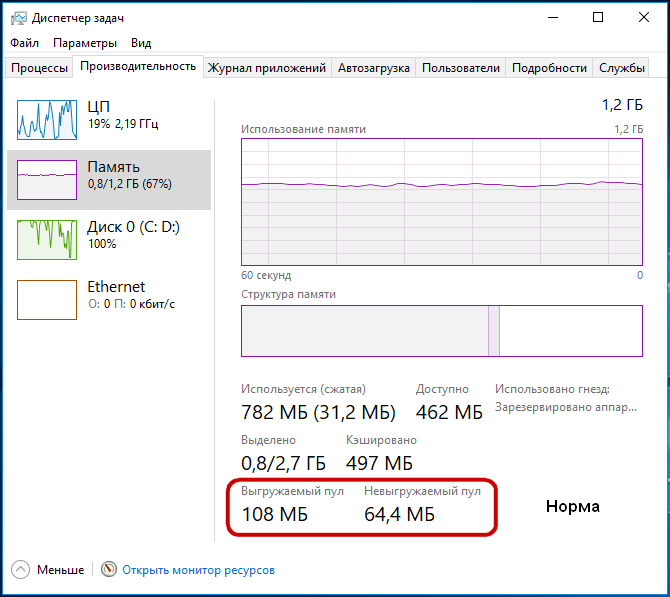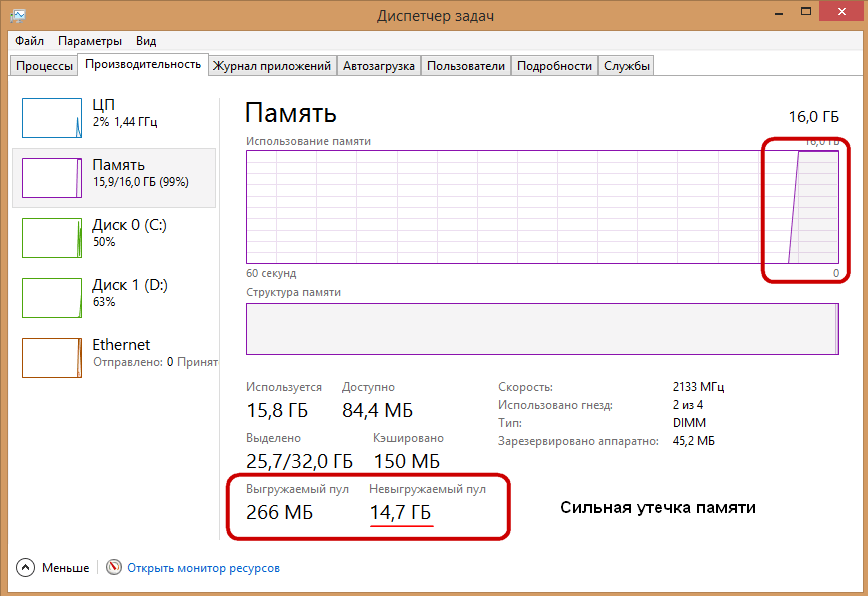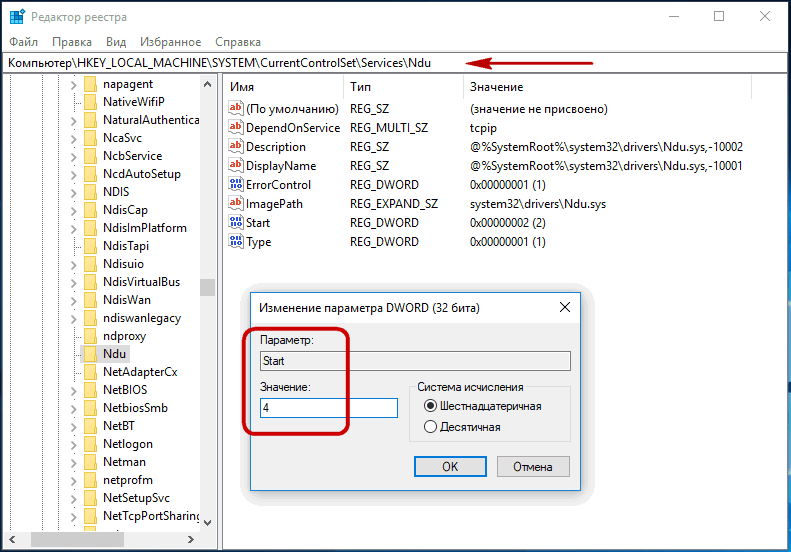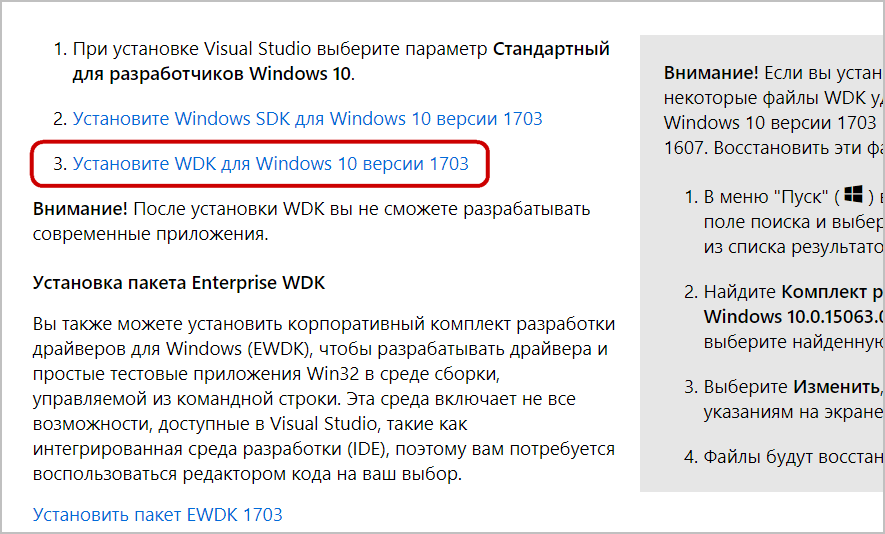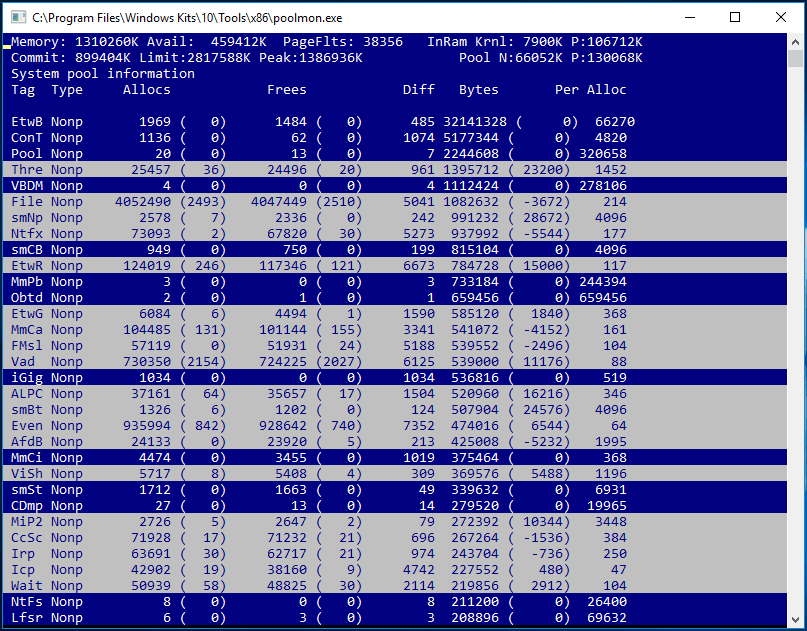Установка и настройка DHCP сервера в Ubuntu
11.05.2017
• Виталий •
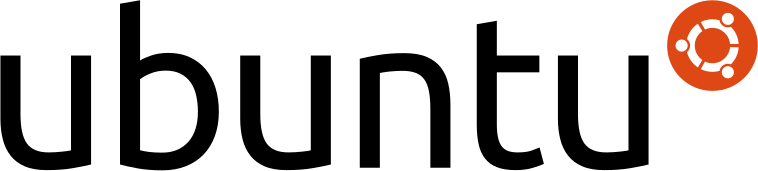
Зачастую в больших сетях для упрощения работы с добавлением новых компьютеров и других устройств в сеть используют протокол динамического выделения адресов — DHCP. Это значительно упрощает настройку оборудования и экономит огромное количество времени. Используя DHCP нам не нужно производить настройку сети на каждом отдельном устройстве, нужно лишь подключить устройство к сети и DHCP сервер сделает все настройки автоматически. Каждый домашний WiFi роутер имеет в себе встроенный DHCP сервер, поэтому вам не нужно каждый раз при подключении к разным роутерам прописывать все настройки вручную, роутер делает это за вас.
DHCP сервер может автоматически присвоить клиенту:
- Адрес ip;
- Маску подсети;
- IP адрес шлюза;
- IP адрес DNS сервера;
В отдельных случаях:
- Имя хоста;
- Имя домена;
- Адрес серверов времени(NTP);
Преимущество использования DHCP сервера заключается в том, что при огромных размерах сети в несколько тысяч устройств, её будет очень удобно и почти безболезненно настраивать. Представьте себе, если в сети нужно поменять ip адреса на персональных компьютерах сотрудников, принтерам выдать иные адреса, управляемому сетевому оборудованию еще назначить и свои. При размерах сети в несколько тысяч устройств, ручная настройка отняла бы у вас огромное количество времени. Другое дело когда в сети есть настроенный DHCP сервер, который выполнить настройку за вас и на это потребуется всего несколько минут. В дополнение к этому, сервер поддерживает возможность резервирования адресов, таким образом если клиенту(компьютеру,принтеру,коммутатору) нужно назначить фиксированный адрес, мы можем это указать в настройках DHCP сервера и при следующем запросе, клиент получит нужный ему адрес.
Настройка файла подкачки
Как вы, вероятно, знаете, файл подкачки является продолжением оперативной памяти компьютера и представляет собой скрытый файл pagefile.sys на системном диске, в который Windows сбрасывает данные неиспользуемых (но запущенных) программ из оперативной памяти.
По-умолчанию размером файла подкачки в Windows 10 управляет система (и это нормально). Есть рекомендации MSFT (упрощенные), что в современных Windows рекомендует задавать начальный (минимальный) размер файла подкачки равный количеству физической памяти (RAM), установленной на компьютере. При этом максимальный размер файла подкачки ограничивается трехкратным объемом физической RAM. Однако эти рекомендации часто нарушаются самими пользователями или всяческими «оптимизаторами системы». В том случае, если размер доступного места в данном файле недостаточен для размещения новых страницы данных запущенных приложения, Windows может выдавать предупреждения о недостаточности памяти компьютера.
Файл подкачки на диске по определению работает медленнее, чем оперативная память, поэтому чем больше данных будет хранится в нем и чем активнее он будет использоваться, тем сильнее будет тормозить система с точки зрения пользователя. Естественно, решение добавить оперативную память будет лучше, чем наращивать размер файла подкачки
Чтобы избежать появления предупреждения, проверить, что файл подкачки включил и изменить минимальный и максимальный размер файла подкачки.
- Откройте свойства системы (sysdm.cpl)
- Перейдите на вкладку Дополнительно и нажмите кнопку Параметры.
- Затем перейдите на вкладку Дополнительно и нажмите кнопку Изменить
- В окне «Виртуальная память» проверьте, что установлена галку «Автоматически выбирать объем файла подкачки» и что файл подкачки не отключен (опция Без файла подкачки), если нет — включите файл подкачки, верните галку, либо увеличьте исходный и максимальный размер файла подкачки до как минимум 1xRAM и 3xRAM Мб соответственно (убедитесь, что на диске достаточно места для размещения файла подкачки).
Совет. Файл подкачки не должен быть отключен! - Нажмите кнопку Задать, Ok, Ok (скорее всего потребуется перезагрузить компьютер)
Наблюдение за памятью операционной системы
Для отслеживания нехватки памяти используйте приведенные ниже счетчики Windows. Значения многих счетчиков памяти операционной системы можно запрашивать с помощью динамических административных представлений sys.dm_os_process_memory и sys.dm_os_sys_memory.
-
Память: доступно байтов
Этот счетчик указывает на то, сколько байт памяти доступно на данный момент для использования процессами. Низкие значения счетчика Доступно байтов могут указывать на общую нехватку памяти операционной системы. Это значение можно запросить с помощью T-SQL из sys.dm_os_sys_memory.available_physical_memory_kb. -
Память: страниц/с
Этот счетчик показывает число страниц, которые были или получены с диска из-за ошибок страниц физической памяти, или записаны на диск для освобождения пространства в рабочем множестве из-за ошибок страниц. Большое значение счетчика Страниц/с может означать излишнюю подкачку. -
Память: ошибок страницы/с Этот счетчик показывает частоту ошибок страниц для всех процессов, включая системные. Низкий, но не нулевой уровень выгрузки на диск (и вызванные ею ошибки страниц) является нормальным, даже если у компьютера достаточно большое количество доступной памяти. Диспетчер виртуальной памяти (VMM) Microsoft Windows берет страницы из SQL Server и других процессов по мере того, как он урезает размеры рабочих множеств этих процессов. Деятельность VMM может привести к ошибкам страниц.
-
Процесс: ошибок страницы/с Этот счетчик показывает частоту ошибок страниц для определенного пользовательского процесса. С помощью счетчика Процесс: ошибок страниц/с можно определить, вызвана ли повышенная активность диска подкачкой, выполняемой сервером SQL Server. Чтобы определить, является ли SQL Server или другой процесс причиной излишней подкачки, наблюдайте за счетчиком Процесс: ошибок страниц/с для экземпляра процесса SQL Server.
Дополнительные сведения об устранении проблемы излишней подкачки см. в документации по операционной системе.
Как не допустить перегрузки ОП
Чтобы не допустить в будущем повторного появления проблем с ОП, придерживайтесь следующих правил:
- как только надобность в программе пропадает, закрывайте её. Чем меньше запущено приложений, тем меньше нагрузка на ОП;
- не устанавливайте лишние программы. В выключенном состоянии приложения не занимают ОП, но они могут запускать фоновые процессы, о которых вы не будете знать, но на объёме ОП это скажется;
- проверяйте хотя бы раз в месяц компьютер на вирусы;
- используйте функцию автоматической очистки ОП, предоставляемую многими сторонними программами.
Оперативная память отвечает за хранение задач и часто используемых файлов. Если она слишком загружена, компьютер начинает зависать. Освободить её можно, закрыв лишние программы, очистив автозагрузку, удалив вирусы, перезапустив проводник и прибегнув к помощи сторонних приложений.
Денис Долгополов
Внимательный пользователь Windows 10 наверняка заметил, что с недавних пор ОС стала потреблять слишком много оперативной памяти. При открытии пакета программ (например, браузера, MS Word, Adobe Photoshop и др.) утечка памяти может составлять аж несколько гигабайт. Впрочем, через Диспетчер задач виновника легко вычислить — это процесс System, который с выходом инсайдерской сборки 10525 стал весьма «прожорлив». Пугаться и что-либо предпринимать не стоит, сие не проблема, а улучшение в механизме управления памятью, которое повышает производительность приложений. О чем на страницах официального блога рассказал Гейб Аул (Gabe Aul) в статье «Анонс Windows 10 Insider Preview Build 10525».
Он пишет, цитирую: «В Windows 10 мы интегрировали новый режим сжатия для хранения в ОЗУ архивированных данных. Таким образом, неиспользуемые данные сжимаются, а не записываются на винчестер. Что позволяет системе поддерживать большее количество приложений единовременно, а также обеспечивает более высокую отзывчивость «десятки». Это видно в Диспетчере задач и потому процесс System потребляет памяти больше, чем в предыдущих выпусках Windows».
Другими словами, в Windows 8 и 7 при отсутствии свободной памяти «операционка» автоматически перемещает данные запущенных программ в файл подкачки, находящийся на жестком диске и играющий роль виртуальной памяти. А поскольку скорость чтения данных с диска гораздо ниже таковой у оперативной памяти (RAM или Random Access Memory), это приводит к заметному снижению отзывчивости приложений, чьи данные размещены в файле подкачки. В Windows 10 ситуация обратная, т.е. новый режим ощутимо увеличивает быстродействие системы и установленного программного обеспечения.
Единственное, с чем придется смириться пользователям не самых последних моделей ноутбуков (десктопов) – разовая покупка дополнительной планки памяти от 4 Гб.
Дмитрий Евдокимовwww.TestSoft.su
Утечка памяти является смещениями ресурса в компьютерной программе из — за ошибки распределения памяти. Это происходит, когда нераспространяемое место хранения RAM остается неизданным. Утечка памяти не следует путать с утечкой пространства, которая относится к программе, использующей больше ОЗУ, чем необходимо. Говорят, что утечка памяти в системе Windows 10/8/7 произошла, когда память просто недоступна, несмотря на то, что она не используется.
Потоковая передача в условиях сильного стресса
Отправка хостов из памяти, когда они работают в условиях сильного стресса. BizTalk Server отправляет конвейеры и отправляет адаптеры поддержки потоковой передачи. При потоковой передаче каждый компонент загружает небольшой фрагмент потока в память. Поскольку каждое сообщение включает другие структуры данных, а также контекст сообщений, который может быть значительным или небольшим, это поведение влияет на поведение BizTalk Server в условиях сильного стресса.
На поведение BizTalk Server влияет, так как двигатель загружает предварительно настроенное количество сообщений. Количество сообщений, загруженных двигателем, основано на значениях, которые отображаются в поле LowWaterMark и поле HighWaterMark таблицы. Таблица находится в базе данных управления BizTalk. Эти значения контролируют количество сообщений, которые BizTalk Server процессы или отправляются одновременно.
Значение HighWaterMark — это общее количество сообщений, которые одновременно обрабатывает двигатель. Значение по умолчанию — 200 сообщений на ЦП. Таким образом, на сервере с 8-процессором хост отправки будет пытаться обрабатывать одновременно 1600 сообщений (200 * 8).
Если предположить, что каждое сообщение равно 50 КБ, то они равны 80 МБ (1600 * 50=80 000 КБ).
Чтобы устранить эту проблему, можно изменить значение HighWaterMark и значение LowWaterMark в базе данных. Значения, которые вы используете, зависят от размера сообщений. Для BizTalk Server 2006 и более поздних версий можно изменить параметры регулирования хостов по умолчанию.
Что же делает служба CDPUserSvc
Название службы меняется и имеет вид CDPUserSvc_xxxxx. Обычно так ведут себя вредоносные программы, но Microsoft сообщает что это всё же системный процесс. При этом разъяснений по поводу назначения не дают. Для чего же системному процессу изменять название? Скорее всего это мера для предотвращения автоматического завершения и удаления службы из системы.
Изучив детально процесс, можно выяснить что он получает доступ к пользовательским данным и ведёт обмен информацией в зашифрованном виде с серверами Microsoft. Что это за информация выяснить не удалось, но возможно, это персональные данные пользователя Windows. И вот с какими службами взаимодействует CDPUserSvc:
- OneSyncSvc — синхронизирует почту, контакты, календарь и другие пользовательские данные.
- PimIndexMaintenanceSvc — индексирует поиск по контактам на мобильных устройствах.
- UnistoreSvc — отвечает за хранение пользовательских данных, таких как контакты, календари, сообщения.
- UserDataSvc — предоставляет приложениям доступ к структурированным данным пользователя.
Другими словами, Connected Devices Platform User Service имеет доступ к любым пользовательским данным, обменивается какой-то информацией с серверами и никак не влияет на работу операционной системы и приложений.
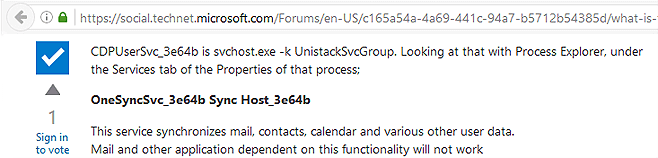
Проверить температуру процессора Windows 10 через программу
Удобнее для проверки состояния CPU воспользоваться одной из утилит. Установить специальную программу для определения точной температуры процессора и видеокарты целесообразно и в случае, когда пользователь активно пользуется устройством, часто играет в игры или работает в режиме многозадачности. Обычно такие программы имеют интуитивно-понятный интерфейс, занимают мало места на жестком диске и позволяют контролировать состояние процессора в режиме реального времени.
CPU-Z
Бесплатное и максимально простое приложение, которое отображает сведения о видеокарте. Плюсом является отсутствие необходимости установки на ПК: на официальном сайте доступна портативная версия CPU-Z. После загрузки и запуска приложения нужно перейти во вкладку «Sensors», где указано значение параметра «GPU Temperature». Если кликнуть по стрелочке, расположенной справа от указанного параметра, то отобразится ниспадающее меню. В нем можно выбрать тип отображения данных. Например, опция «Show Average Reading» позволяет отследить средние температурные сведения за весь период эксплуатации устройства.
Скопировать программу можно с официального сайта производителя.
AIDA 64
Платная, но очень мощная утилита с интуитивно понятным интерфейсом на русском языке (пробная версия действует в течение 30 дней). Имеет много базовых функций, позволяющих получить исчерпывающую информацию обо всех системных компонентах. Для проверки параметра «CPU temperature» достаточно перейти во вкладку «Компьютер», расположенную в левом боковом меню AIDA, выбрать подраздел «Датчики»: нужный параметр отобразится в правой части активного диалогового окна. Приложение продолжит отображать показатель температуры даже в свернутом состоянии.
Программа платная, Trial версия доступна на странице производителя.
Speed Fan
После установки программы перейти во вкладку «Readings» из основного меню и отследить скорость вращения вентиляторов охлаждения ПК. Также в Speed Fan можно узнать степень перегрева всех ключевых компонентов системы. Фишкой программы является наличие графиков, а также возможность ускорения скорости вентилятора для снижения нагрева CPU.
Скопировать программу можно с сайта производителя.
Piriform Speccy
Имеет удобный интерфейс и (наравне со Speed Fan) позволяет отследить нагревание CPU в режиме реального времени. Среди дополнительных полезных функций стоит выделить возможность просматривать данные об операционной системе, графических устройствах, оптических накопителях и другом установленном оборудовании.
Программу можно скопировать с сайта производителя.
Core Temp
Удобное приложение с русификацией позволяет отследить температуру ядер CPU. Ее можно поставить в автозагрузку: информация будет доступна на панели задач. Core Temp можно также установить на рабочий стол благодаря специальным гаджетам All CPU Meter и Core Temp Gadget.
Программу можно скопировать с сайта производителя.
CUPID HW Monitor
Отличное бесплатное ПО для проверки статуса аппаратных элементов ПК. Для просмотра температурных данных процессора достаточно установить утилиту, запустить, зайти во вкладку «Temperatures», расположенную в основном меню программы, – раздел «Sensor». Сведения о степени нагрева CPU отображаются в градусах Цельсия – параметр «Package». Можно узнать минимальную и максимальную степень нагрева ПК или ноутбука в столбцах «Min» и «Max», а также узнать текущее состояние в колонке «Value».
HW Info
Утилита предоставляет данные о базовых характеристиках ноутбука или компьютера, а также позволяет считать сведения с температурных датчиков видеочипа и процессора в подразделе «CPU» раздела «Sensor».
Число процессоров
Общее время работы языка (CLR) имеет следующие сборщики мусора (GCs):
- Workstation (Mscorwks.dll)
- Server (Mscorsvr.dll)
Если компьютер с BizTalk Server является многопроцессорной системой, платформа .NET Framework использует версию Server двигателя выполнения. Это значение установлено по умолчанию. Сборщик мусора Server предназначен для максимальной пропускной способности. Кроме того, сборщик мусора Server масштабы для обеспечения высокой производительности. Этот сборщик мусора выделяет память, а затем освободит память для обеспечения высокой производительности в системе. Поэтому на компьютере, который BizTalk Server с некоторыми компонентами платформа .NET Framework, как представляется, произошла утечка памяти. Однако в этом сценарии использование высокой памяти является ожидаемым поведением. Если на компьютере заканчивается системная память или процесс прекращает работу из-за недостаточной адресной памяти, может существовать состояние утечки памяти.
Если компьютер с BizTalk Server является одной системой процессора, платформа .NET Framework использует версию рабочей станции движка выполнения. Это поведение по умолчанию. Алгоритм распределения сборщика мусора workstation не предназначен для масштабирования или максимальной пропускной способности. Этот сборщик мусора использует одновременно методы сбора мусора. Эти методы предназначены для приложений со сложными пользовательскими интерфейсами. Для таких приложений может потребоваться более агрессивный сбор мусора.
Важно!
В этот раздел, описание метода или задачи включены действия, содержащие указания по изменению параметров реестра. Но если неправильно изменить реестр, могут возникнуть серьезные проблемы. Таким образом, убедитесь, что вы следуете этим шагам внимательно. Для дополнительной защиты создайте резервную копию реестра, прежде чем редактировать его. Так вы сможете восстановить реестр, если возникнет проблема. Дополнительные сведения о том, как создать и восстановить реестр, см. в этой информации, как создать и восстановить реестр в Windows.
Иногда может потребоваться запустить версию workstation двигателя выполнения в многопроцессорной системе. Вы можете использовать следующий ключ реестра, чтобы перейти на версию Workstation в движке выполнения.
Как разгрузить ОП
Если вы столкнулись с тем, что нагрузка на ОП слишком велика, необходимо вручную заняться снижением нагрузки на систему. Рекомендуется опробовать все нижеописанные способы, так как использование только одного метода, вероятно, не принесёт заметного результата.
Закрываем приложения
Посмотрите на приложения, запущенные в данный момент. Возможно, какие-то из них вам не нужны. Неиспользуемые программы стоит закрыть.
Получить полный список запущенных приложений и информацию о том, какую часть ресурсов потребляют именно они, можно в диспетчере задач. Находясь в нём, вы можете выбирать ненужные программы и выключать их, используя кнопку «Снять задачу».
Выделяем приложение и нажимаем кнопку «Снять задачу»
Перед тем как закрыть какую-либо программу не забудьте сохранить файлы, редактируемые в ней.
Закрываем фоновые приложения
Помимо явно работающих приложений на компьютере часто выполняются программы в фоновом режиме. Они не попадаются пользователю на глаза, но при этом выполняют некоторые подсчёты или собирают информацию. Иногда работа таких утилит необходима, а иногда — бесполезна.
Находясь в диспетчере задач, перейдите к вкладке «Подробности». В ней вы увидите список всех программ (а точнее, их процессов), выполняющихся на данный момент. Изучите его и закройте те приложения, в которых нет надобности.
Снимаем задачу с лишних процессов
Учтите, не стоит принудительно останавливать те программы, задачу которых вы не знаете. Закрыв случайно не то приложение, вы можете нарушить работу системы, вызывать ошибку. Не останавливайте системные процессы, лучше прекратите выполнение как можно большего количества сторонних программ.
Отключаем автозагрузку программ
Используя вышеописанные инструкции, вы можете закрыть ненужные приложения. Но, если им разрешена автозагрузка, они могут включиться самостоятельно снова при следующем запуске компьютера. Чтобы не отобрать у таких программ право на автозапуск, необходимо перейти к вкладке «Автозагрузка» в диспетчере задач, поочерёдно выделить все приложения из списка и для каждого кликнуть по кнопке «Отключить».
Удаляем лишние программы из автозагрузки
Единственная программа, которой строго рекомендуется оставить право на автозапуск, — антивирус. Если антивирус не будет запускаться самостоятельно, вы можете забыть включить его, и шанс поймать вирус сильно вырастет.
Перезапускаем проводник
Проводник или же Explorer отвечает за работу с памятью. Если его включить, система перестанет видеть жёсткий диск и, соответственно, перестанет работать. Но проводник можно перезапустить, тем самым сбросив различные зависшие команды.
Выделяем проводник и выбираем функцию «Перезапустить»
Находясь на главной странице диспетчера задач, отыщите в списке проводник. Кликните по нему правой клавишей мыши и выберите функцию «Перезапустить». Дождитесь, пока процесс перезагрузится, а после проверьте, помогло ли это снизить нагрузку на ОП.
Удаляем вирусы
Существуют вирусы, направленные на перегрузку ОП. Они заражают компьютер и засоряют систему, тормозя её. Воспользуйтесь антивирусом, установленном на вашем компьютере, чтобы провести диагностику и удалить найденные вредоносные программы.
Удаляем с компьютера вирусы
Используем специальные программы
Если ни один из вышеописанных способов не помог устранить проблему, стоит обратиться к помощи сторонних программ. Разработано достаточно много приложений, занимающихся автоматическим освобождением ОП.
Mz Ram Booster
Программа предоставляет информацию и статистику о загруженности ОП, а также позволяет изменить некоторые параметры работы с ОП. Освободить ОП от мусора можно в один клик: на главной вкладке программы нажмите кнопку «Очистка RAM».
Нажимаем кнопку «Очистить RAM»
RAM Booster
Данная программа также предоставляет информацию о загруженности ОП. Помимо этого она позволяет настроить условия, при которых процесс очистки ОП запустится автоматически. Для того чтобы начать очистку вручную, достаточно кликнуть по кнопке «Освободить память сейчас» на главной странице приложения.
Нажимаем кнопу «Очистить память сейчас»
Что делать, если невыгружаемый пул в Windows 10 занимает всю память
Просмотр запущенных приложений в Диспетчере задач — это первое, с чего всякий пользователь начинает поиск причин медленной работы компьютера. И вроде бы и с процессами всё нормально, и с дисками, но на вкладке «Производительность», если выбрать «Память», можно увидеть, что она практически вся занята и уходит в невыгружаемый пул памяти
Это означает, что имеет место утечка памяти и неважно какой объем ОЗУ имеется на ПК, в невыгружаемый пул она может уйти вся без остатка
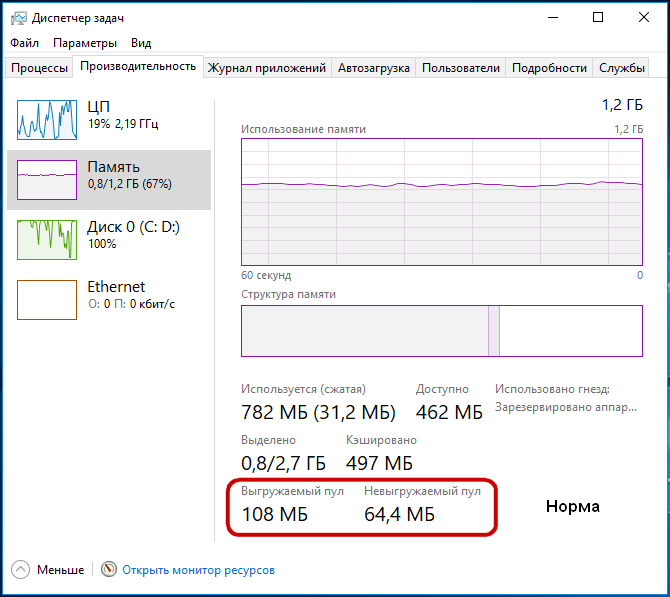
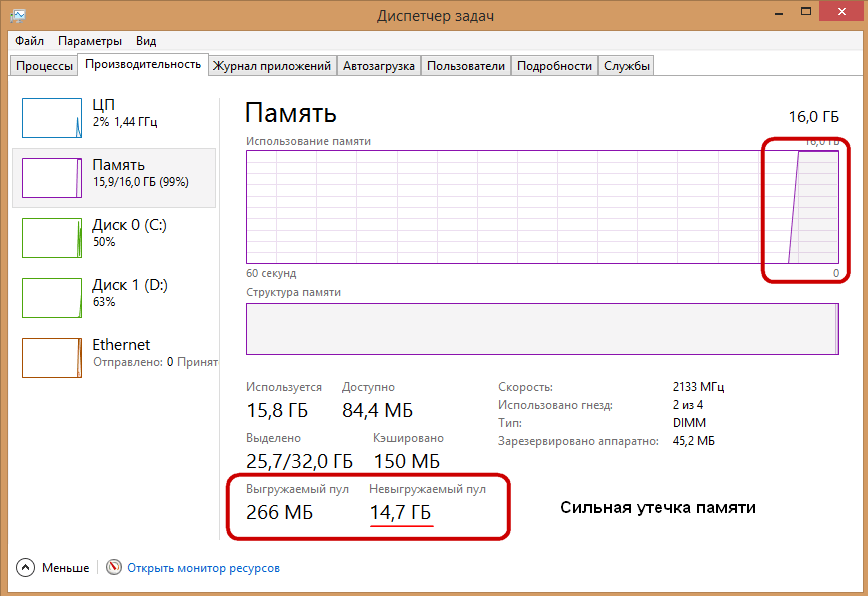
С этой проблемой чаще всего приходится сталкиваться пользователям Windows 10, особенно тем из них, у кого установлены сетевые карты Killer Network . Проявляется она чаще всего заполнением невыгружаемого пула во время скачивания больших файлов из интернета.
Основной причиной утечки в таких случаях является некорректное взаимодействие сетевых драйверов с драйверами мониторинга использования сети, хотя нельзя исключать наличия проблем с другими драйверами аппаратных компонентов ПК.
Неполадка может показаться серьёзной, на самом же деле она легко устраняется. Способов исправления существует несколько. Самый простой заключается в отключении службы мониторинга сетевой активности. Для этого откройте командой regedit редактор реестра и перейдите по следующему пути:
Найдите в правой колонке окна редактора DWORD -параметр Start и установите в качестве его значения 4.
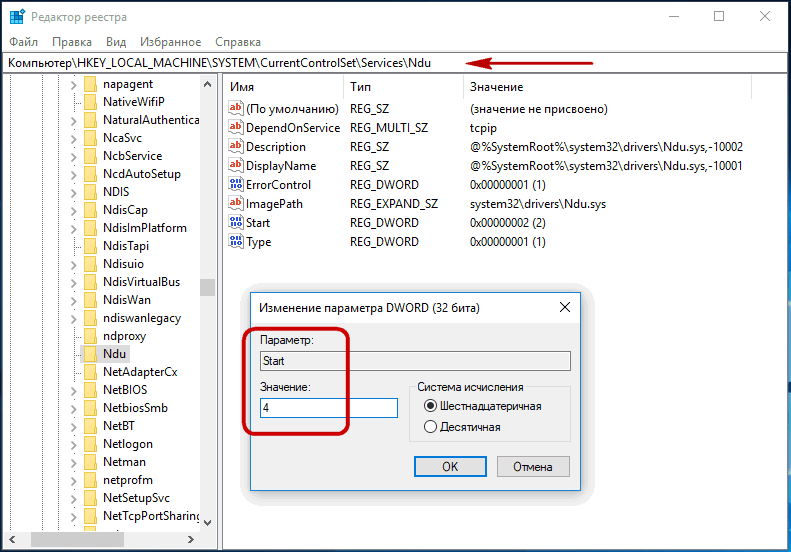
Эту же настройку следует проверить в ключе:
Вместо применения твика реестра можно воспользоваться командной строкой или диалоговым окошком Run . Откройте консоль от имени администратора и выполните такую команду:
Результат будет аналогичным.
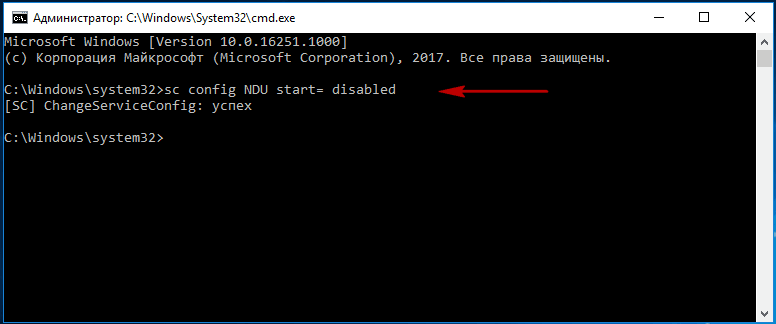
В обеих случаях для вступления новых настроек в силу потребуется перезагрузка компьютера. После этого утечка в невыгружаемый пул памяти должна прекратиться. Это самый простой и эффективный способ, но есть также и другие варианты. Например, можно установить приложение Killer Network Manager, найти в его настройках опцию управления пропускной способностью и отключить её.
Если драйвера для сетевой карты скачивались с сайта производителя, попробуйте их удалить и дать Windows 10 установить свои драйвера. Если проблема наблюдается с драйверами Microsoft, поступаем наоборот, скачиваем для карты Killer Network драйвера с официального ресурса производителя и устанавливаем их. Выше упоминалось, что утечку памяти могут вызывать не только сетевые драйвера. Определить проблемный драйвер можно с помощью утилиты Poolmon, но для этого потребуется установить набор инструментов разработки драйверов для Windows.
Скачав WDK для вашей версии Windows 10 с официальной страницы Microsoft.
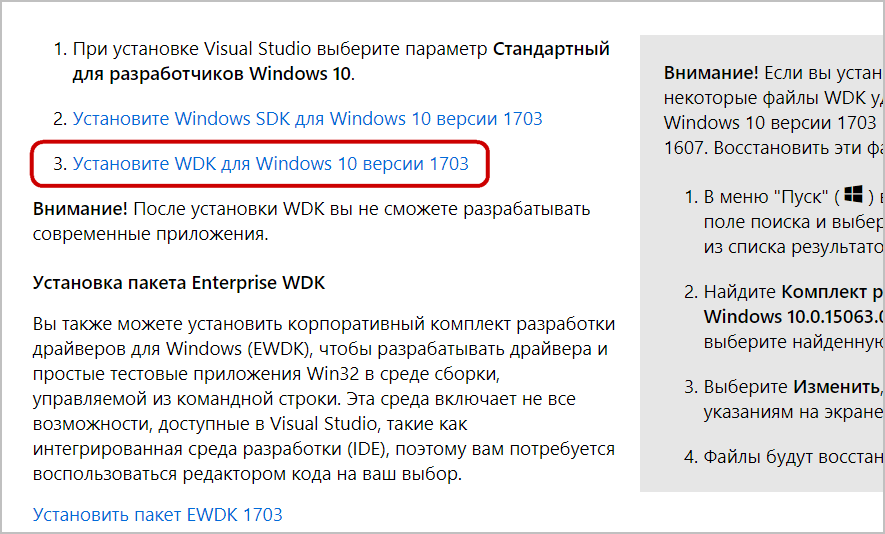
Перейдите в Проводнике по адресу C:\Program Files (x86)Windows Kits\10\Tools\x86 (или x64) и запустите оттуда исполняемый файл утилиты Poolmon.exe .
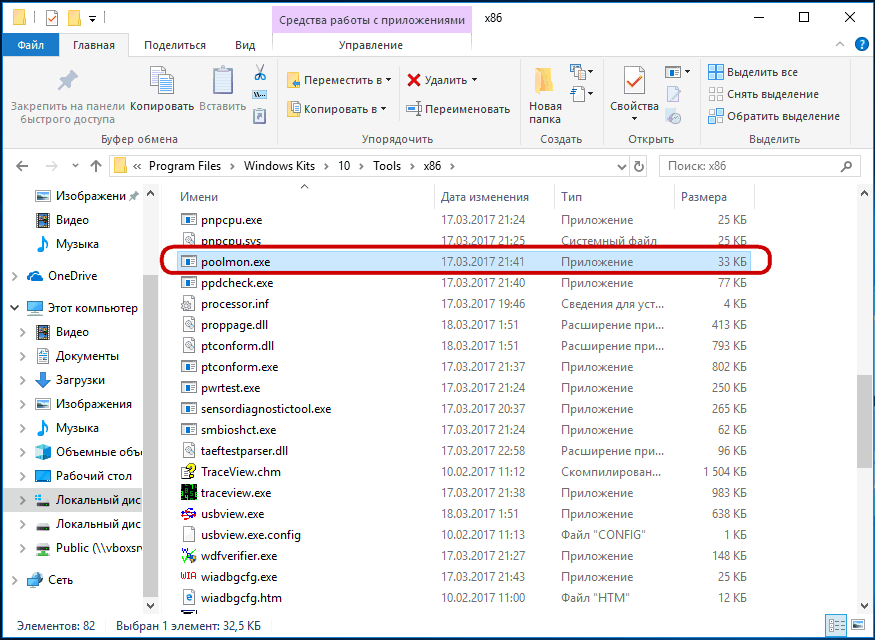
Нажмите сначала латинскую клавишу P , а затем B .
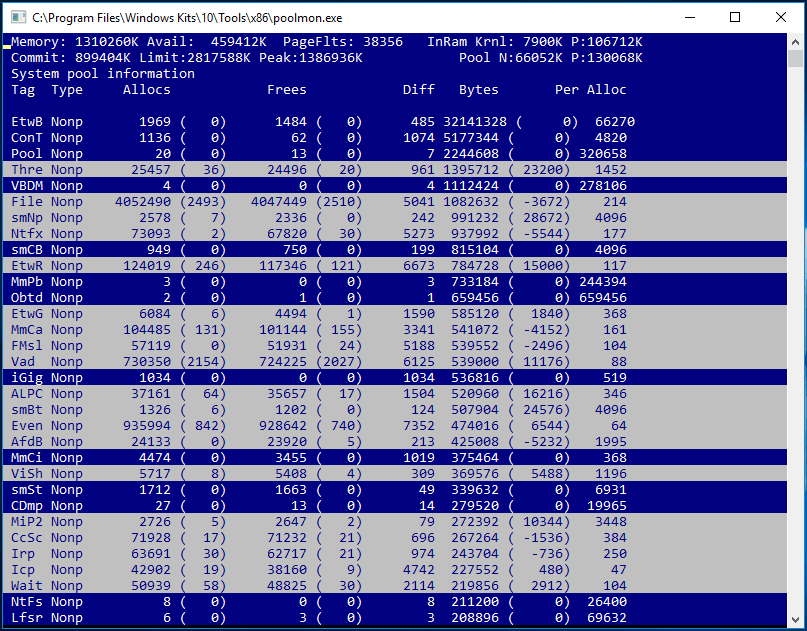
Это действие оставит и отсортирует только те записи, которые используют невыгружаемый пул (Type Nonp) . Найдите в списке элементы, занимающие больше всего байт в памяти и запишите их имена (столбец tag) .
Теперь откройте командную строку от имени администратора, перейдите в расположение C:\Windows\System32\drivers и выполните команду:
findstr /m /l /s Name *.sys
Где Name — имя, то есть тэг записи.
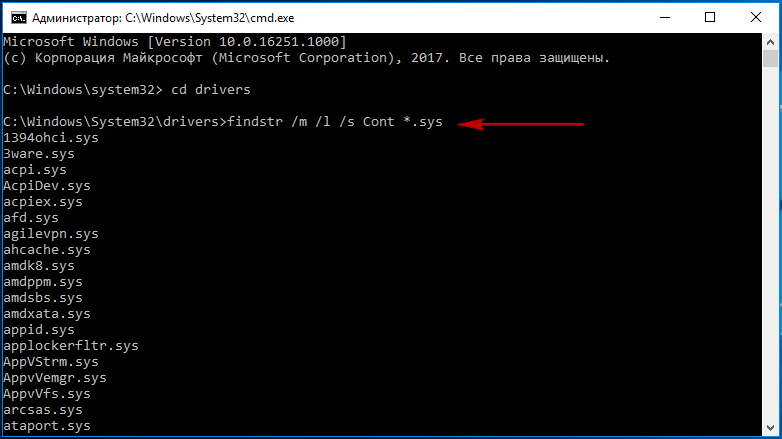
В результате вы получите список драйверов, которые с большей или меньшей долей вероятности являются источниками проблемы. Далее уже решаем, что с ними делать: удалять, заменять или откатывать к более ранним версиям.
Альтернативные способы увеличения ОЗУ
В тех случаях, когда приобрести новые модули ОЗУ не предоставляется возможности, а владелец ПК нуждается в увеличении производительности, следует ознакомиться с альтернативными способами, позволяющими понять, как повысить оперативную память
Повышение производительности при помощи флешки
Известнейшая компания Microsoft, предоставляющая интереснейшие ресурсы в сфере компьютерных технологий, предоставила пользователям уникальную разработку, позволяющую производить увеличение оперативной памяти при помощи флешки. Эта технология носит название ReadyBoost.
Принцип работы этой технологии несложно понять. Флешка хранит созданный файл, который достаточно быстро выполняет кеширование тех программ, которые наиболее часто находятся в использовании.
Это не единственное преимущество использования флешки. USB-накопитель наделён высочайшей скоростью обработки и записи информации, за счёт этого и происходит увеличение производительности.
Также быстродействие обеспечивается ещё за счёт того, что система не нуждается в продолжительном поиске требуемых для исполнения файлов на всём пространстве жёсткого диска, поскольку все нужные файлы сосредотачиваются на внешнем носителе.
Избрав именно этот метод, позволяющий увеличить быстродействие ПК, пользователь должен приобрести флешку с нужными параметрами, иначе все попытки будут просто безуспешны. Флешка должна иметь минимум 256 Мб свободного пространства, скорость записи должна соответствовать 1,75 Мбит/с, а чтения — 2,5 Мбит/с.
После того как все важные инструменты будут в наличии у пользователя, можно переходить к процессу, позволяющему увеличить объём кеша и ускорить производительность ПК.
Вставив флешку в USB-разъём, следует дождаться её полной загрузки, после чего кликнуть правой кнопкой мыши, вызывая контекстное меню. Далее следует перейти в «Свойства», после чего в «ReadyBoost». На этой вкладке следует установить галочку, подтверждая желание воспользоваться технологией ReadyBoost, также следует в ручном режиме выставить показатель желаемого объёма кеша. Остаётся нажать «Ок», и дождаться завершения процесса.
Пользователь ПК должен помнить, что флешку, к которой была применена технология ReadyBoost, просто так вынимать из компьютера нельзя. Чтобы извлечь USB-накопитель, вначале следует отключить ранее запущенную технологию ReadyBoost.
Изменение настроек BIOS
Ещё одним способом, позволяющим увеличить оперативную память на компьютере, является оверклокинг. Воспользовавшись таким способом, пользователю удаётся разогнать ОЗУ. Чтобы достичь этого, пользователь должен внести изменения в настройки BIOS, повышая частотность и напряжение.
При правильном внесении изменений, производительность компьютера может быть увеличена практически на 10%
Однако при этом важно понимать, что при допущении ошибок, пользователь рискует вывести из строя не только ОЗУ, но и другие комплектующие. В связи с этим, большинство опытных пользователей рекомендует для осуществления качественного и грамотного разгона, увеличения производительности, отдать компьютер настоящему профессионалу, который до мельчайших подробностей знаком с техникой проведения оверклокинга. Если же всё-таки пользователь желает сам усовершенствовать компьютер, осуществляя оверклокинг, следует первоначально зайти в BIOS
Для этого, в момент загрузки ОС следует нажать одну из кнопок: «Delete», «F2» или «F8»
Если же всё-таки пользователь желает сам усовершенствовать компьютер, осуществляя оверклокинг, следует первоначально зайти в BIOS. Для этого, в момент загрузки ОС следует нажать одну из кнопок: «Delete», «F2» или «F8».
После того, как был осуществлён успешный вход в BIOS, пользователь должен перейти в Video Ram или Shared Memory. Там на строке DRAM Read Timing следует уменьшить количество циклов (таймингов). Специалисты утверждают, что чем меньше таймингов, тем производительность ПК лучше. Однако чрезмерное понижение может привести к негативным последствиям.
В завершение, чтобы настройки были успешно сохранены, следует нажать «F10», после чего компьютер перезагрузится, и изменения вступят в силу.
Итак, желая добавить оперативную память на компьютере, пользователь должен иметь не только веские основания для этого, но и необходимые комплектующие, а также изучить имеющиеся рекомендации и овладеть нужными навыками. Совершенствовать свои технические возможности похвально, но под категорическим запретом находится экспериментальная «самодеятельность» при полном отсутствии необходимых знаний.