Изменение размера управляемого диска на портале Azure
Важно!
Если вы включили ливересизе и диск соответствует требованиям, предъявляемым к , можно пропустить шаг 1. Чтобы изменить размер диска без простоя в портал Azure, необходимо использовать следующую ссылку: https://aka.ms/iaasexp/DiskLiveResize
-
На портале Azure перейдите к виртуальной машине, на которой необходимо развернуть диск. Выберите Остановить, чтобы отключить виртуальную машину.
-
в меню слева в разделе Параметры выберите диски.
-
В разделе Имя диска выберите диск, размер которого нужно изменить.
-
В меню слева в разделе Параметры выберите Размер и производительность.
-
В поле Размер и производительность выберите нужный размер диска.
Предупреждение
Новый размер должен быть больше, чем размер существующего диска. Максимально допустимый размер диска ОС — 4095 ГБ. Вы можете развернуть BLOB-объект с VHD большего размера, но операционная система сможет работать только с первыми 4095 ГБ его данных.
-
В нижней части страницы выберите Изменить размер.
Способ 1: Утилита VBoxManage
В арсенале VirtualBox есть утилита VBoxManage, которая позволяет управлять размерами дисков через командную строку или терминал в зависимости от типа операционной системы. Мы рассмотрим работу этой программы в Windows 10 и CentOS. Условия для изменения объема в этих ОС следующие:
- Формат хранения: динамический;
- Тип диска: VDI или VHD;
- Состояние машины: выключена.
Прежде, чем начать изменение, вам нужно узнать точный размер диска гостевой ОС и путь, где хранится виртуальная машина. Это можно сделать через VirtualBox Менеджер.
На панели меню выберите «Файл» > «Менеджер виртуальных носителей» или просто нажмите Ctrl+D.
Напротив ОС будет указан виртуальный размер, а если выделить ее кликом мыши, то внизу появится информация о расположении.
Использование VBoxManage в Windows
Запустите командную строку с правами администратора.
Введите команду:
Это стандартный путь для установки ВиртуалБокс
Если папка Oracle с файлами у вас находится в другом месте, то после CD пропишите ее местонахождение.
Когда директория сменится, пропишите следующую команду:
Например:
— путь, где хранится сама виртуальная машина в формате .vdi (обратите внимание на кавычки — без них команда не будет работать).
— атрибут, который ставится через пробел от закрывающих кавычек. Он обозначает новый объем диска в мегабайтах. Будьте осторожны, этот атрибут не добавляет указанное количество мегабайт (в нашем случае 33792) к уже существующему, а меняет текущий объем диска
В виртуальной машине, которая была взята для примера, ранее имела объем диска 32 ГБ, и при помощи данного атрибута он был увеличен до 33 ГБ
Будьте осторожны, этот атрибут не добавляет указанное количество мегабайт (в нашем случае 33792) к уже существующему, а меняет текущий объем диска. В виртуальной машине, которая была взята для примера, ранее имела объем диска 32 ГБ, и при помощи данного атрибута он был увеличен до 33 ГБ.
После успешного изменения объема диска необходимо настроить саму виртуальную ОС, поскольку она будет продолжать видеть прежнее количество ГБ.
- Запустите операционную систему.
-
Нажмите Win+R и пропишите команду diskmgmt.msc.
-
Отобразится основной виртуальный диск, помеченный синим цветом. Рядом с ним будет находиться добавленная через утилиту VBoxManage область — она помечена черным цветом и имеет статус «Не распределена». Это значит, что формально область существует, но фактически не может быть использована, например, для хранения данных.
-
Чтобы добавить этот объем к рабочему виртуальному пространству, кликните по основному диску (обычно это С:) правой кнопкой и выберите вариант «Расширить том».
-
Запустится Мастер работы с томами.
-
Не меняйте настройки, если хотите добавить к тому всю имеющуюся нераспределенную область, и перейдите к следующему шагу.
-
Кликните «Готово».
-
Теперь можно увидеть, что (С:) стал больше ровно на 1 ГБ, который до этого был не распределен, а область, помеченная черным цветом, исчезла. Это значит, что виртуальный диск увеличился в размере, и им можно продолжать пользоваться.
Использование VBoxManage в Linux
Вам потребуются root-права для работы с терминалом и самой утилитой.
-
Пропишите команду
-
В строке UUID скопируйте значение и вставьте его в эту команду:
-
Переключитесь на раздел «Носители», и в «Контроллер: IDE» добавьте скачанный GParted Live. Для этого нажмите на «Пусто» и в правой части выберите образ оптического диска с утилитой GParted, как показано на скриншоте.
- Сохраните настройки и запустите машину.
-
В загрузочном меню выберите «GParted Live (Default Settings)».
-
Конфигуратор предложит выбрать раскладку. Для расширения диска этот параметр не важен, поэтому можете выбрать любой вариант.
-
Укажите желаемый язык, введя его номер.
-
На вопрос о предпочтительном режиме введите ответ «0».
-
Запустится GParted. В окне будут отображены все разделы, в том числе добавленная через VBoxManage область.
-
Правым кликом мыши по системному разделу откройте контекстное меню (обычно это sda2), и выберите пункт «Изменить раздел или переместить».
-
При помощи регулятора или поля для ввода установите тот объем, до которого вы хотите расширить раздел. Для этого сдвиньте регулятор вправо:
Либо в поле «Новый размер» впишите число, которое указано в строке «Максимальный размер».
-
Создастся запланированная операция.
-
На панели инструментов нажмите «Правка» > «Применить все операции» или кликните по самой запланированной операции правой кнопкой мыши и выберите ее применение.
-
В окне подтверждения нажмите на «Apply».
-
Прогресс выполнения отобразится в отдельном окне.
-
По завершении вы увидите, что размер виртуального диска стал больше.
-
Виртуальную машину можно выключить, и из настроек ее загрузки убрать носитель GParted Live.
Шаг 3. Отсоедините виртуальный жесткий диск, скопируйте его на новое устройство и подключите его (необязательно)
VHDX можно развернуть на устройстве, на котором уже установлена копия Windows, или можно очистить и подготовить жесткий диск конечного компьютера для использования виртуального жесткого диска.
Отсоедините VHDX-файл и сохраните его в сетевой папке или на диске хранилища.
-
С помощью программы DiskPart отсоедините виртуальный диск от обслуживающего компьютера.
-
Скопируйте VHDX-файл в сетевую папку или на съемный носитель. Следующий файл сопоставляет букву диска с общей сетевой папкой, создает каталог для виртуального жесткого диска, а затем копирует VHD.
Очистка и подготовка нового устройства для встроенной загрузки
На компьютере назначения:
-
Используйте загрузочный ключ WinPE для загрузки конечного компьютера в WinPE.
-
Очистите и подготовьте жесткий диск конечного компьютера. Создайте системные разделы и основной раздел (M), где будут храниться VHDX-файлы.
UEFI:
BIOS:
-
Подключение на сетевой диск или место хранения, куда был скопирован VHDX-файл на .
-
Скопируйте VHDX-файл из сетевого диска или места хранения в основной раздел конечного компьютера.
Подключение VHDX
-
Не загрузив в WinPE, подключите VHDX-файл к конечному компьютеру.
-
Определяет букву присоединенного тома VHDX. (Необязательно. измените его на другую букву, которая имеет более осмысленное значение, например V, и оставьте командную строку DiskPart открытой для следующего шага).
2. Подключение VMDK средствами VMware Workstation
VMDK и VHD – форматы дисков ВМ, с которыми работает ПО VMware — можно подключить для отображения в проводнике хостовой Windows с использованием средств программы VMware Workstation. Её средства монтирования предусматривают и чтение, и запись данных. Открываем параметры нужной ВМ. На вкладке «Оборудование» слева кликаем жёсткий диск, справа жмём кнопку «Карта». Появится окошко мастера подключения диска. Здесь выбираем нужный раздел, ориентируясь на его размер. В нашем случае это системный раздел Windows. Снимаем галочку открытия в режиме только чтения. И жмём «Ок».
Важный нюанс: при открытии системных разделов гостевых ОС, установленных на виртуальные GPT-диски, в окне мастера необходимо выбирать не сам раздел с установленной ОС (раздел С в случае с гостевой Windows), а предшествующий ему MSR-раздел с размером обычно 16 или 128 Мб. Конечно, если MSR-раздел есть в структуре EFI-системы. Будет он там не в каждом случае.
Далее появится предупреждающее окошко, где говорится о нюансах доступа в режиме записи данных, связанных с работой снапшотов и клонов ВМ. Жмём «Да».
Примонтированный раздел откроется в проводнике хост-системы. Для отключения закрываем его открытого в проводнике (или файловом менеджере). И идём туда же, где мы его монтировали – в параметры ВМ. Но теперь жмём кнопку «Отключить».
Остановка виртуальной машины
VHD невозможно скачать из Azure, если он подключен к запущенной виртуальной машине. Если вы не хотите прерывать работу виртуальной машины, можно .
- В главном меню на портале Azure и щелкните Виртуальные машины.
- Выберите виртуальную машину из списка.
- В колонке виртуальной машины нажмите кнопку Остановить.
Альтернатива: создание моментального снимка диска виртуальной машины
Сделайте моментальный снимок диска, который можно скачать.
- Выберите нужную виртуальную машину на портале.
- В расположенном слева меню выберите пункт Диски, а затем выберите диск, моментальный снимок которого нужно сделать. Будут отображены сведения о диске.
- В меню в верхней части страницы выберите пункт Создать снимок. Отобразится страница Создание снимка.
- В поле Имя укажите имя моментального снимка.
- В поле Тип моментального снимка выберите Полный или Добавочный.
- Когда все будет готово, нажмите кнопку Просмотр и создание.
Моментальный снимок будет создан вскоре и затем можно будет использовать для скачивания или создания другой виртуальной машины.
Примечание
Если перед этим не остановить виртуальную машину, моментальный снимок не будет «чистым». Моментальный снимок будет иметь такое состояние, как если бы на момент его создания было отключено питание виртуальной машины либо в ней возник сбой. Хотя обычно это и безопаснее, это может привести к проблемам, если запущенные приложения не были устойчивы к сбоям.
Этот метод рекомендуется использовать только для виртуальных машин, у которых один диск с ОС. Если у виртуальной машины один или несколько дисков с данными, то прежде чем скачивать диск с ОС или какой-либо диск с данными, следует остановить виртуальную машину.
Способы удаления виртуального диска
Как и для создания виртуального диска в Виндовс 7, так и для его удаления, можно воспользоваться двумя группами методов:
- инструментами операционной системы;
- сторонними программами для работы с дисковыми накопителями.
Далее мы поговорим об обоих этих вариантах более подробно.
Способ 1: Использование стороннего ПО
Вначале изучим возможность удаления виртуального диска при помощи сторонних приложений. Алгоритм действий будет описан на примере популярнейшей программы для обработки дисковых накопителей — DAEMON Tools Ultra.
- Запустите DAEMON Tools и щелкните в главном окне по пункту «Хранить».
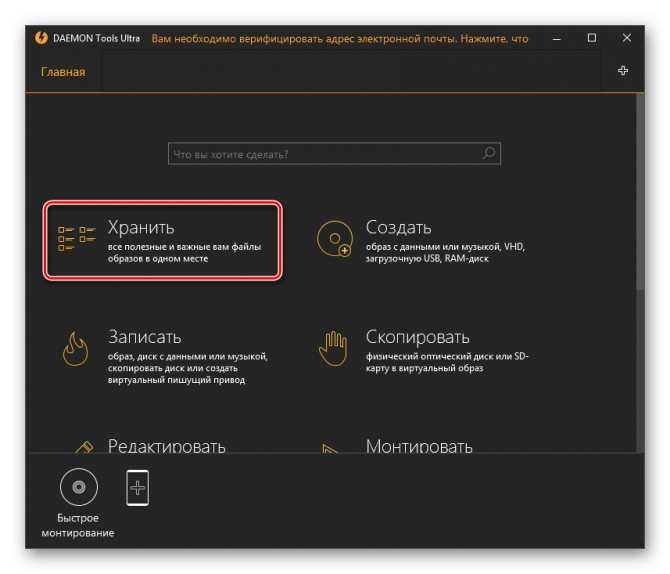
Если в открывшемся окне не будет отображаться тот объект, который вы желаете удалить, произведете в нем щелчок правой кнопкой мыши (ПКМ) и из раскрывшегося перечня выберите «Добавить образы…» или же просто примените комбинацию клавиш Ctrl+I.
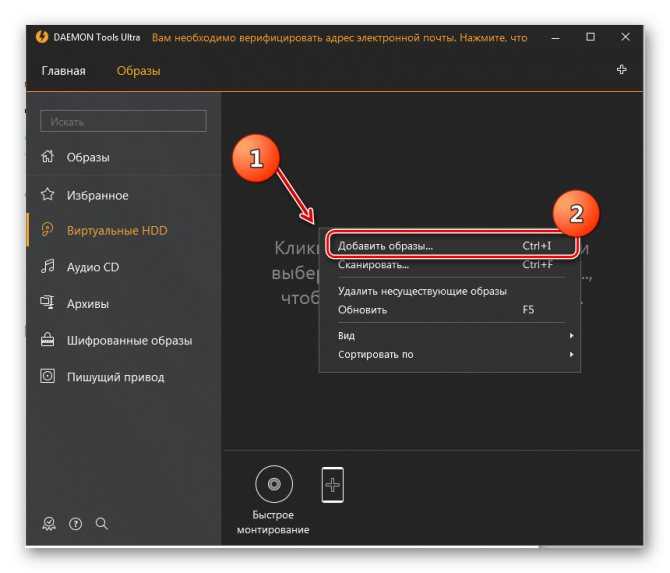
Запустится оболочка открытия файла. Переместитесь в ней в тот каталог, где находится виртуальный диск со стандартным расширением VHD, отметьте его и кликните «Открыть».
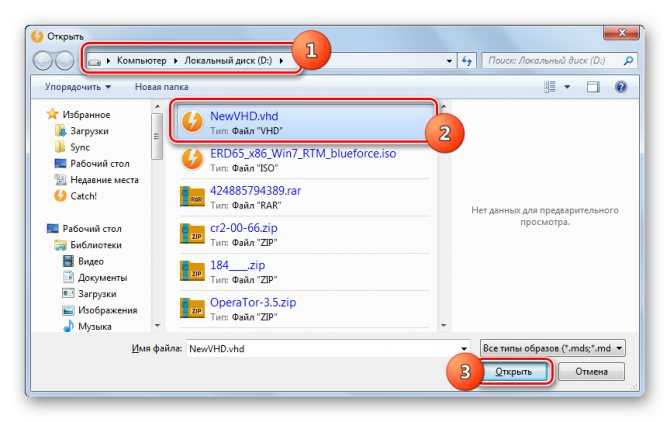
Образ диска появится в интерфейсе DAEMON Tools.
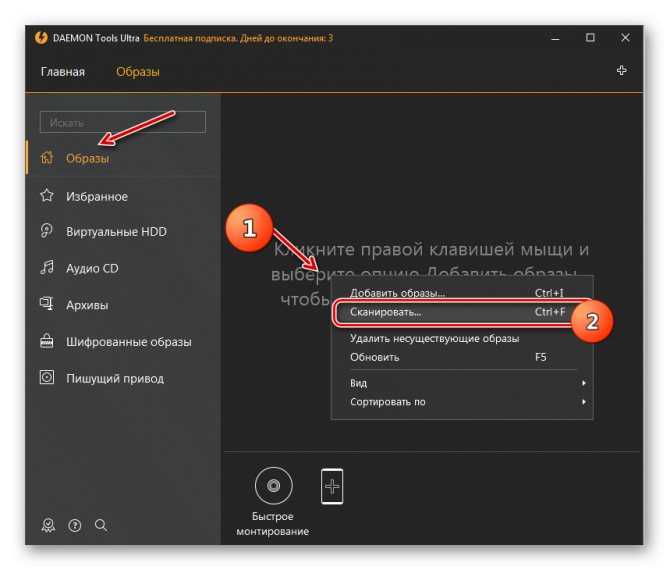
В блоке «Типы образов» нового окна щелкните «Отметить все».
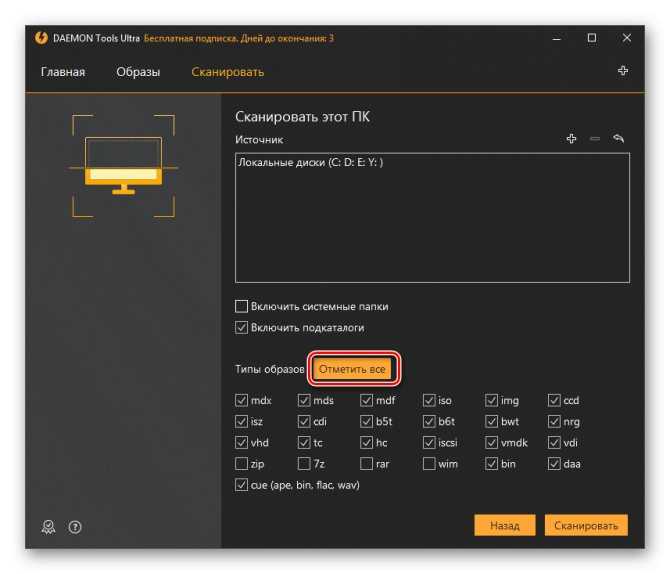
Будет отмечены все наименования типов образов. Затем щелкните «Снять все».
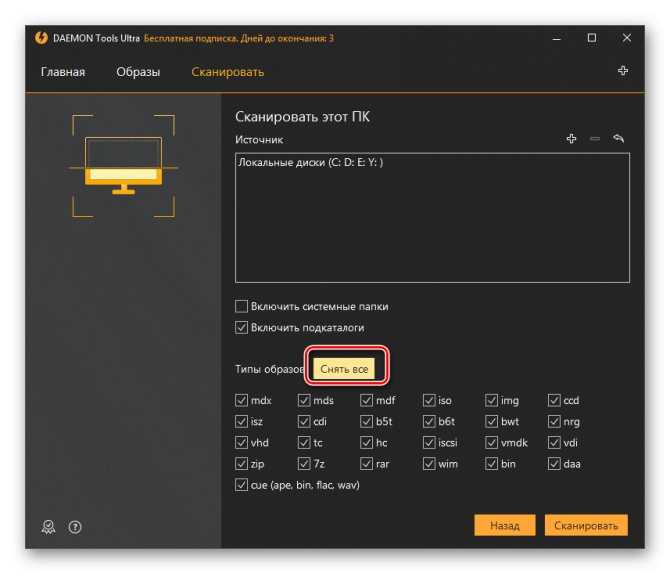
Все отметки будут сняты. Теперь поставьте галочку только около пункта «vhd» (это и есть расширение виртуального диска) и нажмите «Сканировать».
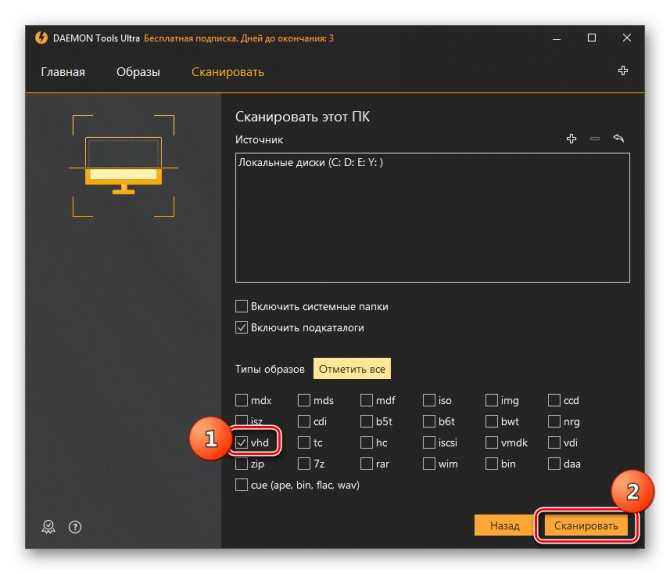
Будет запущена процедура поиска образов, которая может занять довольно продолжительное время. Прогресс сканирования отображается с помощью графического индикатора.

После окончания сканирования список всех виртуальных дисков, которые имеются на ПК, отобразится в окне DAEMON Tools. Щелкните ПКМ по тому элементу из этого перечня, который нужно стереть, и выберите вариант «Удалить» или же примените нажатие на клавишу Del.
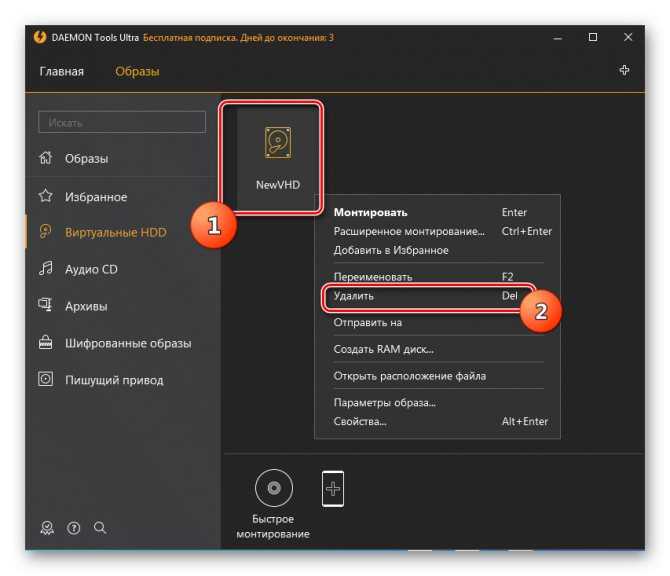
В отобразившемся диалоговом окошке установите отметку в чекбоксе «Удалить из Каталога образов и ПК», а затем нажмите «OK».
После этого виртуальный диск будет удален не только из интерфейса программы, но и полностью с компьютера.
Способ 2: «Управление дисками»
Виртуальный носитель можно удалить также без использования стороннего ПО, применив только «родную» оснастку Виндовс 7 под названием «Управление дисками».
- Кликните «Пуск»и переместитесь в «Панель управления».
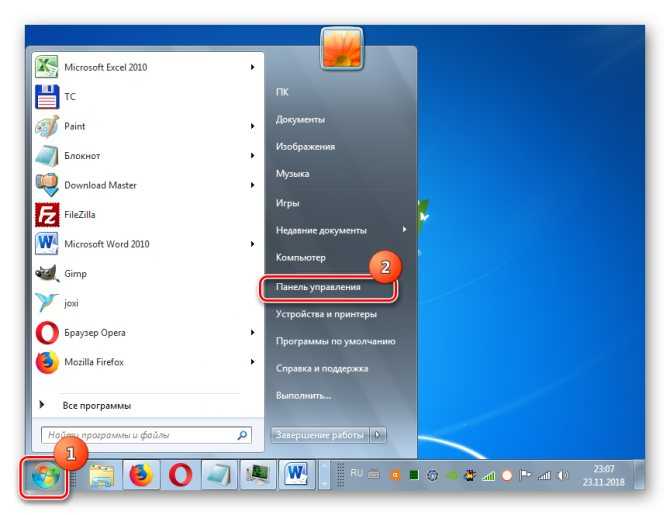
Перейдите в «Система и безопасность».
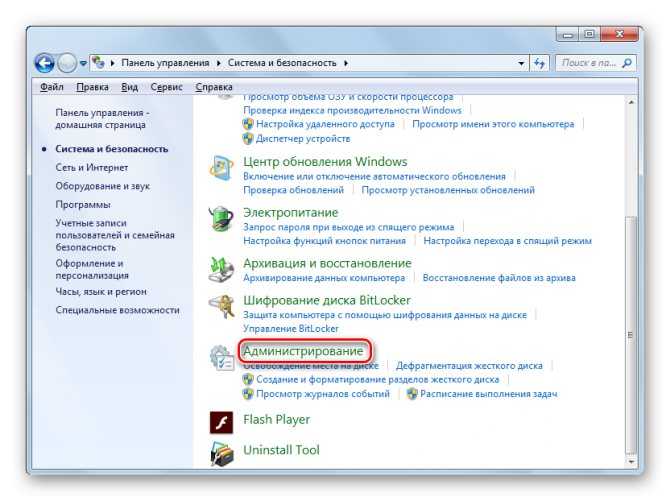
В перечне отыщите наименование оснастки «Управление компьютером» и кликните по нему.
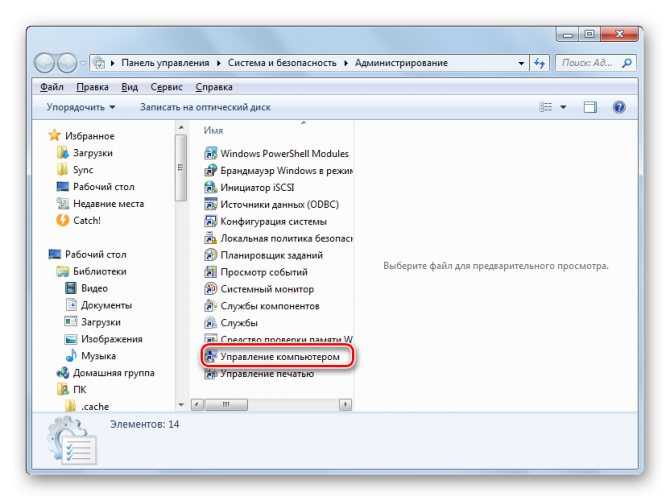
В левой части открывшегося окна щелкните «Управление дисками».
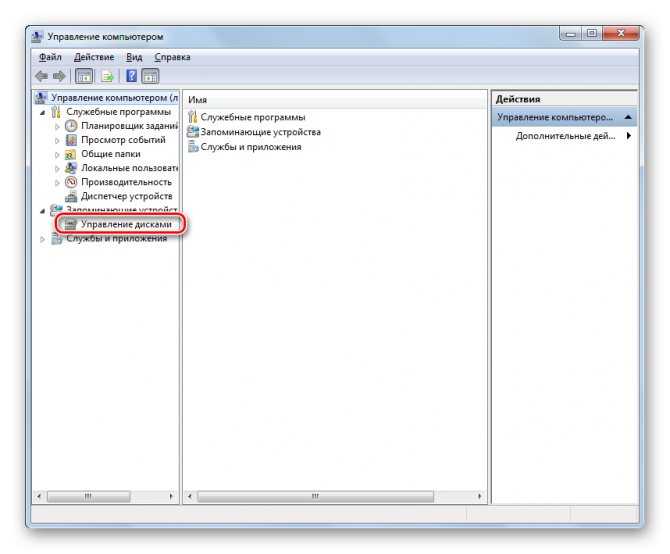
Откроется перечень разделов жесткого диска. Отыщите наименование виртуального носителя, который желаете снести. Объекты такого типа подсвечиваются бирюзовым цветом. Кликните по нему ПКМ и выберите пункт «Удалить том…».
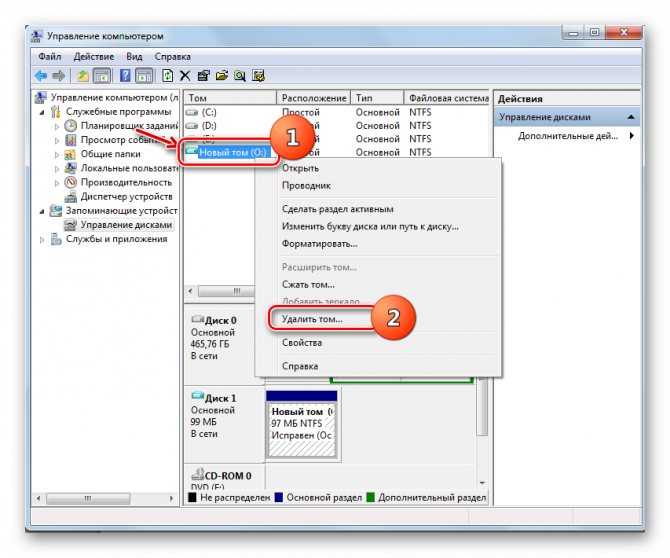
Откроется окошко, где отобразится информация о том, что при продолжении процедуры данные, находящиеся внутри объекта, будут уничтожены. Чтобы запустить процесс удаления, подтвердите свое решение, нажав «Да».
После этого наименование виртуального носителя исчезнет из верхней части окна оснастки. Затем опускайтесь в нижнюю область интерфейса. Найдите запись, которая относится к удаленному тому. Если вы не знаете, какой именно нужен элемент, можно ориентироваться по размеру. Также справа от этого объекта будет стоять статус: «Не распределен». Кликните ПКМ по наименованию этого носителя и выберите вариант «Отсоединить…».
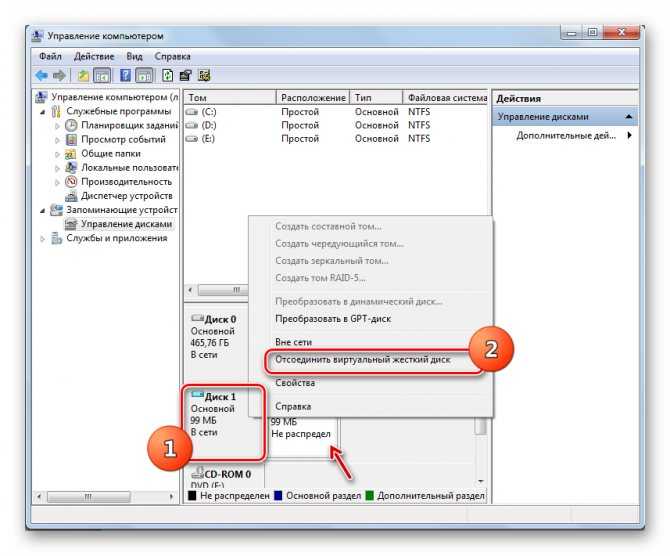
В отобразившемся окошке установите флажок напротив пункта «Удалить…» и кликните «OK».
Виртуальный носитель будет полностью и окончательно удален.
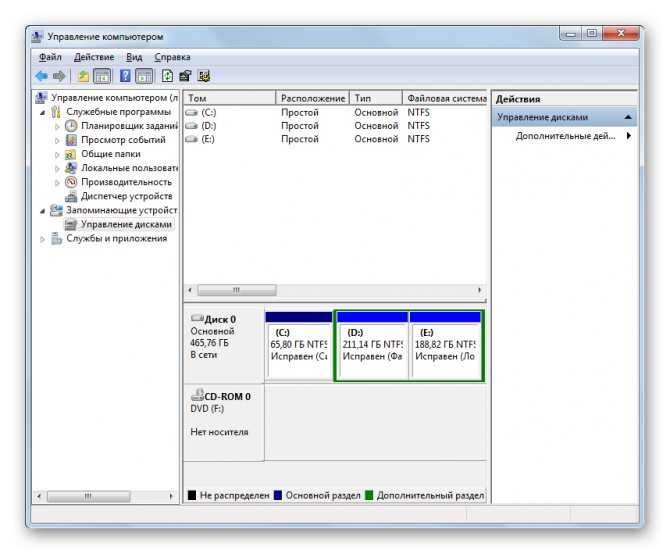
Ранее созданный виртуальный накопитель в Windows 7 можно удалить через интерфейс сторонних программ для работы с дисковыми носителями или же при помощи встроенной оснастки системы «Управление дисками». Пользователь сам может выбрать более удобный вариант удаления.
3. Конвертирование VDI в VHD средствами VirtualBox
VirtualBox не позволяет монтировать диски виртуальных машин собственными средствами для доступа к ним из среды хост-системы Windows. Но в его арсенале есть конвертер, способный конвертировать диски в родной формат VDI v VHD, ВМДК и другие виды. И, например, VHD-файл в среде хоста Windows 8.1 или 10 можно открыть с помощью стандартных инструментов операционной системы. Также, если вам нужно продолжить работу с ВМ, ее можно воссоздать на основе уже сконвертированного диска VHD… В окне VirtualBox перейдите в раздел «Инструменты». Щелкаем по диску нужной ВМ, в контекстном меню выбираем «Копировать».
Далее указываем тип «VHD» («VMDK» также возможен при параллельной работе с VMware)… Затем нажимаем кнопку Обзор в столбце, чтобы указать новый диск.
Вот важный момент: столбец «Имя файла» нужно очистить – убрать расширение из имени “.Vdi»… И проследите ниже, чтобы увидеть, как был задан тип «VHD»… Нажмите “Сохранить».
А теперь – «Копия».
Затем откройте преобразованный файл с помощью проводника.
Удаляем его из хост-системы, распаковывая, как показано в пункте 1 статьи.
Однако если побочная цель реанимации ВМ не преследуется, если это просто удаление ценной информации из файла VDI, легче прибегнуть к двум решениям после вопроса.
Как открыть образы дисков виртуальных машин
Прежде чем мы приступим к отрытию этих файлов, напомню, что на всех дисках используется одна из файловых систем. Это справедливо и для виртуальных дисков — они все отформатированы в NTFS, FAT32, EXT4 или в какую-то другую файловую систему.
Связанная статья: Что такое файловая система и почему их так много?
Описанный в этой статье способ позволяет просматривать содержимое файлов VDI, VHD, VMDK и извлекать их разделы какую бы файловую систему вы не использовали. Но кроме извлечения разделов, вы можете просматривать их содержимое если они используют одну из следующих файловых систем: NTFS, FAT32, EXT4, EXT3, EXT2, SquashFS или cramfs.
В любом случае извлечённый таким образом образ раздела можно просмотреть в специализированной программе, даже если он в другой, не поддерживаемой файловой системе.
Просматривать виртуальные жёсткие диски, извлекать их разделы и просматривать эти разделы можно программой 7-Zip.
Начните с установки программы 7-Zip, как это сделать подробно описано в статье «Бесплатная альтернатива WinRAR».
Откройте 7-Zip, для этого в общесистемный поиск введите «7-Zip» и запустите программу.
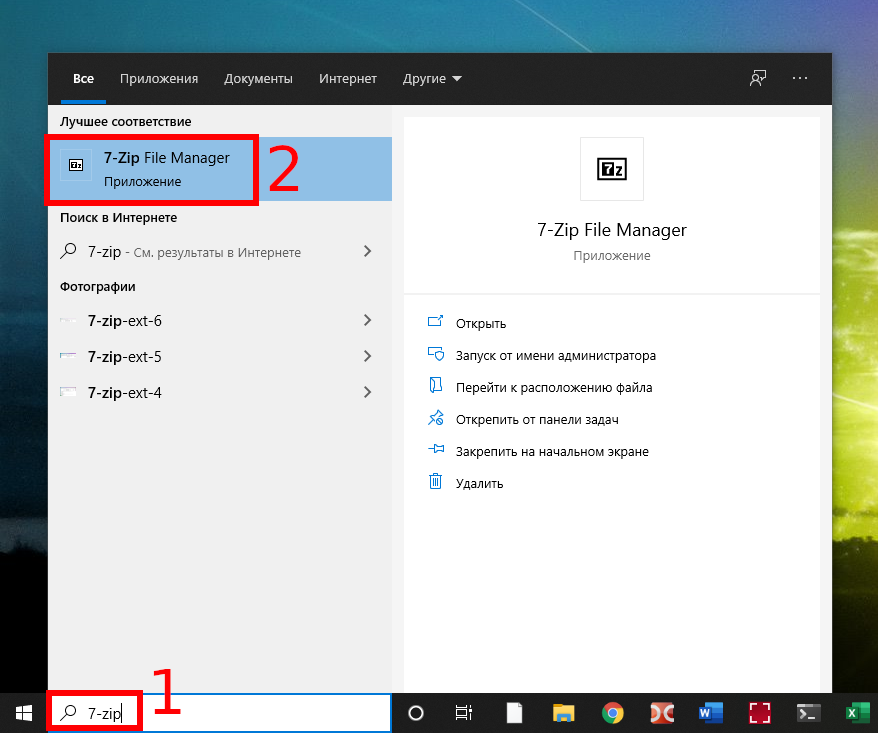
Поднимаясь на один уровень вверх и переходя в папки, перейдите в окне программы 7-Zip к образу диска виртуальной машины.
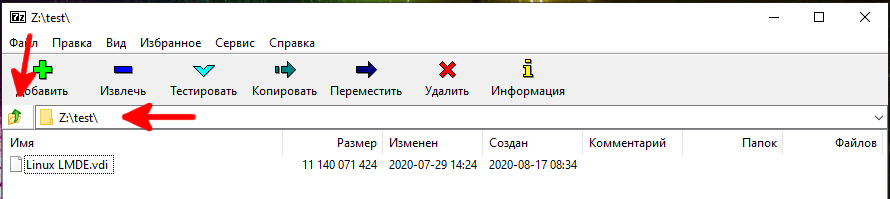
И откройте его двойным кликом прямо в 7-Zip.
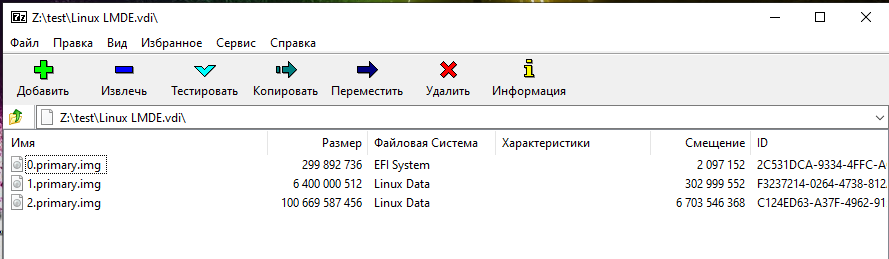
Вы увидите список разделов. Даже если у вас один диск, при установке многие операционные системы создают несколько разделов. Например, Windows создаёт 4 раздела, а Linux 2 или 3 раздела (основной, загрузочный диск и файл подкачки).
Вы можете посмотреть содержимое любого из этих разделов прямо в 7-Zip, либо извлечь их для дальнейшего анализа другими средствами.
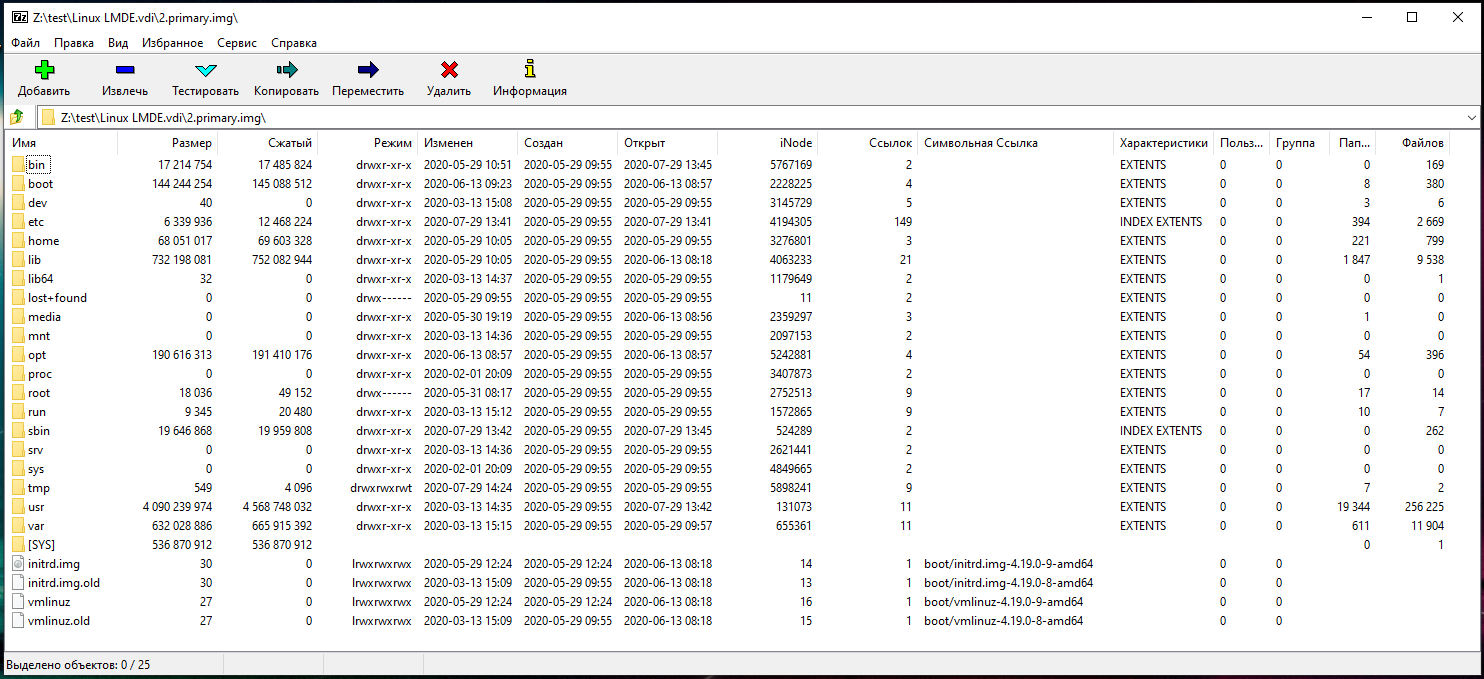
Вы можете переходить в любые папки и просматривать любые файлы.
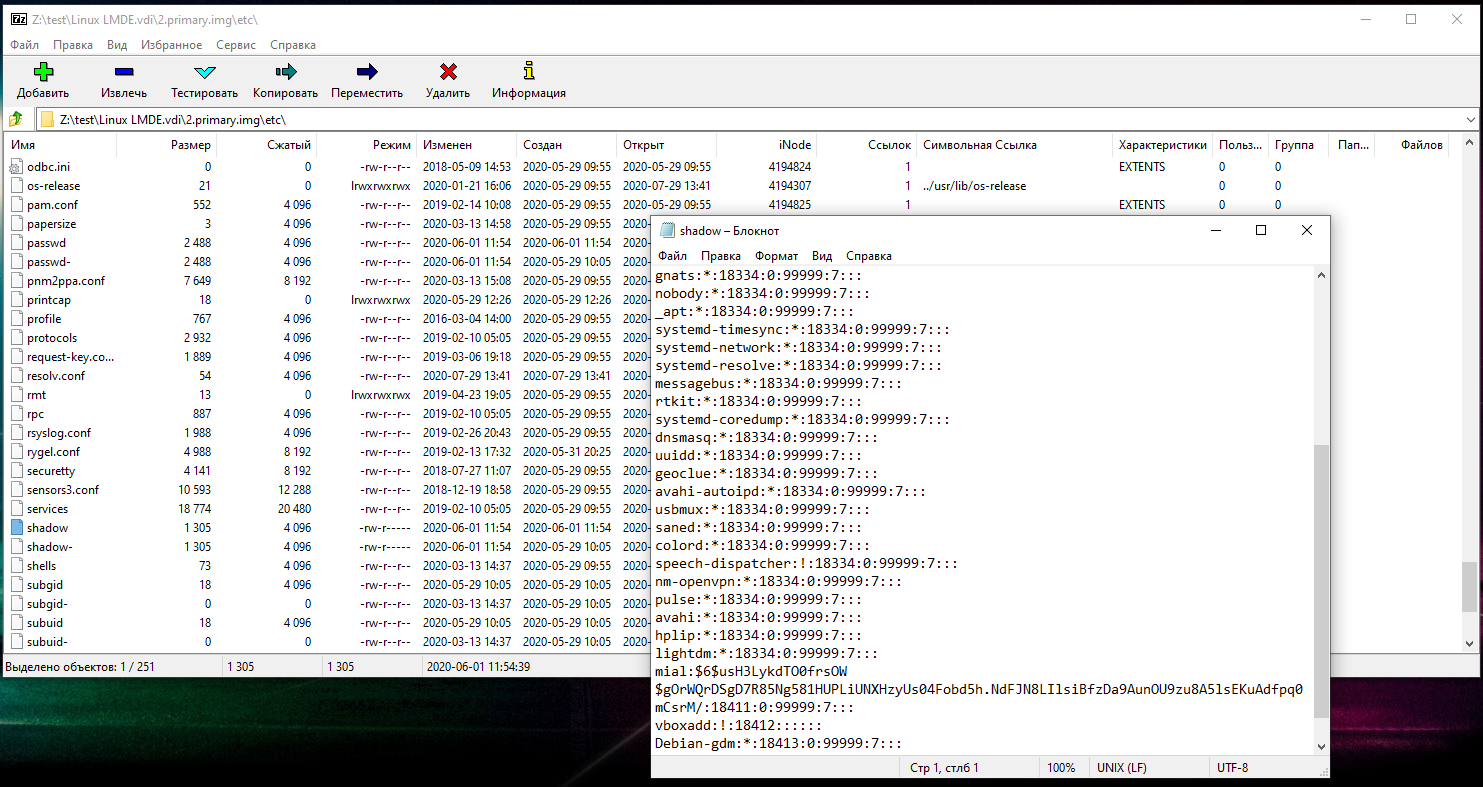
Итак, с помощью 7-Zip можно открыть и извлечь файлы из виртуальных дисков без запуска виртуальной машины и даже без установки программ для запуска виртуальных машин.
Обновление диска
Есть несколько способов реагирования на изменения в рабочих нагрузках вашей организации. Например, вы можете обновить стандартный жесткий диск до твердотельного накопителя ценовой категории «Премиум» для удовлетворения возросшего спроса.
Выполните действия, описанные в этом разделе, чтобы обновить управляемый диск с ценовой категории «Стандартный» до ценовой категории «Премиум».
Выберите виртуальную машину, содержащую диск, который вы хотите обновить, с помощью командлета .
Прежде чем можно будет обновить диск виртуальной машины, виртуальную машину нужно остановить. Сделайте это с помощью командлета
Появится сообщение с предложением подтвердить операцию.
Важно!
Прежде чем инициировать завершение работы виртуальной машины, обязательно убедитесь, что в ней нет важных ресурсов или данных, которые могут быть утеряны.
После небольшой паузы выходные данные подтвердят успешную остановку виртуальной машины.
После остановки получите ссылку на подключенный к виртуальной машине диск ОС или диск данных с помощью командлета .
В примере ниже показано, как выбрать диск ОС виртуальной машины.
В примере ниже показано, как выбрать первый диск данных виртуальной машины.
Теперь, когда у вас есть ссылка на диск, установите SKU диска Premium_LRS.
Затем обновите образ диска с помощью командлета .
Образ диска будет обновлен. Используйте следующий пример кода, чтобы проверить, обновлен ли номер SKU диска.
Выходные данные подтвердят новый номер SKU диска.
Наконец, перезапустите виртуальную машину с помощью командлета .
После небольшой паузы выходные данные подтвердят успешный запуск виртуальной машины.
Что такое виртуальный диск, образ диска?
У большинства пользователей компьютера со временем накапливается большое количество оптических дисков, которые занимают много места. Поиск среди них диска с нужной информацией отнимает много времени, а при интенсивном перекладывании с места на место CD/DVD быстро приходят в негодность, что приводит к потере данных.
Эту проблему можно решить путем установки в компьютер жесткого диска или SSD накопителя достаточной емкости, который сможет хранить всю необходимую пользователю информацию. В этом случае оптические диски можно убрать с глаз долой в укромное местечко и хранить их только в качестве резерва для аварийного восстановления данных.
Но иногда не достаточно просто скопировать файлы с оптического носителя на жесткий диск. Например, некоторые игры или программы без наличия лицензионного CD или DVD не запускаются. Перед запуском они обязательно проверяют присутствие в дисководе оптического диска соответствующей структуры.
Разработчики этих игр и программ сознательно делают это с целью содействия реализации большего количества лицензионных дисков, распространения рекламы, присутствующей в их авторане (автозапуске) и т.д.
Заменить такой диск сможет только максимально точная копия. Но эта копия не обязательно должна быть записана на оптический диск. При помощи определенных программ ее можно сохранить на жестком диске в виде специального файла-контейнера, который так и называется образ диска или виртуальный диск.
Упомянутые программы, как правило, также позволяют создавать на компьютере дополнительный виртуальный оптический привод (или несколько при необходимости), в который можно «виртуально вставлять» записанные на жесткий диск образы дисков. При этом компьютер будет воспринимать виртуальные привод и диск, находящиеся в нем, как реальные.
Образ диска или виртуальный диск можно использовать и во многих других случаях, т.е. это очень удобно и практично. Например, вы на непродолжительное время одолжили у кого-то несколько дисков с играми, фильмами, программами и т.д. Есть желание сделать себе копии, но, как на зло, чистых оптических дисков в данный момент у вас нет. Таким образом можно создать образы этих дисков на жестком диске компьютера и записать их на чистые диски позже. При этом, вы получите максимально точные их копии.
Образ диска (виртуальный диск) может сохраняться на жестком диске в виде файлов различных форматов (расширений): ISO, NRG, MDS, CCD, BIN/CUE, CDI, BWT, B5T и др. Каждый из форматов имеет свои плюсы и минусы. Самым универсальным и наиболее распространенным является формат ISO.
Существует много как «специализированных» программ для работы с образами дисков (например, Alcohol 120%, Daemon Tools Lite, UltraISO и др.), так и комплексов утилит (например, Nero), содержащих соответствующие инструменты.
Чтобы начинающим пользователям проще было освоить работу с образами дисков, давайте рассмотрим порядок создания и использования виртуальных дисков при помощи программы Daemon Tools Lite.
Создание виртуального диска, указывающего на физический
Чтобы сделать все необходимое для создания, вам потребуется проделать следующий перечень манипуляций:
- требуется указать команду VBoxManage internalcommands createrawvmdk -filename drive.vmdk -rawdisk /dev/sdb для Linux;
- для операционной системы Виндовс команда выглядит так: «C:\Program Files\Oracle\VirtualBox\VBoxManage.exe» internalcommands createrawvmdk -filename C:\VMs\testvm\drive.vmdk -rawdisk \\.\PHYSICALDRIVE1
В целом, здесь нет ничего существенно сложного, если правильно прописывать все значения в утилите, отвечающей за виртуализацию.
3. Виртуализация реального жёсткого диска
Запускаем утилиту Disk2vhd. Формат виртуального диска VHDX установлен по умолчанию, и, если мы хотим виртуализировать реальный диск в виртуальный типа VHD, снимаем галочку опции «Use Vhdx». Далее указываем путь файла выбранного формата на выходе. Ну и самая важная часть – окно выбора разделов диска для виртуализации «Volumes to include». Здесь необходимо указать разделы реального диска, которые мы хотим включить в состав диска виртуального. В нашем случае, как видим на скриншоте ниже, мы отметили галочками только тройку разделов EFI-системы Windows. Ибо только её одну будем виртуализировать. Но, имея необходимость, мы могли бы указать ещё и несистемные разделы с данными.
В общем, определяемся с тем, что конкретно нужно виртуализировать, и по итогу жмём «Create».
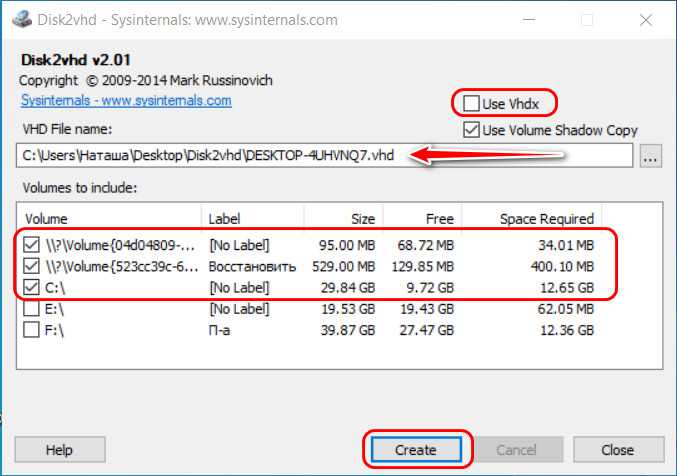
Ждём завершения операции и получаем диск VHD (или VHDX) в указанном месте.
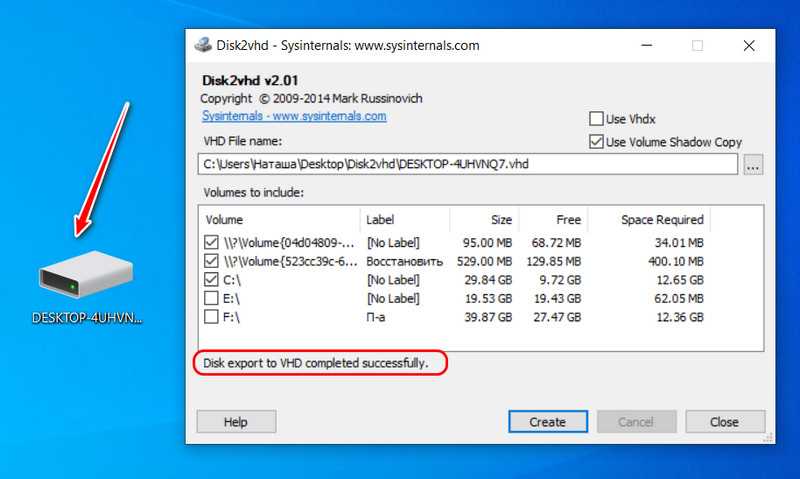
Как сделать диски виртуальной машины VirtualBox доступными в хост-системе
Как сделать общими папками диски (C:) и (D:) в виртуальной машине


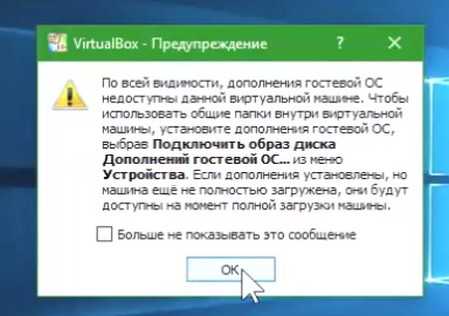
Добавляем новую общую папку.
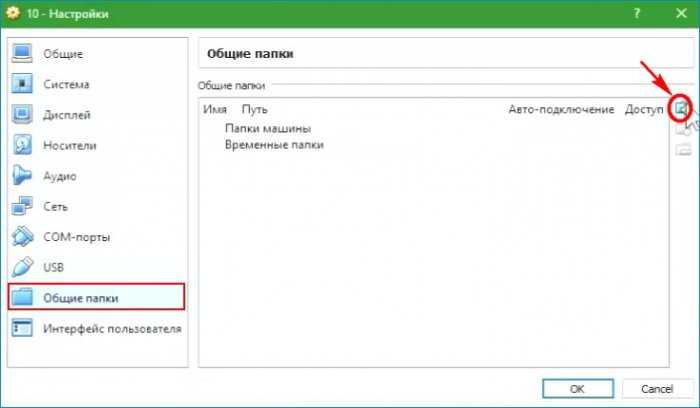
Путь к папке выбираем «Другой».
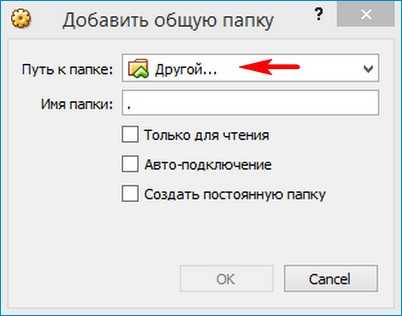
В открывшемся окне выделяем мышью диск (C:) и жмём на кнопку «Выбор папки».
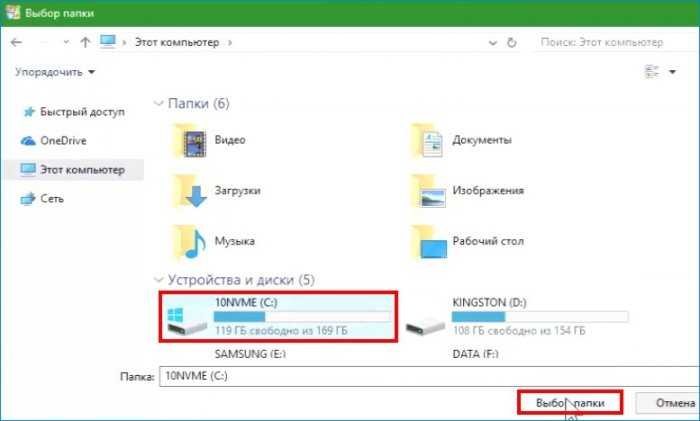
Отмечаем галочкой пункт «Создать постоянную папку».
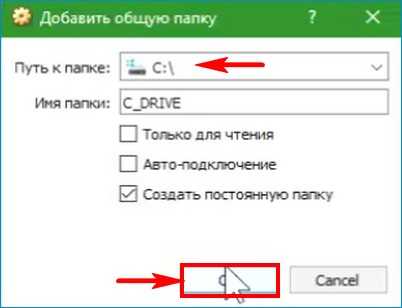
Добавляем ещё одну новую общую папку.
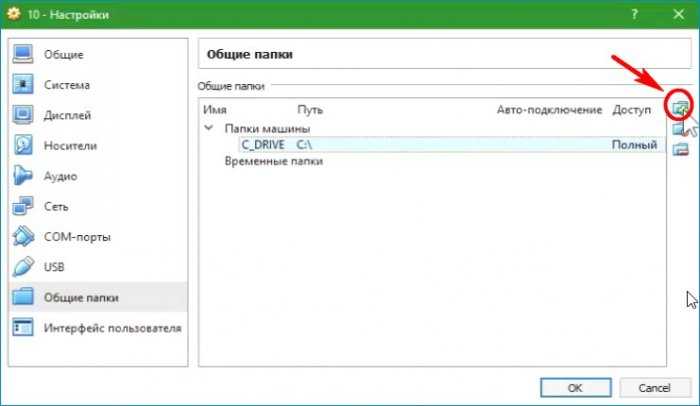
Путь к папке выбираем «Другой».
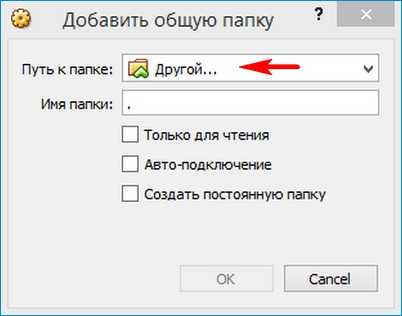
В открывшемся окне выделяем мышью диск (C:) и жмём на кнопку «Выбор папки».
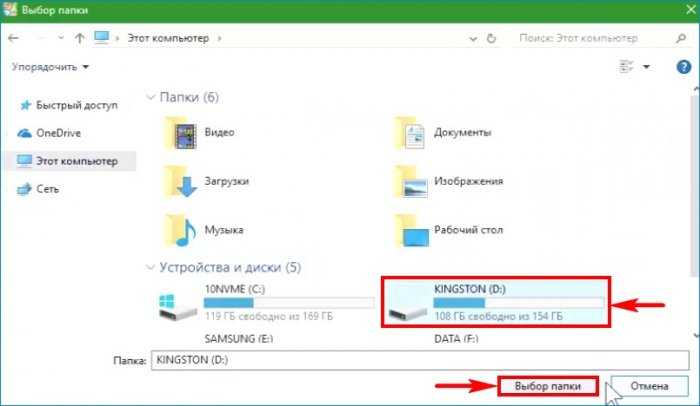
Отмечаем галочкой пункт «Создать постоянную папку».

Вот таким способом мы расшарили диски (C:) и (D:) основной операционной системы для гостевой Windows 10.
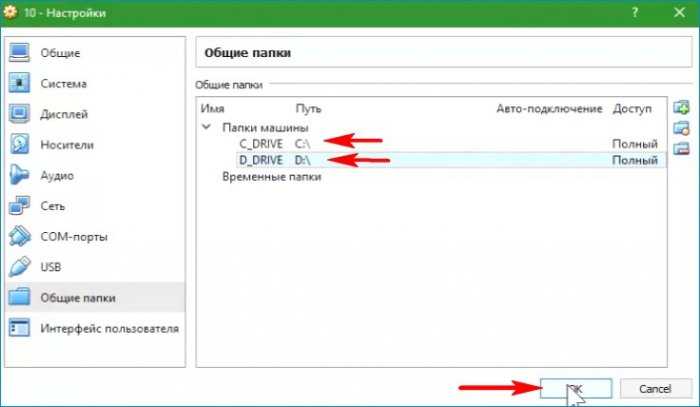
Теперь нужно установить Дополнения гостевой ОС.
Устройства —> Подключить образ диска Дополнений гостевой ОС.
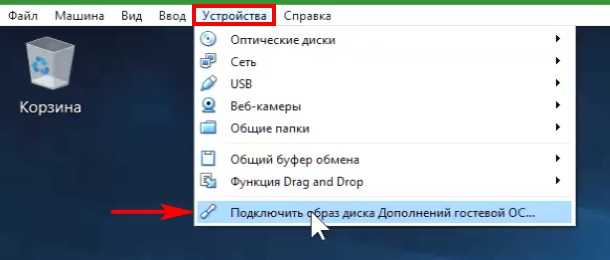
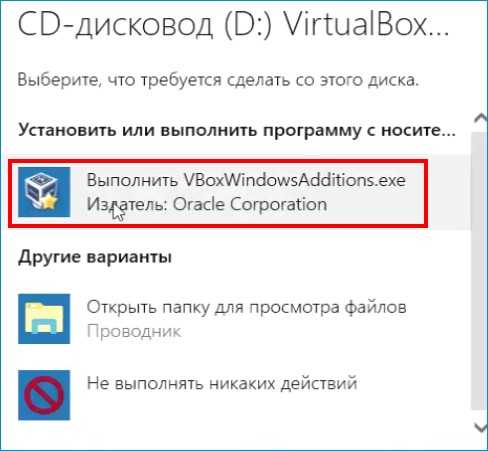
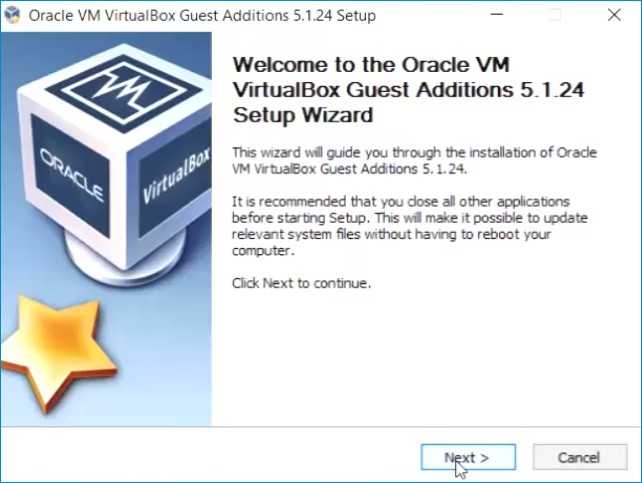
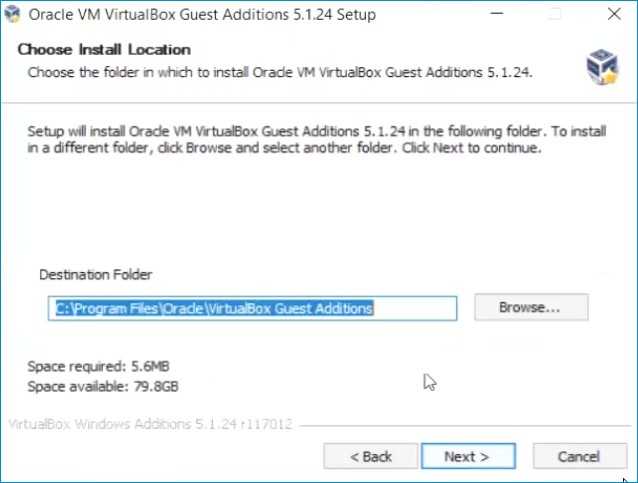
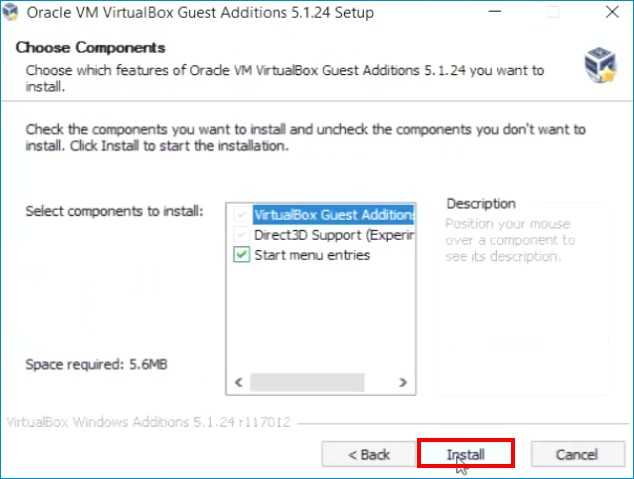
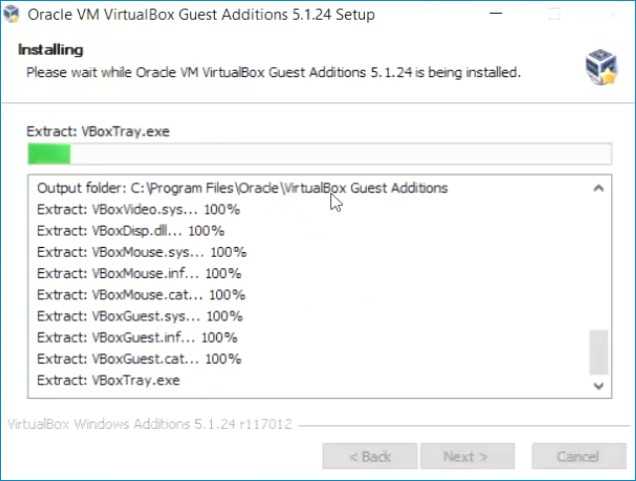
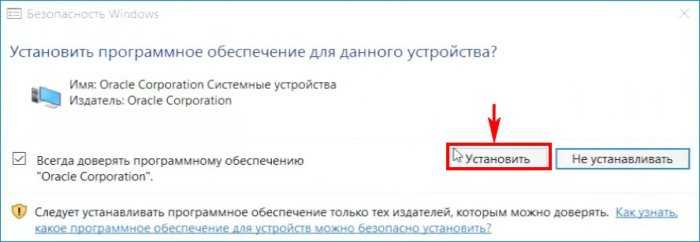
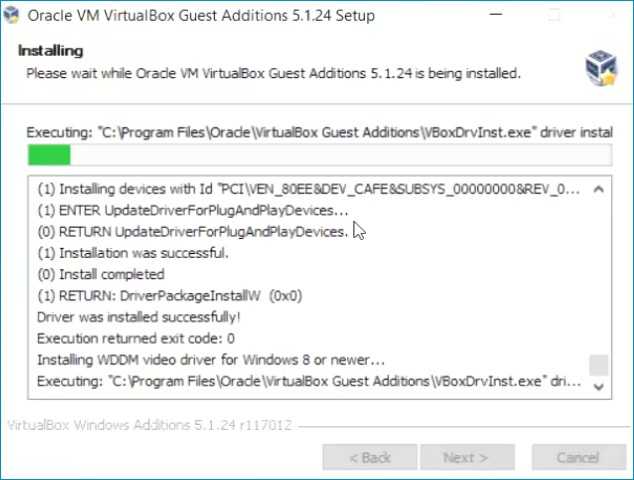
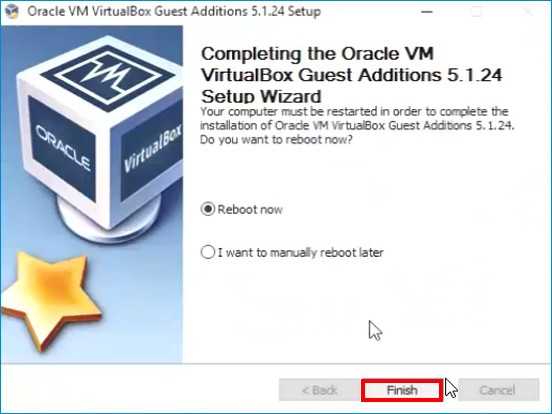
Происходит перезагрузка компьютера.
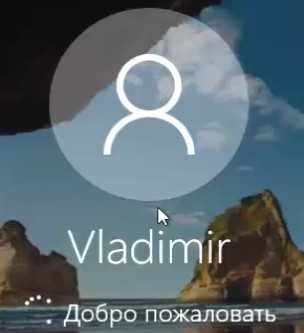
Открываем проводник и жмём на кнопку «Сеть».
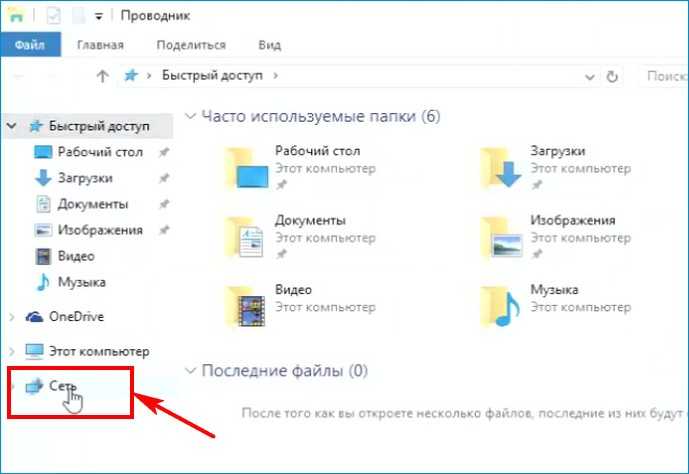

Выходит сообщение — Сетевое обнаружение и общий доступ к файлам отключены.
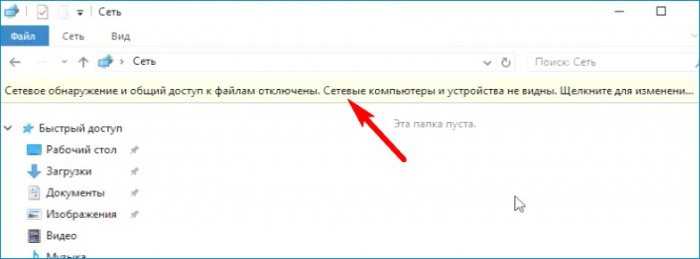
Жмём левой кнопкой мыши на этом сообщении и выбираем — Включить сетевое обнаружение и общий доступ к файлам.

Да, включить обнаружение сети и общий доступ к файлам.

Закрываем проводник и открываем заново.
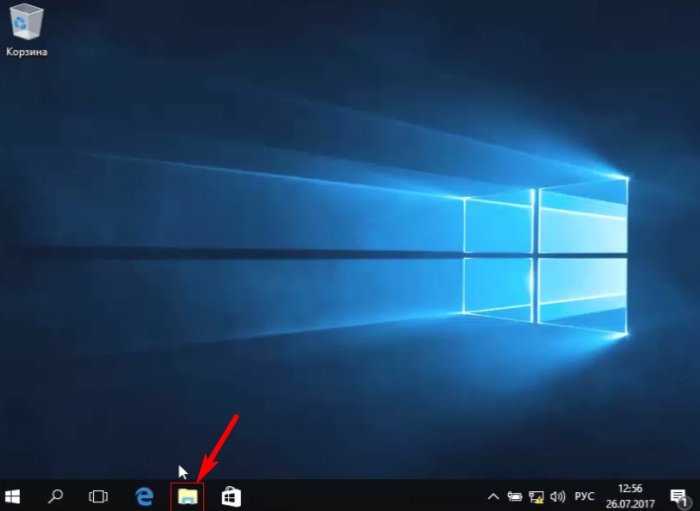
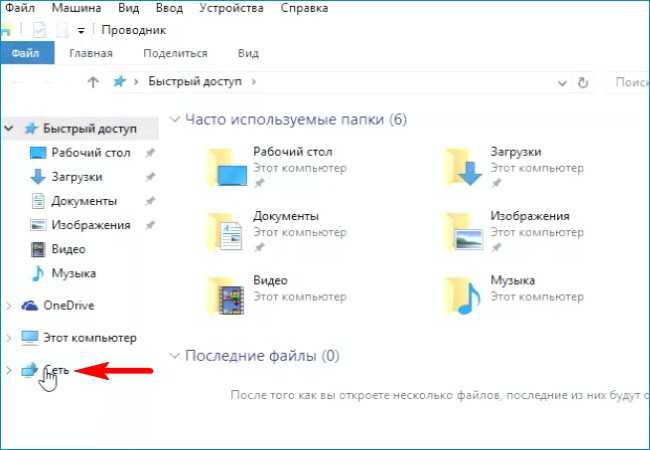
Заходим в VBOXSVR.
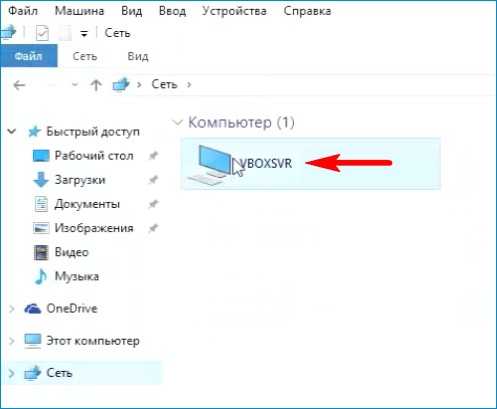
Видим диски общие диски (C:) и (D:). В любой из них мы можем войти и скопировать любой файл в гостевую Windows 10 или обратно.
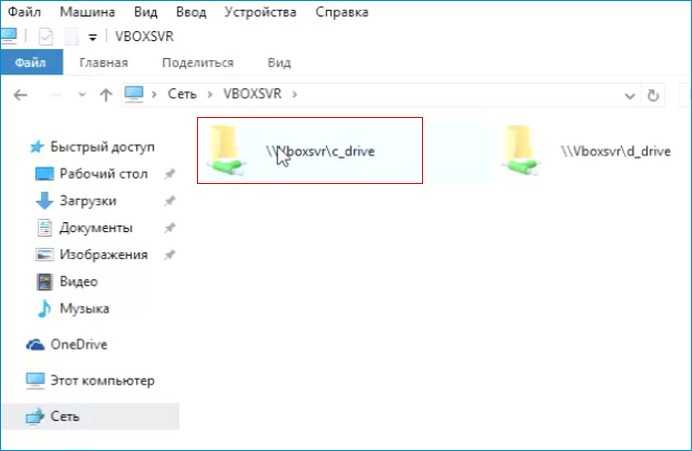
Для нашего удобства давайте создадим ярлыки дисков на рабочем столе.
Щёлкаем правой кнопкой мыши на диске (C:) и выбираем «Создать ярлык».
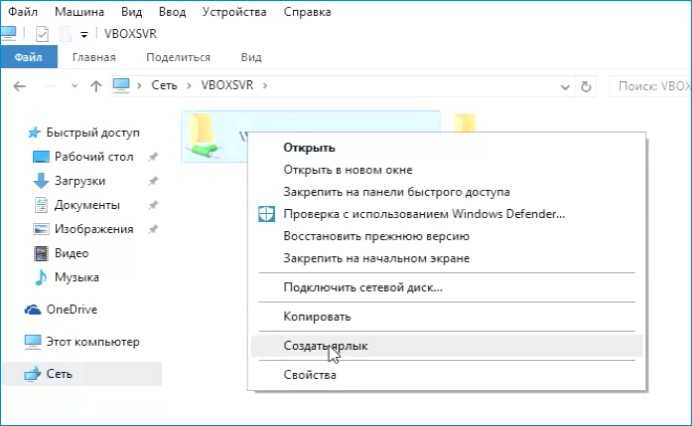

Таким же образом создаём ярлык для диска (D:).
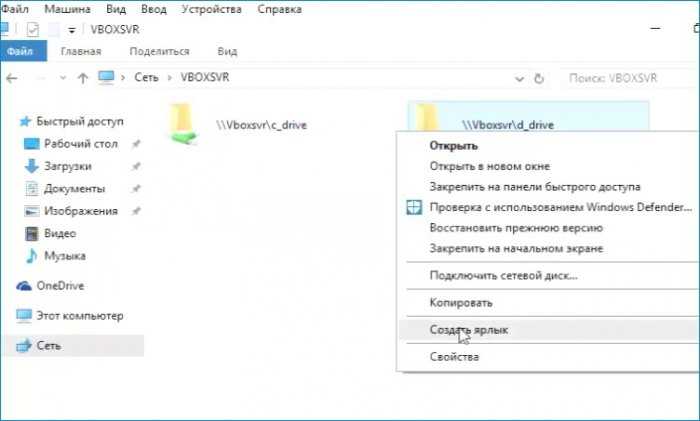

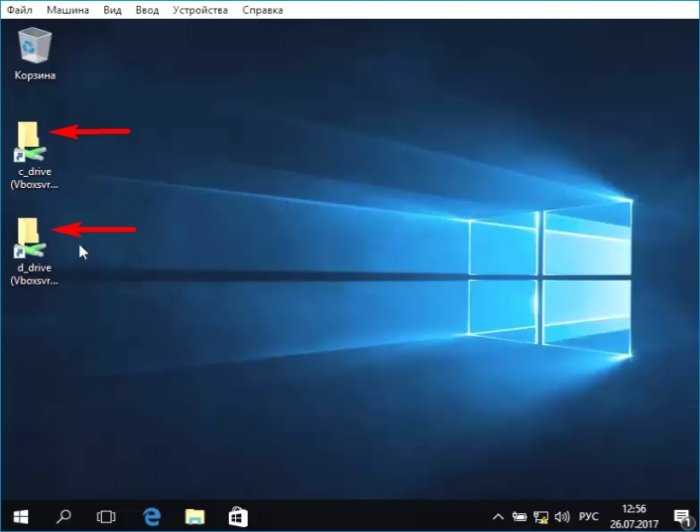
Вид ярлыка любого диска можно изменить.
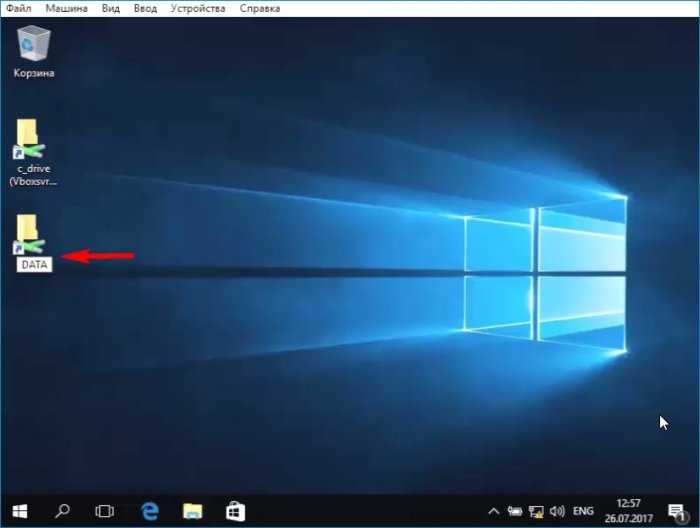
Изменим ярлык диска (D:). Щёлкаем на ярлыке правой кнопкой мыши и выбираем «Свойства».
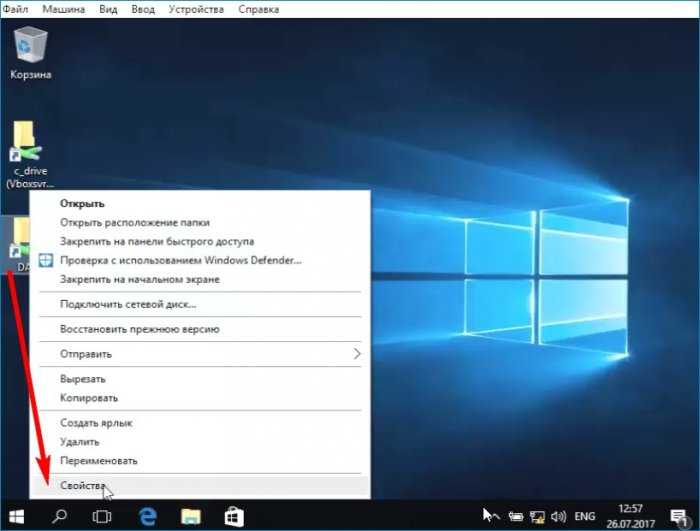

Выбираем понравившийся значок и выделяем его левой мышью, затем жмём ОК.
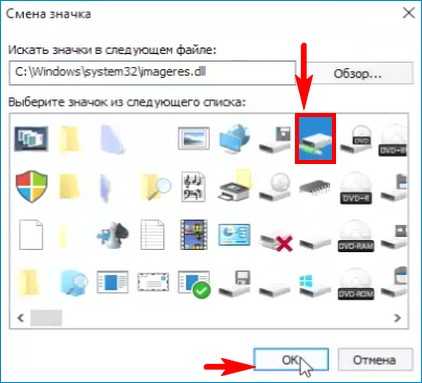

Тоже самое делаем для ярлыка диска (C:).
Щёлкаем на ярлыке двойным щелчком левой кнопки мыши и входим на диск (C:).
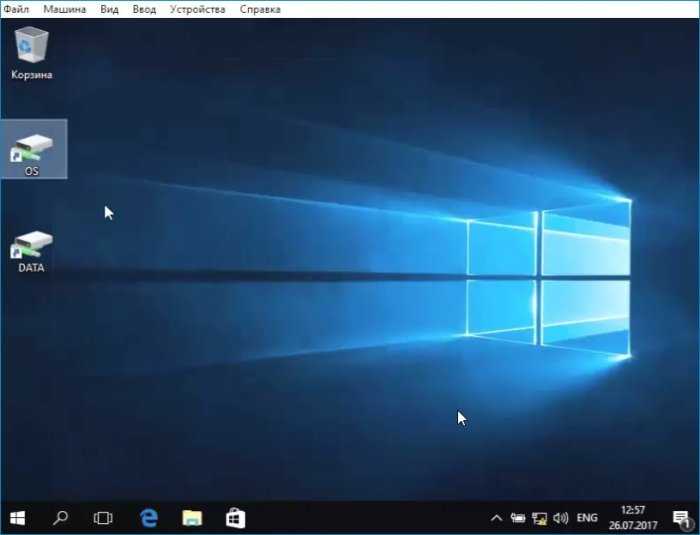
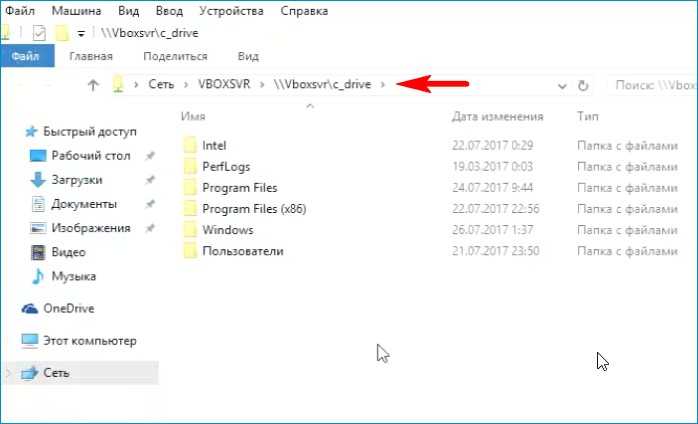
Сейчас обсуждаем
admin
попробуйте программу TakeOwnershipEx
admin
ISO-образ пробовали для обновления? Попробуйте обновиться с помощью MediaCreationTool21H2.exe
Цитата: admin Да переустановил систему, делаю тест бэдов нет https://ibb.co/j4RnpQy
November_27
Добрый день! Дайте пожалуйста совет. Решил собрать компьютер на базе процессора A8 или A10.
RemontCompa — сайт с огромнейшей базой материалов по работе с компьютером и операционной системой Windows. Наш проект создан в 2010 году, мы стояли у истоков современной истории Windows. У нас на сайте вы найдёте материалы по работе с Windows начиная с XP. Мы держим руку на пульсе событий в эволюции Windows, рассказываем о всех важных моментах в жизни операционной системы. Мы стабильно выпускаем мануалы по работе с Windows, делимся советами и секретами. Также у нас содержится множество материалов по аппаратной части работы с компьютером. И мы регулярно публикуем материалы о комплектации ПК, чтобы каждый смог сам собрать свой идеальный компьютер.
Утилиты libguestfs
Данный пакет включает в себя большое количество утилит:
- guestfs — главная документация по API
- guestfish — интерактивный шелл
- guestmount — монтирует файловую систему гостевой машины в основную
- guestunmount — размонтирует гостевую файловую систему
- virt-alignment-scan — проверить выравнивание разделов виртуальной машины
- virt-builder — быстрый построитель образов
- virt-builder-repository — создаёт репозитории virt-builder
- virt-cat — показывает файл
- virt-copy-in — копирует файлы и директории в виртуальную машину
- virt-copy-out — копирует файлы и директории из виртуальной машины
- virt-customize — настраивает виртуальные машины
- virt-df — показывает свободное место на виртуальных дисках
- virt-dib — безопасный diskimage-builder
- virt-diff — показывает разницу между виртуальными дисками
- virt-edit — редактирует файл
- virt-filesystems — показывает информацию о файловых системах, устройствах, LVM
- virt-format — стирает и делает пустые диски
- virt-get-kernel — получает ядро с диска
- virt-inspector — инспектирует образы виртуальных машин
- virt-list-filesystems — выводит список файловых систем
- virt-list-partitions — выводит список разделов дисков
- virt-log — показывает файлы журналов
- virt-ls — показывает список файлов
- virt-make-fs — создаёт файловую систему
- virt-p2v — конвертирует физическую машину для запуска на KVM
- virt-p2v-make-disk — делает P2V ISO
- virt-p2v-make-kickstart — делает P2V kickstart
- virt-rescue — спасательный шелл
- virt-resize — изменяет размер виртуальных машин
- virt-sparsify — сделать виртуальные машины разреженными (с тонким предоставлением)
- virt-sysprep — отключает виртуальную машину перед клонированием
- virt-tail — показывает изменения в файле журнала
- virt-tar — архивирует и выгружает файлы
- virt-tar-in — архивирует и выгружает файлы
- virt-tar-out — архивирует и загружает файлы
- virt-v2v — конвертирует гостевую машину для запуска на KVM
- virt-win-reg — экспортирует и объединяет ключи реестра Window
- libguestfs-test-tool — тест libguestfs
- libguestfs-make-fixed-appliance — сделать libguestfs фиксированным устройством
- hivex — извлекает куст реестра Windows
- hivexregedit — объединяет и экспортирует изменения в реестре из файлов в формате regedit
- hivexsh — оболочка кустов реестра Windows
- hivexml — конвертирует куст реестра Windows в XML
- hivexget — извлекает данные из куста реестра Windows
- guestfsd — демон guestfs
Ключевыми являются программы:
- guestmount — монтирует файловую систему гостевой машины в основную
- guestunmount — размонтирует гостевую файловую систему
Программа guestfish (интерактивный шелл) требует глубокого изучения, но позволит вам работать с содержимым виртуальных дисков в интерактивном режиме, или писать скрипты для автоматической обработки последовательности действий.
Многие из перечисленных программ являются скриптами, автоматизирующими действия. То есть они выполняют монтирование образа виртуального диска, делают указанное действие и размонтируют.


































