Руководство по преобразованию P2V с помощью Disk2VHD
Перейдите на страницу Windows Sysinternals и скачайте программу.
Программа Disk2vhd v2.01.
Шаг 2. Запустите Disk2vhd на физическом сервере, который необходимо преобразовать
Просто распакуйте ее и запустите на сервере. Как показано на рисунке, интерфейс программы очень простой. Чтобы создать диск VHDX, поставьте флажок Use Vhdx (Использовать Vhdx).
ПРИМЕЧАНИЕ. VHDX — это формат диска, появившийся в Windows Server 2012. По сравнению с традиционным VHD, в VHDX был внесен ряд изменений: появился специальный внутренний журнал, снижающий вероятность повреждения данных, увеличилась емкость (до 64 ТБ), добавлены некоторые другие функции. Я рекомендую по возможности использовать формат VHDX.
Выберите Use VSS (Использовать VSS), если вы хотите получить копию диска, согласованную на уровне транзакций, а не сбоев. Выберите место, где будет находиться файл VHDX (если оно будет расположено на том же диске, возможно «поглощение», поэтому для хранения образа лучше использовать другой жесткий диск). Выберите любой диск/том, который нужно виртуализовать. Если вы хотите сделать этот диск загрузочным, необходимо включить туда системный диск и область загрузки (поставьте флажок System Reserved (Зарезервировано системой)). Нажмите Create (Создать), чтобы начать преобразование.
Запустите Disk2vhd на физическом сервере, который необходимо преобразовать.
Шаг 3. Преобразуйте диск(и) в формат VHDX и скопируйте на хост Hyper-V
Во время этой операции вы увидите примерное время, оставшееся до ее завершения.
Преобразуйте диск(и) в формат VHDX и скопируйте на хост Hyper-V.
После ее завершения вы получите файл/диск VHDX, который можно скопировать на сервер Hyper-V и поместить в папку, где находятся диски ВМ.
Преобразуйте диск(и) в формат VHDX и скопируйте на хост Hyper-V.
Шаг 4. Создайте новую ВМ на хосте Hyper-V
Чтобы использовать созданный диск, необходимо создать ВМ. Запустите мастер (New → Virtual Machine (Создать → Виртуальная машина)) в Менеджере Hyper-V и настройте ее в соответствии со своими требованиями. Параметры настройки очень просты, за исключением выбора поколения ВМ (появился только в Windows Server 2012 R2).
Создайте новую ВМ на хосте Hyper-V.
ПРИМЕЧАНИЕ. Необходимо внимательно подойти к выбору поколения ВМ. Начиная с Windows 2012 R2, в Hyper-V появился новый параметр:Generation 2 virtual machine (Виртуальная машина 2 поколения). Речь идет о втором поколении встроенного ПО для ВМ с обновленным набором виртуального аппаратного обеспечения и новыми возможностями для пользователей, такими как загрузка с устройства, подключенного по iSCSI. Но ВМ 2 поколения имеют существенные ограничения, например, они поддерживают гостевые ОС, только начиная с Windows 8, а семейство Unix не поддерживают совсем. Таким образом, на практике этот вариант следует выбирать только для Windows 8/8.1 или Windows Server 2012/2012 R2 и только для 64-разрядных версий.
Поэтому к выбору поколения ВМ нужно отнестись внимательно, и если вы не уверены на 100%, что вам необходимо Поколение 2, выбирайте поколение 1.
Создайте новую ВМ на хосте Hyper-V.
Шаг 5. Подключите созданный диск
Дойдя до шага Connect Virtual Hard Disk (Подключение виртуального жесткого диска), необходимо настроить виртуальный жесткий диск. Найдите уже созданный диск и выполните оставшиеся действия с помощью мастера.
Подключите виртуальный жесткий диск.
Шаг 6. Запустите ВМ и приступайте к работе
Щелкните правой кнопкой мыши на ВМ, выберите Run (Запустить), затем еще раз щелкните правой кнопкой и подключитесь к ней.
Запустите ВМ.
Загрузка ВМ может занять некоторое время, поскольку конфигурация аппаратного обеспечения будет отличаться. Но через несколько минут вы увидите экран приветствия и сможете войти в систему. Готово!
Запустите ВМ.
Вот и все!
Наслаждайтесь преимуществами своих ВМ и не забудьте их защитить, используя бэкап виртуальной инфраструктуры с помощью Veeam!
Также вас могут заинтересовать:
- Скачать пробную версию Veeam Availability Suite v9 бесплатно
- Бесплатный бэкап виртуальных машин Hyper-V
- Как выполнить миграцию работающей ВМ в Hyper-V
- Как защитить виртуальные машины Hyper-V
Предварительные условия
- технический компьютер с установленными на нем инструментами Windows оценки и развертывания (Windows ADK).
- обобщенное Windows изображение (. WIM-файл). дополнительные сведения см. в разделе Sysprep (generalize) a Windows установки.
- загрузочный диск Windows PE. Дополнительные сведения см. в разделе WinPE: Create USBDrive.
- Конечный компьютер или устройство для установки VHDX. Для этого устройства требуется 30 гигабайт (ГБ) или больше свободного места на диске. Вы можете установить VHDX на устройство, которое уже использует другие установки операционной системы или является единственной операционной системой на устройстве.
Способ 1: Утилита VBoxManage
В арсенале VirtualBox есть утилита VBoxManage, которая позволяет управлять размерами дисков через командную строку или терминал в зависимости от типа операционной системы. Мы рассмотрим работу этой программы в Windows 10 и CentOS. Условия для изменения объема в этих ОС следующие:
- Формат хранения: динамический;
- Тип диска: VDI или VHD;
- Состояние машины: выключена.
Прежде, чем начать изменение, вам нужно узнать точный размер диска гостевой ОС и путь, где хранится виртуальная машина. Это можно сделать через VirtualBox Менеджер.
На панели меню выберите «Файл» > «Менеджер виртуальных носителей» или просто нажмите Ctrl+D.
Напротив ОС будет указан виртуальный размер, а если выделить ее кликом мыши, то внизу появится информация о расположении.
Использование VBoxManage в Windows
Запустите командную строку с правами администратора.
Введите команду:
Это стандартный путь для установки ВиртуалБокс
Если папка Oracle с файлами у вас находится в другом месте, то после CD пропишите ее местонахождение.
Когда директория сменится, пропишите следующую команду:
Например:
— путь, где хранится сама виртуальная машина в формате .vdi (обратите внимание на кавычки — без них команда не будет работать).
— атрибут, который ставится через пробел от закрывающих кавычек. Он обозначает новый объем диска в мегабайтах. Будьте осторожны, этот атрибут не добавляет указанное количество мегабайт (в нашем случае 33792) к уже существующему, а меняет текущий объем диска
В виртуальной машине, которая была взята для примера, ранее имела объем диска 32 ГБ, и при помощи данного атрибута он был увеличен до 33 ГБ
Будьте осторожны, этот атрибут не добавляет указанное количество мегабайт (в нашем случае 33792) к уже существующему, а меняет текущий объем диска. В виртуальной машине, которая была взята для примера, ранее имела объем диска 32 ГБ, и при помощи данного атрибута он был увеличен до 33 ГБ.
После успешного изменения объема диска необходимо настроить саму виртуальную ОС, поскольку она будет продолжать видеть прежнее количество ГБ.
- Запустите операционную систему.
-
Нажмите Win+R и пропишите команду diskmgmt.msc.
-
Отобразится основной виртуальный диск, помеченный синим цветом. Рядом с ним будет находиться добавленная через утилиту VBoxManage область — она помечена черным цветом и имеет статус «Не распределена». Это значит, что формально область существует, но фактически не может быть использована, например, для хранения данных.
-
Чтобы добавить этот объем к рабочему виртуальному пространству, кликните по основному диску (обычно это С:) правой кнопкой и выберите вариант «Расширить том».
-
Запустится Мастер работы с томами.
-
Не меняйте настройки, если хотите добавить к тому всю имеющуюся нераспределенную область, и перейдите к следующему шагу.
-
Кликните «Готово».
-
Теперь можно увидеть, что (С:) стал больше ровно на 1 ГБ, который до этого был не распределен, а область, помеченная черным цветом, исчезла. Это значит, что виртуальный диск увеличился в размере, и им можно продолжать пользоваться.
Использование VBoxManage в Linux
Вам потребуются root-права для работы с терминалом и самой утилитой.
-
Пропишите команду
-
В строке UUID скопируйте значение и вставьте его в эту команду:
-
Переключитесь на раздел «Носители», и в «Контроллер: IDE» добавьте скачанный GParted Live. Для этого нажмите на «Пусто» и в правой части выберите образ оптического диска с утилитой GParted, как показано на скриншоте.
- Сохраните настройки и запустите машину.
-
В загрузочном меню выберите «GParted Live (Default Settings)».
-
Конфигуратор предложит выбрать раскладку. Для расширения диска этот параметр не важен, поэтому можете выбрать любой вариант.
-
Укажите желаемый язык, введя его номер.
-
На вопрос о предпочтительном режиме введите ответ «0».
-
Запустится GParted. В окне будут отображены все разделы, в том числе добавленная через VBoxManage область.
-
Правым кликом мыши по системному разделу откройте контекстное меню (обычно это sda2), и выберите пункт «Изменить раздел или переместить».
-
При помощи регулятора или поля для ввода установите тот объем, до которого вы хотите расширить раздел. Для этого сдвиньте регулятор вправо:
Либо в поле «Новый размер» впишите число, которое указано в строке «Максимальный размер».
-
Создастся запланированная операция.
-
На панели инструментов нажмите «Правка» > «Применить все операции» или кликните по самой запланированной операции правой кнопкой мыши и выберите ее применение.
-
В окне подтверждения нажмите на «Apply».
-
Прогресс выполнения отобразится в отдельном окне.
-
По завершении вы увидите, что размер виртуального диска стал больше.
-
Виртуальную машину можно выключить, и из настроек ее загрузки убрать носитель GParted Live.
VirtualBox
Одна из самых простых программ – VirtualBox от компании Oracle. Она рассчитана на создание и работу с виртуальными машинами (дисками) с возможностью установки дополнительных операционных систем.
Установочный файл скачивается с официального сайта (кликните по активной ссылке заголовка). Следуйте инструкциям установщика. Во время установки утилиты отключится сетевое подключение, о чем мы увидим предупреждение.
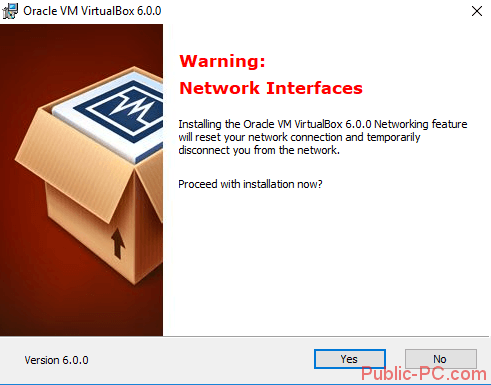
Преимущество программы – простой, понятный и очень удобный интерфейс. Вот главное окно VirtualBox.
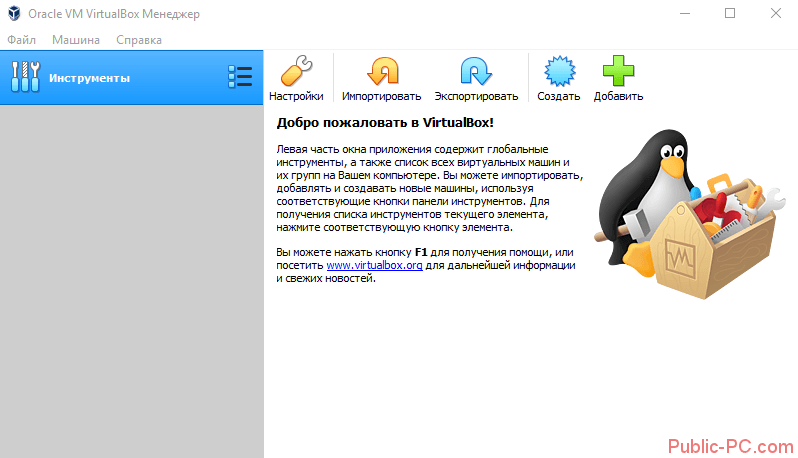
В настройках утилиты можно задать папку сохранения виртуальных машин, настроить горячие клавиши (вкладка «Ввод»), поменять язык и проч.
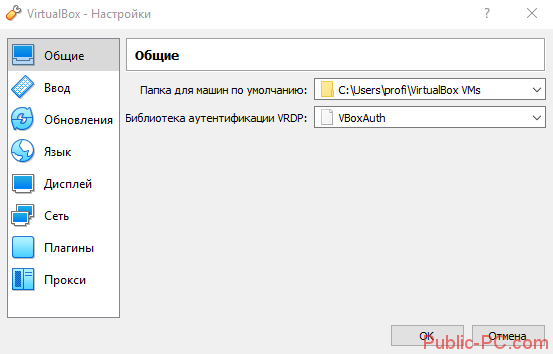
Несмотря на минималистичный интерфейс, возможности программы вполне соответствуют профессиональному инструменты для работы с VHD:
- работа с несколькими дисками VHD;
- импорт и экспорт настроек, конфигураций готовых виртуальных машин;
- возможность удаленной работы с виртуальной машины (с другого компьютера), объединение нескольких машин в одну сеть;
- создание скриншотов и видеозаписей;
- поддержка не только Windows, но и других ОС;
- программа абсолютно бесплатная.
На наш взгляд, это самая доступная во всех отношениях программа для работы с VHD-дисками. Она бесплатная, с простым интерфейсом, широкими настройками и широкими возможностями.
Что такое виртуальный диск, образ диска?
У большинства пользователей компьютера со временем накапливается большое количество оптических дисков, которые занимают много места. Поиск среди них диска с нужной информацией отнимает много времени, а при интенсивном перекладывании с места на место CD/DVD быстро приходят в негодность, что приводит к потере данных.
Эту проблему можно решить путем установки в компьютер жесткого диска или SSD накопителя достаточной емкости, который сможет хранить всю необходимую пользователю информацию. В этом случае оптические диски можно убрать с глаз долой в укромное местечко и хранить их только в качестве резерва для аварийного восстановления данных.
Но иногда не достаточно просто скопировать файлы с оптического носителя на жесткий диск. Например, некоторые игры или программы без наличия лицензионного CD или DVD не запускаются. Перед запуском они обязательно проверяют присутствие в дисководе оптического диска соответствующей структуры.
Разработчики этих игр и программ сознательно делают это с целью содействия реализации большего количества лицензионных дисков, распространения рекламы, присутствующей в их авторане (автозапуске) и т.д.
Заменить такой диск сможет только максимально точная копия. Но эта копия не обязательно должна быть записана на оптический диск. При помощи определенных программ ее можно сохранить на жестком диске в виде специального файла-контейнера, который так и называется образ диска или виртуальный диск.
Упомянутые программы, как правило, также позволяют создавать на компьютере дополнительный виртуальный оптический привод (или несколько при необходимости), в который можно «виртуально вставлять» записанные на жесткий диск образы дисков. При этом компьютер будет воспринимать виртуальные привод и диск, находящиеся в нем, как реальные.
Образ диска или виртуальный диск можно использовать и во многих других случаях, т.е. это очень удобно и практично. Например, вы на непродолжительное время одолжили у кого-то несколько дисков с играми, фильмами, программами и т.д. Есть желание сделать себе копии, но, как на зло, чистых оптических дисков в данный момент у вас нет. Таким образом можно создать образы этих дисков на жестком диске компьютера и записать их на чистые диски позже. При этом, вы получите максимально точные их копии.
Образ диска (виртуальный диск) может сохраняться на жестком диске в виде файлов различных форматов (расширений): ISO, NRG, MDS, CCD, BIN/CUE, CDI, BWT, B5T и др. Каждый из форматов имеет свои плюсы и минусы. Самым универсальным и наиболее распространенным является формат ISO.
Существует много как «специализированных» программ для работы с образами дисков (например, Alcohol 120%, Daemon Tools Lite, UltraISO и др.), так и комплексов утилит (например, Nero), содержащих соответствующие инструменты.
Чтобы начинающим пользователям проще было освоить работу с образами дисков, давайте рассмотрим порядок создания и использования виртуальных дисков при помощи программы Daemon Tools Lite.
Изменения виртуального жесткого диска Hyper-V
При помощи мастера изменения виртуального жесткого диска можно выполнять различные задачи по изменению виртуальных жестких дисков. Для запуска мастера запустите консоль Диспетчер Hyper-V, в меню Действие выберите Изменить диск.
Запустится мастер изменения виртуального жесткого диска. Нажимаем Далее
Указываем расположение файла виртуального жесткого диска.
Доступные действия зависят от выбранного типа диска. Ниже сведения по каждому действию.
Дефрагментировать (Compact). Более уместное название сжать. Применяется к динамически расширяемым и разностным виртуальным жестким дискам. Уменьшает размер VHD-файла, удаляя пустое пространство, оставшееся после удаления данных с виртуального жесткого диска.
Преобразовать (Convert). Преобразует динамически расширяемый виртуальный жесткий диск в фиксированный виртуальный жесткий диск и наоборот.
Развернуть (Expand). Более уместное название расширить. Увеличивает емкость динамически расширяемого или фиксированного виртуального жесткого диска.
Слияние (Merge). Применяется только к разностным дискам. Позволяет объединить изменения, хранящиеся на разностном диске, с содержимым родительского диска. Можно либо скопировать содержимое родительского диска и разностного диска на новый виртуальный жесткий диск (при этом оба исходных диска не изменяются), либо применить изменения к родительскому диску.
Повторное подключение (Reconnect). Применяется только к разностным дискам. Если при выборе разностного диска не удается найти родительский виртуальный жесткий диск, то эта страница появится автоматически. Эта страница также появляется, если диски входят в цепочку разностных дисков и мастеру не удается найти какой-либо диск в цепочке.
Как создать виртуальный диск вручную
Для создания виртуального накопителя можно использовать обычный архиватор типа WinRar, WinZip или 7Zip. При архивировании чаще всего нужно указать формат файла “iso” или “mdf” — форматы, которые определяют файлы образа (англ. image)
Однако, как отмечалось выше, важно обратить внимание на то, чтобы на диске соблюдался правильный порядок файлов. К примеру, если вы когда-нибудь открывали в «Моем компьютере» диск с фильмами (DVD), то, скорее всего, обращали внимание, как там расположены файлы. Такой диск содержит папки «аудио» и «видео»
Обязательно присутствие обеих папок, несмотря на то, что в первой нет никаких файлов. В этой статье мы не будем обсуждать, как создавать диск DVD. Для этого есть специальные программы и это уже отдельная тема. Если вы имеете диск DVD с вашими любимыми кинофильмами, то элементарно скопируйте в образ диска обе папки. Вот и все, что нужно, чтобы создать виртуальный диск DVD. С установочным накопителем программ дело обстоит иначе. Кроме того, это подразумевает наличие виртуального привода. Об этом мы поговорим далее
Такой диск содержит папки «аудио» и «видео». Обязательно присутствие обеих папок, несмотря на то, что в первой нет никаких файлов. В этой статье мы не будем обсуждать, как создавать диск DVD. Для этого есть специальные программы и это уже отдельная тема. Если вы имеете диск DVD с вашими любимыми кинофильмами, то элементарно скопируйте в образ диска обе папки. Вот и все, что нужно, чтобы создать виртуальный диск DVD. С установочным накопителем программ дело обстоит иначе. Кроме того, это подразумевает наличие виртуального привода. Об этом мы поговорим далее.
Плагин для Total Commander
Работающим с Total Commander только лишь для просмотра и копирования ценных данных, хранящихся на диске ВМ, далеко ходить не нужно. Вопрос решается внутри этого файлового менеджера с помощью плагина к нему DiskInternals Reader. Первичная миссия этого плагина – реализация доступа в среде Windows к разделам и носителям с файловыми системами, используемыми в Linux. И неподдерживаемыми Windows. В довесок к основным возможностям плагин может монтировать для чтения диски ВМ форматов VMDK, VDI, VHD, VHDX и HDS.
Скачиваем плагин:http://wincmd.ru/plugring/diskinternals_reader.html
Распаковываем его внутри Total Commander. Отвечаем «Да» на предложение установки. Следуем шагам установочного мастера.
Запускаем Total Commander (принципиально) от имени администратора. Переключаемся на «Сеть / FS плагины». Заходим в «DiskInternals Reader».
Далее – «Mount Image».
Выбираем тип диска ВМ. Жмём «Next».
В обзоре указываем папку ВМ. Затем увидим все подключённые к машине диски. Можем снять галочки с ненужных, если их несколько. И кликаем «Mount».
Жмём Ctrl+R для обновления содержимого панелей Total Commander. И увидим примонтированные разделы виртуального диска.
Его содержимое копируем обычным для Total Commander образом — кнопкой внизу или клавишей F5. Процедура размонтирования дисков плагином не предусматривается. Да она как таковая и не нужна: достаточно просто перезапустить Total Commander.
3. Виртуализация реального жёсткого диска
Запускаем утилиту Disk2vhd. Формат виртуального диска VHDX установлен по умолчанию, и, если мы хотим виртуализировать реальный диск в виртуальный типа VHD, снимаем галочку опции «Use Vhdx». Далее указываем путь файла выбранного формата на выходе. Ну и самая важная часть – окно выбора разделов диска для виртуализации «Volumes to include». Здесь необходимо указать разделы реального диска, которые мы хотим включить в состав диска виртуального. В нашем случае, как видим на скриншоте ниже, мы отметили галочками только тройку разделов EFI-системы Windows. Ибо только её одну будем виртуализировать. Но, имея необходимость, мы могли бы указать ещё и несистемные разделы с данными.
В общем, определяемся с тем, что конкретно нужно виртуализировать, и по итогу жмём «Create».
Ждём завершения операции и получаем диск VHD (или VHDX) в указанном месте.
Что такое виртуальный диск, образ диска?
У большинства пользователей компьютера со временем накапливается большое количество оптических дисков, которые занимают много места. Поиск среди них диска с нужной информацией отнимает много времени, а при интенсивном перекладывании с места на место CD/DVD быстро приходят в негодность, что приводит к потере данных.
Эту проблему можно решить путем установки в компьютер жесткого диска или SSD накопителя достаточной емкости, который сможет хранить всю необходимую пользователю информацию. В этом случае оптические диски можно убрать с глаз долой в укромное местечко и хранить их только в качестве резерва для аварийного восстановления данных.
Но иногда не достаточно просто скопировать файлы с оптического носителя на жесткий диск. Например, некоторые игры или программы без наличия лицензионного CD или DVD не запускаются. Перед запуском они обязательно проверяют присутствие в дисководе оптического диска соответствующей структуры.
Разработчики этих игр и программ сознательно делают это с целью содействия реализации большего количества лицензионных дисков, распространения рекламы, присутствующей в их авторане (автозапуске) и т.д.
Заменить такой диск сможет только максимально точная копия. Но эта копия не обязательно должна быть записана на оптический диск. При помощи определенных программ ее можно сохранить на жестком диске в виде специального файла-контейнера, который так и называется образ диска или виртуальный диск.
Упомянутые программы, как правило, также позволяют создавать на компьютере дополнительный виртуальный оптический привод (или несколько при необходимости), в который можно «виртуально вставлять» записанные на жесткий диск образы дисков. При этом компьютер будет воспринимать виртуальные привод и диск, находящиеся в нем, как реальные.
Образ диска или виртуальный диск можно использовать и во многих других случаях, т.е. это очень удобно и практично. Например, вы на непродолжительное время одолжили у кого-то несколько дисков с играми, фильмами, программами и т.д. Есть желание сделать себе копии, но, как на зло, чистых оптических дисков в данный момент у вас нет. Таким образом можно создать образы этих дисков на жестком диске компьютера и записать их на чистые диски позже. При этом, вы получите максимально точные их копии.
Образ диска (виртуальный диск) может сохраняться на жестком диске в виде файлов различных форматов (расширений): ISO, NRG, MDS, CCD, BIN/CUE, CDI, BWT, B5T и др. Каждый из форматов имеет свои плюсы и минусы. Самым универсальным и наиболее распространенным является формат ISO.
Существует много как «специализированных» программ для работы с образами дисков (например, Alcohol 120%, Daemon Tools Lite, UltraISO и др.), так и комплексов утилит (например, Nero), содержащих соответствующие инструменты.
Чтобы начинающим пользователям проще было освоить работу с образами дисков, давайте рассмотрим порядок создания и использования виртуальных дисков при помощи программы Daemon Tools Lite.
1. Очистка Windows перед виртуализацией
Но, прежде чем приступить непосредственно к процессу виртуализации хостовой Windows, её неплохо было бы почистить. Чтобы не нести в виртуальную среду ненужный системный хлам. Средств для очистки Windows от временных и ненужных данных полно, эти средства каждый может выбирать, так сказать, по своему вкусу — хоть штатные инструменты, хоть сторонние программы. В нашем случае прибегнем к очистке системы бесплатной программой Dism++, в её составе имеется реально эффективный чистящий инструмент, способный высвободить значительное место на диске С.
В разделе «Очистка» жмём кнопку «Анализ», далее подтверждаем очистку данных.
Дожидаемся завершения операции. Ну и оцениваем высвобожденное место на диске.
Теперь «заметно похудевшую» систему можно и преобразовывать в виртуальную машину.
Создание новой виртуальной машины
Для создания виртуальной машины (ВМ) нажмите на кнопку «Создать новую виртуальную машину», или войдите в меню «Файл», выберите «Новая виртуальная машина…».
Откроется Мастер создания новой виртуальной машины. В первом окне выберите тип конфигурации «Обычный (рекомендуется), а затем нажмите на кнопку «Далее».
В следующем окне предлагается выбор типа установки гостевой ОС, доступны три варианта:
- установка с установочного DVD диска, вставленного в дисковод компьютера;
- использование для установки файла образа системы в формате ISO с компьютера;
- установка операционной системы позже.
В случае выбора первых двух вариантов, после выбора настроек, начнется установка операционной системы на виртуальную машину. В третьем случае, установку гостевой ОС можно запустить в любое другое удобное время, после завершения настройки виртуальной машины.
В случае установки позже, выберите гостевую операционную систему. Если ее нет в списке, выберите пункт «Другая». Затем выберите версию ОС. Предлагается большой выбор версий для каждой системы (всего поддерживается более 200 ОС), здесь также есть вариант Other различной разрядности (34-bit и 64-bit).
Если вы устанавливаете гостевую систему в процессе создания виртуальной машины, то тогда откроется окно с информацией о быстрой установке. Ключ продукта Windows и пароль вводить необязательно, следует выбрать только версию Windows.
Далее потребуется выбрать имя виртуальной машины и расположение виртуальной машины. Дайте понятное имя виртуальной машине и выберите путь для ее расположения.
Если на вашем компьютере более одного логического диска, то я рекомендую поменять расположение места хранения файлов виртуальной машины в профиле пользователя (настройка по умолчанию), на другой диск вашего компьютера.
Для чего это нужно? В случае сбоя Windows, установленной на компьютере, потребуется переустановка системы. После переустановки операционной системы, файл виртуальной машины VMware, сохраненный в профиле пользователя на системном диске, будет потерян. Если виртуальная машина расположена не на системном диске, то переустановка Windows ее не затронет.
Для повторного использования, нужно будет установить программу VMware Workstation, а затем подключить виртуальную машину. Не придется все заново устанавливать и настраивать.
Поэтому на диске «E» (в вашем случае, скорее всего, будет диск «D») своего компьютера я создал папку «Virtual Machines», в которой сохраняются папки c файлами виртуальных машин, установленных на моем компьютере.
Для новой виртуальной машины создайте папку с именем этой ВМ для того, чтобы отделить ее файлы от других ВМ.
Далее необходимо выбрать максимальный размер диска, занимаемого виртуальной машиной (по умолчанию — 60 ГБ, размер можно изменить), тип сохранения виртуального диска: в одном файле, или в нескольких файлах. Этот размер будет взят с жесткого диска вашего компьютера для нужд виртуальной машины.
Как включить виртуализацию на ПК в ОС Windows
При сохранении виртуального диска в одном файле, ВМ работает более производительнее, чем при разделении на несколько файлов.
Согласитесь с рекомендуемыми настройками, или выберите более приемлемый вариант для своего компьютера.
В завершающем окне, нажмите на кнопку «Готово». После этого начнется установка гостевой операционной системы.
Подробнее о процессе установки Windows читайте в статьях на моем сайте.
Вам также может быть интересно:
- Установка Windows 10
- Установка Windows 8.1
- Установка Windows 7
Если была выбрана настройка для установки операционной системы позже, то в этом окне не будет пункта «Включить эту виртуальную машину после ее создания», соответственно не начнется установка гостевой системы.

































