Бесплатный аудит ПК
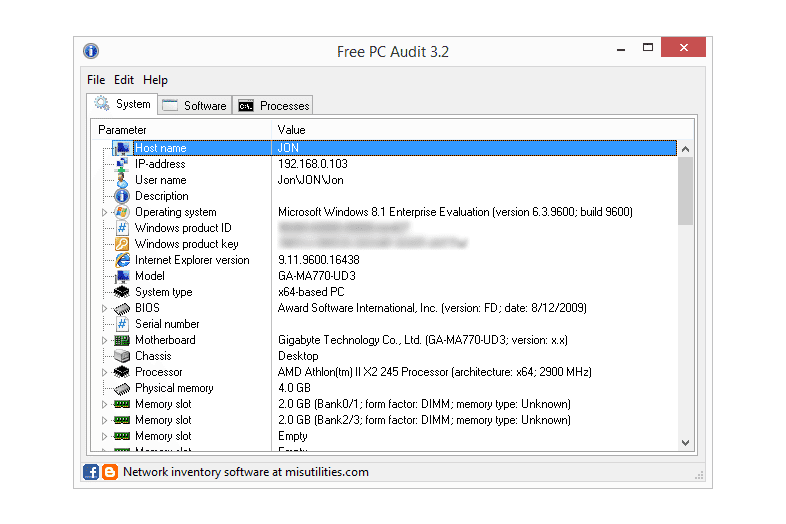 Что нам нравится
Что нам нравится
-
Сканирует ключи автоматически
-
Не требует установки
-
Показывает ключи для Windows 10 и других более новых (и более старых) ОС Windows
-
Определяет ключи продукта Microsoft Office
-
Показывает ключи продукта для нескольких программ сторонних разработчиков
-
Включает в себя множество информации об оборудовании
Что нам не нравится
-
Может показаться загроможденным, если вас не интересуют все остальные результаты
-
Первоначальное автоматическое сканирование может занять некоторое время, чтобы завершить
-
Вы не можете экспортировать только информацию о ключе продукта в файл
Free PC Audit — это системный информационный инструмент, который отображает не только информацию об оборудовании, но и ключи продукта для нескольких установок Windows и Microsoft Office.
Он очень маленький, полностью переносимый, сканирует автоматически и позволяет легко копировать ключи продукта.
Находит ключи для операционных систем: Windows 10, Windows 8, Windows 7, Windows Vista, Windows XP и, возможно, также более старые версии.
Находит ключи для другого программного обеспечения: Microsoft Office 2013, Office 2010, 2007, Office 2003 и, возможно, некоторые старые версии, а также некоторые программы Adobe и Corel.
Поскольку в Free PC Audit отображается много другой информации, она может показаться очень загроможденной, если вы используете ее только для поиска ключей продукта.
Проверка активации Виндовс 10
Сразу проверяйте, активирована ли ваша копия перед тем, как начать поиск в системе.
Чтобы решить подобные проблемы выполните такие простые шаги:
Как это сделать, смотрите в скриншоте ниже.
Поиск ключа в системе Виндовс
Все технические параметры вашей системы вы увидите в открывшемся окне.
«Активация Виндовс выполнена».
Такая надпись должна появится в подпункте «Активация Виндовс».
Как активировать Виндовс — смотрите ниже:
На данном рисунке показано, как проверяется активация установленной копии операционной системы.
Далее в операционной системе необходимо произвести поиск ключа.
Зачем нужен ключ?
Это значение дает право пользоваться операционной системой бесконечное количество времени. Кроме того, пользователю предоставляются специальные возможности:
- Бесплатные обновления ОС. Программное обеспечение предоставляется с официального сайта, поэтому риск кражи личных данных пользователя минимален. Обновления программы улучшают ее работоспособность, повышают безопасность, делают работу системы стабильной.
- Помощь от службы техподдержки. Клиенты, приобретающие ключи, имеют право на получение помощи операторов Call-центра. Владельцы ПК с установленными пиратскими копиями ОС такой возможности не имеют.

Также ключ активации понадобится пользователю при переустановке операционной системы Виндовс 10. Номер потребуется ввести, если программа «слетела» с компьютера во время сбоя в работе или при установке обновлений. Если пользователь случайным образом потерял 25-значное значение, он может связаться со службой техподдержки, которая после проверки повторно вышлет код активации.
Как активировать OEM-ключ Windows 10 и Microsoft Office?
Здесь все тоже довольно легко. Для начала вам нужно загрузить операционную систему Windows 10 с официального сайта Microsoft, после чего установить ее на свой компьютер. Если у вас уже установлена эта ОС (официальная версия), переустанавливать ее необязательно. Вам нужно лишь ввести купленный ключ в соответствующем разделе Windows 10.
Откройте меню «Пуск», затем перейдите в «Параметры», после чего выберите раздел «Система». Пролистайте вниз и перейдите в подраздел «О программе». В нем есть поле «Изменение ключа продукта или обновление версии Windows». Кликните по нему. Теперь нажмите «Изменить ключ продукта» и в открывшемся поле введите свой OEM-ключ. Не забудьте подтвердить свои действия, нажав «Далее».
Если вы сделали все правильно, в разделе «Активация» вы увидите сообщение, в котором будет говорится, что ваша система была активирована с помощью цифровой лицензии, которая привязана к вашей учетной записи Microsoft.
В случае активации пакета Office, вам нужно открыть официальную страничку этого ПО, войти в свой профиль Microsoft (или создать его, если у вас еще нет учетной записи), а затем ввести купленный OEM-ключ товара в соответствующее поле (придет на электронную почту после покупки). После выбора языка и региона нажмите «Далее», чтобы завершить активацию. Теперь можете установить Office на свой ПК.
Примечательно, что все указанные в статье OEM-ключи Windows 10 и софта имеют глобальный регион (без привязки к какой-либо конкретной стране)
Обратите внимание, что промокод VG25 действует до конца сентября, в то время как в октябре базовые скидки могут быть уменьшены до 23%
- На Windows 10 появится технология ускорения загрузки игр из Windows 11
- Разработчики убрали популярную функцию Windows 10 из Windows 11
- Свежее обновление Windows 10 улучшает работу системы в играх
Ключ Виндовс — как его найти
Можно искать такими способами:
- извлечение из UEFI;
- приложения по сбору данных о системе;
- ShowKeyPlus;
- программа Product Key;
- расширенная командная строка (PowerShell);
- скрипт VBS и многие другие. Некоторые из них мы рассмотрим ниже.
- Как найти при помощи скрипта.
В визуальном отделе скрипта производится базовая работа, а также результат этой работы.
В интернете можно найти ссылку на скачивание этого скрипта. Но можно воспользоваться нашим скриптом:
Сохраняем текст в Блокноте с расширением .vbs.
Если с этой программкой возникнут проблемы, то её, возможно, установить вручную.
- Как достать изUEFI?
Для этой цели открывается от имени администратора командная строка.
нужно ввести, чтобы прошло подтверждение операции.
Когда желательно делать копию лицензии Windows 10
Те цены, о которых мы упоминали ранее, мы должны заплатить, чтобы иметь лицензию Windows для работы на нашем ПК. Скажем, для приобретения одной из этих лицензий Windows у нас есть несколько вариантов на выбор. Таким образом, мы можем использовать официальный магазин Microsoft для всего этого или через других дистрибьюторов. Более того, здесь можно сказать, что один из наиболее распространенных способов в этом случае — это сделать это с новой командой.
Таким образом, мы приобретаем новый компьютер, на котором уже установлена Windows 10 с установленной OEM лицензия . Поэтому мы можем сказать, что лицензия — это, по сути, ключ продукта, который вводится в Windows 10, чтобы идентифицировать его как ваш собственный. В то же время мы скажем вам, что в случае, если у нас есть OEM-лицензия, подобная той, которую мы только что упомянули, делать резервную копию не имеет особого смысла. Причина в том, что это связано с конкретным оборудованием приобретаемого оборудования. Однако, если у нас есть лицензия, которую мы покупаем отдельно, соглашение меняется.
И дело в том, что в данном случае это не связано с аппаратные средства в котором мы работаем каждый день, и это часть ПК, на которой мы его используем. Поэтому здесь не исключено, что в какой-то момент он утерян, поэтому в этом случае следует сделать резервную копию. И если у нас есть резервная копия этого купленного ключа Windows 10, мы можем использовать ее позже, если она будет потеряна.
Программы для просмотра ключа Windows 10:
Существуют разные методы, позволяющие узнать ключ от Windows 10 Pro 64 бит или любой другой версии, но самыми простыми из них являются способы с использованием дополнительных программ.
ShowKeyPlus
Утилита точно знает, где находится цифровая лицензия Windows 10 и быстро отображает ключ в своем главном окне. Плюс приложения в том, что оно не требует установки, дополнительной настройки или скачивания вспомогательных модулей. Еще одно достоинство – ShowKeyPlus показывает, как ОЕМ ключи для Windows 10, так и коды, занесенные в систему. Оба ключа отображаются одновременно и могут отличаться, это абсолютно нормально. Программа также позволяет узнать ключ с другой Windows, к примеру, установленной на внешнем накопителе или со старой версии системы, расположенной в Windows.old. Следующий важный момент – опция Check Product Key проверяет код на валидность.
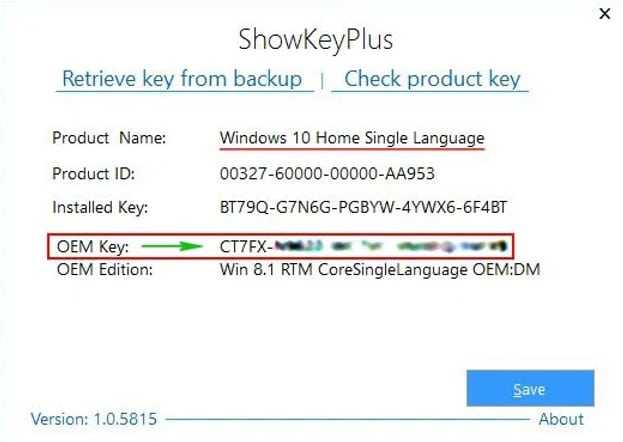
Как достать ключ Win10 из BIOS через ShowKeyPlus:
Кстати, данные из программы можем быстро сохранить кнопкой «Save».
Win Product Key Viewer
Небольшая утилита Win Product Key Viewer позволяет легко определить установленный ключ продукта. Программа извлекает его из операционной системы и отображает, к какой версии Windows относится код. Функционал не предусматривает отображение OEM-ключа. В приложение встроен только базовый функционал, но его достаточно для распознавания зашифрованного лицензионного кода.
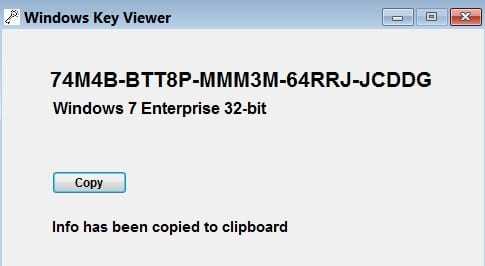
Особенности программы:
- ключ отображается в удобочитаемом формате;
- быстрое копирование в буфер обмена;
- бесплатное распространение;
- нет необходимости настраивать или устанавливать программу;
- работает в Windows 7 и выше.
Magical Jelly Bean Keyfinder
Приложение обладает подобным функционалом наравне с ShowKeyPlus. Помимо системы поиска ключа в установленной ОС, утилита может извлекать лицензионный коды из iso-образов и установочных дисков. Обнаруженные данные можем быстро переместить в новый файл кнопкой «Save».
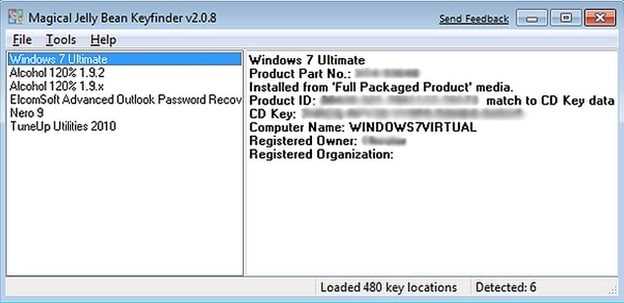
Приложение доступно в двух разновидностях:
- Бесплатная. Позволяет только узнать ключ от установленной ОС.
- Коммерческая. Среди дополнительных функций: сканирование ключа на удаленных ПК, извлечение кода с BIOS, обнаружение серийных номеров от программного обеспечения Adobe. Стоимость составляет $29.
ProduKey
Приложение от разработчика NirSoft способно отобразить ключ от системы, а также от других приложений Microsoft: набора Office, веб-обозревателя Internet Explorer или Edge. Утилита умеет извлекать даже ключи от Windows с удаленных ПК, в том числе всех устройств на домене. Даже загрузка системы не обязательна, программа извлекает ключ прямо с реестра.
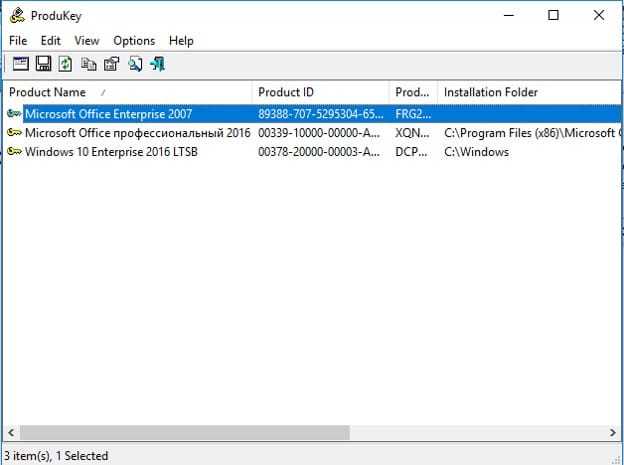
Как пользоваться ProduKey
- Загружаем приложение с (ссылка в конце страницы).
- Открываем архив и запускаем файл ProduKey.exe.
- В новом окне видим ключи от установленных продуктов Microsoft.
Способ 2. Узнать ключ активации с помощью скрипта в Windows 10
Этот более простой и удобный способ в сравнении с предыдущим. Так как не требует выполнения множества команд в обновлённой оболочке Windows PowerShell. Пользователю просто достаточно запустить небольшой скрипт, который собственно и выводит на экран используемый ключ продукта.
- Скопируйте текст скрипта в блокнот, и поменяйте расширение файла .тхт на .vbs чтобы получить файл W10Key.vbs (или загрузите архив с готовым скриптом W10Key.zip).
Set WshShell = CreateObject("WScript.Shell")
MsgBox ConvertToKey(WshShell.RegRead("HKLM\SOFTWARE\Microsoft\Windows NT\CurrentVersion\DigitalProductId"))
Function ConvertToKey(Key)
Const KeyOffset = 52
i = 28
Chars = "BCDFGHJKMPQRTVWXY2346789"
Do
Cur = 0
x = 14
Do
Cur = Cur * 256
Cur = Key(x + KeyOffset) + Cur
Key(x + KeyOffset) = (Cur \ 24) And 255
Cur = Cur Mod 24
x = x -1
Loop While x >= 0
i = i -1
KeyOutput = Mid(Chars, Cur + 1, 1) & KeyOutput
If (((29 - i) Mod 6) = 0) And (i <> -1) Then
i = i -1
KeyOutput = "-" & KeyOutput
End If
Loop While i >= 0
ConvertToKey = KeyOutput
End Function
2. Если Вы сохранили файл просто запустите его. Если скачали — разархивируйте и запустите. В итоге Вы увидите ключ продукта Вашей Windows 10.
Как узнать ключ Windows 10 средствами операционной системы?
На любом компьютере, обладая правами администратора, можно без сторонних программ и приложений узнать лицензионный ключ Windows 10. При этом процедуры разные, в случае с определением OEM и Installed ключей.
Как определить OEM Key на Windows 10
Узнать лицензионный ключ операционной системы, который «вшит» в материнскую плату компьютера, очень просто, если знать команду, которая специально для этого предусмотрена в Windows 10. Для определения OEM ключа проделайте следующее:
- Нажмите на клавиатуре сочетание клавиш Windows+R, чтобы вызвать строчку меню «Выполнить», и в ней пропишите следующую команду: wmic path softwarelicensingservice get OA3xOriginalProductKey
- После этого компьютер проведет считывание из БИОС лицензионного ключа в материнской плате и выдаст запрашиваемую информацию, если она имеется.
Выданный OEM ключ можно использовать для переустановки версии операционной системы, которая изначально была установлена на компьютере.
Как определить Installed Key на Windows 10
Используя одну команду, определить Installed Key не получится, и он запрятан чуть глубже в операционной системе Windows. Но достать информацию о лицензионном ключе Windows при желании можно, не устанавливая на компьютер сторонние приложения. Для этого необходимо сделать следующее:
- Запустите пустой стандартный блокнот Windows, который можно найти по следующему пути: «Пуск» — «Все приложения» — «Стандартные Windows» — «Блокнот».
- В открытую программу текстового редактора скопируйте следующий код:
function Get-WindowsKey {
param ($targets = ".")
$hklm = 2147483650
$regPath = "Software\Microsoft\Windows NT\CurrentVersion"
$regValue = "DigitalProductId"
Foreach ($target in $targets) {
$productKey = $null
$win32os = $null
$wmi = "\\$target\root\default:stdRegProv"
$data = $wmi.GetBinaryValue($hklm,$regPath,$regValue)
$binArray = ($data.uValue)
$charsArray = "B","C","D","F","G","H","J","K","M","P","Q","R","T","V","W","X","Y","2","3","4","6","7","8","9"
## decrypt base24 encoded binary data
For ($i = 24; $i -ge 0; $i--) {
$k = 0
For ($j = 14; $j -ge 0; $j--) {
$k = $k * 256 -bxor $binArray
$binArray = ::truncate($k / 24)
$k = $k % 24
}
$productKey = $charsArray + $productKey
If (($i % 5 -eq 0) -and ($i -ne 0)) {
$productKey = "-" + $productKey
}
}
$win32os = Get-WmiObject Win32_OperatingSystem -computer $target
$obj = New-Object Object
$obj | Add-Member Noteproperty Computer -value $target
$obj | Add-Member Noteproperty Caption -value $win32os.Caption
$obj | Add-Member Noteproperty CSDVersion -value $win32os.CSDVersion
$obj | Add-Member Noteproperty OSArch -value $win32os.OSArchitecture
$obj | Add-Member Noteproperty BuildNumber -value $win32os.BuildNumber
$obj | Add-Member Noteproperty RegisteredTo -value $win32os.RegisteredUser
$obj | Add-Member Noteproperty ProductID -value $win32os.SerialNumber
$obj | Add-Member Noteproperty ProductKey -value $productkey
$obj
}
}
Далее нажмите «Файл» — «Сохранить как…» и в графе «Тип файла» выберите «Все файлы». Следом введите имя файла «windowskey.ps1». Остается выбрать папку, куда будет сохранен файл. Рекомендуем сохранить его в корневую папку одного из дисков, поскольку позже к нему потребуется прописывать путь. К примеру, выберите «Локальный диск С» для сохранения и нажмите «Сохранить».
Теперь запустите поиск, и введите в него запрос «PowerShell». Когда поиск выдаст результат, нажмите на найденной программе правой кнопкой мыши и выберите пункт «Запустить от имени администратора».
После этого откроется административная панель Microsoft, в которой требуется ввести команду «Set-ExecutionPolicy RemoteSigned» и нажать Enter.
Далее появится окно с требованием подтвердить пункты безопасности – нажимайте «Y», а после клавишу Enter.
Теперь необходимо ввести путь до файла, который мы сохраняли в третьем пункте инструкции. Для этого пропишите C:\windowskey.ps1 и нажмите Enter
Внимание: Если вы сохранили файл в третьем пункте в другой папке – пропишите путь до нее.
Далее вводим команду Get-WindowsKey и жмем Enter. После этого на экране появится Installed Key установленной операционной системы.
Обратите внимание, что Installed Key отображается в пункте «Product Key». Также выполнение описанных выше действий позволяет узнать некоторые подробности об операционной системе, используемой на компьютере
Belarc Advisor
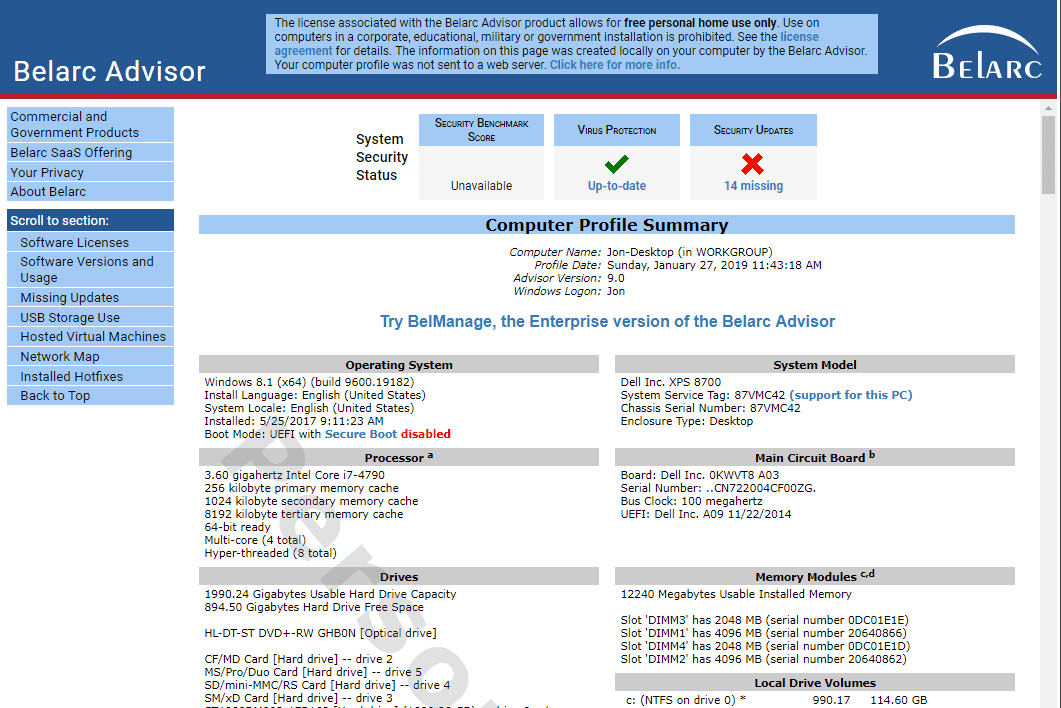 Что нам нравится
Что нам нравится
-
Находит ключи для более новых версий Windows
-
Также находит ключи MS Office
-
Показывает другую информацию о вашем компьютере
-
Очень маленький размер загрузки
-
Позволяет копировать информацию в буфер обмена
Что нам не нравится
-
Не может использоваться портативно (вы должны установить его)
-
Находит ключи продукта для таких программ, как Internet Explorer, которые их не используют.
Belarc Advisor является стандартом, когда речь заходит о системном информационном программном обеспечении . Одним из небольших аспектов Belarc Advisor является его способность извлекать ключи продуктов для многих программ, в том числе для Windows.
Преимущества включают отображение информации в окне вашего браузера, отсутствие рекламы и панелей инструментов, а также обширный список других важных компьютерных данных.
Находит ключи для операционных систем: Windows 10, Windows 8 и 8.1, Windows 7, Windows Vista, Windows Server 2012/2008/2003, Windows XP, Windows 2000, Windows NT, Windows ME, Windows 98 и Windows 95.
Находит ключи для другого программного обеспечения: Microsoft Office 2013, 2010 (плюс все предыдущие версии), корпоративные продукты Microsoft, большинство программ от Adobe, Nero, Corel и другие, а также ключи для популярных видеоигр.
Попробуйте Belarc Advisor для своего программного обеспечения и поиска ключей Windows перед любой другой программой. Это может дать вам лучшие результаты.
3. Вытащить ключ из Биоса (bios)
Этот способ настоящий хардкор, поможет узнать ключ всех windows зашитый в bios. В последних версиях компьютеров с предустановленной Windows 8, 8.1, 10 наклейки с ключом нет, его конечно можно узнать выше перечисленными способами, но что делать если поверх поставили другую версию или Linux например? Ключ сохраняется в чипе bios и это с одно стороны здорово, вы его не потеряете и если захотите его узнать используйте RWeverything. Скачиваем утилиту согласно версии вашей системы версия 32 bit или 64 bit. Её нужно скачать, распаковать (winrar, winzip) установить и запустить. Затем:
- Нажмите на кнопку ACPI.
- Выберите закладку MSDM.
- В нижней строчке Data будет зашитый в вашем BIOS ключ Windows? копируем его и используем по назначению
Заключение: если вам пришлось находить и восстанавливать ключ, то непременно запишите его в надежное место
Лицензия это важно, вы заплатили за нее
Если пригодилось нажмите на кнопку ниже и расскажите друзьям, Спасибо!
SterJo Key Finder
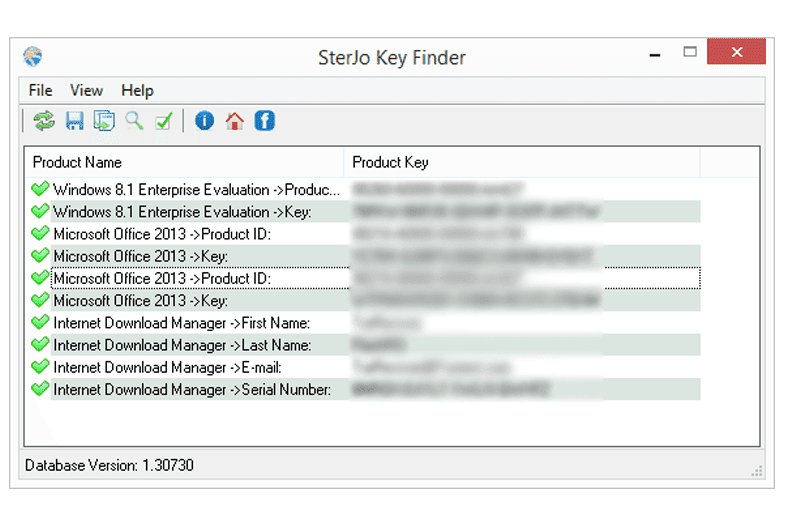 Что нам нравится
Что нам нравится
-
Показывает ключи продукта для MS Office и сотни других программ
-
Находит ключи для Windows 10 и других версий Windows
-
Результаты легко понять
-
Позволяет искать через ключевые результаты продукта
-
Бесплатно для личного и делового использования
Что нам не нравится
-
Список ключей продукта может стать ошеломляющим, если вам нужен только ключ для Windows
-
Иногда показывает более одного ключа продукта для одного и того же программного обеспечения
-
Программа установки может попытаться установить другую программу вместе с поиском ключей
SterJo Key Finder — это еще один инструмент поиска ключей, который находит ключи продукта для более чем 500 игр и программного обеспечения как в локальной установке Windows (на вашем компьютере), так и в удаленной.
Находит ключи для операционных систем: Windows 10, Windows 8, Windows 7, Windows Vista, Windows XP, Windows Server 2008 и Windows Server 2003.
Находит ключи для другого программного обеспечения: Microsoft Office 2013, Office 2010, Office 2007, Office 2003, Office XP, Microsoft Money, Microsoft Works и многих других программ Microsoft и других компаний, таких как Adobe, Autodesk, Cyberlink и других.
SterJo Key Finder — отличный способ найти ключи продукта, потому что программа легко читается, вы можете искать результаты, и она поддерживает огромное количество продуктов.
SterJo Key Finder обнаружил два разных ключа продукта для одной из программ на моем компьютере, что затрудняет рекомендации выше некоторых других программ из этого списка.
Просмотр ключа установленной Windows 10 с помощью PowerShell
Там, где можно обойтись без сторонних программ, я предпочитаю обходиться без них. Просмотр ключа продукта Windows 10 — одна из таких задач. Если же вам проще использовать бесплатную программу для этого, пролистайте руководство ниже. (Кстати, некоторые программы для просмотра ключей отправляют их заинтересованным лицам)
Простой команды PowerShell или командной строки, для того чтобы узнать ключ установленной в настоящий момент времени системы не предусмотрено (есть такая команда, показывающая ключ из UEFI, покажу ниже. Но обычно требуется именно ключ текущей системы, отличающийся от предустановленной). Но можно воспользоваться готовым скриптом PowerShell, который отображает необходимую информацию (автор скрипта Jakob Bindslet).
Вот что потребуется сделать. Прежде всего, запустите блокнот и скопируйте в него код, представленный ниже.
#Main function
Function GetWin10Key
{
$Hklm = 2147483650
$Target = $env:COMPUTERNAME
$regPath = "Software\Microsoft\Windows NT\CurrentVersion"
$DigitalID = "DigitalProductId"
$wmi = "\\$Target\root\default:stdRegProv"
#Get registry value
$Object = $wmi.GetBinaryValue($hklm,$regPath,$DigitalID)
$DigitalIDvalue = $Object.uValue
#If get successed
If($DigitalIDvalue)
{
#Get producnt name and product ID
$ProductName = (Get-itemproperty -Path "HKLM:Software\Microsoft\Windows NT\CurrentVersion" -Name "ProductName").ProductName
$ProductID = (Get-itemproperty -Path "HKLM:Software\Microsoft\Windows NT\CurrentVersion" -Name "ProductId").ProductId
#Convert binary value to serial number
$Result = ConvertTokey $DigitalIDvalue
$OSInfo = (Get-WmiObject "Win32_OperatingSystem" | select Caption).Caption
If($OSInfo -match "Windows 10")
{
if($Result)
{
$value ="ProductName : $ProductName `r`n" `
+ "ProductID : $ProductID `r`n" `
+ "Installed Key: $Result"
$value
#Save Windows info to a file
$Choice = GetChoice
If( $Choice -eq 0 )
{
$txtpath = "C:\Users\"+$env:USERNAME+"\Desktop"
New-Item -Path $txtpath -Name "WindowsKeyInfo.txt" -Value $value -ItemType File -Force | Out-Null
}
Elseif($Choice -eq 1)
{
Exit
}
}
Else
{
Write-Warning "Запускайте скрипт в Windows 10"
}
}
Else
{
Write-Warning "Запускайте скрипт в Windows 10"
}
}
Else
{
Write-Warning "Возникла ошибка, не удалось получить ключ"
}
}
#Get user choice
Function GetChoice
{
$yes = New-Object System.Management.Automation.Host.ChoiceDescription "&Yes",""
$no = New-Object System.Management.Automation.Host.ChoiceDescription "&No",""
$choices = ]($yes,$no)
$caption = "Подтверждение"
$message = "Сохранить ключ в текстовый файл?"
$result = $Host.UI.PromptForChoice($caption,$message,$choices,0)
$result
}
#Convert binary to serial number
Function ConvertToKey($Key)
{
$Keyoffset = 52
$isWin10 = ($Key/6) -band 1
$HF7 = 0xF7
$Key = ($Key -band $HF7) -bOr (($isWin10 -band 2) * 4)
$i = 24
$Chars = "BCDFGHJKMPQRTVWXY2346789"
do
{
$Cur = 0
$X = 14
Do
{
$Cur = $Cur * 256
$Cur = $Key + $Cur
$Key = ::Floor(($Cur/24))
$Cur = $Cur % 24
$X = $X - 1
}while($X -ge 0)
$i = $i- 1
$KeyOutput = $Chars.SubString($Cur,1) + $KeyOutput
$last = $Cur
}while($i -ge 0)
$Keypart1 = $KeyOutput.SubString(1,$last)
$Keypart2 = $KeyOutput.Substring(1,$KeyOutput.length-1)
if($last -eq 0 )
{
$KeyOutput = "N" + $Keypart2
}
else
{
$KeyOutput = $Keypart2.Insert($Keypart2.IndexOf($Keypart1)+$Keypart1.length,"N")
}
$a = $KeyOutput.Substring(0,5)
$b = $KeyOutput.substring(5,5)
$c = $KeyOutput.substring(10,5)
$d = $KeyOutput.substring(15,5)
$e = $KeyOutput.substring(20,5)
$keyproduct = $a + "-" + $b + "-"+ $c + "-"+ $d + "-"+ $e
$keyproduct
}
GetWin10Key
Сохраните файл с расширением .ps1. Для того, чтобы сделать это в блокноте, при сохранении в поле «Тип файла» укажите «Все файлы» вместо «Текстовые документы». Сохранить можно, например, под именем win10key.ps1
После этого, запустите Windows PowerShell от имени Администратора. Для этого, можно начать набирать PowerShell в поле поиска, после чего кликнуть по нему правой кнопкой мыши и выбрать соответствующий пункт.
В PowerShell введите следующую команду: Set-ExecutionPolicy RemoteSigned и подтвердите ее выполнение (ввести Y и нажать Enter в ответ на запрос).
Следующим шагом, введите команду: C:\win10key.ps1 (в данной команде указывается путь к сохраненному файлу со скриптом).
В результате выполнения команды вы увидите информацию о ключе установленной Windows 10 (в пункте Installed Key) и предложение сохранить ее в текстовый файл. После того, как вы узнали ключ продукта, можете вернуть политику выполнения скриптов в PowerShell к значению по умолчанию с помощью команды Set-ExecutionPolicy restricted
Альтернативный вариант
Если вы не хотите или не можете скачать программу, вы можете узнать ключ установленной винды и без дополнительного софта. Для этого вам достаточно использовать встроенную функцию – PowerShell.
Как узнать ключ с помощью PowerShell
Первым делом вам нужно создать на компьютере файл win10key.ps1. Этот файл нужно создать самостоятельно в Блокноте, внутри файла укажите следующую информацию:
#Main function Function GetWin10Key { $Hklm = 2147483650 $Target = $env:COMPUTERNAME $regPath = «Software\Microsoft\Windows NT\CurrentVersion» $DigitalID = «DigitalProductId» $wmi = »\\$Target\root\default:stdRegProv» #Get registry value $Object = $wmi.GetBinaryValue($hklm,$regPath,$DigitalID) $DigitalIDvalue = $Object.uValue #If get successed If($DigitalIDvalue) { #Get producnt name and product ID $ProductName = (Get-itemproperty -Path «HKLM:Software\Microsoft\Windows NT\CurrentVersion» -Name «ProductName»).ProductName $ProductID = (Get-itemproperty -Path «HKLM:Software\Microsoft\Windows NT\CurrentVersion» -Name «ProductId»).ProductId #Convert binary value to serial number $Result = ConvertTokey $DigitalIDvalue $OSInfo = (Get-WmiObject «Win32_OperatingSystem» | select Caption).Caption If($OSInfo -match «Windows 10″) { if($Result) { $value =»ProductName : $ProductName `r`n» ` + «ProductID : $ProductID `r`n» ` + «Installed Key: $Result» $value #Save Windows info to a file $Choice = GetChoice If( $Choice -eq 0 ) { $txtpath = «C:\Users\»+$env:USERNAME+»\Desktop» New-Item -Path $txtpath -Name «WindowsKeyInfo.txt» -Value $value -ItemType File -Force | Out-NULL } Elseif($Choice -eq 1) { Exit } } Else { Write-Warning «Запускайте скрипт в Windows 10» } } Else { Write-Warning «Запускайте скрипт в Windows 10» } } Else { Write-Warning «Возникла ошибка, не удалось получить ключ» } } #Get user choice Function GetChoice { $yes = New-Object System.Management.Automation.Host.ChoiceDescription «&Yes»,»» $no = New-Object System.Management.Automation.Host.ChoiceDescription «&No»,»» $choices = ]($yes,$no) $caption = «Подтверждение» $message = «Сохранить ключ в текстовый файл?» $result = $Host.UI.PromptForChoice($caption,$message,$choices,0) $result } #Convert binary to serial number Function ConvertToKey($Key) { $Keyoffset = 52 $isWin10 = ($Key/6) -band 1 $HF7 = 0xF7 $Key = ($Key -band $HF7) -bOr (($isWin10 -band 2) * 4) $i = 24 $Chars = «BCDFGHJKMPQRTVWXY2346789» do { $Cur = 0 $X = 14 Do { $Cur = $Cur * 256 $Cur = $Key + $Cur $Key = ::Floor(($Cur/24)) $Cur = $Cur % 24 $X = $X — 1 }while($X -ge 0) $i = $i- 1 $KeyOutput = $Chars.SubString($Cur,1) + $KeyOutput $last = $Cur }while($i -ge 0) $Keypart1 = $KeyOutput.SubString(1,$last) $Keypart2 = $KeyOutput.Substring(1,$KeyOutput.length-1) if($last -eq 0 ) { $KeyOutput = «N» + $Keypart2 } else { $KeyOutput = $Keypart2.Insert($Keypart2.IndexOf($Keypart1)+$Keypart1.length,»N») } $a = $KeyOutput.Substring(0,5) $b = $KeyOutput.substring(5,5) $c = $KeyOutput.substring(10,5) $d = $KeyOutput.substring(15,5) $e = $KeyOutput.substring(20,5) $keyproduct = $a + «-» + $b + «-«+ $c + «-«+ $d + «-«+ $e $keyproduct } GetWin10Key
Если решите делать всё с нуля, то в Блокноте не так просто сохранить файл с форматом .ps1, так как это нестандартный формат. Чтобы утилита разрешила вам сохранить такой файл, нужно выбрать в поле «Тип файла» — «Все файлы».
Далее запускаем PowerShell, для этого вводим название этого компонента в поисковой строке Пуск
Важно: запускайте утилиту от имени администратора
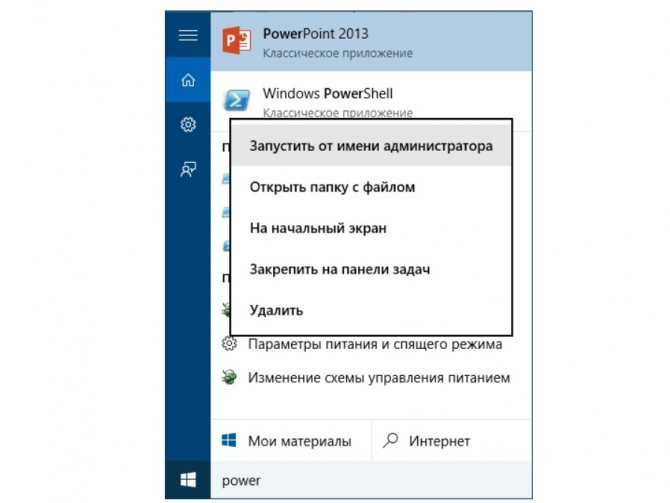
В открывшемся окне вводим: Set-ExecutionPolicy RemoteSigned и нажимаем Y+Enter для подтверждения команды.
Далее запускаем файл: C:\win10key.ps1. Если вы сохранили файл в другом месте, то пропишите свой адрес. Далее вы увидите подобное:
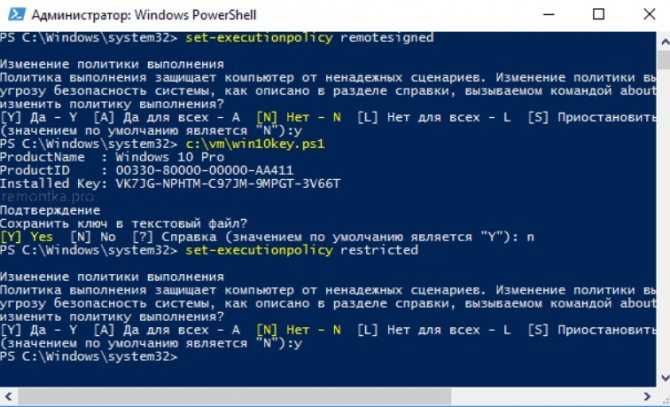
В ответ вы получите ключ, используемый на вашем ПК.
Утилитой ProduKey
Программа ProduKey показывает ключ Windows и других продуктов Microsoft: Office, Internet Explorer, Edge. Главное ее достоинство – нет необходимости устанавливать утилиту на ПК.
- Скачайте и запустите ProduKey от имени администратора.
- Ключи Windows и продуктов Microsoft отобразятся в главном окне утилиты.
Утилита определяет ключи ОС, установленных на удаленных и локальных устройствах, а также позволяет получить ключ из реестра еще не загруженной Windows. Эта функция полезна при переустановке системы, когда потребуется заново ее активировать.
- В панели инструментов ProduKey нажмите кнопку «Select source» и укажите, какую именно копию ОС использовать для загрузки исходных данных.
На видео, где также вы увидите, как посмотреть ключ с помощью PowerShell, эта информация будет показана наглядно.
Как узнать ключ при помощи сторонних приложений
Все нижеописанные способы требуют загрузки дополнительных бесплатных или частично бесплатных программ. Ничего сложного они не выполняют, поэтому весить будут немного. Сторонние программы упрощают поиск OEM и Install ключа, их стоит использовать в том случае, если вышеописанные способы по каким-то причинам не сработали.
Все приложения, представленные в списке, популярны и безопасны, то есть, используя их, вы не рискуете поделиться своим ключом с посторонним лицом. Но быть уверенным в безопасности программы можно только в том случае, если она была загружена с официального сайта разработчика, а не со стороннего ресурса.
ShowKeyPlus
Особенность программы в том, что она не требует установки. Загруженный файл достаточно открыть, после чего на экране появится некоторая информация о системе, в том числе OEM и Install ключ. Неперегруженный интерфейс позволяет с лёгкостью узнать все необходимые данные.
Программа ShowKeyPlus показывает и OEM Key, и Install Key
Видео: как узнать ключ с помощью ShowKeyPlus
ProduKey
Универсальная программа, позволяющая узнать лицензионный ключ Windows и остальных программ, установленных на компьютере
Обратите внимание на первый столбец, чтобы найти ОС, и на третий столбец, чтобы узнать ключ. Программа не умеет определять OEM Key, но отлично справляется с поиском установочного ключа
Приложение позволяет узнать лицензионные ключи многих программ и самой Windows
Magical Jelly Bean Keyfinder
Данная утилита, как и предыдущая, предназначена для поиска всех лицензионных ключей, имеющихся на компьютере. Она автоматически определяет, какой тип ключа используется для активации Windows, и выводит его. Также вы получите некоторую дополнительную информацию о системе.
Через программу Magical Jelly Bean Keyfinder можно узнать ключи программ и Windows
Speccy
Приложение Speccy предоставляет подробную информацию о компьютере и всех его комплектующих. Лицензионный ключ можно увидеть в разделе «Операционная система» в строке «Серийный номер».
В разделе «Операционная система» указан серийный номер, являющийся ключом
Существует два вида ключей — OEM Key и Install Key. Узнать их можно как системными средствами, так и с помощью сторонних приложений. Главное, не сообщайте свой ключ никому, кроме операторов официальный технической поддержки Microsoft, иначе вашей лицензией сможет воспользоваться злоумышленник.
Денис Долгополов
Доброго времени суток. На минуточку посмотрите на название сайта «блог в помощь» и это означает что я сегодня помогу вам и дам ключ активации windows 10 pro.
Ой-йой, пиратством запахло))). Ничего, все ровно Вы бы нашли как активировать win 10 и без моих ключей, и в любом случае не покупали бы лицензионную ОС ради кода.
Приступим: на рабочем столе, в правом нижнем углу надпись «чтоб активировать windows перейдите к параметрам компьютера». Выглядит это вот так:
Лечение только вводом ключа или при помощи активатора. Обо всём по порядку. Для начала перейдите к параметрам компьютера и введите один из следующих ключиков:
Лицензионные ключи windows 10 pro
=====================
=====================
Сборка 10162
=====================
Сборки 9926, 10041, 10049
=====================
Сгенерированный сборник ключей
===============================
Еще ключи windows 10
=============================
Этого вполне достаточно для всех вас.
Я часто читаю в сети вопрос: «сколько времени будет действовать ключ» ответ: до следующей переустановки ОС.
Вещи
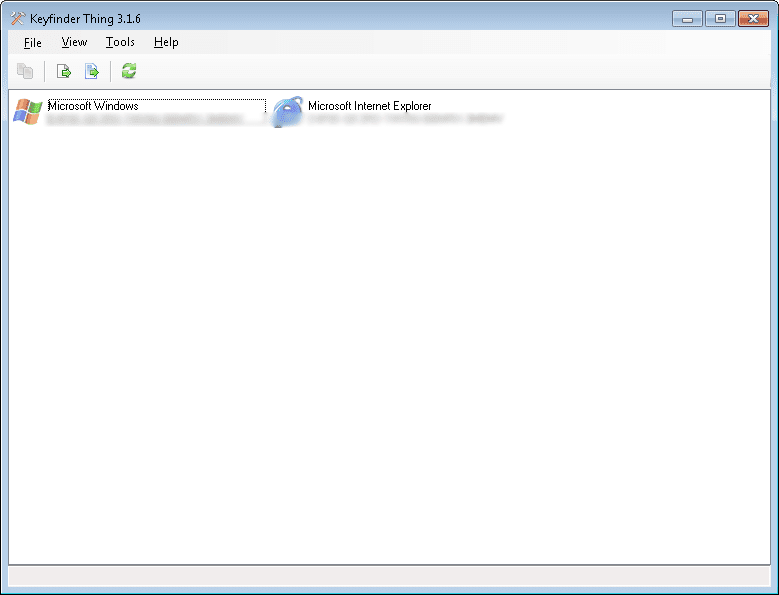 Что нам нравится
Что нам нравится
-
Устанавливается быстро
-
Обеспечивает минимальный и простой для понимания интерфейс
-
Показывает ключи для Windows, MS Office и других программ
-
Вы можете экспортировать ключи, чтобы сохранить их в файл
Что нам не нравится
-
Показывает ключ для Windows 10 и 8, но это не правильно
-
Программа установки может попытаться установить ненужную программу
-
Загружается медленнее, чем другие программы поиска ключей
Keyfinder Thing — еще одна бесплатная, простая в использовании утилита, которая находит ключи продукта и серийные номера, скрытые в реестре Windows.
Преимущества включают небольшой размер программы, ничего не запускается и поддержку большого списка программ сторонних разработчиков.
Находит ключи для операционных систем: Windows 7, Windows Vista, Windows 2003 Server, Windows XP, Windows 2000 и Windows ME.
Находит ключи для другого программного обеспечения: Microsoft Office 2007, Office 2003, Office XP, Microsoft Money, Nero, Corel Suite, The Sims и многие другие программы.
Keyfinder Thing не находит правильные ключи продукта для Windows 10, Windows 8 или Windows NT, даже если они могут появиться в результатах.
Lazesoft Windows Key Finder
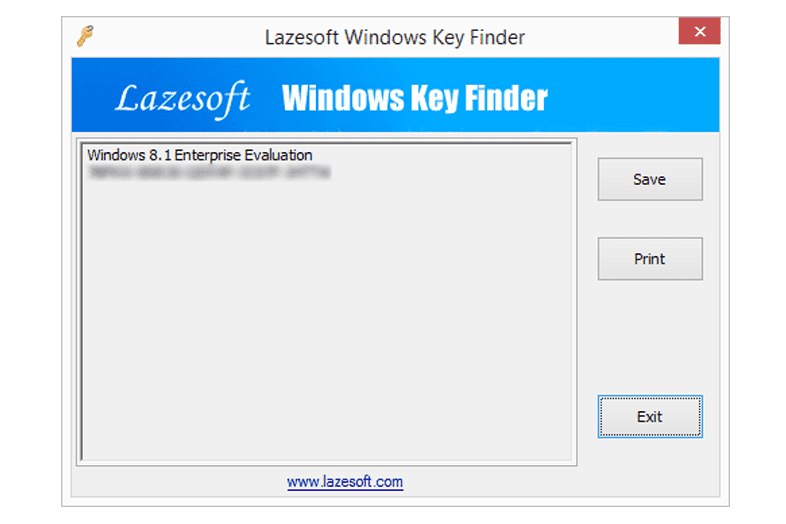 Что нам нравится
Что нам нравится
-
Находит ключ Windows 10 и ключи для других более новых и старых ОС Windows
-
Находит ключи Microsoft Office
-
Очень портативный (небольшой размер загрузки и установка не требуется)
-
Интерфейс программы чрезвычайно прост в использовании
-
Ключ может быть сохранен в файл или буфер обмена
Что нам не нравится
-
Некоторые ключи MS Office не могут быть найдены, даже если они указаны как поддерживаемые
-
Не показывает ключи для программ не Microsoft
Lazesoft Windows Key Finder — еще одна бесплатная программа, которая может найти ключ продукта для многих установок Windows и версий Microsoft Office.
Программа небольшая, полностью переносимая и простая для чтения. Вы можете распечатать или сохранить ключи продукта в файл.
Находит ключи для операционных систем: Windows 10, Windows 8, Windows 7, Windows Vista, Windows XP, Windows 2000 и Windows Server 2012/2008/2003.
Находит ключи для другого программного обеспечения: Microsoft Office 2016, 2013, Office 2010, Office 2007, Office 2003 и Office 2000.
Хотя поддерживаются Microsoft Office 2013 и 2016, мы не смогли использовать Lazesoft Windows Key Finder, чтобы найти эти ключи в Windows 10, Windows 8 или Windows 7.
Как проверить, активирована ли Windows 10?
Перед тем, как искать ключ в системе, проверьте наличие активации вашей копии. Сделать это очень просто. Для решения проблемы выполните следующие действия:
- Кликните правой кнопкой мыши по ярлыку «Этот компьютер» на рабочем столе и в контекстном меню выберите пункт «Свойства».
- В открывшемся окне вы увидите информацию по поводу вашей системы (технические данные, оценка производительности и т.д.). В подразделе «АктивацияWindows» должна быть надпись: «АктивацияWindows выполнена», как показано на скриншоте:
Открыть это же окно можно при помощи сочетания клавиш Win + Pause/Break
Теперь вы знаете, как проверить, активирована ли установленная копия ОС. Сейчас можно приступать к поиску лицензионного ключа для вашей Windows 10.









![[решено] как узнать на windows 10 ключ без коробки и наклейки](http://myeditor.ru/wp-content/uploads/b/d/6/bd67b61b03ba59fbb024989dd535a492.jpeg)























