Что стоит запомнить
Создавать гифки можно с помощью онлайн-сервисов, десктопных программ и мобильных приложений. Я рекомендую:
- для онлайна — Makeagif, Giphy, Gifpal, Gif.com;
- для десктопа — Photoshop, Photoscape X;
- для мобильного — GIF Maker, Giphy.
Если создаете гифку для письма, обращайте внимание на ее размер и вес. При выборе размера исходите из того, что ширина письма на десктопе — 600 пикселей
При выборе веса думайте о том, что ваше письмо будут смотреть через мобильный интернет — старайтесь делать гифки не тяжелее 1 Мб. Если получается больше, то используйте для сжатия эти сервисы:
- Ezgif
- IloveIMG
- Compressor.io
Теперь вы знаете, как делать гифки. Экспериментируйте, используйте GIF анимацию в разных каналах и не забывайте отслеживать конверсии! Регистрируйтесь в SendPulse, чтобы быстро добавлять гифки в шаблоны своих писем и смотреть результаты рассылок в простом и понятном виде. [Всего: 3 Средний: 5/5]
Конвертируем видео в гиф онлайн
Вы можете переформатировать ролик прямо в браузере. Для этого нужен простой онлайн-сервис. Платформы позволят быстро сгенерировать анимацию и вывести ее в популярном формате на компьютер или облачное хранилище.
Gifs
Чтобы воспользоваться видеоконвертером:
- Перейдите на сайт YouTube и найдите необходимую публикацию. После «www.» вставьте «gif» в адресную строку. Вы будете автоматически перенаправлены на сервис с выбранным роликом.
- В нижней части страницы выберите время начало сохраняемого фрагмента и его завершения. Используйте «Trim Video». На левой панели представлены инструменты для кадрирования картинки, размытия, поворота, коррекции освещения, размещения стикеров и надписей.
- Экспортируйте результат, нажав «Create». Откроются настройки. Введите название. Затем вы можете скачать итог или скопировать ссылку.
️ Плюсы:
- загрузка видеоматериала с Ютуб;
- добавление текста и стикеров;
- регулирование освещения и цвета;
- формирование ссылки на итог;
- не требует загрузки.
Минусы:
Videotogif — видео в GIF конвертер
Ещё один ресурс, чтобы создать gif прямо в Интернете из видео mp4, ogv, ogg, webm. Для работы с ним выполните следующее:
- Перейдите на данный ресурс;
- Нажмите на кнопку «Обзор» и найдите на жёстком диске базовый видео-файл, с которого будет создана гифка;
- Ниже выберите частоту кадров и интервал вашего ролика;
- Кликните на самом ролике, чтобы начать его воспроизведение;
- С нужной секунды нажмите на кнопку «Start Recording» (начало записи);
- Для окончания записи используйте кнопку «Stop Recording/Create gif»;
- Для сохранения полученного результата нажмите на кнопку «Сохранить анимацию»;
- Кнопка «Редактировать в Gif Resizer» позволит вам изменить размер полученного ролика с помощью дополнительных опций редактирования.
Как посмотреть ГИФ
В интерфейсе TikTok
Для этого:
- откройте список стикеров;
- введите в поиске нужный запрос и выберите GIF.
Поиск ГИФок в Тик Ток
Нажмите на нужную картинку, чтобы посмотреть ее. Она будет наложена на видеоролик и только так ее можно посмотреть.
В сервисе GIPHY
Для того, чтобы посмотреть картинку полностью, в полный экран можно воспользоваться сервисом, откуда они и берутся – GIPHY. Достаточно ввести поисковой запрос в строку поиска на главной странице сайта. В поиске по запросу нужно выбрать подходящий вариант и нажать на него. Откроется страница, где размещается информация:
- автор и описание его деятельности;
- сама гифка;
- кнопка «Избранное», копирования ссылки и расшаривания;
- форму с кодом для вставки на сайт;
- похожие GIF-анимации.
Нажатие на картинку откроет ее источник, тот, который указал автор. По наведении снизу появится три кнопки:
- Экран – откроет картинку, дублируя ее до тех пор, пока она не заполнит весь экран.
- Четыре уголка – растянет ее на весь экран.
- Телевизор – откроет «канал» автора.
Очень важно: GIPHY более свободная платформа, нежели Instagram или TikTok. Некоторые изображения есть в первом сервисе, но не будут доступны в двух оставшихся из-за их требовательных правил
Программы для создания гифок на компьютере
Сделать гифку можно с помощью программ на компьютере. Да, устанавливать ПО не всегда удобно, зато вы получите гифку любого размера и разрешения, причем без водяного знака.
Как сделать гифку в Photoshop
Photoshop дает целых два варианта, как сделать гифку — из картинок и видео. Давайте рассмотрим оба способа.
Как сделать гифку из фото в Photoshop. Создайте в программе новый файл. Разложите по слоям элементы будущей гифки, которые должны быть на разных кадрах. Теперь в верхней панели открываем меню «Окно» и выбираем «Шкала времени». Внизу появится новая панель, в центре будет кнопка, которую можно переключить стрелкой справа от нее. Выбираем для кнопки значение «Создать анимацию кадра» и жмем на нее.
На шкале появляется первый кадр, сразу устанавливаем для него длительность и оставляем видимым только нужный слой. Готовый кадр копируем нужное количество раз. Для каждого кадра оставляем видимыми соответствующие слои:
Как сделать гифку из картинок в Photoshop
Сохраняем через «Файл — Экспортировать — Сохранить для WEB»:
Раздел меню для сохранения гифки из картинок в Photoshop
Настраиваем параметры сохранения. Щелкните на тот вариант файла, который вы хотели бы сохранить: они отличаются качеством и, соответственно, весом. Выбранный вариант можно еще уменьшить за счет выбора меньшего количества цветов и уменьшения его ширины и высоты.
Проверьте, чтобы в настройках также был вверху указан формат выходного файла — GIF, а внизу, в настройках анимации — «Параметры повторов: Постоянно». Тогда у вас получится зацикленная гифка:
Настройки при сохранении гифки, созданной в Photoshop
Как сделать гифку в Photoshop из видео. Этот способ подойдет для обработки небольших по весу файлов, например, 50 Мб или меньше. С более тяжелыми видео программа будет очень долго грузиться.
Создаем новый файл и заходим в меню «Файл» — «Импортировать кадры видео в слои»:
Меню, через которое можно импортировать видео в Photoshop
Выбираем нужное видео, появится окно импорта. Выделяем кусочек, который нужен. Необязательно делать это с точностью до секунды, потом можно удалить лишнее. Чтобы облегчить будущую гифку, поставим чекбокс «Оставить каждый»: если здесь поставить 2, то кадров станет в два раза меньше, если 3 — то в три раза. Это не сильно скажется на качестве, просто гифка будет не такой плавной, как видео. И поставим чекбокс «Создать покадровую анимацию». Вот примерные настройки окна:
Настройки импорта видео для создания гиф-анимации в Photoshop
Далее делаем то же самое, что и при создании гифки из картинок. Вызываем шкалу времени в панели «Окно», кадры видео уже будут на ней:
Шкала времени при создании гифки в Photoshop
Отредактируйте кадры по желанию — измените их длительность или удалите лишние. Можно добавить в видеоряд еще какие-то картинки или текст. Сохраняем аналогично гифке из картинок — через экспорт для Web.
Как сделать гифку в Photoscape X
Сделать простую гифку из картинок на MacOS можно в бесплатной версии программы Photoscape X. Она также работает на Windows 10.
С Photoscape X работать удобно: это еще и редактор изображений, но гораздо проще, чем Photoshop. Можно сначала обрезать картинки, настроить их цвет, сделать коллаж или добавить текст, стрелки и другие фигуры.
Теперь покажу, как создать гифку из картинок при помощи Photoscape X. Выберите справа размер будущей гифки. Закиньте в окно редактора свои изображения и перетяните их в нужной последовательности. Затем настройте длину каждого кадра и переходы между ними:
Как сделать гифку из картинок на компьютере
Сделайте гифку онлайн
Огромное количество автоматизированных онлайн сервисов могут создавать гифки. Среди них Ezgif , Gfycat и Giphy. В этой инструкции я буду использовать последний, которой уже давно считается непобедимым чемпионом GIF. Вероятно это из-за его огромной библиотеки, простотой использования и качеством. Сервис позволяет легко делиться своей гифкой с другими, что делает Giphy постоянно растущей машиной GIF.
Процесс создания такой же как и у других аналогичных онлайн сервисов для создания гифок. Но давайте распишем по шагам:
- С помощью любого браузера зайдите на сайт Giphy.com.
- Нажмите на Create в правом верхнем углу, чтобы зайти в GIF Maker .
- Вы увидите три варианта создания гифок — это из изображения и видео, которые нужно загрузить. Кроме этих двух, можно указать любую ссылку на онлайн-видео, например, Youtube или Vimeo. Видео должно быть менее 100 Мб или 15 сек.
- С помощью ползунков выберите время начала и продолжительность гифки.
- Нажмите Continue to Decorate. Теперь гифку можно украсить подписью, наклеек или применить фильтры.
- Выберите Continue to Upload, когда закончите.
- Добавьте теги и нажмите Upload to GIPHY.
У вас должно получиться, что-то типа этого:
Подготавливаем ролик к созданию GIF
Программа для создания gif (гиф) анимации «ВидеоМАСТЕР» обладает наглядным русскоязычным интерфейсом. Разработчики создали практичную навигацию, поэтому ко всем функциям софта доступ максимально простой.
Программа для создания GIF из видео помогает улучшить качество видеоролика вручную с помощью настроек параметров контраста, цветового тона, яркости и насыщенности изображения. Также можно выбрать автонастройки, воспользовавшись опциями «Автоуровни» и «Комплексное улучшение».
Улучшайте качество видео
Хотите проявить свои творческие способности, создавая gif из видео? Этот софт поможет изменить видео до неузнаваемости. Для этого просто включите в видеоспецэффекты из коллекции софта. Хотите поработать с графикой? Для вас статья «Как наложить текст на видео », из которой вы узнаете, как вставить в видеоролик титры, различные надписи и интересную графику. Все это вам поможет сделать всего одна программа для создания гиф анимации «ВидеоМАСТЕР»!
Как сделать гифку из фото в фотошопе?
Открываем Photoshop. Во вкладке «Файл» выбираем «Сценарии», а потом «Загрузить файлы в стек…». В появившемся окне выбираете изображения (фото, картинки), из которых будет состоять анимация.
После того, как слои появились в списке справа, кликните на верхнюю вкладку «Окно», далее «Шкала времени». В центре появившейся панели выберите «Создать анимацию кадра».
Первый слой сделайте видимым, остальные – скройте, нажав на «глаз». Вы получите первый кадр гифки с нужный изображением.
Далее копируйте в панели этот слой столько раз, сколько у вас всего фото, которые вы хотите вставить в анимацию. После копирования слоев вы заметите, что все они будут одинаковыми (логично), т.к. первый слой у нас ещё остался видимым, а остальные – так же скрытыми.
Теперь делаем следующее: нажимаем на второй слой в панели анимации – делаем видимым ТОЛЬКО второй слой в основном рабочем списке слоев. Третий кадр анимации – делаем видимым ТОЛЬКО третий слой видимым, остальные – скрыты.
Там, где «о сек.» устанавливаем любое нужное время для воспроизведения напротив каждого кадра.
Для непрерывного показа кадров нам необходимо выбрать значение «Постоянно». Чуть ниже от того, где мы выбирали время воспроизведения для каждого слоя, есть окно выбора параметров цикла.
Можно сказать, что гифка из фото готова. Осталось только правильно сохранить её. Для этого во вкладке «Файл» нажимаем «Экспортировать», далее выбираем «Сохранить для Web (старая версия)…». Откроется окно, в верхней части которого выбираем нужный формат – GIF. Внизу можно отредактировать исходный размер, если сделать меньше (в процентном соотношении), то вес тоже уменьшится.
Не забываем нажать «Сохранить», выбрать место хранения файла. Всё, готово!
Как сжать GIF
В некоторых программах, которые мы перечислили выше, можно задать параметры экспорта для гифки и выбрать её размер заранее. Если выбранный вами сервис такой возможности не предоставляет, можно прогнать гифку через тот же ezgif.com, про который мы уже писали. Максимальный вес GIF, которую можно обработать через этот сервис – 35 Мб.
Имейте в виду, что чем легче GIF, тем хуже качество его качество. Можно уменьшать количество цветов или кадров, можно применять компрессию – отталкивайтесь от того, насколько чёткое и яркое изображение вы хотите получить на выходе. Если вы делаете файл для иллюстрации статьи, презентации или инструкции, возможно, стоит сделать гифку более качественной. Если просто хотите поделиться с друзьями смешным моментом из видео – качеством можно пожертвовать: лёгкий файл будет проще перекинуть по любому мессенджеру.

NO.9 GIF Maker от видео — видео конвертер Ultimate
Img2Go бесплатный онлайн-конвертер видео, который поможет вам превратить видео в анимированные GIF-файлы. Это позволяет вам делать GIF-файлы из видеоклипов с вашего портативного устройства iOS / Android, компьютера и облачного хранилища. Более того, он позволяет вам с легкостью конвертировать ссылку на бесплатное видео в интернете в GIF. Но Img2Go не является создателем YouTube для GIF. Ссылки на видео YouTube не будут работать при создании GIF.
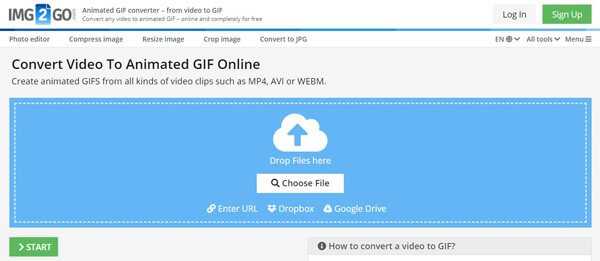
Это онлайн-видео для создателя GIF совместимо с большинством видеоформатов, таких как 3GP, AVI, FLV, MOV, MP4, WebM, WMV и другими. Более того, Img2Go очень заботится о вашей конфиденциальности. Его серверы зашифрованы SSL. Ваши загруженные файлы безопасны на 100%.
Как сделать гифку онлайн
В этом разделе — четыре сервиса, которые помогут удобно и быстро сделать гифку в онлайне.
Создать гифку на Makeagif
Makeagif — «универсальный гиф-солдат». Может создавать гифку из видео на YouTube, Facebook, с вебкамеры, из загруженных картинок и видео. Крутой инструмент, когда надо сделать быстро и с небольшой обработкой: можно отрегулировать длину, добавить текст, смайлики и простые эффекты.
Чтобы сделать гифку из видео на Youtube, достаточно указать ссылку на него, обработка начнется сразу же:
Как сделать гифку из видео на Youtube в сервисе Makeagif
- только низкое и среднее качество гиф;
- логотип сервиса на готовых гифках;
- ограничение по длине до 20 секунд.
Создать гифку на Giphy
Попробуйте сделать гифку онлайн с помощью бесплатного редактора на Giphy. Тут тоже много опций: в качестве основы можно загрузить свои фото, гифки или видео, дать сервису ссылку на YouTube, Vimeo или в самом Giphy (здесь обширная библиотека гифок). Работать можно без регистрации, на гифке не будет водяного знака.
Покажу, как сделать гифку из видео. Загружаем файл, выбираем нужный кусочек и обрабатываем: накидываем текст, фильтры, стикеры, при желании что-то рисуем. Готовую гифку нужно загрузить на сайт, для этого вводим теги и при необходимости даем ссылку на исходную гифку.
Свое творение можно скачать: правым щелчком мыши и «Сохранить». Также можно взять ссылку на встраивание, для соцсетей, для HTML5 и так далее:
Как сделать гифку из видео в сервисе Giphy
Как сделать гифку на Gifpal
Gifpal — простой бесплатный онлайн-сервис для создания GIF-анимации из картинок.
Выберите размер будущей гифки, поочередно загрузите картинки-кадры, настройте их длину и последовательность, сохраните получившийся результат:
Как сделать гифку из картинок в сервисе Gifpal
Единственное ограничение сервиса — в правом нижнем углу будет маленькая надпись GIFPAL.
Как сделать гифку из видео на YouTube
Для тех, кто собирается делать гифки только из Youtube роликов, есть способ, где даже не нужно никуда переходить. На странице видео, из которого нужно сделать гифку, вводим в адресную строку слово gif перед youtube. Вот так: «www.gifyoutube.com/video…».
Жмем Enter и попадаем в редактор гифок на сайте Gifs.com. Тут настраиваем нашу гифку: добавляем текст, стикеры и эффекты. Эффектов в редакторе много: изменение цвета и яркости, размытие, добавление полей, отражение по горизонтали и вертикали.
Когда настроили, создаем гифку. Водяной знак снять нельзя — выскакивает поп-ап с Дрейком и предлагает купить для этого платную версию от 1,99 доллара в месяц. Выбираем, будет ли наша гифка публичной или приватной, и завершаем процесс. Финальный результат можно скачать в двух размерах: оригинальном и сжатом в десяток раз. Можно не скачивать, а скопировать ссылку для постинга в соцсети или встраивания на сайт:
Как сделать гифку из видео на Youtube
На Gifs.com можно также обрабатывать загруженные видео и видео из Vine и Instagram. Опции доступны с главной страницы: чтобы туда выйти, нажмите на значок с надписью GIFS.
Обратите внимание! SendPulse позволяет сделать гифку из видео на YouTube и сразу загрузить ее в письмо — читайте инструкцию в нашей базе знаний. Этот способ подходит, если ваше видео весит до 100 Мб
Где искать лучшие гифки на все случаи жизни
Конечно, создавать свои гифки – это всегда более оригинальное решение. Но иногда полезно иметь под рукой готовые варианты – на те самые случаи важных переговоров. Делимся с вами подборкой топовых ресурсов для поиска.
- Reddit – главный хаб для всех, кто неравнодушен к культуре мемов. В общем потоке легко заблудиться, но можно сразу пойти искать в нужный подраздел: например, гифки с реакциями или гифки с животными.
- 9GAG – ещё один гигантский хаб для любителей мемов. Многие легендарные картинки и гифки начинали свой путь именно отсюда.
- GIPHY – тот же самый сервис для создания гифок, который мы уже упоминали выше. На нём можно найти очень солидную библиотеку GIF на любой случай.
- Replygif – небольшая тематическая коллекция реакций. Понравится тем, кто любит использовать гифки в диалогах.
- D3 – для тех, кто предпочитает поддерживать отечественных производителей: исключительно гифки от русскоязычных пользователей.

Как сделать гифку в фотошопе из видео
Adobe Photoshop Elements, дорогой, но это метод создания высококачественных гиф файлов с анимацией. Это поможет, если вы ознакомитесь с программным обеспечением Photoshop, прежде чем начать. Вот как сделать GIF в Photoshop из видео.
Шаг 1: найдите в интернете видео, которое хотите превратить, и сохраните его на своем компьютере. Мы рекомендуем урезать файл настолько, насколько это возможно, для удобства редактирования.
Шаг 2. Импортируйте видеофайл в Photoshop, выбрав «Файл ⇒ Импорт ⇒ Кадры видео в слои». Фотошоп откроет его как серию кадров. Вы можете импортировать все видео или меньшую часть клипа. Можете импортировать интервал кадров, если вы хотите получить меньший файл с эффектом остановки движения.
Шаг 3: Сохраните свой GIF и поделитесь им. Нажмите «Файл ⇒ Экспортировать ⇒ Сохранить для Web».
Шаг 4: Настройте параметры цвета, дизеринга, потерь и размера по своему усмотрению при открытии окна вывода на предыдущем шаге.
Шаги
-
В Photoshop, откройте “File” и выберите опцию “Import.” Кликните на «Video Frames to Layers» (Это можно сделать только в версии Photoshop CS5 32 bits. Пользователи Mac, откройте Finder—>Applications—>Photoshop CS5—>нажмите правой кнопкой и выберите информацию. Вы должны увидеть галочку для выбора версии 32 bit.).
Выберите видео и нажмите на “Load”. Убедитесь, что это видео сможет открыться в Photoshop. Поддерживаются следующие форматы: .MOV, .AVI, .MPG, .MPEG и .MP4.
-
Поставьте галочку на нужные секции, под «Range To Import». Чтобы выбрать только несколько фреймов, выберите «Selected Frames Only.» Эта опция сделает конвертацию вашей GIF гораздо быстрее. Размеры/слои также будут меньше, и в результате, вам будет проще ее редактировать.
- Ваше видео будет сконвертировано в слои, и вы сможете сделать GIF.
- Если у вас высокая частота кадров видео (более 60 кадров в секунду), тогда проверьте «Limit to Every frames» и введите номер в графе ‘x’.
- Это позволит выбрать каждый кадр ‘x’, что ускорит конверсию и снизит размер файла (и ухудшит качество). Вам нужен будет уровень кадров15-30.
- Продолжьте, нажав ‘OK’
-
Нажмите на «Window» и выберите «Animation.»
- Откройте область анимации и обрезайте ненужные фреймы до тех пор, пока ваша анимация не будет выглядеть так, как вы захотите. В этот момент, самое время добавить новые фреймы. Помните, если фреймов будет мало, то размер тоже будет меньше, что сделает загрузку на веб-сайте быстрее.
- Проверьте время анимации, как показано на скриншоте справа. Большие числа означают медленную анимацию, которая будет менее гладкой.
-
В нижнем левом углу на анимационных фреймах, поставьте галочку на «Forever.» Таким образом, ваша анимация будет зацикленной.
-
Нажмите на «Rectangle marquee tool» в верхней левой части левой панели инструментов. Сделайте выборку нужной части изображения.
-
Уменьшите размер картинки видео. Чтобы это сделать, нажмите на “Image,” потом “Image Size” и выберите новые размеры. Желательно, чтобы вы выбрали правильные размеры, иначе, ваша GIF будет выглядеть странно. Как правило, выбирается половина от размера исходной GIF.
- Нажмите на “Image” и кликните на “Crop.” Таким образом, вы обрежете лишние места на картинке и поставите фокус на объект вашей анимации.
- Добавьте или сделайте финальные изменения. Ваша анимация должна быть закончена.
-
Откройте «File» и нажмите на «Save for Web & Devices.» Таким образом, вы оптимизируете вашу GIF.
-
Измените настройки “GIF”, чтобы убедиться в присутствии анимации. Проверьте корректное отображение анимации в вашем браузере, нажимая левой кнопкой и выбирая “Preview”. Если вы хотите что-нибудь изменить, вы всегда можете нажать Отмена и вернуться в Photoshop. *Заметьте, что в настройках меню GIF используется сжатие. Меньший размер загрузится быстрее, но есть вероятность, что GIF будет плохого качества. Во время сжатия, отбрасываются цвета – вы можете это увидеть, если поэкспериментируете с настройками. Будет полезно, выбрать опцию “2 up” в верхних вкладках диалогового окна save for web. Таким образом, вы сможете посмотреть превью GIF, до и после, а также, размер файла.
Если все выглядит хорошо, то нажмите “Save.” Дайте название файлу и сохраните его.
Как создать гифку из видео
1. Giphy GIF Maker
Очень простой и удобный сервис для создания гифок из видео, взятого с YouTube. Чтобы им воспользоваться, скопируйте ссылку на видео, вставьте ее в строку поиска на главной странице сайта, и сервис автоматически начнет загружать видео:
Как только видео загрузилось, выберите нужный вам отрезок видео. Giphy тут же покажет вам, как будет выглядеть ваша будущая гифка:
Пролистайте ниже, чтобы добавить надписи к вашему gif-изображению, а также прописать тэги, если хотите, чтобы аудитория находила вашу гифку прямо в каталоге Giphy:
Если вам это не нужно, то просто нажмите кнопку Create GIF. В новом окне вам будет дан HTML-код вставки gif-файла, а во вкладке Advanced – прямая ссылка на его скачивание. Гифка, созданная с помощью этого сервиса:
Недостатки сервиса:
- Можно добавить только одну подпись
- Невозможно выбрать размер изображения
TexTerra обучает профессии интернет-маркетолога с нуля. Если зарегистрироваться заранее, будет скидка! Подробнее
2. Imgflip
Этот сервис обладает более глубокими настройками. Здесь можно менять размер гифки (правда, 480px и выше доступны только в платной версии), можно обрезать, добавить к ней текст, посмотреть вес, изменить скорость воспроизведения, убрать логотип (в платной версии). Время выбирается с точностью до миллисекунд, что тоже очень удобно.
Гифка, созданная с помощью этого сервиса:
Недостатки сервиса:
Многие полезные функции работают только в платной версии, которая стоит $9,95 в месяц
3. Photoshop
Если вы не хотите, чтобы на видео присутствовали логотипы сторонних сервисов, можно воспользоваться фотошопом. Даже если у вас нет опыта работы в этой программе, у вас все получится – просто следуйте инструкции ниже.
- Найдите подходящее видео на Youtube и скачайте его к себе на компьютер. Это можно сделать с помощью сервиса Savedeo или любого другого подобного.
- Вырежьте из видео нужный вам фрагмент. Это можно сделать с помощью любого видео-сплиттера или стандартных Windows Movie Maker или Киностудии. Убедитесь, что длительность видео не превышает 2-3 секунды, иначе файл получится слишком большим и тяжелым. В этих же программах можно добавить нужные надписи.
- Откройте его в фотошопе. Нажмите Файл – Импортировать – Кадры видео в слои (или, если фотошоп на английском, File – Import – Video frames to layers).
Поиграйте с настройками. Нажмите Файл – Сохранить для Web и постарайтесь изменить настройки так, чтобы вес изображения не превышал нескольких мегабайтов. Изначально мое трехсекундное видео весило 11,02 мегабайта.
11,02 мегабайта – непозволительно большой вес для изображения
После изменения размера гифки и уменьшения диапазона цветов вес уменьшился до 2,425 мегабайт. Этот вес уже считается нормальным.
Сохраните гифку. И наслаждайтесь красивым изображением без всяких водяных знаков и логотипов сервисов.
Мобильные программы для монтирования гиф
Ещё одним способом составить гифки из фотографий является использование мобильных приложений, уровня «GifBoom», «5Second App», «GIF Camera», «GIF Камера» и других аналогов для ОС Андроид, iOS, Windows Phone.
Работа с ними обычно заключается в выборе нескольких фото для гифки, уже имеющихся в памяти телефона, так и в получении фото для гифки с помощью камеры телефона (съёмка). После загрузки в приложение нужных изображений остаётся указать ряд параметров для конвертации гифки (размеры, частоту смены кадров, зацикленность ролика и так далее), затем провести сам процесс конвертации и получить результат.
Как сделать гифку онлайн
В этом разделе — четыре сервиса, которые помогут удобно и быстро сделать гифку в онлайне.
Создать гифку на Makeagif
Makeagif — «универсальный гиф-солдат». Может создавать гифку из видео на YouTube, Facebook, с вебкамеры, из загруженных картинок и видео. Крутой инструмент, когда надо сделать быстро и с небольшой обработкой: можно отрегулировать длину, добавить текст, смайлики и простые эффекты.
Чтобы сделать гифку из видео на Youtube, достаточно указать ссылку на него, обработка начнется сразу же:
Как сделать гифку из видео на Youtube в сервисе Makeagif
- только низкое и среднее качество гиф;
- логотип сервиса на готовых гифках;
- ограничение по длине до 20 секунд.
Создать гифку на Giphy
Попробуйте сделать гифку онлайн с помощью бесплатного редактора на Giphy. Тут тоже много опций: в качестве основы можно загрузить свои фото, гифки или видео, дать сервису ссылку на YouTube, Vimeo или в самом Giphy (здесь обширная библиотека гифок). Работать можно без регистрации, на гифке не будет водяного знака.
Покажу, как сделать гифку из видео. Загружаем файл, выбираем нужный кусочек и обрабатываем: накидываем текст, фильтры, стикеры, при желании что-то рисуем. Готовую гифку нужно загрузить на сайт, для этого вводим теги и при необходимости даем ссылку на исходную гифку.
Свое творение можно скачать: правым щелчком мыши и «Сохранить». Также можно взять ссылку на встраивание, для соцсетей, для HTML5 и так далее:
Как сделать гифку из видео в сервисе Giphy
Как сделать гифку на Gifpal
Gifpal — простой бесплатный онлайн-сервис для создания GIF-анимации из картинок.
Выберите размер будущей гифки, поочередно загрузите картинки-кадры, настройте их длину и последовательность, сохраните получившийся результат:
Как сделать гифку из картинок в сервисе Gifpal
Единственное ограничение сервиса — в правом нижнем углу будет маленькая надпись GIFPAL.
Как сделать гифку из видео на YouTube
Для тех, кто собирается делать гифки только из Youtube роликов, есть способ, где даже не нужно никуда переходить. На странице видео, из которого нужно сделать гифку, вводим в адресную строку слово gif перед youtube. Вот так: «www.gifyoutube.com/video…».
Жмем Enter и попадаем в редактор гифок на сайте Gifs.com. Тут настраиваем нашу гифку: добавляем текст, стикеры и эффекты. Эффектов в редакторе много: изменение цвета и яркости, размытие, добавление полей, отражение по горизонтали и вертикали.
Когда настроили, создаем гифку. Водяной знак снять нельзя — выскакивает поп-ап с Дрейком и предлагает купить для этого платную версию от 1,99 доллара в месяц. Выбираем, будет ли наша гифка публичной или приватной, и завершаем процесс. Финальный результат можно скачать в двух размерах: оригинальном и сжатом в десяток раз. Можно не скачивать, а скопировать ссылку для постинга в соцсети или встраивания на сайт:
Как сделать гифку из видео на Youtube
На Gifs.com можно также обрабатывать загруженные видео и видео из Vine и Instagram. Опции доступны с главной страницы: чтобы туда выйти, нажмите на значок с надписью GIFS.
Обратите внимание! SendPulse позволяет сделать гифку из видео на YouTube и сразу загрузить ее в письмо — читайте инструкцию в нашей базе знаний. Этот способ подходит, если ваше видео весит до 100 Мб
GIF из записи экрана
Licecap
Licecap — программа, которая может записывать экран в формате GIF. Для этого нужно:
1. Указать нужный размер экрана и нажать на кнопку Record.
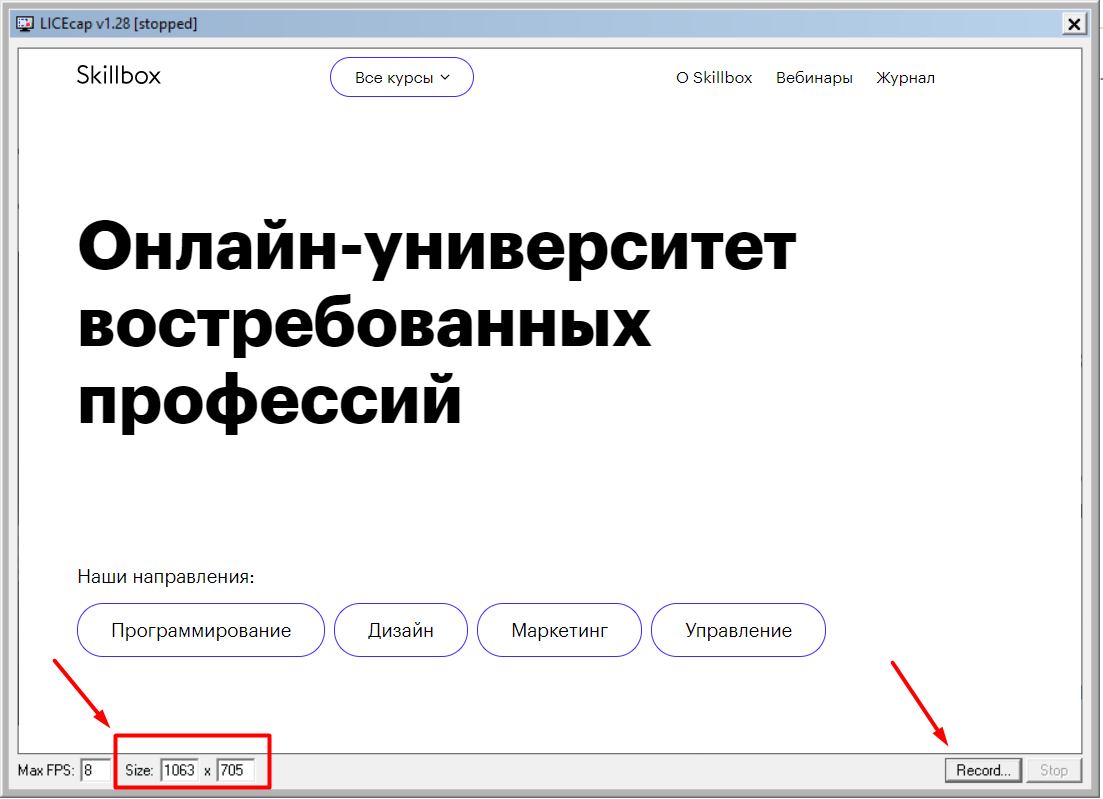
Укажите размер экрана и нажмите на кнопку Record
2. Указать папку на компьютере, куда нужно сохранить видео, и нажать на кнопку «Сохранить».
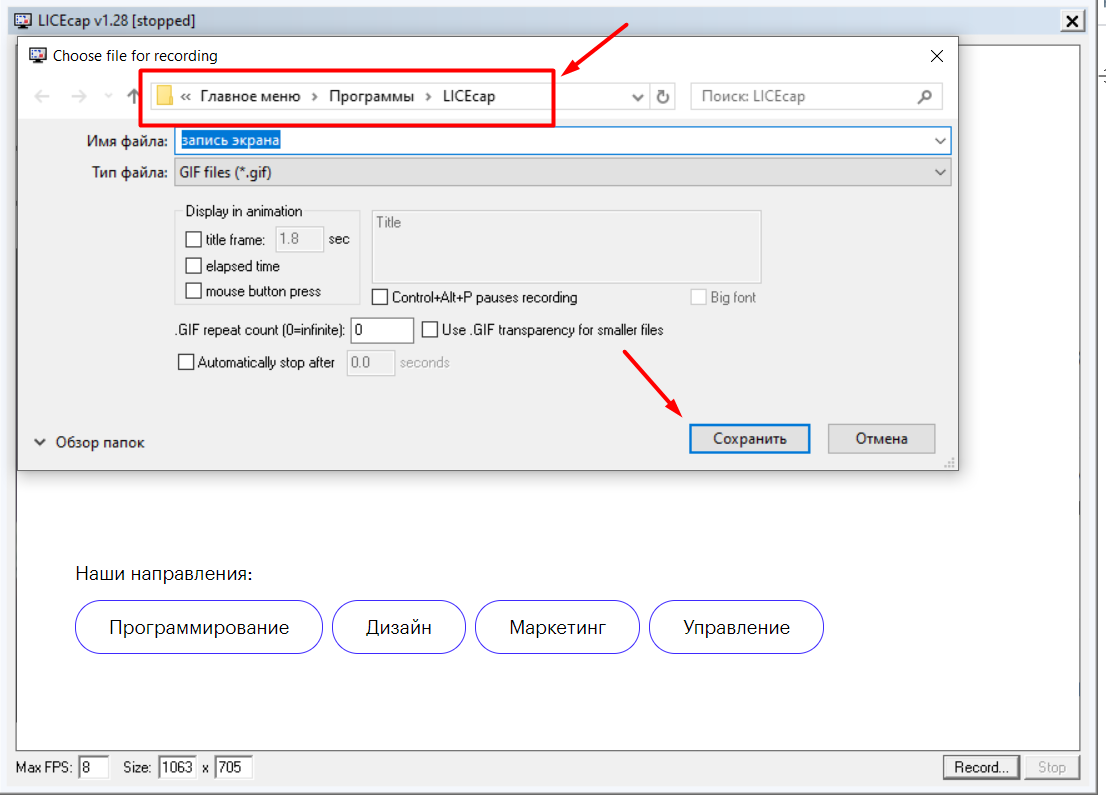
Выберите папку, куда сохранится видео, и нажмите на кнопку «Сохранить»
3. Чтобы остановить запись, нужно нажать на кнопку Stop. После этого на экране ничего не произойдёт. Но в папке, выбранной в предыдущем шаге, появится запись экрана в формате GIF.
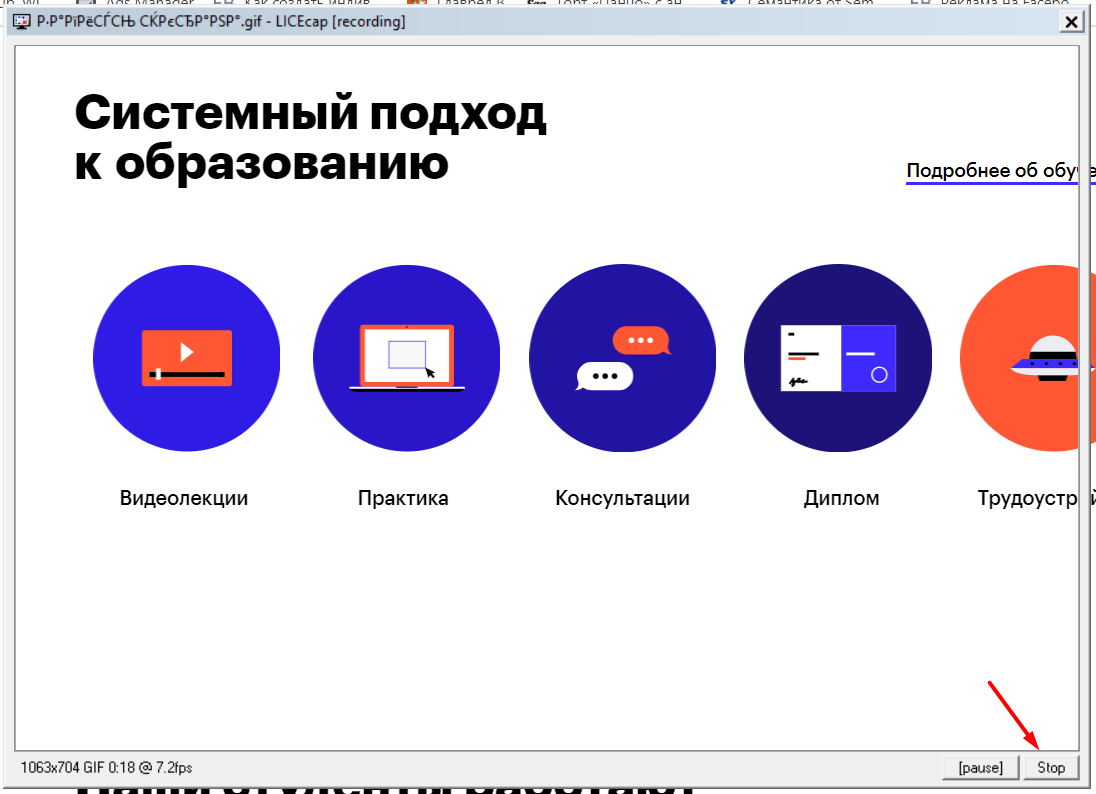
Остановите запись с помощью кнопки Stop
Плюсы:
- Простой и интуитивно понятный интерфейс.
- Бесплатная программа.
- Не требует подключения к интернету.
Минусы:
Нужна установка программы на компьютер.
ScreenToGif
ScreenToGif — программа со встроенным редактором для записи экрана, видео с веб-камеры или скетчборда. Записанное видео можно сохранять в формате GIF.
Чтобы создать гифку, нужно:
1. Выбрать, откуда нужно записать видео — с экрана, веб-камеры или доски. В качестве примера видео создано из записи экрана.
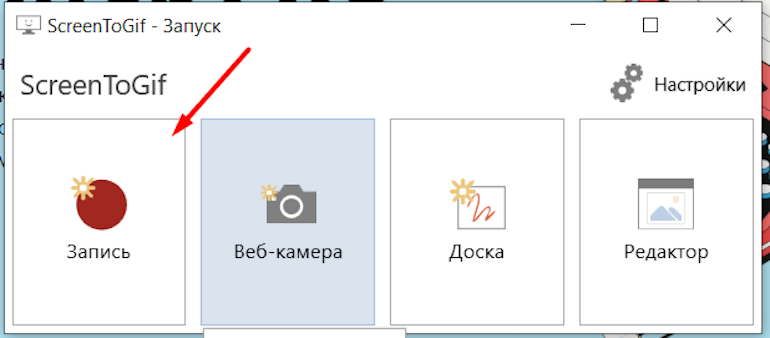
Выберите, какое видео вам нужно создать — с экрана, веб-камеры или доски
2. Указать нужный размер экрана и нажать на кнопку «Запись».
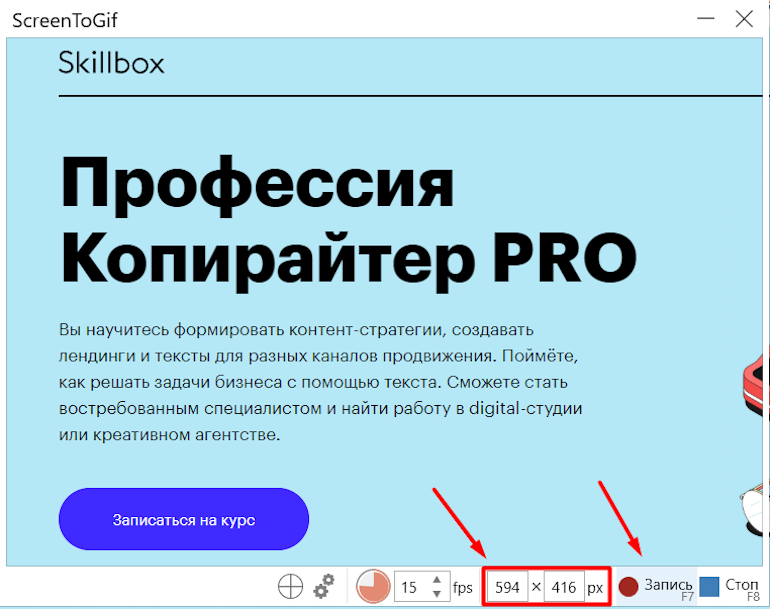
Нажмите на кнопку «Запись», чтобы начать скринкастинг
3. Нажать на кнопку «Стоп», чтобы остановить запись видео.
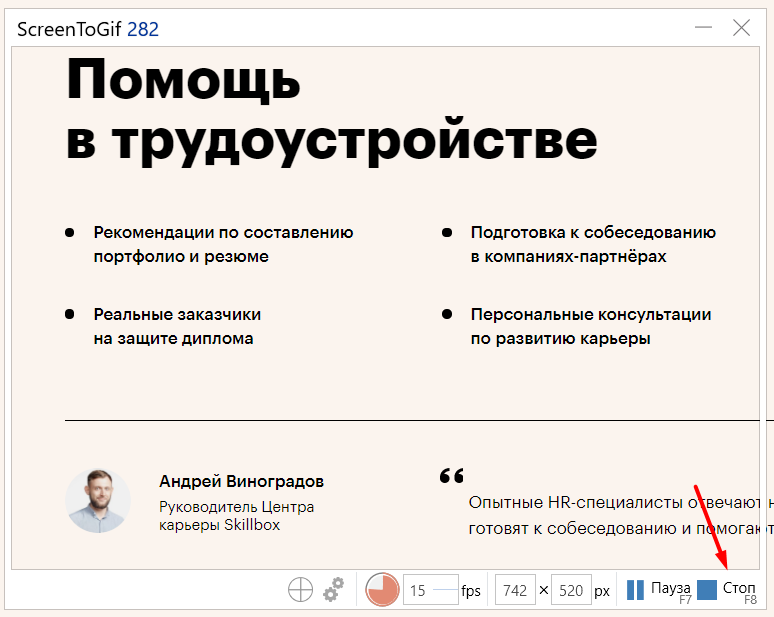
Нажмите на кнопку «Стоп», чтобы остановить запись видео
4. После завершения записи автоматически откроется видеоредактор. В нём, например, видео можно повернуть и обрезать, добавить надпись, рамку, тень, фигуру.
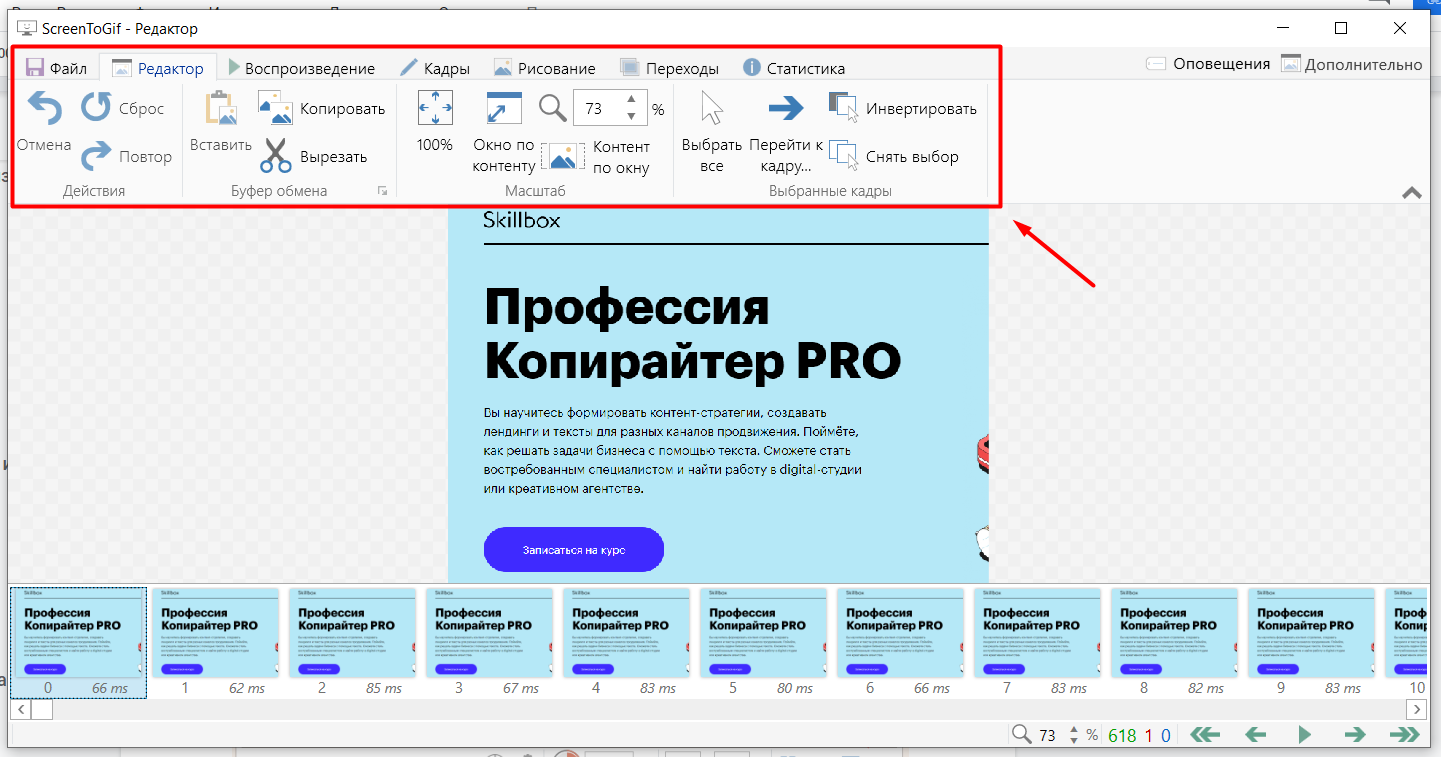
С помощью редактора вы можете отредактировать записанное видео
5. Чтобы сохранить видео в GIF-формате, нужно в разделе «Файл» нажать кнопку «Сохранить как».
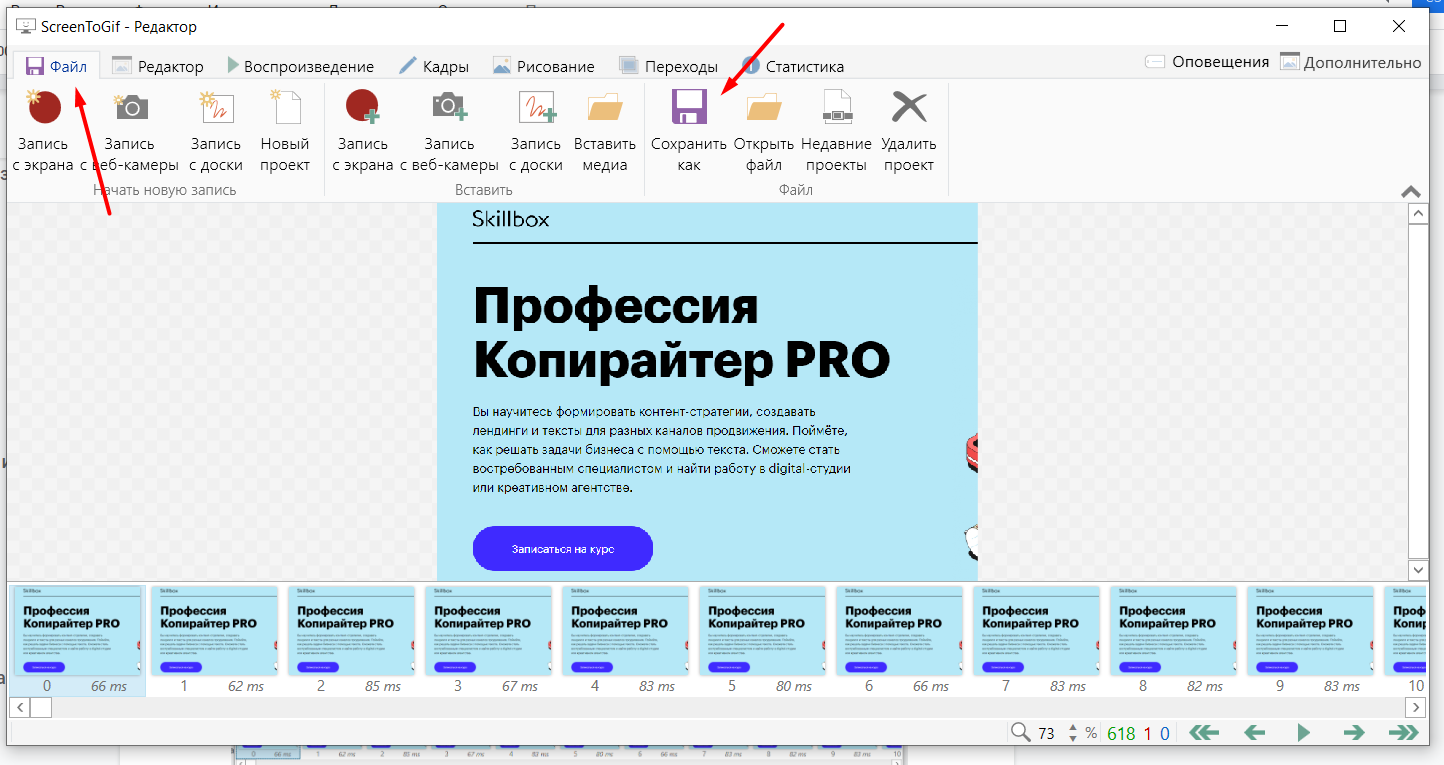
Сохраните видео в формате GIF с помощью кнопки «Сохранить как»
6. В открывшемся меню выбрать папку, куда гифка сохранится, и нажать на кнопку «Сохранить». Она сохранится на компьютер.
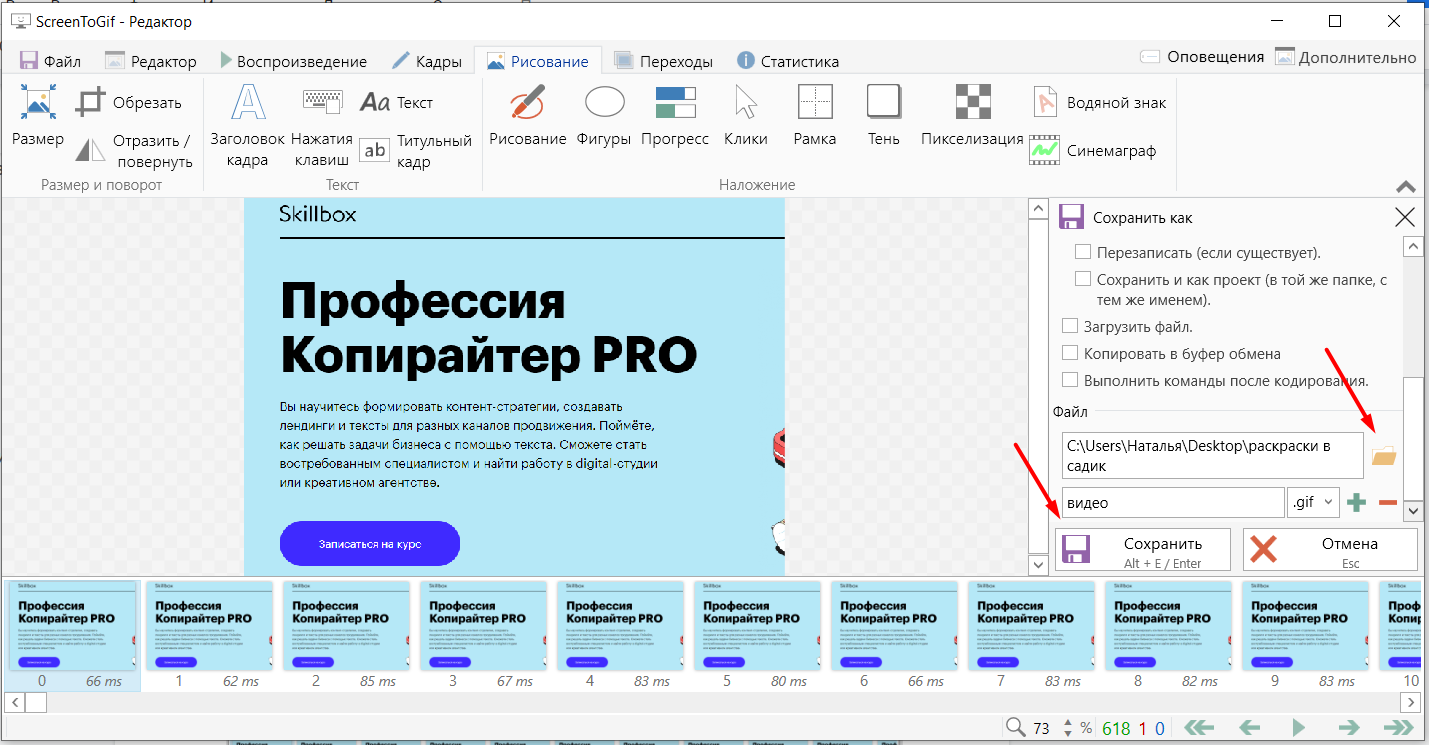
Чтобы сохранить гифку, выберите папку, куда нужно сохранить файл, и нажмите на значок «Сохранить»
Плюсы:
- Простой, интуитивно понятный интерфейс.
- Большие возможности для редактирования GIF. Например, можно вставить водяной знак, рисовать на записи экрана, добавить текст.
- Можно рисовать поверх записанного видео.
- Захватывает любую часть экрана не только в браузере, но и в любом другом месте экрана.
- Бесплатная программа.
- Не требуется подключения к интернету.
- Есть записи гифок с веб-камеры.
- С помощью встроенного инструмента «Белая доска» можно создавать собственные рисунки и записывать их в GIF.
Минусы:
Выводы
Как мы выяснили, есть много решений для создания гифок. Попробуйте разные и выберите подходящие — надеюсь, в этом вам как раз поможет моя подборка.
Если у вас есть профессиональные программы вроде Adobe Photoshop или Camtasia Studio, не забывайте, что в них вы можете создавать GIF практически любой сложности. Но не покупайте их, если собираетесь использовать только для этих целей, — получится дорого. В таком случае рекомендую выбрать другие инструменты, на освоение которых вы потратите гораздо меньше времени и сэкономите деньги. По личному опыту, в большинстве случаев достаточно простых функций бесплатных сервисов.




























