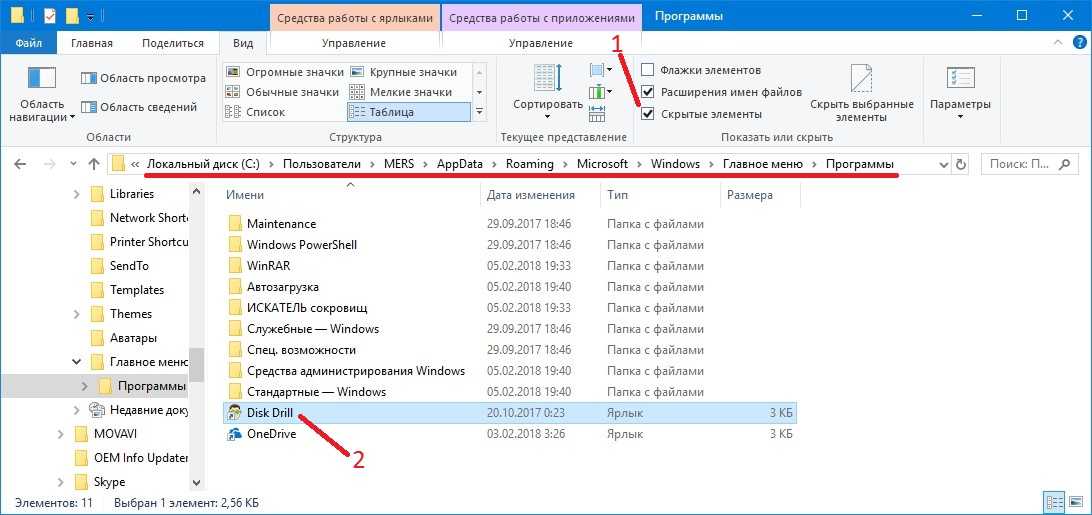Структура окна папки
 1. Строка заголовка содержит значок, заголовок окна и кнопки управления окном, которые позволяют изменять размеры и состояние окна на экране.
1. Строка заголовка содержит значок, заголовок окна и кнопки управления окном, которые позволяют изменять размеры и состояние окна на экране.
Кнопка А, если по ней щёлкнуть, выполняет следующее: Свернуть окно и поместить на Панель задач (отмечено цифрой 9).
Кнопка B позволяет Развернуть на полный экран окно.
Кнопка С позволяет Закрыть, то есть удалить с экрана.
Если окно занимает весь экран, то вместо кнопки B будет другая кнопка, как на рисунке. Она дает возможность Восстановить окно до прежних размеров.
2. Строка меню обычно находится прямо под строкой заголовка. Она служит для управления программой. С помощью меню можно выполнить любые действия, доступные в этом окне.
3. Панель инструментов – это строка экранных кнопок, при помощи которых можно выполнять некоторые команды из меню.
4. Панель Адрес содержит адрес открытой папки. Эту панель используют также для ввода команд и адресов.
5. Панель Ссылки содержит ссылки на документы Интернета и позволяет быстро к ним обращаться.
6. Рабочая область содержит значки файлов, папок, ярлыков.
Панель инструментов, панели Адрес, Ссылки, строка состояния не являются непременными составляющими окна. Они могут быть отключены или включены по желанию пользователя при помощи пункта меню Вид.
Область задач расположена в левой части окна. Она информирует о доступных операциях с документами, представленными в окне.
7. Полосы прокрутки (иногда их называют скроллеры) представляют собой средство управления просмотром. Они нужны, если содержимое окна не помещается в рабочую область целиком. Окно может содержать горизонтальную и вертикальную полосы прокрутки.
8. Строка состояния отображает динамическую информацию о состоянии окна или о ходе текущей операции. Располагается внизу окна.
9. Кнопка на Панели задач, соответствующая открытому окну, располагается внизу экрана.
Как изменить размер окна Windows? Подведите мышь к границе окна, которое занимает не весь экран. Указатель мыши примет вид стрелки, направленной в оба конца. Удерживая нажатой левую кнопку мыши и одновременно перемещая мышь, можно изменять размеры окна: увеличить или уменьшить окно.
Если подвести мышь к углу окна так, чтобы указатель мыши стал двунаправленной стрелкой, то можно изменять размеры окна сразу и по вертикали, и по горизонтали.
Упражнения по компьютерной грамотности:
1) Настройте на своем ПК окно «Мои документы», аналогично приведенному выше так, чтобы на нем присутствовали все элементы, обозначенные на рисунке цифрами от 1 до 9. Для настройки окна «Мои документы» следует зайти в меню «Вид» и, возможно, поставить галочки напротив недостающих опций.
2) Откройте 4 окна, например, Paint, Блокнот, Word, Excel и расположите их на весь экран так, чтобы каждое из них занимало четверть экрана
Это упражнение важно для достижения умения управлять окнами
P.S. Рекомендую также прочитать:
Распечатать статью
Получайте актуальные статьи по компьютерной грамотности прямо на ваш почтовый ящик. Уже более 3.000 подписчиков
.
Важно: необходимо подтвердить свою подписку! В своей почте откройте письмо для активации и кликните по указанной там ссылке. Если письма нет, проверьте папку Спам
Как хранятся данные в папках Windows 10
Какие папки предоставляет Windows 10 для хранения наших данных?
Как вы уже знаете, в операционных системах windows для хранения файлов существуют специальные виртуальные хранилища под названием «папка». Любой жесткий диск разделен на отдельные папки, которые создают установленные приложения, программы или вы сами.
Изначально операционная система Windows 10 предоставляет 6 специальных папок для хранения ваших данных:
Все они находятся на панели быстрого доступа в области навигации.
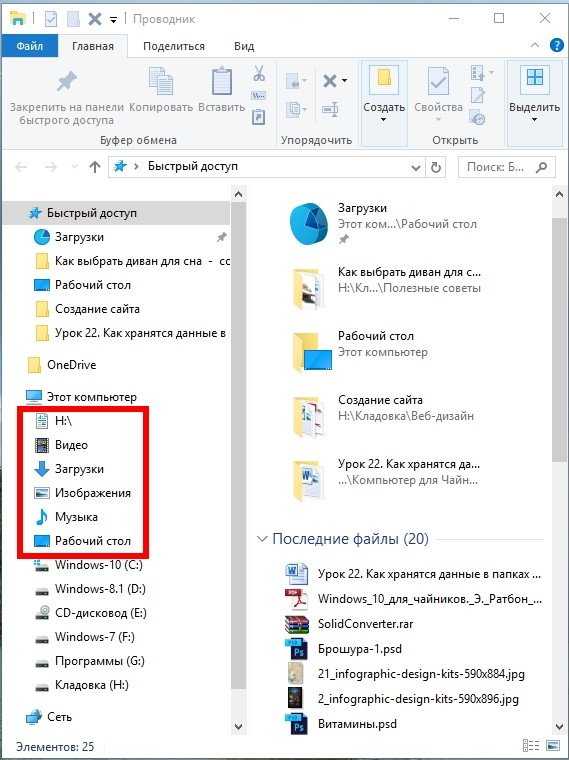
Советы по хранению данных в папках
Не создавайте папки на Рабочем столе и не храните в них свои данные. Это равносильно хранению всех своих вещей в одной большой корзине. Через некоторое время система начнет сильно тормозить, а времени на поиски нужного файла у вас будет уходить всё больше и больше. Приучайтесь к порядку сразу.
Лучше создать папку на другом жестком диске или в одной из шести папок предоставленные виндовс, сделать их ярлык и вывести его на рабочий стол, чтобы можно было быстро в неё попасть. О том, как это сделать, читайте мою статью Как создать ярлык на Рабочий стол в Windows 7 (в windows 10 это проделывается точно так же).
- Создавайте и переименовывайте папки правильно. О том, как делать, мы уже с вами говорили в уроке 10 — Как создать папку, переименовать папку или файлы.
- Не забывайте удалять не нужные файлы из папки Загрузки.
- Правильно удаляйте программы и приложения. Если не знаете, как это сделать, то почитайте статью, Как правильно и полностью удалить программу с компьютера.
- Периодически вычищайте (удаляйте файлы ) корзину на Рабочем столе, т.к. ненужные файлы забирают дисковое пространство и тормозят работу операционной системы.
- Периодически делайте дефрагментацию жесткого диска, и очищайте его от ненужного хлама.
Как быстро перемещаться по вложенным папкам?
Если у вас много вложенных папок (одна в другую), и вы далеко ушли во время поиска необходимого файла, но вам необходимо вернуться назад, то можно воспользоваться стрелками, которые находятся наверху слева в окне открытой папки. Кликнув по одной из стрелочек можно вернуться или продвинуться вперед на один уровень вложенности.
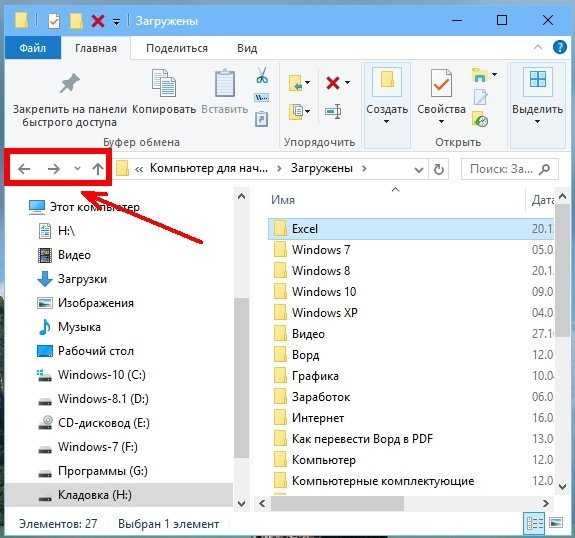
А можно кликнуть мышкой по названию предыдущей папки в адресной строке открытой папки, и вы опять же вернетесь на один уровень вложенности.
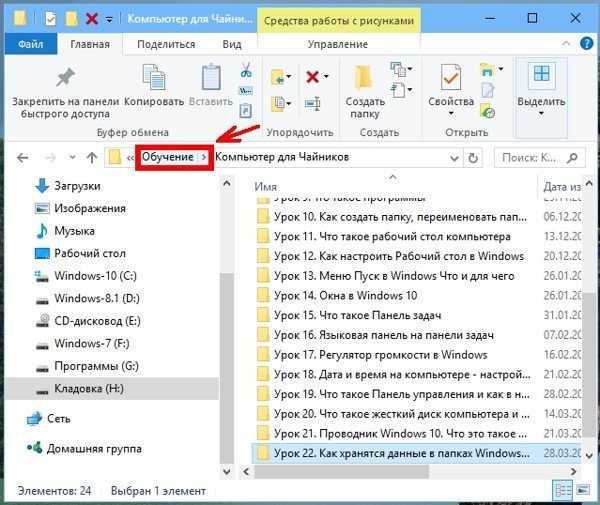
Со временем вы сами научитесь сортировать все по папкам, и поймете насколько это удобно для работы на компьютере. Приучите себя не откладывать все на потом. Создавайте, сортируйте и складывайте свои файлы сразу после их создания. Это в итоге приведет не только к удобству в работе, но и убережет ваш компьютер от постоянных зависаний.
Теперь вы знаете, как хранятся файлы в папках Windows 10, и для хранения файлов можете создать свои новые хранилища..
Пока вы плохо знаете свой компьютер лучше пользоваться специальными программами, которые все сделают за вас:
Удачи!
Дополнительные сведения
- Folder Redirection, Offline Files, and Roaming User Profiles (Общие сведения о перенаправлении папок, автономных файлах и перемещаемых профилях пользователей)
- Развертывание основных компьютеров для перенаправления папок и использования перемещаемых профилей пользователей
- Enable Advanced Offline Files Functionality (Включение расширенных функциональных возможностей автономных файлов)
- Microsoft’s Support Statement Around Replicated User Profile Data (Заявление корпорации Майкрософт о поддержке реплицированных данных профилей пользователей)
- Sideload Apps with DISM (Загрузка неопубликованных приложений с помощью DISM)
- Troubleshooting packaging, deployment, and query of Windows Runtime-based apps (Устранение проблем с упаковкой, развертыванием и запросами приложений среды выполнения Windows)
Архивировать (упаковать)
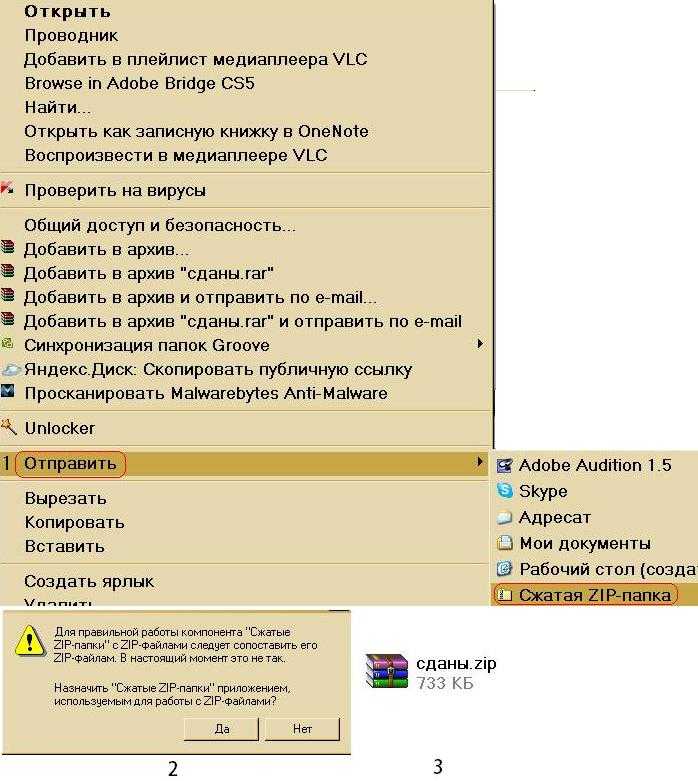
- Меню -> Отправить -> Сжатая ZIP-папка
- Да
- Появится ярлык архива.
Разархивировать (распаковать):
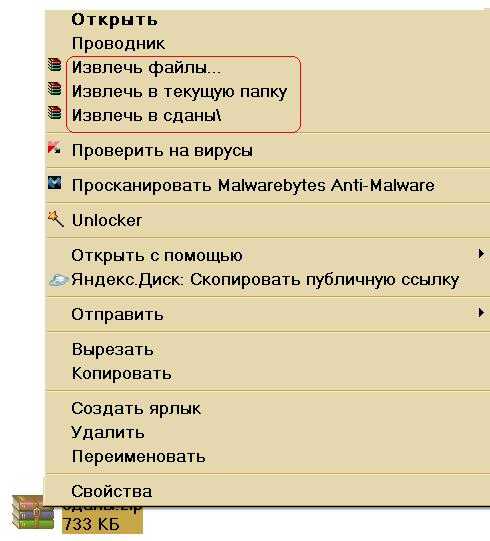
В меню выбрать один из трех вариантов.
Для архива можно назначить пароль:
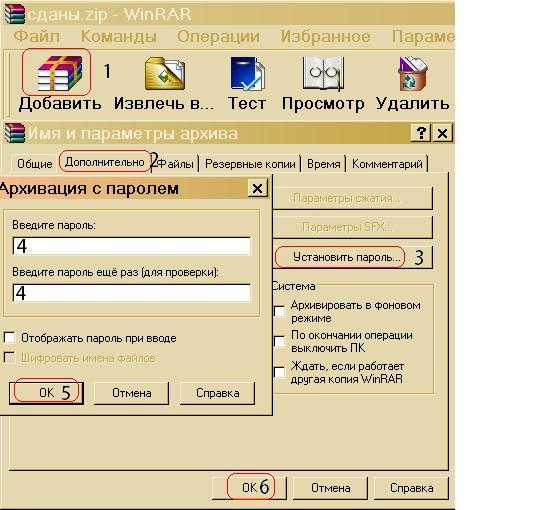
- Добавить (закрыть окно выбора файлов)
- Дополнительно
- Щелкнуть «Установить пароль»
- Ввести пароль дважды
- OK
- OK
Некоторые рекомендации по работе с файлами и папками в операционной системе Windows XP:
- Напишите пароль сначала на бумаге, а потом скопируйте в поле ввода, чтобы не было ошибок. Не употребляйте один и тот же пароль для разных объектов.
- Работая с несколькими окнами, не закрывайте их, а сворачивайте в панель задач.
- Не загружайте никакие объекты, кроме ярлыков, на рабочий стол.
- Не удаляйте скрытые системные файлы, кроме тех случаев, когда удаляется папка с файлами графики или мультимедиа.
- Не редактируйте системные файлы.
Предназначение папки
Ответим на вопрос: зачем нужна папка Prefetch? Windows при запуске анализирует программы, которыми мы часто пользуемся (открываем самостоятельно или с помощью автозагрузки). Затем система создает сведения об этих программах, которые хранит в специальных временных файлах в папке Prefetch. При последующем включении Windows эти файлы ускоряют загрузку ОС.
За выполнение этой работы отвечает компонент ОС . Если их удалить, никаких изменений не произойдет. При последующем запуске, Windows снова соберет актуальные данные о программах и поместит в папку Prefetch. При этом загрузка ОС может длиться немного дольше, чем обычно.
Впервые Prefetch использовали в Windows ХР. С появлением Windows Vista папка была дополнена технологиями SuperFetch (отвечает за анализ часто запускающихся приложений) и ReadyBoost (отвечает за увеличение быстродействия). Найти ее можно по такому пути: C:/Windows/Prefetch.
Комментарии (7)
Добрый день!Заранее хотелось бы предупредить вас о том,что в познании компьютера я ноль,так что не будете ли вы любезны в подсказочке,где находится папка user и как до неё добраться ?Заранее благодарен.
Денис, эта папка скрыта. Чтобы открыть нужно перейти в панель управления, затем «оформление и персонализация» / «параметры папок» На закладке «Вид» прокручивает список свойств вниз и выбираете «Показывать скрытые файлы, папки и диски».
В Windows 7 папка «Пользователи» находится сразу на диске С.
Мне кажетса что он теперь её точно не найдёт
Хэлп плиз! Полетела Семерка. Документы были на рабочем столе… Было 2 пользователя, один с паролем! Папка «пользователи» доступна, но папка того пользователя что был запаролен не открывается! Что делать то ? Заводское Авто-восстановление со скрытого раздела ноутбука в конце процесса запинается и ВСЕ!
Антон, так же нужен диск с образом windows PE. Если загрузиться из под биоса, то можно открыть диск С, папку «Users (Пользователи), папку второго пользователя и найти там его папку «рабочий стол». Еще вариант найти программу для сброса пароля учетной записи. Я таким не занимался, опубликовывал статью другого автора.
Здравствуйте, не могли бы вы расписать подробнее. У меня не получается…
Открываете «Мой компьютер» и переходите на диск С, в папку «Пользователи», затем в папку с именем пользователя и внутри будет папка «рабочий стол».
Кассовые документы.
Все операции, связанные с движением наличных денежных
средств, должны отражаться в кассовой книге. Кассовая книга должна быть
прошнурована и пронумерована и скреплена подписью руководителя и главного
бухгалтера и печатью организации. Кстати. Для сшивания документов (особенно
если их не много) совсем не обязательно покупать дорогостоящие наборы в
канцелярских магазинах – используйте обычную нитку плюс иголку, результат получается
тот же. Тем, кто ведет кассовую книгу в электронном виде, советуем
распечатывать ее по мере
необходимости. Если операций по кассе немного – раз в год, полугодие
или квартал. У кого большие обороты по кассе – раз в месяц, а у кого-то может
быть и стопка документов за один день. Иногда оформлять книгу в печатном виде
приходится в связи с проверкой обслуживающего банка соблюдения кассовой
дисциплины. На каждую операцию составляются приходные или расходные кассовые
ордера. Расходные и приходные кассовые документы подшиваются вместе с отчетом
кассира каждый день в хронологическом порядке с приложением документов,
связанных с операцией, например, расчетной ведомостью по выплате зарплаты. При
наличии ККТ необходимо каждый день снимать показания счетчика, вести журнал
кассира-операциониста, а также составлять отчет по установленной форме. Более
подробно с порядком ведения кассовых операций и их документальным оформлением
можно ознакомиться в официальном документе ЦБ России №40 «Порядок ведения
кассовых операций в РФ». Напомним, что требования к хранению кассовых документов
такие же, как и по прочим бухгалтерским документам – пять лет.
Шаг 4. Создание объекта групповой политики для перенаправления папок
Если у вас еще нет объекта групповой политики (Group Policy Object, GPO), который управляет перенаправлением папок и функциями автономных файлов, создайте его, выполнив следующую процедуру.
На компьютере с установленным инструментом «Управление групповыми политиками» откройте «Диспетчер сервера».
Выберите инструментыГрупповая политика управление.
Правой кнопкой мыши щелкните домен или подразделение, в котором нужно настроить перенаправление папок, а затем выберите Создать объект GPO в этом домене и связать его.
В диалоговом окне Новый объект групповой политики введите имя объекта (например, Параметры перенаправления папок) и нажмите кнопку OК.
Щелкните созданный объект GPO правой кнопкой мыши и уберите флажок Связь включена. Это гарантирует, что объект не будет применяться, пока вы не завершите его настройку.
Выберите GPO. Выберите областьБезопасность фильтрацияпользователей, прошедших проверку подлинности, а затем нажмите кнопку Удалить , чтобы запретить применение GPO ко всем.
В разделе Фильтрация ограничений безопасности щелкните элемент Добавить.
В диалоговом окне Выбор пользователя, компьютера или группы выполните одно из следующих действий в зависимости от вашей конфигурации.
Файловые серверы без служб удаленных рабочих столов. Введите имя группы безопасности, созданной на (например, «Пользователи перенаправления папок»), а затем нажмите кнопку ОК.
Файловые серверы со службами удаленных рабочих столов. Введите имя пользователя, которое вы указали для его папки на , а затем нажмите кнопку ОК.
Выберите Делегированиедобавить, а затем введите прошедшие проверку пользователи
Нажмите кнопку OK, а затем нажмите OK еще раз, чтобы принять разрешения на Чтение по умолчанию.
Важно!
Этот шаг является обязательным из-за изменений, внесенных в обновление системы безопасности MS16-072. Теперь вам требуется предоставить группе «Прошедшие проверку» делегированные разрешения на чтение GPO перенаправления папок
В противном случае объект GPO не будет применен к пользователям или, если он уже применен, он будет удален, а папки будут вновь направляться на локальный компьютер. Дополнительные сведения об изменениях в развертывании GPO, внесенных в MS16-072, см. здесь.
Что такое буфер обмена
По сути, буфер обмена — это участок памяти. В нем сохраняется на время (пока мы не скопируем следующий файл) определенный файл, папка, участок текста, для вставки его в другой документ или место на диске.
После того, как мы нажали на функцию в контекстном меню «Копировать», скопированную информацию можно вставить по всюду, где это возможно бесконечное число раз. Эта информация удалиться в том случае, если вы скопируете другой файл. Второй способ чистки буфера обмена — перезагрузка операционной системы Windows.
Таким образом, скопированная информация хранится на компьютере неограниченное количество времени с условием, что компьютер не будет перезагружен и не будет скопирована другая информация
Поэтому обращайтесь внимательней со скопированной важной информацией
Системные файлы и папки Windows
Со временем на компьютере накапливается огромное количество всевозможных файлов и папок. Однако сразу после установки Windows, на системном диске пользователю видны всего несколько каталогов: Documents and Settings, Program Files и WINDOWS. Это системные каталоги, создаваемые Windows XP в процессе установки.
Помимо данных каталогов, на диске имеются другие файлы и папки, но они скрыты от наших глаз. Чтобы увидеть их: в окне Мой компьютер выберите в строке меню “Сервис” – “Свойства папки” – “Вид”. Снимите галку с пункта “Скрывать защищенные системные файлы (рекомендуется)” и отметьте пункт “Показывать скрытые файлы и папки” – нажмите ОК.
System Volume InformationRECYCLER
Теперь рассмотрим подробнее, что же хранится в системных каталогах Windows:
В папке Documents and Settings находятся профили (различные данные и настройки) пользователей, работающих с системой. Для каждого пользователя отводится своя папка. Каталоги All Users, Default User, LocalService, NetworkService и Администратор (либо Administrator, что одно и то же) создаются самой Windows. Они существуют вне зависимости от того, добавляли вы пользователей с такими именами или нет. Папка Администратор хранит файлы и настройки, необходимые для работы под встроенной учетной записью Администратора.
Каталог Program Files содержит папки с программами, установленными как в процессе инсталляции Windows, так и пользователями компьютера. Для каждой программы отведена отдельная папка. Если после удаления программы с компьютера, ее папка остается, то рекомендуется вручную удалить ее из каталога Program Files. Иначе при частой инсталляции и удалении программ в данной папке может накопиться изрядное количество мусора.
Папка RECYCLER не что иное, как Корзина с Рабочего стола Windows.
В папке WINDOWS располагается операционная система, все ее настройки, служебные программы, драйверы и т.д. Содержимое данной папки ни в коем случае нельзя изменять. Во многих инструкциях и справочниках вместо папки WINDOWS пишут %SystemRoot% (это одно и тоже).
А теперь посмотрим, какие важнейшие папки и файлы содержит каталог WINDOWS:
В папке Driver Cache/i386 находится кэш драйверов. Если ее удалить, то при добавлении любого нового оборудования Windows будет запрашивать установочный диск.
В папке Media хранятся звуковые файлы для озвучивания системных событий.
В папке Minidump хранится малый дамп памяти – это специальная запись минимального набора сведений, необходимых для определения причины неполадок. Windows XP каждый раз при возникновении неустранимой ошибки будет автоматически создавать новый файл в данной папке. Каталог Minidump задается в диалоговом окне “Загрузка и восстановление”: щелкните правой клавишей мыши по значку “Мой компьютер” – “Свойства” – вкладка “Дополнительно” – в разделе “Загрузка и восстановление” нажмите кнопку “Параметры”. Найдите строчку “Папка малого дампа”:
SoftwareDistribution
Файл hiberfil.sys появляется в папке WINDOWS, если разрешен спящий режим. В этот файл при бездействии система сбрасывает весь объем ОЗУ, поэтому он равен размеру установленной оперативной памяти.
Папка system32 – очень важная папка, отвечающая за все настройки системы. Кроме того, в ней содержатся практически все служебные программы и системные утилиты. Здесь вы можете найти Блокнот (notepad.exe), Калькулятор (calc.exe), утилиту очистки диска от мусора (cleanmgr.exe) и многие другие программы.
В папке system32\drivers находятся файлы драйверов. В папке system32\drivers\etc есть файл hosts. Он предназначен для сопоставления IP-адресов и доменных имен компьютеров и серверов интернета. Наиболее распространенное использование файла hosts – блокировка определенных сайтов.
В папке system32\config содержатся файлы, которые работают с реестром:
файл AppEvent.Evt является журналом событий приложений, используемого реестром Windows; файл SAM содержит раздел реестра HKLM\SAM; файл SecEvent.Evt является журналом событий безопасности, используемого реестром Windows; файл SECURITY содержит раздел реестра HKLM\SECURITY; файл software содержит раздел реестра HKLM\Software; файл SysEvent.Evt является журналом событий системы, используемого реестром Windows; файл system содержит раздел реестра HKLM\System.
В папке system32\Restore содержится программа восстановления системы rstrui.exe и сопутствующие файлы.
Итак, сегодня мы с вами узнали (а кто-то просто вспомнил) какие важные файлы и папки хранятся на системном диске. В ближайших статьях мы рассмотрим как управлять процессами и службами Windows, что такое реестр и как сделать его резервную копию.
Меняем вид папок в Windows 7
Нет ни одного стандартного способа вернуть вид папок, чтобы они выглядели как в Windows XP. На форумах пользователи задаются этим вопросом, но в результате разочаровываются, поскольку ни разработчики ОС, ни другие юзеры до сих пор не смогли решить эту проблему, а уже прошло почти 6 лет после её выхода.
Но чем же славится оформление папок в XP? Чем она превосходит семёрку? Здесь ответ простой: привлекательный и понятный интерфейс. Пользователи сразу могли взглянуть на папку и понять, что в ней лежит. Особенно это было заметно в фолдерах с изображениями. В седьмой винде такого нет, вследствие чего возникает путаница: где, что лежит.
В статье мы рассмотрим способы, как сделать вид папок понятным даже обезьяне путём замены значков. Сначала это сделаем, как это предлагает нам система, а затем с помощью софта.
Буфер обмена. Специальная вставка
Очень часто нам бывает нужна операция «Скопировать из документа – вставить в новый документ». Даже очень часто. Но эта операция является причиной появления лишних стилей в документе (см. Урок 15. Лишние стили текста). Ведь вместе с текстом мы копируем символ конца абзаца, а именно он заключает в себе всю характеристику абзаца (Стиль абзаца).
Если нам нужно вставить один абзац, то можно, перетаскивая мышку, выделить текст без символа конца абзаца, скопировать и вставить в новый документ, что мы и делали на Уроке 15. А если нам нужно скопировать несколько абзацев? Ведь в этом случае мы поневоле копируем символы конца абзаца, а с ними тащим в наш новенький чистенький документ кучу ненужных нам стилей, в чём мы уже с вами убедились на прошлом уроке. В этом случае нас выручит специальная вставка буфера обмена.
Скачайте документ тут
Вы открыли Учебный файл_Специальная вставка?
- Выделите весь текст (см. Урок 2. Я предпочитаю тройной щелчок ЛМ по полосе выделения)
- Скопируйте весь текст любым известным вам способом (я предпочитаю сочетание клавиш Ctrl+C).
- Создайте новый документ (я уже не напоминаю, что режим «Непечатаемые символы» и рабочее окно Стили должны быть заданы всегда).
- Лента Главная → группа команд Буфер обмена → кнопка Вставить → чёрный треугольник выпадающего меню. Раскроется меню Параметры вставки:
Пройдитесь курсором по четырём кнопкам в раскрывшемся окне параметры вставки.
Первая кнопка
В этом случае мы притащим в новый документ все стили текста, которые только есть в старом документе. Оно нам надо?
Вторая кнопка даёт такую картину:Третья кнопка даёт такую картину:
Как видите, есть риск получить в список стилей Встроенный стиль.
Четвёртая кнопка даёт такую картину:
Как видите:
- Новые стили в области задач Стили не появились,
- Автоматическая нумерация списков превратилась в обычный текст.
Выбирайте, какой кнопкой специальной вставки Буфера обмена вы будете пользоваться. Я предпочитаю кнопку На мой взгляд, она самая безопасная в смысле «недопущения» в новый документ ненужных мне стилей.
Вы можете возразить: А как же превращённая в текст автоматическая нумерация? С этим явлением мне помогает справиться моя любимая команда Заменить. Возможности этой команды очень велики и, честно, до конца мной не изучены. Я сомневаюсь, что за один урок расскажу вам о возможностях команды Заменить.
Теперь вы сможете:
- Рассказать, что такое буфер обмена
- Применить специальную вставку из буфера обмена
Бу́фер обме́на (англ. clipboard) — промежуточное хранилище данных, предоставляемое программным обеспечением и предназначенное для переноса или копирования информации между приложениями или частями одного приложения через операции вырезать, копировать, вставить.
Как правило, приложения используют буфер обмена, предоставляемый операционной системой или другой средой через определённый интерфейс. Некоторые приложения могут использовать свой собственный буфер обмена, доступный только в них. Физически, данные буфера обмена хранятся в оперативной памяти компьютера (RAM).
Приложение может записывать в буфер обмена одну и ту же информацию одновременно в нескольких различных форматах. Наиболее информативный формат помещается первым, за ним остальные по убыванию информативности. При вставке информации из буфера обмена обычно используется первый распознанный приложением формат, который будет наиболее информативен для данного приложения. Например, если текстовый процессор копирует в буфер обмена текст: в формате RTF, в виде рисунка WMF и в виде текста без форматирования, этот текст может быть вставлен в другой текстовый процессор с сохранением разметки, в графический редактор — рисунком и в простой текстовый редактор — неформатированным текстом. Операционная система может производить некоторые преобразования форматов информации, если запрошенный формат отсутствует в буфере обмена, но может быть получен из имеющегося, например, изменять кодировку текста.
Вставить объект из буфера обмена можно неограниченное число раз. При копировании информации в буфер его предыдущее содержимое, как правило, пропадает. Однако существуют реализации буфера обмена (например, в пакете Microsoft Office), позволяющие хранить в буфере одновременно несколько объектов и выбирать при вставке, который из объектов вставить.
CLCL — программа для удобной работы с буфером обмена
Первая программа, которая доступна для пользователей — CLCL. Это приложение не требует установки на компьютер.
Среди возможностей CLCL обратите внимание на следующие функции:
- Всплывающее меню вы можете увидеть, нажав «Alt» + «С».
- Приложение поддерживает все популярные форматы буфера обмена.
- Картинки, которые копируются отображены в меню.
- Меню имеет всплывающие подсказки.
- Можно настраивать, какие форматы ну будут копироваться.
- Поддерживаются использование плагинов.
- ПО абсолютно бесплатно и свободно для распространения.
- Поддержка популярных языков и плагинов форматов и сервисов.
Как только вы нажмете на рабочем столе иконку программы, система свернет ее в трей, это рабочее место утилиты. Нажав на пиктограмму в трее (области уведомлений), вы развернете рабочее окно приложения и сможете увидеть все файлы, которые были вами скопированы ранее, а также настроить копирование и другие функции программы.
Программа для работы с буфером обмена CLCL.
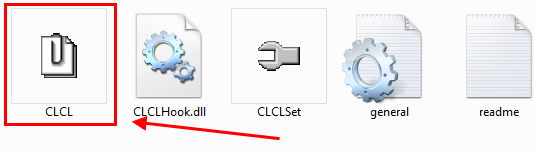
Приложение A. Контрольный список для развертывания перенаправления папок
| Завершить | Задача или элемент |
|---|---|
| Подготовка домена и другие предварительные требования | |
| — Присоедините компьютеры к домену | |
| — Создайте учетные записи пользователей | |
| — Проверьте выполнение требований к файловому серверу и совместимость с другими службами | |
| — Размещаются ли на файловом сервере также службы удаленных рабочих столов? | |
| — Ограничьте доступ к файловому серверу | |
| Шаг 1. Создание группы безопасности перенаправления папок | |
| — Имя группы: | |
| — Члены: | |
| Шаг 2. Создание общей папки для перенаправляемых папок | |
| — Имя общей папки: | |
| Шаг 3. Предварительное создание папок для новых пользователей на серверах, где также размещаются службы удаленных рабочих столов | |
| Шаг 4. Создание объекта групповой политики для перенаправления папок | |
| — Имя GPO: | |
| Шаг 5. Настройка параметров групповой политики для перенаправления папок и для автономных файлов | |
| — Перенаправленные папки: | |
| — Включена ли поддержка Windows 2000, Windows XP и Windows Server 2003? | |
| — Включена ли функция «Автономные файлы»? (по умолчанию включена на клиентских компьютерах Windows) | |
| — Включен ли постоянный автономный режим? | |
| — Включена ли фоновая синхронизация файлов? | |
| — Включено ли оптимизированное перемещение перенаправленных папок? | |
| Включение поддержки основного компьютера (необязательно): | |
| — На основе компьютеров или на основе пользователей? | |
| — Назначение основных компьютеров для пользователей | |
| — Расположение сопоставлений пользователей и основных компьютеров: | |
| — Включение поддержки основного компьютера для переназначения папок (необязательно) | |
| — Включение поддержки основного компьютера для перемещаемых профилей пользователей (необязательно) | |
| Шаг 6. Активация объекта групповой политики для перенаправления папок | |
| Шаг 7. Проверка перенаправления папок |
Архивация в Windows 7
Теперь перейдем к настройкам архивации и резервного копирования. В окне «Архивация и восстановление файлов» нужно нажать на пункт «Настроить резервное копирование».
Далее открывается окно «Настройка архивации». Вам придется подождать некоторое время, пока производится запуск архивации данных. Вы увидите в окне надпись «Запуск архивации данных», при этом сама архивация еще не происходит.
Затем открывается окно «Настройка архивации». В этом окне необходимо выбрать место для хранения резервной копии архива.
Лучшим вариантом для хранения создаваемой резервной копии системы будет внешний жесткий диск. Потому что, если вы резервные копии на другом разделе жесткого диска вашего компьютера, то в том случае, если выйдет из строя жесткий диск, то тогда будут навсегда потеряны операционная система, ваши данные и созданные резервные копии для восстановления. Данные, при этом, физически находятся на одном жестком диске, они только расположены на разных логических дисках.
На этом изображении видно, что система сама подсказала мне место для хранения — внешний жесткий диск, с достаточным местом для создания резервной копии.
В окне «Настройки архивации» вам нужно будет выбрать, что следует архивировать.
В случае предоставления выбора Windows, операционная система выполнит архивацию файлов, сохраненных в стандартных папках, в библиотеках, на Рабочем столе, а также создаст образ системы, который позволит восстановить компьютер в случае неполадок. Все ваши данные и настройки будут архивированы, и вы сможете при необходимости восстановить систему из резервной копии.
В этом случае можно будет выбрать конкретные диски, выбрать отдельные папки, находящиеся на выбранном диске. Обязательно поставьте флажок напротив пункта «Включить образ системы дисков: (С:)», для того, чтобы у вас была возможность в случае необходимости восстановить систему из созданной резервной копии.
Вам также может быть интересно:
- Создание резервной копии Windows 10
- Восстановление Windows 10 из резервного образа системы
Выбранные вами данные будут архивироваться по расписанию, если вы не будете запускать архивацию вручную. После завершения выбора объектов для архивации, следует нажать на кнопку «Далее».
В окне настройка архивации вам еще раз нужно проверить настройки архивации, а затем нажать на кнопку «Сохранить параметры и запустить архивацию».
Перед запуском начала архивации, вы можете нажать на ссылку «Изменить расписание», для выбора своего расписания или выполнять резервное копирование по требованию.
Если вы будете выполнять архивацию не по расписанию, а вручную, когда это вам необходимо, то тогда вам нужно будет снять флажок напротив пункта «Выполнять архивацию по расписанию (рекомендуется)», а затем нажать на кнопку «ОК».
Далее вам необходимо будет запустить начало архивации. Время создания резервной копии будет зависеть от объема дисков и файлов, которые будут архивированы, а также от мощности вашего компьютера. Резервное копирование запускаемое повторно будет происходить быстрее, потому что будут перезаписываться только измененные файлы после предыдущего резервного копирования.
Следует помнить, что в случае настройки резервного копирования по расписанию, внешний жесткий диск должен быть в это время подключен к вашему компьютеру. Если вы будете делать резервное копирование без определенного расписания, то оптимальным вариантом будет проведение архивации примерно раз месяц. В этом случае у вас будут сохраняться настройки системы, которые вы сделали относительно недавно.
Важные данные, которые вы часто изменяете, архивировать потребуется чаще, чем раз в месяц, чтобы всегда иметь актуальную резервную версию для восстановления.
Документы по охране труда и технике безопасности.
Вот эти документы советуем иметь всегда под рукой, а лучше всего – на
видном месте в организации, например, на ресепшн. Инструкцию по технике
безопасности — на стене около каждого рабочего места. Организуйте так называемый
«уголок по охране труда» при входе, развесьте таблички «запасной выход» и
мини-огнетушители по офису – наглядная демонстрация серьезного подхода к охране
труда в организации для любого проверяющего. Естественно, что для полного и
правильного обеспечения мер по охране труда, технике и пожарной безопасности
потребуется гораздо бОльший бюджет и временные затраты, однако и собственными
небольшими усилиями можно минимизировать риски штрафов и привлечения к
административной ответственности.