Как сделать текст по кругу с помощью CSS3 (сложный способ)
Рисунок, приведенный ниже, позволит понять, как реализовывать поставленную задачу с помощью CSS3.
Чтобы изогнуть текст с помощью CSS3, нужно разбить фразу на отдельные буквы. Это делается с помощью тегов span.
Для начала обернем текст в контейнер с ID simple_arc. Затем поместим каждую букву в тег span. Для дальнейшей настройки позиционирования в CSS используем уникальный класс для каждой буквы:
<div id="simple_arc">
<span class='w0'>S</span>
<span class='w1'>I</span>
<span class='w2'>M</span>
<span class='w3'>P</span>
<span class='w4'>L</span>
<span class='w5'>E</span>
<span class='w6'> </span>
<span class='w7'>A</span>
<span class='w8'>R</span>
<span class='w9'>C</span>
</div>
Для позиционирования текста добавим вширину и высоту. Получается следующее:
#simple_arc {
display: block;
width:306px;
height:305px;
}
Для каждого класса внутри всех элементов span воспользуемся селектором >. С его помощью мы выделяем все дочерние элементы созданного span-класса w вместе с порядковыми номерами. Далее используем селектор nth-of-type(n + 0), которым помечаем все элементы-потомки.
Затем задаем каждому элементу position:absolute. Положение измененных элементов корректируем с помощью свойства transform-origin.
#simple_arc>span:nth-of-type(n+0){
display:block;
position:absolute;
-moz-transform-origin:50% 100%;
-webkit-transform-origin:50% 100%;
-o-transform-origin:50% 100%;
-ms-transform-origin:50% 100%;
transform-origin:50% 100%;
}
После этого добавим базовые стили для элемента span:
#simple_arc span{
font-family:'Viga';
font-size:38px;
font-weight:regular;
font-style:normal;
line-height:0.65;
white-space:pre;
overflow:visible;
padding:0px;
}
Теперь пропишем стили для каждого добавленного span. Первым делом добавим свойство transform со значением rotate. Оно принимает числовое значение радиуса в радианах. Данное свойство поворачивает текст по кругу.
Затем устанавливаем ширину и высоту, положение элемента с помощью свойств left и top.
#simple_arc .w0 {
-moz-transform: rotate(-1.14rad);
-webkit-transform: rotate(-1.14rad);
-o-transform: rotate(-1.14rad);
-ms-transform: rotate(-1.14rad);
transform: rotate(-1.14rad);
width: 21px;
height: 24px;
left: 42.7px;
top: 93.95px;
}
В демоверсии присутствует три примера (простая дуга, обратная дуга и авторадиус). Они помогут лучше разобраться с исходным кодом. В этом разделе показано, как менять положение текста и выравнивать его внутри круга.
Как рисовать в ворде карандашом или маркером
Раздел «Перья» позволяет выбрать линию, которой будет осуществляться рисование, также можно выбрать цвет и толщину границы.
Представленная инструкция подходит только для Microsoft word 2016.
Фигуры
Нарисовать примитивные изображения можно посредством фигур, которые содержатся во всех версиях Майкрософт ворд по умолчанию. Найти необходимый инструмент можно во вкладке «Вставка».
Чтобы сделать рисунок, следует открыть раздел «Фигуры» и выбрать пункт «Новое полотно».
После выполнения описанных действий на рабочем поле появится окно, внутри которого можно создавать рисунок.
Посредством представленных инструментом можно создавать объемные фигуры, графики и различные конструкции, например, диаграммы. При необходимости можно заполнять фон различными цветами.
Раздел «Вставка фигур» скрывает в себе множество различных штампов, которые можно применять как поодиночке, так и одновременно. В этом же списке можно выбрать стрелку или другие примитивные изображения, которыми можно дополнять текст.
В разделе «Стили фигур» можно найти все необходимые инструменты для заливки фона и изменения цвета фигур.
В разделе «Упорядочивание» содержатся функции позволяющие настроить расположение картинки на рабочем поле. Изображение в статье может находиться:
- за текстом;
- перед текстом;
- внутри текста (информация располагается вокруг изображения).
Расположение информации относительно картинки можно настроить более детально. Майкрософт ворд предлагает следующие варианты в разделе «Обтекание текстом»:
- в тексте;
- квадрат;
- по контуру;
- сквозное;
- сверху и снизу.
Выбрав пункт «Изменить контур обтекания» можно вручную задать произвольную форму изображения, чтобы текст располагался уникальным способом, например, как на картинке ниже.
Описанную схему действий можно применять для текстовых редакторов 2007,2010 и 2013 годов выпуска. В текстовом редакторе более ранних версий, также можно создавать изображения посредством фигур, только их расположение в программе несколько отличается от представленных.
Найти фигуры в Майкрософт 2003 можно во вкладке «Вставка», открыв раздел «Рисунок» и выбрав пункт «Автофигуры». Полотно для размещения картинки появится автоматически.
Представленная информация поможет дополнить информационный блок различными графическими объектами. Это улучшит восприятие информации. Несмотря на затраченное время на создание картинок, статьи, дополненные изображениями, всегда воспринимаются читателями легче.
Жми «Нравится» и получай только лучшие посты в Facebook ↓
В документы Microsoft Word можно вставить множество различных фигур и объектов. В данной статье мы рассмотрим поэтапное создание круга в Ворде, а именно: как нарисовать круг в Ворде, а затем в центре написать любой текст.
Как нарисовать круг в Ворде
1. Для рисования круга откроем Microsoft Word, после чего перейдем во вкладку «Вставка» .
2. В разделе «Иллюстрации» необходимо выбрать «Фигуры» , в выпадающем списке нажмем на значок «Овал» .
3. С помощью данной фигуры мы можем нарисовать круг в любом месте документа.
4. На вкладке «Формат» нам необходимо настроить высоту и ширину фигуры, зададим им значение — 5 см.
5. Чтобы внутри написать любой текст. Выделите круг, а затем с помощью клавиатуры наберите ваше сообщение. Шрифт и размер текста можно менять на вкладке «Главная» .
Вот такими простыми способами мы научились рисовать круг с текстом в Microsoft Word.
Подготовка основы для надписи по кругу
Шаг 1
Создайте новое изображение размером 640×400 пикселей через меню Файл – Создать. На холсте данного размера мы освоим создание круговой надписи, как показано на изображении ниже.

Шаг 2 – необязательный, но рекомендуемый
Добавьте две направляющих по центру, горизонтальную и вертикальную.
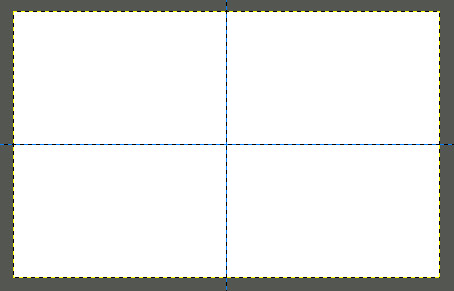
Шаг 3
Возьмите инструмент Эллиптическое выделение и в настройках поставьте галочки в чекбоксах Рисовать из центра и Фиксировать соотношение сторон.
Растяните из центра холста круглое выделение размером 300×300 пикселей.
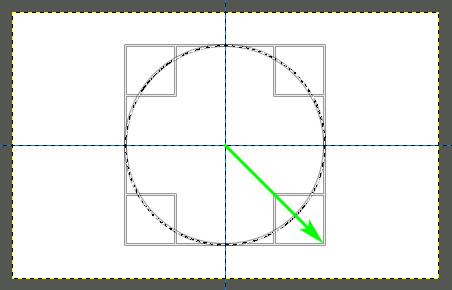
Шаг 5
Во вкладке Контуры кликните в нижней части окна по пиктограмме Превратить выделение в контур. В диалоговом окне появится новый слой с контуром круга.
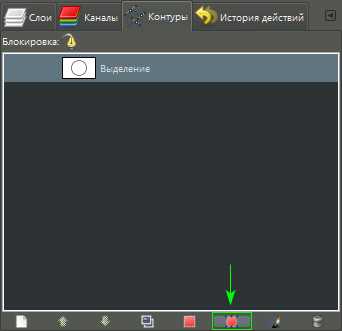
Шаг 6
Через меню Выделение – Снять выделение отключите выделение на изображении.
Пишем текст полукругом
Если Вам нужна не круговая надпись, а полукруглая, то снова добавьте соответствующий блок и напечатайте в нем. После этого выделите слова и нажмите вверху «Средства рисования» – «Формат» . В группе «Стили WordArt» нажмите на кнопку «Текстовые эффекты» , выберите из списка «Преобразовать» и кликните по пункту или «Дуга вверх» , или «Дуга вниз» .
Перемещайте маркеры, которые есть на рамке блока, чтобы написанные слова дугой в Ворде выглядели так, как нужно Вам.
Перемещение желтого маркера позволит изменить, где будет начинаться и заканчиваться текст в полукруге.
Вот такие круговая и полукруглая надписи получились у меня во время написания статьи.
Надеюсь, и Вам все понятно, и теперь Вы с легкостью напишите нужный текст дугой или по кругу.
Вы можете использовать объект WordArt с эффектом » преобразовать текст» для изгиба или поворота текста вокруг фигуры. Если нужно, чтобы текст полностью окружал фигуру, потребуется немного больше усилий. Объект WordArt также можно вставить несколько раз, чтобы задать обтекание текста вокруг фигур с прямыми границами.
Перейдите к разделу вставка > WordArtи выберите нужный стиль WordArt.
Примечание: Значок WordArt находится в группе текст и может различаться в зависимости от используемой версии и размера экрана. Значок может также выглядеть так, как это или .
Замените текст заполнителя на собственный текст.
Выделите свой текст WordArt.
Перейдите к разделу Формат фигуры или Работа с рисунками, нажмите кнопку текстовые эффекты > преобразовать и выберите нужный вид.
Примечание: В зависимости от размера экрана могут отображаться только значки стилей WordArt.
Дополнительные методики
Обтекание вокруг круга Чтобы создать текст, полностью обменяющий фигуру, выберите пункт круг в разделе подписаться на пути, а затем перетащите любой из маркеров изменения размера, пока объект WordArt не станет нужного размера и формы.
Обтекание вокруг ровных кромок Чтобы обтекание текста вокруг фигуры, содержащей ровные края, например прямоугольника, вставьте объекты WordArt для каждого края. В этом примере объект WordArt вставлен четыре раза, по одному для каждой стороны фигуры.
Группа перемещения и копирование Чтобы переместить или скопировать несколько объектов WordArt как одну фигуру, ознакомьтесь с разделами группирование и разгруппировка фигур, рисунков или других объектов .
Точный элемент управления «угол» Угол наклона текста WordArt по отношению к фигуре можно точно настроить с помощью инструмента вращения.
Если вам нужен очень точный контроль или вы создаете сложное сочетание фигур и текста, вы можете создать текст вокруг фигуры с помощью сторонней программы рисования и скопировать и вставить его в документ Office.
Создание изогнутого или кругового текста WordArt
Перейдите к разделу вставка > WordArt.
Выберите нужный стиль WordArt.
Выделите текст WordArt.
Перейдите к разделу Формат фигуры > текстовые эффекты > преобразуйте и выберите нужный эффект.
Дополнительные методики
Обтекание вокруг круга Чтобы создать текст, полностью обменяющий фигуру, выберите пункт круг в разделе подписаться на пути, а затем перетащите любой из маркеров изменения размера, пока объект WordArt не станет нужного размера и формы.
Обтекание вокруг ровных кромок Чтобы обтекание текста вокруг фигуры, содержащей ровные края, например прямоугольника, вставьте объекты WordArt для каждого края. В этом примере объект WordArt вставлен четыре раза, по одному для каждой стороны фигуры.
Группа перемещения и копирование Чтобы переместить или скопировать несколько объектов WordArt как одну фигуру, ознакомьтесь с разделами группирование и разгруппировка фигур, рисунков или других объектов .
Точный элемент управления «угол» Угол наклона текста WordArt по отношению к фигуре можно точно настроить с помощью инструмента вращения.
Если вам нужен очень точный контроль или вы создаете сложное сочетание фигур и текста, вы можете создать текст вокруг фигуры с помощью сторонней программы рисования и скопировать и вставить его в документ Office.
В WordOnline вы можете увидеть объект WordArt, который уже есть в документе, но добавить другие объекты WordArt, чтобы открыть или изменить документ в классической версии Word_generic.
Вы можете использовать возможности шрифта на вкладке Главная , чтобы изменить цвет и размер шрифта, а также применить к тексту полужирное начертание, курсив или подчеркивание.
Примечание: Эта страница переведена автоматически, поэтому ее текст может содержать неточности и грамматические ошибки
Для нас важно, чтобы эта статья была вам полезна. Была ли информация полезной? Для удобства также приводим ссылку на оригинал (на английском языке)
Выделить НДС из суммы 79.75:
Сумма 79.75 без НДС 18% (Россия) = 67.58 прописью:
На русском языке: шестьдесят семь рублей пятьдесят восемь копеек На английском языке: sixty-seven rubles and fifty-eight kopecks
Сумма 79.75 без НДС 12% (Казахстан) = 71.21 прописью:
На русском языке: семьдесят один рубль двадцать одна копейка На английском языке: seventy-one ruble and twenty-one kopeck
Сумма НДС 20% (Украина) = 13.29 прописью:
На русском языке: тринадцать рублей двадцать девять копеек На английском языке: thirteen rubles and twenty-nine kopecks
Сумма 79.75 без НДС 20% (Украина) = 66.46 прописью:
На русском языке: шестьдесят шесть рублей сорок шесть копеек На английском языке: sixty-six rubles and forty-six kopecks
- ← 79.74
- 79.76 →
Работа с фигурами
После создания полотна на верхней панели добавится пункт «Формат» с базовыми инструментами для рисования.
После нажатия кнопки «Фигуры» откроется окно с большим количеством объектов. Среди них будут линии, стрелки, круги, стандартные фигуры, звезды и блок-схемы.
Как рисовать линии в «Ворде» с помощью этих фигур? Сначала нужно выбрать интересующую вас линию, затем переместить курсор на область для рисования и растянуть линию на нужную длину, зажав клавишу мыши. Таким же образом можно рисовать стрелки в «Ворде» и другие элементы.
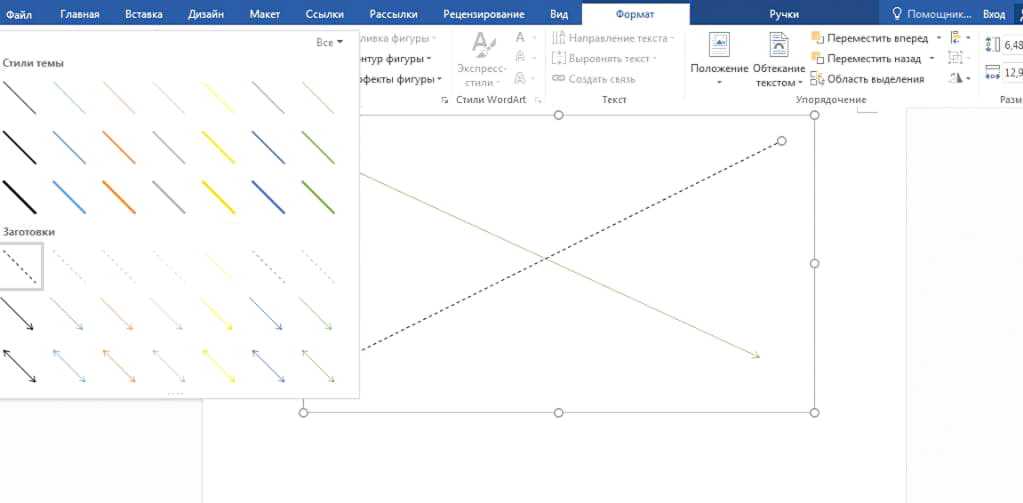
Справа от меню «Фигуры» есть две дополнительные кнопки. Если выберете первую, то появится выпадающее меню. Строка «Изменить фигуру» из этого меню позволит полностью заменить текущий объект на другой. Строка «Начать изменение узлов» позволяет изменить фигуру, которую вы выбрали, в конкретных точках.
Еще одна кнопка рядом с меню «Фигуры» позволяет добавить текст. После нажатия на нее в указанном месте появится поле, в которое можно вписать нужный текст. При необходимости его можно перемещать.
Как сделать красивую надпись
Начнем с того, что добавим в документ необходимое поле. Перейдите на вкладку «Вставка» и выберите «Надпись» – «Простая надпись».
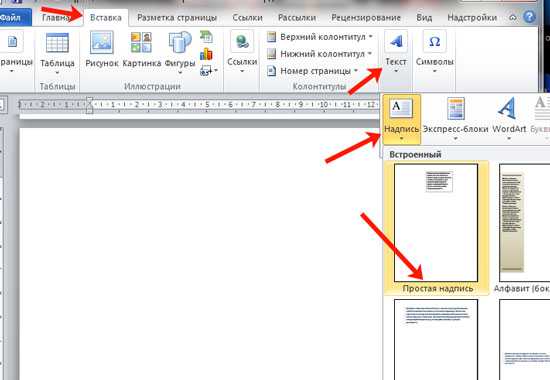
На странице появится вот такое поле. Удалите напечатанное в примере, нажав «Delete» на клавиатуре, и наберите то, что нужно Вам.

Затем выделите написанные слова и перейдите на вкладку «Главная». Раскройте выпадающий список со шрифтами, и подберите тот, который Вам больше всего подходит.
Обратите внимание, что некоторые шрифты применяются только к словам, написанным на английском. Так что ищите в списке такой шрифт, который подойдет и к русским словам
У нас на сайте Вы можете скачать набор из 179 разных шрифтов. А если Вы не знаете, как их установить, тогда прочтите статью, как установить шрифты.
В примере, как видите, выбранный шрифт подходит только к английским словам.
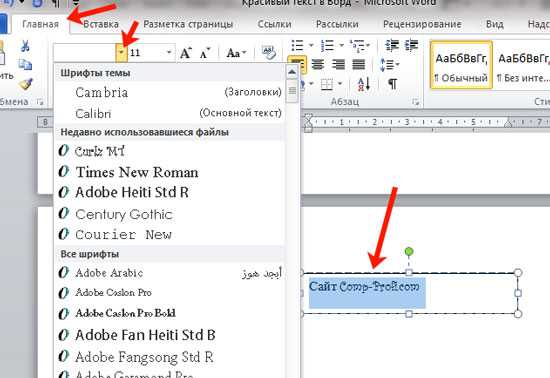
Дальше укажите подходящий размер для шрифта: выберите его из выпадающего списка, или впишите число в поле с помощью клавиатуры. Если надпись должна быть на весь лист, тогда выбирайте большое значение.
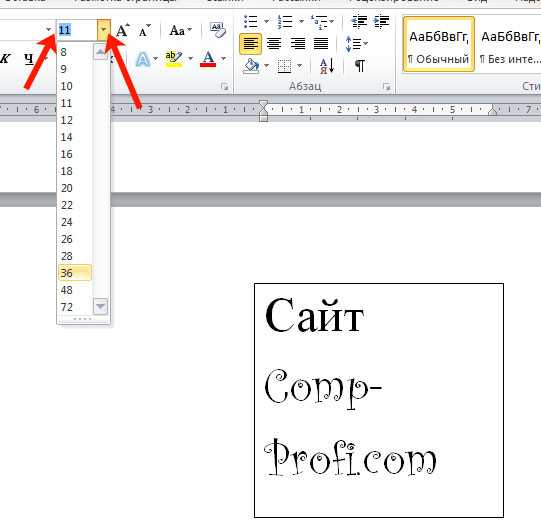
Чтобы изменить цвет букв, нажмите на маленькую стрелочку возле кнопки «Цвет текста» и кликните по тому, который больше всего подойдет. Если нужного цвета в представленных нет, тогда нажмите «Другие цвета», или же выберите градиентную заливку.
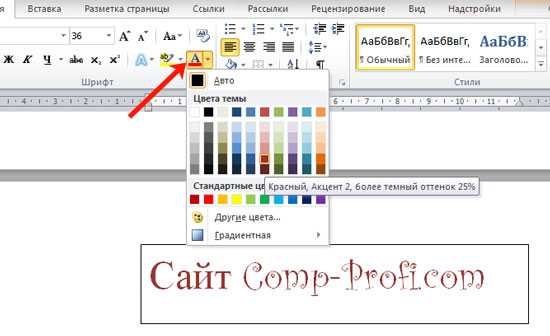
Кнопка «Параметры анимации» позволит выбрать один из готовых вариантов оформления. Также можете сами подобрать нужный вид текста, нажимая на поля «Структура», «Тень», «Отражение», «Свечение», и выбирая нужное из развернувшегося списка.
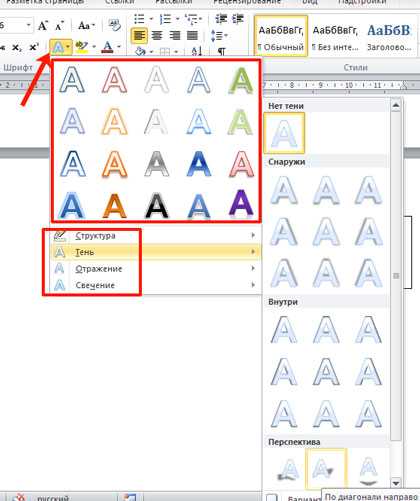
Чтобы убрать границы для созданного блока, нажмите на нее правой кнопкой мышки, в контекстном меню выберите «Контур фигуры», затем «Нет контура».
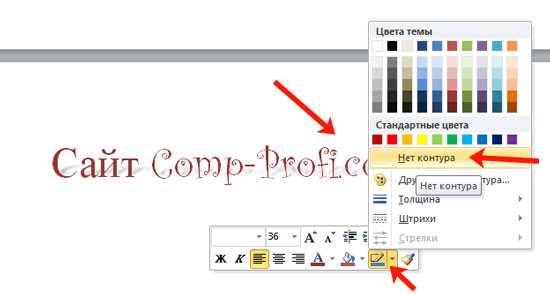
Все те функции, которые мы рассмотрели выше, применимы не только для напечатанного в блоке. Ими получится воспользоваться и для того, что Вы просто напечатаете на листе.
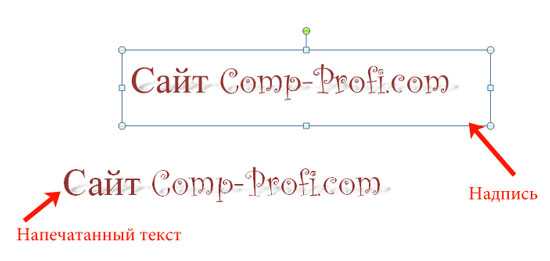
А теперь давайте разберемся, что еще используется, для красивого оформления напечатанных в блоке слов.
Выделите сам блок и перейдите на появившуюся вкладку «Средства рисования» – «Формат», именно на ней есть все те кнопочки, которые мы рассмотрим дальше.
На данной вкладке кнопки в группе «Стили фигур» применяются к рамке: заливка, пунктирная рамка и прочее. В группе «WordArt» все кнопочки используются для изменения теста. Давайте рассмотрим все по порядку.
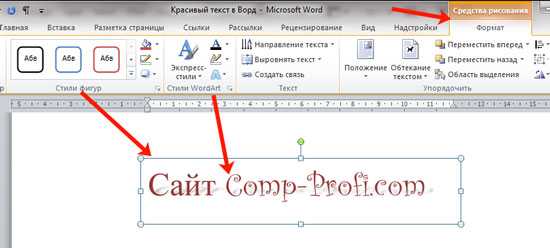
Для блока надписи можно использовать любой готовый стиль. Для изменения цвета контура или заливки, разверните доступные варианты и выберите нужные.
Обратите внимание, что если у Вас из выпадающих списков будет выглядывать немного надписи, как в примере, то наведя курсор на любой из вариантов, получится увидеть, как все изменится
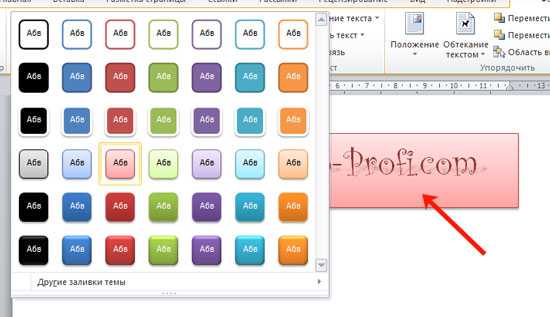
Если хотите, нажмите «Заливка фигуры» и сами выберите подходящий цвет. Здесь можно выбрать цвет, которого нет в палитре – «Другие цвета заливки», или рисунок, градиент или текстуру в качестве заливки.
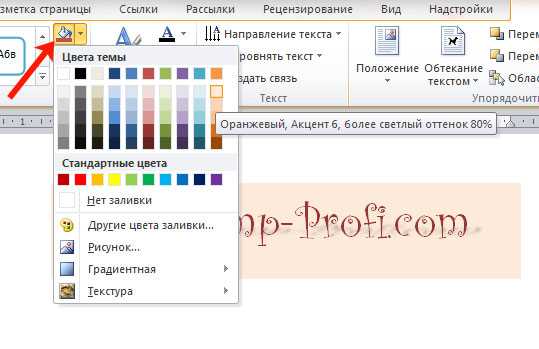
Для блока с надписью можно изменить и «Контур фигуры» – то есть рамку. Подберите для нее цвет, толщину или измените линию на прерывистый пунктир.
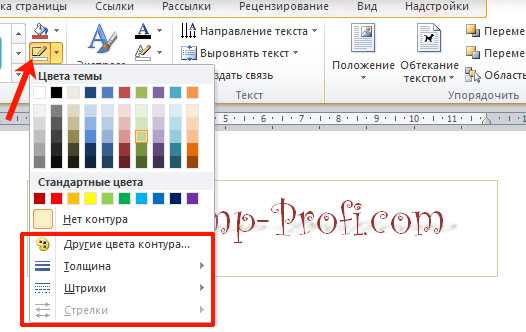
Теперь перейдем к словам и посмотрим, что можно сделать с ним. Как и в случае с рамкой, для текста так же применим один из готовых стилей.
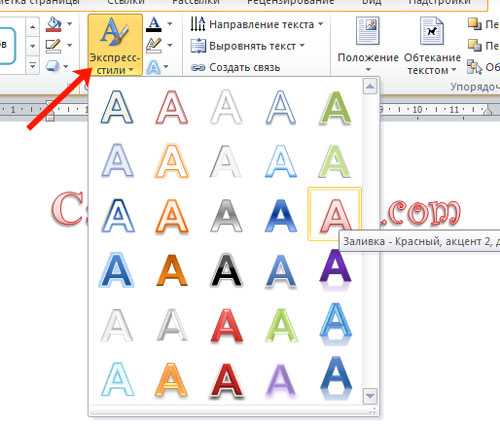
Кнопка «Заливка текста» позволит поменять цвет букв.

Чтобы выбрать контур, нажмите соответствующую кнопку. Здесь можно не только подобрать цвет, но и толщину или изменить штрихи.

Чтобы слова выглядели более эффектно, примените различные варианты анимации. Нажмите на аналогичную кнопку, затем выберите, что именно хотите использовать, например, «Отражение». Дальше, из выпадающего списка, определитесь с подходящим вариантом.
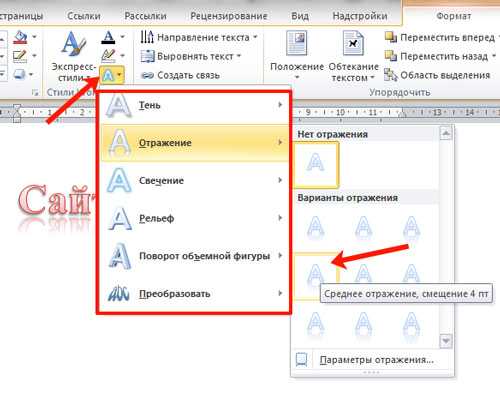
Если нужно, чтобы текст был какой-нибудь необычной формы, тогда выберите пункт «Преобразовать». В открывшемся списке будут различные варианты искривления.
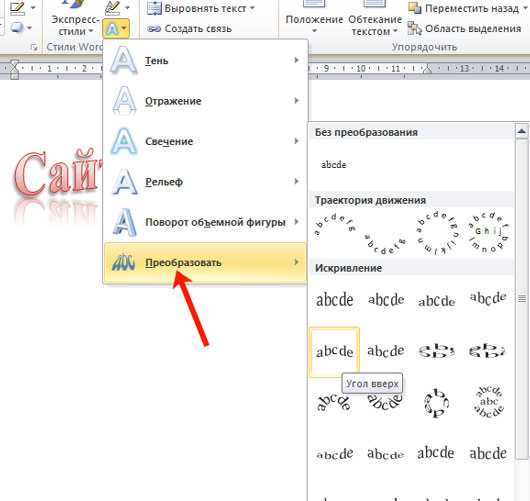
Как изогнуть текст в PowerPoint
Чтобы оформить текст на слайде в форме круга, полукруга, овала, дуги или какой-либо другой производной формы от круга нужно воспользоваться функцией “Преобразовать”, доступной по следующему пути: Формат> Текстовые Эффекты> Преобразовать. Если у вас интерфейс программы на английском, вызов функции такой:Format> Text Effects > Transform.
Разберем ниже поподробнее
Как сделать текст по кругу в PowerPoint
Для начала добавим на слайд любую нужную вам фигуру в которую в конце концов будет вписан закругленный текст. Вы можете воспользоваться как простым полем для ввода текста в котором не будет видно внешних границ, так и выбрать любую готовую фигуру, например, квадрат или звездочку. Фигуру вы можете в дальнейшем раскрасить заливкой и цветной границей.
Чтобы текст получился круглым, прямоугольник обрамления (см. картинку ниже) добавленной фигуры должен иметь одинаковые стороны, т.е. быть квадратом).
Далее выделяем текст, активируем функцию «Преобразовать». Там будет много опций, но на данный момент нас интересует опция «Круг»
После применения команды, наш текст уже закруглится. Правда в начале он может занимать не всю окружность, а только ее часть. Если у вас так и произошло, вы можете подобрать правильные настройки текста (шрифт, межзнаковый интервал, размер шрифта) которые позволят нужному вам тексту занять все 360 градусов окружности.
Если вы будете увеличивать шрифт, не удивляйтесь что в определенный момент кегль шрифта в настройках будет расти, а видимых изменений на слайде не будет. Так устроена функция «Преобразовать», которая после того как вы добиваетесь максимального занятия окружности, перестает применять настройки, которые пытаются увеличить итоговую ширину текста.
Как сделать текст овалом в PowerPoint
Отформатировав текст в виде окружности очень легко превратить его в овальный, для этого достаточно изменить геометрию прямоугольника обрамления.
Как сделать текст дугой в PowerPoint
Круглый или овальный текст можно превратить в текст в форме дуги. Для этого нужно изменить положение контроллера (розовая точка на картинке ниже), тем самым ограничив часть окружности, в которую вписан текст. Также можно развернуть получившуюся фигуру на требуемый в вашем дизайне угол.
Как сделать текст полукругом в PowerPoint
Полукруг — это частный случай дуги, получаемой из круга путем отсекания его половины окружности. Таким образом полукруглый текст можно сделать из круглого, однако в функции преобразовать есть две кнопки, которые требуемый результат дают в один клик (см картинку в первом разделе):
- Дуга вверх
- Дуга вниз
Как сделать надпись по кругу в powerpoint?
По умолчанию текст в PowerPoint на слайдах вводится в горизонтальном положении. Но если пользователь хочет добавить художественные элементы и креатив, то можно написать текст кругом.
Не стоит переживать, сделать это очень просто и занимает несколько минут. Для этого необходимо:
- Написать текст или любое предложение на слайде.
- Перейти во вкладку «Формат».
- Выбрать «Стили WordArt».
- Кликнуть на инструмент «Текстовые эффекты» в правой стороне панели.
- В новой вкладке функцию «Преобразовать», выбирая шаблоны, которые делают текст круговым.
В итоге пользователь увидит надпись, которая округлена только с одной стороны. Теперь необходимо использовать небольшой фокус, который поможет достичь нужного эффекта. Для этого нужно будет использовать автофигуры. Для этого необходимо:
- Добавить на слайд автофигуру овала. Для этого нужно использовать панель «Вставка».
- Перейти в функцию «Фигуры».
- Найти необходимую иконку фигуры.
- Перейти на слайд и курсором нарисовать окружность, зажав клавишу Shift.
Теперь необходимо ПКМ кликнуть по фигуре и выбрать задачу «Добавить текст». Теперь пользователю необходимо полностью повторить инструкцию, которая была описана в первую очередь. Пользователю нужно будет только убрать фигуру, которую пользователь нарисовал. Для этого нужно выделить окружность двойным нажатием мыши и перейти во вкладке «Форман» на «Стили Фигур». Остается только сделать заливку в оттенок фона.
Теперь пользователь может установить круговой текст на любой слайд и место. Можно украсить круг любыми дизайнерскими решениями: нарисовать что-то самостоятельно или вставить готовое изображение из интернета. Если пользователь использует дополнительные оттенки фона фигуры, то нужно будет использовать контрастный оттенок для текста. Так читатели смогут получить информацию без напряжения в глазах и других проблемах. Этот аспект очень важный и его нужно в обязательном порядке учитывать.
Watch this video on YouTube
Стоит отметить, что во вкладке «Преобразовать» имеется большое количество дизайнерских решений. Пользователь может использовать обычные фигуры и совершенно разные искривления текста. Также имеется дополнительная настройка, которая поможет поправить направление текста.
Использовать такие элементы оформления можно в нескольких случаях:
Титульный лист.
Дополнительная информация.
Сноски.
Важные аспекты на которые необходимо обратить внимание.
Название блока.
Конечно, это лишь небольшой список вариантов. Пользователь не ограничивается в использовании. Однако не стоит абсолютно весь текст писать в таком стиле.
LiveInternetLiveInternet
–Рубрики
- Все для ведения дневника рамки пособия. (41)
- Дизайн интерьера квартиры (11)
- Игры (11)
- Мультиварка (5)
- Красивые и здоровые волосы (2)
- Уход за волосами (1)
- Все для дачи (10)
- Вязание (187)
- Вязанные куклы (1)
- Крючком (52)
- Спицами (119)
- Диеты (64)
- Знаки зодиака (2)
- Исполнение желаний (33)
- Кино (6)
- Книги (8)
- Кошки (6)
- Кроссворды (1)
- кулинария (538)
- Рецепты по корейски (19)
- Блинчики (12)
- Выпечка (14)
- Карамельные яблочки (5)
- кексы (6)
- Консервация (42)
- Котлеты (6)
- Мороженное (2)
- Пироги (35)
- Пирожные (31)
- Пицца (6)
- Рецепты с курицей (31)
- Салаты (49)
- Сок (1)
- Соусы (11)
- Торты (83)
- украшения блюд (17)
- Шашлыки (3)
- Лекарственные травы (51)
- Народные средства лечения (49)
- Магия (146)
- Интересное к размышлению (51)
- Предсказания (3)
- Медицина (8)
- Молитвы (74)
- Музыка (4)
- Напитки (19)
- Коктейли (4)
- Кофе (3)
- Молочные коктейли (1)
- Чай (1)
- Наращивание ногтей (20)
- Красота на ногтях (20)
- Пасхальные рецепты (6)
- Пасхальные яйца (2)
- Переводчик (1)
- Поделки (31)
- Декупаж (1)
- Квилинг (8)
- Полезная информация (45)
- Полезные советы (24)
- Прикольные картинки (3)
- Программы (26)
- Стишки (10)
- Уроки макияжа (1)
- Уроки рисования (11)
- Фотошоп (141)
- Уроки фотошоп (44)
- Уроки от Natali (6)
- Уроки шоу продюсер (3)
- Фоны (2)
- Рамки (1)
- Шторы для кухни (4)
Полукруг — определение математического слова
Половина круга. Замкнутая форма, состоящая из полукруга и диаметром * .
Полукруг — это полукруг, образованный разрезанием всего круга по диаметральной линии, как показано выше. Любой диаметр круга разрезает его на два равных полукруга.
* Альтернативное определение — это открытая дуга.См. Примечание в конце страницы.
Площадь полукруга
Площадь полукруга равна половине площади круга, из которого он состоит. Напомним, что площадь круга равна πR 2 , где R — радиус. (См. Площадь круга).
Итак, формула площади полукруга: где: R — радиус полукруга π — Пи, приблизительно 3,142
Периметр полукруга
Периметр полукруга равен , а не половине периметра окружности * .На рисунке выше вы можете видеть, что периметр представляет собой изогнутую часть, которая составляет половину круга плюс линия диаметра, пересекающая нижнюю часть.
Напомним, что периметр окружности 2πR , (См. Периметр круга). Итак, изогнутая часть вдвое меньше, или π R, а базовая линия вдвое больше радиуса или 2R .
Итак, формула периметра полукруга: где: R — радиус полукруга π — Пи, приблизительно 3.142
Как мне повернуть формулировку в Microsoft Word? | Small Business
Вы можете вводить текст в файлы Microsoft Word вашей компании двумя способами: непосредственно в основной текст документа или в текстовое поле. После того, как вы вставили свой текст, то, как вы его форматируете, зависит от метода вставки. Чтобы повернуть текст, введенный в основной текст документа, воспользуйтесь инструментом «Направление текста». Чтобы повернуть слова, введенные в текстовое поле, воспользуйтесь либо значком «Повернуть», расположенным в верхней части текстового поля, либо диалоговым окном «Формат фигуры».
Повернуть весь документ
Нажмите «Форматировать» в главном меню Word, чтобы отобразить список инструментов и функций форматирования.
Щелкните «Направление текста», чтобы открыть окно «Направление текста».
Щелкните значок, соответствующий направлению, в котором вы хотите повернуть текст. Вы можете повернуть текст на 90 градусов по часовой стрелке или на 90 градусов против часовой стрелки.
Нажмите кнопку «ОК», чтобы повернуть текст в выбранном направлении.
Повернуть текстовое поле
Щелкните значок «Текстовое поле» в группе «Вставить» на вкладке «Главная», чтобы загрузить инструмент «Текстовое поле».По умолчанию инструмент «Текстовое поле» пишет по горизонтали. Если вы хотите писать вертикально, щелкните стрелку вниз рядом со значком текстового поля и выберите «Вертикальное текстовое поле».
Щелкните указателем мыши в том месте, куда вы хотите вставить текстовое поле, щелкните и перетащите мышь, чтобы изменить размер поля, а затем отпустите кнопку мыши, чтобы вставить текстовое поле.
Щелкните указателем мыши внутри текстового поля и введите текст.
Щелкните и перетащите значок «Повернуть», расположенный над текстовым полем, чтобы вручную повернуть текст.Значок поворота представляет собой маленький зеленый кружок. Когда вы наводите на него указатель мыши, появляется круглый значок со стрелкой.
Вы также можете повернуть текстовое поле через диалоговое окно «Формат фигуры». Чтобы загрузить этот диалог, нажмите «Формат» в главном меню и выберите «Форма». Нажмите «Размер» в меню в левой части диалогового окна «Формат фигуры», чтобы просмотреть настройки размера и поворота. Щелкните и перетащите колесо «Вращение» или введите желаемое значение поворота в градусах в соответствующее текстовое поле. Нажмите «ОК», чтобы применить поворот.
Как перевернуть текст в Word — 5 способов
При оформлении документа Word пользователи задаются вопросом, как перевернуть текст в Ворде, например, если нужно перевернуть текст вертикально, или под определенным углом. Сделать это можно несколькими способами.
Текстовый процессор Word, входящий в офисный пакет программ Microsoft Office, обладает мощными функциональными возможностями по оформлению документа, в соответствии с различными требованиями.
В программе MS Word имеются разнообразные функции по изменению расположения текста в документе, в том числе для поворота текста в разном положении. Пользователю стоит только выбрать наиболее подходящий вариант для выполнения работы.
Нам нужно повернуть текст в Ворде из обычного горизонтального положения, в другое положение, находящееся под определенным углом. Например, текст необходимо расположить в документе вертикально, или под определенным градусом, или произвольно, выбору по пользователя, с различным наклоном от горизонтали.
В этой статье вы найдете инструкции, как перевернуть текст в Word разными способами: поворот текста в таблице или при помощи таблицы, поворот текста в фигуре разными способами, поворот текста в графических элементах SmartArt.






























