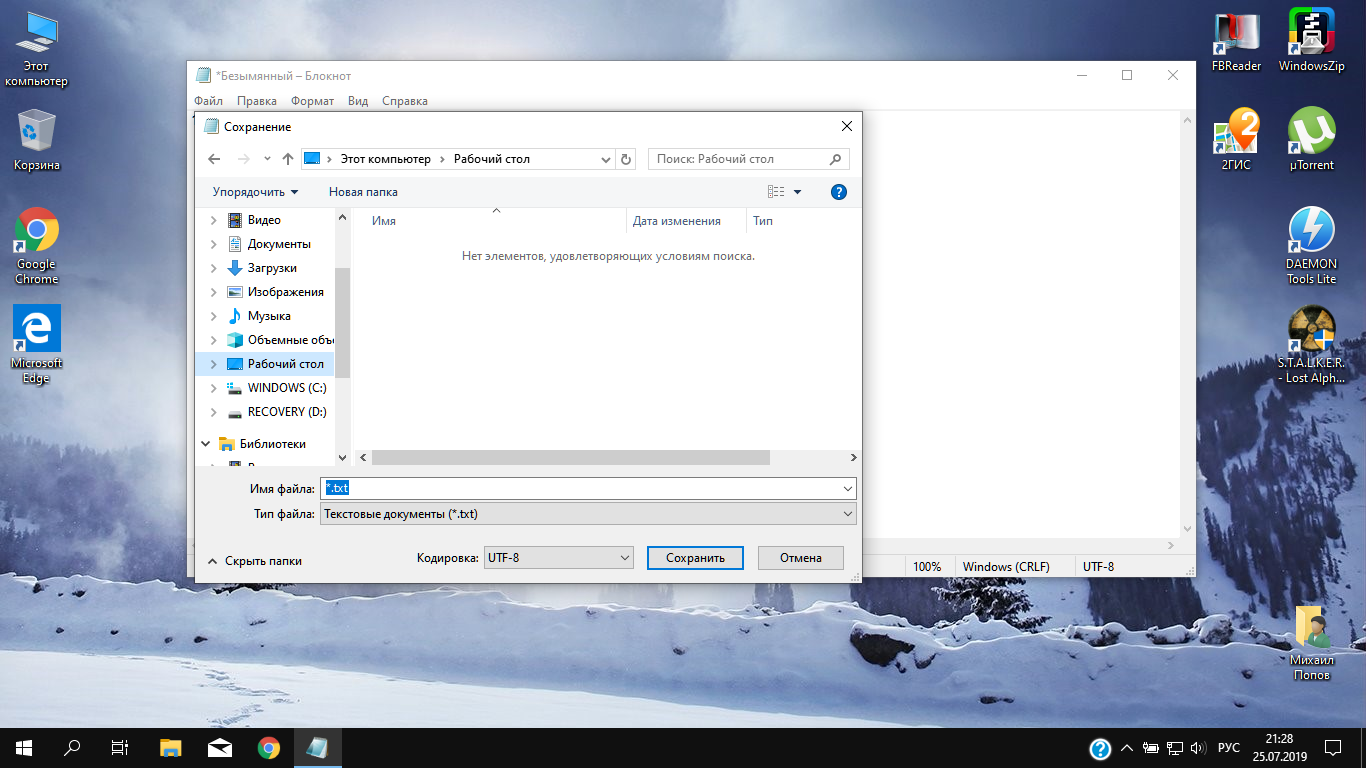Как перенести строку Вконтакте?
Без переноса строки в вк очень сложно полноценно пользоваться возможностями раздела Сообщения и писать длинные и развернутые послания другим пользователям Вконтакте. Данная заметка (на статью не тянет) посвящена больше тем, кто недавно стал счастливым обладателем компьютера и окунулся в дебри интернета, потому что опытные пользователи знают ответ на данный вопрос. Итак, перейдем к решению.
Перенос строки Вконтакте
В обычных редакторах при переносе текста на новую строчку достаточно нажатия клавиши ENTER. Если попробовать провести ту же манипуляцию при наборе сообщения Вконтакте, то ваш текст сразу же отправится пользователю, с которым вы ведете диалог. По умолчанию, для переноса строки в сообщениях Вконтакте используется набор клавиш SHIFT + ENTER (зажимаем SHIFT и жмем ENTER P.S. да простит меня читающий это за излишнюю подробность) Вы в любой момент можете изменить набор клавиш для отправки сообщения и переноса строки. Заходим в Сообщения, выбираем любой диалог и наводим курсор на кнопку Отправить.
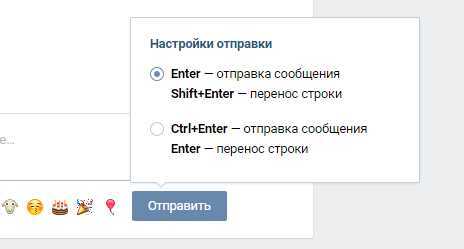
Как видно из скриншота, существует два варианта, один из которых я описал выше. Выбирайте любой, пробуйте и оставляйте тот, который для вас удобен.
Теперь мы научились переносить строки Вконтакте. Хотите удивить друзей? Читайте, как отправить пустое сообщение. Для сохранения различных заметок и фотографий существует возможность отправить сообщение самому себе
Следите за обновлениями блога, спасибо за внимание
Сегодня мы расскажем Вам о горячих клавишах ВКонтакте. Если сайт ВКонтакте сравнивать с сайтом Facebook, то ВКонтакте отсутствуют такие горячие клавиши, которые позволяют ставить лайки и репостить записи. Но зато ВКонтакте существуют клавиши, которые позволяют ускорить общение на стенке и в чатах, а также с удобством прослушивать аудиозаписи.
Существует еще один вариант переноса строчки – клавиша Enter, а отправки комментария – комбинация клавиш Ctrl и Enter. Кстати, именно с помощью горячих клавиш можно делать .
У Вас есть возможность выбора удобной для Вас комбинации клавиш. Чтобы выбрать горячие клавиши в Контакте, Вам нужно навести курсор мыши на клавишу «Отправить» под комментарием. Перед вами откроется новое окошко с настройками отправки. Здесь Вы можете выбрать либо первый, либо второй вариант набора клавиш. Для этого наведите курсор мыши на понравившийся Вам вариант и нажмите левой кнопкой мыши.
Функционал и достоинства
Лучший текстовый редактор TextMaker для Android, по отзывам, обладает следующими характеристиками:
- очень продуманный простой интерфейс;
- широкий набор инструментов;
- возможность вставки в документ изображений из галереи, а также фото, которые сделаны непосредственно на вашу встроенную камеру;
- возможность просмотра документов в режиме печати.
- автоматические отступы;
- поиск и замена;
- автодополнение;
- поддержка более чем 50 языков программирования;
- история буфера обмена;
- поддержка сворачивания блоков кода;
- набор текста в колонках и выделение колонок;
- поддержка Darcs, SVK, Perforce и Subversion;
- расцвечивание и подсветка синтаксиса;
- поддержка Xcode, FTP.
- нет полноэкранного режима;
- самый большой недостаток – устаревший UI;
- доступен только для Mac OSX.
Юникод (Unicode) — универсальные кодировки UTF 8, 16 и 32
Эти тысячи знаков языковой группы юго-восточной Азии никак невозможно было описать в одном байте информации, который выделялся для кодирования символов в расширенных версиях ASCII. В результате был создан консорциум под названием Юникод (Unicode — Unicode Consortium) при сотрудничестве многих лидеров IT индустрии (те, кто производит софт, кто кодирует железо, кто создает шрифты), которые были заинтересованы в появлении универсальной кодировки текста.
Первой вариацией, вышедшей под эгидой консорциума Юникод, была UTF 32. Цифра в названии кодировки означает количество бит, которое используется для кодирования одного символа. 32 бита составляют 4 байта информации, которые понадобятся для кодирования одного единственного знака в новой универсальной кодировке UTF.
В результате чего, один и тот же файл с текстом, закодированный в расширенной версии ASCII и в UTF-32, в последнем случае будет иметь размер (весить) в четыре раза больше. Это плохо, но зато теперь у нас появилась возможность закодировать с помощью ЮТФ число знаков, равное двум в тридцать второй степени (миллиарды символов, которые покроют любое реально необходимое значение с колоссальным запасом).
Но многим странам с языками европейской группы такое огромное количество знаков использовать в кодировке вовсе и не было необходимости, однако при задействовании UTF-32 они ни за что ни про что получали четырехкратное увеличение веса текстовых документов, а в результате и увеличение объема интернет трафика и объема хранимых данных. Это много, и такое расточительство себе никто не мог позволить.
В результате развития Юникода появилась UTF-16, которая получилась настолько удачной, что была принята по умолчанию как базовое пространство для всех символов, которые у нас используются. Она использует два байта для кодирования одного знака. Давайте посмотрим, как это дело выглядит.
В операционной системе Windows вы можете пройти по пути «Пуск» — «Программы» — «Стандартные» — «Служебные» — «Таблица символов». В результате откроется таблица с векторными формами всех установленных у вас в системе шрифтов. Если вы выберете в «Дополнительных параметрах» набор знаков Юникод, то сможете увидеть для каждого шрифта в отдельности весь ассортимент входящих в него символов.
Кстати, щелкнув по любому из них, вы сможете увидеть его двухбайтовый код в формате UTF-16, состоящий из четырех шестнадцатеричных цифр:
Сколько символов можно закодировать в UTF-16 с помощью 16 бит? 65 536 (два в степени шестнадцать), и именно это число было принято за базовое пространство в Юникоде. Помимо этого существуют способы закодировать с помощью нее и около двух миллионов знаков, но ограничились расширенным пространством в миллион символов текста.
Но даже эта удачная версия кодировки Юникода не принесла особого удовлетворения тем, кто писал, допустим, программы только на английском языке, ибо у них, после перехода от расширенной версии ASCII к UTF-16, вес документов увеличивался в два раза (один байт на один символ в Аски и два байта на тот же самый символ в ЮТФ-16).
Вот именно для удовлетворения всех и вся в консорциуме Unicode было решено придумать кодировку переменной длины. Ее назвали UTF-8. Несмотря на восьмерку в названии, она действительно имеет переменную длину, т.е. каждый символ текста может быть закодирован в последовательность длиной от одного до шести байт.
На практике же в UTF-8 используется только диапазон от одного до четырех байт, потому что за четырьмя байтами кода ничего уже даже теоретически не возможно представить. Все латинские знаки в ней кодируются в один байт, так же как и в старой доброй ASCII.
Что примечательно, в случае кодирования только латиницы, даже те программы, которые не понимают Юникод, все равно прочитают то, что закодировано в ЮТФ-8. Т.е. базовая часть Аски просто перешла в это детище консорциума Unicode.
Кириллические же знаки в UTF-8 кодируются в два байта, а, например, грузинские — в три байта. Консорциум Юникод после создания UTF 16 и 8 решил основную проблему — теперь у нас в шрифтах существует единое кодовое пространство. И теперь их производителям остается только исходя из своих сил и возможностей заполнять его векторными формами символов текста. Сейчас в наборы даже эмодзи смайлики добавляют.
В приведенной чуть выше «Таблице символов» видно, что разные шрифты поддерживают разное количество знаков. Некоторые насыщенные символами Юникода шрифты могут весить очень прилично. Но зато теперь они отличаются не тем, что они созданы для разных кодировок, а тем, что производитель шрифта заполнил или не заполнил единое кодовое пространство теми или иными векторными формами до конца.
Лучший текстовый редактор для “Андроид”
Довольно мощное приложение для редактирования TextMaker разработано специально для операционной системы Android. В отличие от большинства аналогов, этот редактор не копирует функционал и внешний вид Word. Он обладает огромным набором инструментов. Каждый из них с практической точки зрения действительно полезен. Все инструменты удобно сгруппированы отдельной панелью, которая расположена по нижней кромке экрана. При нажатии на любую из иконок откроется специальное меню для возможности настроек всех параметров выбранного инструмента.

Среди множества интересных функций в своих отзывах пользователи выделяют следующие:
- возможность создать файл, защищенный с помощью пароля;
- автоматическая проверка правописания и пунктуации;
- тесная интеграция с наиболее популярными облачными хранилищами;
- преобразование текстовых документов в PDF формат.
Кроме того, установив этот редактор, вы получите в свое распоряжение удобный инструмент для форматирования, возможность переключения на режим печати, огромную библиотеку шрифтов и так далее.
TextMaker адаптируется автоматически под размер вашего экрана. Им одинаково удобно пользоваться как в альбомной, так и в портретной ориентациях. Данный редактор распространяется и в платной, и в бесплатной версиях.
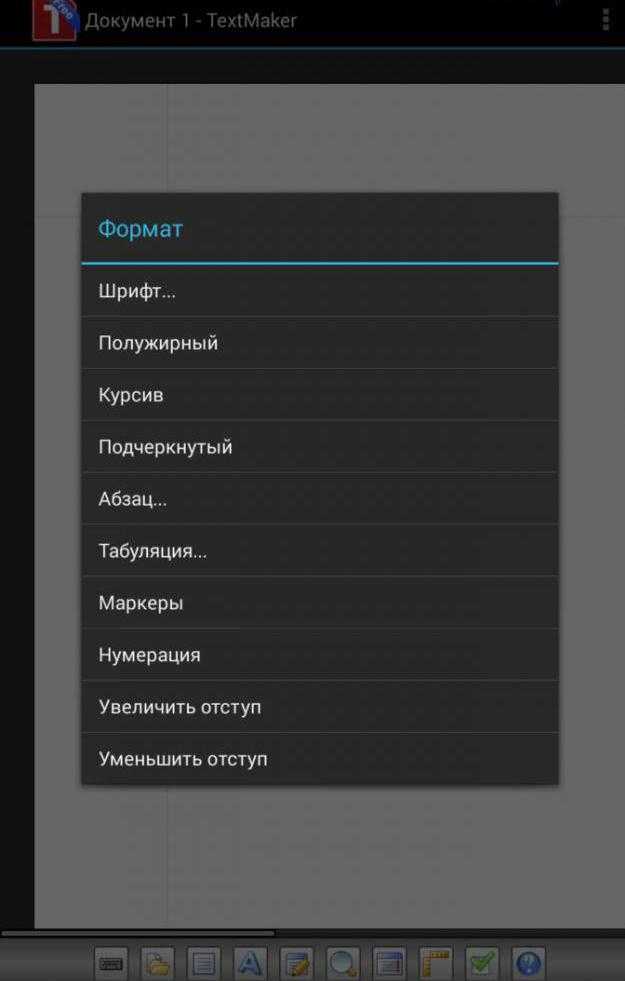
Mетасимволы и их значение
| Символ | Описание |
|---|---|
| . | Точка представляет один любой символ |
| ^ | Начало строки |
| $ | Конец строки |
| ^$ | Пустая строка (начало и конец, между которыми пусто) |
| .+ | Любая не пустая строка |
| \s | Пробел |
| \S | Не Пробел |
| \w | Буква, цифра или подчеркивание |
| \d | Любая цифра |
| \D | Любой символ, но не цифра |
| 7 | Любая цифра |
| Любая буква от a до z (латинский набор символов) в нижнем регистре 1 | |
| Любая буква от a до я (русский набор символов) в нижнем регистре 1 | |
| Любая буква от a до z в ВЕРХНЕМ регистре 1 | |
| Любая буква от А до Я в ВЕРХНЕМ регистре 1 | |
| * | «Повторитель». Означает, что предшествующий символ может повторяться (0 или более раз) |
| .* | Абсолютно любой набор символов. Например, условие <p>.*</p> найдет любой текст между тегами <p> </p> |
| (^.*$) | Любой текст между началом и концом строки |
Совет 5: Как изменить текст в компьютере
Для тех, кто весь день работает за компьютером, дюже значимы настройки текста , в том числе, размер и тип шрифта. В различных браузерах и текстовых редакторах есть методы устанавливать шрифты по желанию пользователя.

Инструкция
1. Менять размеры шрифта «Рабочего стола» в Windows XP дозволено в «Свойствах экрана». Щелкните правой клавишей на любом свободном месте экрана. Из выпадающего меню выбирайте команду «Свойства» и переходите в закладку «Оформление». Из списка «Размер шрифта» выбирайте надобное значение.
2. Если ваш компьютер работает под управлением Windows7, для метаморфозы шрифта «Рабочего стола» зайдите в «Панель управления» и введите «Цвет» в строку поиска. Активируйте пункт «Метаморфоза цветов и метрик». Из раскрывающегося списка «Элемент» выбирайте компонент, для которого надобно изменить шрифт. Подметьте тип, размер и цвет шрифта в соответствующих списках.
3. Дабы установить шрифт в IE7, запустите данный браузер, зайдите в меню «Сервис» и выбирайте команду «Свойства обозревателя». Во вкладке «Всеобщие» в разделе «Представления» нажмите «Шрифты». Подметьте типы шрифтов, которые будут отображаться при просмотре веб-страницы и обыкновенного текстового файла.
4. В IE8 в закладке «Всеобщие» нажмите кнопку «Особые вероятности». Подметьте флажками те параметры, которые вы хотите задавать самосильно, и двукратно нажмите ОК.
5. Для метаморфозы параметров шрифта в браузере Mozilla Firefox зайдите в меню «Инструменты» и выбирайте команду «Настройки». В закладке «Содержимое» в разделе «Шрифт и цвета» установите тип и размер шрифта. Если вы хотите, дабы при просмотре веб-узлов отображались выбранные вами установки, снимите флажок с пункта «Позволить веб-сайтам применять свои шрифты…».
Заполняем пробелы – расширяем горизонты!
- CompGramotnost.ru » Полезные программы » Ввод текста в Блокноте
Известно, что «рукописи не горят». Однако все течет, все меняется, и сейчас многие пользователи считают рукописью уже НЕ то, что написано рукой на бумаге, а то, что напечатано на компьютере.
Поэтому некоторые пользователи часто начинают освоение компьютера с ввода текста в Блокноте, который потом сохраняют как «Мои заметки», «Мысли вслух», «Мои идеи» и т.п.
Текстовый редактор Блокнот (Notepad) вполне подходит для такой задачи, ибо он предназначен для создания и редактирования простых текстовых файлов. Кроме того, он входит в состав стандартных программ операционной системы Windows, то есть, не нужно его специально искать, скачивать и устанавливать.
Как перейти на новую строку
В большинстве программ, предназначенных для ввода и редактирования текста, для перехода на следующую строку используется клавиша Enter. Если вам необходимо перейти на одну сроку вниз, нажмите указанную клавишу один раз, если на две (три, десять) – продолжайте нажимать клавишу до тех пор, пока не опуститесь на нужную строку.
Порядковый номер строки в редакторе Microsoft Office Word можно увидеть в строке состояния, которая располагается под рабочей областью. Кликните по ней правой кнопкой мыши и отметьте в контекстном меню пункт «Номер строки» левой кнопкой мыши, чтобы отслеживать статистику документа.
Обычный переход на новую строку не всегда обозначает начало нового абзаца, так как абзац обычно оформляется отступом. Чтобы обозначить абзац, нажмите несколько раз клавишу Space или задайте нужные параметры в настройках. Для этого выделите нужный фрагмент текста и кликните по нему правой кнопкой мыши.
В контекстном меню выберите пункт «Абзац», — откроется новое диалоговое окно. Перейдите в нем на вкладку «Отступы и интервалы» и установите значение «Отступ» в поле «Первая строка» в группе «Отступ». По необходимости задайте свою ширину отступа и нажмите на кнопку ОК. Диалоговое окно закроется автоматически, настройки будут применены к выделенному фрагменту текста.
Для перехода на новую строку в других приложениях иногда требуется воспользоваться сочетанием клавиш. Клавиша Enter так и остается основной, в качестве дополнительной могут быть использованы клавиши Ctrl, Shift или Alt. Так, к примеру, простое одиночное нажатие клавиши Enter в приложении Microsoft Office Excel приведет к тому, что курсор переместится в следующую ячейку. Чтобы продолжить ввод текста с новой строки в одной ячейке, используйте комбинацию Alt и Enter.
В приложениях ICQ и QIP все зависит от выбранных настроек. Отправка сообщения может осуществляться клавишей Enter, тогда для перехода на новую строку используйте сочетание Ctrl и Enter. Если отправка текста, наоборот, выведена на обозначенные клавиши, значит, переход на новую строку будет осуществляться одиночным нажатием клавиши Enter.
Как исправить отображение кириллицы или кракозябры в Windows 10
Одна из возможных проблем, с которыми можно столкнуться после установки Windows 10 — кракозябры вместо русских букв в интерфейсе программ, а также в документах. Чаще неправильное отображение кириллицы встречается в изначально англоязычных и не совсем лицензионных версиях системы, но бывают и исключения.
В этой инструкции — о том, как исправить «кракозябры» (или иероглифы), а точнее — отображение кириллицы в Windows 10 несколькими способами. Возможно, также будет полезным: Как установить и включить русский язык интерфейса в Windows 10 (для систем на английском и других языках).
Блокнот и записки для рабочего стола Windows

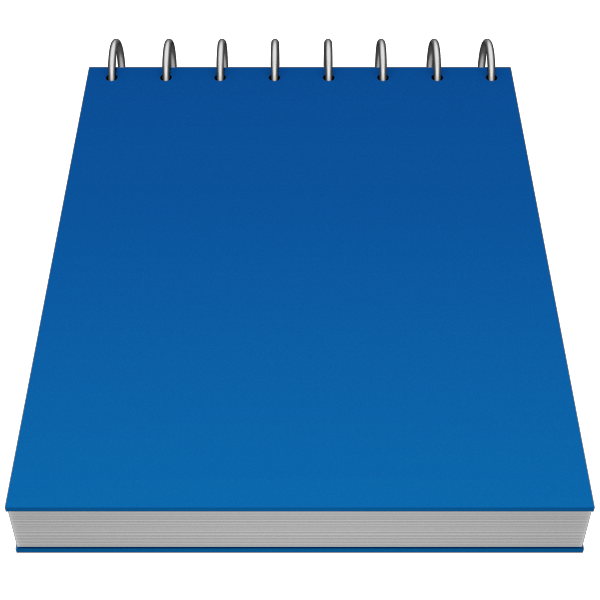
Для того чтобы поместить на рабочий стол элементы для хранения важной информации, можно воспользоваться как сторонними программами, так и средствами Windows. В первом случае мы получаем софт, имеющий в своем арсенале много функций, во втором же — простые инструменты, которые позволяют начать работу сразу, без поиска и выбора подходящей программы
Способ 1: Сторонний софт
К таким программам можно отнести аналоги «родного» системного блокнота. Например, Notepad++, AkelPad и другие. Все они позиционируются, как текстовые редакторы и имеют разные функции. Некоторые подходят для программистов, другие — для верстальщиков, третьи — для правки и хранения простого текста. Смысл данного способа заключается в том, что после установки все программы помещают на рабочий стол свой ярлык, с помощью которого и запускается редактор.
Для того чтобы все текстовые файлы открывались в выбранной программе, необходимо произвести пару манипуляций. Рассмотрим процесс на примере Notepad++
Обратите внимание, что совершать подобные действия необходимо только с файлами формата .txt. В противном случае могут возникнуть проблемы с запуском некоторых программ, скриптов и так далее
- Кликаем ПКМ по файлу и переходим к пункту «Открыть с помощью», а затем жмем «Выбрать программу».
Теперь все текстовые записи будут открываться в удобном для вас редакторе.
Способ 2 Системные инструменты
Системные инструменты Windows, подходящие для наших целей, представлены в двух вариантах: стандартный «Блокнот» и «Записки». Первый представляет собой простейший текстовый редактор, а второй – цифровой аналог клейких стикеров.
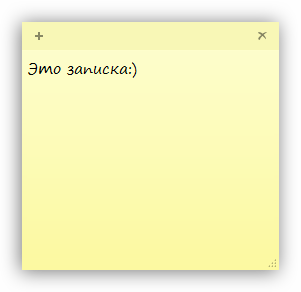
Блокнот – небольшая программа, поставляемая в комплекте с Windows и предназначена для редактирования текстов. Создать на рабочем столе файл «Блокнота» можно двумя способами.
Открываем меню «Пуск» и в поле поиска пишем «Блокнот».
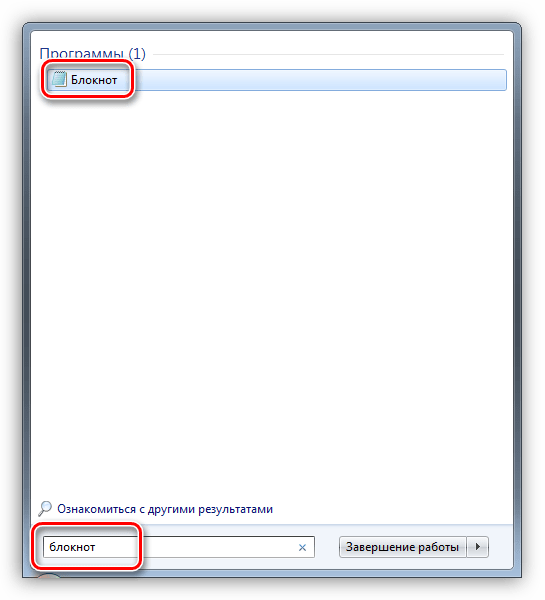
Запускаем программу, пишем текст, затем нажимаем сочетание клавиш CTRL+S (Сохранить). В качестве места для сохранения выбираем рабочий стол и даем имя файлу.
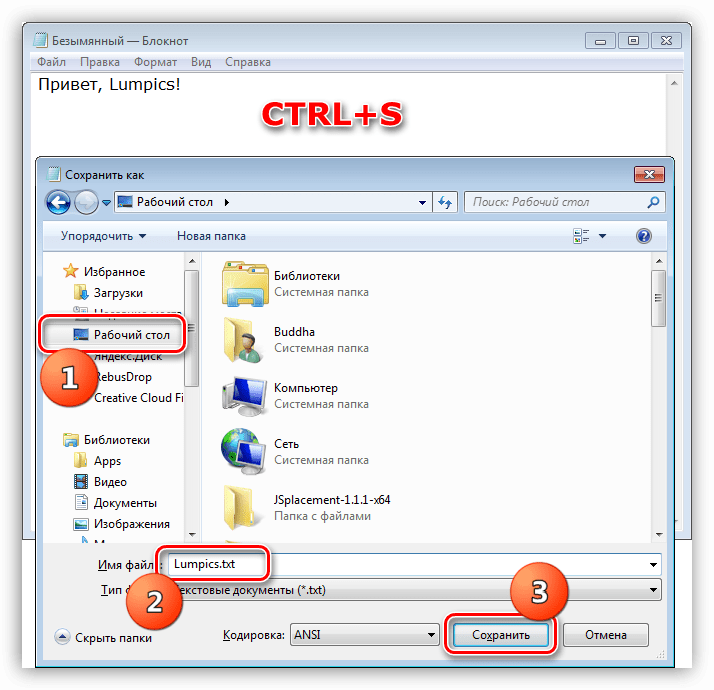
Готово, на десктопе появился требуемый документ.
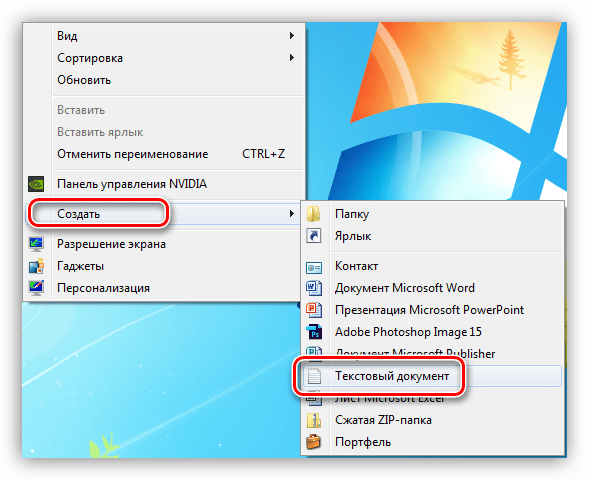
Даем новому файлу название, после чего можно его открывать, писать текст и сохранять обычным способом. Местоположение в данном случае выбирать уже не нужно.
Это еще одна удобная встроенная функция Windows. Она позволяет создавать на рабочем столе маленькие заметки, очень похожие на липкие стикеры, прикрепляемые к монитору или другой поверхности, впрочем, таковыми и являющиеся. Для начала работы с «Записками» необходимо в поисковой строке меню «Пуск» набрать соответствующее слово.
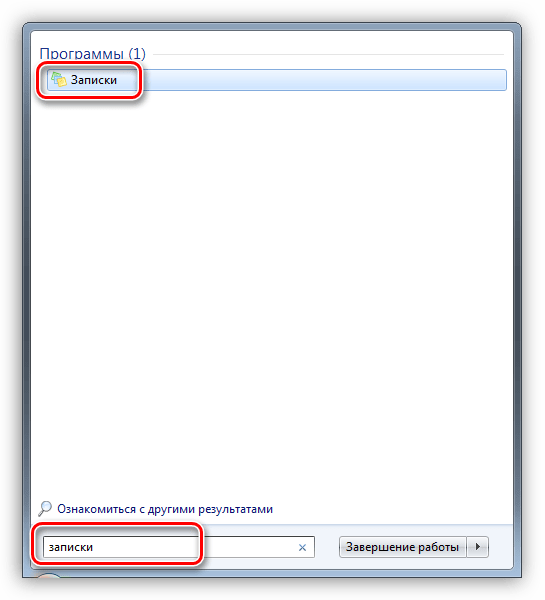
Обратите внимание, что в Windows 10 нужно будет ввести «Sticky Notes»
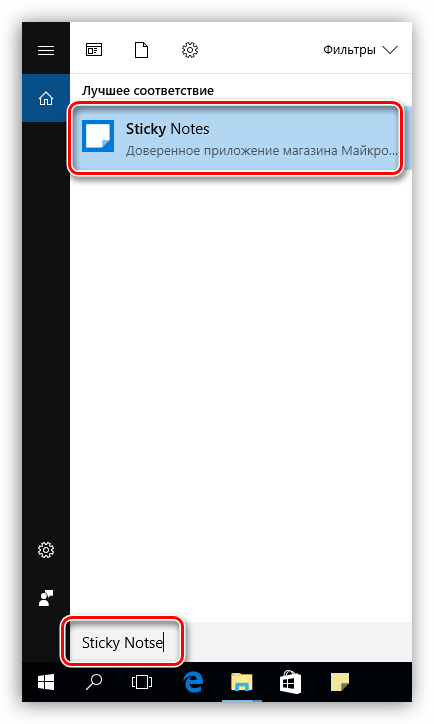
Стикеры в «десятке» имеют одно отличие – возможность изменения цвета листка, что весьма удобно.

Если вам кажется неудобным каждый раз обращаться к меню «Пуск», то можно создать ярлык утилиты прямо на рабочем столе для быстрого доступа.
- После ввода названия в поиск кликаем ПКМ по найденной программе, раскрываем меню «Отправить» и выбираем пункт «На рабочий стол».
В Windows 10 можно только поместить ссылку на приложение на панель задач или стартовый экран меню «Пуск».
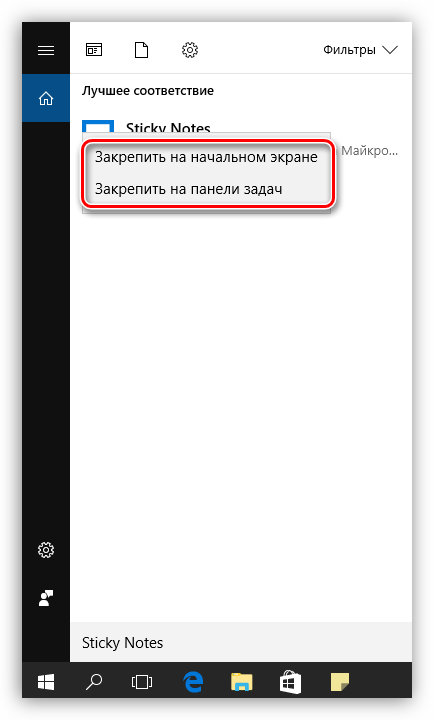
Заключение
Как видите, создать файлы с заметками и памятками на рабочем столе не так уж и сложно. Операционная система дает нам минимально необходимый набор инструментов, а если требуется более функциональный редактор, то в сети имеется большое количество соответствующего софта.
Мы рады, что смогли помочь Вам в решении проблемы.
Помимо этой статьи, на сайте еще 12339 инструкций. Добавьте сайт Lumpics.ru в закладки (CTRL+D) и мы точно еще пригодимся вам.
Опишите, что у вас не получилось. Наши специалисты постараются ответить максимально быстро.
Окно редактора Блокнот
После того как Блокнот нашли и открыли, появится окно как на рис. 1:

Рис. 1 Окно текстового редактора Блокнот
Как у всех окон операционной системы Windows, окно Блокнот имеет строку Заголовка, строку Меню и полосы прокрутки (горизонтальную и вертикальную). Рассмотрим подробнее:
Цифра 1 на рис. 1 – Строка Заголовка с текстом «Безымянный – Блокнот». Это означает, что сейчас у нас Безымянный файл, который открыт в редакторе Блокнот. Пока нам нет смысла сохранять тренировочный файл и давать ему «нормальное» имя, поэтому пусть он остается Безымянным.
Цифра 2 на рис. 1 – Строка Меню, которая предлагает нам выбрать возможности для работы с текстом в Блокноте.
Цифра 3 на рис. 1 – Горизонтальная полоса прокрутки, которая появляется, если текст в Блокноте по горизонтали больше, чем размеры окна по горизонтали. Чтобы увидеть тот текст, который не помещается в окно, нужно будет воспользоваться полосой прокрутки. На рис. 1 нет текста, поэтому горизонтальная полоса прокрутки отсутствует.
Цифра 4 на рис. 1 – Вертикальная полоса прокрутки появляется, если текст такой длинный, что он не помещается в окно по вертикали. На рис. 1 нет текста и поэтому нет вертикальной полосы прокрутки.
Цифра 5 на рис. 1 – Строка состояния, которая появляется, если в меню Формат (цифра 2 на рис. 1) нет галочки напротив опции «Перенос по словам». Если такая галочка в меню Формат имеется, то внизу окна Блокнота строки состояния НЕ будет. Подробнее об этом смотрите ниже.
Цифра 6 на рис. 1 – кнопка «Свернуть». Если по ней щелкнуть мышкой, то редактор Блокнот свернется (но НЕ закроется) в Панель задач.
Цифра 7 на рис. 1 – кнопка «Развернуть» окно на весь экран. Можно при желании по ней щелкнуть, ибо удобнее печатать текст на большом экране, чем в маленьком окне.
Цифра 8 на рис. 1 – кнопка «Закрыть». Эта кнопка не зря имеет красный цвет, ибо щелкнув по ней, можно закрыть редактор Блокнот и при этом забыть сохранить набранный текст.
Цифра 9 на рис. 1 – вертикальная малоприметная черточка, которая называется «Курсор». У компьютера нет глаз и нет рук, поэтому положение любой буквы, текста, рисунка он понимает только с помощью курсора. Куда мы поставим курсор с помощью клавиатуры или мыши, там все и будет дальше происходить – ввод текста, редактирование и т.п.
Блокнот в Windows XP
1-ый способ через Программы
Считаю этот способ самым удобным для Windows XP.Кликаем кнопку Пуск. В открывшемся меню щелкаем по опции Программы, затем кликаем по Стандартные, последний клик – по опции Блокнот (рис. 9).
Рис. 9. Где Блокнот в Windows XP
2-ой способ через Поиск
Кликнув по кнопке Пуск, появится меню, как на рис. 7.
Щелкаем по значку лупы с надписью «Найти», затем по «Файлы и папки».
В окне «Результаты поиска» снова щелкаем по опции «Файлы и папки».
Появится поле «Часть имени файла или имя файла целиком», в котором вводим слово Блокнот и щелкаем по кнопке «Найти».
Запустится поиск, в результате которого должен появиться ярлык программы Блокнот, после чего можно кликнуть по кнопке «Остановить» поиск. А затем по щелкаем по найденному ярлыку программы Блокнот.
Две причины, по которой Блокнот любят опытные пользователи
При всей простоте Блокнота этим редактором частенько пользуются опытные пользователи, например, при работе с модемом. Это связано с тем, что в Блокноте можно создать, либо открыть и редактировать файлы, имеющие следующие типы (расширения, форматы):
- .txt,
- .bat,
- .ini,
- .sys,
- .wri,
- .dat.
Еще одна причина, по которой Блокнотом любят пользоваться уверенные пользователи, состоит в том, что файл, созданный и сохраненный в этой программе, будет «чистым». Иными словами, такой файл не будет нагружен дополнительным кодом в отличие от файла, прошедшего через текстовый редактор MS Word.
С такой проблемой сталкиваются многие новички, создающие свой первый сайт. Они готовят статьи для сайта в редакторе Word, а потом копируют их сразу на свой сайт, вмест с кучей лишнего, дополнительного кода от Word. Поэтому статьи на сайт лучше вставлять из Блокнота, тогда не будет лишнего кода.
Как открыть Стандартные программы Windows
В операционных системах Windows XP, 7, 8 есть стандартные программы, в Windows 8 они называются «стандартные приложения». Они встроены в операционную систему Windows также, как карманы пришиты к платью, то есть, они всегда есть, просто их надо найти, открыть и пользоваться ими!
О том, как найти стандартные программы для Windows, подробно описано в этой статье на примере Блокнота.
В Windows 7 стандартными программами являются:
- графический редактор Paint для создания и редактирования рисунков,
- текстовый редактор Word Pad для текстовых файлов со сложным форматированием,
- Блокнот для текстовых файлов с простым форматированием,
- Выполнить для открытия программы, папки , документа или веб-сайта
- Записки для создания коротких заметок,
- Звукозапись для записи звука на своем ПК,
- Калькулятор для вычислений как на ручном калькуляторе,
- Ножницы для создания скриншотов,
- Командная строка для выполнения вводимых с клавиатуры команд,
- Панель математического ввода,
- Проводник — отображает файлы и папки на ПК,
- папка со Служебными программами
- и др.
Дополнительные материалы:
Распечатать статью
Получайте актуальные статьи по компьютерной грамотности прямо на ваш почтовый ящик. Уже более 3.000 подписчиков
.
Важно: необходимо подтвердить свою подписку! В своей почте откройте письмо для активации и кликните по указанной там ссылке. Если письма нет, проверьте папку Спам