Как перевернуть текст в Ворде?
В повседневности часто приходится сталкиваться с нестандартным оформлением документов – вставлять ссылки, настраивать разметку страницы, а сколько всего делаем с текстом. При попытке перевернуть текст в Ворде, идет кругом голова.
Чтобы без паники приступить к работе в Ворде, стоит уделить немного времени и внимательно учить материал. Бывают ситуации, когда срочно нужно повернуть текст на 90 градусов, а читать, огромные статьи нет времени.
Ниже будут приведены всевозможные способы, переворачивания слова «вверх ногами», описанные вкратце.
Слово в таблице вертикально
При создании отчета в табличном виде, где следует указывать номер телефона или номер страхования, очень часто необходимо изменять направление текста, делая его по вертикали. Следующие шаги последовательно приведут к нужному результату. Итак, начинаем:
- Создаем соответствующую таблицу по количеству строк и столбцов – раздел «Вставка» — «Таблица» и выбираем количество строк и столбцов.
- Указать курсором мыши в том месте, где будет располагаться надпись сверху вниз. Вставить или напечатать слово и перейти во вкладку «Работа с таблицами» — «Макет».
- Нажать на кнопку «Направление текста», указать нужный вариант выравнивания. В нашем случае «Выравнивание текста по верхнему правому углу ячейки».
Допускается вариант, что можно не печатать надпись, а сразу перейти в следующую ячейку и нажать на «Направление…» выбрать выравнивание и писать слово уже сверху вниз.
Данная вариация написания чисел и фраз вертикально будет актуальна для версий Майкрософт Ворд 2007, 2010.
Если надо перевернуть таблицу в Word
В текстовом редакторе не просто перевернуть таблицу на 180 или 45 градусов, но сделать это реально, благодаря многофункциональности Майкрософт Ворд. Не всем известна кнопка «Надпись» для ворда 2007, 2010 и «Текстовое поле» для 2013 и 2016 Ворда, будет спасением в такой ситуации. Чтобы перевернуть таблицу делаем последовательные шаги:
- Найти «Надпись» во вкладке «Вставка» выбрать «Простая надпись»;
- Удаляем весь текстовый фрагмент в рамке;
- Следующие шаги — «Вставка» — «Таблица» и указываем количество ячеек.
- Заполняем все ячейки.
- Над таблицей появится «Зеленый круг», кликаем по нему дважды, при этом удерживая мышь, и двигаем влево или вправо. Угол поворота может быть любым, но если зажать кнопку «Shift», то повороты будут осуществляться пошагово.
- Чтобы удалить лишнюю рамку вокруг таблицы, кликаем по жирной линии под зеленой кнопкой и нажимаем правую клавишу мыши, далее выбираем «Формат фигуры».
- В новом открывшемся окне в разделе «Заливка» нужно указать «Нет заливки». В разделе «Цвет линии» — «Нет линий».
- Жмём «Закрыть» и вот всё готово! Сделать перевернутый текст оказалось не сложно.
Если необходимо развернуть текст в ячейках, то воспользуйтесь советами в начале данной статьи.
SmartArt и поворот букв
Когда создаем рисунок в SmartArt, то слова, что добавляются в блоках автоматически, чаще всего пребывают в горизонтальном положении. А требовательный преподаватель просит написать текст вертикально, а для этого потребуется всего лишь изменить направление текста. Смотрим и повторяем:
- Таким образом, добавляем более подходящий рисунок в SmartArt.
- Чтобы повернуть текст на 90 градусов нужно:
- Стрелка мыши на блоке, где нужно перевернуть буквы или слово.
- Правой кнопкой мыши нажимаем и выбираем «Формат фигуры».
- Во всплывшем окне переходим на раздел «Надпись» и осталось выбрать «Повернуть текст на 90 градусов» в разделе «Направление текста».
Чтобы написать текст горизонтально или повернуть на 270 градусов, просто надо нажать на соответствующий вариант. Учтите, что также можно сделать выравнивание в этом же окне в секции «Вертикальное выравнивание».
Универсальный способ
Многих интересует вопрос, как быстро изменить направленность текстовой информации? Самым универсальным способом изменения положения части текста, является таблица. Чтобы приступить к работе, необходимо:
- открыть текстовый документ;
- перейти во вкладку «Вставка»;
- выбрать пункт «Таблица».
В открывшемся окне следует выбрать параметры таблицы. Если нет необходимости полностью структурировать данные, можно выделить только часть информации. Для этого необходимо сделать выделенную область, состоящую только из одной ячейки. Также можно выбрать пункт «Нарисовать таблицу» и создать подходящий вариант вручную.
Чтобы изменить направленность содержимого выделенной области вертикально, необходимо нажать правую кнопку мыши на созданной конструкции и выбрать пункт «Направление текста», после чего подтвердить заданное направление, нажав кнопку «Ок».
Далее вы увидите такую таблицу, выберите ориентацию и нажмите ОК.
Если рамка вокруг текстовой информации приносит неудобства, убрать ее можно зайдя во вкладку «Главная», раздел «Абзац» и отметив пункт «Нет границы».
Способ для MS Word 2003
Перевернуть информацию в Microsoft Word 2003 можно тем же простым способом, что указан выше, но с некоторыми тонкостями. Для создания структурированной конструкции необходимо перейти во вкладку «Таблица» и нажать на пункт «Нарисовать таблицу». В появившемся окне требуется кликнуть иконку «Создать таблицу» и с ее помощь задать параметры необходимой конструкции.
Чтобы перевернуть содержимое в заданной таблице на 90 градусов, необходимо нажать правой кнопкой мыши по содержимому, выбрать пункт «Направление текста» и придать ему тот вид, который необходим.
Изменить направление текстовой информации на 180 градусов, представленным методом невозможно.
Способ для MS Word 2007
В MS Word 2007 можно перевернуть содержимое документа, как описано выше, или вторым методом, применив функцию «Нарисовать надпись». Для этого следует перейти во вкладку «Вставка», выбрать пункт «Надпись», после чего нажать на «Нарисовать надпись».
После создания поля для надписи, на верхней панели появится вкладка «Формат», в которой можно задать направление содержимого выделенной области, нажав для этого соответствующую кнопку. Информацию можно разместить даже вверх ногами.
Способ для MS Word 2010 и 2016
Перевернуть содержимое документа в MS Word 2010 и 2016 можно используя только представленные выше функции. Описывать их дополнительно нет необходимости, так как их применение не отличается.
Создание таблицы в программах обоих версий осуществляется идентичным путем, а вот для создания надписи в MS Word 2016 несколько изменена иконка и выглядит она как указано на картинке ниже.
Обратите внимание! Иных способов изменить направление содержимого файла нет, даже в других программах для обработки текстовых документов
Перевернуть часть информации
Изменить направление содержимого на одной или нескольких страницах на 90 градусов, не изменяя при этом ориентации страницы, можно использовать опцию «Надпись». Для этого необходимо сначала ввести необходимую информацию в текстовый документ, после чего выделить его и нажать на кнопку «Нарисовать надпись».
Изменить направление выбранной области можно так, как описано в пункте «Способ для MS Word 2007».
Поворот только одного листа
Иногда для правильного размещения текстовой информации требуется изменить формат одной или нескольких страниц горизонтально.
Для этого следует перейти в раздел «Разметка страницы» вверху рабочей панели и развернуть расширенные настройки, нажав на маленький квадратик в углу панели.
В открывшемся окне необходимо выбрать необходимые настройки ориентации страницы и нажать на пункт «Применить к выделенному тексту».
Представленные методы помогут быстро изменить направление текста или страницы любому пользователю, позволяя оформить документ по заявленным требованиям. Как правило, дополнительная помощь не требуется.
Вопросы и ответы в сфере it технологий и настройке ПК
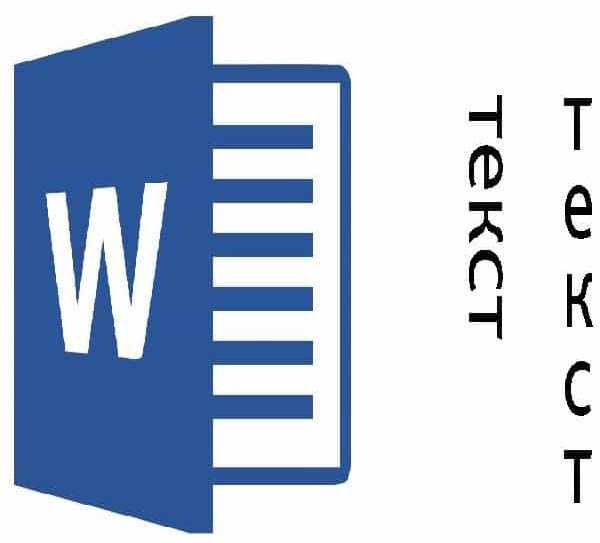
Иногда случается такие ситуации, когда текст в Word необходимо написать вертикально. Это необходимо в разных случаях, например для придания тексту наглядности (используя схемы, таблицы) или привлекательности или банально для печати объявления.
Для реализации этой цели существует 3 разных способа и в разных версиях Ворда все они схожи в своей реализации. Содержание Написание вертикального текста с помощью таблиц Написание вертикального текста с помощью вставки надписи Построчное написание вертикального текста
Написание вертикального текста с помощью таблиц
Для этого идем на вкладку «Вставка», переходим в раздел «Таблица» и выбираем и вставляем одну ячейку.
Далее в этой ячейке вводим нужный нам текст, правой кнопкой мыши кликаем по этому тексту в ячейке и выбираем в появившемся меню раздел «Направление текста».
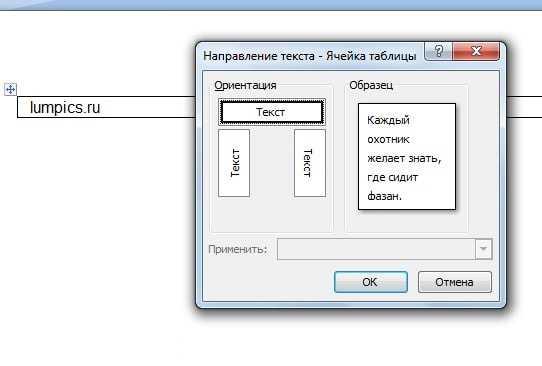
В появившемся окошке можно выбрать направление текста, а именно ориентация текста сверху вниз и снизу вверх и сохраняем свой выбор, нажав кнопку «ОК». Так же в этой ячейке можно выровнять текст относительно ее границ, выбирая соответствующие положение текста.
Единственное, что остается еще сделать, это убрать линии ячейки, вокруг текста. Для этого правой кнопкой мыши вызываем свойства ячейки, кликаем по таблице правой кнопкой мыши и выбрав раздел «Границы и заливка».
В этом окне в типе границ мы выбираем самый первый вариант «Нет» и кнопку «ОК», сохраняя этим выбранные параметры. После этого получаем вертикальный текст, не имеющий границ вокруг него.
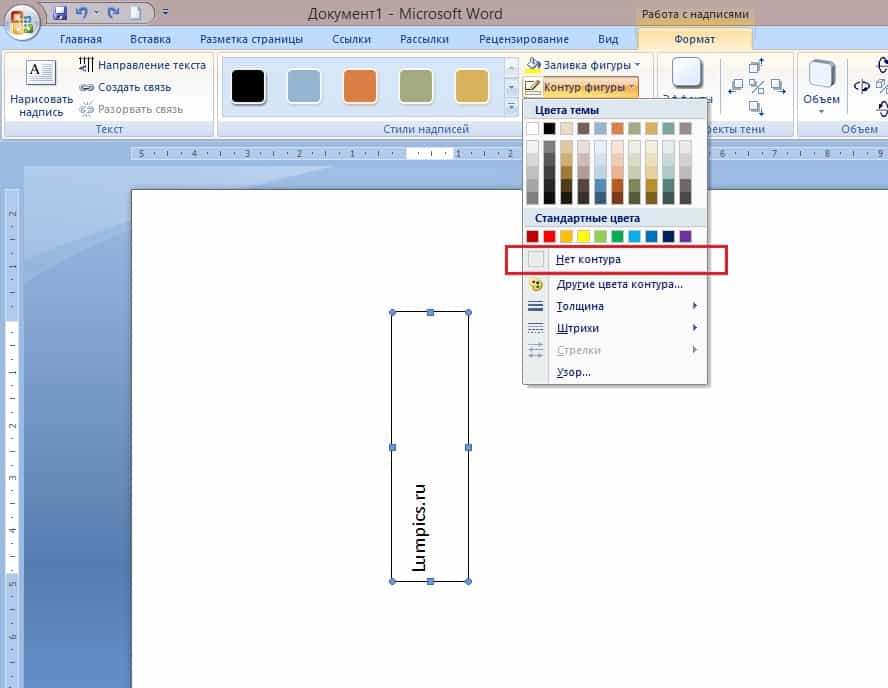
Написание вертикального текста с помощью вставки надписи
Второй способ даже проще первого. Опять переходим на вкладку «Вставка», далее раздел «Надпись». Во всплывающем меню выбираем вид вставляемой надписи, в нашем случае выбрать самый первый и самый простой вид, не имеющий ненужного нам цветного фона.
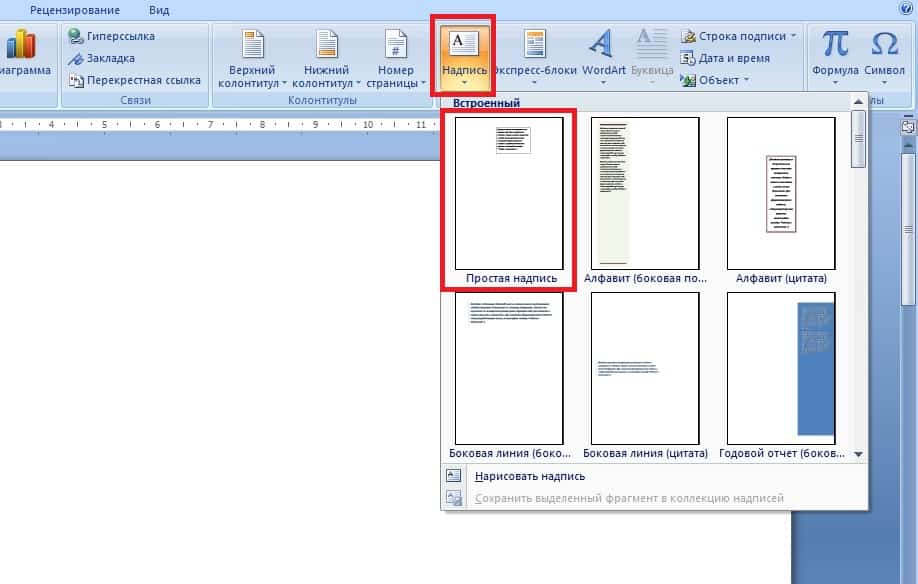
В появившемся блоке удалите стандартный текст кнопкой «delete» и вставьте нужный вам текст. Нажимая на блок с текстом мы видим, что изменяются функции по работе с этим блоком, после этого мы во вкладке «Формат» выбираем раздел «Контуры и фигуры» и далее выбираем вариант «Нет контура», тем самым избавляемся от контуров блока.
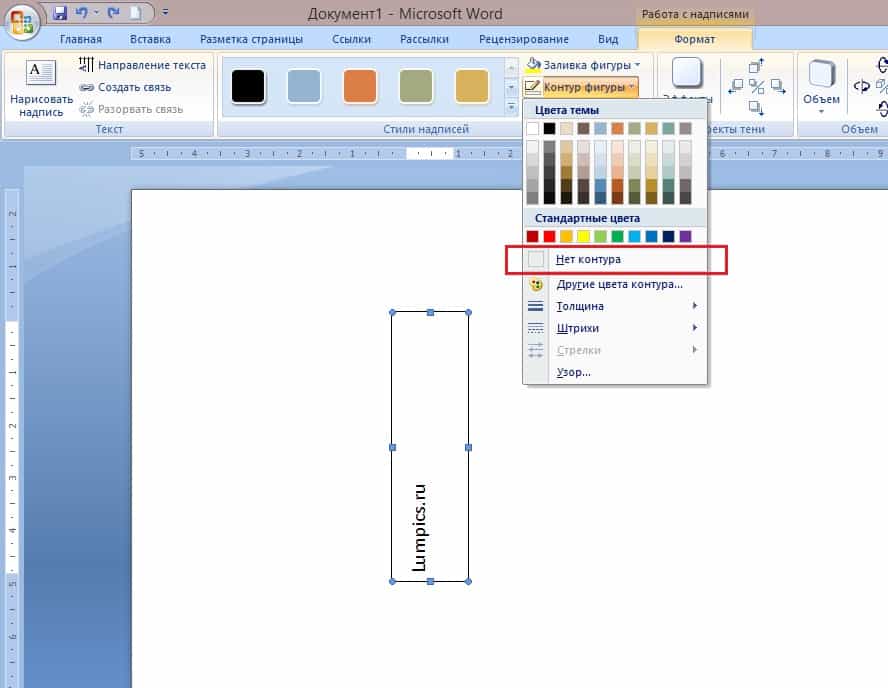
Далее в этой вкладке «Формат» нажатиями на кнопку «Направление текста», меняем направление текста до тех пор, пока он не займет нужное нам направление.
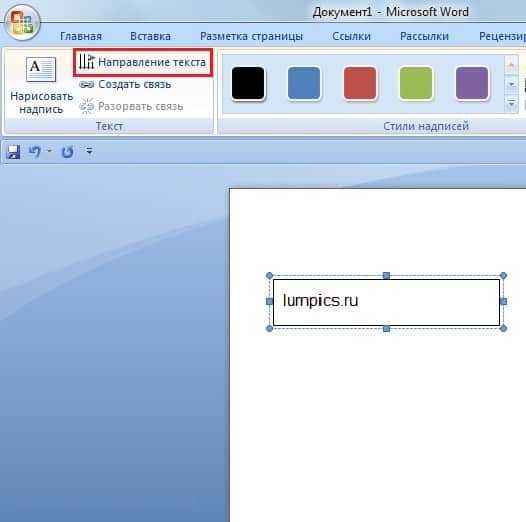
Построчное написание вертикального текста
Третий способ заключается в написании текста немного иначе, а именно в столбик, т.е. каждая буква будет написана с новой строчки. Для этого необходимо просто после каждый буквы слова нажимать кнопку «Enter».
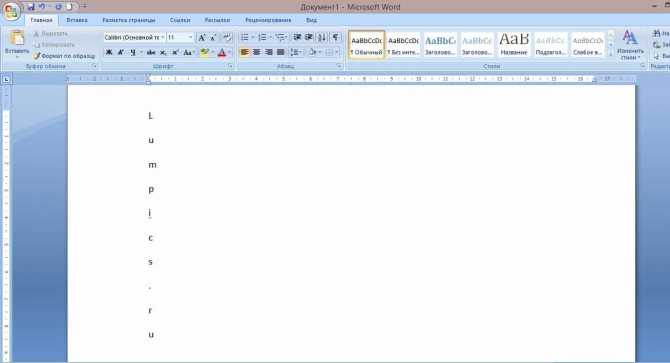
Далее можно сократить интервал между буквами, для этого выделяем весь текст и во вкладке «Главная» нажимаем кнопку «Межстрочный интервал» и далее «Другие варианты межстрочных интервалов». В появившемся окне можно, например, выбрать межстрочный интервал «точно» со значением 12 пт, а значения «перед» и «после» выставить 0 пт.
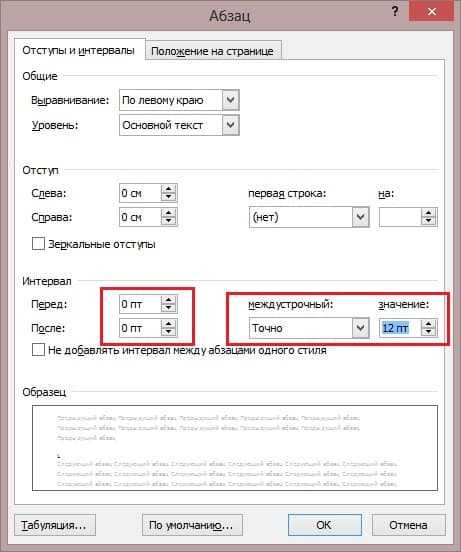
Так же аналогичного написания текста можно добиться посредством максимального сдвига правой границы текстового блока влево. Текстовый блок используется тот же самый, о котором было написано во втором способе написания вертикального текста.
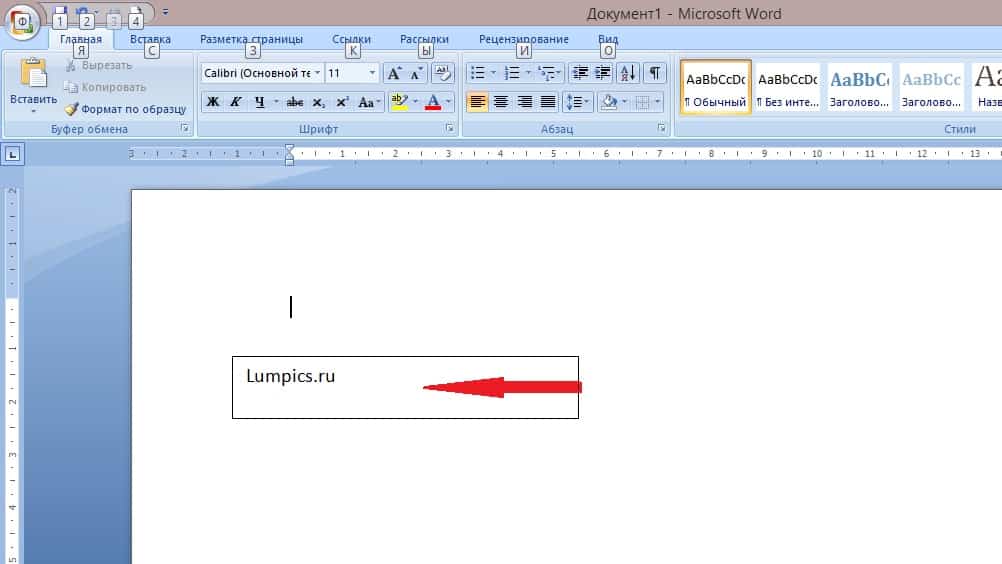
В этой небольшой статье вы узнали о 3 простых способах написания вертикального текста, которые порой бывают очень полезны при создании различного рода документов.
Какими способами можно перевернуть текст в Ворде?
Казалось бы, нет ничего проще, чем пользоваться текстовым редактором Word. В нем можно что-нибудь написать, а потом еще и сделать это красивым: поиграть с шрифтами, цветовыми гаммами, рисунками. Однако иногда появляются задачи, которые ставят человека в тупик.
Например, как перевернуть текст в Ворде? Конечно, если нужно, чтобы он весь располагался на листе «боком», то можно просто сменить ориентацию самого листа. Но бывают ситуации, когда нужно сделать перевернутой только часть написанного.
В таком случае следует воспользоваться немного другими инструментами.
Поворот текста при помощи таблиц
Прямого способа переворота не существует, нельзя нажать на кнопку «Повернуть» и все. Зато есть несколько других средств, и одно из них — таблицы. Но и здесь можно выделить два отдельных, но простых и почти одинаковых решения.
Первое подходит для тех случаев, когда какие-либо слова уже набраны в Word. Для того чтобы совершить поворот, нужно выбрать на панели инструментов вкладку «Вставка», перейти в раздел «Таблица» и нажать «Нарисовать таблицу». При этом курсор примет вид карандаша, при помощи которого можно захватить преобразуемый участок. Таким образом, эти слова окажутся внутри ячейки. Вместе с тем на панели инструментов вверху справа появится дополнительная вкладка «Макет». Остается перейти туда и выбрать «Направление текста», которое должно быть в документе. Далее избавиться от контура. Для этого перейти в «Конструктор» и в графе «Стили», «Границы» выбрать «Нет границ». Готовую фразу можно также выделить, зайти в «Таблицы», нажать «Преобразовать..», а дальше продолжать по тому же сценарию.
Однако есть и другой способ. Если автор документа изначально знает, что часть слов у него должна быть расположена в необычной позиции, то можно сначала создать матрицу, а затем уже вписывать туда эти слова. Дальнейшие действия точно такие же, как и в предыдущем пункте.
Поворот текста при помощи надписей
Это второй способ преобразования отрезков, однако его нельзя назвать кардинально отличающимся от первого. Нужно выбрать на вкладке «Вставка» раздел «Надпись», создать ее и ввести слова в появившемся поле. Также появится дополнительная вкладка «Формат», где находится все то же «Направление текста».
Можно еще выделить готовый отрезок, после чего нажать «Создать надпись», и он автоматически преобразуется в нее, как и в пункте с таблицами. Дальше снова стоит обратиться к границам и убрать их.
В итоге, смену направления текста в Ворде можно совершить так:
- выделить участок, преобразовать в таблицу;
- нарисовать таблицу вокруг текста;
- ввести фразу в готовую ячейку;
- создать надпись, ввести слова;
- выделить отрезок, создать надпись.
Поворот текста на 180 градусов
Нужно обратить внимание на то, что при помощи этих средств слова поворачиваются только на 90 или 270 градусов. Но бывают редкие случаи, когда небольшой отрывок должен стоять вверх ногами (кто читал загадки в газетах, знает, что отгадки часто располагаются рядом, только «вниз головой», чтобы труднее было прочитать)
Это тоже вполне реально сделать в Ворде
Но бывают редкие случаи, когда небольшой отрывок должен стоять вверх ногами (кто читал загадки в газетах, знает, что отгадки часто располагаются рядом, только «вниз головой», чтобы труднее было прочитать). Это тоже вполне реально сделать в Ворде.
Нужно осуществить точно те же операции с таблицами или надписями, а затем обратить внимание на маленький зеленый кружочек над созданной схемой. Нажав на него левой клавишей мыши, можно прокрутить текст и сделать его даже диагональным
Как перевернуть текст в Ворде
Как перевернуть текст в Ворде – это актуально для тех, кто пытается создать сложные документы, в которые входят блок-схемы, сложные таблицы и т.д. Подобное действие делается довольно легко и не вызовет никаких трудностей даже у тех, кто мало работает в Microsoft Word. При этом конечно же нужно знать, куда нажимать, какие функциональные кнопки использовать, а самое главное, какой из способов поворота текста будет наиболее подходящем в той или иной ситуации.
Как в Ворде перевернуть текст вертикально
Наиболее простым способом поворота текста является использование таблицы.
Это обусловлено и тем, что подобная операция чаще всего здесь и применяется, ведь если колонка слишком узкая, при этом ее длина очень большая, при обычном горизонтальном положении здесь будут виднеться лишь отдельно взятые буквы, остальные будут переноситься и слово (фраза) будет совершенно нечитаемой. Рассмотрим возможность поворота текста путем создания новой таблицы (если у Вас уже имеется таблица, пункты 1 и 2 пропускаются):
- Перейдите на вкладку «Вставка».
- Кликните по значку «Таблица» и задайте здесь количество столбцов и строк (так, как мы в рассматриваем лишь функцию поворота текста, для примера мы установим один столбец и одну строчку).
- Установите курсор мыши внутри созданной ячейки и перейдите на вкладку «Макет».
- В строке инструментов будет пиктограмма с названием «Направление текста», кликнув на которую текст повернется ровно на 90 градусов. При повторном нажатии произойдет разворот на 180, затем на 270 градусов.
В итоге можно сделать вывод, что любой текст можно без особых сложностей повернуть в любом направлении. Если текст не должен быть обведен никакой рамкой, то в этом случае достаточно лишь перейти в свойства таблицы (даже в нашем случае единственная ячейка также является таблицей), в первой вкладке кликнуть по кнопке «Границы и заливка» и в колонке «Тип» выбрать значение «Нет». После этого хоть на экране и будет отображаться еле заметная серая рамка, при печати она печататься не будет.
Существенным недостатком этого способа является то, что здесь невозможно выбрать произвольный угол наклона, поворачивать можно лишь под прямым углом.
В целом этого вполне достаточно, ведь в Microsoft Word обычно делаются документы для отчетности, а не какие-либо дизайнерские проекты, но в некоторых случаях этого функционала может и не доставать.
В этом случае необходимо воспользоваться иным способом, который будет описан ниже.
Как перевернуть текст в Ворде на 90 градусов
Суть этого способа заключается в том, что здесь текст будет преобразовываться в картинку, после чего ее можно будет перетаскивать в любую точку листа.
Сразу только стоит учесть один момент, что если документ делается для отчетности либо для подачи в официальные органы власти, для сдачи на проверку в учебном заведении, этот метод будет не совсем корректным, так, как с точностью до миллиметра на глаз невозможно передвинуть изображение, а соответственно это уже будет отклонением.
Итак, чтобы преобразовать текст в картинку и после этого повернуть его на определенный угол, необходимо:
- В строке меню перейти на вкладку «Вставка».
- Среди представленных пиктограмм нажмите на «Фигуры».
- В всплывшем меню, первым изображением будет «Надпись», кликните по нему.
- После этого курсор будет смотреться в виде крестообразного значка. Зажмите ЛКМ и нарисуйте прямоугольную область, в которой и будет размещаться надпись (впоследствии, можно будет перетаскивать полученный прямоугольник в любую часть страницы документа).
- Напишите в этой области нужный текст или фразу.
- В верхней части окна программы отыщите значок с надписью «Направление текста», кликните по нему и выберите одно из двух предложенных значений, после чего разворот будет совершен.
В результате мы получим развернутый текст под прямым углом к горизонтали.
У пользователя конечно же возникнет вопрос о том, что здесь также предусмотрен поворот лишь на вертикальное положение, строго под прямым углом. На самом деле, чтобы выполнить разворот на произвольный угол, необходимо:
- сделать активной нарисованную область, после чего в верхней ее части появится зеленый кружочек;
- кликните ЛКМ по зеленоватой окружности и удерживая кнопку поверните эту фигуру на необходимый угол.
Отпустив кнопку мышки, надпись зафиксируется в том положении, которое было установлено вручную.
Иные способы поворота текста в Ворде
В этом текстовом редакторе предусмотрен также функционал WordArt. С его помощью можно создавать неплохие текстовые надписи в различных цветовых тонах, использовать градиент, применять уникальные шрифты. Соответственно, слово или предложение можно также произвольно двигать и разворачивать.
Как перевернуть текст в таблице Ворд — 1 способ
Сначала посмотрим, как переворачивать текст в таблице или с помощью таблицы. В этом методе мы создадим ячейку таблицы, напечатаем в ячейке текст, повернем текст в нужном направлении, а затем уберем границы таблицы. Если вы поворачиваете текст в самой таблице, границы в таблице убирать не следует.
- Войдите в меню «Вставка», выберите «Таблица».
- Выделите ячейку из предложенной таблицы, или несколько ячеек, если вы создаете таблицу, в ячейках которой будет перевернутый текст.
- Напишите нужный текст внутри ячейки.
- Выделите текст в ячейке, щелкните правой кнопкой мыши внутри ячейки.
- В контекстном меню выберите пункт «Направление текста…».
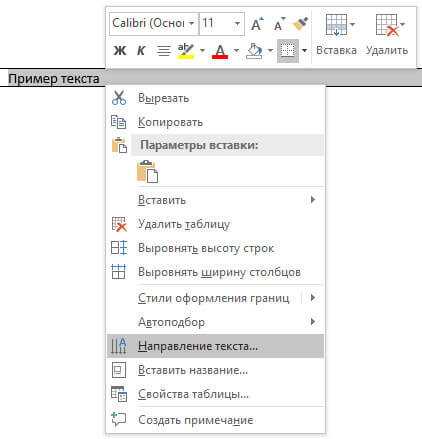
В окне «Направления текста – Ячейка таблицы» имеется три типа ориентации для выбора. С помощью встроенной настройки можно перевернуть текст на 90 градусов и на 270 градусов.
- Выберите подходящую ориентацию текста, нажмите на кнопку «ОК».
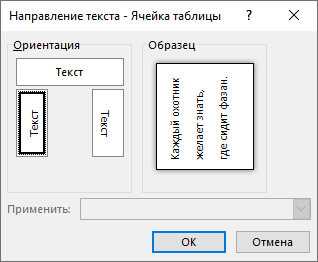
Текст изменить свое положение в ячейке таблицы.
Если вы не создаете таблицу, то вам нужно убрать границы таблицы:
- Подведите курсор мыши к верхнему левому краю таблицы, в открывшемся окне меню нажмите на треугольник около элемента «Граница».
- В контекстном меню нажмите на пункт «Нет границы».
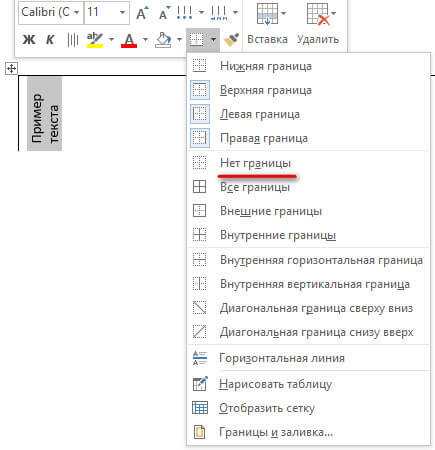
В документе Word появится перевернутый текст без границ.
Как перевернуть текст вертикально в Word с помощью надписей
Второй способ переворота текста немного сложнее. Для того чтобы воспользоваться данным способом нужно открыть вкладку «Вставка», нажать на кнопку «Фигуры» и выбрать «Надпись» .
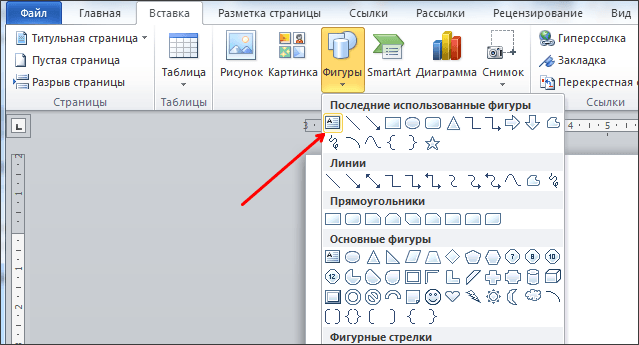
После этого нужно с помощью мышки указать размер надписи, которую вы хотите вставить в документ Ворд. В результате у вас появится рамка, внутрь которой вы сможете вписать текст.
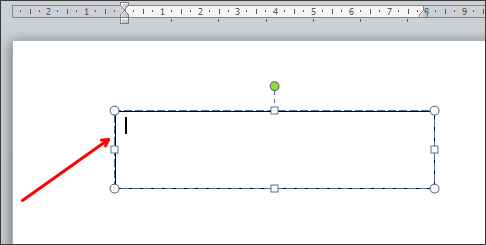
Введите в рамку нужный текст и перейдите на вкладку «Формат». Здесь вы сможете найти кнопку «Направление текста» с помощью которой можно переворачивать текст на 90 или 270 градусов .
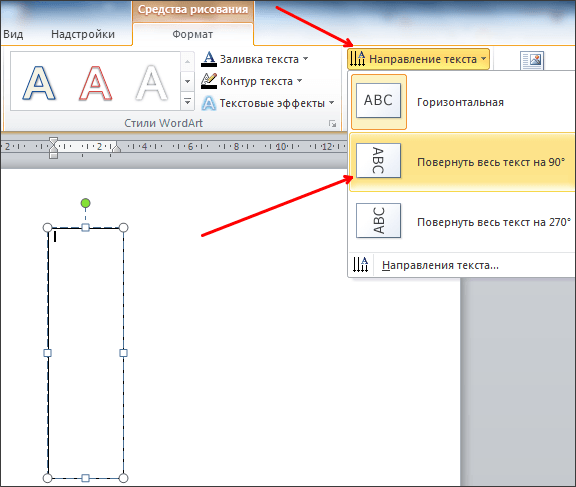
В результате вы рамку с перевернутым текстом, которую можно разместить в любом месте документа.
Нужно отметить, что надпись с текстом можно переворачивать вручную. Для этого нужно нажать на зеленую точку над надписью и не отпуская этой точки перевернуть надпись в нужное положение.
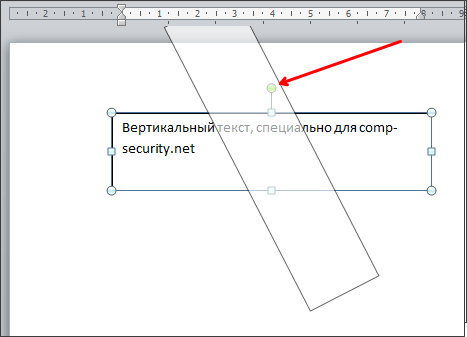
Если при этом удерживать клавишу SHIFT, то надпись будет переворачиваться только на определённый угол.
При оформлении документа Word пользователи задаются вопросом, как перевернуть текст в Ворде, например, если нужно перевернуть текст вертикально, или под определенным углом. Сделать это можно несколькими способами.
Текстовый процессор Word, входящий в офисный пакет программ Microsoft Office, обладает мощными функциональными возможностями по оформлению документа, в соответствии с различными требованиями.
В программе MS Word имеются разнообразные функции по изменению расположения текста в документе, в том числе для поворота текста в разном положении. Пользователю стоит только выбрать наиболее подходящий вариант для выполнения работы.
Нам нужно повернуть текст в Ворде из обычного горизонтального положения, в другое положение, находящееся под определенным углом. Например, текст необходимо расположить в документе вертикально, или под определенным градусом, или произвольно, выбору по пользователя, с различным наклоном от горизонтали.
В этой статье вы найдете инструкции, как перевернуть текст в Word разными способами: поворот текста в таблице или при помощи таблицы, поворот текста в фигуре разными способами, поворот текста в графических элементах SmartArt.































