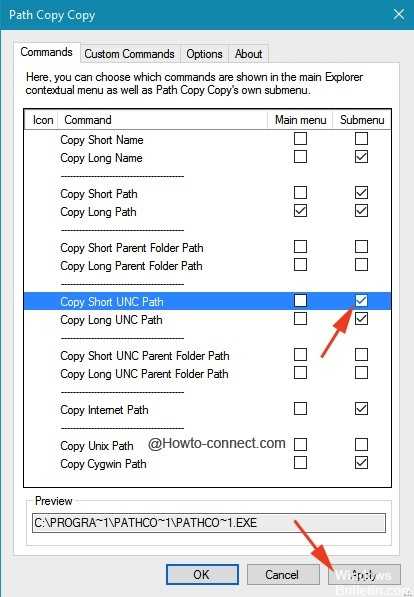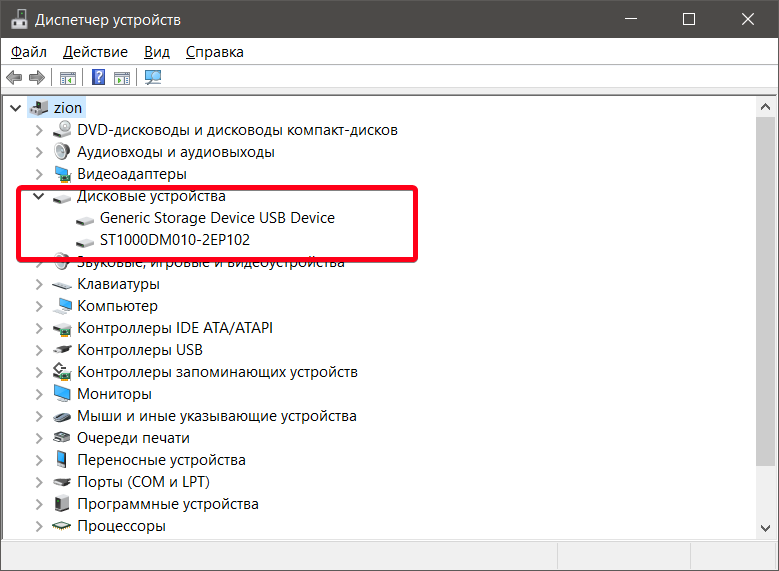Как узнать путь к файлу или папке
Если вам требуется узнать путь к файлу или папке в Windows, используя только встроенные средства системы, достаточно перейти в нужную папку, посмотреть путь к ней в адресной строке проводника и добавить к нему имя файла после знака «\». Также вы можете открыть свойства файла (нажав правой кнопкой мыши по нему и выбрав нужный пункт) и увидеть там путь к нему в поле «Расположение».
К этому расположению (которое можно скопировать из окна свойств) также добавляем \ и имя файла, которое также отображается в свойствах — получаем полный путь к файлу, например, для скриншота выше путь буде выглядеть как C:\Windows\Winhlp32.exe. Но это не обязательно делать вручную, есть способ проще.
Копирование пути к файлу или папке
В сторонних файловых менеджерах есть свои функции для выполнения рассматриваемой задачи, но вы можете легко скопировать путь к файлу и во встроенном проводнике Windows 10:
Готово — теперь вы можете вставить (Ctrl+V, Shift+Insert или через контекстное меню) в любое место, например, в командную строку. Путь к файлу вставляется в кавычках — для большинства применений удалять их не обязательно.
Копирование пути к папке еще проще: находясь в нужной папке, нажмите указателем мыши в правой части адресной строки проводника — весь путь будет выделен.
Скопируйте его в буфер обмена — Ctrl+C, Ctrl+Insert или с использованием контекстного меню.
Видео инструкция
Надеюсь, несмотря на краткость, материал окажется полезным для кого-то из читателей.
А вдруг и это будет интересно:
Почему бы не подписаться?
Спасибо за подробную информацию.
Есть ещё проще вариант для Win10 1) выделить нужный файл 2) в ленте проводника выбрать Главная — раздел Буфер обмена — кнопка Скопировать путь
А есть ещё вариант, перетащить файл в cmd, путь должен ввестись сам.
прекрасный у вас сайт предлагаю-сделать кнопку ночного режима, как на ютюбе, в серых тонах
У 10ки сейчас все проще: выделяем файл, далее зажимает SHIFT и жмем ПКМ, после выбираем Копировать как путь.
КОПИРУЕМ ПУТЬ К ФАЙЛУ ИЛИ ПАПКЕ В WINDOWS 7
Пятница, 31 Октября 2014 г. 21:02 + в цитатник
Рассмотрим некоторые способы копирования пути к файлу или папке.
Вот, например, имеется файл images 5, расположенный на диске Е: , в папке Картинки для блога, в подпапке Работа.
Чтобы скопировать адрес файла, щелкаем по любому пункту записи в адресной строке правой кнопкой мыши и, в открывшемся меню, выбираем команду « Копировать адрес как текст ». Проверяем содержимое буфера обмена, для чего вставляем скопированный текст в любой текстовый редактор, например Блокнот и видим такой адрес:
E:Картинки для блогаРабота
Аналогичный результат можно получить, если щелкнуть правой кнопкой мыши непосредственно на строке файла, а в открывшемся окне « Свойства: images 5 », скопировать содержимое поля « Расположение ».
Казалось бы все хорошо. Однако, иногда нам нужен полный адрес файла, содержащий, кроме пути к файлу, также его имя и тип (расширение). А в данном случае, мы получили не адрес файла, а только путь к нему, то есть адрес папки, в которой содержится нужный файл.
Как же можно скопировать полный путь к файлу? Оказывается, в Windows 7 существует очень простой способ выполнения этой операции.
Чтобы скопировать полный путь к файлу (папке), нужно щелкнуть на необходимом файле или папке правой кнопкой мыши, при нажатой клавише « Shift ».
Опробуем данный способ копирования на том же файле images 5. Нажимаем « Shift » и, не отпуская клавишу, щелкаем на выбранном файле правой кнопкой мыши. В открывшемся контекстном меню, выбираем пункт « Копировать как путь », который появляется там только в том случае, если была нажата клавиша « Shift ».
Проверяем содержимое буфера обмена. Вот теперь мы видим действительно полный путь к файлу:
«E:Картинки для блогаРаботаimages 5.jpg»
Указание полного пути к файлу требуется довольно часто, особенно для выполняемых программ. Такой адрес можно вставить, например, в окно « Выполнить » для запуска каких-либо системных утилит.
Если вставить в поле « Открыть » этого окна скопированный нами путь, то, после нажатия кнопки « ОК », откроется непосредственно файл images 5.jpg.
Вот такими простыми способами можно скопировать путь к файлу (адрес файла на диске) в Windows 7.
Как скопировать путь к нужному файлу в среде Windows
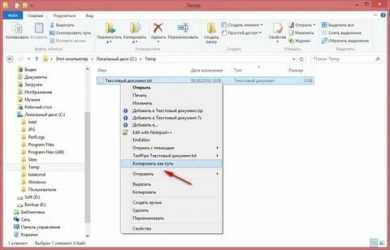
В копировании пути к нужным файлам в среде Windows может стать необходимостью по разным причинам. Эту функцию чаще используют программисты, системщики и прочие специалисты в сфере IT. Но иногда она может пригодиться и обычным пользователям. Например, при работе с данными из интерфейса разного программного обеспечения. Ничего сложного нет в том, чтобы пару-тройку раз в диалоговых окнах программных операций указать путь к файлу, отслеживаемому в проводнике или файл-менеджере.
Однако если речь идёт о больших объёмах работы, прокладывание пути к нужным данным может превратиться в монотонный, изнуряемый психически труд. Упростить этот труд можно вставкой скопированного в проводнике или файл-менеджере пути к файлам. Как копируется этот путь в среде Windows, мы и рассмотрим ниже.
1. Штатные функции проводника
Простейший способ копирования путей файлов по их конечные папки размещения включительно – адресная строка проводника.
Но чтобы путь был цельным, с именем файла, необходимо в проводнике проделать маленький трюк – вызвать на файле контекст-меню с удержанием клавиши «Shift». При таком раскладе контекст-меню откроется с дополнительным пунктом, скрытым при обычном отображении – с пунктом «Копировать как путь».
Этот же трюк работает для данных на рабочем столе системы.
2. Программка Path Copy Copy
https://pathcopycopy.github.io/
Апгрейдить возможности проводника по части рассматриваемого вопроса можно с помощью сторонней бесплатной программки Path Copy Copy. Она внедряет в контекст-меню проводника и рабочего стола свой пункт и несколько подпунктов:
• «Name» — копирование имени файла и его расширения;• «Path» — копирование полного пути, включая имя и расширение файла;• «Parent Folder Path» — копирование пути по конечную папку размещения включительно.
В контекст-меню есть ещё один подпункт программы – «Settings». Это её настройки, где можно увеличить число предустановленных подпунктов и включить дополнительные возможности типа копирования UNC-путей или сокращённых путей в DOS-формате.
3. Total Commander
Работающим с Total Commander никакого стороннего софта не нужно, всё есть на борту этого мощного файл-менеджера. Правда, обычно функции копирования путей скрыты. Их просто нужно вынести на панель инструментов программы. Открываем настройки панели инструментов.
Добавляем пустой блок для новой кнопки. Кликаем поиск внутренних команд файл-менеджера.
Если нужно реализовать на панели инструментов кнопку копирования путей файлов по их папки размещения включительно, в поле фильтрации вписываем:
cm_CopySrcPathToClip
Кликаем команду и жмём «Ок».
При желании можем сменить иконку кнопки. По итогу жмём «Ок».
Что может быть лучше правильной кнопки в правильном месте на борту правильной программы?
Если же нужно реализовать кнопку копирования полных путей файлов (с их именами и расширениями), проделываем описанные выше действия, только в поле фильтрации команд вписываем:
cm_CopyFullNamesToClip
Это не весь перечень возможностей Total Commander по части рассматриваемого вопроса, на панели инструментов можно реализовать кнопки других команд копирования путей.
Единственный нюанс: если помещать на панель инструментов несколько команд копирования путей, то для них при добавлении нужно выбирать другой значок. В стандартном наборе значков файл-менеджера есть только одно изображение для такого рода команд.
Загрузка…
Рубрики: Windows
копирование, Проводник, путь, файлы
Копирование url-ссылки на компьютере
Прочитав предыдущую главу, вы в курсе, где находится интересующая вас ссылка. Теперь осталось узнать, как ее можно скопировать. Поэтому следующая задача — это разобраться в процессе копирования на компьютере, например, в блокнот. Это достаточно простая задача, не требующая от вас больших знаний и много времени.
Стоит сразу отметить, что копирование гиперссылки на компьютере в основном сводится к взаимодействию с браузером. В телефонах и мобильных устройствах помимо браузера вы можете использовать приложения, которые намного упрощают работу с электронной ссылкой. Поэтому процесс копирования на ПК дает вам больше понимания.
Как копировать web-ссылку в браузере на ПК
Первое, что вам потребуется сделать — это выделить адрес необходимого вам web-ресурса. Для этого поставьте курсор в адресную строку браузера и левой кнопкой мыши дважды или трижды нажмите на поле. Совершите это действие быстро и оно приведет к тому, что ссылка, находящаяся внутри поля, будет автоматически выделена.
В дополнение к этому варианту, вам стоит знать, что это не единственный способ выделить ссылку, кроме него существует еще два других. Во втором случае, вам необходимо будет использовать уже другую кнопку мыши. Нажмите на адресную строку браузера правой кнопкой мыши, и в появившемся меню задач выберете опцию «Выделить все».
Третьим методом выделить адрес сайта будет использование клавиатуры. Сперва поставьте курсор в поле со ссылкой, для этого нажмите на него левой кнопкой мыши. Далее, одновременно нажмите на клавиатуре комбинацию из двух клавиш «Ctrl» + «A» (латинская буква). Будьте внимательны, не перепутайте с русской раскладкой!
Все эти способы приводят к тому, что необходимая вам ссылка будет успешно выделена. Теперь перед вами стоит задача скопировать ее в буфер обмена. Это то место в памяти компьютера, которое необходимо для переноса информации и где хранятся временные данные. Именно туда попадет ваша гиперссылка при ее копировании.
Чтобы переместить в буфер обмена выделенную ссылку, нажмите на нее правой кнопкой мыши и выберите опцию «Копировать». Кстати, нажатие на клавиатуре комбинации из клавиш «Ctrl» + «C» (латинская буква) даст такой же результат. Поздравляем, адрес сайта успешно скопирован, вам осталось его вставить в документ и сохранить.
Если вам интересно узнать про все возможные команды при работе со ссылкой на компьютере, то после прочтения данной статьи рекомендуем вам ознакомиться с инструкцией по копированию в буфер обмена . В результате вы узнаете про то куда копируются ссылки и где находится буфер обмена на ПК и смартфонах.
Сохранение адреса сайта на компьютере
Итак, начнем! После того, как мы разобрались с тем, как копировать ссылку на сайт, нам нужно научиться ее сохранять. На деле, это тоже достаточно простой процесс, не требующих каких-либо новых знаний. Он повторяет действия, которые вы совершали ранее. Поэтому, вам не придется заново открывать Америку.
Перед тем, как приступить к операции по сохранению, вам стоит определиться с тем, куда вы будете вставлять ссылку на интернет-страницу. Это может быть документ Word, Excel, блокнот, а может быть и самый обыкновенный текстовый редактор на рабочем столе. Давайте уже откроем документ и вставим ссылку!
После того, как текстовый документ на вашем компьютере откроется, вам необходимо будет выбрать место, куда вы вставите скопированный адрес. Для этого сначала поставьте курсор мыши в интересующую область документа, на нужную строчку, а затем воспользуйтесь одним из двух способов вставки.
Давайте рассмотрим первый из этих методов, который задействует только мышь. Ранее, при копировании url-ссылки, вы с ним уже сталкивались. Для этого нажмите на правую кнопку мыши и вызовите контекстное меню с задачами. В появившемся всплывающем окне, среди всего списка задач, берите опцию «Вставить».
Второй способ вставки также, как и первый, вам уже знаком. Это действие частично вы уже проделывали и поэтому оно не вызовет у вас затруднений. Его работа основана на использовании комбинаций клавиш клавиатуры. Для того чтобы вставить ссылку одновременно нажмите на клавиатуре две клавиши «Ctrl» + «V».
В результате любого из этих способов, в том месте документа, где у вас стоял курсор появится скопированная ссылка. Теперь вам осталось только сохранить документ. Кстати, можете воспользоваться комбинацией из двух клавиш «Ctrl» + «S» или, при закрытии документа, выбрать опцию «Сохранить изменения».
Как удалять, копировать, переносить файлы и папки при ошибке с длинными путями
Разобравшись с тем, как отключить проверку MAX_PATH в приложениях, давайте теперь поймем и научимся решать проблему длинных путей на файловых шарах и просто в проводнике. Классическая ситуация, когда пользователь попытался перенести свой файл или удалить его, создать папку и так далее, и он получает ошибку с пресловутыми длинными путями. Он просит разобраться вас и тут начинаются танцы с бубнами, вы просите его либо переименовать часть пути, или попросить его произвести действия в другом расположении, или просто забить, сказав, что виновата Windows со своими ограничениями, но мы же с вами профессионалы и инженеры, поэтому должны уметь выходить из таких ситуаций.
Пути файлов в Linux
Файловая система Linux очень сильно отличается от Windows. Мы не будем рассматривать ее структуру, это было сделано ранее. Мы сосредоточимся на работе с файлами.
Самое главное отличие, в том что адрес файла начинается не с диска, например, C:\ или D:\ как это происходит в Windows, а с корня, корневого системного каталога, к которому подключены все другие. Его адрес — /. И тут нужно сказать про адреса. Пути файлов linux используют прямой слеш «/» для разделения каталогов в адресе, и это отличается от того, что вы привыкли видеть в Windows — \.
Например, если в Windows полный путь к файлу на рабочем столе выглядел C:\Users\Sergiy\Desktop\ то в путь файла в linux будет просто /home/sergiy/desktop/. С этим пока все просто и понятно. Но проблемы возникают дальше.
В операционной системе Linux может быть несколько видов путей к файлу. Давайте рассмотрим какие бывают пути в linux:
- Полный, абсолютный путь linux от корня файловой системы — этот путь вы уже видели в примере выше, он начинается от корня «/» и описывает весь путь к файлу;
- Относительный путь linux — это путь к файлу относительно текущей папки, такие пути часто вызывают путаницу.
- Путь относительно домашний папки текущего пользователя. — путь в файловой системе, только не от корня, а от папки текущего пользователя.
Рассмотрим теперь подробнее как выглядят эти пути в linux, а также разберем несколько примеров, чтобы было окончательно понятно. Для демонстрации будем пользоваться утилитой ls, которая предназначена для просмотра содержимого каталогов.
Например, у нас есть такой каталог в домашней папке с четырьмя файлами в нем:
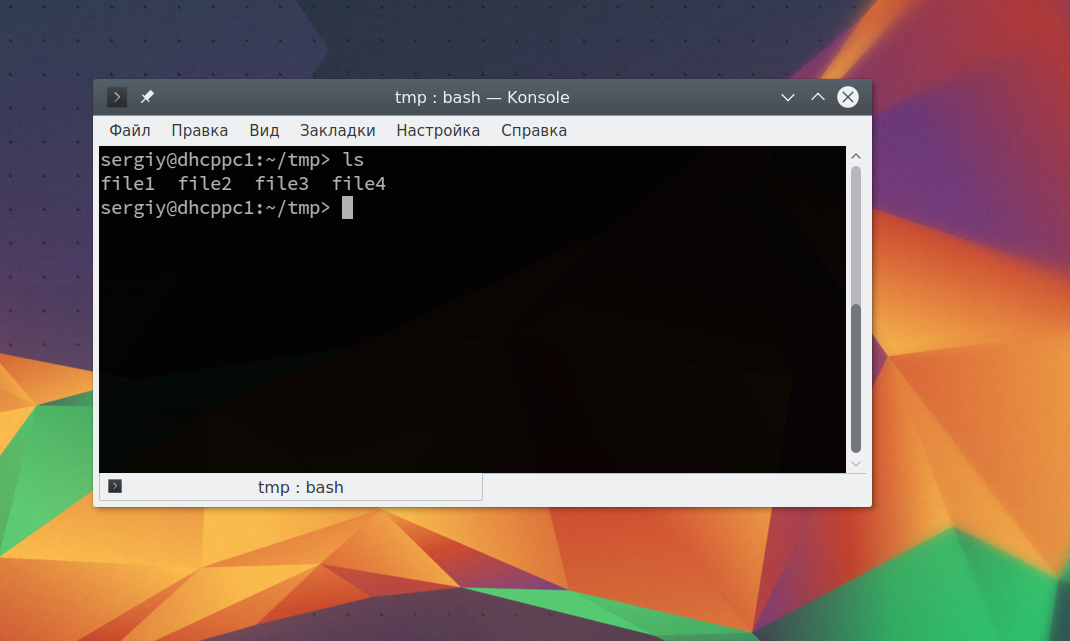
Вот так будет выглядеть полный путь linux к одному из файлов:
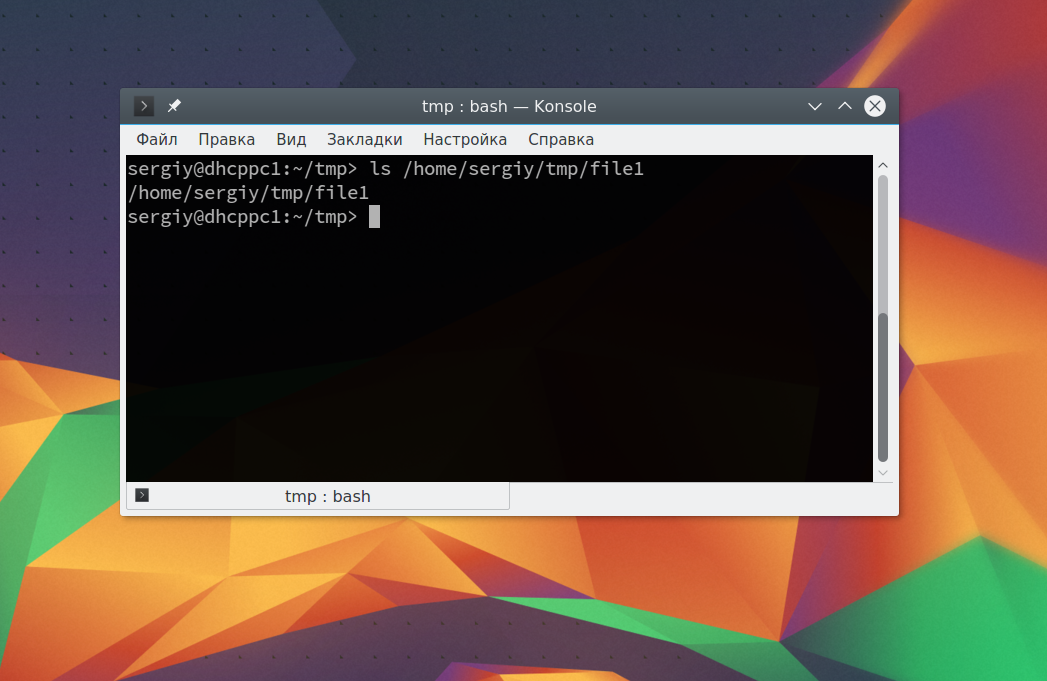
Это уже относительный путь linux, который начинается от домашней папки, она обозначается ~/. Заметьте, не ~, а именно ~/. Дальше вы уже можете указывать подпапки, в нашем случае tmp:
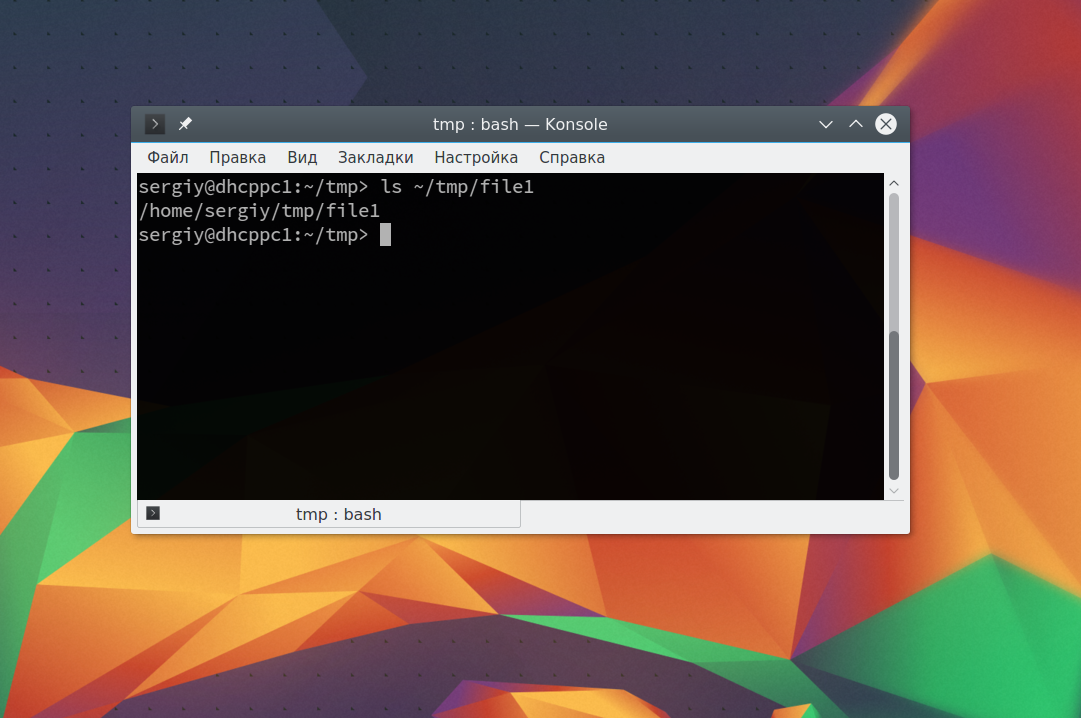
Ну или путь файла в linux, относительно текущей папки:
В каждой папке есть две скрытые ссылки, мы сможем их увидеть с помощью ls, выполнив ее с параметром -a:
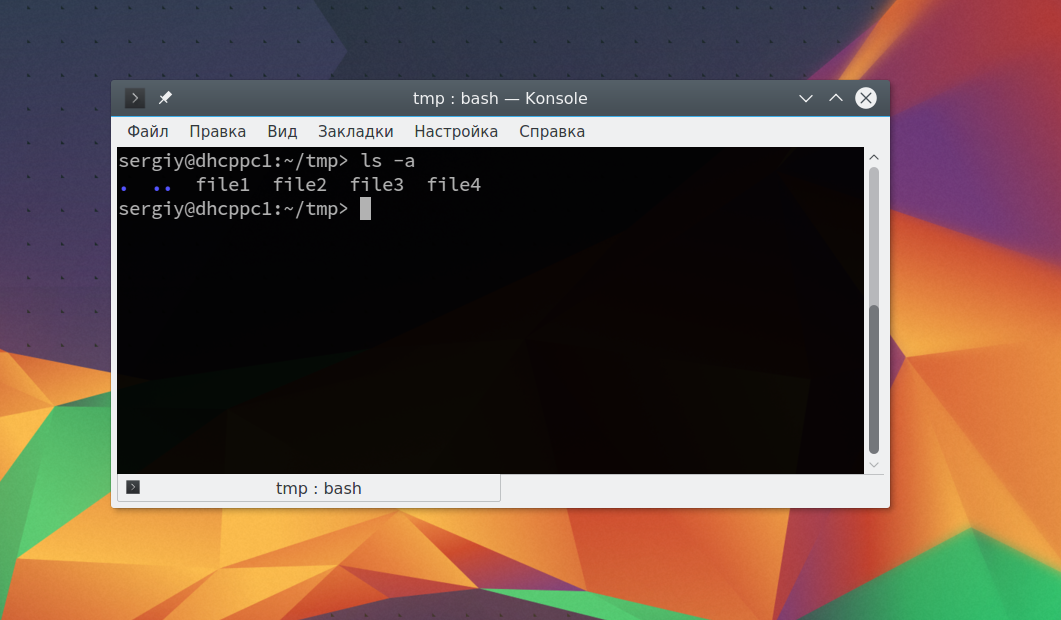
Первая ссылка указывает на текущую папку (.), вторая (..) указывает на папку уровнем выше. Это открывает еще более широкие возможности для навигации по каталогам. Например, чтобы сослаться на файл в текущей папке можно использовать конструкцию:
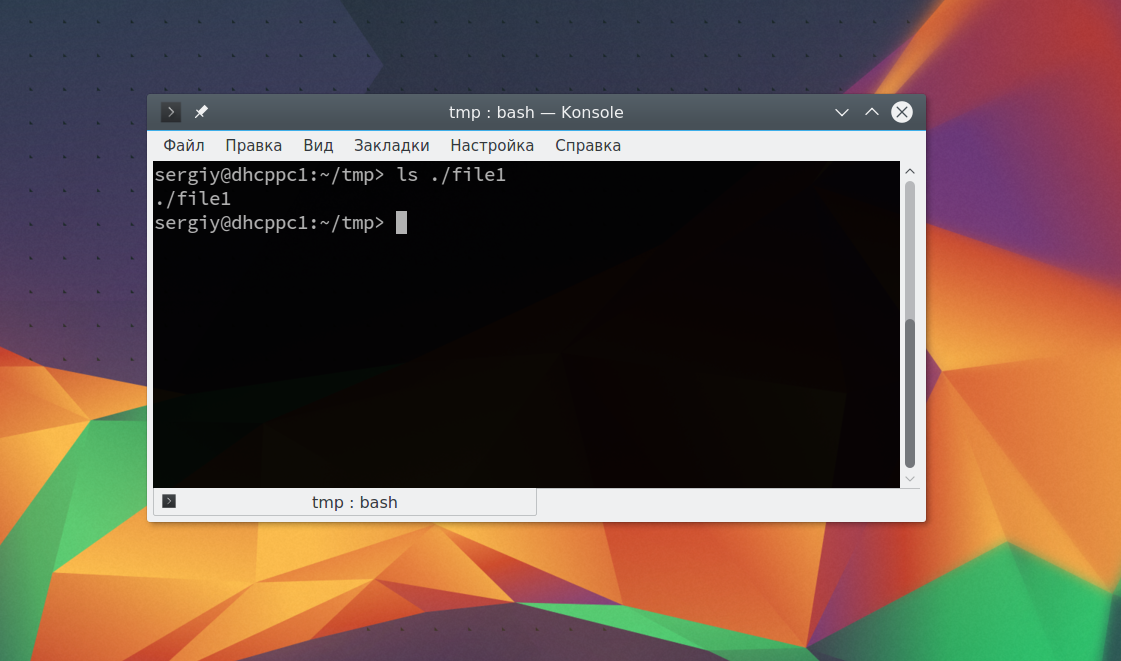
Это бесполезно при просмотре содержимого файла
Но очень важно при выполнении программы. Поскольку программа будет сначала искаться в среде PATH, а уже потом в этой папке. А потому, если нужно запустить программу, которая находится в текущей папке и она называется точно также как и та что в каталоге /bin, то без явной ссылки что файл нужно искать в текущей папке ничего не получится
А потому, если нужно запустить программу, которая находится в текущей папке и она называется точно также как и та что в каталоге /bin, то без явной ссылки что файл нужно искать в текущей папке ничего не получится.
Вторая ссылка вам позволяет получить доступ к файлам в папке выше текущей. Например:
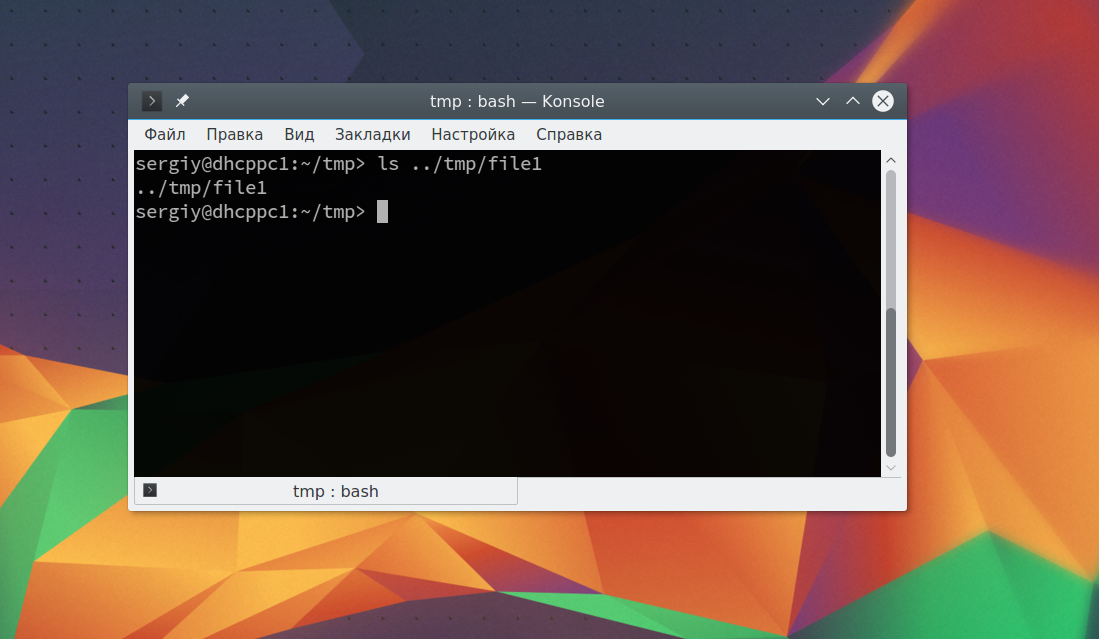
Такие конструкции могут довольно часто встречаться при компиляции программ. Все эти символы и пути файлов linux вы можете применять не только в терминале, но и в любом файловом менеджере, что может быть очень удобно.
Но терминал Linux предоставляет еще более широкие возможности. Вы можете использовать простые символы замены прямо в адресах файлов или каталогов. Например, можно вывести все файлы, начинающиеся на f:
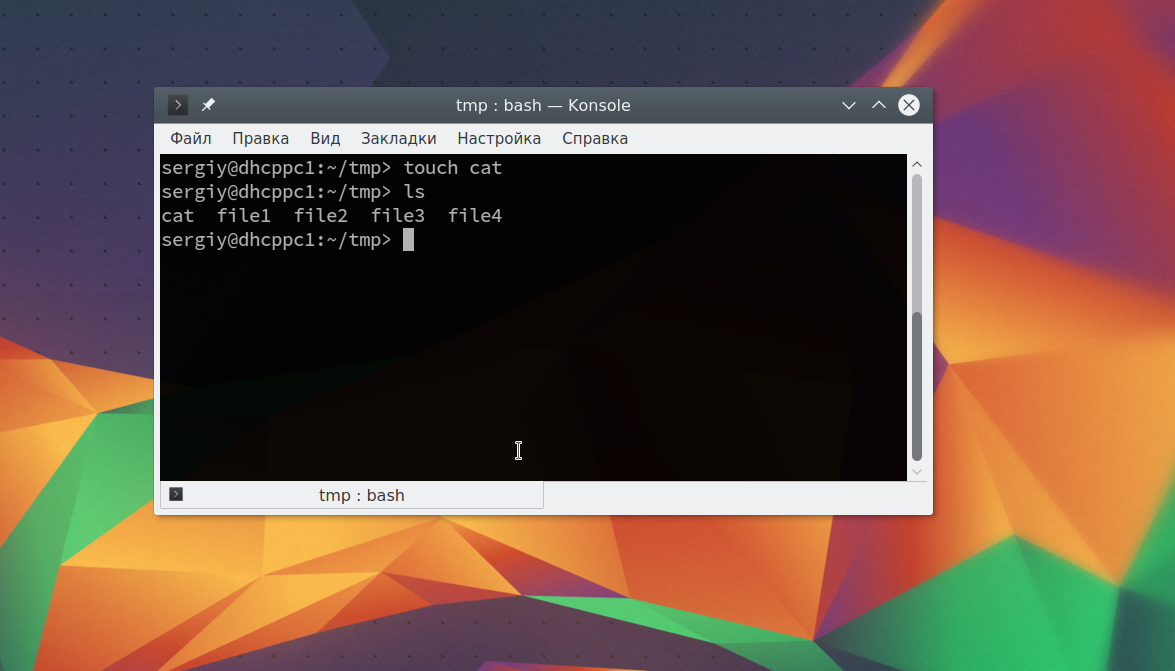
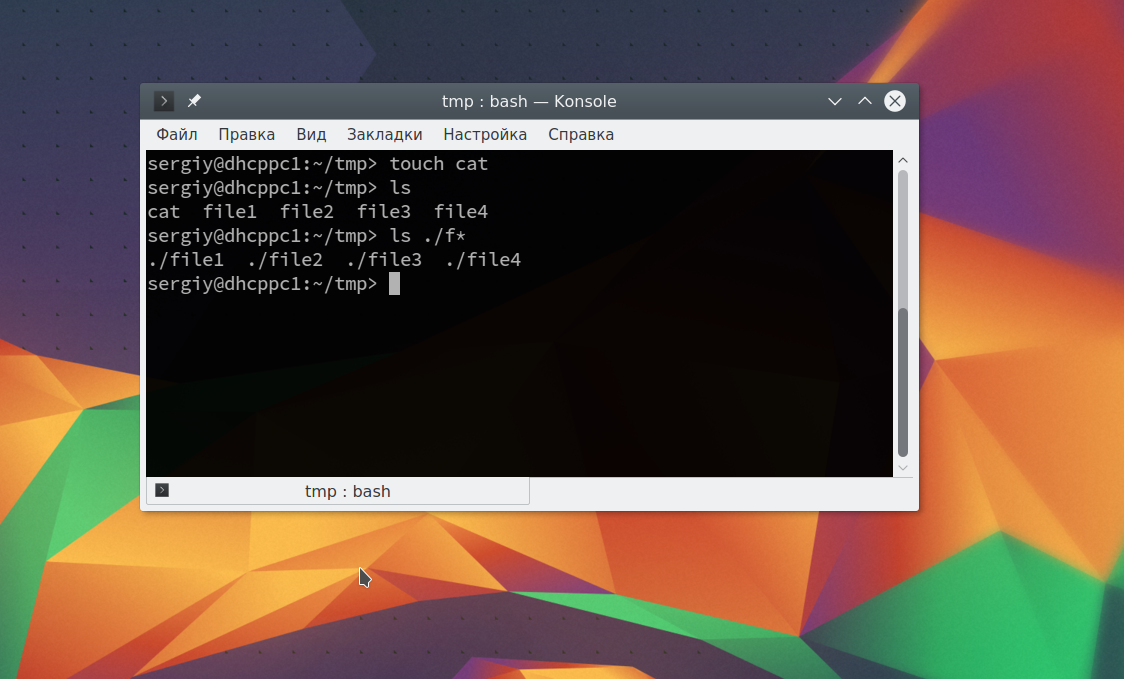
Или даже можно искать не только в папке tmp, а в любой подпапке домашней папки:
И все это будет работать, возможно, это не всегда нужно и практично. Но в определенных ситуациях может очень сильно помочь. Эти функции реализуются на уровне оболочки Bash, поэтому вы можете применять их в любой команде. Оболочка смотрит сколько файлов было найдено и для каждого из них вызывает команду.
Вот обходной путь, который я использую при отправке сопоставленных сетевых путей через Outlook
- В проводнике Windows нажмите и удерживайте клавишу Shift, r щелкните файл и выберите «Копировать как путь».
- Вставьте гиперссылку в электронное письмо и вставьте его в поле адреса диалогового окна гиперссылки. (Комбинация клавиш: Ctrl-K Ctrl-V + OK). На этом этапе ссылка отображает назначенную букву диска как root (Q: \ foo.doc).
- Если теперь щелкнуть r и выбрать «Редактировать гиперссылку…», вы увидите, что поле адреса было переведено обратно на полный путь UNC (\\ cartman \ users \ emueller \ foo.doc). Нажмите ctrl-A и ctrl-
- C в поле адреса, чтобы скопировать полный путь в буфер обмена, затем переместите курсор в верхнее поле («Текст для отображения:») и нажмите ctrl-A и ctrl-V, чтобы правильно отобразить его в вашем электронном письме.
UNC-пути или сетевые пути используются, когда вы отображаете сопоставленные сетевые файлы или диски, которые вы бы поделились по сети с вашей группой или коллегами, и это дополнение Path Copy поможет вам скопировать путь к файлу в нужный формат.
Поиск местоположения исходного файла
Процесс очень прост как в Windows, так и в Mac. Однако это зависит от типа файла, в котором вы хотите найти исходное местоположение.
Получить расположение файла в Windows 10
Мы объясним все возможные сценарии на компьютере с Windows 10.
1. Поиск местоположения с помощью свойств файла
Многие пользователи хранят ярлыки приложений на своем рабочем столе. Кроме того, системные приложения, такие как браузер Edge, будут иметь ярлык по умолчанию на рабочем столе. Давайте займемся поиском местоположения приложения Chrome, для которого вы создали ярлыки на рабочем столе.
Сначала щелкните правой кнопкой мыши ярлык приложения Chrome на рабочем столе и выберите «Свойства». Кроме того, вы можете выбрать значок и нажать сочетания клавиш «Alt + Enter».
Характеристики
- Откроется окно свойств файла ярлыка.
- Сведения о расположении в разделе «Общие» покажут вам расположение файла ярлыка. Это бесполезно, поскольку вы уже знаете, что файл ярлыка находится на вашем рабочем столе.
Расположение файла ярлыка
Щелкните вкладку «Ярлык» и установите флажок «Цель». Здесь вы можете найти расположение исходного файла ярлыка.
Целевое расположение ярлыков
Щелкните «Открыть расположение файла», чтобы открыть файл в проводнике. Кроме того, вы можете скопировать целевой путь и сохранить его для дальнейшего использования.
Это полезно, особенно если вы установили приложения на дисках, отличных от C :.
2. Поиск местоположения с помощью поиска в Windows 10
Альтернативный вариант получения местоположения исходного файла на компьютерах с Windows 10 — использовать окно поиска Windows или Cortana. Давайте рассмотрим пример поиска местоположения исходного файла браузера Edge по умолчанию.
Введите «край» в поле поиска Windows и щелкните маленькую стрелку вниз, показанную в правой части.
Щелкните раскрывающийся список
Это покажет некоторые дополнительные параметры и нажмите «Открыть расположение файла».
Открыть расположение файла Edge
Теперь вы увидите приложение Edge в проводнике. Однако это будет ярлык Edge, а не исходный файл приложения.
Ярлык Microsoft Edge в проводнике
Щелкните правой кнопкой мыши ярлык Edge и откройте окно свойств файла. Как объяснено в приведенном выше методе, вы можете найти местоположение исходного файла в разделе «Ярлык» в поле «Цель».
Однако поле поиска работает по-разному для разных типов файлов. При поиске изображений Windows покажет параметры «Открыть расположение файла» и «Копировать полный путь».
Расположение файлов изображений
Кроме того, вы можете увидеть список «Лучшие приложения», щелкнув поле поиска. Отсюда вы также можете щелкнуть правой кнопкой мыши и открыть расположение файла.
Открыть местоположение из лучших приложений в поиске
3. Получить расположение файла в проводнике.
Приложение File Explorer покажет полный путь к файлу, который вы просматриваете в данный момент. В случае, если вы хотите скопировать местоположение в проводнике, просто щелкните адресную строку. Это покажет полный путь к файлу и нажмите «Control + C», чтобы скопировать местоположение в буфер обмена.
Копировать расположение файла из адресной строки
Получить расположение файла на Mac
Подобно Windows, Mac также предлагает различные методы поиска местоположения файла.
1. Определите местоположение с помощью Get Info
Щелкните файл, местоположение которого нужно найти, и нажмите сочетания клавиш «Command + I». Либо щелкните файл правой кнопкой мыши и выберите параметр «Получить информацию».
Получить данные
Откроется диалоговое окно свойств файла. Проверьте путь к файлу «Исходный» в разделе «Общие».
Исходное местоположение
2. Найдите расположение приложений в Dock.
Если вы хотите найти расположение файла приложения, доступного на вашей док-станции, щелкните его правой кнопкой мыши. Перейдите в «Параметры»> «Показать в Finder», чтобы открыть местоположение файла в Finder.
Найти местоположение из Finder
3. Откройте расположение файла в поиске Spotlight.
Последний вариант — получить местоположение файла с помощью поля поиска Spotlight. Нажмите «Command + Пробел», чтобы открыть поиск Spotlight, и введите имя файла или приложения. По умолчанию вы не увидите местоположение файла в результатах поиска Spotlight. Однако выберите файл и нажмите командную клавишу. Это покажет путь к файлу в строке состояния, как показано ниже. Вы можете удерживать командную клавишу и щелкнуть файл, чтобы открыть его в Finder.
Путь к файлу в поиске Spotlight
Просмотры:
294
Использование стороннего инструмента
Чтобы решить эту проблему, т. Е. Чтобы было проще скопировать полный путь для сетевых расположений, вам необходимо установить pathcopycopy.
pathcopycopy — это бесплатное приложение с открытым исходным кодом, которое добавляет дополнительные параметры для копирования пути в контекстном меню. Эти параметры предназначены не только для сетевых расположений. Есть также варианты для локальных папок.
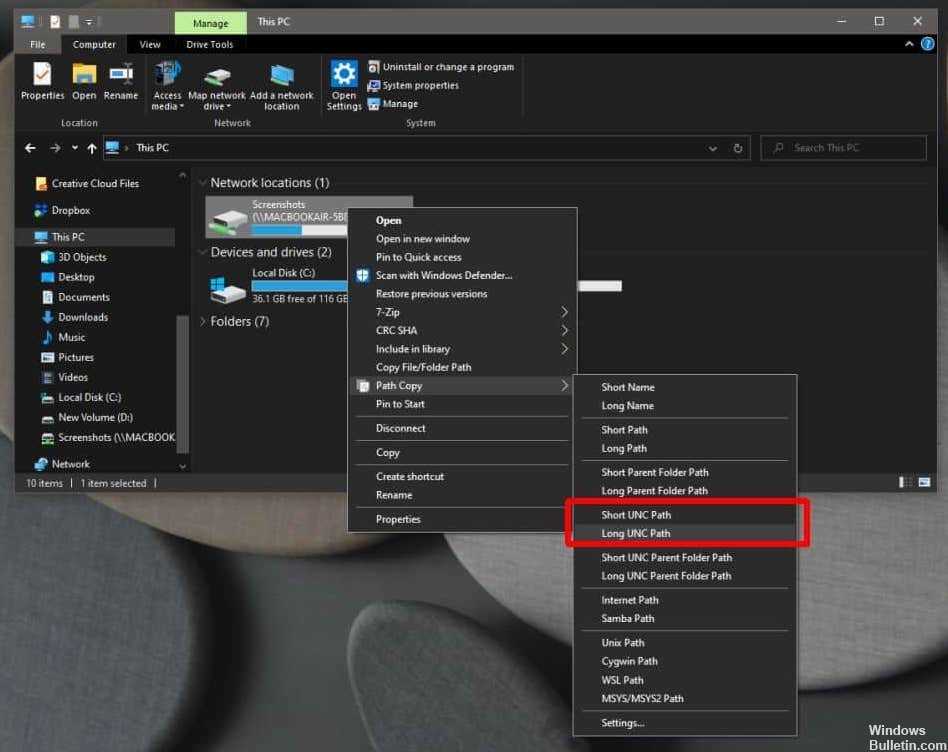
Скачайте и установите pathcopycopy. Во время установки приложение спрашивает, какие параметры вы хотите добавить в контекстное меню. Вот как работает приложение. Вы можете изменить его позже, если захотите, и это очень просто, но вы можете избавить себя от необходимости устанавливать его. Поскольку мы делаем это для сетевых местоположений, вам следует выбрать второй или третий вариант.
После установки приложения откройте проводник. Диск / сетевое расположение должны быть в сети / подключены / доступны. Щелкните по нему правой кнопкой мыши и выберите Копировать путь в контекстном меню. При необходимости выберите «Короткий путь UNC» или «Длинный путь UNC» в подменю, и путь будет скопирован в буфер обмена.
Обновление за декабрь 2021 года:
Теперь вы можете предотвратить проблемы с ПК с помощью этого инструмента, например, защитить вас от потери файлов и вредоносных программ. Кроме того, это отличный способ оптимизировать ваш компьютер для достижения максимальной производительности. Программа с легкостью исправляет типичные ошибки, которые могут возникнуть в системах Windows — нет необходимости часами искать и устранять неполадки, если у вас под рукой есть идеальное решение:
- Шаг 1: (Windows 10, 8, 7, XP, Vista — Microsoft Gold Certified).
- Шаг 2: Нажмите «Начать сканирование”, Чтобы найти проблемы реестра Windows, которые могут вызывать проблемы с ПК.
- Шаг 3: Нажмите «Починить все», Чтобы исправить все проблемы.

Путь не заключен в двойные кавычки, но скопирован и готов к вставке в нужное место. Существует также возможность скопировать длинный или короткий UNC-путь в родительскую папку выбранной папки / местоположения.
Чтобы изменить параметры, которые добавляет pathcopycopy, щелкните правой кнопкой мыши любой элемент в вашей системе и выберите Pathcopy в контекстном меню, затем выберите «Настройки» в подменю «Настройки». Настройки позволяют вам включать / отключать опции, которые приложение добавляет в контекстное меню, устанавливая флажки, а также изменять порядок их появления. Фактически, вы можете переместить элемент из подменю в главное меню приложения, если хотите. Вы также можете добавить / удалить разделители из / в меню, чтобы упростить навигацию по параметрам.
Если в подменю Path Copy отображаются не все команды, выполните следующие действия.
- Выберите «Настройки» в подменю «Путь копирования» контекстного меню.
- Детали команд отображаются слева, а столбцы Меню и Подменю — справа на панели оборудования.
- Просмотрите их и включите команды, которые вы хотите отобразить в главном меню или подменю.
- Когда вы закончите, нажмите Применить, а затем нажмите ОК.