Смонтировать виртуальную папку VirtualBox в Ubuntu
Шаги для монтирования общих папок VBox различны для Windows и Ubuntu / Debian. Руководство по Windows для отображения общей папки VBox будет опубликовано далее. В этом руководстве только показано, как смонтировать общую папку VirtualBox в Ubuntu и других гостевых ОС Linux. Хост-ОС, на которой установлена Oracle VirtualBox VM, может быть любой.
Прежде чем пытаться подключить общую папку, как описано в этом руководстве, убедитесь, что у вас есть настроенная общая папка на VirtualBox.
Общие папки VBox для монтирования Ubuntu / Debian Guest
Монтировать общие папки VirtualBox легко на гостевых ОС Linux. Если вы включили его при создании общей папки, она должна автоматически подключаться к или , в зависимости от вашей гостевой ОС.
VirtualBox Shared Folder Auto-mount
В примере общей папки, показанной на рисунке выше, также известен как . Его точка монтирования будет: или , в зависимости от гостевой ОС. Имя пользователя будет другим в вашем случае. Перейдите к этим папкам для доступа к файлам.
Разрешения для общей папки VitualBox
При попытке доступа к общей папке VirtualBox в Ubuntu (или других дистрибутивах Linux) могут возникнуть проблемы с разрешениями. Общая папка монтируется с 770 разрешениями для пользователя и группы. Следовательно, вам необходимо включить (права администратора) доступ к общим файлам. Но это может быть неудобно, и вы можете захотеть, чтобы текущий пользователь (вы) имел доступ к файлам без необходимости включать root или открывать проводник с правами root.
Чтобы подключить общую папку VirtualBox в Ubuntu и получить доступ ко всему в общей папке как пользователь, в этом примере вам нужно будет вручную добавить пользователя в группу, используя следующую команду:
Конечно, замените своим именем пользователя. После этого пользователь получит доступ на чтение / запись к общей папке VBox. Для удобства доступа вы можете создать символическую ссылку на смонтированную общую папку в вашей домашней папке:
Обратите внимание, что это может зависеть от того, как ваша ОС Linux монтирует общую папку VBox. Также замените своим именем пользователя
После этого у вас будет символическая ссылка, созданная для общей папки Vbox VM в вашем домашнем каталоге, как показано ниже.
Совместно используемая папка VBox в Xubuntu
Используйте удаленный рабочий стол Chrome с Ubuntu
Если вы не можете установить доступ к удаленному рабочему столу с помощью Ubuntu, вы можете попробовать почти универсальную альтернативу: Chrome Remote Desktop.
Это кроссплатформенный загружаемый инструмент для Linux, Windows, macOS и Chrome OS, который позволяет вам получить удаленный доступ к вашему ПК. Вы также можете использовать мобильное приложение Android или iOS для удаленного доступа.
С помощью Chrome Remote Desktop удаленный доступ управляется через вашу учетную запись Google. Все, что вам нужно, это код доступа к удаленному ПК. После запуска сеанса удаленного рабочего стола с Ubuntu вы можете управлять своим компьютером, как и любым другим удаленным инструментом.
Для получения дополнительной информации см. Наше руководство по Chrome Remote Desktop.
,
3 способа удаленного управления Ubuntu
Вообще говоря, у вас есть три варианта удаленного управления ПК с Ubuntu:
- SSH: защищенная оболочка
- VNC: виртуальные сетевые вычисления
- RDP: протокол удаленного рабочего стола
В то время как многие пользователи Linux видят SSH как свое удаленное соединение
инструмент выбора, ему не хватает графического интерфейса пользователя (GUI).
Обычно эти три варианта являются отдельными. Однако благодаря встроенному инструменту удаленного рабочего стола Ubuntu вы можете использовать SSH, VNC и RDP в одном приложении. ПК с Linux, Mac и Windows могут использовать инструменты удаленного рабочего стола для управления Ubuntu, как и Android и iOS.
Установка Linux на VirtualBox
Для того чтобы установить Linux на VirtualBox нам понадобиться несколько вещей:
Образ диска с Linux — определитесь какой дистрибутив вы собираетесь устанавливать и загрузите его образ на официальном сайте, например, Ubuntu или Fedora
Также обратите внимание на архитектуру образа, если у вас 32 битная основная система, то вряд ли у вас получиться запустить 64 бит гостевую;
Установленная виртуальная машина — VirtualBox, это кроссплатформенная программа, которая может работать не только в Linux, но и в Windows и MacOS. Поэтому вы можете запускать Linux в любой операционной системе
Для большинства из них можно скачать установщик VirtualBox на официальном сайте программы;
Компьютер с поддержкой аппаратной виртуализации — конечно, вы можете запускать виртуальные машины и без поддержки аппаратной виртуализации, но они будут работать в разы медленнее. Большинство современных процессоров поддерживают AMD-V или Intel-VT-X. Посмотрите нельзя ли включить такую возможность в вашем BIOS.
Если у вас все это поддерживается мы можем перейти к созданию виртуальной машины. Запустите VirtualBox и нажмите кнопку создать:
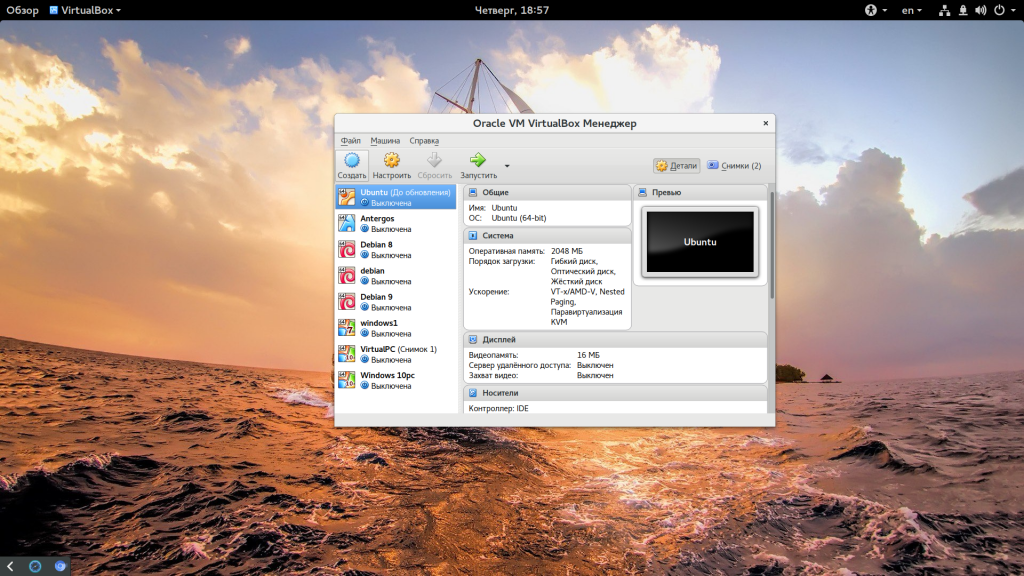 В первом окне мастера введите название вашей новой виртуальной машины, выберите тип (Linux) и дистрибутив, например, Ubuntu:
В первом окне мастера введите название вашей новой виртуальной машины, выберите тип (Linux) и дистрибутив, например, Ubuntu:
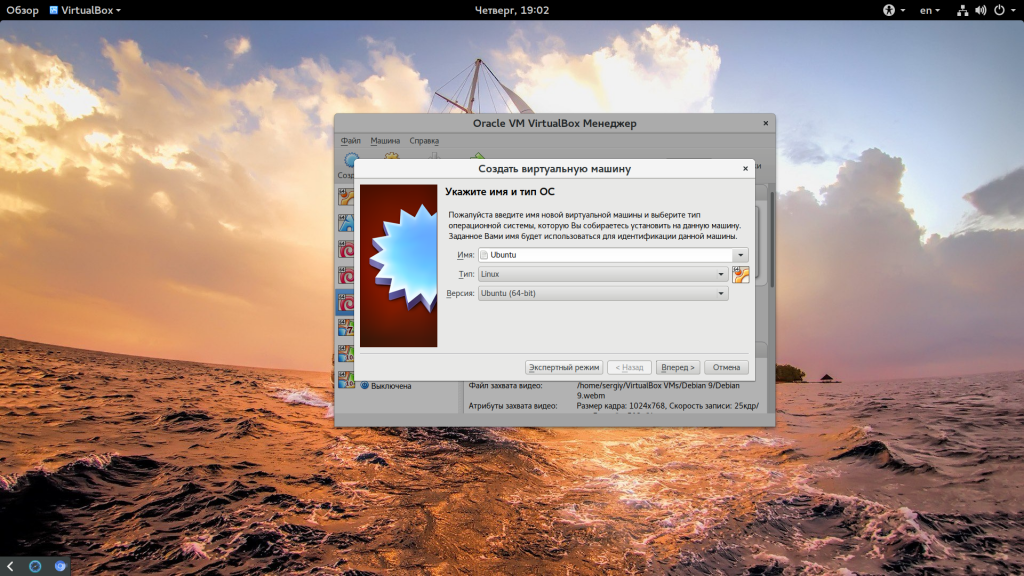
Следующий шаг — нужно выбрать количество оперативной памяти для вашей машины, но умолчанию VirtualBox предлагает количество памяти в зависимости от используемой машины, но для современных дистрибутивов будет достаточно 2 Гб, это нужно для более плавной и удобной работы, хотя система будет работать и при 1024 Мб и даже меньшем объеме.
Дальше нам необходимо создать жесткий диск для установки системы, объем диска зависит от операционной системы, но поскольку вы можете создавать динамический диск, который будет изменять размер реального файла в файловой системе по мере наполнения, то можно указать 30 или даже 50 Гб чтобы было точно достаточно.
Сначала выберите «Создать новый виртуальный жесткий диск», затем выберите тип диска:
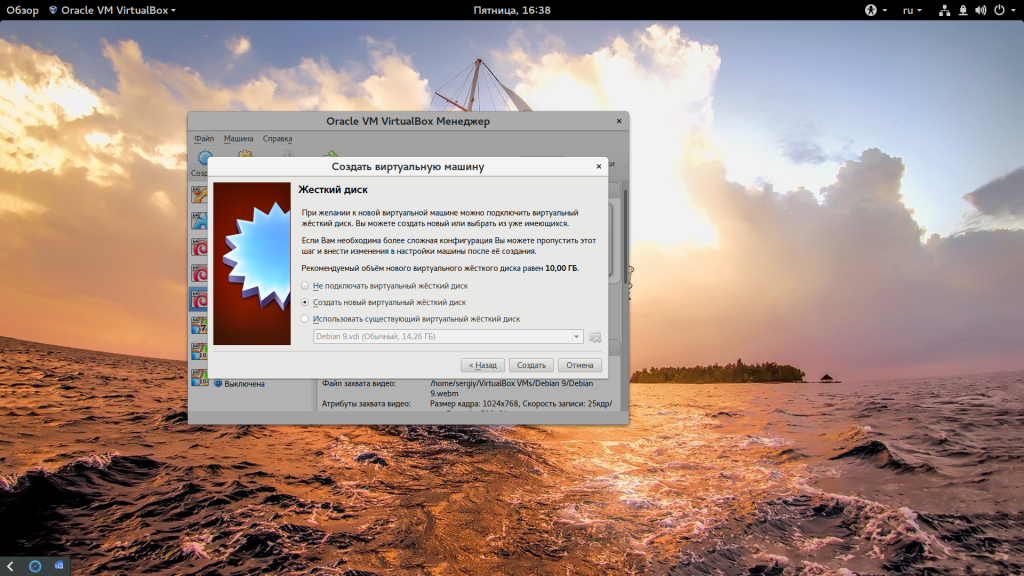 Наиболее часто для виртуальных машин используется диск типа VDI. Затем выберите размер диска и имя для его файла. Хотя и есть возможность использовать место по мере необходимости, лучше так не делать на HDD, лучше выделяйте все место сразу, это увеличит производительность до 10%:
Наиболее часто для виртуальных машин используется диск типа VDI. Затем выберите размер диска и имя для его файла. Хотя и есть возможность использовать место по мере необходимости, лучше так не делать на HDD, лучше выделяйте все место сразу, это увеличит производительность до 10%:
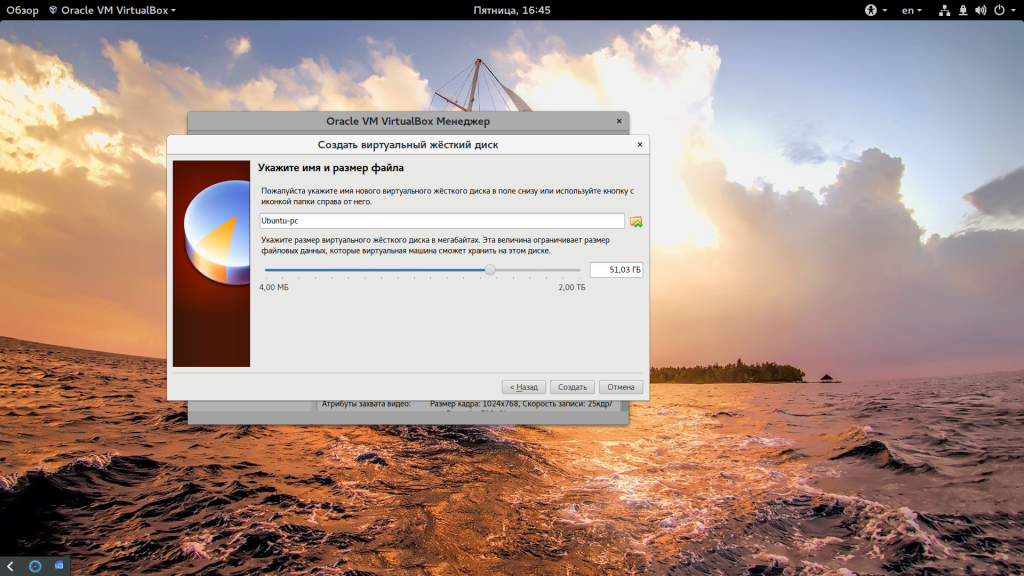
Виртуальная машина почти готова, но нужно еще кое-что настроить. По умолчанию VirtualBox выделяет 16 мегабайт оперативной памяти для машин, но современным дистрибутивам этого мало, поэтому нажмите «Настройки», а затем на вкладке «Дисплей» установите значение видеопамяти в 128 мегабайт. Этого уже должно хватить. Кроме того, отметьте галочку 3D ускорения:
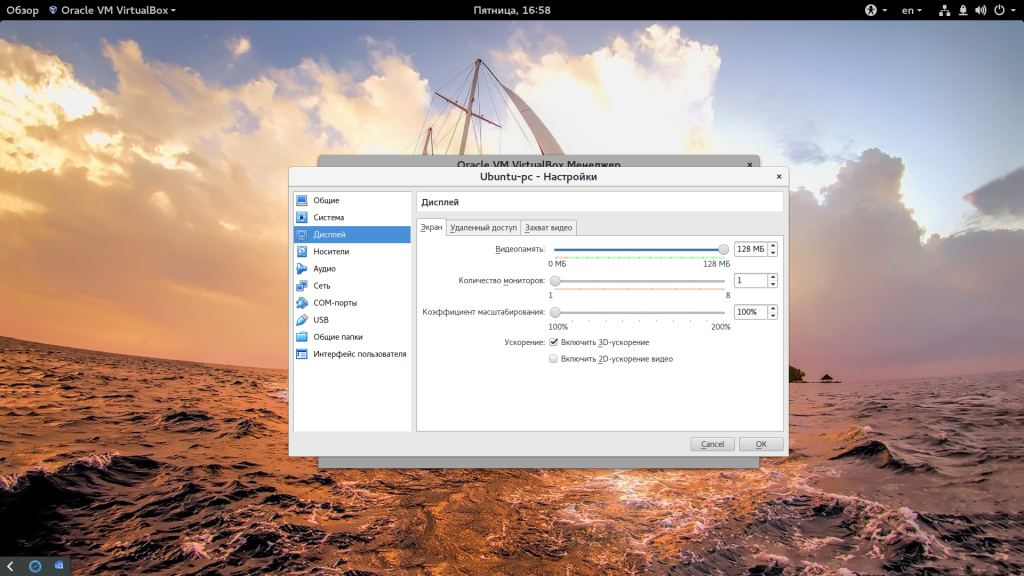
Еще нас будет интересовать раздел «Система», вкладка «Материнская плата», здесь нужно выбрать чипсет » ICH9″, Linux работает с ним лучше, также отметьте галочки часов в UTC.
На вкладке «Процессор» нужно отметить использовать «PAE/NX», и не выбирайте много процессоров, одного ядра будет достаточно. В разделе «Ускорение» отметить все галочки и выбрать ваш гипервизор, в Linux лучше всего использовать KVM:
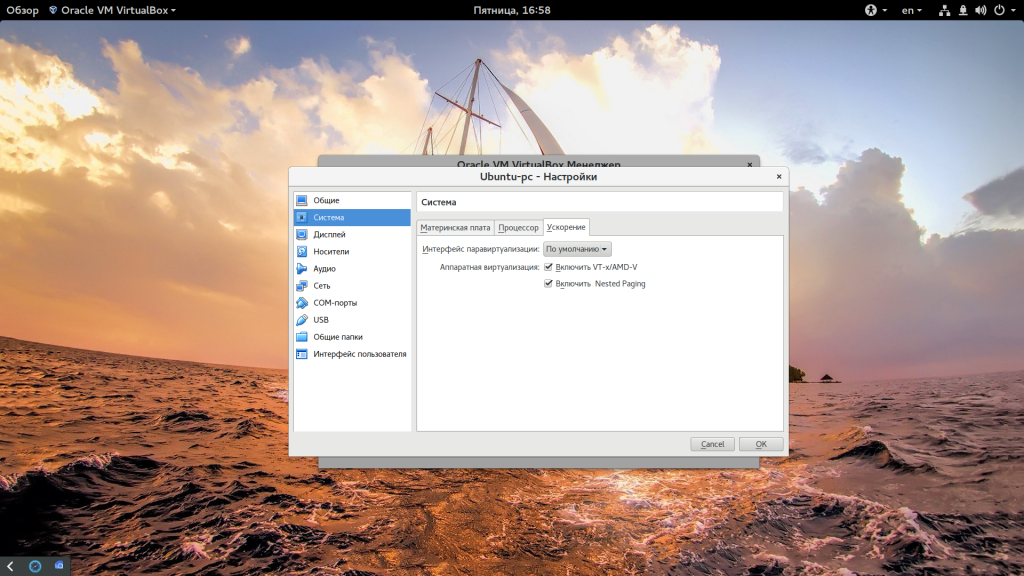
Дальше запускайте виртуальную машину:
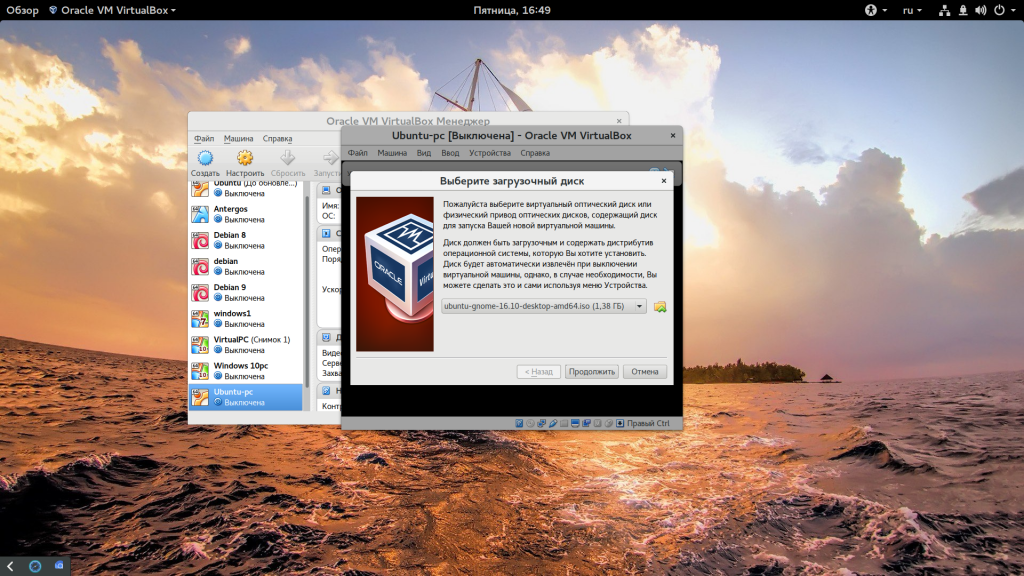
При первом запуске вам будет предложено выбрать установочный носитель, с которого будет проводиться установка, это может быть реальный CD привод или же просто образ в файловой системе:
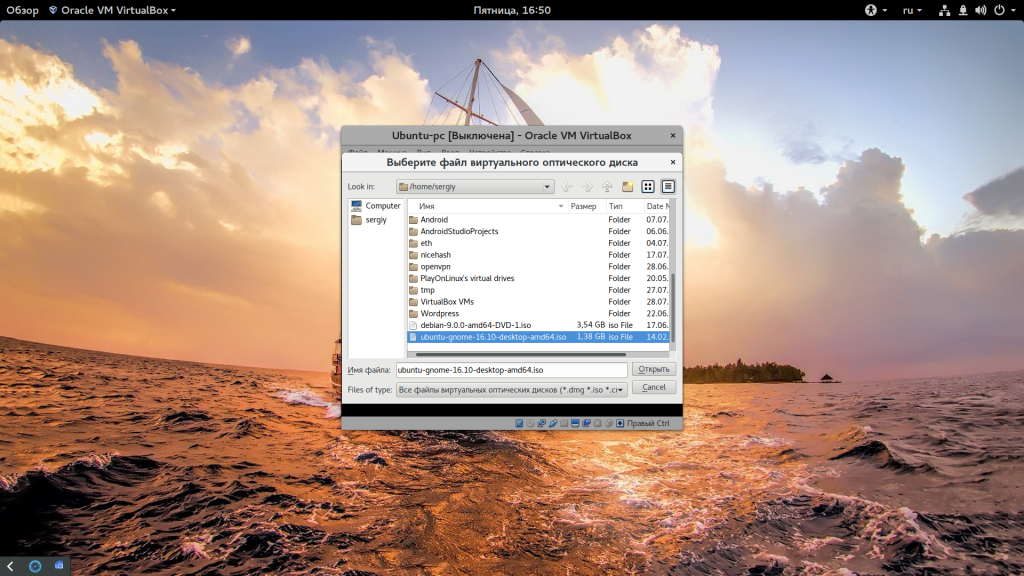
Дальше будет запущена виртуальная машина и операционная система, которую вы выбрали и вам необходимо выполнить все действия для установки:
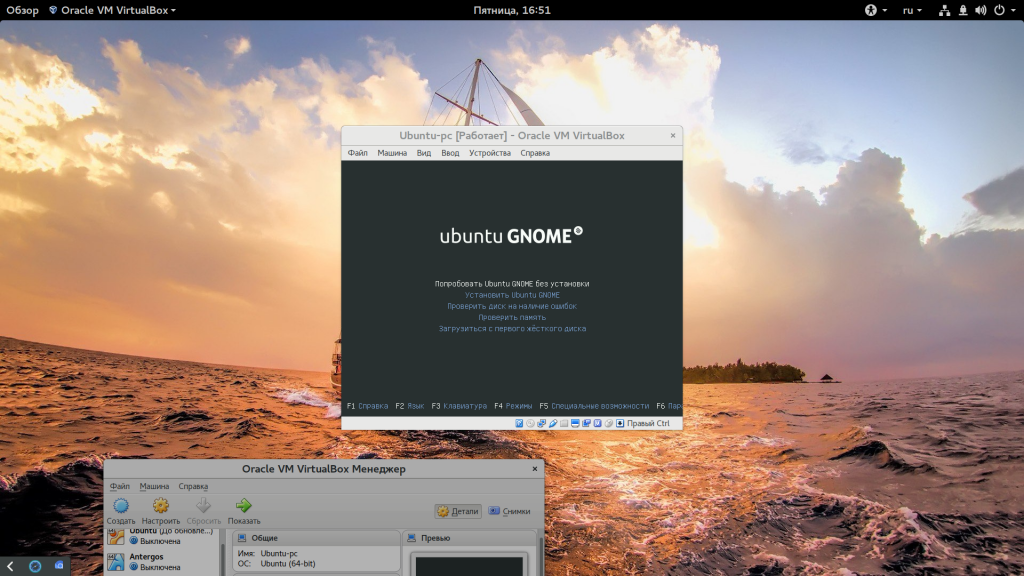
Мы не будем рассматривать установку Ubuntu, поскольку это уже подробно описано в одной из предыдущих статей.
Но после завершения установки есть еще несколько настроек. Во-первых — вам нужно установить дополнения гостевой ОС Ubuntu или для другого выбранного вами дистрибутива. Процесс везде одинаковый. Также, если вы используете Ubuntu, нужно включить облегченный режим Unity, чтобы все работало быстрее. Для этого выполните:
На всякий случай, команда для отключения этого режима:
Эти команды работают в Ubuntu 17.04, в более ранних версиях такой режим можно включить только через CompizConfig. Теперь установка Linux на VirtualBox полностью завешена и система готова к использованию.
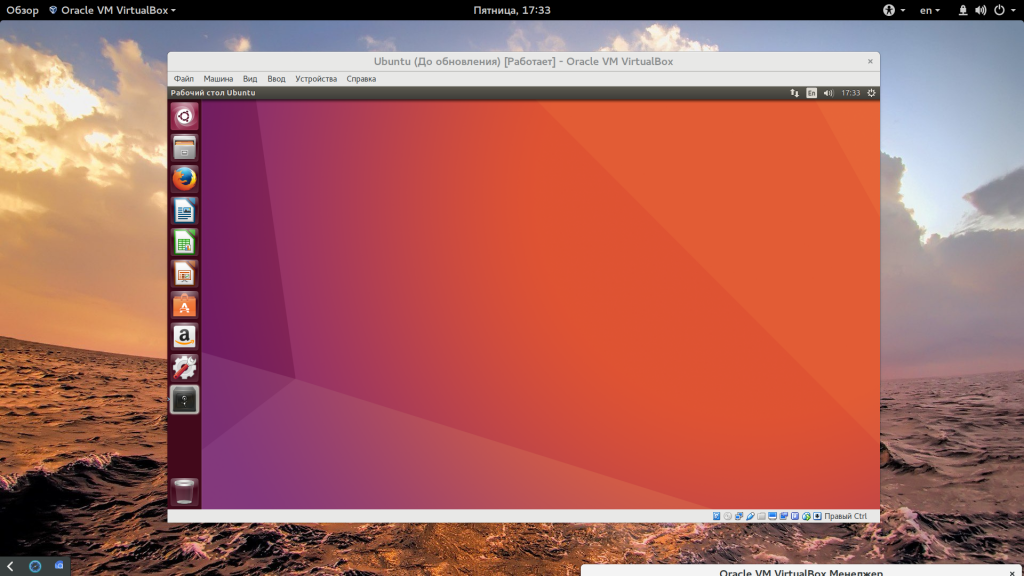
Как установить Linux на VirtualBox?
Установка Linux на VirtualBox начинается с установки самой виртуальной машины. Существует несколько программ для этой цели, но самой лучшей, считаю я, является VirtualBox.
Она бесплатна, имеет русский интерфейс и очень функциональна. Для того, чтобы скачать программу VirtualBox, идём на сайт разработчиков (а это фирма Oracle — не хухры-мухры) и загружаем нужную нам версию — Скачать VirtualBox. Думаю установка программы не создаст проблем, так как никаких хитростей там нет.
Теперь нам нужен образ Линукс, который мы будем устанавливать в нашу виртуальную машину. Какой Linux выбрать? Это решать вам. Я бы посоветовал установить Linux Mint, так как интерфейс у этой сборки похож на интерфейс Windows. Скачать Linux Mint.
После того, как вы установили VirtualBox и скачали линукс в формате .iso, можно приступать к установке его на виртуальную машину. Как установить Linux на VirtualBox? Как всегда просто! Следите за моими руками, как сказал бы фокусник. Запускаем установленную виртуальную машину:
Нажимаем кнопку «Создать» новую виртуальную машину в левом верхнем углу. Далее следуем указаниям мастера настроек
Не буду заострять внимание на всех этапах, многие из них просты, заострю внимание только на самых сложных для новичков
Выбираем название нашей новой виртуальной машины, я назвал просто «Linux» и задаём тип машины — тут тоже просто ставим Linux. Жмём далее.
Выбираем размер оперативной памяти, в зависимости от того, сколько у вас стоит на основном компьютере. У меня стоит 4 Гб, поэтому я смело выделил 1 Гб. Идём дальше.
Выбираем пункт «Создать новый виртуальный жёсткий диск» и жмём «Создать».
Выбираем первый пункт, так как это проще всего. У вас создаться файл, который будет имитировать жёсткий диск вашей виртуальной машины. В случае надобности вы сможете перенести его на другой компьютер и там запустить. Жмём далее…
Выбираем пункт «Динамический…» Диск будет увеличиваться по мере заполнения, что очень удобно. Жмём далее…
Тут мы выбираем максимальный размер виртуального жёсткого диска, 8-15 гигабайтов будет достаточно. Жмём создать…
Всё, виртуальная машина готова к принятию на борт новой OS. Нажимаем кнопку «Настройка» вверху и у нас появляется новое небольшое окно.
Переходим во вкладку «Носители» (слева), потом щёлкаем по значку CD-DVD и затем нажимаем значок диска (справа) и указываем путь к ISO образу линукс, который вы до этого скачали. После этого нажимаем ОК. Окно пропадёт, а в виртуальной машине появится созданная нами виртуальная машина. Нажимаем кнопку «Запустить» и устанавливаем выбранную вами OS.
Решается эта проблема легко: нужно просто зайти в настройки виртуальной машины, перейти во вкладку Система — Процессор и поставить галочку в пункте Включить PAE/NX.
После этого установка системы проходит в штатном режиме и проблем нет.
Как действовать дальше, читайте в статье «Как установить Linux?», так как принципы установки его на обычный компьютер и виртуальный полностью одинаковый. Тут даже ещё проще, так как можно выбрать автоматическую разметку диска.
Но вот когда система уже установилась, это ещё не конец. Дело в том, что сам Linux не совсем понимает, где он оказался и у него не хватает нужных драйверов, для полной интеграции с виртуальной машиной. Решается проблема очень легко: нужно просто установить дополнения гостевой OS, которые уже есть в программе. Для этого запускаем нашу виртуальную машину и идём в меню. Там находим пункт Установить дополнения гостевой OS.
Нажимаем и образ диска при монтируется в ваш линукс. Если у вас стоит авто запуск дисков, то скрипт запустится сам и от вас только потребуется ввести пароль. Но этого может и не произойти. Тогда открываем в виртуальной машине CD rom и смотрим путь к диску, нажав Ctrl + L
Теперь открываем терминал и выполняем такую команду:
sudo sh /media/VBOXADDONS_4.2/autorun.sh
У вас будет свой путь с CD, поэтому не буду писать точный свой путь, просто действуйте по этому принципу. После установки дополнений нужно обязательно перезагрузить виртуальную машину.
Ну а для непонятливых видео, в котором воспроизведен весь процесс:
2. Диспетчер виртуальных машин
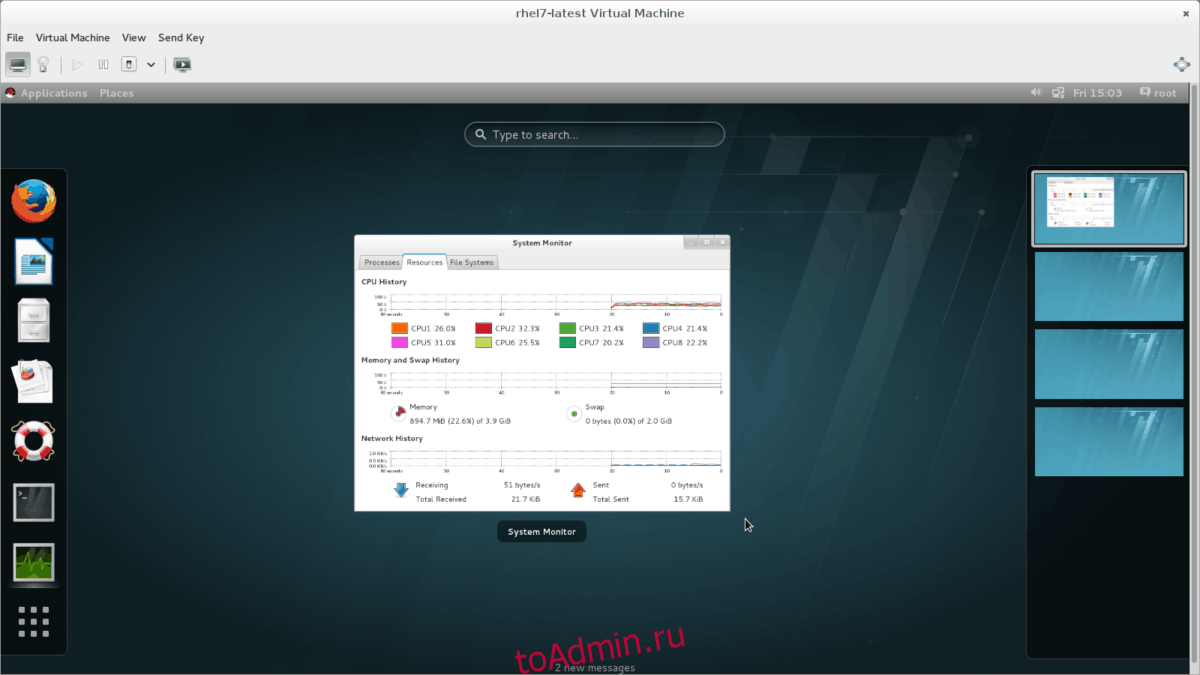
Если вы много работаете с виртуальными машинами в VirtualBox для нескольких серверных заданий, наиболее логичной альтернативой является Диспетчер виртуальных машин.
Что такое диспетчер виртуальных машин? Это графический пользовательский интерфейс для Libvirt в Linux. Он может обрабатывать стандартную виртуальную машину Linux KVM, а также другие типы виртуальных машин, такие как Xen и даже контейнеры LXC.
Инструмент VirtManager превосходен, особенно для тех, кто использует виртуальные машины под Linux на предприятии.
Примечательные особенности:
Virtual Machine Manager может взаимодействовать с виртуальными машинами в стиле KVM, Xen или QEMU.Приложение Virtual Machine Manager может управлять виртуальными машинами не только локально, но и удаленно.Несмотря на то, что Virtual Machine Manager предназначен в основном для виртуальных машин, пользователи также могут взаимодействовать с контейнерами LXC, используя тот же интерфейс.Помимо великолепной поддержки многих функций Linux (KVM и т. Д.) Virtual Machine Manager также может взаимодействовать с технологией гипервизора FreeBSD bhyve.Virt-Manager позволяет пользователям добавлять и удалять физическое оборудование на лету с помощью простого пользовательского интерфейса.
Шаг 4. Запуск установки Debian в VirtualBox
После выбора вашего iso нажмите кнопку Пуск, чтобы начать установку Debian.
Запуска программы установки
В меню установщика Debian выберите свой режим установки. Графическая установка отличается по внешнему виду по с текстовым режимом.
Меню установщика Debian
Следующие три страницы будут посвящены выбору предпочитаемого языка, местоположения и клавиатуры.
Выберите язык
Установите свой часовой пояс
Настройка клавиатуры
Теперь начните настройку сети, начните с установки имени хоста системы – это имя идентификатор вашей системы в сети.
Установка имени хоста для системы
Добавьте доменное имя, к которому принадлежит этот хост. Вы можете оставить его пустым, если оно не является частью какого-либо домена или может быть настроено позже.
Ввод доменного имени, связанное с этим хостом
Теперь настройте пользователей и пароли. Сначала создайте пароль root, если оставить его пустым – тогда учетная запись root будет отключена, и пользователю будет предоставлен доступ sudo.
Установка пароля суперпользователя
Теперь учетная запись пользователя будет создана с правами, не связанными с администрированием. Сначала введите полное имя нового пользователя.
Полное имя нового пользователя
Далее введите имя пользователя для своей учетной записи:
Имя пользователя для вашей учетной записи
Введите пароль для пользователя и введите тот же пароль для подтверждения:
Установка пароля учетной записи
Теперь настройте часы чтобы установить нужный часовой пояс.
Выбор часового пояса
4.1 Разметка дисков Debian в Virtualbox
Далее установщик проведет вас по разметке дисков.
Используйте весь диск целиком
Теперь следует выбрать диск для разбиения на разделы:
Выберите диск для разбиения на разделы
Здесь я выберу все файлы в одном разделе. Это рекомендуется для новых пользователей.
Все файлы в одном разделе
Далее приведен обзор разметки диска.
Обзор разделов
Выберите Да, чтобы записать изменения на диски.
Подтвердите запись на диск
Это запустит установку базовой системы Debian 11 на VirtualBox.
Установка debian 11 на Virtualbox
Если у вас есть дополнительный носитель, вы можете добавить его сюда или просто пропустить, выбрав опцию Нет.
Добавление больше носителей
Затем настройте диспетчер пакетов – сначала выберите расположение зеркала рядом с вашей сетью.
Выберите ближайшей репозиторий
Далее выберите зеркало архива Debian из списка.
Выбрать архивное зеркало
Добавьте информацию о прокси-сервере HTTP, если это необходимо для доступа в Интернет. Или оставьте поле пустым если вы не используете прокси.
Выбор http proxy
Примите участие в опросе об использовании Debian или выберите вариант «Нет».
Опрос об использовании пакетов
4.2 Завершение установки Debian 11 в Virtualbox
Теперь вы можете выбрать коллекцию программного обеспечения, такую как среда рабочего стола, веб-сервер, SSH-сервер. Мы используем настройки по умолчанию, т. е. выберем рабочий стол GNOME.
Это приведет к извлечению файлов из зеркального хранилища, и для завершения установки потребуется некоторое время.
Выбор программного обеспечения
Нажмите Да, чтобы установить загрузчик GRUB на ваш основной диск.
Установка загрузчика grub
Выберите устройство для установки загрузчика.
устройство для установки GRUB
Наконец, появится экран завершения установки. Нажмите кнопку Продолжить, чтобы выполнить перезагрузку.
Установка debian 11 в VirtualBox завершена
После перезагрузки системы появится экран входа в Debian 11. Нажмите на учетную запись пользователя, а затем введите пароль.
Экран входа в Debian 11
Теперь вы можете насладиться использованием Debian 11 с GNOME в вашем VirtualBox.
5. AQEMU
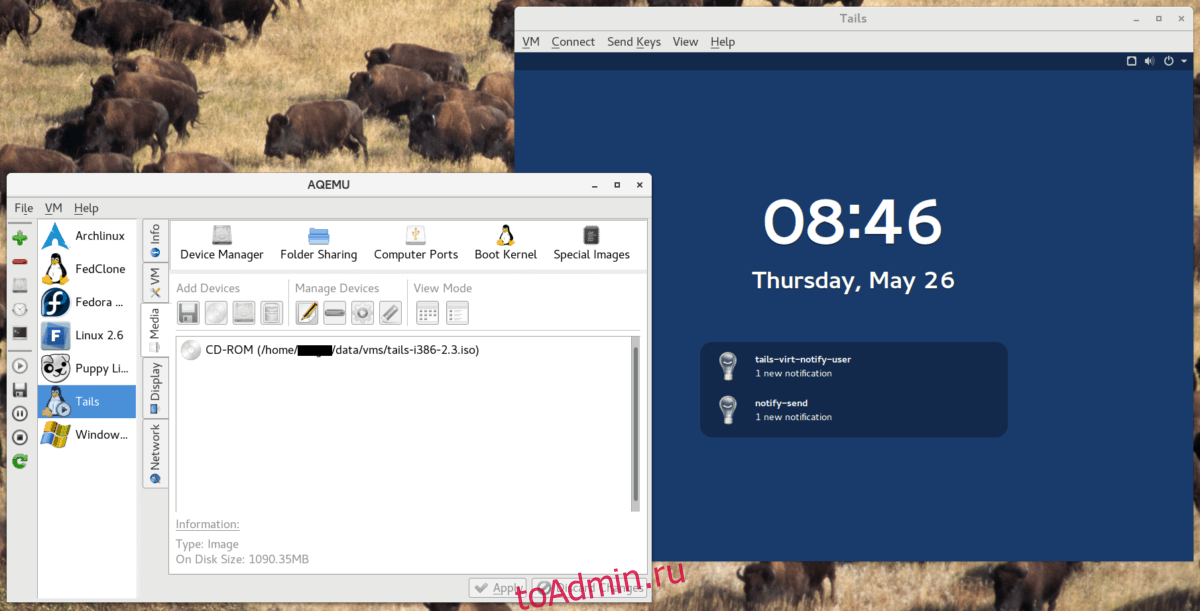
AQEMU это удобный инструмент с графическим интерфейсом для виртуальных машин на основе ядра в Linux и BSD. Он написан на Qt4 и позволяет пользователям очень быстро создавать виртуальные машины для многих различных операционных систем.
Хотя это не первый выбор в разделе «простых в использовании» инструментов виртуализации в Linux, AQEMU по-прежнему является отличной альтернативой VirtualBox из-за того, насколько он позволяет пользователям настраивать и настраивать свои виртуальные машины.
Примечательные особенности:
AQEMU имеет полезную функцию совместного использования папок, которая делает доступ к каталогам в ОС хоста быстрым и простым.С AQEMU пользователи могут добавлять / удалять устройства с любой виртуальной машины на лету благодаря функции диспетчера устройств.Инструмент создания образа жесткого диска также может конвертировать изображения в другие форматы.
Как насчет RDP на Ubuntu?
Также возможно подключение к ПК с Ubuntu через RDP.
Протокол удаленного рабочего стола является частной системой, разработанной Microsoft. Он оказался настолько успешным, что серверные и клиентские приложения RDP доступны на большинстве программных платформ.
Система аутентификации RDP основана на имени пользователя и пароле вашего компьютера, и ее можно быстро и легко настроить.
Настройте Ubuntu RDP
Перед подключением к Ubuntu через RDP вам необходимо знать IP-адрес удаленного компьютера. Самый простой способ — открыть терминал и войти
Обязательно обратите внимание на значение, соответствующее типу соединения. Например, если компьютер Ubuntu подключен к сети Ethernet, используйте этот IP-адрес
Далее вам нужно установить xrdp. Это сервер RDP для Ubuntu (и других устройств Linux), который требуется перед удаленным подключением.
Установить с
После установки запустите сервер с
С запущенным xrdp вы готовы использовать RDP.
Руководство по установке VirtualBox: гостевые ОС и дополнения
После ознакомления с нашими руководствами по установке VirtualBox для хост-ОС вы готовы установить гостевые ОС VirtualBox и их дополнения. В этих руководствах рассказывается, как использовать VirtualBox, если вы уже установили его на свое устройство; это использование начинается с выбора и правильной установки гостевых ОС.
Как установить Ubuntu Server на VirtualBox?
Относительно простая процедура позволит вам установить Ubuntu Server на VirtualBox и запустить его так, как если бы он находился на отдельной машине. С помощью этого руководства по настройке VirtualBox вы узнаете полезные параметры для достижения этой цели, например, сколько ОЗУ или места на жестком диске выделяется для вашего виртуального сервера Ubuntu, в зависимости от цели, для которой вы устанавливаете его. Например, вы можете запустить безголовый сервер с 512 МБ ОЗУ и установить Shellinabox на Ubuntu Server, чтобы управлять им с другого компьютера.
Как установить VirtualBox Guest Additions на гостевой Windows?
Вы можете установить гостевые дополнения VirtualBox для повышения производительности ваших гостевых ОС. Если вы установите гостевые дополнения в гостевую ОС Windows, вы получите лучшее разрешение, возможность запуска гостевой ОС Windows в полноэкранном режиме, доступ к бесшовному режиму, где гостевая ОС сливается с хост-ОС, общим буфером обмена, перетаскиванием мышью. функциональность и улучшенная производительность вашей гостевой установки Windows.
Установите гостевые дополнения VirtualBox в Ubuntu и Debian
Вы также можете улучшить производительность своих гостевых ОС Ubuntu или Debian Linux, установив гостевые дополнения VirtualBox. В этом руководстве по установке VirtualBox для гостевых дополнений в Linux вы узнаете, как установить их на гостевую ОС, а также преимущества, которые вы получите, например, повышенную производительность, общий буфер обмена, функциональность перетаскивания и лучшее разрешение экрана.
Обновление гостевых дополнений VirtualBox на гостевой ОС Windows
С помощью этого руководства по установке VirtualBox вы узнаете, как выполнить обновление ваших гостевых дополнений в гостевой ОС Windows. По сравнению с VMWare VirtualBox представляет собой несколько более раздражающий метод обновления гостевых дополнений (известный как инструменты VMWare для VMWare). В случае VirtualBox требуется обновление вручную. В этом руководстве описана процедура обновления для установки VirtualBox для Windows 10.
Обновление гостевых дополнений VirtualBox в Ubuntu Linux
Вы также можете обновить гостевые дополнения, если вашей гостевой ОС была Ubuntu Linux. Этот процесс также выполняется вручную, но в этом руководстве по установке VirtualBox объясняется, как выполнить процедуру очень простым способом. Руководство было написано о процедуре обновления гостевых дополнений VirtualBox для Ubuntu; однако это руководство также полезно для обновления других аналогичных гостевых ОС, таких как Ubuntu Server или Debian Linux.
Настройка общей папки – отличный способ обмениваться файлами между хост-ОС и гостевой ОС в VirtualBox. Эти учебники научат вас всему, что вам нужно знать об общих папках и VirtualBox, и предоставят вам еще больше возможностей для использования этого программного обеспечения.
Из этого руководства по установке VirtualBox вы узнаете, как создать общую папку VirtualBox. Эта функция полезна в определенных ситуациях, например, при тестировании сценариев для Ubuntu, написанных для Windows, без необходимости физического перезапуска устройства. Это еще один способ повысить совместимость между вашей хост-ОС и вашей гостевой ОС, помимо установки и обновления гостевых дополнений.
Это руководство по установке VirtualBox научит вас монтировать общую папку, когда VirtualBox работает под управлением ОС Windows в качестве гостевой ОС. В этом руководстве эта процедура была выполнена в Windows 10, но такая же процедура должна применяться, если вы используете Windows 7 или Windows 8 в качестве гостевой ОС. В этом руководстве вы увидите два способа монтирования общей папки: автоматический, с помощью автоматического монтирования и ручной, если первый не выполняется при настройке папки.
Вы также можете установить общую папку, если вы используете Ubuntu или Linux в качестве гостевой ОС. Для этого вам следует просто следовать этому уроку. В этом руководстве по установке VirtualBox вы узнаете, как монтировать общую папку VirtualBox в этих гостевых ОС. Основное отличие процедуры Windows для выполнения этой задачи заключается в том, что вам также необходимо установить разрешения, но это также объясняется достаточно подробно в руководстве.
Обновите гостевые дополнения VirtualBox на гостевой Ubuntu
Обратите внимание, что гостевые дополнения установлены на гостевой ОС (отсюда и дополнения «Гость»). Поэтому обновления гостевых дополнений также устанавливаются на гостевую ОС, а не на хост-ОС
На вашем госте Ubuntu / Linus вы увидите уведомления, когда доступно обновление Guest Additions. Это уведомление также появится, если ваш VirtualBox на хост-системе является более новой версией по сравнению с гостевыми дополнениями, установленными на гостевой ОС.
Уведомления об обновлениях гостевых дополнений VBox Ubuntu
Как только вы увидите уведомление выше, вы знаете, что пришло время обновить гостевые дополнения VBox в Ubuntu / Linux.
4. Диспетчер виртуальных машин UCS
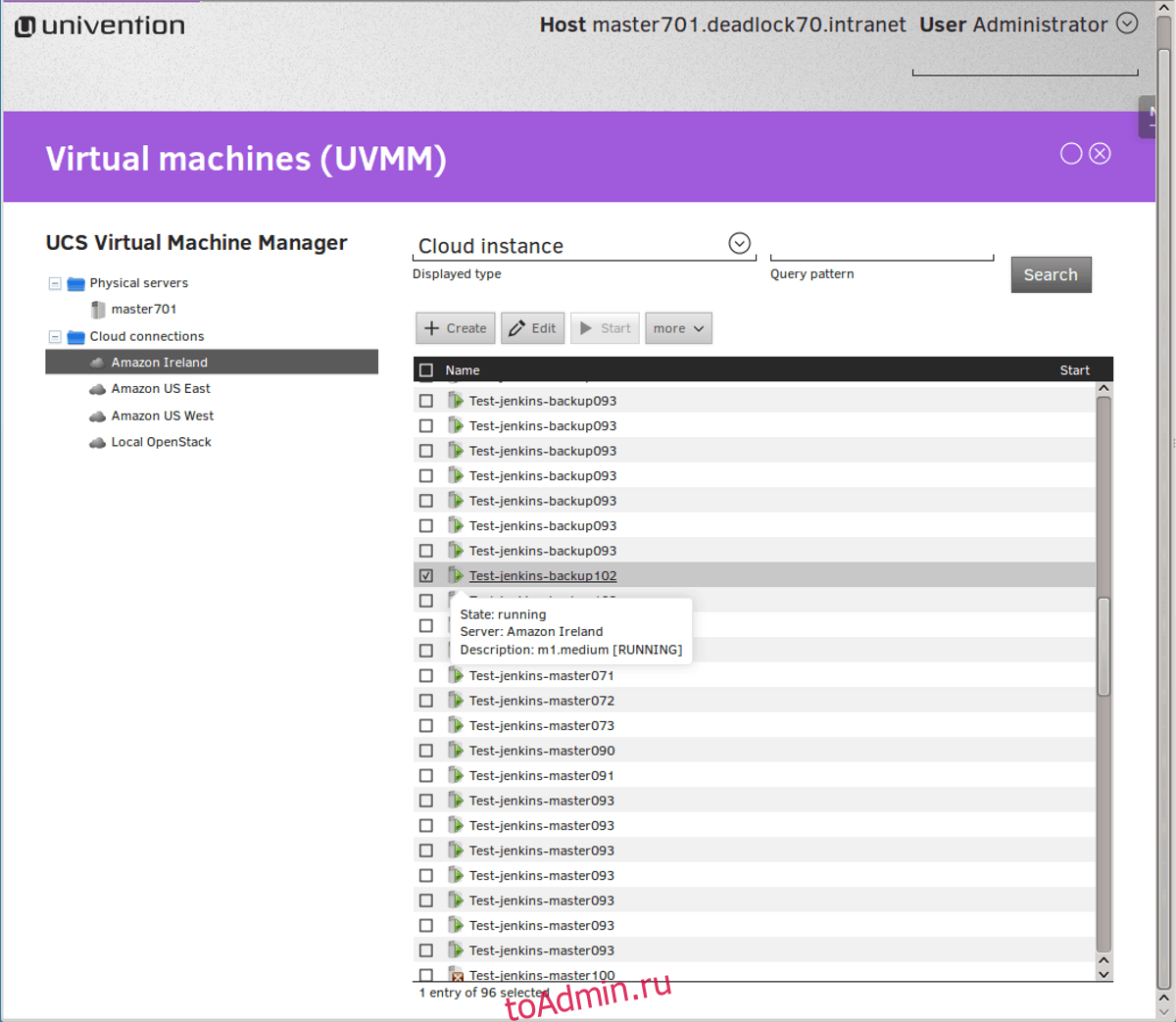
Диспетчер виртуальных машин UCS — это инструмент управления виртуальными машинами Linux для Linux, который специализируется на работе с облачными виртуальными машинами, кластерами и другими виртуальными системами корпоративного уровня.
Программное обеспечение бесплатное и с открытым исходным кодом, и хотя его основной целью является предприятие, среднестатистические пользователи могут использовать его для таких вещей, как частное облако Amazon и т. Д.
Примечательные особенности:
Готовая поддержка облачных хостов, таких как Amazon EC2 и OpenStack.UCS поддерживает частные облака через Amazon AWS.UCS Virtual Machine Manager имеет собственный уникальный дистрибутив Linux, созданный для работы в кластерах и виртуальных машинах в стиле UCS.Инструмент имеет веб-центр управления, который упрощает управление виртуальными машинами в любом месте.Управление виртуальными машинами осуществляется через Libvirt и KVM, благодаря чему почти каждый дистрибутив Linux имеет отличную поддержку.UCS поддерживает паравиртуализацию, которая намного эффективнее использует оборудование.Пользователи могут очень быстро переносить запущенные экземпляры с сервера на сервер.
Подготовка шаблона виртуальной машины[править]
Требования к шаблону виртуальной машины:
- Установить openuds-actor:
-
# apt-get install openuds-actor
-
- Включить автозапуск сервиса udsactor.service:
-
# systemctl enable udsactor.service
-
- Зарегистрировать UDS Actor на сервере UDS:
-
$ /usr/sbin/UDSActorConfig-pkexec
- Потребуется ввести пароль пользователя, входящего в группу wheel.
- на вкладке «UDS Server» необходимо указать имя или IP-адрес сервера UDS, имя и пароль пользователя, имеющего права администратора в среде UDS и нажать кнопку «Register with UDS» («Зарегистрироваться в UDS»).
- На вкладке «Advanced» можно указать дополнительные параметры, в том числе уровень журналирования:
- «Preconnect» — сценарий, который будет запущен непосредственно перед тем, как пользователь подключится к виртуальному рабочему столу. Скрипту могут быть переданы следующие параметры: имя пользователя, протокол, IP-адрес, имя хоста;
- «Runonce» — сценарий, который будет запущен только один раз перед настройкой UDS Actor. После выполнения скрипт удаляется из конфигурации. Параметры можно передать непосредственно скрипту. Необходимо, чтобы выполняемый скрипт завершился перезапуском виртуального рабочего стола;
- «Postconfig» — сценарий, который будет запущен после того, как UDS Actor завершит настройку. Параметры можно передать непосредственно скрипту. Скрипт запускается только один раз, но в отличие от режима «Runonce» перезапускать виртуальный рабочий стол не нужно;
- «Log Level» — уровень журналирования (файл журнала: /var/log/udsactor.log).
- Для применения настроек указанных на этой вкладке необходимо выполнить перерегистрацию UDS Actor.
-
- Установить и настроить один из вариантов удаленного доступа:
- xrdp
- x2go
- ???































