Где скачать загрузочный образ
Пару слов, что такое образ. Это, как бы, архив со всеми файлами, только без сжатия. Такой один файл записать намного удобнее и быстрее, чем тысячи мелких файликов. К тому же, в образе ещё хранятся служебные записи, которые помогают сделать флешку загрузочной.
Для скачивания образов есть торренты, но не всяким я доверяю. Я пользуюсь этими двумя:
rutracker.org/forum/viewforum.php?f=1032
nnm-club.me/forum/tracker.php?f=764
Это ссылки сразу на разделы с образами. Там их много и все чем-то хороши. Если нужно загрузить портативный Windows PE, то подойдёт любой, главное, чтобы на флешку влез. Но они небольшие, и любой влезет на 4Gb USB Flash. Мне нравятся образы от Sergei Strelec и старенький Alkid Live CD (DVD). Установочные образы Windows есть на тех же трекерах.
Случай 1. Создание установочного USB-диска
Такую загрузочную флешку надо иметь, чтобы в случае необходимости установить систему с чистого листа. Это может потребоваться, если вы купите новый ПК, захотите поставить более свежую версию Windows или будете вынуждены заново устанавливать систему после «гибели» жесткого диска.
Для создания установочного USB-диска потребуется следующее:
- Установочный образ операционной системы в формате ISO.
- USB-флешка достаточного объема (не менее 2 Гбайт, в зависимости от версии системы).
Чтобы сделать установочный диск Windows из USB-флешки, не нужны никакие программы. Достаточно сделать следующее:
- Вставьте флэшку в компьютер.
- Запустите командную строку от имени администратора.
- Введите diskpart и нажмите Enter.
- Введите list disk и нажмите Enter. Будет показан список всех активных дисков на ПК. Здесь disk1, судя по размеру — это флешка.
- Введите select disk 1 и нажмите Enter.
- Наберите clean и нажмите Enter, чтобы удалить всю хранящуюся на флэшке информацию. Данная команда выполнит форматирование флэшки.
- Введите create partition primary и нажмите Enter.
- Введите select partition 1 и нажмите Enter.
- Наберите active и нажмите Enter.
- Введите format fs=ntfs quick и нажмите Enter.
Закройте командную строку — она вам больше не понадобится. Вы только что сделали все действия, которые нужны для того, чтобы сделать флэшку загрузочной.
Осталось скопировать на диск установочный образ. Откройте ваш ISO-образ Проводником, выделите все файлы и скопируйте их на флэшку.
После этого можно извлечь флешку — у вас есть готовый установочный диск Windows. При необходимости вставляйте его в компьютер, выбирайте в BIOS/UEFI загрузку с флэшки и запускайте установку системы.
Создание загрузочной флешки Windows 10 без использования дополнительных программ
ОС Windows имеет полный спектр программ для создания загрузочной флешки. Единственным минусом является отсутствие качественного интерфейса: все действия требуют участия пользователя в то время, как в сторонних утилитах достаточно одного нажатия на кнопку для получения результата.
Через копирование файлов
Самый простой способ создания загрузочной флешки — копирование содержания образа на USB-накопитель. Однако проблемой может стать качество созданной информации. Не всегда флешка воспринимается компьютером как загрузочная из-за некоторых метаданных, которые записываются вместе с файлами. Также возможны некоторые другие ошибки.
- Открываем папку с образом Windows. Щёлкаем по нему правой кнопкой и нажимаем «Подключить». Эта команда смонтирует виртуальный DVD-привод и загрузит в него файлы из образа.Через пункт «Подключить» монтируем образ в виртуальный привод
- Открываем виртуальный привод, выделяем все файлы мышкой или комбинацией клавиш Ctrl + A, щёлкаем правой кнопкой по одному из файлов и в контекстном меню выбираем «Копировать».Выделяем все файлы, чтобы скопировать
- Переходим в раздел отформатированной флешки, кликаем правой кнопкой по пустому месту в окне и выбираем пункт «Вставить». Также можно использовать «горячую» комбинацию клавиш Ctrl + V.Пункт «Вставить» в контекстном меню переносит файлы на флешку
- Ожидаем, пока файлы запишутся на флешку (время зависит от объёма данных и самого накопителя), после чего девайс можно будет назвать загрузочным.
С помощью «Командной строки»
Создание загрузочной флешки с помощью «Командной строки» представляет собой весьма трудоёмкий процесс, требующий внимания пользователя:
Открываем инструмент «Командная строка». Для этого нажимаем комбинацию клавиш Win + R, вводим команду CMD и нажимаем «OK».Запускаем «Командную строку» с помощью окна «Выполнить»
Вводим команду diskpart и нажимаем Enter. Этой командой была запущена утилита для работы с разделами дисков.Запускаем программу для работы с дисками
Вводим команду list disk для вывода списка подключенных дисков. По размеру раздела определяем, какой ID имеет флешка для того, чтобы работать с ней.В списке файлов находим флешку
Прописываем команду для работы с определённым диском: select disk 1, где 1 — ID флешки (в вашем случае цифра может быть другой).Команда select disk позволяет работать с одним диском
Вводим команду clean для быстрого форматирования флешки. Если вы заранее провели форматирование способом, описанным выше, то переходите к следующему шагу в инструкции.
Вводим команду create partition primary для создания первичного раздела.Командой create partition primary создаём первичный раздел на накопителе
С помощью следующих команд выбираем созданный раздел и делаем его активным:
select partition 1;
active.Командами select partition и active делаем раздел активным
Форматируем новосозданный раздел. Вводим команду format fs=FAT32 и ждём окончания процесса.Форматируем раздел после создания командой format fs=FAT32
Далее командой assign letter=T присваиваем разделу название. Букву можно выбрать любую, но не стоит брать ту, которая используется другим разделом
Важно запомнить название, так как оно будет использоваться ниже.Команда assign letter=(буква) присваивает разделу имя
На этом работа с утилитой diskpart закончена, потому завершаем её работу командой exit.
На этом подготовительные работы для создания загрузочной флешки закончены. Осталось только скопировать данные со смонтированного образа на накопитель с помощью «Командной строки». Вводим две команды:
- bootsect /nt60 T:, где буква T — название созданного вами раздела на флешке;
- xcopy G:*.* T: /E /F /H, где буква G — виртуальный привод, на который смонтирован образ Windows, T — название раздела флешки, остальные буквы — атрибуты команды.
Вторая команда запустит процесс копирования. Обязательно дождитесь завершения процедуры, она может занять некоторое время. Об окончании копирования будет свидетельствовать строчка «Скопировано файлов: …».
Дожидаемся окончания копирования всех файлов на флешку
Дополнительная информация
Некоторые дополнительные сведения, которые могут быть полезны в контексте создания загрузочной флешки Windows 10:
- Загрузиться с флешки проще всего, используя Boot Menu, а не изменяя параметры загрузки в БИОС или UEFI. Если в меню загрузки накопитель отображается 2 раза — с пометкой UEFI (или EFI) и без неё, для установки на GPT диск выбирайте с пометкой, для установки на MBR — без пометки.
- В последнее время получил несколько комментариев о том, что при использовании внешнего USB диска (HDD) для создания загрузочного накопителя, он приобретает файловую систему FAT32 и его объем меняется: в данной ситуации, после того, как файлы установки на диске больше не нужны, нажмите клавиши Win+R, введите diskmgmt.msc и в управлении дисками удалите все разделы с этого накопителя, после чего отформатируйте его с нужной вам файловой системой. Либо используйте инструкцию: Как удалить разделы на флешке.
- Установку с флешки можно произвести не только загрузившись с неё в БИОС, но и запустив файл setup.exe с накопителя: единственное условие в данном случае — разрядность устанавливаемой системы должна совпадать с устанавливаемой (а на компьютере должна быть установлена система не старше Windows 7). Если же вам нужно поменять 32-бит на 64-бит, то установку следует производить как описано в материале Установка Windows 10 с флешки.
- После работы официальной утилиты Майкрософт для создания установочного USB на диске могут остаться папки ESD и Windows.BT, их можно удалить.
По сути, для того, чтобы сделать установочную флешку Windows 10 подходят все способы, которые работают для Windows 8.1, в том числе через командную строку, многочисленные программы для создания загрузочной флешки. Так что, если вам не хватило описанных выше вариантов, вы можете смело использовать любой другой для предыдущей версии ОС.
Загрузочная флешка Windows 10 — мощный страховочный инструмент, который может понадобиться в любой момент. С её помощью всегда можно вернуть работоспособность операционной системы, восстановить файлы ОС или сделать чистую установку «десятки» в случае, если восстановление не представляется возможным.
Универсальная загрузочная флешка Legacy/UEFI
Форматируем флешку средствами Windows. В контекстном меню на флешке в проводнике выбираем «Форматировать».
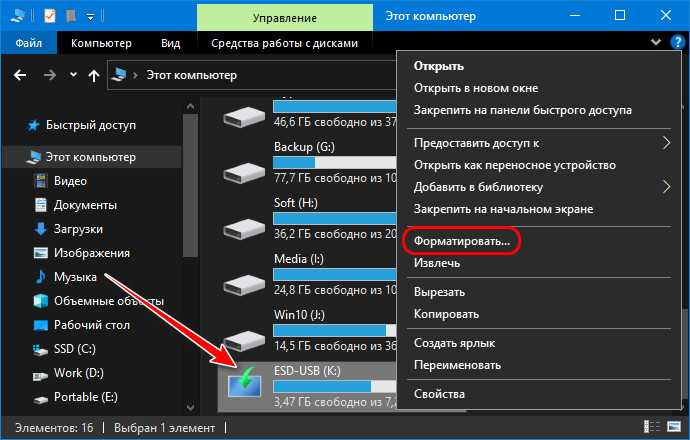
В графе файловой системы выставляем FAT32. Указываем метку тома, т.е. метку нашей загрузочной флешки. Остальное оставляем как есть. Жмём «Начать».

Подтверждаем форматирование. Дожидаемся его завершения.
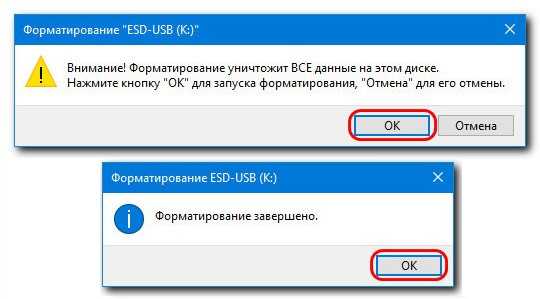
Теперь берём ISO-образ самозагружаемого ПО, в нашем случае это аварийный WinPE. Подключаем образ для отображения в проводнике Windows, в версиях системы 8.1 и 10 это делается обычным двойным кликом.
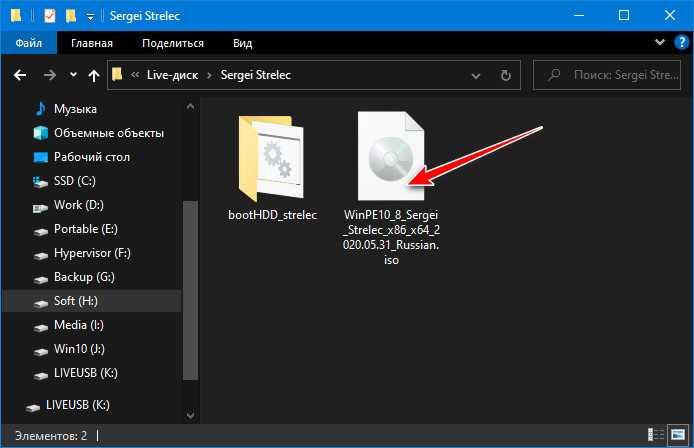
Выделяем всё содержимое подключённого ISO и копируем его на отформатированную флешку.
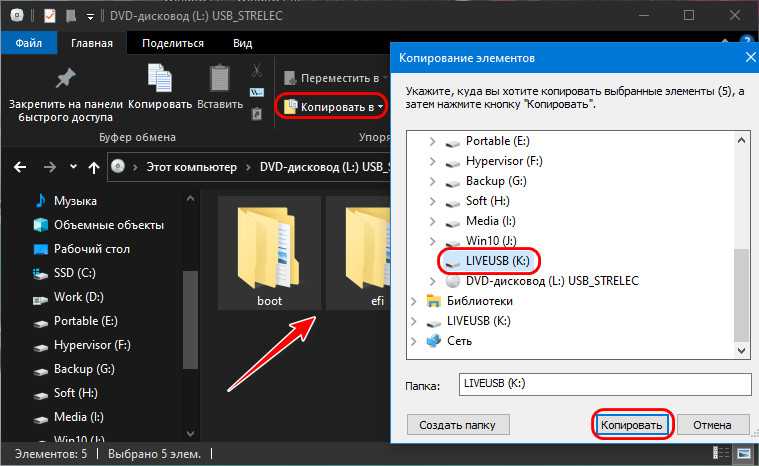
И вот копирование завершено, у нас готова загрузочная флешка для режима UEFI.
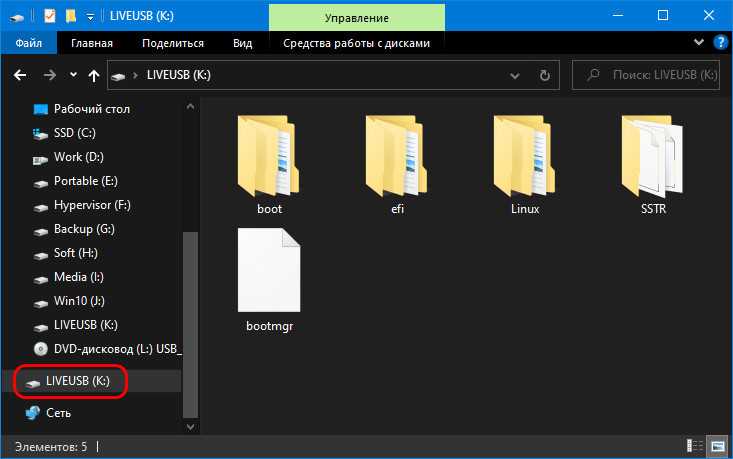
Но чтобы она подходила ещё и для режима Legacy, нужно адаптировать её. Для этого нам понадобится любая функциональная программа для разметки дискового пространства. В нашем случае мы будем использовать одну из старых версий MiniTool Partition Wizard. В окне программы смотрим карту нашей флешки и её табличное представление. Стиль разметки флешки у нас верный – MBR. Раздел флешки — первичный (основной), всё верно. А вот статуса активного этот раздел не имеет.
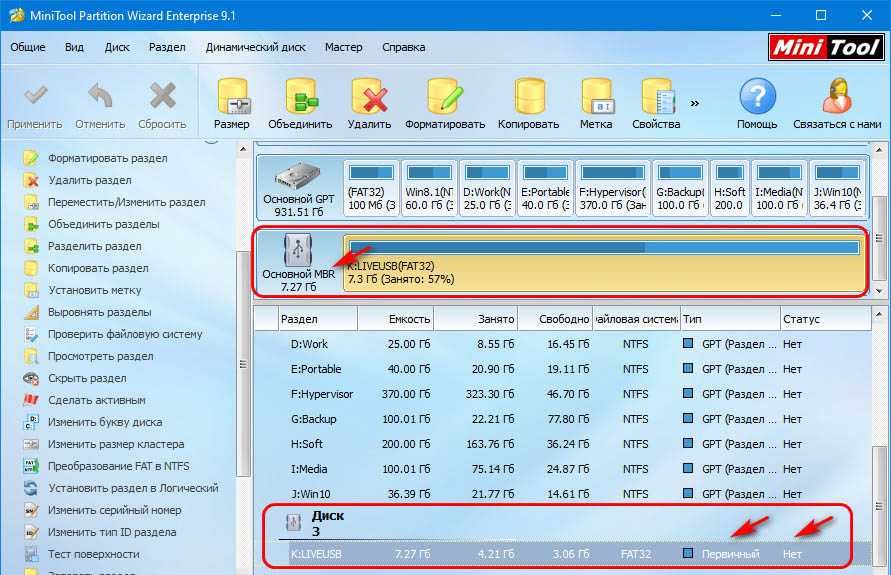
Выделяем раздел флешки и делаем его активным.
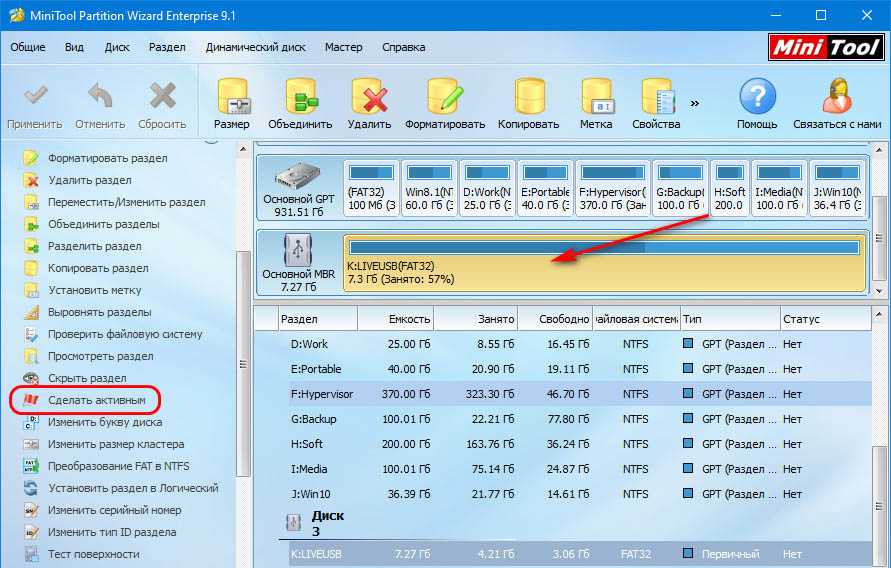
Применяем операцию.
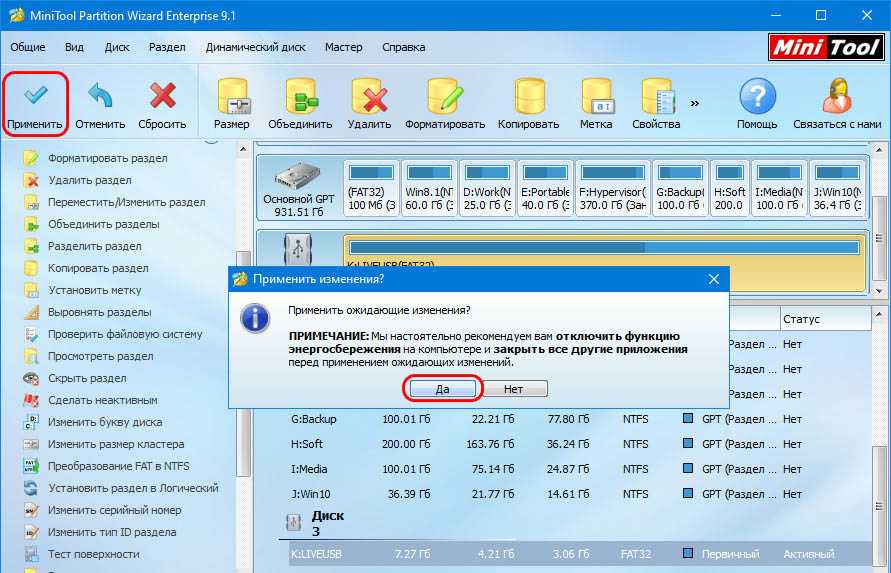
Теперь всё так, как надо.
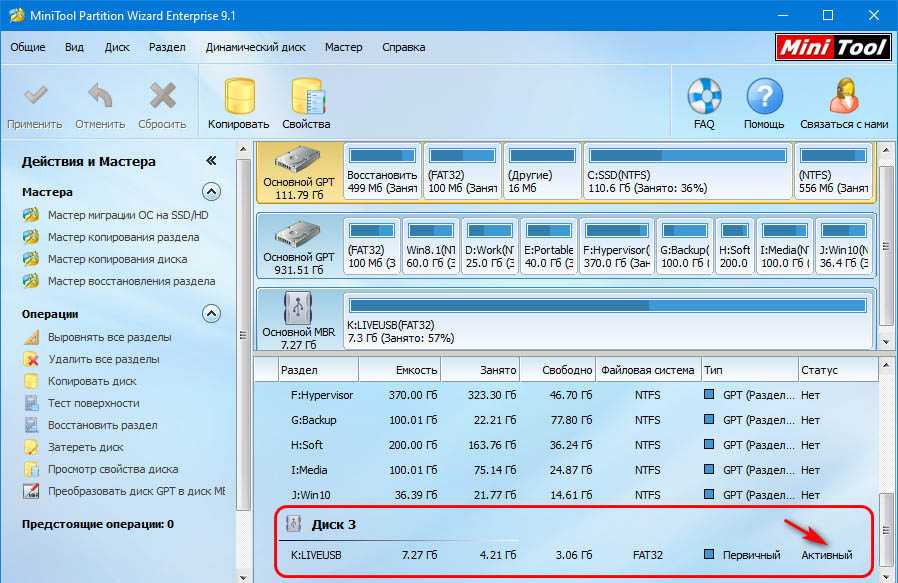
Если у вас не соответствуют другие свойства флешки, вы меняете их. Т.е. если у вашей флешки стиль разметки GPT, вы его конвертируете в MBR и проверяете тип и статус её раздела, тип и статус должны быть, соответственно, первичным (основным) и активным.
Вот, собственно, и всё. И напоследок маленький лайфхак. Если у вас нет опыта работы с программами для разметки дискового пространства, если вы боитесь что-то сделать не то, если вам просто лень искать и устанавливать такую программу на компьютер, вы можете с помощью MediaCreationTool записать установочную фешку с Windows 10, утилита создаст её с нужными свойствами. Потом вы просто в проводнике удаляете всё содержимое флешки и копируете на флешку содержимое нужного вам ISO-образа.
Rufus
Небольшая программка Rufus позволяет создавать загрузочные флеш-накопители любых версий Windows, начиная с XP. В качестве источника файлов она также использует образы формата iso, которые пользователь подготовил заранее.
Rufus не требует установки — его достаточно просто запустить. По умолчанию он открывается на языке, который установлен на компьютере как основной.
Как пользоваться Rufus
- Откройте утилиту. Если хотите сменить язык, нажмите на значок в верхнем правом углу окна и выберите другой.
- Разверните список «Устройство» и выберите нужную флешку.
- Из списка «Схема раздела и тип системного интерфейса» выберите способ разметки жесткого диска, на который вы собираетесь ставить Виндовс, — MBR или GPT. Диски, размеченные по стандарту GPT, поддерживают только современные 64-битные операционные системы — Windows 7 x64, Windows 8 (8.1) x64 и Windows 10 x64. Для создания носителей с Windows XP и всех 32-битных ОС выбирайте схему раздела MBR. Для ПК на базе материнских плат старше 2011-2012 годов — с типом системного интерфейса BIOS (на современных платах BIOS заменен на UEFI), выбирайте вариант «MBR для компьютеров с BIOS и UEFI». Для современных — любой.
- Укажите тип файловой системы, в которой будет отформатирована флешка. Для Windows XP и старых компьютеров — FAT32, для современных — NTFS. Размер кластера оставьте по умолчанию.
- В качестве метки тома (имени, под которым флешка будет отображаться в проводнике Виндовс) можете указать что угодно, например, Win_10. Или не указывать ничего.
- Параметры форматирования также лучше оставить по умолчанию.
- Последняя настройка — это выбор дистрибутива — iso-образа Windows, который вы собираетесь перенести на USB-девайс. Щелкните по кнопке со значком диска и укажите путь к образу. Для начала записи нажмите «Старт».
Rufus отличается от многих аналогов высокой скоростью копирования. На создание одной загрузочной флешки он затрачивает 10-20 минут.
Как убрать разбиение на разделы средствами Windows?
Как сделать флешку обычной после загрузочной в этом случае? Среди инструментария Windows лучше всего воспользоваться командной строкой, поскольку средства управления дисками оказываются далеко не самыми эффективными.
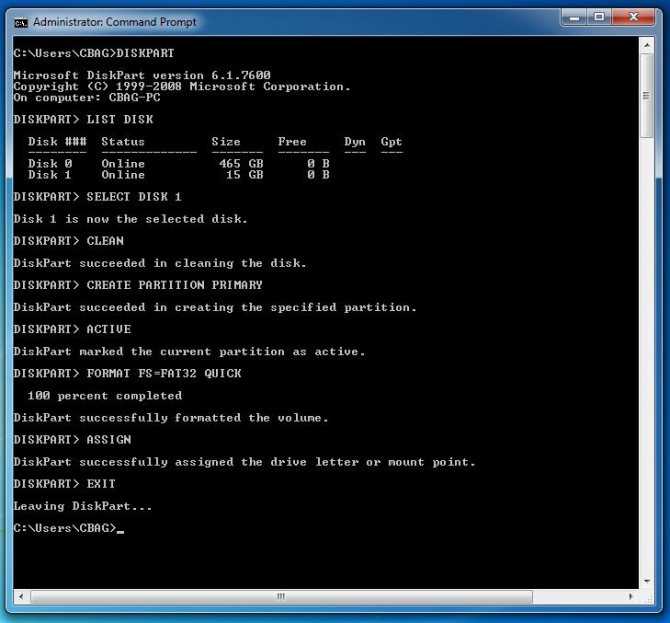
Вызовите консоль с правами администратора и первым делом запустите инструментарий diskpart. После этого определите номер своей флешки, вызвав список командой list disk, и запомните номер съемного устройства (определить саму флешку можно по объему). После этого выберите устройство (select disk N, где N — указанный номер) и очистите накопитель командой clean. Далее нужно будет пересоздать разметку (create partition primary), сделать весь раздел активным (active), отформатировать носитель (format) и выполнить присвоение ему литеры (assign), после чего завершить работу инструментария командой exit.
Примечание: при форматировании носителя можно сразу задать тип файловой системы и вариант форматирования. Например, для быстрого форматирования в NTFS команда будет выглядеть следующим образом: format fs=ntfs quick.
Создание загрузочной флешки Windows 7 с помощью WinSetupFromUSB
Программа WinSetupFromUSB является универсальной и с ее помощью можно сделать загрузочной флешку для Windows XP/7/8.
Потом извлекаем файлы из архива и запускаем программу
В главном окне программы WinSetupFromUSB Вы увидите название подключенной можно флешки. Здесь ставим галочку Auto format it with FBinst и выберем пункт NTFS
Далее отмечаем пункт Vista/7/8/Server 2008/2012 based ISO и нажимаем на кнопку справа, которая открывает окно проводника для выбора операционной системы
Находим ISO-образ Windows 7 64-бит выделяем его и жмем Открыть
После выбора системы переходим к созданию загрузочной флешки нажав GO
Далее у нас последует ряд окон с предупреждениями, что все данные будут стерты и будет переорганизована флешка, соглашаемся и жмем Да
После этого непосредственно начинается процесс создания флешки
По окончанию, которого нас уведомляют сообщением, с которым мы соглашаемся, нажав Ок
Готово. Загрузочная флешка Windows 7 создана!
Если Вы хотите создать загрузочную UEFI флешку с Windows 7 или Windows 8, то Вам нужно будет ее отформатировать в файловую систему FAT32, выбрав в главном окне программы FAT32 вместо NTFS
Настройка UEFI BIOS для загрузки с флеш-накопителя
Загрузить систему с USB-накопителя довольно просто. Для этого нет никакой необходимости заходить в UEFI BIOS, ведь существует более простой способ.
Инструкция для BIOS:
Подключите флешку в USB-порт и запустите компьютер. Ждите появления текстовой надписи или появления логотипа где изображена инструкция. Действовать следует быстро т.к. надпись исчезнет в течении нескольких секунд.
На данном скриншоте видно, что для захода в BIOS нам необходимо нажать на клавишу Delete. Но нас интересует как зайти в Boot меню напрямую
Обратите внимание на выделенный красным квадрат где изображена клавиша по входу в Boot меню. Однако стоит понимать, что для разных моделей материнской платы, клавиша, или набор клавиш могут отличаться
Также вы можете узнать данные быстрые клавиши из инструкции к вашей материнской плате или поискать данную информацию в сети интернет.
У вас есть несколько секунд чтобы нажать (или зажать) на кнопку по заходу в Boot меню.
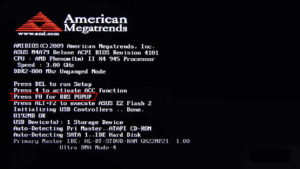
Из списка Boot меню выберите загрузку с USB-накопителя и нажмите Enter.
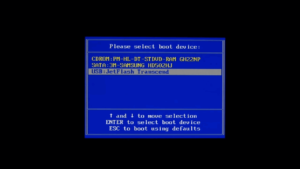
Готово. В данном случае это флешка Transcend.
Инструкция для UEFI:
Нет никакого отличия UEFI от BIOS для захода в меню Boot. Делаем тоже самое что и в предыдущей инструкции. Также смотрим какое сообщение нам выскакивает на экран монитора, немедля жмем нужную клавишу для захода в Boot меню.
Но обратите внимание на то, что для материнской платы ASUS на экране выскакивает сообщение неполного характера, нам предлагают только вход в UEFI. Но ничего, попробуем зайти в UEFI, а немного ниже уже попробуем разобрать как можно зайти напрямую в Boot
Нажимаем Del или F2:
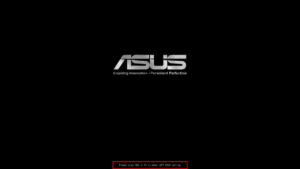
Теперь в UEFI BIOS переходим в меню Boot и прокручиваем все настройки в самый низ. Ищем настройку «Boot Option #1», именно первый номер. Де показано стрелочкой, выбираем из списка свою флешку.
Таким образом первый по счету будет идти загрузка с флешки, а на втором месте операционная система Windows. Для завершения настроек нужно нажать клавишу F10 и подтвердить сохранение, после чего компьютер автоматически перезагрузится.
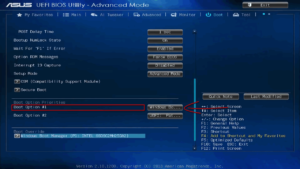
Если на экране нет инструкции по заходу напрямую в Boot:
Ничего страшного, просто почитайте инструкцию к своей материнской плате или поищите в интернете какие кнопки отвечаю за данное действие.
Для моделей ASUS это обычно клавиша F8:
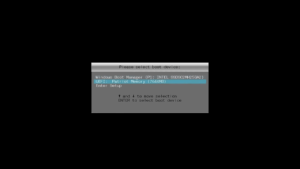
Используем специальные программы
Убедитесь, что вы являетесь администратором компьютера, так как система может потребовать соответствующий доступ. Дополнительно вам потребуется официальный образ системы Windows, который вы можете загрузить с сайта Microsoft.
Windows 7 USB DVD Download Tool
Программа предназначена для создания загрузочного USB или DVD устройства с ОС Windows 7 или 8.
1. Загрузить программу можно по адресу: microsoft.com/download.
2. Подключите в разъём USB флешку.
3. Откройте программу, в главном окне щелкните по кнопке «Browse».
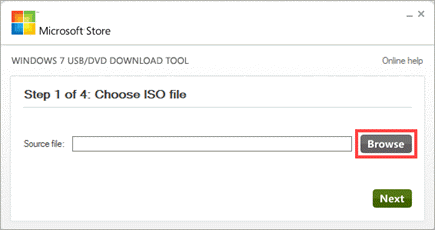
4. Укажите путь, где находится загрузочный образ системы и нажмите кнопку «Next».
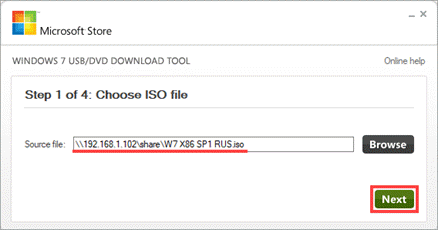
5. Отметьте USB устройство для записи.
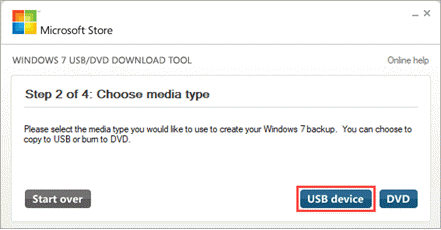
6. В следующем окошке отобразится подключенное устройство, если это не произошло нужно щелкнуть по значку обновить.
7. Для начала записи образа кликаем по кнопке «Begin copying».
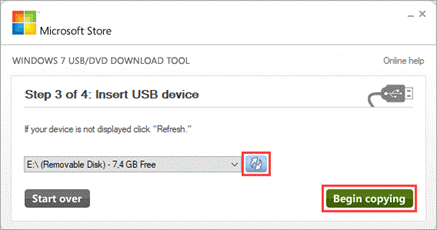
8. Появится уведомление, что все файлы будут удалены, если вы готовы приступить щелкните «Erase USB Device».
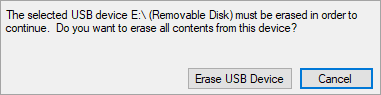
9. Дождитесь завершения процесса.
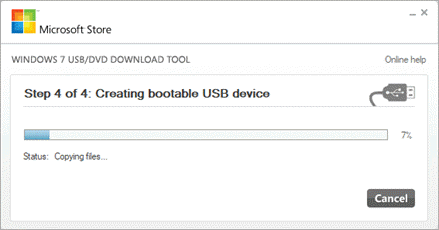
Media creation tool
Еще одно специальное средство от компании Microsoft, которое позволит вам как обновить существующую систему, так и создать загрузочную флешку. Для корректной работы средства нужно иметь как минимум 10Гб свободного пространства на жестком диске, и скоростной интернет, т.к. загрузочный образ будет скачиваться с серверов компании.
Существует несколько версий средства, которые вы можете загрузить для создания конкретной редакции системы Windows.
- 10 — microsoft.com/ru-ru/software-download/windows10
- 8.1 — microsoft.com/ru-ru/software-download/windows8ISO
- 7 — microsoft.com/ru-ru/software-download/windows7
Рассмотрим, как создать загрузочное USB с системой Windows 10.
1. В окне программы выберите пункт «Создать установочный носитель».
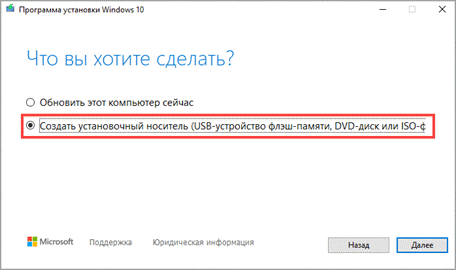
2. Выберите язык и архитектуру системы.
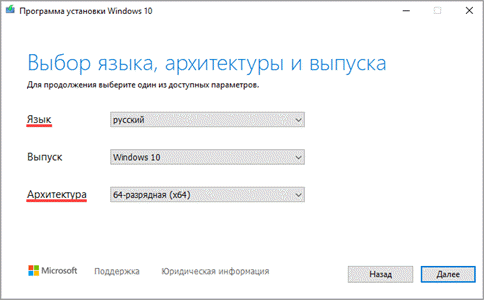
3. Установите переключатель в «USB устройство флэш-памяти».
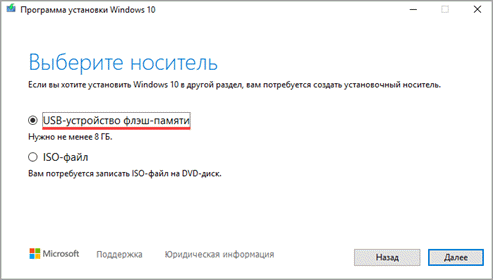
4. В ветке «Съемные носители» щелкните по флешке.
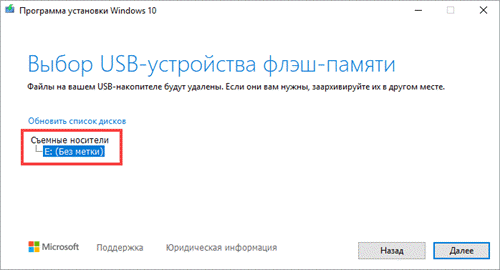
5. Нажмите кнопку «Далее» для инициализации загрузки и записи образа, дождитесь завершения.
Rufus
Очень удобная программа для быстрого создания загрузочных флешек с ОС Windows, FreeDOS и другими загрузочными утилитами.
2. В разделе «Устройство» выберите флешку.
3. В разделе «Метод загрузки» можно выбрать загрузочный ISO или FreeDOS.
Rufus автоматически подберет оптимальные параметры для создания загрузочного устройства.
4. Нажмите кнопку «Старт».
5. Подтвердите действие щелкнув «ОК».
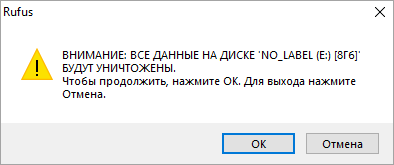
Universal USB Installer
Универсальная софтина для создания загрузчиков с Windows и Linux ОС.
2. В поле «Select a Distribution» выберите дистрибутив для установки.
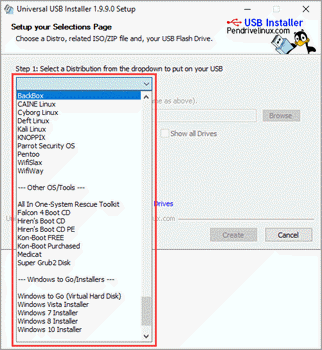
3. Щелкните по кнопке «Browse» и выберите загрузочный ISO.
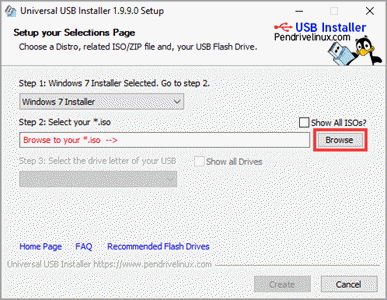
4. Нажмите на поле «Select the drive letter» и щелкните по USB устройству.
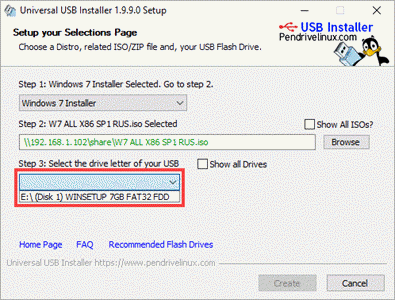
5. Установите галочку в чекбоксы, если нужно предварительно отформатировать устройство.
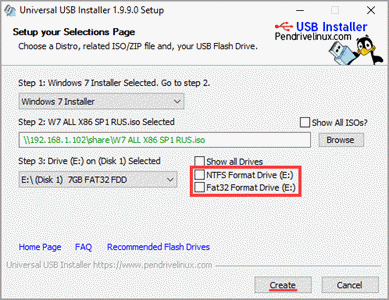
6. Кнопка «Create» запустит запись образа на флешку.
Ultra ISO
В отличие от предыдущих эта программа платная и предназначена для работы с ISO образами. Т.к. эта программа довольно популярная, я покажу как с помощью неё создается загрузочная флешка.
2. В меню «Файл» нажмите «Открыть» и выберите загрузочный ISO файл.
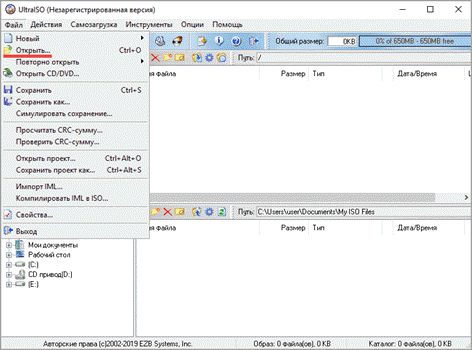
В окне программы появится список файлов в образе.
3. В меню «Самозагрузка» выберите «Записать образ жесткого диска».
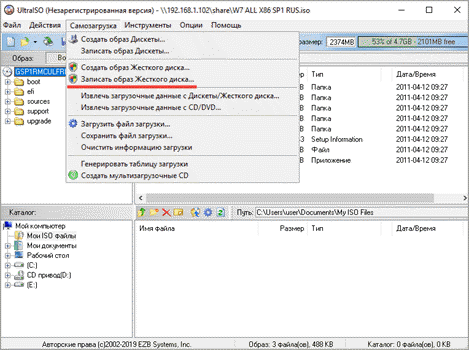
4. Убедитесь, что в поле «Disk Drive» выбрана флешка.
5. Если есть файлы, предварительно отформатируйте устройство.
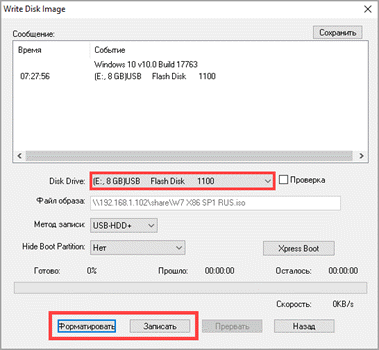
6. Кнопка «Записать» запустит процесс создания.
Balena Etcher
Balena Etcher – это новый открытый проект для создания загрузочных файлов c образов дисков ISO и IMG на USB накопитель. Программа не совсем подходит для создания образов с ОС Windows, но хорошо справляется с созданием загрузочных Linux дистрибутивов. Лично мне программа помогла создать загрузчик с Linux, который открылся на старом ПК, когда все другие загрузчики, созданные в других программах, не распознавались.
2. В главном окне нажмите на «Select Image» и выберите файл.
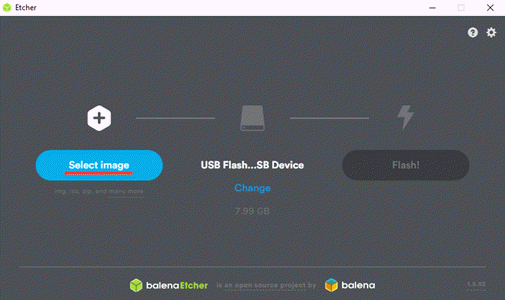
3. В следующем окошке отобразится USB устройство на которое будет произведена запись.
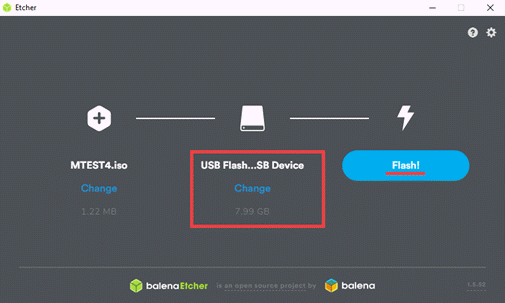
4. Кнопка «Flash» инициализирует процесс записи образа на флешку.
UNetbootin
UNetbootin — это специальная программа предназначена для создания загрузочных флешек с ОС на основе ядра Linux.
2. В поле «Дистрибутив» можно выбрать редакцию и версию Linux.
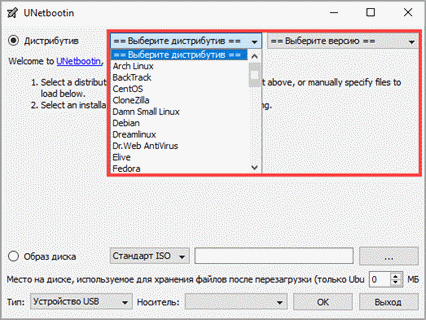
В окне программы будет показана информация о продукте и где его можно скачать.
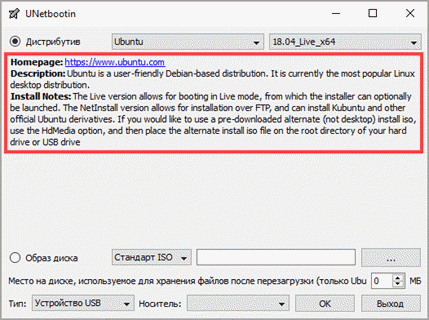
3. После того как файл будет загружен переключитесь в «Образ диска» и укажите путь щелкнув по кнопке справа.
4. Убедитесь, что в пункте тип выбрано «Устройство USB» и правильно отмечена его буква.
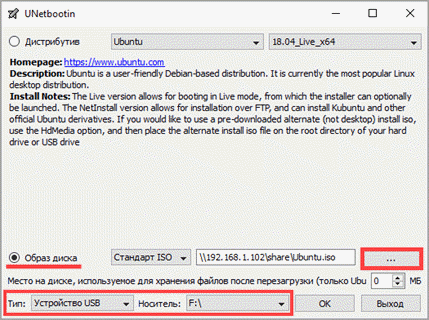
5. Кнопка «ОК» инициализирует запись образа на флешку.
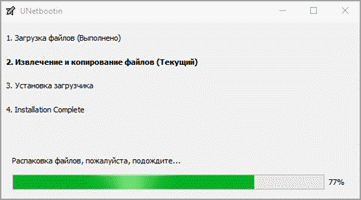
Программы для форматирования флешки
Не всегда форматирование флешки стандартными средствами Windows срабатывает без нареканий. При серьезном повреждении разделов накопителя, может потребоваться применение сторонних программ для форматирования. Ниже вы можете видеть наиболее качественные бесплатные утилиты, которые позволяют полностью очистить данные с флешки и наладить ее грамотную работу.
HDD Low Level Format Tool
Скачайте и установите программу, которая для домашнего использования распространяется бесплатно. Ее инсталляция не занимает много времени, а сама программа по окончанию установки весит чуть более 2 Мб
Обратите внимание, после запуска программа предложит ее приобрести, но этого можно не делать, выбрав пункт «Continue for Free».
Следом запустится интерфейс программы, который очень простой и понятный. Здесь необходимо выбрать флешку, которую вы желаете отформатировать, и нажать «Continue».
В открывшемся окне необходимо перейти на вкладку «LOW-LEVEL FORMAT» и нажать кнопку «FORMAT THIS DEVICE».
Программа попросит в очередной раз подтвердить форматирование.
Далее последует полное форматирование флешки, которое будет сопровождаться информацией о процессе.
По окончанию форматирования полоска процесс станет желтой, а процесс дойдет до 100%.
Преимущества программы HDD Low Level Format Tool:
- Полное удаление информации с внешних носителей;
- Работа со всеми популярными флешками и жесткими дисками, в том числе и подключенными к компьютеру через протокол SATA;
- Форматирование на низком уровне, что позволяет исправить серьезные ошибки.
Недостатки программы HDD Low Level Format Tool:
- Долгий процесс форматирования;
- Отсутствие русской локализации.
Программа для форматирования флешки HDD Low Level Format Tool справляется с самыми сложными ошибками, что позволяет вернуть работоспособное состояние внешним носителям, которые вышли из строя по причине серьезной неисправности.
USB Disk Storage Format Tool
Первым делом необходимо скачать и установить программу USB Disk Storage Format Tool v.5.0, которая распространяется разработчиками бесплатно. После установки запустите утилиту
Внимание: Запускать программу необходимо от имени администратора.
Интерфейс программы очень простой. Чтобы начать форматирование необходимо выбрать «Quick Format» («Быстрое форматирование») или «Verbose» («Подробное»)
В большинстве случаев достаточно быстрого форматирования, которое данная программа проводит на низком уровне, то есть значительно глубже, чем стандартные инструменты Windows. После выбора способа форматирования необходимо нажать «Format Disk».
По завершению форматирования остается выйти из программы.
Преимущества программы USB Disk Storage Format Tool:
- Совместимость с флешками различных производителей;
- Возможность сканирования флешки на наличие ошибок;
- Выбор между быстрым и безопасным форматированием;
- Создание разделов FAT32 объемам более 32 Гб;
Недостатки программы USB Disk Storage Format Tool:
- Долгий процесс форматирования во всех режимах;
- Отсутствие русской локализации;
- Работа только с внешними USB носителями.
Программа USB Disk Storage Format Tool является мощным инструментом, который способен помощь при возникновении проблем с форматированием флешки при помощи стандартных средств Windows. С ее помощью можно не только провести низкоуровневое форматирование, но и узнать причину возникших ошибок.
Настройка BIOS для установки Windows XP
Перед установкой Windows XP с флешки, следует обратить внимание на очень важный параметр режима работы контроллеров жесткого диска. Контроллер жестких дисков может работать в нескольких режимах
Для установки Windows XP рекомендуется использовать режим IDE т.к. программа установки может просто не увидеть вашего жесткого диска. Для установки Windows 7 и более современной версии рекомендуется использовать режим AHCI.
Перейдите в пункт меню Main- Storage Configuration:

Выбираем нужный контроллер. Для XP это – IDE, для более новых версий установки обязательно ставим AHCI.
По завершению настроек нужно сохранить изменения нажатием на F10.

Как загрузить компьютер с самозагрузочной флешки
Этому вопросу у меня посвящена отдельная статья. Если вкратце, то после включения компьютера нужно быстро нажимать кнопку F12 или F9 или F10. В общем, это от модели зависит. Таким образом должно появиться меню, в котором нужно выбрать свой флеш-диск.
Внимание, нужно обратить на опцию «UEFI/Legacy Boot»! Здесь нужно выбрать «Both» или «Legacy Only», в общем что угодно, кроме «UEFI Only». Иначе флешка даже не появится в биосе или Boot Menu, если образ был не UEFI-совместимый, а так обычно и есть
Опцию «CSM Support» также поставьте «Yes», это пригодиться если ваш жёсткий диск разбит на GPT разделы.
Посмотреть это видео на YouTube
Простейший способ создания загрузочной флешки
Существуют два простейших способа которые позволяют превратить обычную флешку в загрузочную без постороннего программного обеспечения и с минимальным затраченным временем для осуществления данной задачи.
Первый способ заключается в обычном копировании файлов Window 7 на флешку, затем в UEFI BIOS производятся настройки, где нужно выбрать или переместить загрузочный раздел повыше. Как это делается будет описано в конце статьи.
Второй способ ничем не отличается от первого, копируется содержимое операционной системы, производятся необходимые настройки в знакомом нам стареньком BIOS. Единственное, предварительно флешку нужно сделать активной и при помощи утилиты bootselect создать на USB накопителе MBR с кодом загрузчика BOOTMGR, иначе старый компьютер не сможет с неё загрузится.
1 способ (для новых компьютеров с поддержкой UEFI):
Первым делом нужно отформатировать флешку в FAT32 и скопировать туда все содержимое образа Windows 7, после чего зайти в BIOS / UEFI и осуществить требуемые .
Осталось только перезагрузить компьютер и дождаться появления надписи «Press any key to boot from usb». У вас есть несколько секунд пока надпись не исчезла. В это время нужно нажать один раз (можно несколько) по любой из клавиш (или зажать и удерживать).
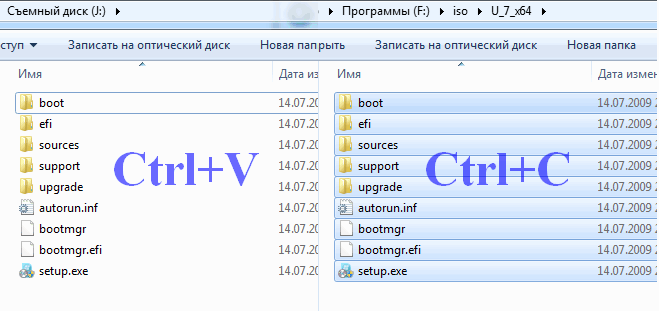
Копирование содержимого файлов Windows 7 на отформатированную в fat32 флешку.
2 способ (для старых компьютеров, использующих BIOS):
Если повторить первый способ где вшит обычный БИОС, скорее всего вы получите ошибку «Disk error. Press any key to restart», но никак не начнется установка Windows. Это значит, что у вас более старая версия материнской платы без поддержки UEFI.
Чтобы все хорошо работало на старом компьютере, выполните первый способ, который описан чуть выше. Далее требуется запустить командную строку от имени администратора:
Пуск- Все программы- Стандартные- Командная строка
Внимание!!! Убедитесь, чтобы флешка была подключена к USB контроллеру. Последовательно в командной строке выполните следующие команды:
- diskpart
- list volume
Найдите свою флешку и запомните номер тома. Отличить флешку от жесткого диска просто, в разделе Тип должно быть отмечено как Сменный
Еще можно обратить внимание на размер накопителя и на его название (Метка)
Запоминаем номер тома для дальнейшей команды select volume:
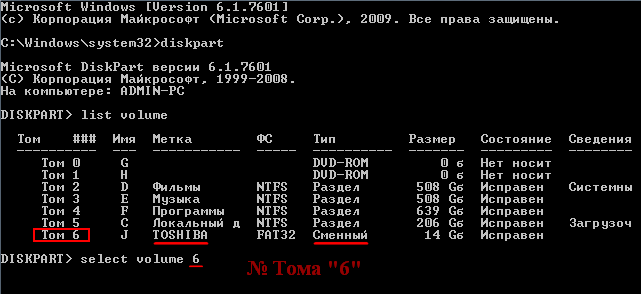
Номер тома флешки TOSHIBA «6».
- select volume 6
- active
Далее найдите папку с Windows 7, (8 / 8.1 / 10 / mac os) которая может храниться: на компьютере, CD-DVD диске, да где угодно. Скопируйте полный путь к дистрибутиву с папкой \boot\bootsect. Затем запомните системную букву накопителя. Не закрывая командную строку выполните следующую команду:
F:\iso\U_7_x64\boot\bootsect /nt60 J: /mbr
Буква F – это раздел на котором хранится дистрибутив с Windows. Далее идет полный путь к нужной папке дистрибутива Windows.
Буква J – это съёмный накопитель или USB флешка.
Выполнив эту команду, выполняется обращение к утилите bootselect для создания на USB накопителе MBR с кодом загрузчика BOOTMGR.
Если делается загрузочный накопитель на платформе Windows XP, то в этом дистрибутиве нет такой папки с обращением к bootselect. В таком случае последнюю команду не следует выполнять, вполне достаточно команды чуть выше (active) при условии, что флешка уже имеет структуру MBR.
Если флешка имеет иную структуру, то попробуйте подцепить в командной строке папку семёрки, а на саму флешку запишите Windows XP.
Как отформатировать жесткий диск на нетбуке с помощью SuperFdisk
Мне поступил вопрос от нашего постоянного читателя, который хотел сделать форматирование жесткого диска на нетбуке с помощью программы SuperFdisk. Далее описываю процесс пошагово как это сдеать. От вас потребуется немного времени пустую флешку объемом минимум в 1 гигабайт и немного терпения.
Для начала вам понадобится скачать набор утилит Hirens скачать его можно поискав в торрент сетях например здесь http://rutracker.org/forum/viewtopic.php?t=3600974
Или с официального сайта разработчика http://www.hirensbootcd.org/download/ нажав на кнопку смотрите скрин ниже.
Следующим этапом нам нужно подготовить флешку с этим набором утилит. Об этом подробно было написано вот тут http://www.jaans.ru/kak-sdelat-fleshku-s-hirens-boot-naborom-utilit .
После того как флешка будет готова вставляем ее в левый порт USB на вашем нетбуке и перезагружаем нетбук. Теперь заходим в биос нетбука и выставим первоначальную загрузку с вашей флешки.
Перезагружаем нетбук и у вас начнется загрузка с флешки и выдаст вот такое окно как ниже на скрине. В нем выберите пункт Dos Programs и нажмите на Enter.
Теперь откроется вот такое окошко в нем выберите пункт номер 1 Partition Tools. и нажмите на Enter.
Теперь откроется такое окно в котором выберите пункт номер 7 Super Fdisk и нажмите на Enter далее запустится программа форматирования жестких дисков.
После запуска программы вам откроется окно как на картинке ниже. Далее вам просто нужно выбрать в выпадающем списке ваш жесткий диск и сделать его форматирование.
В связи с просьбой описать подробно процесс форматирования диска приведу подробные иллюстрации.
Для примера у нас есть вот такой жесткий диск. После загрузки программы Super Fdisk вы увидите примерно такое окно в зависимости от разметки вашего диска.
Далее предлагаю вам удалить главную запись загрузчика MBR для надежного форматирования. Для этого выбираем из верхних вкладок OPERATION — DELETE MBR или же нажимаем на F3.
Далее нам выдается окно предупреждение где написано что после этой процедуры удалится вся информация с жестго диска и восстановить ее будет невозможно. Нажимаем на YES.
Далее нам выдется окно в котором написано что удаление завершено.
После того как удалим главную загрузочную запись нам нужно отформатировать сам диск. Пока что все выглядит вот так как на картинке ниже.
Для начала форматирования переходим в верхних вкладках PARTITION — CREATE или на клавиатуре кнопку Insert после чего откроется вот такое окно.
Для примера я выставил вот такие параметры можете сделать так же.
Для начала форматирования нажимаем на OK
После окончания форматирования нас спросят хотим ли мы провести тест на проверку целостности поверхности жесткого диска.
Я выбираю что не нужно и нажимаю на NO после чего диск будет отформатирован и можно приступать к установке операцаионной системы. Просто закройте программу нажатием крестика в правом верхнем углу.
https://youtube.com/watch?v=gP3jOTwlW58
Как сделать загрузочную флешку при помощи UltraIso
Еще одна программа по работе с ISO образами Windows. UltraIso также способна сделать загрузочную флешку активной, для того чтобы иметь возможность загружаться с под dos. Всё это делается через встроенный Write Disk Image.

Откройте ISO образ Windows комбинацией клавиш Ctrl + O.
Перейдите в раздел Самозагрузка пункт меню «Запись образ Жесткого диска»:

В открывшемся окне Write Disk Image произведите настройки:
- Disk Drive: выбор флешки;
- Файл образа: путь к iso файлу;
- Форматировать: отформатируйте флешку;
- Запись: начните записывать образ загрузочной флешки.
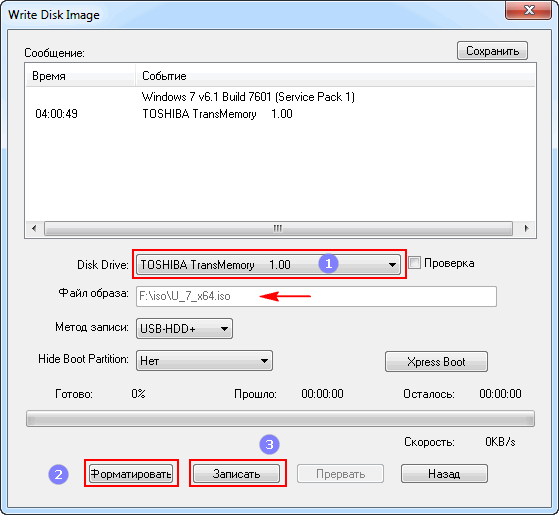
Все пункты нужно выполнять последовательно.






























