Как ускорить завершение работы Windows XP
У Windows XP есть один серьезный недостаток: перед выключением или перезагрузкой компьютера часто приходится долго ждать завершения работы системы. Существуют несколько способов решения этой проблемы.
Прежде всего, проблемы с завершением работы могут быть вызваны некорректной работой приложений. Многие программы открывают реестр, работают с ним, но забывают закрыть его (на языке программистов это звучит: «программы не уничтожают дескрипторы ключей реестра»). В результате, эти дескрипторы остаются открытыми до выключения или перезагрузки компьютера, что и вызывает ошибку.
Запустите «Панель управления», зайдите в «Администрирование» и выберите пункт «Просмотр событий». Теперь найдите в списке события с номерами 1500, 1517 и 1524, у которых указан источник Userenv. Проще всего сделать это таким образом: щелкните кнопку «Событие» над таблицей, чтобы отсортировать события по номерам, а затем прокручивайте список, пока не найдете номера 1500, 1517, 1524. Если таковые имеются, значит какая-то из используемых вами программ «забывает» закрыть реестр.
То самое злополучное событие 1524
Microsoft разработала утилиту UPHClean, которая решает эту проблему (скачать её можно здесь, её размер всего 285 кб). Просто установите ее, и она будет автоматически выгружать ненужные ресурсы, ускоряя, тем самым, завершение работы Windows.
Возможна такая ситуация: вы установили UPHClean, но Windows XP по-прежнему завершает работу слишком медленно. Скорее всего, какая-нибудь программа или служба зависает, не давая выключить компьютер. В этом случае попробуйте сократить время, отводимое на закрытие программ.
Строковый параметр реестра HKEY_CURRENT_USERControl PanelDesktopHungAppTimeout в Windows XP устанавливает время ожидания зависшей программы в миллисекундах (1000 мс = 1 секунда). По умолчанию этот параметр равен 20 секундам. Можно снизить его, например, до пяти секунд (5000 миллисекунд), чтобы не приходилось ждать зависшей программы слишком долго.
Другой параметр, WaitToKillAppTimeout, устанавливает время ожидания зависших программ при завершении работы Windows. Его тоже можно сократить до пяти секунд. Наконец, чтобы отключить предложение послать Microsoft отчет об ошибке при выполнении недопустимой операции, установите параметр AutoEndTasks равным единице.
Ускоряем завершение зависших программ
Чтобы зависшие службы завершались быстрее, уменьшите параметр
HKEY_LOCAL_MACHINESYSTEMCurrentControlSetControlWaitToKillServiceTimeout,
по умолчанию равный 20 секундам. Если снизить этот параметр до двух-трёх секунд, Windows XP будет завершать работу намного быстрее.
Еще одна настройка, ускоряющая работу — отключение WMI (компонента Windows NT, предназначенного для сбора всевозможных отчетов о выполненных операциях и о происшедших ошибках). Найдите в ключе реестра HKEY_LOCAL_MACHINESOFTWAREMicrosoftWBEMCIMOM параметры EnableEvents и Logging, а затем установите их на «ноль». Завершение работы должно немного ускориться.
Если загрузка начинается, но Windows зависает, перезагружается или появляется синий экран
Загрузке Windows могут мешать некорректные обновления, ошибки в драйверах, а также сторонние программы и вирусы.
Попробуйте запустить систему в безопасном режиме. Он активирует только базовые компоненты Windows без лишних драйверов и программ. Если проблема в последних, то система запустится и вы сможете её почистить.
Чтобы загрузить в безопасном режиме Windows 8 или 10, выключите компьютер, зажав кнопку питания, и включите его снова через несколько секунд. Повторяйте это действие до тех пор, пока на экране не появятся дополнительные варианты загрузки. Обычно требуется до трёх таких перезагрузок. Затем нажмите «Поиск и устранение неисправностей» → «Дополнительные параметры» → «Параметры загрузки» → «Перезагрузить». После очередной перезагрузки выберите «Безопасный режим».

Иллюстрация: Лайфхакер
Чтобы включить в безопасном режиме Windows 7, перезагрузите компьютер и сразу после запуска несколько раз нажмите клавишу F8 или Fn + F8 (на ноутбуках). В появившемся меню выберите «Безопасный режим».
Включив безопасный режим, удалите последние установленные программы и проверьте систему антивирусом. Если не поможет, откройте меню восстановления Windows в настройках и воспользуйтесь одним из доступных вариантов. Система направит вас подсказками.
Если загрузка в безопасном режиме возможна, выполните следующее:
Обновите драйвера
Первым делом обновите драйвера для основных компонентов вашего ПК (графические драйвера, драйвера дисплея, драйвера Ethernet и беспроводного адаптера). Скачав свежие их версии с сайта разработчика компонента (понадобится безопасный режим с поддержкой сетевых драйверов). В обновлении драйверов могут помочь такие инструменты как «ДрайверПак Солюшн», устанавливающие самые свежие драйвера в полуавтоматическом режиме. Установка свежих драйверов часто позволяет исправить ошибку о том, что на вашем компьютере появилась проблема и требуется перезагрузка WIN 10.
Деинсталлируйте недавно установленные программы
Рассматриваемая ошибка также может быть вызвана недавно установленными приложениями, вызывающими конфликт устройств и появления BSoD. Удалите недавно установленные программы и приложения стандартным для Виндовс образом, перезагрузите PC и понаблюдайте, появится ли синий экран.
Если при попытке удаления программы в безопасном режиме вы встретитесь с сообщением о недоступности инсталляционного сервиса Виндовс, тогда запустите от админа командную строку, и там наберите:
REG ADD «HKLM\SYSTEM\CurrentControlSet\Control\SafeBoot\Minimal\MSIServer» /VE /T REG_SZ /F /D «Service»
И нажмите ввод. Затем наберите:
нажмите ввод и попробуйте де инсталлировать нужную программу вновь.
Модифицируйте настройки дампа памяти
- В безопасном режиме нажмите на Win+R.
- Введите там sysdm.cpl и клацните на Энтер.
- В открывшемся окне свойств системы выберите вкладу «Дополнительно», и справа от опции «Загрузка и восстановление» нажмите на «Параметры».
- Снимите галочку с опции «Выполнить автоматическую перезагрузку», а в «Запись отладочной информации» выберите опцию «Полный дамп памяти».
- Внизу нажмите на «ОК», и перезагрузите систему, это может помочь избавиться от ошибки «На вашем ПК возникла проблема».
Запустите от админа командную строку, и в ней наберите:
и нажмите на Энтер. Дождитесь завершения проверки.
Проверьте PC на наличие зловредов
В этом вам помогут такие испытанные утилиты как «ДокторВеб Кюрейт» и другие эффективные альтернативы, удаляющие с ПК различные виды зловредов.
Отключите средства разгона аппаратной части PC
Если вы используйте различные инструменты для разгона процессора или видеокарты ПК, рекомендуем отключить (удалить) их.
Установите все необходимые обновления Виндовс 10
Кликните ПКМ на аналог кнопки «Пуск» в Виндовс 10, выберите «Параметры», далее «Обновление и безопасность», и «Проверка наличия обновлений». Установите обновления и перезагрузите ПК.
Загрузка в безопасном режиме невозможна
Если загрузится в безопасном режиме не представляется возможным, то способами избавиться от ошибки «На вашем ПК возникла проблема» WIN 10 будут следующие альтернативы:
Используйте средство восстановления
Для реализации данного способа нам понадобится загрузочная флешка Виндовс 10, с которой будет необходимо загрузиться в системе. Выберите опцию «Восстановления системы» вместо установки.
Затем перейдите в «Диагностика», после этого в «Дополнительные параметры», и далее «Восстановление системы».
Выберите ваш аккаунт (при необходимости введите пароль), определитесь со стабильной точкой восстановления, и откатите систему на прежнее стабильное состояние.
Перейдите в «Дополнительные параметры» меню восстановления системы, и выберите в них «Командная строка». С её помощью перейдите в директорию:
Скопируйте файлы «Default», «SAM», «Security», «Software» и «System» в предыдущую директорию «C»\Windows\System32\Config».
Прежде чем копировать данные файлы, покиньте папку Config. После окончания копирования перезагрузите систему.
Используйте функционал SFC
Также в данном режиме вновь выберите командную строку, и в ней наберите:
и нажмите на Энтер. Дождитесь завершения процедуры и перезагрузите PC, что поможет в устранении ошибки «на компьютере возникла проблема, и его необходимо перезагрузить».
Почему может нарушиться запуск Windows XP?
Причин, по которым не загружается Win XP, много. Это повреждение или отсутствие загрузочных файлов, изменения в реестре, неправильные настройки файла конфигурации boot.ini, повреждение MBR (главной загрузочной записи), а иногда – сочетание этих факторов. Возникают такие проблемы чаще всего из-за следующего:
- вирусной активности, особенно связанной с блокировкой MBR и рабочего стола Виндовс, а также вследствие неудачных попыток лечения таких вирусов;
- ошибок при создании конфигурации с загрузкой нескольких операционных систем;
- дефектов поверхности жесткого диска;
- перебоев в электросети, из-за которых бывает повреждение файлов Win в процессе чтения и записи.
Для лучшего понимания причин сбоев загрузки Win XP, кратко разберем, как проходит этот процесс.
Быстрый переинсталл
Иногда, если компьютер не загружается дальше заставки Wndows 7, может помочь только переустановка. Но совсем не обязательно запускать полноценную процедуру, которая длится достаточно долго. Можно ускорить этот процесс. Это очень мощный инструмент лечения, так как он способен справиться с большей частью возникших неприятностей.
Что потребуется от человека:
- Запуститься в очередной раз с загрузочного диска.
- Нажать кнопку «R», затем клавишу «Esc».
- Выбрать быструю переустановку операционки.
Важно понимать, что данная процедура может сработать только в том случае, если на диске и на винчестеры расположены идентичные версии ОС. То есть, если, например, Windows 10 не загружается после обновления, но не стоит пытаться быстро переустановиться, используя для этой цели загрузочный диск с Виндовс 7 или 8
Причины зависания
- Неправильная работа программ или драйверов.
- Проблемы с реестром.
- Вирусы.
- Требуется переустановка Windows.
А теперь давайте рассмотрим более подробно каждую причину. Эти причины общие для всех систем, начиная от XP и заканчивая Windows 8. Поехали!
1. Неправильная работа программ или драйверов

Наверное это самая частая причина, из-за которой, компьютер зависает при выключении. Когда это уже произошло- хорошенько подумайте что вы делали сегодня и вчера за компьютером. Может быть были поставлены новые программы, обновлены старые, обновлены драйвера, система и прочее. Если какие то из вышеперечисленных мероприятий проводились- необходимо удалить то, что вы установили.
Если вы делали обновление программ или драйверов, то можно удалить их и поставить старую версию. Полный список драйверов находится в диспетчере устройств. Попасть туда можно, нажав правой кнопкой мыши по «Мой компьютер», выбрать «Управление», а затем «Диспетчер устройств».
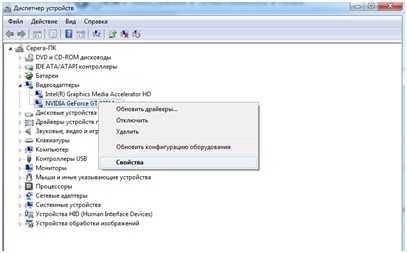
В появившемся списке попробуйте удалить обновленный драйвер, а затем поставьте его заново.
Удалить программу можно зайдя в «Панель управления» и выбрать там «Программы», затем «Программы и компоненты» или «Установка и удаление программ» Откроется список программ, где необходимо выделить нужную и нажать по ней два раза.
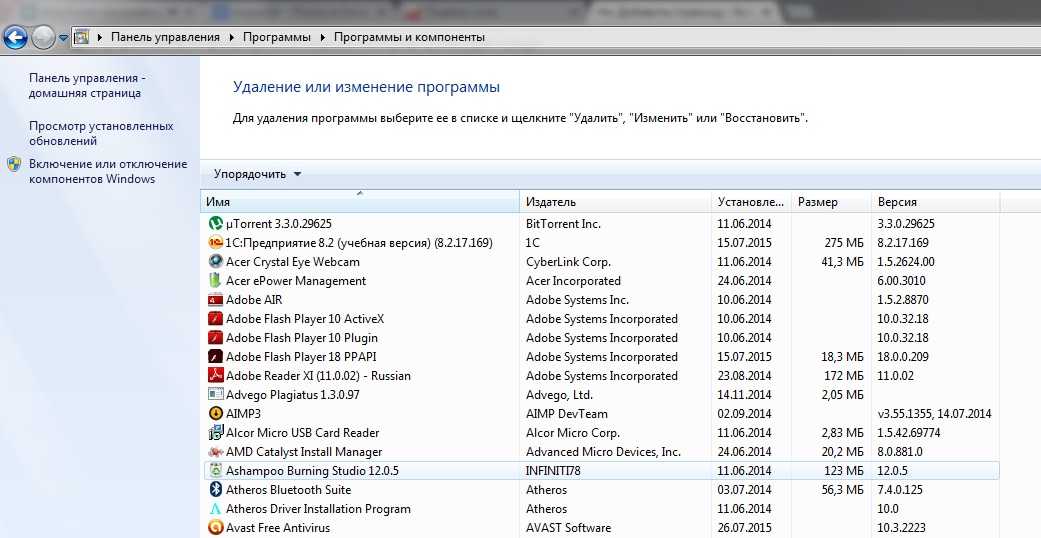
После этого этого начнется удаление.
Если это вам не помогло или вы боитесь что то самостоятельно удалять, то можно прибегнуть к менее зверскому способу-откатить компьютер на несколько дней назад, когда все с системой было хорошо. Называется эта функция «Восстановление системы». Подробную инструкцию, в которой пошагово описан данный процесс, вы можете посмотреть здесь.
Если это не помогло- читаем статью дальше.
2. Проблемы с реестром
Вообще, в интернете по данному запросу предлагают проделать некоторое количество манипуляций с интернетом, но лично я туда иду только в случае крайней необходимости и вам советую туда не лезть, если вы не знаете что там и как устроено.
Данную проблему, когда компьютер зависает при выключении я решал всегда другими способами и не разу в реестр не лазил. Восстановление системы в данном случае все делало за меня. Но вы, для ознакомления, можете посмотреть в других подобных статьях, как зайти в реестр и немного похимичить там.
3. Вирусы
Вирусы заполонили абсолютно весь интернет. Сейчас статистика такова, что практически в каждом компьютере есть хотя бы один вирус.
Для того что бы проверить в этом ли причина, вам следует скачать специальную программу Dr. Web Cureit. Скачать её с официального сайта можно совершенно бесплатно, приняв соглашение. Вот ссылка: https://free.drweb.ru/cureit После скачивания, запустите её и проверьте весь ПК в углубленном режиме. Затем, удалите всё то, что данный антивирус нашел.
4. Требуется переустановка Windows
Достаточно часто, также, когда компьютер зависает при выключении, дело может быть в том, что повреждена операционная система. В таком случае вам потребуется поставить новую систему. В рубрике «Установка Windows» вы найдёте подробные инструкции по установке всех видов операционных систем с разных носителей.
На этом все. Надеюсь данная статья помогла вам
Спасибо за внимание. Удачи!

(Visited 795 times, 4 visits today)
Порядок загрузки компьютера под управлением Windows XP
До системные этапы включения ПК – получение матплатой сигнала Power Good, инициализацию устройств и начало выполнения кода BIOS мы рассматривать не будем, поскольку проблемы на этой стадии относятся к аппаратным. Началом старта Виндовс будем считать выполнение загрузочного кода MBR, которому передает управление BIOS. Итак.
- MBR находит в таблице активный раздел и передает управление загрузочному коду из его первого сектора (Boot Sector).
- Выполнившись, код загрузочного сектора передает управление файлу NTLDR – загрузчику Windows XP.
- NTLDR переводит процессор в 32-битный режим работы и проверяет, не сохранен ли на жестком диске образ спящего режима (файл hiberfil.sys). Если такой образ есть – загружает его, если нет – считывает информацию из Boot.INI – файла конфигурации загрузки.
- Если на компьютере установлено несколько копий Win, на экран выводится меню, из которого пользователь может выбрать, какую систему загружать.
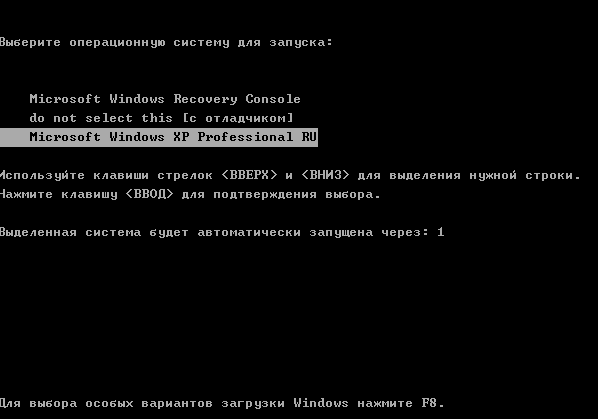
- После выбора системы запускается файл ntdetect.com, который определяет аппаратную конфигурацию текущей загрузки.
- Далее загружаются файлы ntoskrnl.exe (ядро Windows XP) и Hal.dll (Hardware Abstraction Layer) – посредник между аппаратным обеспечением ПК и ядром Win.
- Последняя задача NTLDR – это запуск драйверов, отмеченных в реестре как загрузочные, и передача управления коду ядра. В же это время происходит инициализация оборудования, включение контроллера прерываний и системы ввода-вывода.
- Ядро Windows XP запускает диспетчер сеансов – Smss.exe, который создает среду пользовательского окружения, графическую подсистему – Win32k.sys, подсистему исполнения клиент-сервер Csrss.exe, программу входа в Win – Winlogon.exe, сервис проверки подлинности – Lsass.exe и Services.exe – диспетчер управления службами.
- Следом идет запуск экрана приветствия – LogonUI.exe и программы входа пользователя в Windows – Userinit.exe.
- Далее запускается проводник (оболочка Win) – Explorer.exe, на экране появляется рабочий стол и система переходит в режим ожидания команд пользователя.
Изменение настроек БИОС
В зависимости от материнской платы и чипсета, вход в Базовую систему осуществляется многократным нажатием определённой клавиши, сразу после включения устройства. Чаще всего используются следующие клавиши или их сочетания:
- Delete
- F1, F2, F3, F10, F11
- Ctrl+Alt+Esc
- Ctrl+Alt+Ins
- Ctrl+Alt+Del
В современных компьютерах, внешние накопители подключаются через последовательный интерфейс SATA (SerialATA). Данный стандарт поддерживает функцию очерёдности команд и предусматривает горячее подключение устройств. Для использования всех возможностей данного интерфейса необходимо включить режим AHCI. При работе с системой Windows 7, до включения этого режима в БИОС, нужно активировать драйвер AHCIпутём изменения параметра реестра. Осуществляется вход по следующему адресу: HKEY_LOCAL_MACHINE\System\CurrentControlSet\Services\msahci иизменяется значение параметра «start» с 3 или 4 на 0. Затем необходимо войти в БИОС, чтобы выполнить там дальнейшие действия.
Перемещая стрелки, необходимо открыть окно «INTEGRATEDPERIPHERALS». В этом окне имеются настройки контроллера SATA с возможностью их изменения. В первой строке указано, что контроллер включен, об этом свидетельствует значение «Enabled» – включено.
следующей строке
В отдельных случаях, если диск не определяется, можно попробовать установить значение RAID (групповое подключение).Затем следует отключить накопитель на гибких магнитных дисках, который уже давно не используется и не входит в состав периферийного оборудования современных персональных устройств. Эта строка выглядит следующим образом: DriveAFloppy 3 modeSupport 1,44M 3.5″. Далее в скобках нужно выставить параметр «none», показывающий системе об отсутствии данного устройства.
Устройство отсутствует и вдобавок оно выключено. Нажатием на клавишу F10 сохраняются новые настройки. Теперь нужно перейти к строке «Save&ExitSetup», что означает «Сохранить изменения и выйти». После перезагрузки компьютера новые параметры будут установлены. Все, выше перечисленные операции следует выполнить, если зависает компьютер с Windows 7или зависает ноутбук при установке Windows 7.
Если не устанавливается Windows, то причиной может быть заражение устройства вирусами. Некоторое программное обеспечение, скачанное из Интернета, может очень сильно тормозить работу, поэтому, когда на Windows 7 и планируется переустановка операционной системы, перед началом процесса рекомендуется сканирование устройства с помощью антивирусных утилит. Новая ОС должна устанавливаться на компьютер, полностью очищенный от различной «грязи».
Если система даже не начинает загружаться
В таких случаях экран с логотипом ОС не появляется. Вместо него отображается чёрный фон с различными ошибками.
Отключите периферийные устройства
Система может не загружаться из‑за неисправности одного из подключённых устройств. Попробуйте отсоединить USB‑накопители, картридеры, принтеры, сканеры, камеры, микрофоны и прочую вспомогательную технику.
После отключения перезагрузите компьютер. Если не поможет, временно отключите клавиатуру и мышь, а затем снова нажмите на кнопку перезагрузки.
Проверьте статус загрузочного диска
В BIOS — так называется прослойка между Windows и аппаратной частью компьютера — могли сбиться настройки загрузки. Например, если в качестве источника файлов ОС указан неправильный диск, устройство просто не находит их при включении и поэтому не может запустить систему.
1. Перезагрузите компьютер.
2. Сразу после запуска нажимайте клавишу входа в BIOS, пока не увидите меню настроек. В зависимости от производителя ПК это может быть F2, F8, Delete или другая клавиша. Обычно нужный вариант отображается в нижней части экрана сразу при включении компьютера.
3. Попав в настройки BIOS, найдите раздел Boot (меню загрузки) и проверьте, установлен ли диск с системными файлами Windows на первое место в списке загрузки. Если нет, передвиньте его на самый верх. Внешний вид BIOS у вас может отличаться, но её структура всегда примерно одинакова.
Иллюстрация: Лайфхакер
4. Выберите вариант «Сохранить и выйти» (Save and Exit), чтобы применить изменения.
После этого компьютер перезагрузится и проблема может устраниться.
Сбросьте BIOS
Если предыдущий способ не помог, в системе мог произойти более масштабный сбой. В таком случае стоит выполнить сброс BIOS. Как это сделать, Лайфхакер уже писал. После этого файлы на накопителях и настройки Windows останутся нетронутыми. Но, скорее всего, вам придётся зайти в BIOS, найти раздел с параметрами времени и даты и настроить их заново.
И напоследок, несколько полезных советов, благодаря которым система будет работать стабильно и без сбоев.

- Регулярно проверяйте компьютер различными утилитами, для того, чтобы быть полностью уверенным в том, что нет никаких вредоносных систем, которые могут влиять на работу системы.
- Часто встречаемая проблема, как уже говорилось, является установленный, либо же некорректно или не до конца удаленный Антивирус Касперского. Особенно эта проблема актуальна для версий программ, которые выпущены 2011-м годом. В этом случае поможет переустановка антивирусной программы, обновление баз и перезагрузка, которую необходимо осуществлять после полного обновления баз.
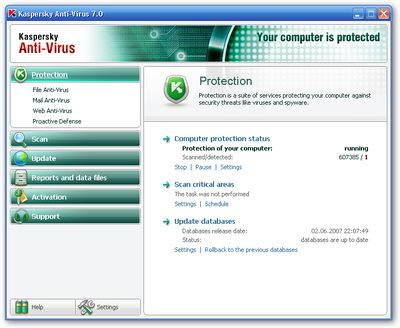
Непосредственно перед выключением не забывайте закрывать все окна и закрывать все активные программы, а также те, которые работают в неактивном режиме.
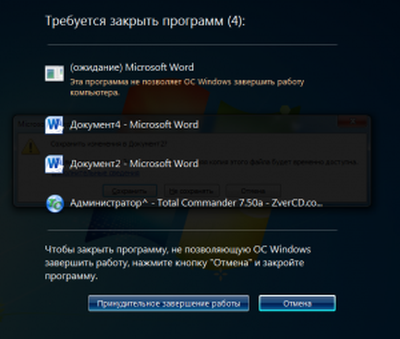
И не забывайте своевременно проверять свою «операционку» на наличие вирусов, они могут быть виновниками неисправностей и зависаний. Кроме этого, регулярно переустанавливайте систему, чтобы избежать этих и других ошибок.
GD Star Rating
Что делать, если Windows XP при выключении зависает?, 5.0 out of 5 based on 4 ratings
Поиск других причин
Если ПК перезагружается при запуске ОС и делает это постоянно, первым делом стоит подумать о пресловутом перегреве. Все-таки компьютер тоже требует ухода и без должной заботы рано или поздно начнет давать сбои
Как минимум, стоит почистить его от пыли, поменять термопасту на процессоре, обратить внимание на то, хорошо ли вращаются кулеры. Может быть, их стоит заменить на новые или хотя бы поменять в них масло
Не надо забывать и о видеокарте. В ней тоже есть свой процессор и радиатор. Первый может иметь пересохшую термопасту, а второй забиться пылью. Кулер на карточке тоже может остановиться.
https://youtube.com/watch?v=J0groTTEKJo
Какие еще варианты? Первое, что можно сделать, если компьютер часто перезагружается при загрузке — проверить все контакты, провода, штекеры, разъемы. Мало ли — вдруг один из них неплотно прилегает. Причем речь идет и о разъемах на самом «железе» — материнской плате, например. Что-то при запуске может мешать нормальной загрузке системы.
Перегрев может происходить и в блоке питания. Его самостоятельно лучше не разбирать, а отнести в ремонт. Неисправный лучше заменить на новый соответствующей мощности. Наконец, если ПК начал произвольно запускать рестарт буквально вчера-сегодня после установки нового жесткого диска или видеокарты или даже принтера — попробуйте отключить это оборудование и включить компьютер без него.
Дополнительно
Вот ещё несколько довольно распространенных причин:
- Иногда причиной, по которой Windows не может нормально завершить работу, является антивирусное программное обеспечение.
- Иногда причиной проблем может быть сбойное приложение.
- Убедитесь в том, что в системе установлены самые свежие обновления.
- Если в вашем компьютере установлена хотя бы одна сетевая карта, попробуйте переместить её в другой слот.
- Возможно, причиной проблемы является источник питания.
- Если Windows позволяет вам остановить работу контроллера USB для того, чтобы снизить энергопотребление, это может стать причиной проблем, возникающих в процессе завершения работы.
Далее несколько примеров продуктов, ранние версии драйверов которых часто становились причинами проблем, возникающих в процессе завершения работы Windows. В настоящее время для всех этих продуктов появились более свежие версии драйверов с исправленными ошибками. Более поздние версии драйверов можно найти на веб-узлах производителей:
- Adaptec/Roxio Easy CD Creator
- Видеокарты, основанные на nVidia
- Soundblaster Live! (Devldr32.exe)
Исправлена проблема с сертификатом безопасности этого сайта.
Многие пользователи сообщили, что они не могут получить доступ к своим любимым веб-сайтам из- за проблемы с сертификатом безопасности этого веб-сайта . Говоря об этой проблеме, вот некоторые из наиболее распространенных проблем, о которых сообщили пользователи:
- Существует проблема с сертификатом безопасности этого веб-сайта. Нет возможности продолжить, обходить каждый веб-сайт, код ошибки 8. Существует широкий спектр проблем, которые могут возникнуть с сертификатом безопасности веб-сайта. Тем не менее, вы сможете решить большинство из этих проблем с помощью одного из наших решений.
- Существует проблема с сертификатом безопасности этого веб-сайта IE11, Microsoft Edge, Firefox, Google Chrome — эта проблема может затронуть практически любой веб-браузер, и в этом случае попробуйте сбросить настройки браузера по умолчанию и очистить кэш.
- Существует проблема с сертификатом безопасности этого веб-сайта Windows Update — многие пользователи сообщали об этой ошибке после установки нового Windows Update. Иногда обновления могут вызывать определенные проблемы, и для их устранения необходимо удалить и заблокировать проблемное обновление.
- Существует проблема с сертификатом безопасности этого сайта. Kaspersky, Avast — Ваш антивирус является одной из наиболее распространенных причин этой проблемы, и для решения этой проблемы рекомендуется настроить параметры антивируса. Если это не сработает, возможно, вам придется переключиться на другое антивирусное решение.
Проверка антивирусной программой
Наиболее частая причина – это большое количество вредоносных программ, которые мешают корректной работе устройства. Набившиеся в Windows XP, они замедляют систему и даже мешают ей прекратить работу. Поскольку ОС не способна перестать работать, пока какая-то программа в ней всё ещё в процессе выполнения – она просто не выключается.
Выход – скачать специальную лечащую утилиту Dr.Web CureIt!, а после этого проверить систему на наличие вирусов. Работает она одинаково во всех версиях ОС, в том числе и на Windows XP.
Необходимо запустить скачанную программу – она не будет требовать установки. Затем включить непосредственно антивирусную проверку. Можно дополнительно выбрать настройки утилиты и те разделы в системе, которые она должна будет проверить.
Дополнительно перед прекращением работы Windows XP, но уже после отсоединения от Интернета можно отключать антивирус, поскольку его работа способна тормозить компьютер. Из-за чего он и не выключается после того, как была дана команда на завершение работы.
Выясняем характер проблемы
Самопроизвольные перезагрузки компьютера – явление, с которым пользователи сталкиваются довольно часто. Для возникновения этой проблемы есть немало причин, и они могут быть связаны как с оборудованием, так и операционной системой или софтом. Сегодня будем разбираться, почему компьютер с Windows XP “на борту” постоянно перезагружается при старте и как с этим бороться.
Первое, что следует выяснить – что предшествовало проблеме. Например, вы установили новый драйвер, запустили неизвестную программу, подключили новое оборудование. А может, решили поэкспериментировать с настройками BIOS? Знать хотя бы приблизительно, “где порылась собака” – это уже полдела на пути выхода из ситуации.
Далее разграничим, аппаратной или программной является неполадка. Проще всего это сделать так: загрузите компьютер с любого внешнего загрузочного носителя (DVD или флешки) или с другой операционной системы, установленной на жесткий диск.
Проблема носит аппаратный характер, если (условно отнесем сюда все, что не связано с Windows и программами):
- вы не можете зайти в настройки BIOS;
- перед тем как возникла неполадка, вы подключали к ПК новые устройства или производили какие-либо действия с оборудованием;
- вы меняли настройки BIOS;
- компьютер не распознает заведомо исправный загрузочный носитель, хотя раньше распознавал;
- при загрузке с внешнего накопителя проблема не исчезает.
Вы имеете дело с программным сбоем, если:
- компьютер нормально загрузился с внешнего носителя и работает стабильно;
- проблема возникла сразу же после установки программы, драйвера, обновления системы или каких-то еще манипуляций с софтом.
Проблемы с оборудованием (железом)
Если у вас установлена Windows XP, можно предположить, что вы используете достаточно старые комплектующие. Поиск возможных проблем рекомендуется начать именно с внутренностей компьютера.
Во-первых, вам стоит внимательно проследить за тем, как именно загружается ПК. Если сразу после старта последует не один привычный гудок, а несколько – значит, вы нашли источник проблемы. В этом случае вам следует выключить компьютер и вызвать специалиста, который определит, какая из деталей повреждена.
Если БИОС загружается нормально, и проблемы возникают именно с Windows – возможно, возникла авария на вашем жестком диске. Попробуйте подключить его к другому работающему PC и просканировать на наличие битых секторов с помощью специализированного программного обеспечения, или обратиться за помощью к специалисту.
Способы устранения
Если у вас тормозит Windows XP и работать на компьютере становится невыносимо, не спешите обращаться в сервис за помощью или самостоятельно сносить ОС. Ремонт и настройка компьютера могут обойтись вам недёшево, а переустановка ОС со всеми необходимыми программами занимает уйму времени.
В практически любой ситуации есть решения, альтернативные обращению в сервис или переустановке операционной системы, которые сэкономят вам нервы, деньги и время.
Автозагрузка
Для решения проблемы с переполненной автозагрузкой не требуется иметь особые программы или специальные знания программирования. Любой пользователь сможет разобраться в этом.
Разберём пошагово порядок действий:

Чистка пыли
Обращайте внимание на температуру процессора, жесткого диска, материнской платы и видеокарты, они всегда должны находится в пределах нормы. Есть два способа, чтобы узнать температуру:
Есть два способа, чтобы узнать температуру:
- воспользоваться «BIOS»;
- использовать специальные утилиты.
Рассмотрим анализ перегрева машины через «
BIOS
»:
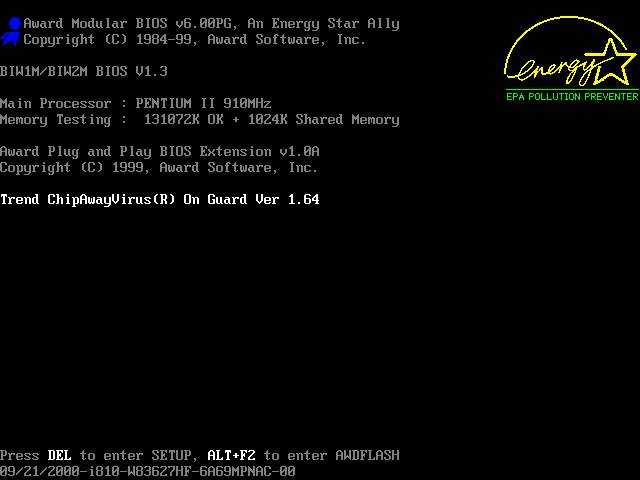
В этой вкладке находится информация о текущей температуре аппаратного обеспечения, скорость вращения кулеров и другая информация.
Для анализа составных частей машины также можно использовать одну из следующих утилит:
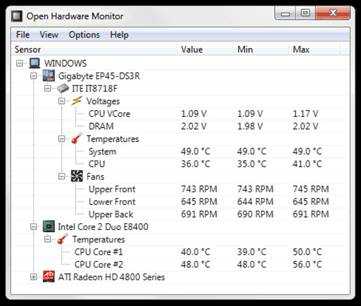
Вы можете выбрать любую из них, они одинаково хорошо справляются со своей работой.
Допустимая температура:
- процессор – 40-50 °C;
- видеокарта – 60-65 °C;
- материнская плата – 25-35 °C;
- жесткий диск – 35-40 °C.
Если температура той или иной составной части машины превышает допустимую норму, необходимо проверить, возможно, внутри корпуса пора сделать очистку от пыли.
Для удаления пыли подойдёт пылесос с функцией подачи воздушного потока и зубная щётка.
Приступаем к чистке:

Проверка на вирусы
Обязательно установите на свой компьютер один из антивирусов, это не только защитит ваши данные, но и увеличить работоспособность ОС.
Рассмотрим лучшие платные варианты, которые предлагает на сегодняшний день рынок:
- Kaspersky Internet Security;
- Norton 360;
- Avast! Internet Security;
- ESET NOD32 Smart Security;
- Dr.Web Security Space.
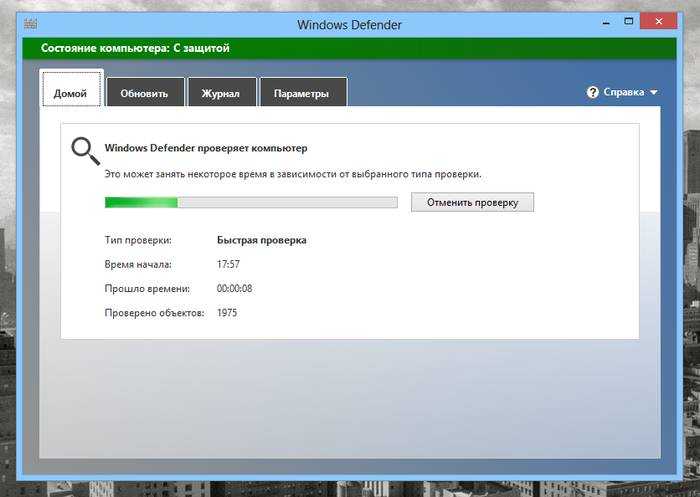
Чтобы определиться, какой антивирус подходит именно вам, вы можете зайти на официальные сайты компаний производителей и ознакомится со всеми условиями.
Лучшие бесплатные антивирусные утилиты:
- 360 Internet Security;
- Panda Free Antivirus;
- Avast Free Antivirus;
- AVG Antivirus Free;
- ComodoInternetSecurityPremium.
У каждой из этих утилит есть свои плюсы и минусы, выбор остаётся за вами.
Лечим вирусы:
- используя выбранный вами антивирус, запустите сканер на проверку всего объёма данных;
- все выявленные угрозы удалите либо поместите в карантин в зависимости от рекомендаций антивируса.
Очистка реестра
Для очистки реестра без специализированного программного обеспечения не обойтись.
Лучшие бесплатные утилиты для работы с реестром:
- CCleaner;
- Vit Registry Fix;
- WindowsCleaner;
- RegistryLife.
Интерфейс этих утилит очень простой, для оптимизации и очистки ненужных записей реестра необходимо нажать всего несколько кнопок.
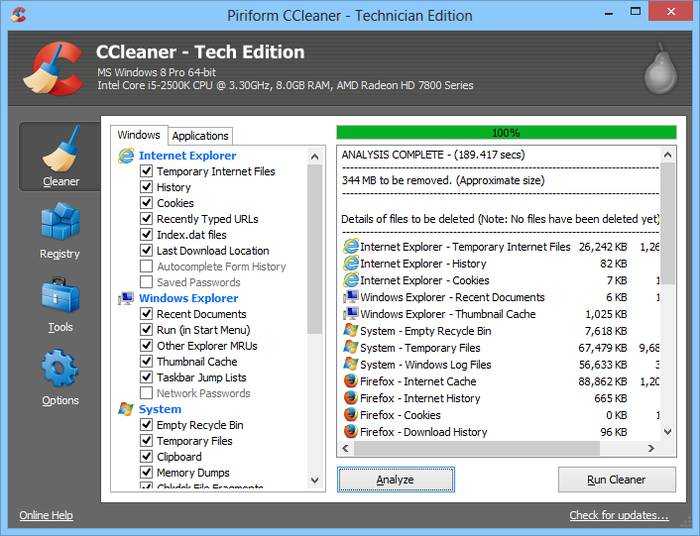
Настройка визуальных эффектов
Для повышения производительности ПК настройте визуальные эффекты.
Рассмотрим, как отключить параметры графического оформления:
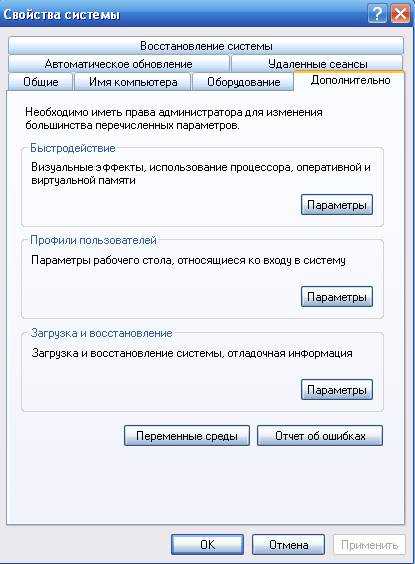
Увеличение файла подкачки
Изменение параметров файла подкачки – это ещё один действенный способ увеличения работоспособности ПК.
Файл подкачки, или по-другому виртуальная память, служит для сохранения определённой информации и помогает оперативной памяти справлять с работой.
- размер файла подкачки следует делать в полтора-два раза больше установленной оперативной памяти;
- не рекомендуется устанавливать виртуальную память в том же разделе жёсткого диска, в котором размещается ОС.
Увеличиваем размер файла подкачки:
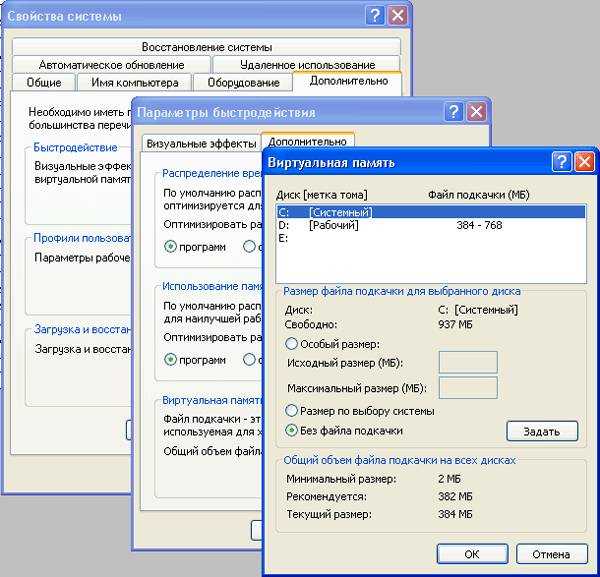
После перезагрузки ПК изменения вступят в силу.
































