Использование панелей для работы с файлами и директориями
Переключение между панелями осуществляется клавишей Tab.
Закройте Midnight Commander, нажав F10. Откройте в каждой панели временную рабочую директорию:
cd /tmp && mc
Эта директория содержит временные файлы, которые при следующей загрузке будут удалены, поэтому здесь можно свободно экспериментировать.
Нажмите F7, создайте директорию с именем test. Выберите директорию клавишами стрелок и нажмите Enter. Создайте девять пустых файлов:
touch file{1..9}
Допустим, вам нужно скопировать три файла из /tmp/test. Дойдите до file1 клавишами стрелок, после этого три раза нажмите Insert. Если вы нажмете F5, а затем Enter, эти три файла будут скопированы в директорию в другой панели.

Также можно выделять файлы, зажав Shift и нажимая стрелки вверх и вниз.
* инвертировать выделение– снять выделение со всех объектов, соответствующих шаблону (например, если ввести f*, выделение снимется со всех файлов и директорий, которые начинаются с )+ выбор по шаблону
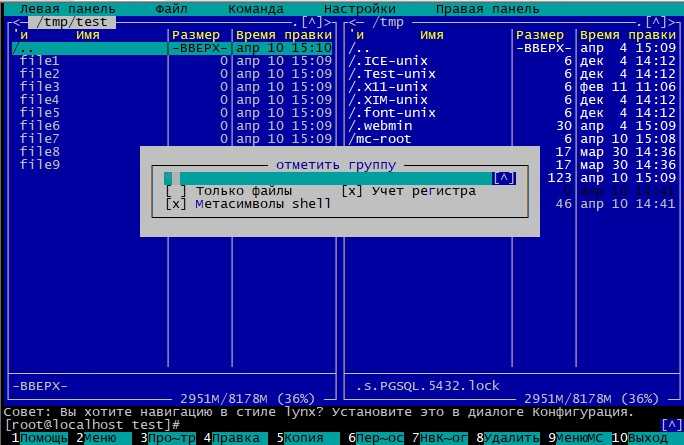
В этих шаблонах звездочка (*) означает ноль или более символов, а вопросительный знак (?) – один символ. То есть шаблону «f*e» будут соответствовать «fe», «file», «fiiiile» и вообще все, что начинается на «f» и заканчивается на «e». Шаблону «a?с» будут соответствовать «abc», «adc», «azc», но не «ac». Между «a» и «с» должен быть ровно один символ.
Если вы предпочитаете пользоваться мышью, правым щелчком можно выделять отдельные объекты, а зажав правую кнопку и передвигая курсор можно выделить несколько объектов.
Нажатие клавиши F4 открывает файл в редакторе по умолчанию. Если вы используете редактор впервые, Debian предложит вам выбрать редактор:
Select an editor. To change later, run 'select-editor'. 1. /bin/nano <---- easiest 2. /usr/bin/mcedit 3. /usr/bin/vim.basic 4. /usr/bin/vim.tiny Choose 1-4 :
Рекомендуется выбрать пункт 2, так как mcedit интегрирован в Midnight Commander и проще в использовании, чем nano. Клавиша F9 открывает меню редактора с множеством полезных функций. Выход из редактора выполняется клавишей F10 или двумя нажатиями на клавишу Esc.
Интерфейс Commander One
Главное окно Commander One практически полностью повторяет дизайн интерфейса Total Commander. Две панели с деревом каталогов, выпадающее меню со списком дисков, кнопки F3—F8 и т.д. Операции с файлами и папками с использованием функциональных клавиш работают точно так же, как и в Total Commander.
Пользователи Mac привыкли к тому, что функциональные клавиши на нем по умолчанию служат для управления iTunes, яркостью экрана и клавиатуры, громкостью и т.д., а для того, чтобы их использовать как в Windows, нужно использовать клавишу Fn. Commander One позволяет временно отключать функции OS X для этих клавиш когда программа открыта и находится в фокусе (если её свернуть, клавиши опять ведут себя как обычно). То есть во время использования Commander One клавиши F1-F12 будут вести себя так же, как и в Total Commander. При желании эту опцию можно отключить.
Так же, как и в Total Commander, в Commander One есть встроенный просмотрщик файлов с поддержкой разных типов данных.
Поиск файлов и каталогов в Commander One осуществляется двумя способами: используя встроенный в OS X механизм Spotlight и собственный поиск, который работает гораздо медленней, но охватывает всю файловую систему, может искать файлы в сетевых дисках и серверах FTP а так же имеет больше параметров поиска включая использование регулярных выражений и количество уровней вложенности каталогов для поиска.
Чтобы искать файлы в скрытых папках, нужно включить отображение скрытых файлов и папок, иначе Commander One их игнорирует при поиске файлов.
Для тех, кто привык работать в Midnight Commander, разработчики Commander One предусмотрели быстрый доступ к консоли нажатием CTRL+O.
Поиск файлов
Для выполнения поиска перейдите по дереву директорий на верхний уровень, /, который называется корневой директорией. Затем нажмите F9, выберите команда-поиск файла. Откроется диалоговое окно Find File (поиск файлов). В строке File Name (имя файла) введите *.gz. В диалоговом окне после завершения поиска, выберите Панелизация (Panelize). Все результаты будут выведены на панель, и вы легко сможете листать, копировать и просматривать их. Если войти в директорию из этого списка, вы потеряете список результатов, но его легко можно вернуть, выбрав пункт Панелизация (Panelize) в меню Left или Right.
Мнение
Идею сделать классный двухпанельный файл-менеджер для Mac в компании Eltima реализовали лучше, чем кто-либо из конкурентов. Люди покупая Mac уже как правило имеют опыт работы с Windows и те программы, которыми уже привыкли пользоваться, хотели бы видеть и на Mac. С Commander One вам не придется заново привыкать к интерфейсу и работе с программой.
Как и любой продукт, Commander One не без недостатков и некоторые я бы назвал критичными:
- Нет поддержки плагинов;
- Нет возможности сравнивать и синхронизировать каталоги, как в Total Commander. Эта функция есть в Forklift;
- Нет группового переименования файлов. Это давно уже есть в Finder, но почему-то создатели Commander One решили, что эта функция не нужна пользователям;
- Не редактирует файлы на сервере FTP;
- Медленно открывается и после закрытия программы не скрывает значок в Dock.
Теперь о преимуществах:
- Доступен на 8-ми самых распространенных языках;
- Подключение мобильных устройств на iOs и Android;
- Подключение видео- и фотокамер;
- Есть как бесплатная, так и платная версии. Ограничения бесплатной — невозможность работы с FTP. Аналогичные программы Forklift и CRAX Commander похвастаться этим к сожалению не могут;
- Поиск в сетевых папках и на сервере FTP;
- Сохранение паролей в системной связке ключей;
- Максимально полное повторение интерфейса Total Commander и при этом соблюден общий стиль приложений для Mac.
Можно ли назвать Commander One лучшим аналогом Total Commander? Я думаю да, особенно учитывая бесплатную версию. А как думаете вы?
Запуск
В составе Midnight Сommander имеется несколько функционалов (утилит):
- mc — собственно файловый менеджер,
- mcedit — редактор,
- mcview — просмотрщик,
- mcdiff — сравнение файлов.
Все функционалы имеют один запускаемый файл . Имена сделаны для удобства, но все являются символическими ссылками на . Запускать тот или иной функционал можно как по именам, указывая в качестве аргумента редактируемый файл(ы), так и через вызов mc с ключами и аргументами.
Примеры запуска:
| Команда | Описание |
|---|---|
| $ mc | запускает файловый менеджер |
| $ mcedit | запускает редактор и открывает файл с именем . Если файл не существует, то при сохранении, он будет создан. |
| $ mcview | запускает просмотрщик и открывает файл с именем . |
| $ mcdiff | запускает функционал сравнения файлов и открывает файлы и для обработки |
Ключи запуска
| Ключ | Описание |
|---|---|
| -a, —stickchars | Отключить использование графических символов для рисования линий. |
| -b, —nocolor | Отключить цвет — работа в чёрно-белом режиме. |
| -c, —color | Включает цвета (по умолчанию они включены и работает цветовая схема, описанная в ini-файле, в секции |
| -d, —nomouse | Отключает поддержку мыши |
| -e , —edit= | Запускает встроенный редактор и открывает файл с именем . Аналогично можно запустить |
| -v , —view= | Запускает встроенный просмотрщик. |
Contribute
You are interested in mc and would like to improve it? Cool! Feel free to report bugs (please, use search before), attach your patches to the tickets and review the patches that are already in there. If you are going to do this on a regular basis, we’ll ask you if you’d like to join us. However, please search before reporting your issues to reduce the amount of work needed to close duplicate reports. Please also have a look at our WorkingGuideLines before you actually start messing with the ticket system.
If you are not familiar with git, you might find our GitGuideLines enlightening. It’s a short overview of the practical side of our workflow with Git.
For translators
We have an account on the Transifex project. If you want help us with translations — just sign in (or log in) on the Transifex and do it :).
Some translation statistics:
|
Top translations: mc » mcpot |
|
| Powered by |
- Getting started with Transifex from command line;
- Learn more about working with Transifex.
Now we don’t have TranslatorsWorkflow? (sorry), therefore all translators feel free to update translations as often as needed. In future we will create TranslatorsWorkflow? in any case.
Lfm
Lfm — сокращение для Last File Manager, консольный файловый менеджер на основе curses, написанный на Python 3.4. Может использоваться с 1 или 2 панелями. Он имеет несколько несколько полезных функций, таких как фильтры, закладки, история, VFS для сжатых файлов, древовидное представление и прямая интеграция с командой поиска, утилитой grep, командой df и другими утилитами. Также доступна настройка тем.
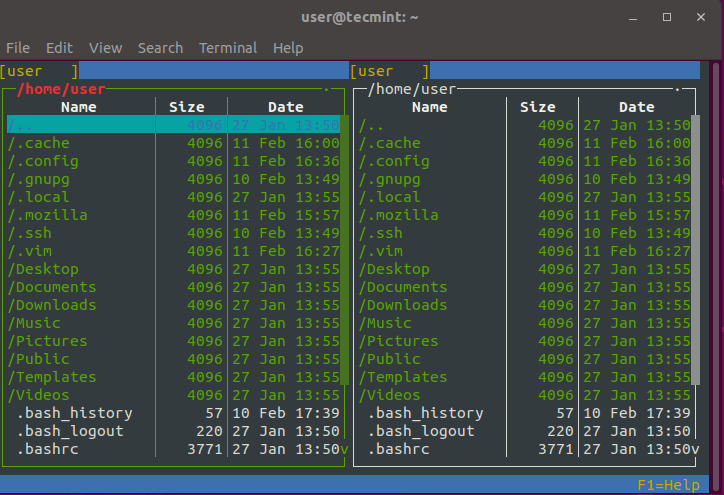
Чтобы установить Lfm, вы можете использовать следующую команду:
$ sudo apt install lfm [Debian/Ubuntu] $ sudo yum install lfm [CentOS/RHEL] $ sudo dnf install lfm $ sudo pacman -S lfm
Вы также можете установить lfm с помощью команды pip:
$ sudo pip install lfm
6.Файловый менеджер Double Commander
Double Commander — это двухпанельный файловый менеджер имеет открытый исходный код и доступен для всех кто желает помочь в доработке, кросспалтформенной файловый менеджер, работает как под Linux (среды GNOME, KDE), так и Microsoft Windows, а также в Mac OS X.
Из доступных аналогов можно выделить несколько, это GNOME Commander / Sunflower (для среды GNOME) и Krusader (для среды KDE). Из проприетарных аналогов Total Commander для Microsoft Windows.
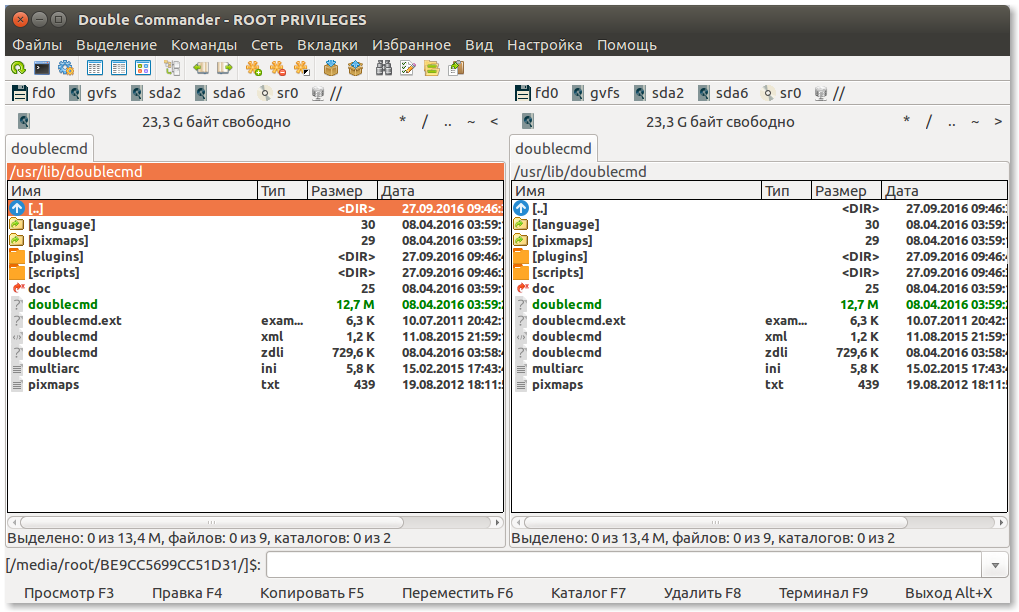
Double Commander ничем не уступает Windows аналогу Total Commander, даже лучше него обновляется регулярно, за 2016 год уже вышло два обновления, что показывает очень пристальное внимание к этому файловому менеджер для которого уделяется много времени на доработку/разработку. Поговорим о возможностях данного файлового менеджера в Linux, читаем немного ниже
Возможности Double Commander:
- Поддержка Unicode.
- Все операции выполняются в фоновом режиме.
- Инструмент группового переименования.
- Инструмент синхронизации каталогов.
- Поддержка вкладок.
- Настраиваемые колонки.
- Встроенный текстовый редактор (F4) с подсветкой синтаксиса.
- Встроенный просмотрщик файлов (F3) для просмотра файлов в шестнадцатеричном, двоичном или текстовом форматах, в графическом режиме.
- Просмотр эскизов изображений.
- Работа с архивами так же, как с подкаталогами, можно копировать файлы в архивы и из них. Поддерживаются форматы ZIP, GZ, TGZ, LZMA (7z), а также BZ2, RPM, CPIO, DEB, RAR.
- Расширенный поиск файлов, регулярные выражения при поиске файлов, включая поиск текста в любых файлах.
- Настраиваемая панель инструментов с кнопками для запуска внешних программ или внутренних команд меню.
- Поддержка WCX, WDX, WLX и WFX-плагинов от Total Commander.
- Протоколирование файловых операций.
- Существуют версии для 32-bit и 64-bit операционных систем.
- Поддержка консольных архиваторов, аналогично плагину MultiArc для Total Commander, со схожим форматом файла настроек.
- Использование скриптов Lua как WDX-плагинов.
Добавлены функции:
- SysUtils.FileExists(имя_файла) — проверяет существование файла
- SysUtils.DirectoryExists(имя_файла) — проверяет существование каталога
- SysUtils.FileGetAttr(имя_файла) — возвращает атрибуты файла
Установка Double Commander в Ubuntu 16.04 LTS
Откройте терминал Ctrl + Alt + T и выполним следующую команду:
sudo apt install doublecmd-gtk
так же если у вас не получилось установить с помощью команды выше, доступен репозиторий:
sudo add-apt-repository ppa:alexx2000/doublecmd sudo apt-get update sudo apt-get install doublecmd-gtk
7. Удаление Double Commander в Ubuntu 16.04 LTS
Откройте терминал Ctrl + Alt + T и выполним следующие команды:
sudo apt purge doublecmd-gtk && apt autoremove && apt -f install
с удаление покончено, если вам интересны другие менеджеры, читаем материал ниже.
Norton Commander для Windows
Norton Commander для Windows был вариантом классического файлового менеджера DOS для Windows 95.
1.0
Версия 1.0 была впервые выпущена в 1996 году. Она поддерживала как Windows 95, так и Windows NT.
Эта версия полностью интегрирована с такими функциями Windows, как Корзина и Быстрый просмотр . Функция быстрого просмотра поддерживалась через включенный базовый Quick View Plus.
Версия 1.02 добавлена поддержка Windows 98.
2.0
Norton Commander v.2.01 для Windows
Версия 2.0 была выпущена в 2000 году. Она поддерживает Windows 2000 и работает под Windows XP, Windows Vista и Windows 7. Установщик включал сетевые утилиты, Norton Commander Scheduler и Norton Commander.
Сетевые утилиты позволяют просматривать устройства и системы в сети, подключаться к удаленным системам, отображать сетевые диски, осуществлять мониторинг сети и многое другое.
Norton Commander немного отличается от предыдущих версий и включает сжатие / распаковку файлов различных форматов, доступ к сетевым утилитам, очистку диска, сравнение файлов и папок, управление FTP-подключением и многое другое.
Последняя версия Norton Commander для Windows была 2.01.
Помощь проекту
Вы заинтересованы в проекте и желаете принять в нем участие? Замечательно! Добавьте ваш патч в один из тикетов (либо создайте новый тикет), и, со временем, он будет рассмотрен и принят в проект (либо отклонён с указанием причин). Если вы желаете постоянно помогать проекту, то можете обратиться в список рассылки (или в Jabber-комнату) с просьбой о включении в состав разработчиков. Однако вам необходимо сначала ознакомиться с правилами разработки.
ВНИМАНИЕ: основной язык тикетов и комментариев к ним — английский.
Если вы не разбираетесь в git, то можете ознакомиться с составленной нами краткой справкой.
Переводчикам
У нас есть аккаунт в проекте Transifex. Если у вас есть желание помочь с переводами — просто примите участие в проекте «Transifex».
Горячие клавиши
В mc есть комбинации, которые нужно набирать последовательностью комбинаций. Например: Ctrl + x i — это означает, что сперва кратковременно нажимается комбинация Ctrl + x и только затем нажимается i
Помните, что если менеджер запускается из графической среды, некоторые горячие клавиши могут перехватываться терминалом (эмулятором терминала, консолью) и графической средой, поэтому вместо запуска функции программы, можно получить запуск функции терминала или графической среды. Горячие клавиша можно переназначить как в программе, так и в терминале или графической среде.
Выделить один или несколько файлов для обработки можно клавишей Insert. По умолчанию, все операции производятся только с одним файлом, на котором стоит курсор.
Решение проблем
Искаженное изображение
Нажмите для перерисовки интерфейса. Эта команда перерисует изображение, но не обновит список файлов в каталогах. Для обновления списка файлов на панелях используйте .
Opening files
mc uses xdg-open to open files by default, as shown in . While stderr is redirected, stdout is not, which may result in a garbled screen.
/usr/lib/mc/ext.d/*.sh
|| MC_XDG_OPEN="xdg-open"
...
open)
"${MC_XDG_OPEN}" "${MC_EXT_FILENAME}" 2>/dev/null || \
do_open_action "${filetype}"
Create a script to wrap xdg-open:
~/bin/xdg-open-null
#!/bin/bash xdg-open "$@" >/dev/null
If mc is blocked until xdg-open ends, detach the process:
~/bin/xdg-open-null
#!/bin/bash nohup xdg-open "$@" >/dev/null &
and make mc aware of it by setting the environment variable:
export MC_XDG_OPEN=~/bin/xdg-open-null
Совет: When , add before xdg-open in the script.
Find file shows no results
If the Find file dialog (accessible with ) shows no results, check the current directory for symbolic links. Find file does not follow symbolic links, so use bind mounts (see ) instead, or the External panelize command.
1 Midnight Commander
Консольный файловый менеджер Midnight Commander
Это самый популярный консольный файловый менеджер, работающий в Linux. Программа по умолчанию входит в состав большого числа дистрибутивов. К ней уже составлено множество документации, поэтому изучение правил работы с приложением не составит труда для пользователей разного уровня подготовки.
MC поддерживает все базовые операции с файлами: копирование, переименование, удаление, изменение владельца и прав доступа, создание ссылок, каталогов и т. д. Программа может работать не только с локальными, но и удалёнными файловыми системами через доступ по FTP и SSH.
Есть в программе и дополнительные возможности: работа с архивами, встроенный поиск, просмотр и редактирование файлов при помощи собственного модуля MCEdit. Таким образом, в MC можно выполнять относительно сложные операции.
Интерфейс файлового менеджера — привычный двухпанельный. Его эффективность уже давно доказана практикой.
Приложение полностью локализовано.
Sudo apt-get install mc
Файловый менеджер Thunar
Thunar — файловый менеджер который используется в окружении рабочего стола Xfce, начиная с версии Xfce 4.4 он заменил на то время используемый файловый менеджер Xffm. По смотря на интерфейс Thunar, можно сказать следующее, Nautilus, Nemo и Thunar очень схожи между собой. Thunar разрабатывается с расчётом на высокую производительность и удобство в использовании. Функциональность Thunar может быть существенно расширена за счёт очень развитой системы плагинов.
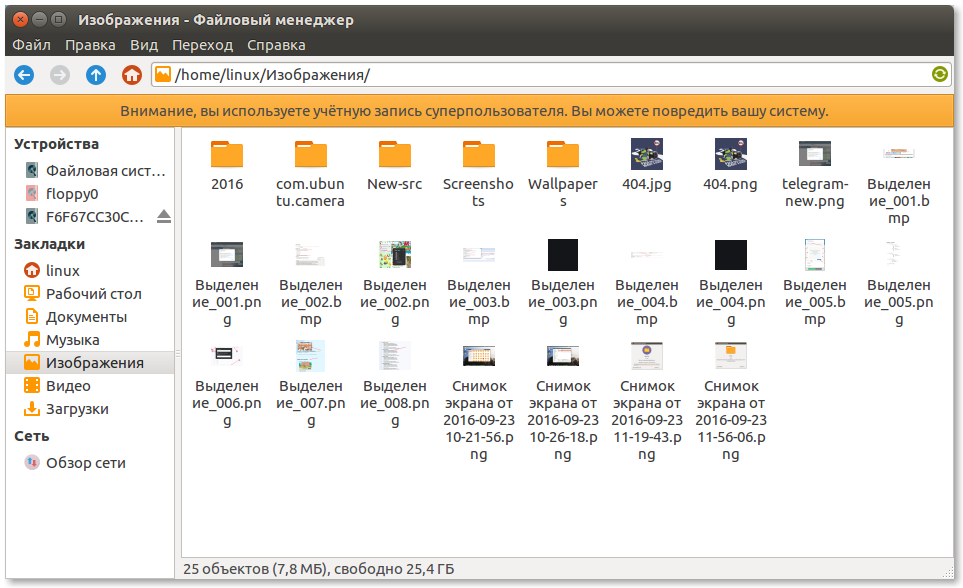
Название файловый менеджер получил в честь скандинавского бога Тора.
Возможности Thunar:
- Компактный вид значков, конечно как в Nautilus так и в Nemo этот вид можно переключить иконкой которая на виду постоянно, в Thunar нужно переходить в навигационное меню в вкладку «Вид» и переключать вручную либо с помощью комбинаций (CTRL+1 — значки, CTRL+2 — подробный список и CTRL+3 — компактный список);
- Скрытие и показ навигационного меню по нажатию на комбинацию клавиш CTRL+M;
- Боковую панель с списком директорий можно отображать как в виде списка закладок так и в виде дерева;
- Поддержка Drag’n’Drop;
- Просмотр сетевых хранилищ файлов при подключении по протоколу WebDAV. При этом, в адресную строку Thunar вводится адрес вида «davs://example.com/». Для подключения по WebDAV требуются отдельные соответствующие программы, например neon, davfs2, cadaver, Gigolo_(программа);
- Поддержка закладок, которые отображаются на панели;
- Интеграция с SVN и GIT с помощью соответствующего плагина;
- Отображение эскизов графических и видео-файлов;
- Автомонтирование подключённых носителей;
- Смена доступов и владельцев файлов;
- Поддержка большого количества плагинов которые повышают функциональность;
- Отображение скорости копирования файлов (добавлено в версии 1.6).
Минусы Thunar
Все же этот файловый менеджер уступает по функциональности и юзабельности Nemo. Чтобы изменить вид значков, нужно заходить в навигационное меню, а это два дополнительных клика, что снижает его юзабельность в сравнении с Nemo и Nautilus где вид изменяется в один клик, удобство очень важный аспект, чем меньше кликов нужно для выполнения той или иной задачи, тем функциональней файловый менеджер, чем больше нужно ходить по меню и искать нужные настройки для активации чего либо тем снижается юзабельность этого менеджера. На этом минусы заканчиваются.
Хотя Thunar мне так же очень понравился, для пользователя который не знаком с этим менеджером и в первый раз увидит, увидит конечно некоторые отличия, но освоится быстро так как интерфейс очень дружелюбный и далеко ничего не припрятано.
Развита система плагинов
Как я уже говорил выше, в файловом менеджере Thunar очень развита система плагинов, сейчас с официально известных поддерживаются плагины:
- Thunar-vfs — для работы с виртуальной файловой системой;
- Thunar-archive-plugin — добавление пунктов в контекстное меню: «Извлечь сюда», «Извлечь в» (для архивов) или «Создать архив» (для файлов и папок);
- Thunar-media-tags-plugin — отображение ID3-тегов аудиофайлов;
- Thunar-volman — для работы со сменными носителями информации;
- Thunar Dropbox — добавление нескольких пунктов в контекстное меню для файлов в папке синхронизации с Dropbox, в том числе копирование публичной ссылки к файлу в буфер обмена;
- Thunar gtkhash — отображение различных видов хеша в свойствах файла;
- Thunar vcs — интеграция с SVN и GIT.
конечно данный список не ограничивается только перечисленным перечнем, многие плагины доступны в общем доступе в сети как на форумах о линукс так и на гитхабе главное потрудиться и поискать, а результат обязательно будет.
Последняя доступная версия 1.6.10 вышла еще 22 мая 2015 года, конечно странно что так давно не было никаких обновлений и улучшений, хотя как говорится, большое количество обновлений еще не значит, что это хорошо, в большей части это наоборот плохо так как в большей части случаев выпускаются недоработки и большое количество багов которые пользователя определяют уже по факту использования.
Откройте терминал Ctrl + Alt + T и выполним следующую команду:
sudo apt install thunar
Удаление файлового менеджера Thunar
Откройте терминал Ctrl + Alt + T и выполним следующие команды:
sudo apt purge thunar && apt autoremove && apt -f install
после выполнения данной команды файловый менеджер будет удален и весь мусор за ним зачищен.
4 Vifm
Консольный файловый менеджер Vifm
Это консольный файловый менеджер для поклонников Vim. Даже название программы расшифровывается так — Vi File Manager.
Главная особенность vifm — управление в стиле vim. Например, для перемещения по файлам можно использовать не только клавиши со стрелками, но и кнопки «j» и «k», переход к последнему файлу текущей директории производится нажатием на «G» и т. д.
Vifm позволяет использовать метки каталогов и файлов, чтобы быстро перейти в нужное место по горячей клавише. Поиск в vifm производится точно так же, как и в vim — по нажатию на «/». У приложения есть собственные встроенные команды: «com» для вывода списка пользовательских команд, «marks» для показа меток, «only» для сокрытия второй колонки и т. д.
Распространяется на условиях GNU GPLv2.
Sudo apt-get install vifm
Usage
The below section provides a short overview on usage of Midnight commander. References to and the Help function (, available in every dialog) are made in this article as .
Совет: All hints are available in .
Interface
In prominent view are two vertical panes. Either can list directory contents, show a plain text preview, file details, or a directory tree (see ). File operations are accessible through the function keys or the mouse. More options are visible in a dynamic user menu () and option menu (). Keys above ( up to ) are accessible through . Menu and dialog options have one letter highlighted — pressing this letter (or inside a text entry) directly activates the respective option.
Below, a command line is visible, connected to a subshell. This shell is generally of the same type mc was launched from, and may be switched to at will (), see . On this command line, cd is interpreted by Midnight Commander, and not passed to the shell for execution. As such, special completion (such as from Zsh) is unavailable. Files in the pane interact with the command line; for example, copies the name of a (selected) file to the command line.
Keybindings are generally similar to GNU Emacs. A more strict emacs keymap can be enabled (see ). New users may however use Lynx-like (arrow) keybindings (enabled in ) and mouse clicks for navigation.
Modules
These can be called via the mc interface (with Use internal enabled in ), or separately as symbolic links to the mc binary.
- mcedit — Text and binary file editor, with regex replace, syntax highlighting, macros and shell piping, see
- mcview — Text and hex viewer with goto marks and regex search
- mcdiff — Compares and edits two files in-place ()
Per instance, multiple modules can be run concurrently () (see ). External editors may be used instead, and parameters configured accordingly.
9 ответов
У меня был тот же вопрос некоторое время назад. И я перепробовал всех упомянутых командиров. Krusader, безусловно, лучший, но я не хотел устанавливать целую кучу библиотек KDE. Gnome-Commander наносит вред системной теме, чтобы увеличить скорость (я думаю), но он не поддерживает вкладки. Mucommander основан на Java и не имеет интеграции с системой (и на основе Java, я уже говорил об этом). Также есть TuxCommander, которого (на данный момент) нет в списке, но эта вещь была сделана с использованием Borland Kylix (ныне мертвый проект), поэтому его разработка остановлена или, по крайней мере, обречена. Midnight Commander действительно хорош, но я не большой поклонник терминала.
Итак, я сделал единственное, что мог сделать … начал делать свой собственный. Теперь я знаю, как это звучит, и не буду хвалить это. Это все еще не закончено, но я сделал некоторые основы. Также я стараюсь добавлять в него интересные и полезные вещи. Например, вы можете создать вкладку терминала из текущего местоположения вкладок. Есть опция для создания файла, а также для создания каталога. О, и история командной строки загружается из .bash_history (на днях я собираюсь выполнить двухстороннюю синхронизацию с этим файлом).
Это все еще требует большой работы, и это далеко не закончено, но если вы не против попробовать новые вещи, не стесняйтесь попробовать это. Кроме того, любые отзывы более чем приветствуются.
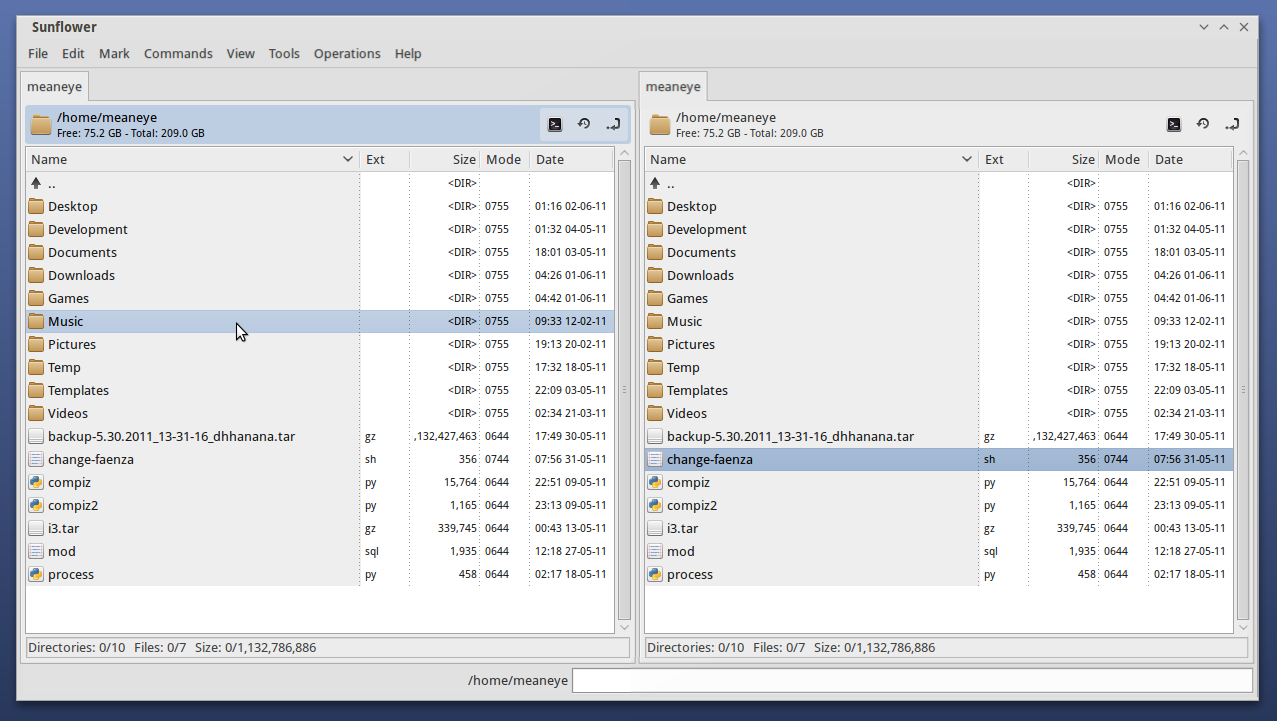
ответ дан
19 May 2011 в 11:59
Midnight Commander звучит так, как вы хотите:
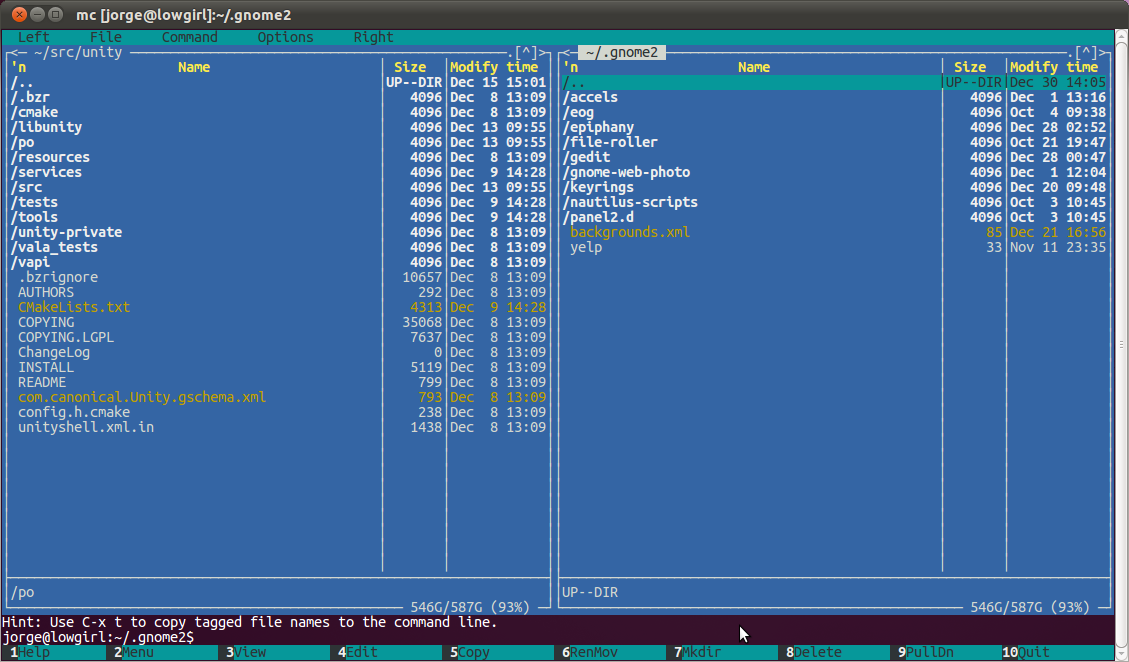
ответ дан
19 May 2011 в 11:59
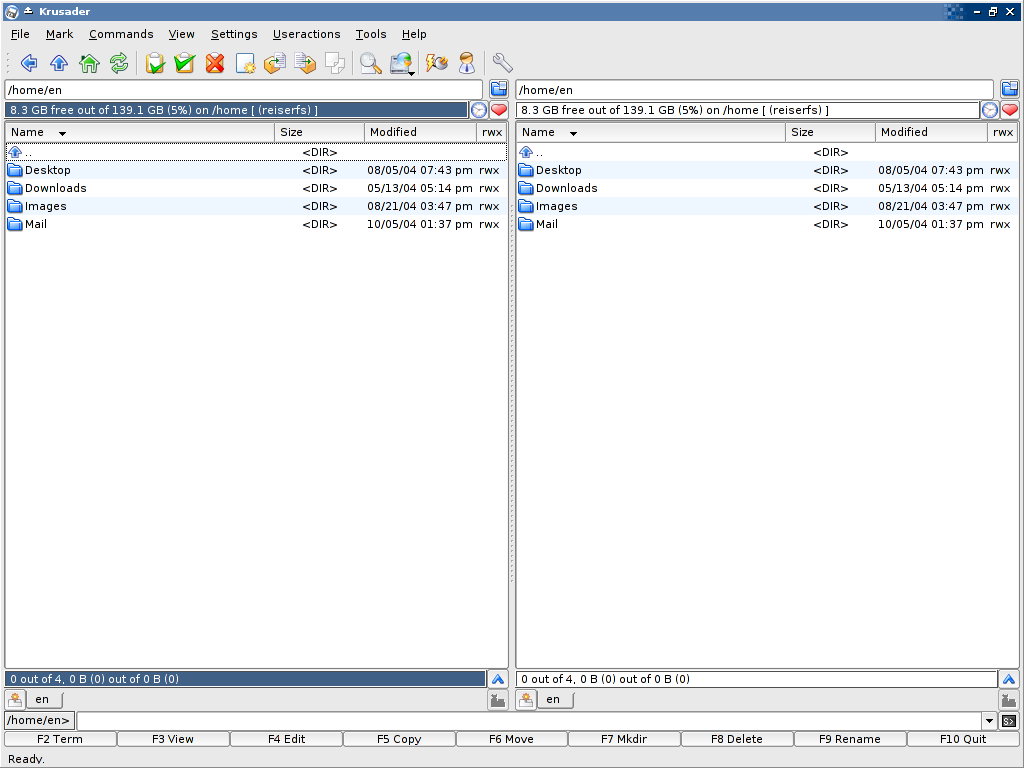
ответ дан
19 May 2011 в 11:59
GNOME Commander будет наиболее очевидным выбором. Я не использую файловый менеджер с двойной панелью, поэтому я не могу сказать, какой из них лучше.
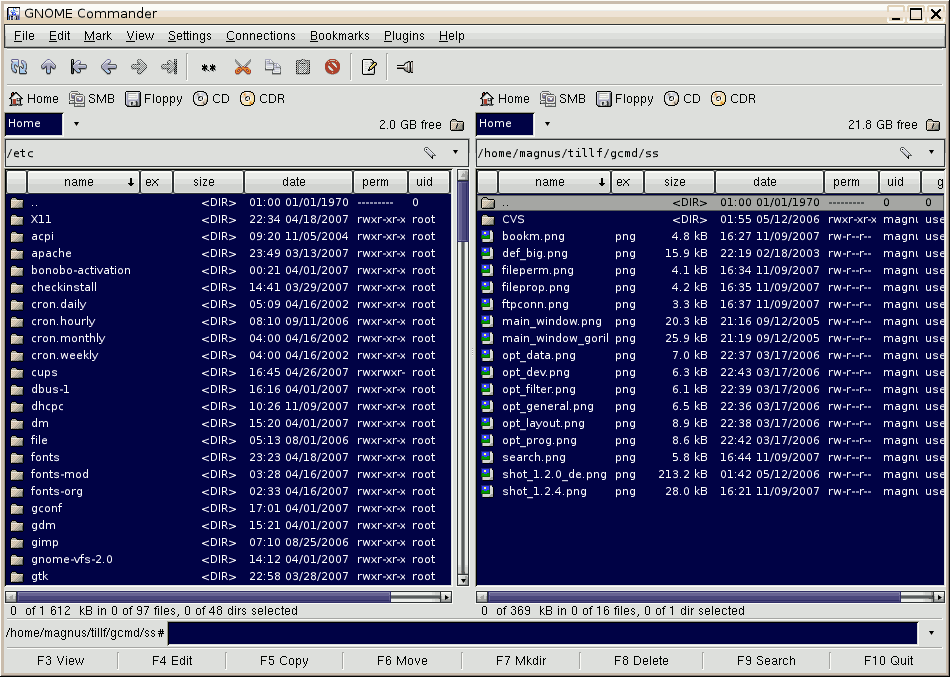
Также стоит отметить, что вы можете получить режим двойной панели с помощью Nautilus, нажав F3 kbd>.
ответ дан
19 May 2011 в 11:59
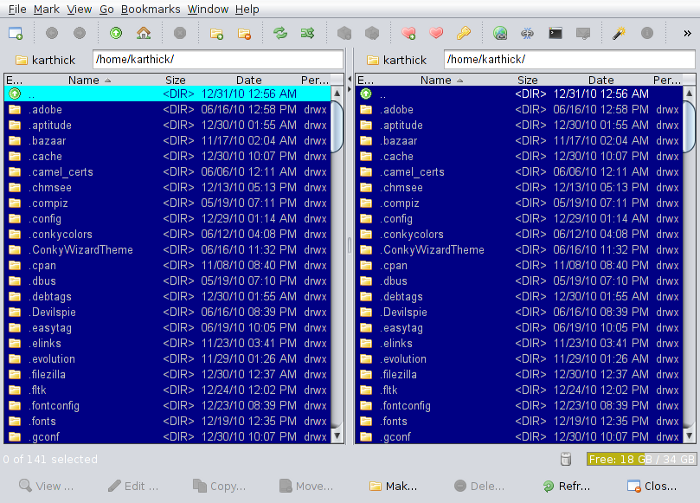
Также посмотрите на следующую ссылку,
ответ дан
19 May 2011 в 11:59
Совет: Возможно, вы захотите скорректировать свои ожидания. Ради твоих нервов. Total Commander установил высокую планку. Когда делаются такие заявления, люди обычно думают о некоторых функциях опытных пользователей, которых большинство пользователей TC не видели, но на самом деле это утверждение относится и к основным функциям юзабилити, которые используются чаще. Тем не менее, было бы мудро не ожидать репликации подавляющего большинства основных функций TC в своих альтернативах Linux. Пример: 2 года назад я установил Gnome Commander, Krusader и еще один файловый менеджер в Linux. Ни один из них не предоставил средства (например, пользовательский столбец) для сортировки файлов по дате последнего доступа.
Я бы также рекомендовал воздерживаться от рекомендаций или даже от использования приложений, которые больше не разрабатываются . Это не имеет ничего общего с тем, что они глючат или небезопасны. Это просто для того, чтобы они ушли быстрее и чтобы избежать разочарований в будущем, когда вы привыкнете к приложению, а затем обнаружите ошибку showtopper, просто чтобы понять, что она никогда не будет исправлена
Поэтому, пожалуйста, просмотрите даты последних обновлений для соответствующих приложений и примите их во внимание при выборе вашего будущего номера. 1 приложение
ИМХО, предполагая, что вы не захотите устанавливать библиотеки KDE для Krusader, Gnome Commander и Double Commander заслуживают больше всего шансов.
Double Commander
Double Commander еще не находится в «производственной» версии, но некоторые активно развивают и предсказывают, что некоторые из них станут лучшей в будущем альтернативой TC для Linux. Теперь это мой файловый менеджер.
См .: Сайт Double Commander
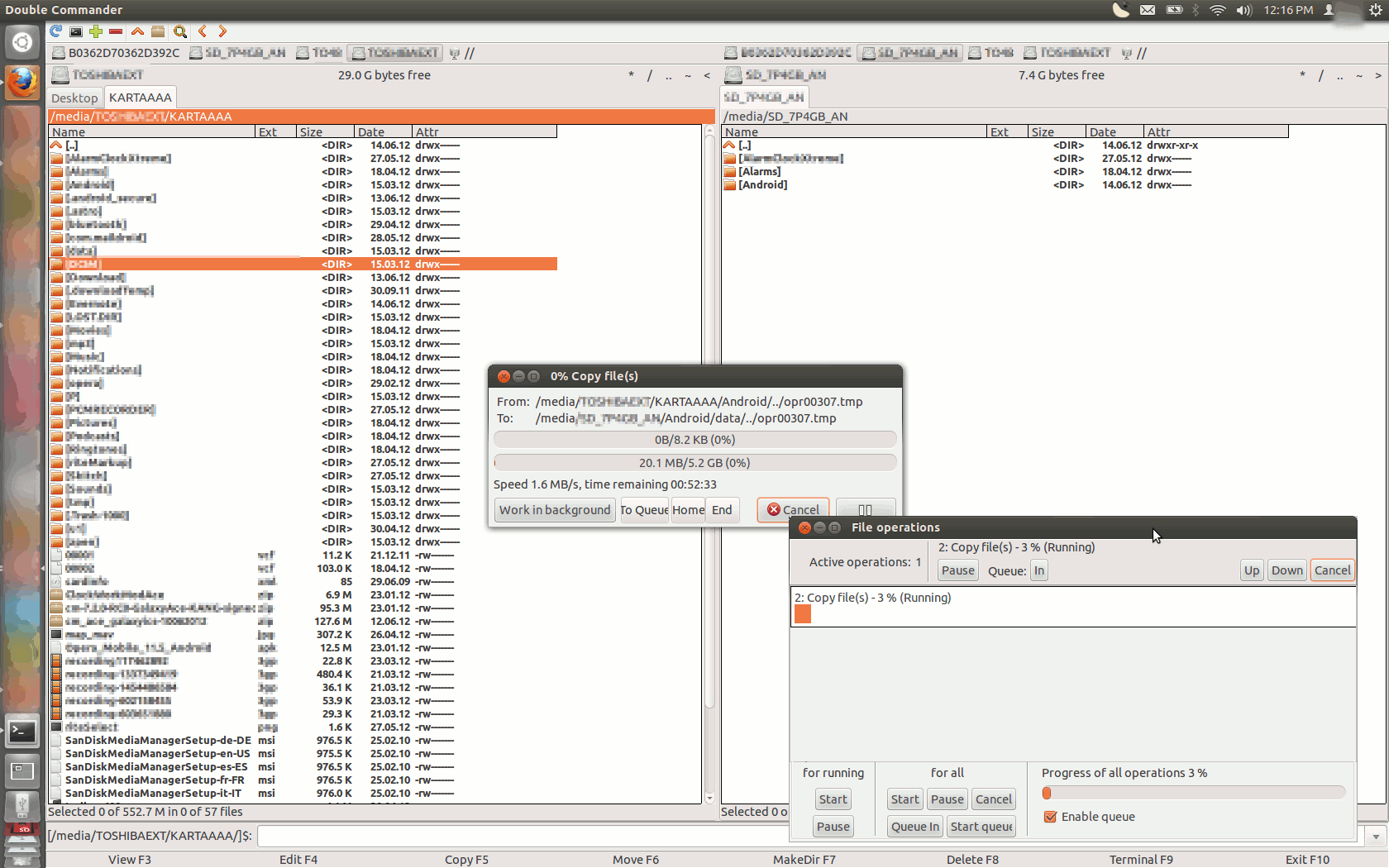
Установка Double Commander:
ответ дан
19 May 2011 в 11:59
Если вы не хотите устанавливать другие программы, вы можете использовать две панели в nautilus, нажав F3 и используя представление списка.
ответ дан
19 May 2011 в 11:59
SpaceFM
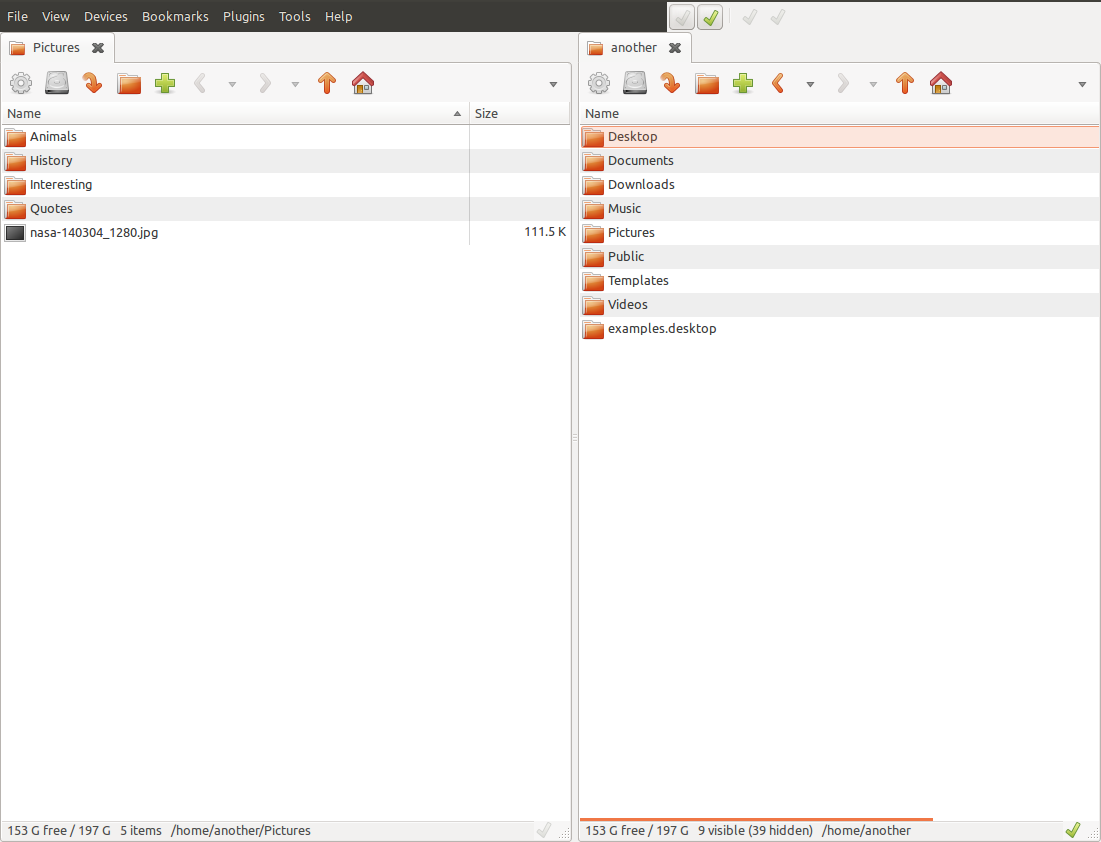
ответ дан
19 May 2011 в 11:59


































