Резервное копирование загрузочных флешек UEFI
Прежде чем приступить к рассмотрению непосредственно сути вопроса, важно разграничить понятия загрузочных флешек – обычных и UEFI. Первые создаются для запуска на компьютерах с обычной BIOS (Legacy)
Вторые записываются, соответственно, только для устройств с BIOS UEFI. И первые, и вторые могут запускаться в BIOS UEFI, при условии, что в настройках выставлен режим совместимости (CSM). От обычных флешки UEFI отличаются непритязательностью в создании. Чтобы их создать, нужно носитель отформатировать.
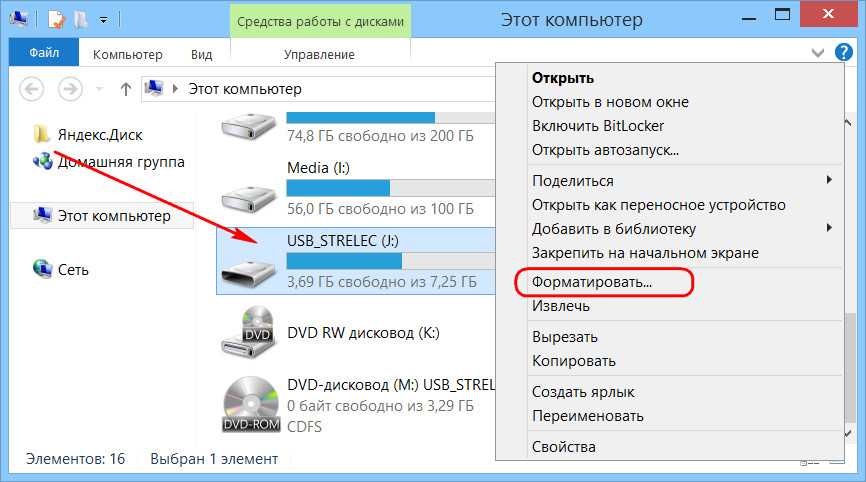
При этом выбрать файловую систему FAT32.
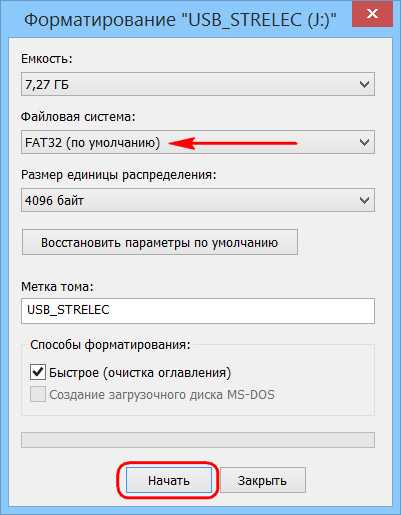
Сам же загрузочный дистрибутив можно просто скопировать на отформатированный носитель. Для этого подключаем ISO-образ.
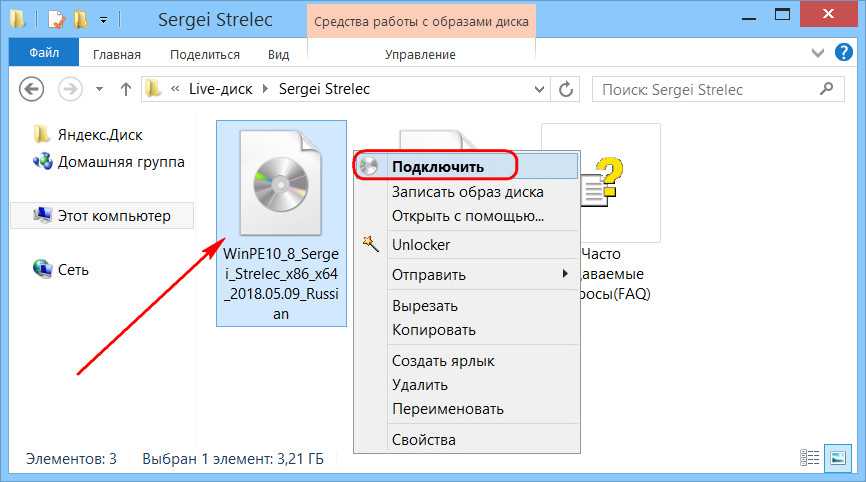
Примечание: в среде Windows 7 для этого потребуется установить программу для монтирования виртуальных приводов типа Daemon Tools, Alcohol, Virtual CloneDrive.
Открываем подключённый ISO-образ, жмём Ctrl + A и копируем содержимое образа на пустой флеш-носитель.
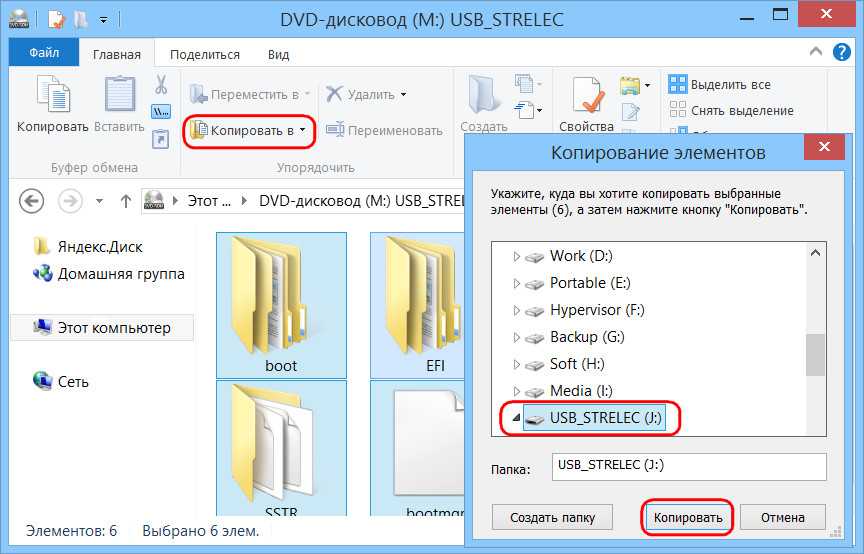
Вот, собственно, и всё. Для создания загрузочных флешек не нужны никакие специальные программы типа Rufus или WinSetupFromUSB. Следовательно, если нет ISO-исходника, но нужно временно использовать флеш-устройство в других целях, достаточно просто выбрать всё его содержимое клавишами Ctrl + A и скопировать на жёсткий диск или отправить в архив.
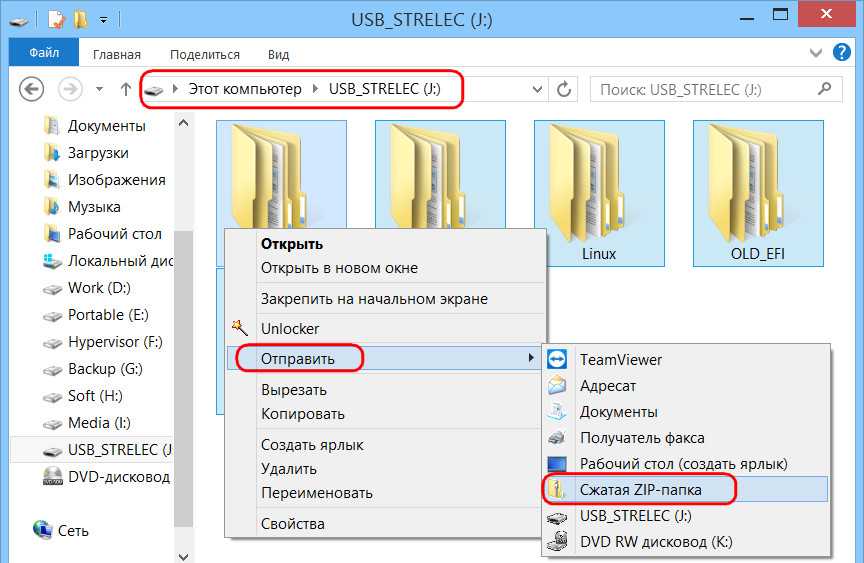
А затем скопировать всё назад или распаковать архив. Но если флешка не UEFI, и её раздел в менеджерах дисков значится как основной и активный,

то обычным копированием файлов, конечно же, не обойтись.
Как войти в безопасный режим Windows и другие параметры загрузки системы
Параметры загрузки доступны только при запуске среды восстановления с локального диска (способы входа ), поскольку при загрузке с установочного диска запускается не операционная система, а чистая среда восстановления.
Функциональных клавиш даже не хватило для всех вариантов, но за F10 скрывается лишь вход в… среду восстановления ![]() Большинство параметров должны быть знакомы вам по Windows 7, но есть и новшества.
Большинство параметров должны быть знакомы вам по Windows 7, но есть и новшества.
Наличие этого пункта не означает, что функция присутствует на вашем ПК. Технология ELAM (Early Launch Antimalware) работает в связке с еще одной мерой — защищенной загрузкой UEFI (Secure Boot), предназначенной для борьбы с буткитами. Антивирусный драйвер запускается первым и оценивает безопасность других драйверов. На основе этой информации ядро Windows решает, инициализировать ли их.
ELAM доступна сторонним разработчикам антивирусного ПО, однако драйвер должен быть подписан Microsoft в рамках программы сертификации, иначе ядро его не запустит.
Экран с параметрами загрузки можно отображать при каждом запуске Windows, что бывает удобно для тестирования или отладки. Достигается это одной командой:
bcdedit /set {globalsettings} advancedoptions true
Расширение набора инструментов восстановления
У меня флэшка восстановления – это установочный диск Windows, на который добавлена папка Portable Soft с различными диагностическими утилитами. Не забывайте и о том, что в Windows PE можно запускать многие программы и утилиты, находящиеся на жестком диске, в первую очередь – системные.
Буквально на днях в форуме был задан вопрос o захвате и применении WIM-образов при загрузке в Windows PE. Я предложил свою инструкцию по созданию диска с PowerShell, после чего участник раскрыл карты. Он загружался с установочного диска, и запущенная в командной строке PE утилита не обладала нужными функциями.
В Windows 8, чтобы получить полный набор возможностей DISM, нужно заранее добавить всю папку утилиты на диск восстановления. Но можно перейти в консоли в папку system32 установленной системы и запустить утилиту оттуда!
Простота управления является самым важным
Ashampoo, Paragon и EaseUS в плане управления оказались не столь интуитивно понятными, как True Image, но все-таки сумели зарекомендовать себя как вполне подходящие для начинающих пользователей, хотя и с маленькими оговорками: в Paragon разработчики немного не попали в цель при проектировании дизайна, в то время как ассистент реагирует очень лениво. Хорошо удалось здесь разделение на «Основной вид» и «Экспертный вид», сделанное в виде крохотных иконок в правом верхнем углу.
EaseUS смущает не самым лучшим переводом и предлагает, несмотря на подключенный внешний жесткий диск, делать резервное копирование системы на внутренний накопитель. Это все-таки не очень хорошо, потому что при выходе его из строя будет потеряна не только основная информация, но и все резервные копии. Здесь пользователи должны переключаться вручную.
Ashampoo следует усовершенствовать создание загрузочных медиа, которое только восстанавливает файлы, но но не выполняет бэкапы. Кроме того, во всех трех вышеперечисленных программах отсутствует быстрая инструкция, которая разъяснила бы начинающим пользователям стратегию резервного копирования. У Aomei Backupper, O&O Disk-Image и Macrium Reflect в плане управление имеется еще больше недочетов, здесь пользователи уже должны примерно понимать, что они хотят сохранить.
Как восстановить Windows 7 без диска
Если у Вас нет диска восстановления или образа системы для Windows 7, то рассмотрим следующие варианты восстановления:
- ПК не загружается — запуск ОС и восстановление сектора запуска через консоль восстановления;
- ПК загружается — функцию восстановления системы беэ диска для отката системы — System Restore.
- Как создать диск (флешку) восстановления Windows 7
- Как создать образ системы в Windows 7
- Восстановление Windows 7 через биос с помощью флешки или диска
- Восстановление Windows 7 с помощью system image (образа системы)
- Как разделить жёсткий диск на разделы после установки Windows 7
Запуск компьютера с Windows 7 и восстановление сектора запуска
Если ПК уже не загружается, то загружаем его в безопасном режиме Safe Mode
. До загрузки операционной системы Windows 7, сразу после нажатия кнопки питания компьютера, нажимаем и отпускаем периодично или держим нажатую клавишуF8 до появления списка режимов (Устранение неполадок компьютера (Repair Your Computer), безопасный режим (Safe Mode) и т.д.).
Выбираем стрелками на клавиатуре вверх или вниз Safe Mode
(безопасный режим) и нажимаемEnter . В открывшемся окне нажимаем картинку с именем администратора, если надо, то вводим пароль — появляется окно:Desktop с записью «Windows is running in safe mode, нажимаем ОКДалее — восстановление сектора загрузки через консоль восстановления. Если ПК не загрузился, то повторяем запуск до появления режимов (см. опять запуск компьютера с Windows 7), но далее уже выбираем стрелками на клавиатуре Устранение неполадок компьютера (Repair Your Computer) и Enter, открывается новое окно System Recovery Options, где кликаем Startup Repair (устранение неполадок сектора запуска)
Ждём окончания процесса устранения неполадок и перезагружаем компьютер. Снова повторяем запуск ПК, нажимая клавишу F8, снова выбираем Устранение неполадок компьютера (Repair Your Computer) и Enter, но теперь уже кликаем не Startup Repair (устранение неполадок сектора запуска), а System Restore и Next, далее выполняя восстановление по инструкции (подробнее см. Пункт 2).
Ничего не получается — ПК не заружается — тогда Вам сюда
Восстановление системы Windows 7 (System Restore)
ПК загрузился — возвращаем Windows 7 в состояние по дате, когда всё работало хорошо. Нажимаем Start (Пуск) — All Programs (Все программы) — Accessories (Стандартные) — System Tools (Служебные) — System Restore (Восстановление системы) — Next (Далее)
, помечаем окошко напротивПоказать другие точки восстановления и точку восстановления по дате (когда всё было хорошо), как показано на примере: Компьютер перезагружает Windows 7 и если появляется окно: Restoration Complete (Восстановление завершено). Система восстановилась — надо произвести очистку компьютера
. Если ничего не получилось, то переустанавливаемWindows 7 .
Как создать диск (флешку) восстановления Windows 7.
- Компьютер не загружается: откуда скачать файл и как создать носитель восстановления — начать
- Компьютер загружается: создаём — disc recovery (диск восстановления) — CD/DVD диск должен быть вставлен. НажимаемStart (Пуск) — Control Panel (Панель управления) — Back up your computer (Архивирование файлов компьютера) , (в левой части окна)Create a system repair disc (Создать диск восстановления системы) — Create disc (Создать диск) . Этот диск поможет восстановить систему при системном сбое, когда система уже не загружается (но не все файлы и программы, их восстановим потом с помощью образа системы или Backup файла (должны быть в наличии)).
Программы для клонирования
Разберем самые распространенные и рабочие решения, позволяющие создать копию HDD в несколько кликов.
Macrium Reflect
Одно из самых эффективных и бесплатных решений, которое на отлично справляется со своей задачей. Умеет осуществлять клонирование, создавать резервные копии и образы. Отличается высокой скоростью работы и простотой в использовании. Работает как на Windows 7, так и на Windows 10.
Инструкция по работе:
- Скачиваем утилиту с сайта, указав свой рабочий email (на него придет ссылка для загрузки и код лицензии).
- Устанавливаем и запускаем.
- В главном окне производим выбор и щелкаем «Clone this disk».
- Отмечаем разделы.
- Жмем по кнопке «Select a disk to clone to».
- В нижней части окна отобразятся все имеющиеся диски, выбираем тот, на который необходимо перенести всю информацию.
- Начинаем процесс, нажав на кнопку «Finish».
Дожидаемся окончания процесса.
AOMEI Backupper
Специализированное бесплатное решение, созданное для работы с различными носителями. В основной набор возможностей входит: клонирование HDD, SSD и отдельных разделов, резервное копирование и восстановление. Из минусов бесплатной версии могу отметить отсутствие русскоязычного интерфейса и некоторого функционала. Однако это никак не влияет стандартный процесс копирования.
Действуем по порядку:
- Скачиваем и устанавливаем утилиту с сайта разработчиков.
- После запуска заходим во вкладку «Clone» (Клон) и выбираем нужный параметр.
- Клонирование системы — если нужно перенести Windows с одного жесткого диска на другой или на SSD. В таком случае скопируются исключительно файлы ОС. Другие локальные разделы этого же HDD затронуты не будут.
- Клонирование диска — используйте для создания полной копии винчестера для последующего переноса на другое устройство.
- Клонирование раздела — используется для создания резервной копии локального раздела (тома). Например, «C», «D» или «E».
- Вверху окна смотрим на подсказку с инструкцией и выполняем указанные действия.
- Нажимаем «ОК» для продолжения.
Дожидаемся завершения процедуры и перезагружаемся.
Дополнительно стоит сказать о вкладке «Бэкап». Здесь утилита предлагает создать резервную копию и поместить ее в файл образ для дальнейшего использования на других устройствах.
Acronis Disk Director
Самая популярная и распространенная программа среди пользователей, работающих с дисками. Единственным минусом которой является большая цена и отсутствие пробного периода. От своих конкурентов Acronis Disk Director отличается большим функционалом, быстрой скоростью работы, поддержкой всех версий Windows и русскоязычным интерфейсом. Работает со всеми файловыми системами.
Разберем пример работы:
- После запуска внизу окна выберите накопитель, с которого нужно перенести данные. Именно накопитель, а не его раздел.
- Нажмите по нему правой мышкой и выберите «Клонировать базовый».
- Затем отметьте носитель, на который будет переноситься информация, и нажмите «Далее».
- Выбираем метод копирования «Один в один» и нажимаем «Завершить».
- Остается подтвердить задачу в главном окне утилиты, щелкнув по пункту «Применить ожидающие операции».
- Подтверждаем действие.
После этого компьютер будет перезагружен и начнется процедура переноса.
Acronis True Image
На самом деле Acronis True Image это платное приложение, но у нее действует бесплатный период в течение 30 дней. К сожалению, в пробной версии функция клонирования недоступна, поэтому я буду показывать работу утилиты на примере платной версии. Стоит отметить, что в «Acronis» всегда хорошо заботились о совместимости их продуктов с различными версиями ОС. Поэтому даже если у вас установлена новая Windows 10, проблем не возникнет.
А теперь, обо всем по порядку:
- После запуска утилиты переходим в «Инструменты» и выбираем нужную опцию.
- Выбираем автоматический режим и щелкаем «Далее».
- В списке отмечаем исходный накопитель и нажимаем «Далее».
- Указываем конечный носитель и жмем «Далее».
- Подтверждаем действие. При этом все данные находящиеся на HDD будут удалены.
- Выбираем нужный метод.
- Дожидаемся окончания процедуры.
На выходе вы получите точную копию своего старого винчестера.
EASEUS Todo Backup
Бесплатная версия этой программы обладает ограниченным, но, пожалуй, самым главным функционалом. Позволяет создавать резервные копии и восстанавливать из них систему и файлы. А функция планировщика заданий поможет в создании дампов автоматически по расписанию. Приложение доступно на английском языке, но простой интерфейс и удобство управления, компенсирует этот возможный недостаток.
Инструкция по работе:
Также для удобства не помешает создать загрузочную флешку через панель настроек «Create Emergency Disk».
Инструменты среды восстановления Windows
Как и раньше, среда восстановления построена на Windows PE, но инструментов в ней стало больше, что связано с нововведениями еще в Windows 8. На картинке среда соответствует версии Windows 10 1809 и новее (картинка для версии 1803 и старее тут).
Сохранив , Microsoft переработала экраны среды восстановления. И дело здесь не только в том, что интерфейс теперь стал удобнее для управления пальцами
Обратите внимание на картинку — вы видите в разделе «Диагностика» разделение по операционным системам?
К сожалению, при переводе интерфейса среды восстановления на русский язык в Microsoft не уделили достаточного внимания единству терминологии. В английской ОС все четко – в Windows RE и панели управления функция называется Refresh Your PC. А в локализованной системе аж три варианта – «Восстановление», «Восстановление компьютера» и «Восстановление ПК».

Конечно, достаточно прочесть написанное на экране, чтобы понять, что эти три вещи означают одно и то же. Тем более, что объяснения в среде восстановления стали более подробными. К сожалению, начинающие пользователи нередко паникуют и теряются при виде букв.
У тех двух бедняг, с которых я начал рассказ, восстановление образа системы (нижняя картинка) не находило образ восстановления компьютера (верхняя картинка). Хорошо хоть они не забрались в откат к исходному состоянию, ибо там наряду с системным диском при желании можно отформатировать и все остальные.
Возврат компьютера в исходное состояние появился в Windows 8. А в дополнительных параметрах есть все, что раньше было в Windows 7, плюс удаление обновлений и параметры загрузки, о которых речь пойдет ниже.
2.1. Восстановление папок и файлов
Если нужно восстановить отдельные папки или файлы, на этапе выбора режима восстановления выбираем именно их.
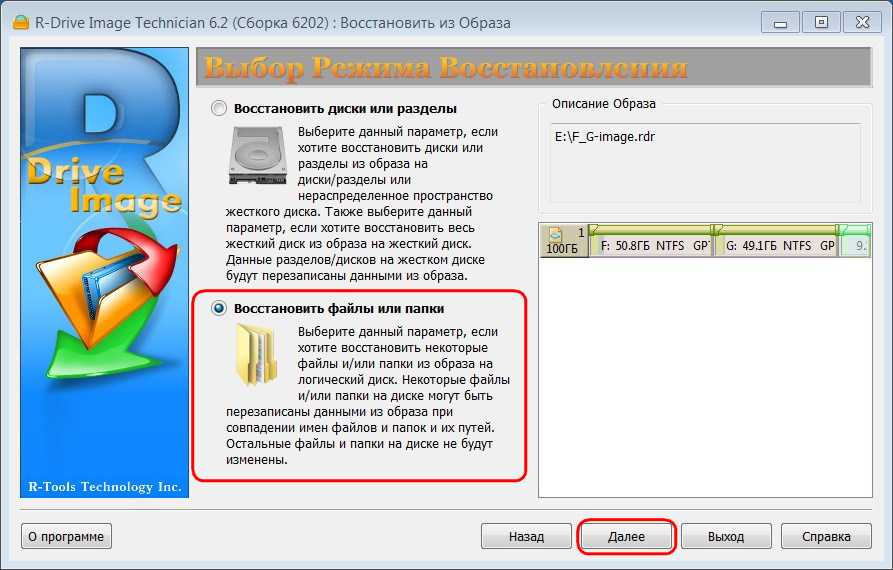
Далее в таблице образа кликаем тот раздел, на котором эти папки и файлы хранились.
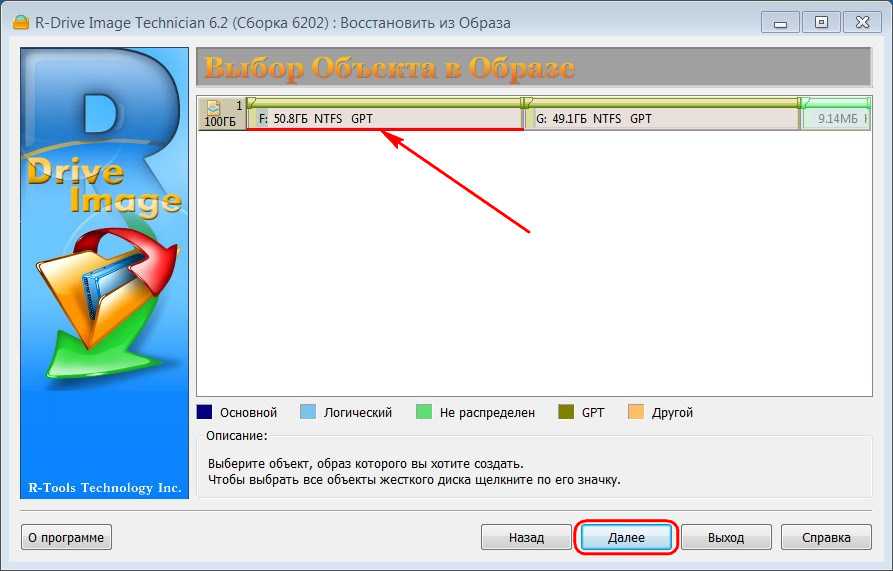
Выбираем конкретные данные в структуре раздела из бэкапа. Внизу указываем папку, куда нужно извлечь эти данные.
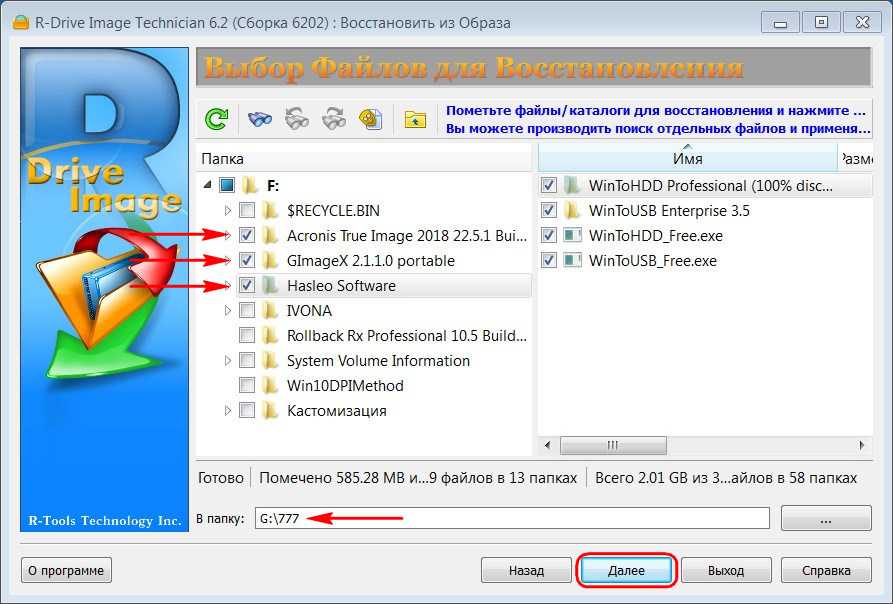
Вот, собственно, и всё: на следующем этапе жмём кнопку «Начать», и уже через пару секунд можем проверять папку, указанную для извлечения данных.
Альтернативный способ восстановления папок и файлов – подключение образа как логического диска. Выбираем эту функцию в главном окне R-Drive Image.
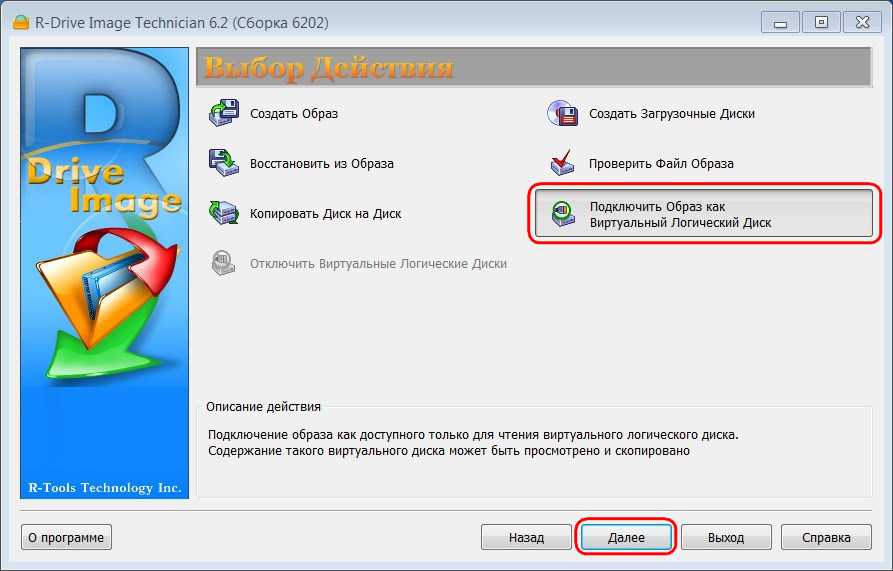
Указываем путь к файлу «.rdr».
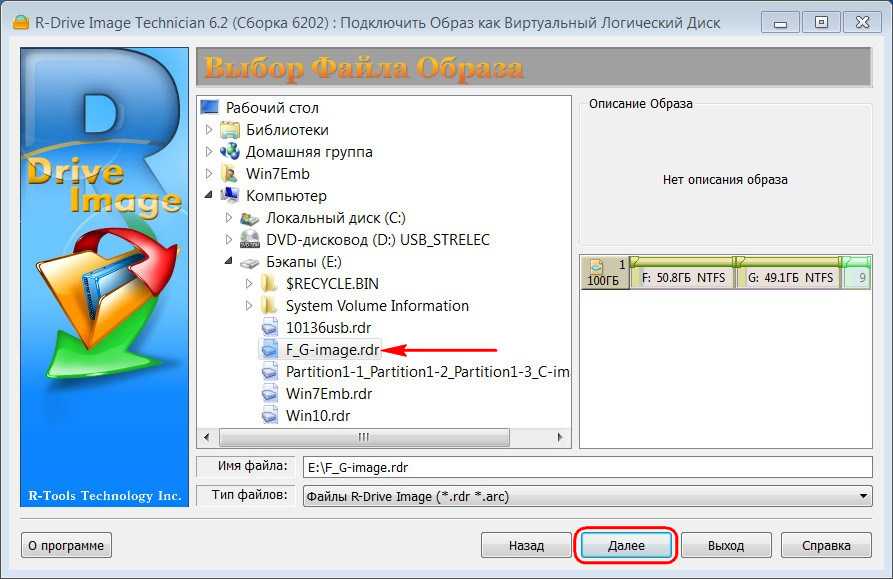
Выбираем раздел с данными, запечатлённый в образе. Подключаем для него букву.
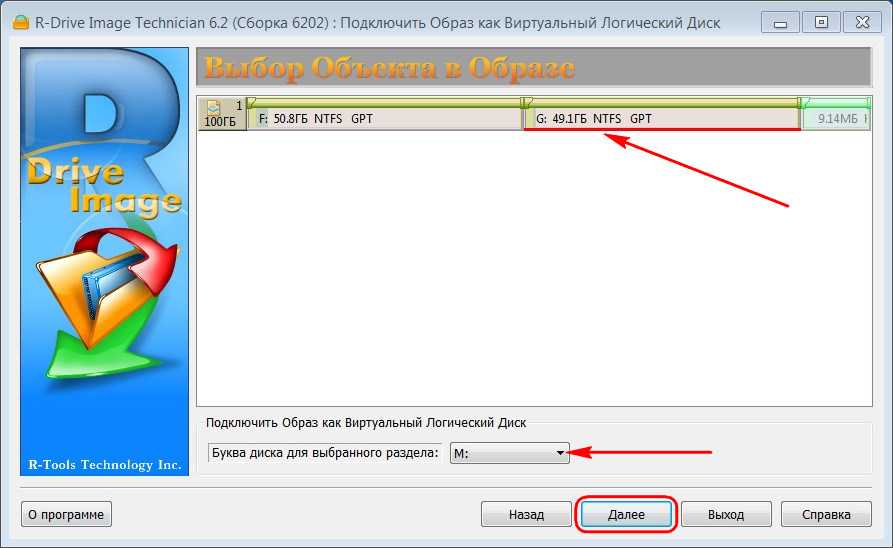
На следующем этапе жмём «Начать». И отправляемся в проводник или файловый менеджер. С их помощью сможем восстановить утерянные папки и файлы обычным их копированием с подключённого образа в нужное место на компьютере. Когда работа будет проделана, можем отключить образ. Выбираем соответствующую операцию в главном окне программы.
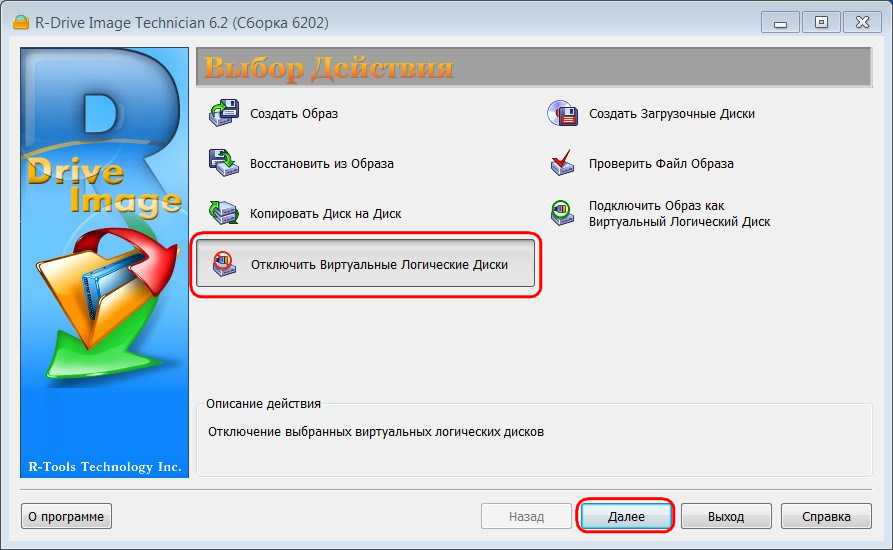
Снимаем галочку с буквы.
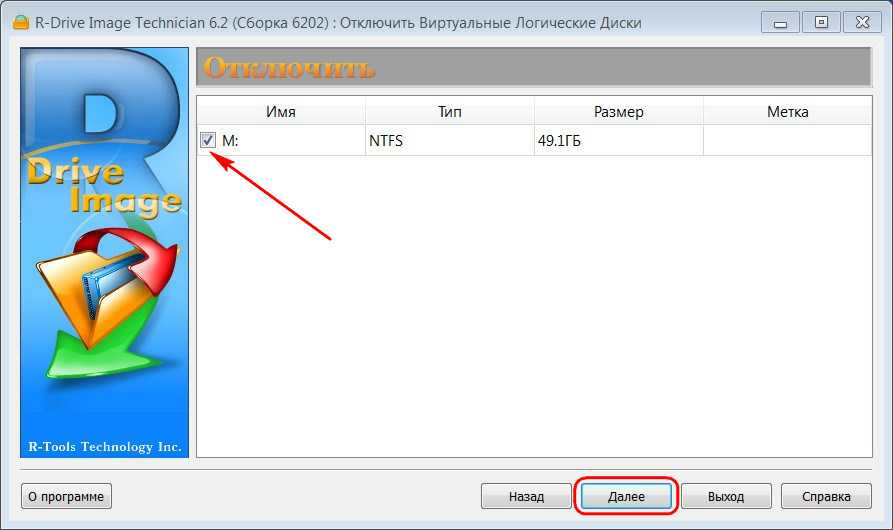
И жмём «Начать».
Как войти в среду восстановления Windows
Вне зависимости от места хранения среды восстановления, возможность входа в нее сводится к двум вариантам.
Когда система загружается
Если с запуском системы нет проблем, самый короткий путь в среду восстановления лежит через меню «Пуск». У пункта «Перезагрузка» есть скрытая функция, которая действует при щелчке по нему с нажатой клавишей Shift. Этот способ работает и на экранах блокировки и входа в систему, поскольку Windows уже полностью загружена.
«Параметры» на
Экран приветствия
Альтернативы – это самый нижний пункт раздела Параметры → Обновление и восстановление → Восстановление или новый ключ /о команды shutdown:
shutdown /r /o /t 0
Любопытно (хотя и логично), что при подключении по RDP эти функции не работают, в том числе их нет в графическом интерфейсе параметров ПК.
Отличительной чертой перехода в среду восстановления Windows из загруженной системы является то, что экран с опциями появляется очень быстро. И лишь когда вы выбираете ту или иную функцию, выполняется перезагрузка и фактический вход в Windows RE.
Когда система не загружается
Еще одной особенностью Windows является автоматический вход в среду восстановления при возникновении ряда проблем с загрузкой системы. Если не он срабатывает, нужно три раза подряд выключить питание компьютера в самом начале загрузки Windows ( ТГ | ВК). Если и так не получается, вам понадобится установочная флэшка, либо диск восстановления, так же как и в Windows 7.
Как сделать резервную копию Windows 10 встроенными средствами ОС
Windows 10 включает в себя несколько возможностей для создания резервных копий системы. Самый простой для понимания и использования, при этом полностью работоспособный способ — создание образа системы с помощью функций резервного копирования и восстановления панели управления.
Чтобы найти эти функции, вы можете зайти в Панель управления Windows 10 (Начните набирать «Панель управления» в поле поиска на панели задач. После открытия панели управления в поле просмотр вверху справа установите «Значки») — История файлов, а затем в левом нижнем углу выберите «Резервная копия образа системы».
Следующие шаги достаточно простые.
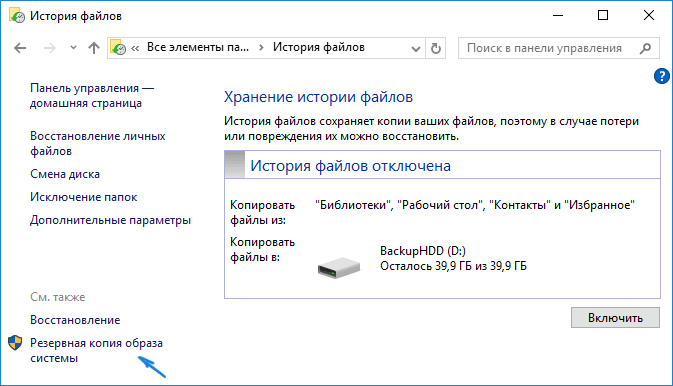
- В открывшемся окне слева нажмите «Создание образа системы».
- Укажите, где вы хотите сохранить образ системы. Это должен быть либо отдельный жесткий диск (внешний, отдельный физический HDD на компьютере), либо DVD диски, либо сетевая папка.
- Укажите, какие диски будут архивированы с резервную копию. По умолчанию всегда архивируются зарезервированный и системный раздел (диск C).
- Нажмите «Архивировать» и подождите завершения процедуры. На чистой системе она занимает не очень много времени, в пределах 20 минут.
- По завершении, вам будет предложено создать диск восстановления системы. Если у вас нет флешки или диска с Windows 10, а также доступа к другим компьютерам с Windows 10, где вы можете быстро сделать его при необходимости, рекомендую создать такой диск. Он пригодится для того, чтобы в дальнейшем использовать созданную резервную копию системы.
Вот и всё. Теперь у вас имеется резервная копия Windows 10 для восстановления системы.
Acronis True Image
Acronis True Image — программа, схожая по возможностям с Paragon Drive Backup и, пожалуй, одна из самых популярных среди подобных.
Кроме резервного копирования умеет создавать клоны самых разных накопителей с различными файловыми системами.
По выбору пользователя может выполнять клонирование отдельных разделов, файлов или целого диска. Хорошо совместима как со старыми версиями Windows, так и с Windows 8.1
Чтобы создать клон диска с помощью Acronis True Image, достаточно загрузить компьютер с флешки или DVD, на которую записана программа, и запустить мастер клонирования.
Достоинства Acronis True Image:
- многофункциональность;
- русскоязычный интерфейс и интуитивно понятные настройки;
- автоматический и ручной режим работы;
- возможность выбора данных для переноса, в том числе невидимых в проводнике Windows и защищенных от копирования;
- высокая скорость работы.
Недостаток у этой программы такой же, как у Paragon Drive Backup — платная лицензия. Ее цена составляет 1700 рублей.
Farstone RestoreIT Pro
Farstone RestoreIT Pro — прежде всего инструмент восстановления системы и пользовательских данных после сбоев, вирусных атак, изменений и случайного удаления.
Как таковые клоны дисков эта программа не создает, но может создавать бекапы любой информации на них.
Периодичность резервирования в RestoreIT Pro можно настроить хоть ежечасно. А восстановление к сохраненной копии производится нажатием одной кнопки.
Возможности RestoreIT Pro:
- способность восстанавливать систему даже после повреждения загрузчика;
- 2 режима резервирования — полное и накопительное (сохранение только измененных данных);
- мониторинг всего диска или только выбранных разделов;
- хранение всей истории изменений файлов, а не только последней сохраненной версии.
Недостатками программы является платная лицензия ($24.95) и отсутствие функции клонирования дисков.
https://youtube.com/watch?v=hzjF1NYCk0Y
Простой способ клонирования жесткого или SSD диска с помощью Acronis True Image
В данном видео рассказан простой способ переноса информации со старого жесткого диска на новый с помощью программы Acronis True Image.
Применение образов
Шаг 1. Подготовка к применению секций
-
запустите целевое устройство с помощью Windows PE.
-
Подключение внешний диск или подключиться к надежному сетевому расположению, например:
При появлении запроса укажите учетные данные сети.
-
Очистка жесткого диска и создание новых разделов.
Чтобы применить к нескольким устройствам, сохраните команды DiskPart в сценарии и запустите их на каждом новом устройстве. Примеры см. в разделах Настройка разделов жесткого диска на основе UEFI и GPT или Настройка разделов жесткого диска на основе BIOS/MBR. Пример.
Где D — это флэш-накопитель USB или другое место хранения файлов.
в этих примерах DiskPart разделам назначаются буквы: System = S, Windows = W и Recovery = R, так как это буквы, назначенные CreatePartitions-UEFI.txt и CreatePartitios-BIOS.txt.
если вы используете разные сценарии, измените букву Windows диска на букву, расположенную ближе к концу алфавита, например W, чтобы избежать конфликтов букв диска. не используйте X для буквы диска, так как эта буква диска зарезервирована для Windows PE. после перезагрузки устройства разделу Windows присваивается буква C, а другим разделам не назначаются буквы дисков.
при перезагрузке Windows среда предустановки переназначит буквы дисков в алфавитном порядке, начиная с буквы C, без учета конфигурации в программа установки Windows. Эта конфигурация может изменяться в зависимости от наличия различных дисков, например флэш-накопителей USB.
Шаг 2. применение секций
-
Windows и секции данных: примените образы, например:
где W: — это Windows секция.
-
Системный раздел: Можно выполнить одно из следующих действий.
-
Настройте системный раздел с помощью средства BCDBoot. это средство копирует и настраивает файлы системного раздела с помощью файлов из раздела Windows. Пример:
или
-
Применение пользовательского образа
Где S: является системным разделом
-
-
Раздел восстановления:
а. Вы можете сделать одно из двух:
скопируйте средства Windows среды восстановления в раздел средства восстановления.
md R:\Recovery\WindowsRE
copy W:\Windows\System32\Recovery\winre.wim R:\Recovery\WindowsRE\winre.wimГде R: является секцией восстановления
или:
Применение пользовательского образа
dism /Apply-Image /ImageFile:N:\Images\my-recovery-partition.wim /Index:1 /ApplyDir:R:\b. Зарегистрируйте расположение средств восстановления и скройте раздел восстановления с помощью DiskPart. Вы можете использовать наш или выполнить шаги вручную:
Шаги DiskPart для UEFI:
Шаги DiskPart для BIOS:
Шаг 3. Проверка работоспособности
Перезагрузите устройство ( ). Windows должен загружаться.
Примечание
Если устройство не загружается, (например, при получении сообщения об ошибке: Bootmgr не найден. Нажмите сочетание клавиш CTRL + ALT + DEL) Проверьте шаги настройки системного раздела:
- Дополнительные сведения о копировании загрузочных файлов в системный раздел см. в разделе Параметры командной строки BCDboot .
- С помощью средства DiskPart убедитесь, что системный раздел имеет значение активно.
Заполните окно «завершение работы» (OOBE) в качестве нового пользователя и проверьте раздел восстановления:
-
Убедитесь в том, что раздел восстановления не отображается в проводнике.
-
Просмотрите имеющиеся секции, щелкнув правой кнопкой мыши Пуск и выбрав Управление дискамиили воспользовавшись командой DiskPart (откройте командную строку от имени администратора >>> ).
↓ 02 — WinPE Сергея Стрелеца
Загрузочный диск Windows 10 и 8 PE — для обслуживания компьютеров, жестких дисков и разделов, резервного копирования и восстановления дисков и разделов, диагностики компьютера, восстановления данных, установки Windows. Он включает в себя множество бесплатных программ для восстановления данных, таких как R-Studio 8.7, Active File Recovery, Active Partition Recovery, Runtime GetDataBack для NTFS, Runtime GetDataBack для FAT, DM Disk Editor и Data Recovery, UFS Explorer Professional Recovery, Hetman Partition Recovery, Eassos Recovery , Мастер восстановления данных EaseUS и Ontrack EasyRecovery
Гибкое управление дисковым пространством для резервного копирования Windows
Если вы ищете гибкий способ автоматического удаления файлов резервных копий в Windows 10/8/7, мы рекомендуем использовать стороннее программное обеспечение.
MiniTool ShadowMaker — хороший выбор. Как надежно и профессионально программное обеспечение для резервного копирования для Windows 10 / 8/7, он может легко создавать резервные копии ваших файлов, дисков, разделов и операционной системы.
Это программное обеспечение позволяет выполнять автоматическое резервное копирование , а также инкрементное и дифференциальное резервное копирование
Важно, чтобы вы могли использовать его для выполнения дополнительных настроек для автоматического удаления предыдущих файлов резервных копий, чтобы на резервном диске никогда не кончалось пространство
MiniTool предлагает пробную версию этого программного обеспечения, которая позволяет вам в течение 30 дней бесплатно. Просто загрузите его, нажав кнопку ниже, чтобы попробовать.
Вот руководство по удалению резервной копии образа Windows Windows 10:
Шаг 1: Запустите MiniTool ShadowMaker Trial Edition, установленный на вашем компьютере. Затем появится окно, в котором вы можете выберите одну версию для обновления или щелкните Продолжить испытание продолжать. Здесь мы выбираем последнее. Затем выберите один компьютер для запуска резервного копирования.
Шаг 2: перейдите к Резервное копирование Функция, в которой вы увидите системные разделы, а также папку назначения для хранения изображений, выбираются этим программным обеспечением.
Фактически, вы можете войти в соответствующий раздел, чтобы повторно выбрать источник резервной копии и место хранения. Помимо ОС Windows возможно резервное копирование файлов, дисков или разделов, разрешено сделайте резервную копию вашего ПК на внешний жесткий диск , USB-накопитель и NAS.
Шаг 3: После выбора источника и цели резервного копирования вы можете выполнить расширенную настройку для автоматического удаления резервных копий образов Windows с помощью MiniTool ShadowMaker.
Итак, вам интересно, как удалить файлы резервных копий в Windows 10/8/7? На Резервное копирование странице, вы можете видеть, что есть функция под названием Схема позволяя вам легко выполнять эту работу. Щелкнув по нему, вы увидите, что по умолчанию эта функция отключена. Просто включите его, затем выберите одну схему резервного копирования и настройте сохранение последних версий файла образа резервной копии.
В общем, Инкрементальный или же Дифференциальный рекомендуется для создания инкрементных или дифференциальных резервных копий измененных или добавленных данных и управления дисковым пространством. Вот документ чтобы помочь вам узнать некоторую информацию об этих трех схемах резервного копирования.
Наконец, вернитесь к Резервное копирование страницу и щелкните Резервное копирование сейчас кнопку для выполнения резервного копирования.
Фактически, вы можете управлять резервным дисковым пространством Windows в Управлять страница. Итак, как удалить старые файлы резервных копий Windows таким образом?
Повторите шаги 1 и 2 и щелкните Резервное копирование сейчас чтобы начать создание резервной копии на вкладке «Управление». Тогда выбирай Изменить схему выбрать одну схему для выполнения резервного копирования управления дисковым пространством. После настройки это программное обеспечение автоматически удалит резервную копию образа Windows Windows 10.
Хотите, чтобы программа резервного копирования Windows выполняла резервное копирование вашего ПК и управляла дисковым пространством, гибко удаляя файлы резервных копий? Просто скачайте бесплатно MiniTool ShadowMaker Trial Edition или поделитесь этим инструментом в Twitter, чтобы рассказать о нем большему количеству людей.
В чем проблема с созданием образа при разметке GPT
При создании образа все три обязательных раздела автоматически включаются в резервную копию, но после начала архивации возникает ошибка «Недостаточно место на диске для создания теневой копии тома в местоположение хранения».
В процессе создания образа служба VSS сначала сохраняет все тома в теневых копиях, а затем уже захватывает их оттуда в VHD. Проблему вызывает раздел размером 300MB (в графическом интерфейсе он называется «Восстановить»), на котором свободно менее 50MB. В этом вы можете убедиться, назначив ему букву с помощью утилиты diskpart.
diskpart list disk sel disk 0 list par sel par 1 assign letter=t
Уже можно открывать окно «Этот компьютер»! Действительно, свободно в два раза меньше места, чем требуется.
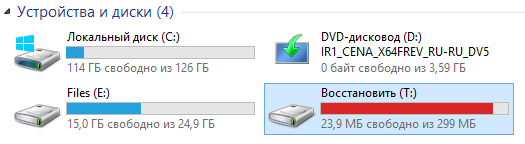
Львиную долю пространства занимает папка Recovery, в которой лежит файл со средой восстановления – . Но на разделе еще автоматически создаются служебные папки $Recycle.Bin (корзина) и System Volume Information (теневые копии), а также хранятся метаданные файловой системы.
Вывод по программам
От таких катастроф, как потеря данных из-за неисправных обновлений Windows, есть простое решение: резервное копирование. CHIP протестировал семь Backup-программ и оценил их по таким критериям, как «Управление», «Оснащение» и «Производительность». В итоге, наша рекомендация такова: попробуйте использовать победителя нашего теста, Acronis True Image 2019, чтобы избежать дорогостоящих и нервирующих потерь данных.
Недостатки
профессиональное программное обеспечение не бывает бесплатным
Ashampoo BackUp Pro 11: Резервное копирование без лишних забот
Фото: компании-производители, Андрей Киреев

































