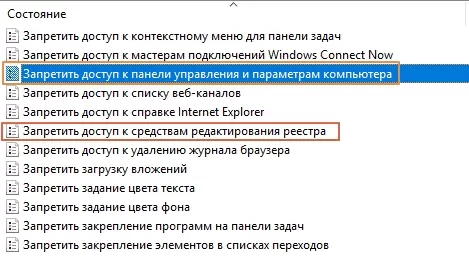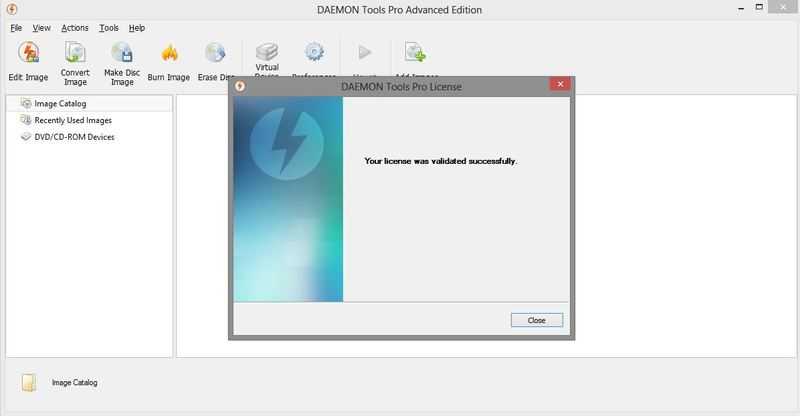Создание простой задачи без помощи мастера
Может случиться так, что созданная в мастере простая задача вам не подходит, а создание новой требует более точных настроек.
Используем пункт раздела «Действия», который создает простую задачу без мастера, но с большим набором различных параметров.
В первом окне создания задачи вам также придется задать ей определенное имя, указать конечную точку, где она будет размещаться, а также сделать конкретное описание.
Выставляем также параметры безопасности.
На вкладке триггеров у вас будет возможность задать не один, а сразу несколько параметров, которые будут способствовать запуску задания.
Установка триггеров для создаваемой задачи
В окне создания триггера имеется список условий, при которых будет происходить запуск.
В нем присутствуют:
- по расписанию;
- при входе в систему;
- при запуске;
- при простое;
- при событии;
- при создании или изменении задачи;
- при подключении к пользовательскому сеансу;
- при отключении от пользовательского сеанса;
- при блокировании рабочей станции;
- при разблокировании рабочей станции.
Также в данном окне вы сможете отложить старт на произвольное время, повторять ее через определенные интервалы в течение указанного срока и осуществить ее остановку спустя указанное время.
Перейдя на вкладку для установки действий, вы сможете дать команду на запуск сразу нескольких программ, а также указать выполнение различных процессов.
В разделе условий вам предстоит установить те из них, которые являются определяющим условием, необходимым для запуска задачи.
Первый пункт — настройка задачи во время простоя компьютера, а ниже — ее настройка относительно питания.
Вкладка условий
Последняя вкладка, которую нужно настроить для завершения создания простой задачи — это «Параметры».
На ней необходимо указать некоторые дополнительные значения, необходимые для выполнения задания.
Вкладка параметров создаваемой задачи
Выставив необходимые из них — кликаете по кнопке «Ок» для завершения.
Несмотря на то, что данный процесс сопровождается большим количеством опций — затруднений в создании задания вы не испытаете.
Связано это с тем, что каждая из них довольно ясно и доходчиво описывает выполняемую функцию.
Иногда встречается такое, что служба планировщика заданий не запускается. Связано это с возникновением определенных ошибок в операционной системе Windows.
Для того, чтобы это исправить — можно воспользоваться программой Fix. Она предназначена для устранения ошибок в операционных системах.
Как включить Восстановление системы в Windows 10
По умолчанию восстановление системы не включено в Windows 10, но вы можете использовать эти шаги для включения функции:
- В меню «Пуск» введите Создание точки восстановления и щелкните найденный результат.
- В разделе «Защита системы», если для системного диска устройства установлено значение «Отключено», нажмите кнопку Настроить.
- Выберите опцию Включить защиту системы.
- Нажмите Применить и ОК.
После включения защиты системы вы можете использовать следующие шаги, чтобы убедиться, что точки восстановления создаются ежедневно.
Как включить автоматическое восстановление системы с помощью групповой политики
Если вы используете Windows 10 Pro, вы можете изменять параметры групповой политики, чтобы автоматически создавать точки восстановления каждый день.
- Используйте сочетание клавиш Win + R, чтобы открыть командное окно «Выполнить».
- Введите gpedit.msc и нажмите кнопку ОК, чтобы открыть редактор локальной групповой политики.
- Найдите следующий путь:
Конфигурация компьютера → Административные шаблоны → Компоненты Windows → Антивирусная программа «Защитник Windows» → Проверка
-
Справа дважды щелкните политику Создать точку восстановления системы.
- В открывшемся окне выберите опцию Включено.
- Нажмите Применить и ОК.
После выполнения этих действий ваш компьютер будет сохранять новую точку восстановления перед каждым ежедневным сканированием на наличие вредоносных программ.
В случае, если вы передумали, вы всегда можете отменить изменения, следуя тем же инструкциям, но на шаге № 5 обязательно выберите параметр «Не задано».
Как включить автоматическое восстановление системы с помощью реестра
Если вы используете Windows 10 Home, у вас не будет доступа к групповой политике, но вы можете изменить те же настройки, отредактировав реестр.
Предупреждение: это дружеское напоминание о том, что редактирование реестра рискованно и может привести к необратимому повреждению вашей установки, если вы не сделаете это правильно. Рекомендуется сделать полную резервную копию вашего компьютера, прежде чем продолжить.
- Используйте сочетание клавиш Win + R, чтобы открыть командное окно «Выполнить».
- Введите regedit и нажмите кнопку ОК, чтобы открыть редактор реестра.
- Найдите следующий путь:
Совет. В Windows 10 Creators Update и более поздних версиях вы можете скопировать и вставить путь в адресную строку нового реестра, чтобы быстро перейти к месту назначения ключа.
- Щелкните правой кнопкой мыши ключ Windows Defender, выберите Создать → Раздел.
- Назовите ключ Scan и нажмите Enter.
- Щелкните правой кнопкой мыши на правой стороне, выберите Создать → Параметр DWORD (32 бита).
- Назовите ключ DisableRestorePoint и нажмите Enter.
- Дважды щелкните по вновь созданному DWORD и убедитесь, что его значение равно .
- Нажмите ОК.
После выполнения этих шагов, каждый день будет создаваться контрольная точка, которую вы можете использовать для отмены изменений, которые могли повредить ваше устройство.
Если вы хотите отменить изменения, просто следуйте тем же инструкциям, но на шаге № 5 щелкните правой кнопкой мыши раздел Scan (папка) и выберите Удалить, чтобы удалить запись.
Как откатить систему, если виндовс загружается?
Ну если “винда” прогружается, значит всё не так уж и плохо… Попробуем сделать бэкап Windows 10 через интерфейс ОС!
Через пункт “Свойства” (ярлык “Этот компьютер”)
Нам нужно найти специальное средство восстановления. Сделать это можно через поисковую строку системы, написав фразу “Восстановление” либо следующим способом:
- Правой кнопкой мыши кликаем на значок “Этот компьютер”.
- Выбираем в выпавшем меню пункт “Свойства”.
- В колонке слева нажимаем на “Защита системы”.
- В одноименном главном подразделе, находим кнопку “Восстановить”
Теперь пользователю будет предложено выбрать любую из сохраненных резервных копий. Выбирать необходимо ту, которая является самой новой и, при этом, работоспособной.
Как сделать откат через “Параметры”?
Без лишних предисловий перейдём к сути инструкции!
- На клавиатуре зажимаем клавиши “Win+I”.
- Из всех представленных разделов пользователю необходимо выбрать “Обновление и безопасность”.
- Затем переходим в подпункт “Восстановление”, а в новом окне нажимаем на соответствующую кнопку “Начать”.
Следуя дальнейшим подсказкам, вы сможете вернуть свою систему в исходное, а главное — рабочее состояние…
Программы для отката системы
Использование софта, разработанного другими программистами, иногда оказывается очень удобным. Сделать бэкап Windows 10 через программу можно быстрее, при этом весь процесс почти всегда будет проходить без ошибок.
Примеры таких приложений:
- “Windows Repair”
- Acronis True Image
- AOMEI Backupper Standard
Давайте рассмотрим на конкретном примере одной из этой программ, что нужно сделать, чтобы восстановить систему. Для других приложений шаги будут идентичны, могут отличаться лишь названия кнопок и разделов.
Запись копии на съёмный носитель:
- Запускаем программу и в правом верхнем углу нажимаем на значок “три квадрата”, затем кликаем “Весь компьютер”.
- Затем выбираем “Диски и разделы”. Отмечаем лишь диск “С”, если хотите сделать бэкап только Windows 10. Остальные диски выбирайте по желанию.
- Нажимаем на “Выбор хранилища”. После нужно нажать “Обзор…”, чтобы мы самостоятельно смогли выбрать место сохранения бэкапа.
Итак, завершающим шагом будет нажатие зеленой кнопки “Создать копию”. Юзеру придётся подождать какое-то определенное время (в зависимости от объёма данных и производительности ПК). Теперь можно приступать и к восстановлению…
- Открываем приложение.
- В нижней части экрана нажимаем “Восстановить диски”.
- Проверяем ещё раз выбранные для отката диски, и ещё раз кликаем “Восстановить”.
Этот процесс также займёт какое-то время, но его окончанию вы получите работающую систему со всеми файлами.
Как откатить систему Виндовс 10 до точки восстановления
После того, как проделаны описанные выше настройки, можно восстановить прежнее состояние ОС. Сделать это можно с помощью графических инструментов Windows или через командную строку. Если система загружается и доступен графический интерфейс, то быстрее будет первый метод.
Необходимо нажать одновременно клавиши Win+R, в появившемся окне набрать «rstrui.exe» (без кавычек), и нажать «Enter». На экране появится окно мастера восстановления работоспособности.
Будут предложены два варианта восстановления: Рекомендуемое или вручную. При выборе первого варианта будет восстановлена последняя автоматически созданная RP, во втором случае можно будет выбрать любую другую точку. Остаётся только нажать «Далее» и «Готово», после чего начинается процесс восстановления. По окончании, компьютер перезагрузится и появится сообщение, что состояние системы успешно восстановлено (или, что восстановление не удалось, к сожалению, бывает и так).
Второй метод заключается в использовании параметров Winows. В параметрах надо найти пункт «Восстановление». Это возможно сделать также в режиме блокировки экрана. Для этого, прижимая клавишу «Shift» надо нажать кнопку «Перезагрузка». Далее, перейдя в раздел диагностики, найти дополнительные параметры и сделать исправление. В случае если есть возможность загрузиться Safe mode, годится следующий способ.
Создание точек восстановления
Windows 10 производит сохранение системных параметров перед выполнением каждого системного события – установкой драйверов, программ и т. п. Но даже если таких событий не происходит, параметры сохраняются автоматически еженедельно. Пользователь сам может при необходимости создать собственную точку и более того, изменить частоту их автоматического создания таким образом, чтобы сохранение параметров производилось каждый день, как это было до появления «семёрки».
Самостоятельно сохраняем текущую конфигурацию
Выше было описано, как попасть в окно защиты. Для ручного сохранения конфигурации и системных файлов откройте это окно и выполните следующие действия:
- в самом низу окошка нажмите кнопку «Создать»;
- в новом окне задайте описание вновь создаваемой точки;
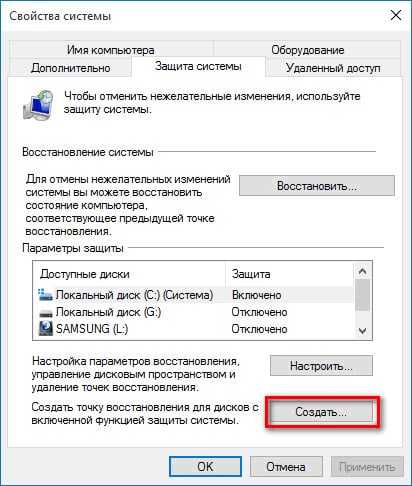
Далее процесс пойдет в автоматическом режиме. После его окончания появится соответствующее сообщение.
Изменяем периодичность автоматического создания точек
Чтобы дать задание компьютеру ежедневно сохранять конфигурацию, системные файлы и всегда иметь возможность откатить ОС на день назад, нужно поработать с планировщиком заданий:
- Откройте последовательно панель управления, вкладку администрирования и непосредственно планировщик заданий;
- В проводнике левой части окна откройте библиотеку планировщика, далее папку Microsoft, Windows и SystemRestore;
- В среднем окне по файлу SR кликните правой кнопкой, в контекстном меню выберите «Свойства»;
- Откроется окно, в котором нужно будет зайти во вкладку «Триггеры»;
- Нажмите внизу на кнопку «Создать», задайте требуемые параметры и подтвердите действие.
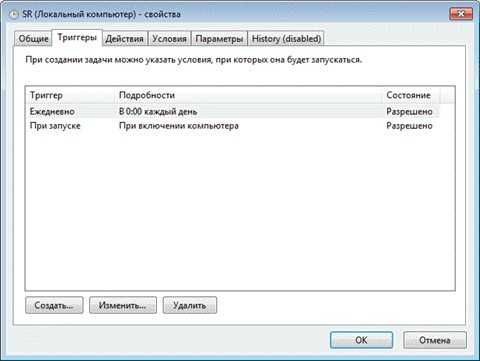
Не забывайте, что точки восстановления занимают место на диске, поэтому участив периодичность их создания нелишним будет увеличить зарезервированное пространство системного раздела.
Планирование создания правил политики
Планируя применение политик ограниченного использования программ, всегда полезно и настоятельно рекомендуется предварительно провести их «обкатку» в тестовой среде. Ввиду сложности структуры на первоначальном этапе возможны ошибки, которые, конечно, лучше исправлять не на рабочей системе. В случае «срабатывания» правила политики в локальный журнал компьютера заносится событие. Код содержит тип правила, его вызвавшего (865 — уровень безопасности по умолчанию, 866 — правило для пути, 867 — правило для сертификата, 868 — правило для зоны Интернета или правило для хеша).
При создании политики, имеющей уровень безопасности Не разрешено, необходимо будет определить, какой код может быть разрешен для запуска пользователем. Как отмечалось выше, эта задача может быть достаточно трудоемкой. Для облегчения процесса инвентаризации программ можно задействовать их отслеживание с помощью расширенного ведения журнала. Этот способ достаточно прост и эффективен.
На тестовом компьютере активируется политика ограничения программ, и в качестве уровня безопасности устанавливается параметр Неограниченный. Все дополнительные правила из политики удаляются. Суть в том, что, несмотря на отсутствие ограничений, при активировании политики можно включить функцию расширенного ведения журнала, в который будет заноситься информация о запущенных программах. Выполнив на тестовом компьютере запуск минимально необходимого пользователю набора программ, а затем, проанализировав этого журнал, можно разработать все необходимые правила для политики.
Для включения режима расширенного ведения журнала на тестовом компьютере создайте параметр реестра в ветви HKLM\SOFTWARE\Policies\Microsoft\Windows\Safer\CodeIdentifiers с именем LogFileName. Его значение должно содержать путь к каталогу, где будет расположен файл журнала. Содержимое журнала выглядит следующим образом:
winlogon.exe (PID = 452) identified C:\WINDOWS\system32\userinit.exe as Unrestricted using path rule, Guid = {191cd7fa-f240-4a17-8986-94d480a6c8ca}
Эта запись «переводится» так: родительский процесс winlogon.exe, имеющий значение идентификатора (PID) 452, выполнил запуск C:\Windows\system32\userinit.exe; правило, вызвавшее «срабатывание» — правило для пути с уровнем безопасности Неограниченный (Unrestricted), имеет код GUID {191cd7fa-f240-4a17-8986-94d480a6c8ca}. Каждое правило имеет свой идентификатор GUID. После того, как политика ограниченного использования программ применена, ее конфигурация хранится в системном реестре. Список контроля доступа, защищающий разделы реестра, позволяет только администраторам и учетной записи SYSTEM изменять ее. Политика пользователя хранится в разделе HKCU\Software\Policies\Microsoft\Windows\, политика компьютера хранится в разделе HKLM\SOFTWARE\Policies\Microsoft\Windows\.
Параметры политик в реестре
В случае каких-либо ошибок можно найти правило по его коду GUID и выяснить причину ошибки. По окончании отладки всех правил, на рабочей системе ведение журнала желательно прекратить, удалив параметр LogFileName из реестра для уменьшения использования дискового пространства и снижения быстродействия системы. В случае, если политика содержит параметры только для компьютера или пользователя, для ускорения обработки политики следует отключить неиспользуемые компоненты GPO.
Также для определения тех программ, которым потребуется создать разрешающие правила, можно воспользоваться утилитой msinfo32.exe. Для этого запустите все необходимые приложения, после этого нажмите кнопку Пуск, выберите Выполнить и введите команду msinfo32.exe. В окне программы msinfo32 разверните узел Программная среда и выберите Выполняемые задачи.
Суть проблемы
TeamViewer имеет две версии – для личного и для коммерческого использования. В первом случае программа бесплатна, однако имеет ряд ограничений по функционалу. В большинстве случаев обыкновенному пользователю это не мешает. Бесплатную версию нельзя использовать в коммерческих целях. В ПО встроены алгоритмы, позволяющие определить нарушение данного запрета, и оперативно заблокировать работу. В качестве нарушений TeamViewer рассматривает:
• Помощь, оказанную любой коммерческой компании или ее клиентам.
• Попытка подключения к ПК или серверу какой-либо организации.
• Оказание услуг по удаленной связи государственным структурам.
• Соединение с ПК, на котором установлена платная версия программы.
• Частый запуск бесплатной версии TeamViewer.
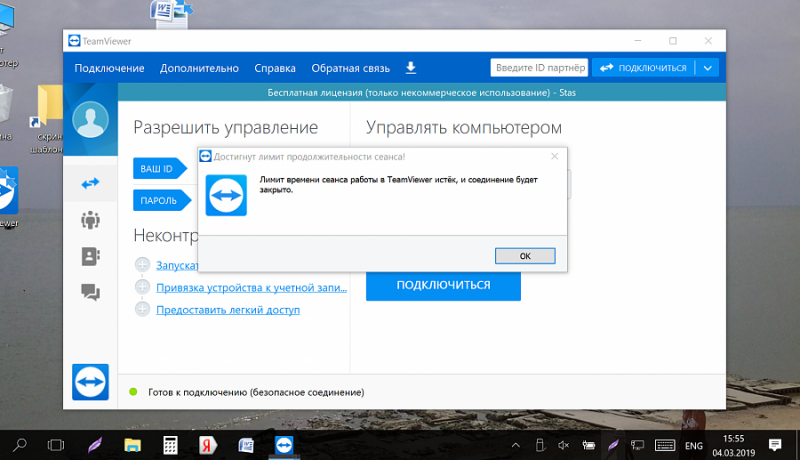
Последний случай формально не рассматривается как попытка коммерческого использования, однако разработчики по каким-то причинам вводят ограничения на подобные действия. Как видим, программа самостоятельно определяет наличие финансовых интересов в действиях пользователя. Насколько это соответствует реальности — никого не волнует. Каким же образом убрать лимит времени в TeamViewer?
Работа с точками восстановления
ШАГ 1: создание контрольной точки
И так, первое, что нужно сделать — это включить саму возможность создания точек и отвести под них определенное место на диске. Чтобы это сделать — войдите в проводник, кликните правой кнопкой мышки (ПКМ) по строке
«Этот компьютер» и откройте свойства.
Свойства компьютера
Далее в меню слева откройте ссылку
«Защита системы».
Защита системы
Затем выберите системный диск и нажмите кнопку
«Настроить». См. пример на картинке ниже.
Защита системы — настроить
Далее задействуйте режим
«Включить защиту системы», и сдвиньте ползунок влево, выделив под точки восстановления не менее 5-7 ГБ!
Параметры восстановления
После в нижней части окна нажмите на кнопку
«Создать».
Создать точку восстановления
Имя точки можно задать любое (например, «111»).
Имя точки
Если все пройдет успешно, и точка будет создана — увидите уведомление (как на скрине ниже) об успешном завершение операции. Собственно, всё, теперь можно быть относительно спокойным при установке разного рода ПО и драйверов…
Все OK, готово!
ШАГ 2: как откатить систему при помощи созданной точки
Допустим, вы столкнулись с какой-то проблемой, и теперь нужно восстановить ОС Windows.
Если система работает и загружается (если нет ->) — зайдите во вкладку
«Защита системы» (в ШАГЕ 1 рассказано как туда попасть), и нажмите по кнопке «Восстановить». См. пример на картинке ниже.
Восстановление системы
Кстати, альтернативный вариант просмотреть список контрольных точек: нажать сочетание кнопок
Win+R (чтобы появилось окно «Выполнить»), и использовать команду rstrui.
Просмотр списка контрольных точек — команда rstrui
После появится окно восстановления, где нужно просто нажать
«Далее»…
Начало
В следующем шаге перед вами появится заветный список: выбрав одну из контрольных точек, вы сможете откатить систему (ориентируйте по дате создания точки и тех программах, которые она затрагивает).
Выбор точки для отката системы
ШАГ 3: как воспользоваться точкой восстановления, если Windows не загружается
Это худший вариант, как правило возникает при каких-то критических ошибках (например, при повреждении загрузчика, установке некорректных драйверов и пр.).
Что делать в этом случае:
1) Создать загрузочную флешку с Windows 10 на другом ПК (вообще, по идее, такая флешка должна быть и так всегда под-рукой).
2) Воспользоваться BOOT-меню и загрузиться с этой загрузочной флешки (как при установке ОС Windows).
Загрузка с установочной флешки — восстановление системы / кликабельно
4) Далее перед вами появится голубое меню с несколькими функциями: нужно выбрать
«Поиск и устранение неисправностей / Восстановление системы».
Восстановление Windows с помощью точки восстановления / Кликабельно
5) Если все прошло успешно — перед вами появится обычный список контрольных точек восстановления, к которым можно откатиться…
Встроенный «родительский контроль»
Встроенный инструмент позволяет не только настраивать время отключения компьютера, но и следить за активностью пользователя. Здесь можно просмотреть, какие сайты посещают, сколько времени тратят на конкретный ресурс, а также ограничить время посещения и запретить некоторые программы и сайты.
Возможности родительского контроля
Благодаря настройке встроенной функции «родительский контроль» можно сразу решить несколько проблем по ограничению работы ребенка с компьютером. Среди основных востребованных функций инструмента можно выделить:
- Контроль выполненных действий на компьютере. Система предоставляет полный отчет обо всех выполненных действиях контролируемым пользователем. Легко провести оценку взаимодействия ребенка с компьютером.
- Можно устанавливать для ребенка игры, которые соответствуют определенному возрасту. Если разрешенный возраст выше определенной границы, то пользователь получит сообщение об ошибке системы.
- Полный контроль над использованием браузера и открываемых ресурсов.
- Ограничения по времени для работы с ПК. После истечения установленного времени компьютер просто выключится.
Перед тем как включают родительский контроль, создают две учетные записи: одна для взрослого с правами администратора, вторая для ребенка.
Настройка функций в Windows 7
Через «Пуск-Панель управления» открывают окно «Родительский контроль». Если учетная запись ребенка еще не создана, то ее создают кликом по соответствующей кнопке «Создать новую учетную запись». Здесь же при необходимости задают пароль для учетной записи администратора.
По умолчанию функция контроля выключена. Включают ее открытием раздела «Выбор разрешенных действий». Для изменения нужно установить значения для предложенных вариантов ограничений.
- Время работы компьютера. Причем выбрать временной интервал можно для каждого дня недели отдельно. С помощью мышки отмечают синими квадратами разрешенное для использования время.
- Настройка установленных приложений. Здесь можно выбрать список разрешенных и запрещенных игр, установить ограничения по возрасту.
После выполнения всех настроек для их сохранения нажимают кнопку «ОК».
Настройки для ОС Windows 10
Операционная система Windows 10 предлагает заботливым родителям еще больше функционала. Среди возможностей инструмента в Виндовс 10 будут полезны:
Система предложит создать свой аккаунт и настроить. Здесь устанавливают все ограничения и критерии работы ПК. Дополнительная учетная запись автоматически привязывается к администратору.
Что делать если точка не создается?
Проверка системы на вирусы
-
Через меню «Пуск» активируйте опцию «Безопасность Windows».
-
Прежде всего рекомендуется обновить антивирусные сигнатуры, выбрав соответствующий пункт. После этого откройте блок «Защита от вирусов и угроз».
-
Запустите быструю проверку компьютера на потенциальные угрозы.
-
Дождитесь окончания сканирования. Это потребует немного времени.
-
Если антивирус не обнаружил текущих угроз, вы можете выполнить полную проверку всех дисков. Для этого перейдите в «Параметры сканирования».
-
Щёлкните «Полное сканирование» и «Выполнить сейчас». Дождитесь окончания проверки, которая на этот раз может занять довольно большой временной отрезок (до нескольких часов).
-
Найденные вирусы система автоматически удаляет или помещает в так называемый карантин, информируя об этом пользователя по окончании сканирования. Дополнительная информация доступна в «Журнале угроз».
-
Здесь отображается информация о сроках последних проверок, исключённых и попавших в карантин файлах и т. п. По завершении процедуры можно опять попробовать создать новую точку восстановления.
Изменение максимального объёма для папки System Volume Information
-
Запустите «Свойства системы». Выберите «Настроить».
-
Вручную установите размер максимального использования дискового пространства и нажмите «Применить».