Среда рабочего стола Gnome Core
GNOME – это среда рабочего стола и графический пользовательский интерфейс, работающий поверх операционной системы компьютера. Он полностью состоит из свободного и открытого программного обеспечения. Это международный проект, который включает создание сред разработки программного обеспечения, выбор прикладного программного обеспечения для настольных компьютеров и работу над программами, которые управляют запуском приложений, обработкой файлов и управлением окнами и задачами.
Gnome подвергся большой критике, когда они внесли радикальные изменения, начиная с версии 3, которая представила оболочку Gnome. Может быть, у него есть свои поклонники, но мне всегда нравился традиционный стиль Gnome, особенно для моих серверов, где мне не нужны все глянцевые наглазники.
Вы можете установить основной рабочий стол Gnome (без всего добавленного программного обеспечения и оболочки Gnome), используя следующую команду:
Как вы можете видеть, мне также нравится устанавливать gnome-system-tools, gnome-utils и gnome-app-install. sysv-rc-conf помогает настроить загрузку различных приложений / программ на разных уровнях запуска.
Ниже приведены некоторые скриншоты рабочего стола ядра Gnome:
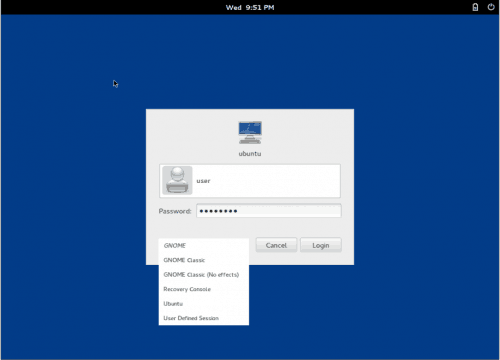
Gnome Core Desktop GDM Войти
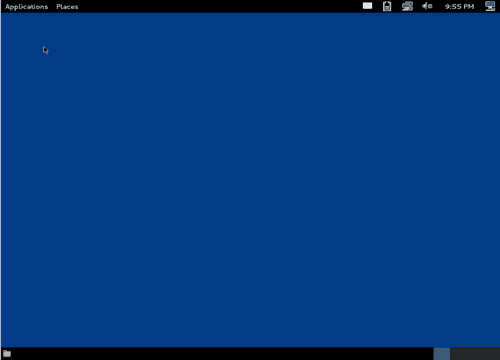
Среда рабочего стола Gnome Core
Как видно из рисунка ниже, рабочий стол ядра Gnome также использует примерно столько же ЦП (17%), что и рабочий стол LXDE (но меньше, чем Unity) и 299 МБ ОЗУ (больше, чем LXDE, но меньше, чем Unity).
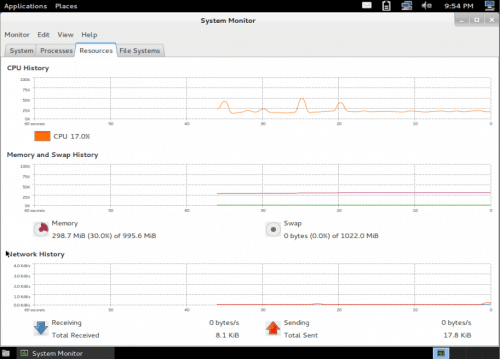
Gnome Core Использование ресурсов рабочего стола
Обратите внимание, что как только вы устанавливаете какую-либо рабочую среду, проблемы с беспроводной связью начинают проявляться в 12.04 Precise Pangolin. Если вы столкнулись с такими проблемами, вы можете обратиться к моему предыдущему посту, где я обсуждаю несколько способов решения проблем с беспроводной связью
Надеюсь, что это даст вам некоторое представление о том, что вы не знаете, какой рабочий стол использовать на вашем сервере Ubuntu.
Источник записи: https://www.smarthomebeginner.com

Способ 2: Antergos
Antergos — полноценный дистрибутив, основанный на ArchLinux, однако не имеющий никаких отличий от оригинала кроме наличия графического инсталлятора с возможностью выбрать оптимальное окружение рабочего стола. Поэтому Antergos и попал в наш сегодняшний материал.
Шаг 1: Загрузка ISO-образа
Поддержка Antergos разработчиками была прекращена, поэтому скачивание дистрибутива возможно только со сторонних сайтов, ссылки на которые мы не распространяем. Это никак не скажется на работоспособности инсталлятора, однако следует учитывать, что в будущем репозитории Antergos будут закрыты, а обновления для установленных программ начнут загружаться через стандартный AUR.
Шаг 2: Запись образа на флешку
Этот этап полностью идентичен тому, о котором мы говорили при рассмотрении предыдущего способа, поэтому мы предлагаем переместиться к нему и использовать инструкции для успешного запуска образа на флешку.
Шаг 3: Настройка дистрибутива и установка
После успешной записи образа диска на съемный накопитель можно смело переходить к его загрузке. Как вы уже догадались, все дальнейшие действия будут происходить через GUI, а подготовка к выбору конфигурации дистрибутива осуществляется так:
- При запуске отобразится черный экран с прогрессом загрузки файлов. Не нажимайте никаких клавиш, а просто ждите появления следующих окон.
В новом меню выбора вас интересует первый пункт. Нажмите на Enter, чтобы перейти к графическому инсталлятору.
В первом же окне выбирается страна. От этого будет зависеть язык инсталляции в дальнейшем.
Следом вы увидите информацию о соответствии характеристик компьютера.
Определитесь с системным языком.
Далее укажите часовой пояс и регион, чтобы наладить синхронизацию времени.
Определите раскладку клавиатуры. Сейчас лучше выбрать английскую, поскольку переключение во время установки не будет доступным, соответственно, задать имя пользователя или пароль доступа на кириллице не получится.
Теперь инсталлятор предлагает определиться с оболочкой. Просмотрите скриншоты и описания, чтобы сделать оптимальный выбор.
Задайте дополнительные параметры настройки и расширенных компонентов. Мы не будем останавливаться на каждом из них, поскольку это субъективный шаг. Уточним лишь то, что активация или деактивация пунктов осуществляется путем перемещения соответствующих ползунков.
После этого разработчики советуют ответственно подойти к созданию раздела для хранения кэш-файлов. Следуйте появившимся на экране инструкциям, чтобы справиться с поставленной задачей или сразу переходите далее, если не желаете создавать такой логический том.
Далее отображается окно, в котором осуществляется выбор зеркал для скачивания необходимых файлов. Лучше оставить параметры по умолчанию, если вы не владеете соответствующей информацией по поводу выбора отдельных хранилищ.
С разметкой жесткого диска тоже поступим просто — установим стандартное форматирование, не изменив параметры, и перейдем далее. Опытные юзеры самостоятельно смогут создать требуемые логические тома. Это же без проблем осуществляется и по завершении инсталляции ОС.
Далее указывается сам диск, на который будут сохраняться все файлы. Его же предлагаем выбрать в качестве хранилища загрузчика.
Создайте первую учетную запись, обладающую правами root, заполнив соответствующую форму в меню установки, а затем переходите к следующему шагу.
Убедитесь в том, что все было выставлено правильно, изучив появившийся отчет, и только потом начинайте инсталляцию.
Подтвердите намерение начать установку ArchLinux.
Ожидайте завершения операции, а затем перезагрузите ПК, предварительно изъяв загрузочную флешку.
Далее остается только запустить имеющийся дистрибутив, чтобы убедиться в его работоспособности. Как видно, этот графический установщик немного легче предыдущего, а по функциональности ему не уступает. Однако существует решение еще проще
Именно на него рекомендуют обращать внимание новичкам. Далее мы предлагаем ознакомиться и с ним
Services Systemd.
А это расширение очень крутое для работы с systemd юнитами, можно выключать, включать и перегружать в графическом режиме через индикатор на главной панели:
Добавляются они с помощью пункта меню «Add systemd services», после чего откроется окно:
Собственно, Label — это название, которое будет отображаться в меню. А вот Service — нужно полное название юнита systemd вместе с расширением.
Список всех юнитов systemd можно посмотреть, выполнив следующую команду в терминале:
Можно и отсортировать, с помощью ключа —state :
Или с помощью | grep «искомая фраза» поискать:
В общем, писать надо полностью с расширением:
После чего нажимаем кнопку «Add» и у вас отобразится новый сервис в списке. И теперь можно перезапускать или отключать, или включать юниты systemd, не вводя команды в терминале.
Сравнение производительности рабочих окружений Linux
Сравнивая потребление оперативной памяти я беру за основу Ubuntu 17.04, как самый популярный дистрибутив (Linux Mint все же не является лидером, т.к. в магазинах Вы вряд ли встретите ноутбуки с этой ОС) и ради чистоты эксперимента, т.к. Linux Mint берет за основу именно ее. Linux Mint все же присутствует в обзоре, т.к
мы не можем обойти вниманием Cinnamon, но следует учесть, что точность данных при этом будет не точна, т.к. помимо основных программ Ubuntu, Linux Mint добавляет еще и свои программы, следовательно, данные могут быть выше на пару десятков мегабайт
Стоит понимать, что приведённые ниже данные о загрузки оперативной памяти не говорят, что тот же GNOME 3 будет потреблять 911.3 Мб памяти, но т.к. мы сравниваем окружения на базе одного дистрибутива (кроме Linux Mint с его Cinnamon), то, следовательно разница в потреблении ОЗУ зависит именно от рабочего окружения.
Итак скриншоты «Диспетчера задач» по порядку:
Xfce:
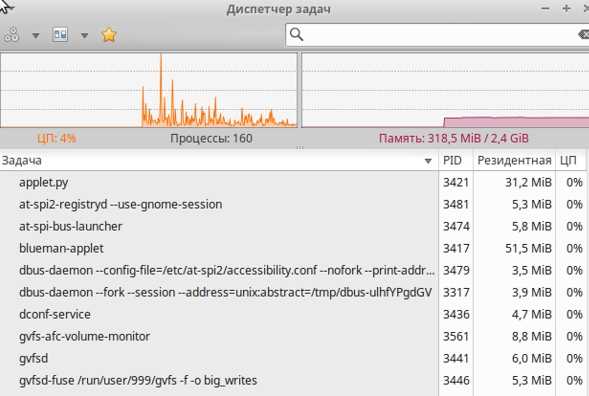
Unity:
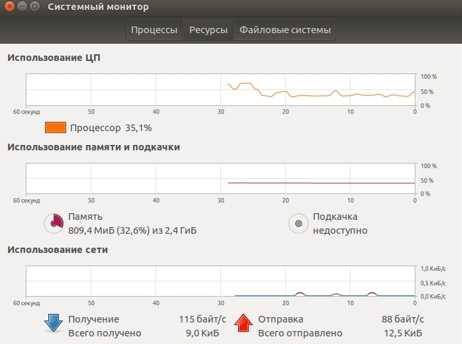
GNOME:
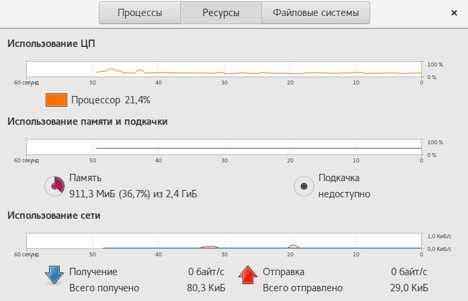
KDE:
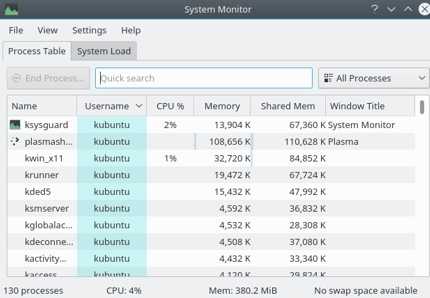
LXDE:
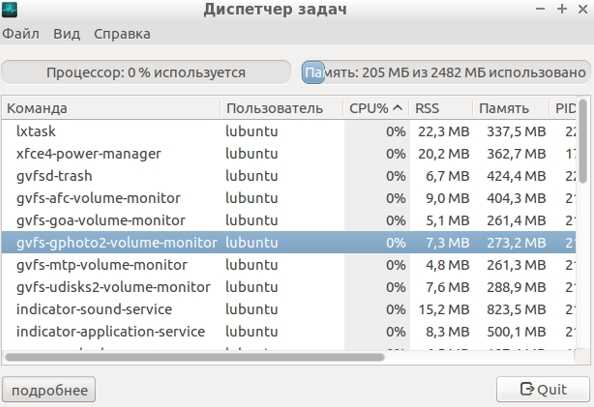
Cinnamon:
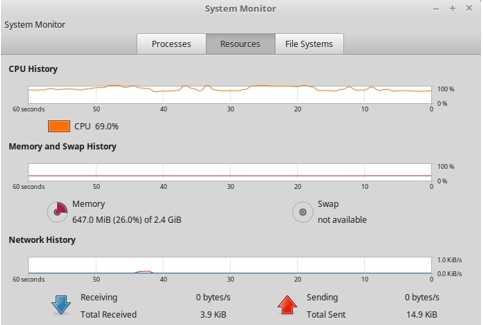
..и наконец, любимый MATE:
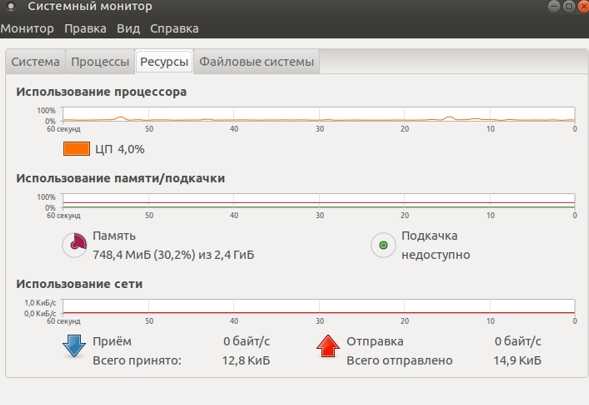
Сравнительная таблица потребления ОЗУ в МБ:
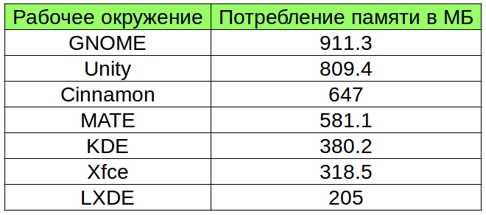
Как видим, LXDE оправдывает свое звания самого нетребовательного к ресурсам рабочего окружения. Xfce остается золотой серединой между внешним видом и нетребовательностью к ресурсам.
Gnome 3 и его форки Cinnamon c Unity потребляют слишком много памяти для нетбуков и ноутбуков. Хотя если у Вас много оперативной памяти (от 6 и более), то Вам вряд ли надо заботиться о смене любимого рабочего окружения.
KDE в последних версиях стал стабильнее. Если Вам хочется все настроить под себя, то KDE будет лучшим вариантом.
MATE следует идеологии классического рабочего стола, но при этом поддерживает современные стандарты. В очередной раз хочу написать о том, что данное окружение понравиться любителям старых версий Red Hat Linux и Ubuntu.
Такие дела. Давайте к послесловию?
LXQt
LXQt – графическая оболочка Linux, которая появилась в результате слияния LXDE и Razor-qt. Основной целью LXQt является предоставление простой, лёгкой и максимально производительной графической оболочкой.
LXQt так же, как и LXDE, находится в числе самых быстрых графических оболочек, которые можно использовать на старом или слабом оборудовании.
LXQt попал в этот список самых популярных графических оболочек в связи с тем, что самый популярный дистрибутив, который по умолчанию использовал LXDE в качестве основной графической оболочки, Lubuntu, больше не использует среду LXDE, а вместо нее по умолчанию, начиная с версии Lubuntu 18.10, использует именно LXQt.
По умолчанию среду LXQt используют в дистрибутивах Linux:
- Lubuntu;
- SparkyLinux.
Дистрибутивы Linux, которые выпускают официальные редакции со средой LXQt:
- ROSA Desktop Fresh;
- Fedora;
- Calculate Linux.
Скриншоты LXQt
Lubuntu 19.04
Рабочий стол
Файловый менеджер
Linux ROSA Desktop Fresh 11
Рабочий стол
Терминал, диспетчер задач и некоторые настройки
Файловый менеджер
Fedora 30
Рабочий стол и меню
Файловый менеджер
Drop Down Terminal
А это расширение позволяет быстро обращаться к терминалу. По горячей клавише или наведя курсор сверху экрана и прокрутив мышкой, терминал выезжает вниз:
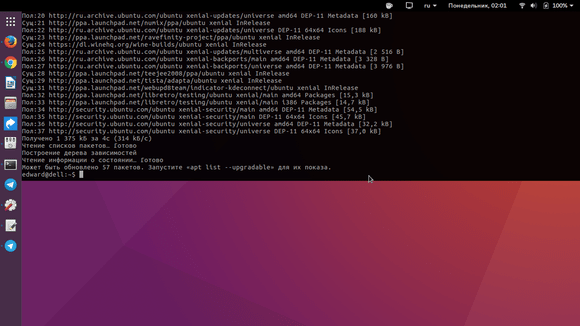
В настройках:
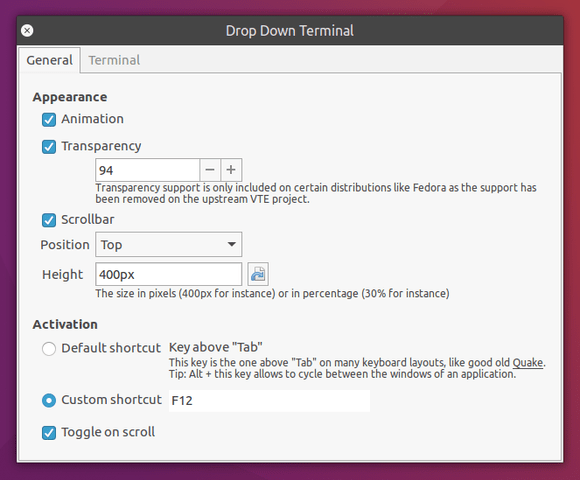
Можно настроить расположение (Position), то есть с какой стороны экрана будет выезжать терминал. Выбрать высоту (Height), а также установить горячие клавиши для показа терминал (Custom shortcut). Toggle on scroll отвечает за то, что при наведении курсора мыши на верхнюю панель и поворачивая колесико будет выезжать или скрываться терминал.
В общем, очень полезное расширение, если вам постоянно требуется быстрый доступ к терминалу.
Причины, по которым в Ubuntu не загружается рабочий стол
После того, как произошло обновление гаджета пользователя и его последующая перезагрузка, возможно появление черного экрана. Дальнейшая перезагрузка операционной системы результата не дает. Кроме того, невозможно войти в меню Ubuntu через «пуск».
Иными словами, не обновляется рабочий стол на платформе Линукс. Причин того, что не запускается графическая оболочка Ubuntu, достаточно много:
- Проблема в самом оборудовании. Пользователя должно смутить не только то, что пропал рабочий стол Ubuntu, но и невозможность вообще войти в BIOS системы. Однако устранить эту неполадку можно только в сервисном центре.
- Неполадки в работе программы-загрузчика Grub. Неправильное обновление ведет к повреждению различных файлов этой программы, что в итоге выливается в невозможность запустить графическую оболочку Ubuntu.
- Конфликт драйверов различных базовых программ. В этом случае работа обновленных программ может не состыковываться с ранними версиями приложений. Именно поэтому возникает пустой рабочий стол Ubuntu. Решать эту проблему также стоит со специалистами компьютерного центра.
- Плохая работа самого интерфейса может приводить к тому, что Ubuntu не грузится после обновления.
- Отключение электроэнергии и источников питания оставляет Ubuntu без графической оболочки. В этом случае достаточно наладить электросеть и перезагрузить гаджет.
- Отсутствие необходимых дополнительных компонентов. Именно поэтому пользователь не заходит в Ubuntu после ввода пароля.
Исходя из вышеперечисленного, можно предположить, что способов решения проблемы тоже много.
Совет! Новичку для консультации лучше обратиться к проверенному специалисту.
Установите рабочее окружение Xfce или KDE в Windows
Для установки рабочего стола Xfce, используйте команду
После установки, запустите рабочий стол командой
xfce wsl
Хотите использовать рабочее окружение KDE Plasma в Windows, введите следующую команду
Далее запустите рабочий стол Plasma
Важное замечание
У меня не получилось запустить этот рабочий стол ввиду ошибки
Это известная ошибка, но ее можно обойти
Для начала узнайте ваш IP-адрес введя в терминале Windows команду
Далее перейдите в терминал Ubuntu, где вам нужно отредактировать файл .bashrc
В конце этого файла, добавьте следующую строку
wsl7
Не забудьте поменять на ваш IP-адрес
Чтобы сохранить файл нажмите “Ctrl+O” и закройте с помощью “Ctrl+X”
Введите команду
Чтобы изменения вступили в силу немедленно
Далее вам нужно установить дополнительные инструменты, введя команду
И наконец, чтобы исправить ошибку выше, введите команду
Запустите рабочий стол Plasma
Вы должны увидеть знакомое рабочее окружение
kde plasma wsl
Не хотите использовать среду рабочего стола WSL? Просто установите приложение Linux
Помимо установки рабочего стола Linux, вы можете просто установить приложение для рабочего стола Linux в Windows 10. Это полезно, если вы считаете, что установка полноценного рабочего стола для одного из них – это излишество.
Например, чтобы установить медиаплеер Rhythmbox и запустить его в Linux на Windows, используйте:
Убедитесь, что вы задали команду export:
Затем просто запустите приложение из интерпретатора bash:
Запустится медиаплеер, готовый к поиску библиотеки.
Приложение Linux, запущенное в Windows с помощью WSL
Теперь, в этом случае, вам, очевидно, нужно добавить некоторые медиафайлы в среду Linux на вашем компьютере. Вы можете сделать это, установив браузер и загрузив файлы, или просто подключив USB-накопитель с медиафайлами.
После подключения USB-накопителя не забудьте смонтировать его (в данном примере в качестве буквы диска используется D:):
Когда вы закончите, вам нужно будет размонтировать диск перед извлечением. Это обеспечит целостность данных на диске.
Хотя из приложений Linux можно просматривать папки Windows, реальные файлы открывать нельзя. Это недостаток подсистемы Windows для Linux, хотя и защищающий среду Windows и Linux от повреждений.
Запустите рабочий стол Linux в Windows: Предельная конвергенция!
Подсистема Windows для Linux позволяет легко запускать программное обеспечение Linux на ПК под управлением Windows. Нет необходимости беспокоиться о виртуальных машинах или мучиться с двойной загрузкой.
С установленным рабочим столом Linux конвергенция практически завершена. Это отличный способ освоить Linux, не выходя за пределы рабочего стола Windows.
Хотите узнать больше? Сейчас самое время начать работать с Linux.
Оцените? +1
+1
+1
+1
+1
+1
+1
Безопасность
Неважно, по какой причине — из-за неправильно настроенной системы, бреши в системе безопасности или случайного dd не того раздела — перспектива утраты данных отнюдь не невероятна. Еще один риск, о котором стоит помнить — недобросовестные сайты
Поэтому вы должны предпринять всевозможные меры предосторожности для обеспечения безопасности своей системы и данных. Ни один из этих дистрибутивов по умолчанию не предлагает родительского контроля
Если у вас есть дети, которые используют компьютер для выхода в Интернет, подумайте об установке дополнительных программ, чтобы защитить их от Интернета. Стоит также обзавестись такими
полезными привычками, как установка на свой браузер расширений для блокировки рекламы и скриптов. Подумайте об установке прокси; например, DansGuardian пригоден и для блокировки заданных сайтов
Ни один из этих дистрибутивов по умолчанию не предлагает родительского контроля. Если у вас есть дети, которые используют компьютер для выхода в Интернет, подумайте об установке дополнительных программ, чтобы защитить их от Интернета. Стоит также обзавестись такими
полезными привычками, как установка на свой браузер расширений для блокировки рекламы и скриптов. Подумайте об установке прокси; например, DansGuardian пригоден и для блокировки заданных сайтов.
Весьма неплохо также постоянно создавать резервные копии своих данных. К сожалению, это еще одна область, где дистрибутивы ничего не предлагают. За исключением Zorin OS, который идет с Deja Dup и позволяет запланировать резервное копирование и даже сохранять копии в удаленном местоположении, другие дистрибутивы по умолчанию не предлагают решений резервного копирования. Естественно, из репозиториев всех наших дистрибутивов можно установить Deja Dup или одну из множества альтернатив.
Еще одна область, где Zorin OS превосходит соперников — это его брандмауэр Gufw, помогающий пользователям быстро определить правила брандмауэра. Как и инструменты резервного копирования, в остальных дистрибутивах Gufw и другие инструменты брандмауэра можно установить из программных репозиториев.
Краткий обзор окружений рабочего стола в Linux
Вам нужен рабочий стол, похожий на своего собрата в Windows 10 или macOS? Некоторые из них предназначены для того, чтобы дать вам панель задач в стиле Windows в нижней части экрана и давно всем знакомую кнопку «Пуск». Или же у вас может быть док-панель, как у компьютера с macOS.
Функциональные возможности, а также количество настроек внешнего вида и параметров управления рабочим столом варьируются в зависимости от типа используемого окружения рабочего стола. Ниже я составил список наиболее известных окружений рабочего стола в Linux. Имейте в виду, что не каждый дистрибутив Linux предлагает поддержку всех перечисленных окружений рабочего стола. Некоторые дистрибутивы имеют на выбор по умолчанию только один или два варианта замены. Другие дистрибутивы вообще могут поставляться только с одним окружением рабочего стола.
GNOME
GNOME — это один из старейших и первоначальных дизайнов рабочего стола в Linux. Со временем его внешний вид эволюционировал от классического стиля а-ля Windows XP (в вариации GNOME 2, которая в настоящее время не поддерживается) до более современного интерфейса со всплывающими панелями по краям экрана (вариация GNOME 3). Оболочка GNOME является основой нескольких других окружений рабочего стола, например, Cinnamon или MATE.
GNOME 2.30
GNOME 3.32
MATE
MATE — это вариация/ответвление (форк) от GNOME 2, и поэтому очень сильно напоминает его классический интерфейс. MATE считается не сильно требовательной средой рабочего стола, которая хорошо подходит для устаревших компьютеров.
MATE
KDE
KDE (K Desktop Environment) — это один из самых мощных и настраиваемых окружений рабочего стола в Linux, который имеет специальные визуальные эффекты и множество других удобных функций. Новички в Linux часто находят KDE немного запутанным, но различные способы украшения внешнего вида (в KDE Plasma 5) и количество всевозможных опций настроек делают его одним из самых крутых и красивых окружений рабочего стола.
KDE Plasma 5
Cinnamon
Cinnamon — это окружение рабочего стола, разработанное сообществом дистрибутива Linux Mint в качестве альтернативы GNOME 3. На сегодняшний день Cinnamon — один из самых популярных и сравнительно простых в использовании окружений рабочего стола.
Cinnamon
Xfce
До недавнего времени про Xfce можно было смело сказать, что это легковесное окружение рабочего стола, идеально подходящее как для новых, так и для старых компьютеров, обеспечивающее функциональный интерфейс без лишней анимации и других спецэффектов. Но в последнее время аппетиты Xfce к потреблению ресурсов компьютера настолько возросли, что местами оно стало прожорливее даже самого KDE (кто бы мог подумать).
Xfce
LXLE
LXLE — это быстрый, легковесный рабочий стол с дополнительной функциональностью. Он потребляет меньше системных ресурсов, чем Xfce, что делает его более предпочтительным выбором для использования совместно со старым оборудованием.
LXLE
LXDE
LXDE (сокр. Lightweight X11 Desktop Environment») — имеет удобный внешний вид и множество системных настроек для конфигурации в соответствии с вашими предпочтениями. Внешний вид очень похож на Xfce.
LXDE
LXQT
LXQT — своего рода переосмысление LXDE, версия с улучшенной производительностью, которая сочетает в себе оболочку LXDE и рабочий стол Razor-qt. Легкий, модульный, быстрый и удобный в использовании.
LXQT
Pantheon
Pantheon — первоначально задумывалось как стандартное окружение рабочего стола для дистрибутива Elementary OS. От других оболочек Pantheon отличается современным внешним видом, сочетающим в себе графические элементы Android и macOS, и упрощенным подходом к управлению рабочим столом.
Pantheon
Budgie
Budgie — рабочий стол, разработанный с учетом потребностей современного пользователя и фокусирующийся на простоте и элегантности. Имея изначально простой и минималистичный внешний вид, может быть сконфигурирован так, чтобы имитировать внешний вид рабочего стола GNOME 2. Очень прост в использовании.
Budgie
Смена нумерации версий
В данном выпуске GNOME перешел на новую нумерацию версий. Текущий стабильный релиз, в нумерации которого разработчики придерживались старой политики, значится как 3.38. Следующей версией GNOME должна была стать 3.40, однако разработчики решили отбросить тройку, чтобы сделать нумерацию более понятной и менее «громоздкой».
Промежуточные версии будут получать цифровые обозначения вида 40.1, 40.2 и т.д. Выход следующего стабильного релиза под номером 41 запланирован на октябрь 2021 г.
Как пояснил один из главных разработчиков среды Эммануэле Басси (Emmanuele Bassi), GNOME 40 достаточно серьезно отличается от GNOME 3, но «не дотягивает» до мажорного релиза, то есть до GNOME 4. Кроме того, учитывая переход проекта с GTK 3 на GTK 4, разработчики опасаются возможной путаницы в рядах пользователей.
Что еще
Перечислим еще некоторые из заметных изменений.
- Некоторые приложения получили новые иконки. В частности обновились значки у приложений Photo, Videos и To Do, Simple Scan (Document Scanner).
- Терминал теперь поддерживает языки, в которых используется написание справа налево, а также двунаправленные языки.
- Улучшена производительность обзорного режима (overview). Пиктограммы теперь отрисовываются быстрее, используется кеширование. Пользователи предыдущей версии GNOME должны ощутить разницу. Анимация стала плавнее и отзывчивее.
- В файловом менеджере Files (Nautilus), при попытке вставить файл в директорию с защитой от записи, появляется предупреждение.
- При использовании сессии Wayland добавлена возможность подсветить курсор нажатием Ctrl (функция Pointer Location).
- «Горячие углы» рабочего стола можно заблокировать через настройку org.gnome.desktop.interface.enable-hot-corners, установив значение в false
- Обновлен внешний вид списка WiFi сетей в параметрах системы. Читать его стало удобнее. Добавлена индикация подключения.
- Для настройки Ночной подсветки в Параметрах системы добавлена отдельная вкладка в разделе Дисплеи. До этого настройка выполнялась через отдельное модальное окно.
- Источники поиска в Параметрах системы (вкладка Поиск) теперь можно перемещать через контекстное меню или перетаскивая мышкой.
- Добавлены новые рекомендуемые программы в Менеджер приложений.
- Мессенджер Polari (IRC-клиент) отображает уведомление, если переходит в режим offline.
Модульный XFCE
XFCE (версия 4.10) представляет собой отличную настольную среду. Дистрибутив быстрый и супер легкий, выглядит красиво. XFCE модульный, поэтому настройка может варьироваться, что зависит от того, какие компоненты будут использовать. Он основан на наборе инструментов виджета GTK и может работать с 40 МБ памяти. Технически он такой же старый, как KDE, который был запущен в 1996 году.
Он обеспечивает достаточный запас утилит, чтобы полностью обеспечить самых требовательных пользователей:
- Mousepad – текстовый редактор.
- Orage – приложение для календаря.
- Xfburn – приложение для создания CD / DVD.
- Фондовая среда XFCE – это достойная настройка с панелью OS X-like.
Особенности: полностью настраивается от позиций док-станции до значков.
Пользовательская документация
Arch Linux Wiki — один из лучших информационных ресурсов почти для всех проектов Linux, и рабочие столы здесь не являются исключением. Фактически, Arch Wiki содержит больше практической информации о рабочем столе из нашего описка, чем их собственные сайты!
Как это ни удивительно, но у Pantheon, внутренней разработки дистрибутива EIementary OS, даже и сайта не имеется. Он только вскользь упомянут на сайте и в блоге родительского проекта. Официальная документация предлагает краткое введение в такие функции, как горячие углы и рабочие области, но на этом,собственно, всё и кончается.
Помимо страницы About, которая служит введением, Enlightenment не может похвастаться особым объемом документации. Конечно, можно многое узнать на сайте проекта, если вы — разработчик, который жаждет поучаствовать в проекте или EFL: но если вы — пользователь, просто пытающийся разобраться в опциях настройки Enlightenment, то Интернет
окажется для вас куда лучшим источником информации.
Wiki LXQt предлагает базовую информацию по таким вопросам, как установка и темы, но этим всё и ограничивается.
Budgie сейчас обзавелся собственным сайтом, но пока там не размещено никакого контента, кроме блога с сообщениями о новых релизах.
Хотя Deepin Desktop Environment упоминается в wiki Deepin, там обсуждаются только основы, например, создание файлов и папок.
Рабочие столы Linux
Budgie
Budgie написан с нуля для дистрибутива Solus OS, и прошел долгий путь. Окно приглашения сейчас имеется во многих рабочих столах, но окно приглашения Budgie элегантное и простое по дизайну. Нажмите на кнопку Recommendations , чтобы просмотреть список рекомендуемых программ. Помните, что этот список зависит от используемой ОС и будет содержать разные инструменты в зависимости от того, работаете вы в Ubuntu или Solus.
Графическая оболочка Budgie
В противоположность традиционной метафоре рабочего стола, Budgie не поддерживает по умолчанию создание значков на рабочем столе. Вы должны вручную активировать эту опцию на боковой панели Raven
Хотя она не предлагает столько виджетов, сколько в устоявшихся PC вроде Gnome, проект постоянно совершенствуется, и разработчики постоянно предлагают разумное и интересное взаимодействие, уделяя большое внимание улучшению Raven
Deepin
Изначально разработанный для Deepin Linux, это надежный рабочий стол. DDE хорошо работает в Deepin Linux и Ubuntu, но нам не удалось установить его в Fedora, несмотря на то, что мы пробовали разные сборки Сорт. Жаль, что этот проект пока что не используется другими дистрибутивами Linux, потому что он прекрасен. Кроме того, в нем множество встроенных приложений, которые дополняют его дизайн и внешний вид.
Графическая оболочка Deepin
В отличие от Raven в Budgie, который иногда кажется несколько загроможденным, Центр Управления просторный и хорошо продуманный. Вы можете использовать его, чтобы настроить мышь и трекпад, горячие клавиши, изменить приложения по умолчанию и т. д.; настраиваемые горячие углы позволят получить доступ к меню приложений и панели управления. Хотя DDE загружается немного медленнее, чем другие проекты в нашем списке, он невероятно отзывчив.
Enlightenment
Проекту Enlightenment уже исполнился 21 год, впервые он появился в 1996 г Его долгожительство — свидетельство популярности у пользователей. Проект идеален для маломощных компьютеров, поскольку ему не требуется большой объем ОЗУ, да и просто предлагает привлекательное взаимодействие с конечным пользователем. Enlightenment ничуть не проигрывает по сравнению с остальными, если вы уделите время, чтобы поближе познакомиться с его хитроумным дизайном.
Графическая оболочка Enlightenment
При первой загрузке вам зададут целую серию вопросов, чтобы вы могли настроить среду на свой вкус. Это, например, касается языка по умолчанию и размера верхней панели инструментов окон. Вы также можете настроить панель оболочки внизу рабочего стола — но опять же, все это потребует от вас терпения и желания пробовать разные опции и узнавать, что делает каждая из них.
LXQt
LXQt доступен во многих дистрибутивах Linux, однако его производительность можно в лучшем случае описать, как капризную. Его взбалмошное поведение не позволяет с чистой совестью порекомендовать этот проект, особенно начинающим пользователям, которых его странности сильно огорчат. Минималистский, хотя и вполне функциональный рабочий стол предлагает несколько опций настройки.
Графическая оболочка LXQt
На панели внизу нет никаких приложений, что составляет резкий контраст с панелями других рабочих столов. Вместо этого LXQt предлагает местозаполнитель в левой части панели, куда вы сможете перетащить свои любимые приложения. 8 меню содержится список приложений Categories , Все настраиваемые элементы LXQt вы обнаружите в отдельном списке, расположенном внутри меню Preferences > LXQt settings ,
Pantheon
Pantheon — еще один минималистский, но и стильный рабочий стол. Его интуитивный дизайн способствует приятному взаимодействию с пользователем. Хотя он не может похвастаться готовыми опциями настройки, это легко исправить, установив инструмент Elementary Tweaks. Рабочий стоп предлагает панель вверху с программой запуска приложений в левом углу, В отличие от большинства других рабочих столов, Pantheon не позволяет настраивать верхнюю панель.
Графическая оболочка Pantheon
По умолчанию программа запуска не предлагает списка приложений по категориям, и просто выводит все приложения в списке, не особо отличаясь от Gnome. Желая, чтобы приложения группировались по типам, нажмите на кнопку View applications by categories . Чтобы не прокручивать меню в поисках нужного приложения, просто напечатайте его название, и программа запуска автоматически отфильтрует результаты.































