О локальных издателях сертификатов
В некоторых случаях соединение может обладать сертификатом от локального издателя, например от приложения, установленного на вашем компьютере, или другого непубличного источника (например, локальной сети). С помощью этих издателей можно проверять безопасность соединения в браузере. Как правило, в этих случаях соединению можно доверять. На локальные сертификаты полагаются, например, приложения для отладки ПО, сторонние антивирусы и фильтры родительского контроля.
Соединения с сертификатом от локального издателя не проверяются по стандартам для общеизвестных издателей и сертификатов. Вследствие своей строгости они могут привести к неправильной работе соединения. С помощью таких сертификатов вредоносные программы и вирусы могут навязывать вам рекламу и получать доступ к зашифрованной информации.
При желании вы можете настроить в Opera предупреждения о публичных сайтах, использующих сертификаты от локальных издателей. Продолжая пользоваться такими соединениями, учитывайте, что некоторые меры безопасности, например запоминание сертификатов и Certificate Transparency, будут отключены для них на время сеанса.
Чтобы узнать подробнее об управлении сертификатами безопасности, .
Блокировка доступа Internet Explorer через Интернет с помощью брандмауэра Windows
Одним из самых быстрых и простых способов заблокировать Internet Explorer доступ к Интернету является использование встроенного брандмауэра Windows 10.
Настройки брандмауэра Windows позволяют определить, каким образом определенные приложения на вашем компьютере могут выходить в Интернет. Вы можете настроить подробное правило для блокировки всех входящих и исходящих подключений к Интернету с помощью Internet Explorer.
- Для этого выберите меню «Пуск» Windows и введите «Брандмауэр».
- Выберите Брандмауэр Защитника Windows.
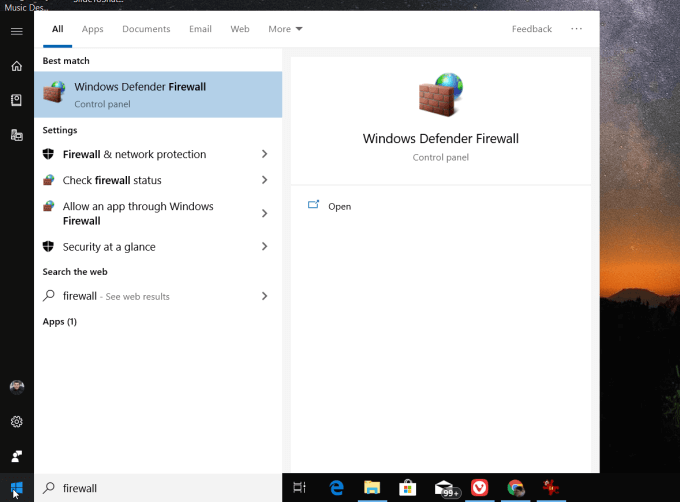
- Выберите Расширенные настройки в левом меню. Откроется брандмауэр Защитника Windows в режиме повышенной безопасности.
- Выберите Исходящие правила на левой навигационной панели. Выберите Новое правило в правой панели.
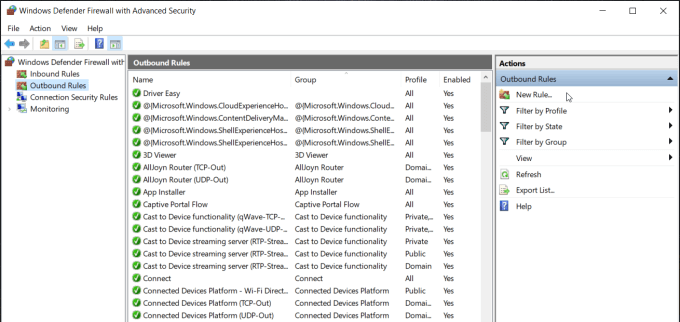
Откроется окно мастера создания нового правила. На первой странице этого мастера выберите «Программа» и нажмите «Далее».
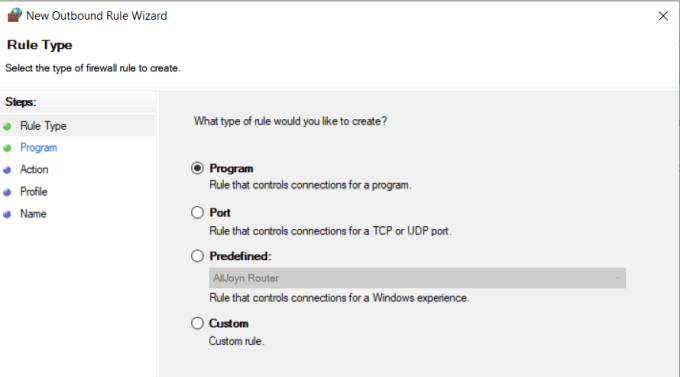
На следующей странице вам нужно выбрать путь к приложению Internet Explorer. Введите путь (% programFiles% (x86) Internet Explorer iexplore.exe) в разделе Путь к этой программе.
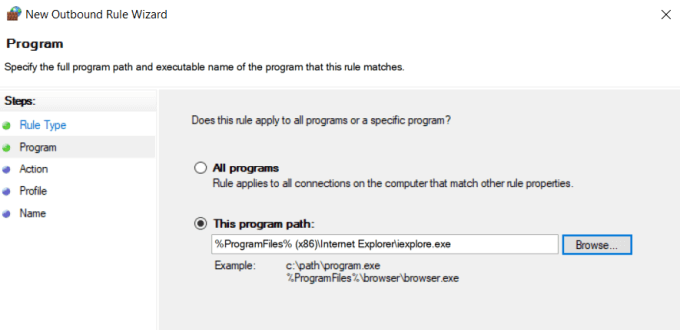
Примечание. Если указанный выше путь не работает после завершения работы мастера, измените этот путь на C: Program Files Internet Explorer iexplore.exe.
Нажмите Далее, чтобы продолжить. На этой странице выберите Блокировать соединение.
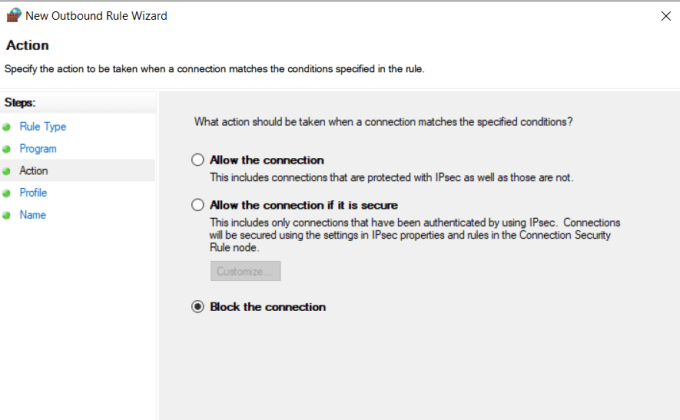
Нажмите Далее, чтобы продолжить. Убедитесь, что выбраны Домен, Публичный и Личный.
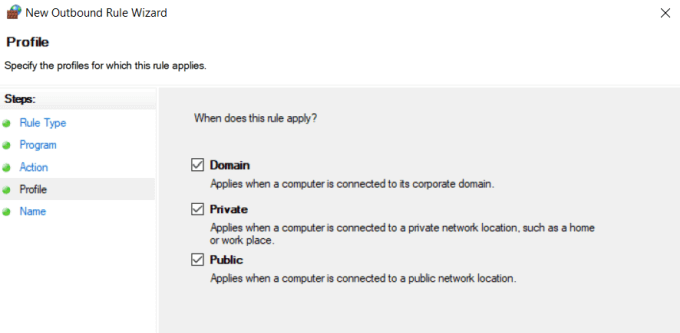
Дайте правилу имя и выберите «Готово».
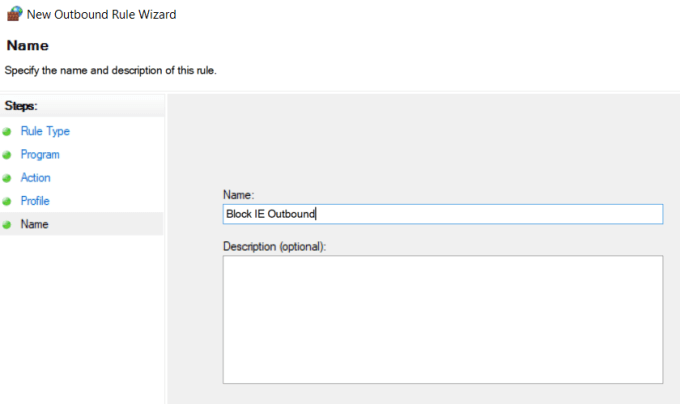
Теперь, когда вы заблокировали все исходящие интернет-соединения из Internet Explorer, при открытии IE вы увидите, что больше не можете получить доступ к любым веб-сайтам.
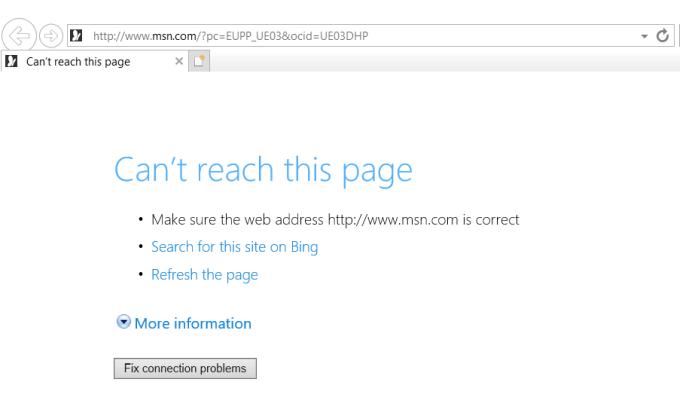
Финальная чистка Internet Explorer от рекламы
Adblock в IE будет блокировать лишь вновь появившуюся рекламу, но он не затронет той, которая была занесена в браузер до установки антирекламщика. Чтобы избавиться от нее необходимо почистить кеш (временные файлы) браузера и, иногда, его «куки» — это данные необходимые для автоматической авторизации на сайте.
Очистка делается таким образом:
- Нажимаем правой кнопкой мышки по шестеренке справа вверху окна браузера.
- Переходим «Свойства браузера».
- Далее, нажимаем «Удалить» временные файлы.
- Ставим галочки как на скриншоте, кликаем «Удалить».
- Перезапускаем браузер.
После таких нехитрых манипуляций, серфинг в интернете посредством Internet Explorer станет намного комфортнее, поскольку количество рекламы сведется к минимуму. Однако это имеет свой минус – Adblock замедляет роботу браузера. И когда это станет слишком заметно, в IE всплывет иконка, как нас скриншоте.![]() Отключать или нет решать вам, поскольку «тормоза» зависят от вашего компьютера и состояния операционной системы. То есть это вопрос индивидуального характера.
Отключать или нет решать вам, поскольку «тормоза» зависят от вашего компьютера и состояния операционной системы. То есть это вопрос индивидуального характера.
Блокировка через брандмауэр Windows
Windows включает в себя встроенный межсетевой экран, который позволяет контролировать взаимодействие программ с Интернетом. Здесь вы можете настроить новое правило, чтобы блокировать все соединения через Internet Explorer.
Для начала найдите брандмауэр Windows и откройте брандмауэр Защитника Windows в режиме повышенной безопасности. Нажмите Исходящие правила на левой панели, затем выберите Новое правило с правой стороны.
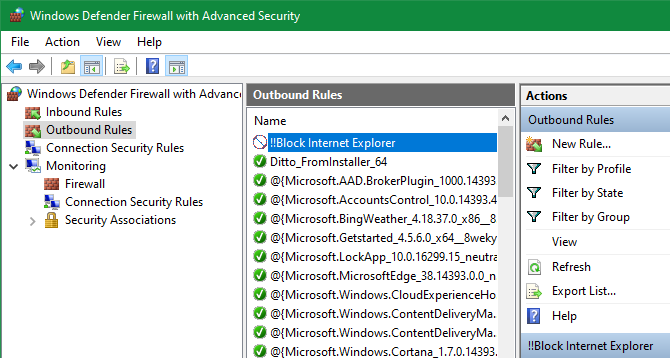
В появившемся окне «Тип правила» выберите «Программа» и нажмите «Далее». Затем вам нужно перейти к исполняемому файлу для Internet Explorer.
В 64-разрядной установке Windows 10 вы найдете папки для Internet Explorer в папках Program Files и Program Files (x86) . В нашем тестировании блокировка версии IE внутри Program Files не имела никакого эффекта, но блокировка файла внутри Program Files (x86) блокировала запуск обоих исполняемых файлов.
В результате вам следует заблокировать следующий файл, если вы работаете в 64-битной Windows:
C:\Program Files (x86)\Internet Explorer\iexplore.exe
Если вы используете 32-битную Windows, это будет в следующем месте:
C:\Program Files\Internet Explorer\iexplore.exe
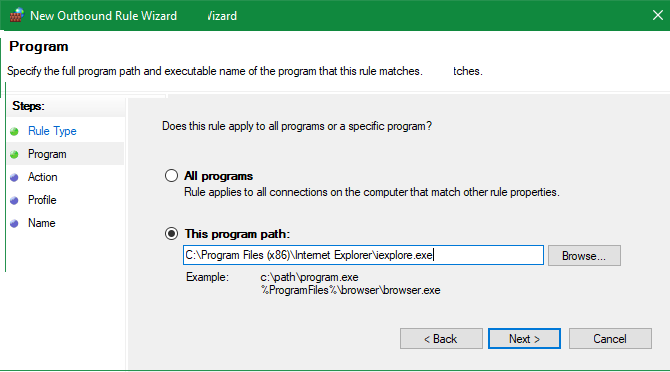
Двигаясь дальше, выберите Заблокировать соединение и установите его для применения ко всем трем доступным типам местоположений. И, наконец, дать ему описательное имя, как Block Internet Explorer. Вы также можете установить описание, если хотите.
Как только вы подтвердите это, Internet Explorer не сможет получить доступ к чему-либо в Интернете.
Как полностью удалить Internet Explorer в Windows 7
Как удалить Интернет Эксплорер, если некоторые методы не предполагают полного удаления, так как это невозможно благодаря стараниям разработчиков. В этом случае браузер можно отключить и остановить обновления на него, чтобы не перегружать ОЗУ и процессор лишними данными.
Заходим в «Панель управления» ищем уже знакомые «Программы и компоненты», заходим и нажимаем на раздел «Просмотр установленных обновлений».
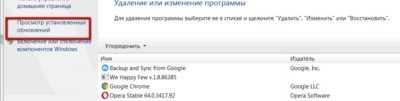
В открывшемся списке ищем Internet Explorer 11 или версию, установленную у вас. Чтобы не тратить время можно воспользоваться поиском.
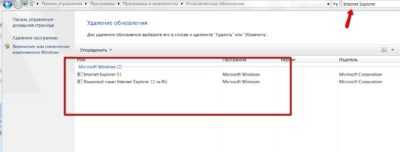
Выбираем саму программу, а не пакет с языками и нажимаем «Удалить». В диалоговом окне подтверждаем свои действия и дожидаемся удаления. Перезагружаем компьютер. После перезагрузки браузер будет деинсталлирован.
На этом манипуляции не заканчивают, если на ПК установлены автоматические обновления, необходимо отключить их, иначе программа будет обновляться самостоятельно.
Снова заходим в панель управления и выбираем раздел «Система и безопасность» и переходим в «Центр обновления Windows». Если не находите нужный раздел, в «Центр обновлений» можно попасть в него через строку поиска в панели Пуска.
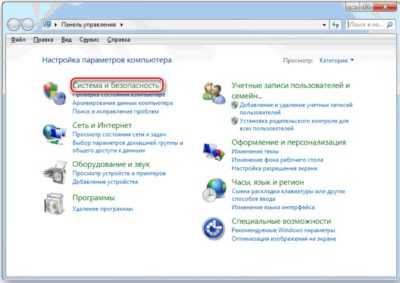
«Центр обновлений» выглядит следующим образом
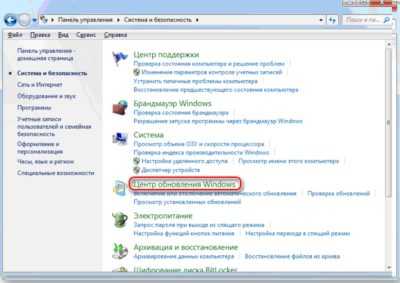
Кликаем по нему и попадаем в новое окно, где находим раздел «Поиск обновлений»
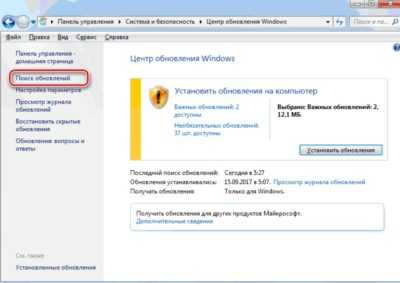
Ждем, пока программа произведет поиск обновлений. Это займет несколько секунд.
Находим «Необязательные обновления», и в открывшемся перечне программ, выбираем IE. Кликаем правой кнопкой мышки по компоненту и выбираем «Скрыть обновление».
После проделанной работы программа не будет обновляться до последней версии. Те же самые манипуляции можно проделать и с другими версиями, вплоть до версии IE8.
Вывод: К сожалению ни одним методом нельзя удалить Интернет Эксплорер полностью. Но с помощью нехитрых способов удается отключить обновление браузера и его работу по умолчанию.
Не стоит забывать, что это один из элементов операционной системы, его полное или частичное удаление может привести к повреждению некоторых файлов и других компонентов. Удаление браузера рекомендуется только в острой необходимости. Если особой нужды в этом нет, лучше просто отключить обновления и использовать по умолчанию другие браузеры.
Как запретить сайтам отслеживать ваши действия
Большинство сайтов во время их посещения отслеживают все совершаемые на них действия. Если вы не хотите быть объектом слежения, Opera может отправлять дополнительный заголовок с каждым запросом: «DNT: 1». Это своего рода предупреждение для сайтов о том, что пользователь не хочет быть объектом слежения. В некоторых странах использование DNT регулируется законодательством и большинство законопослушных владельцев сайтов соблюдают право пользователей на защиту с помощью такого дополнительного заголовка.
Если вы хотите отказаться от отслеживания ваших действий в сети, можно настроить Opera соответствующим образом. Для этого выполните следующие действия:
- Перейдите в Settings (Настройки) (Preferences (Настройки) на Mac).
- Нажмите Privacy & security (Конфиденциальность и безопасность) на боковой панели.
- В разделе Privacy (Конфиденциальность) установите флажок Send a ‘Do Not Track’ request with your browsing traffic (Отправлять сайтам заголовок «Не отслеживать»).
Почему следует очищать историю?
Журнал посещений – полезный инструмент для поиска страниц, которые пользователь, например, забыл добавить в закладки. О том, как просматривать списки ресурсов в журнале, рассказывает эта статья.
Однако данные могут накапливаться и мешать браузеру работать в нормальном режиме. Он может начать зависать, так как память будет перегружена.
Удалять историю браузера Internet Explorer стоит также потому, что список посещённых сайтов сканируется многими веб-ресурсами в коммерческих целях. Таким вот образом они собирают данные о предпочтениях пользователей. Такое вторжение в личное пространство может также быть со стороны людей, которые имеют физический доступ к вашему ПК.
Чистим историю браузера в соответствии с его версией. Начнем с последней.
Последние обновления среди Windows и Android
-
Microsoft Edge
Microsoft Edge – новый браузер от корпорации Microsoft, выпущенный в 2015-м году. -
Браузер Спутник
Отечественный браузер с интегрироваными популярными сервисами для работы с официальными государственными службами. -
Opera
Opera рекомендован для пк и ноутбуков, так как имеет функцию экономии заряда батареи. -
Google Chrome
Больше трехсот миллионов интернет-пользователей используют Google Chrome. -
Яндекс Браузер
За основу был взят движок Blink, код написан на языках Ассемблер и С++. -
UC Browser
UC Browser – весьма популярный мультиплатформенный браузер от китайских разработчиков. -
Internet Explorer 11
Internet Explorer 11 — новейший браузер от MicroSoft для пользователей OS Windows.
Откуда в браузере появляются вирусы
Современные пользователи очень часто устанавливают игры, программы, расширения и вообще не смотрят, что именно ставят. Просто нажимают «Далее, далее, готово» – и вот еще один рекламный вирус незаметно пролез в вашу систему Windows. В результате появляются всплывающие окна, открываются рекламные страницы и пр.
И в 99% случаев виноват сам пользователь. Почему? Да потому, что обычно лечение браузера от вирусов требуется после:
- Установки софта через специальные «установщики». Это, пожалуй, наиболее распространенная причина. Установщики – это exe-файлы размером около 1 Мб. Понятно, что в них не поместится никакая программа, фильм, музыка. А вот вирусы – легко. Поэтому, если вы хотите загрузить фильм, а вам предлагают exe-файл размером 1-2 Мб – закройте этот сайт и найдите другой. Целее будете.
- Загрузки файла с файлообменников. Depositfiles и прочие его аналоги – та еще чепуха. Мало того, что скорость 30 Кб/с, так еще пытаются наставить вам кучу ненужных программ и заразить вирусами. Поэтому лучше с них ничего не качать. Но если очень нужно – тогда проверяйте наличие галочек и отключайте их.
- Установки нелицензионных программ, загруженных с неизвестных сайтов. Опять же: пока не проверите все галочки – не нажимайте кнопку «Далее». Ведь вместе с браузером Амиго может установиться еще парочка рекламных вирусов.
- Посещения фишинговых и адалт-сайтов. Не рекомендуется открывать сомнительные ссылки в соцсетях или из спамных писем, которые приходят на вашу почту. Про adult-сайты говорить нечего – тут и так ясно.
Сюда же можно добавить отсутствие антивируса на ПК или ноутбуке. Конечно, от всех вирусов он вас не защитит, но некоторые все же обнаружит и удалит. А если думать головой и вручную проверять подозрительные файлы антивирусом, это поможет вам избежать многих проблем. В этом можете быть уверены.
Запретите подмену домашней страницы
Бесплатные приложения нередко включают в себя многочисленные «обязательные бонусы», среди которых самым безобидным, пожалуй, является принудительная замена домашней страницы и настроек новой закладки в браузере без вашего ведома. То есть вместо выбранной вами страницы будет открываться веб-сайт разработчика этого приложения или его рекламного спонсора.
Отменить такую несанкционированную замену в Chrome можно, зайдя в «Настройки» и отметив в разделе «Внешний вид» пункт «Показывать кнопку Главная страница». Нажав на ссылку «Изменить», можно исправить адрес домашней страницы на выбранный вами.
В Firefox нужно зайти в «Настройки», выбрать закладку «Основные» и нажать кнопку «Восстановить по умолчанию» либо ввести конкретный URL.
В Internet Explorer следует зайти в «Инструменты», «Настройки интернета» и щёлкнуть по кнопке «Использовать по умолчанию» либо ввести адрес нужной страницы.
Для Firefox пока не существует такого же простого способа защиты домашней страницы, но если у вас есть права администратора в системе, то можно воспользоваться небольшим скриптом. Откройте «Блокнот» и наберите в нём следующий текст (замените кавычки-«ёлочки» на прямые):
Снова откройте «Блокнот» и наберите такой текст:
pref(«general.config.filename», «mozilla.cfg»);
Сохраните его под названием local-settings.js и поместите в папку Mozilla Firefoxdefaultpref. Перезапустите Firefox. Теперь ваша домашняя страница защищена от изменений, и разблокировать её можно будет, лишь удалив содержимое файла mozilla.cfg.
Как полностью убрать рекламный вирус в Windows?
Решил я проверить папки «Автозагрузка». Но там ничего не нашел. Тогда решил проверить все в редакторе реестра.
Чтобы открыть редактор реестра, нажмите сочетание клавиш Win + R, введите команду regedit и нажмите Ok.
И в ветке:
Я увидел очень интересный параметр с именем текущего пользователя. Где был прописан запуск проводника Windows с сайтом на котором загружалась реклама. Выглядит это как: «explorer.exe http://exinariuminix.info».
Все очень просто! Запускается проводник и в нем автоматически открывается сайт exinariuminix.info. Но так как это сайт (с http://), то он не может быть открыт в проводнике и автоматически открывается в браузере, который установлен в системе по умолчанию! Можете попробовать набрать адрес любого сайта в проводнике. Он откроется в браузере.
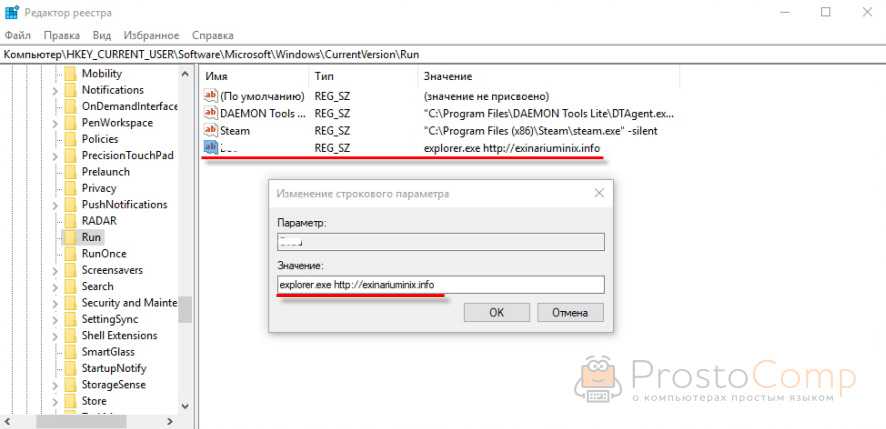
Интересное решение. И я подумал, что все можно решить просто удалив этот параметр из реестра. Так и сделал.
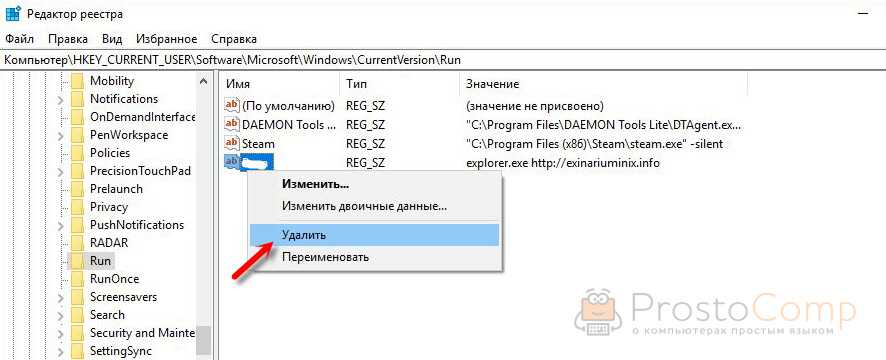
Перезагрузил компьютер и что вы думаете? Снова открылся браузер Microsoft Edge и в нем эта реклама!
Тут уже становится понятно, что удаление записи в реестре – это не решение. Где-то в системе сидит эта вредоносная программа, которая снова прописывает все параметры, и сайт с рекламой открывается снова. А NOD32 почему-то ничего не замечает. Антивирус то вроде хороший.
Я решил проверить компьютер с помощью антивирусных утилит.
Антивирусные утилиты в борьбе с самостоятельным запуском браузера
Я использовал три сканера: Dr.Web CureIt!, Malwarebytes Free и Malwarebytes AdwCleaner. Сразу скажу, что мне помогла утилита Malwarebytes Free. Там вроде пробная версия на 14 дней. Мне ее хватило.
Но начинал я с Malwarebytes AdwCleaner. Скачал и запустил ее. Установка не требуется. Просто запускам и нажимаем на кнопку «Сканировать».
Минуты через три она мне выдала, что найдено 7 угроз. А в списке отображалось только две, которые я мог очистить. Это: PUP.Optional.Legacy и PUP.Optional.Gameorplay.info. В последнем указан сайт, который загружался в браузере. Я обрадовался, что после очистки проблема исчезнет.
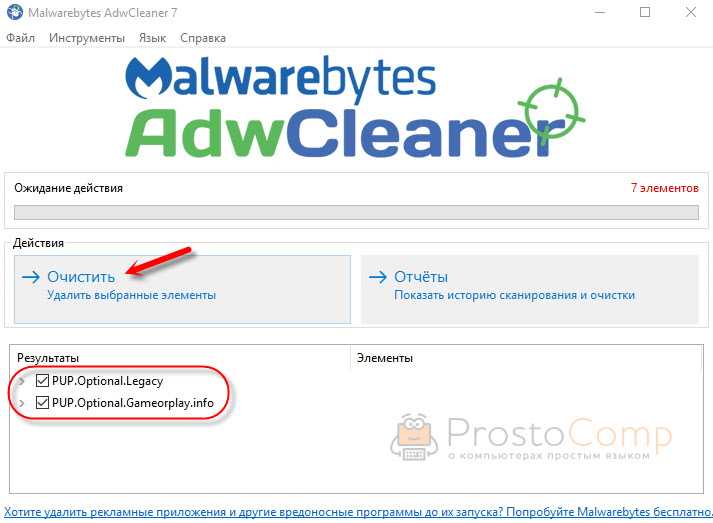
Очистил, перезагрузил компьютер, но проблема осталась. Снова «красивая» реклама сразу после загрузки Windows 10. Не знаю почему это не помогло. При повторном сканировании утилита ничего не обнаружила.
Дальше скачал Dr.Web CureIt! и запустил проверку. Но он вообще ничего не нашел. То что вы видите на скриншоте ниже, это точно не рекламный вирус.
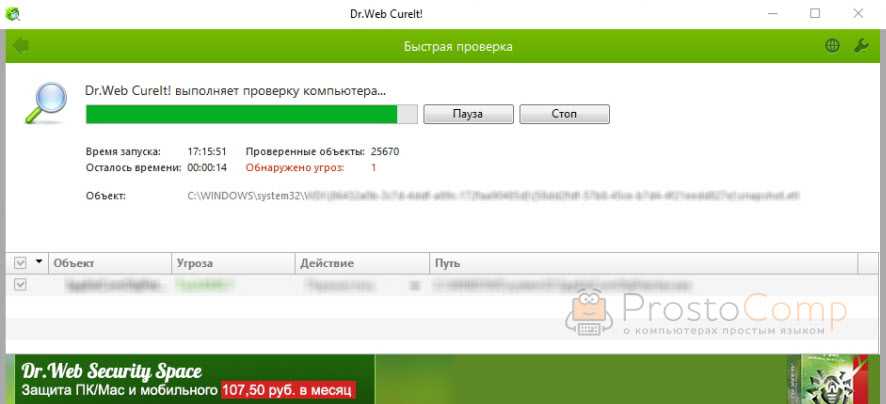
В итоге скачал Malwarebytes Free. Запустил и начал наблюдать за процессом сканирования. Было найдено три угрозы «Вредоносное ПО» (Adware.StartPage) и две «Потенциально нежелательные программы». Выделил только «Вредоносное ПО» и отправил в карантин.
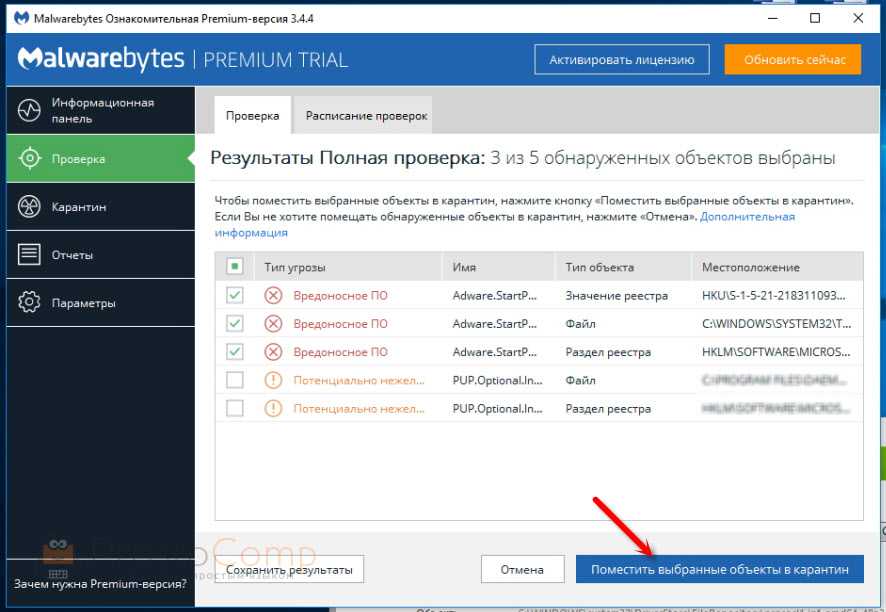
После чего утилита Malwarebytes Free запросила разрешение на перезагрузку.
После перезагрузки проблема с автоматическим запуском браузера была полностью решена. Ну и сайт с рекламой соответственно больше не загружается.
В редакторе реестра ключ с параметром «explorer.exe http://exinariuminix.info» исчез и больше не появляется. Точно так же как и «Проводник» в окне «Автозагрузка».
Симптомы заражения
При подключении к Интернету в нижней части всех веб-страниц появляется блок информера (ширина – по всей ширине окна браузера, а высота – примерно четверть высоты окна браузера), содержащий по краям – картинки, а в центре надпись: «БЛАГОДАРИМ ВАС ЗА УСТАНОВКУ ИНФОРМЕРА. FREE PORNO VIDEO. 1. Ежедневное пополнение базы роликов (от 100 и более); 2. Доступ к базе adult видео на 1 месяц; 3. При приглашении друзей в систему – 1 месяц в подарок. Если данный рекламный информер был Вами установлен, но Вы решили отказаться от него, то Вам достаточно отправить смс на короткий номер, представленный ниже. Полученный код позволит удалить информер. Чтобы удалить информер, выберите страну (выпадающий список), отправьте смс с текстом … (например, XMN 548447 или XMS 227639) на номер 4460».
Основной способ
Удаление приложения IE любой версии в Windows 7 намного проще по сравнению с большинством других операционных систем.
Так как, по всей видимости, разработчики системы уже в 2009 году предполагали, что большинству пользователей встроенный браузер не понравится.
Тогда как в Виндовс 10 по умолчанию уже установлено более прогрессивное приложение Spartan.
- В первую очередь для получения возможности удалить IE следует войти в ОС, используя учётную запись администратора. В противном случае система просто не даст пользователю произвести изменения в системных приложениях.
- Второй шаг – закрытие всех приложений, которые могут помешать быстрому выполнению задачи по удалению Internet Explorer.
- Третий шаг состоит из нескольких этапов:
- Входа в панель управления через меню «Пуск»;
- Открытия раздела программ и компонентов;
- Перехода в левой верхней части окна на установку и удаление компонентом операционной системы.
Вход в меню отключения Internet Explorer
В результате появится окно программ, которые необходимы для Windows.
И, хотя большинство из них лучше не трогать, чтобы не нарушить работу приложений (например, без Net Framework не будут запускаться некоторые игры созданные с помощью java), IE можно свободно удалять без опасения повредить системе.

Приложения и утилиты, необходимые для Виндовс 7
В этом списке следует найти название браузера (на примере это IE ![]() и убрать с него галочку, не обращая внимание на появляющиеся надписи о возможном внесении изменений в другие программы. Через некоторое время, которое понадобится системе для удаления браузера,
и убрать с него галочку, не обращая внимание на появляющиеся надписи о возможном внесении изменений в другие программы. Через некоторое время, которое понадобится системе для удаления браузера,
Через некоторое время, которое понадобится системе для удаления браузера,
Отключение Internet Explorer 8
Все действия по удалению могут относиться не только к восьмой версии IE, но и к более ранним и поздним частям.
Совет! Кроме того, с их помощью можно не только удалить браузер, но и вернуться к более ранней его версии, которая по каким-то причинам нужна пользователю (например, для того чтобы посмотреть, как будет выглядеть сделанный сайт в устаревшем IE 5).
Способы удаления встроенного браузера
Традиционные методы зачистки через меню «Установки и удаления программ» или приложения с аналогичным функционалом невозможны. Они не отображают системные компоненты, в том числе и Explorer. Для его деинсталляции придётся пойти обходными путями:
- удалить обновления, используя стандартную «Панель Управления»;
- произвести удаление файлов с помощью командной строки.
Перед началом проведения манипуляций нужно перезайти в систему с правами администратора, иначе ОС запретит вносить изменения. Желательно также предварительно закрыть другие программы, которые могут понизить эффективность компьютера или помешать удалению.
Через «Панель Управления»
Этот вариант не подойдёт для страждущих узнать о том, как удалить Эксплорер с компьютера Виндовс 7 бесследно, т. к. деинсталляции подлежит не сам обозреватель, а обновления. Обладателям 11 версии способ поможет перейти на IE 10, а при повторе манипуляций — на 9, и так до базового Explorer 8.
Для начала надо открыть меню «Пуск» и перейти в «Панель Управления». В зависимости от выбранного отображения (просмотр), может потребоваться отыскать сначала категорию «Программы» и только потом перейти в «Программы и компоненты». Использование поиска во многом упрощает задачу.
После перехода в список приложений слева появится дополнительное меню, в котором есть «Просмотр установленных обновлений». Чтобы не утруждать себя, достаточно ввести в строку поиска «Internet Explorer». Языковые пакеты игнорируются, а программа с указанием версии выделяется мышкой, на верхней панели появится кнопка «Удалить».
Удаление потребуется подтвердить, остальную работу приложение проделает самостоятельно. Когда всплывёт окно с предложением перезагрузить компьютер, для внесения изменений необходимо согласиться.
Через командную строку
Если по неведомой причине отката обновлений и простого отключения приложения недостаточно, то существует способ, как удалить Explorer на Windows 7 целиком, для особенно упрямых пользователей. Открывается командная строка несколькими путями:
- через «Пуск» — «Все программы» — «Стандартные»;
- вызовом окна сочетанием кнопок Win + R и введением команды CMD с подтверждением.
Останется ввести в открывшуюся строку текст, учитывая пробелы и символы: FОRFILES /Р %WINDIR%\sеrvicing\Рackages /M Micrоsоft-Windоws-InternetExplоrеr-*.mum /с «cmd /с echo Uninstаlling pаckаge @fnаme && stаrt /w рkgmgr /up:@fnаmе /nоrеstаrt», после чего нажать Enter. Вероятнее всего, на экран всплывёт сообщение об ошибке, но его нужно проигнорировать нажатием «Ок».
На последнем этапе потребуется помощь утилиты Unlocker. Она снимает ограничения с удаляемых файлов и при необходимости завершает связанные с ними процессы сторонних программ. На системном диске (как правило, C:\Program Files\Internet Explorer) должна находиться папка браузера. Чтобы её стереть, нужно:
- Щелчком правой кнопки вызывается контекстное меню и пункт Unlocker, доступный после установки утилиты.
- После запуска выбрать 2 параметра: «разблокировать всё» и «удалить».
- Перезагрузить Windows 7.
В некоторых случаях может потребоваться повторить процедуру, чтобы почистить файлы, не удалившиеся с первого раза. Но не нужно забывать о том, что Эксплорер — не просто браузер, а компонент операционной системы. Его отсутствие влияет на эффективность и работоспособность как других программ, так и самой Windows. Полное удаление обосновано лишь при крайней необходимости и осознании действий с последующими последствиями.
Originally posted 2018-04-07 12:00:39.
Управление сертификатами безопасности
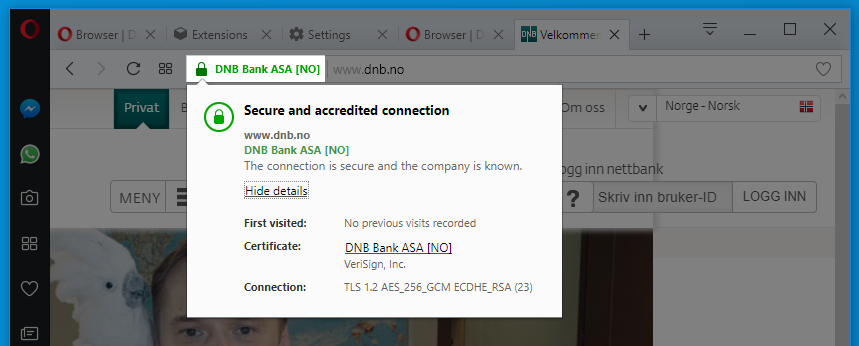
Сертификаты безопасности используются для проверки и подтверждения безопасности сайтов. В большинстве случае сертификаты сайтов полностью действительны. Если вы видите в объединенной адресной строке и строке поиска значок безопасности в виде зеленого замка, вы можете без опасений продолжать просмотр сайта.
Если вам хочется узнать больше о сертификате безопасности сайта, нажмите значок безопасности и выберите Details (Подробности). Opera указывает издателя и тип сертификата, а также является ли издатель общеизвестным и действительным.
Общеизвестные издатели и выпущенные ими сертификаты проходят ряд проверок на предмет подлинности и безопасности. Opera предупредит вас, если что-либо в сертификате общеизвестного издателя вызывает подозрения. Вы можете принять решение продолжить просмотр, однако Opera не сможет гарантировать вашу безопасность.
Для управления сертификатами безопасности и их обработкой в Opera выполните следующие действия.
- Перейдите в Settings (Настройки) (Preferences (Настройки) на Mac).
- Нажмите Privacy & security (Конфиденциальность и безопасность) на боковой панели.
- В разделе HTTPS/SSL нажмите кнопку Manage Certificates (Управление сертификатами).
Настройка правильной учетной записи пользователя
Вышеуказанные методы являются основными способами отключения Internet Explorer и предотвращения его выхода в Интернет
После того, как вы настроили один из них, важно убедиться, что пользователи, которым вы не хотите получать доступ к Internet Explorer, не могут изменить эти настройки и получить доступ к ним
Для этого вам нужно убедиться, что эти учетные записи настроены как обычные пользователи, а не как администраторы. Перейдите в Настройки → Учетные записи → Семья и другие пользователи, чтобы просмотреть учетные записи пользователей в вашей системе и убедиться, что они установлены в качестве стандартных учетных записей.
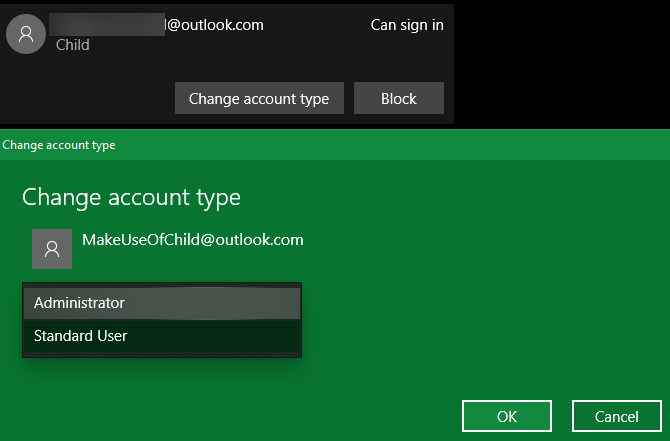
Убедитесь, что вы также понимаете Контроль Windows Контроль С UAC учетные записи администраторов запускают программы от имени администратора только при необходимости. Обычные пользователи не могут вносить изменения на уровне системы (например, корректировать правила брандмауэра) без предоставления учетных данных администратора.
Вы узнаете, что функция ограничена UAC, когда вы увидите сине-желтый щит рядом с ней. К сожалению, их нет в приложении «Настройки», так как они в основном отображаются в устаревшей панели управления.
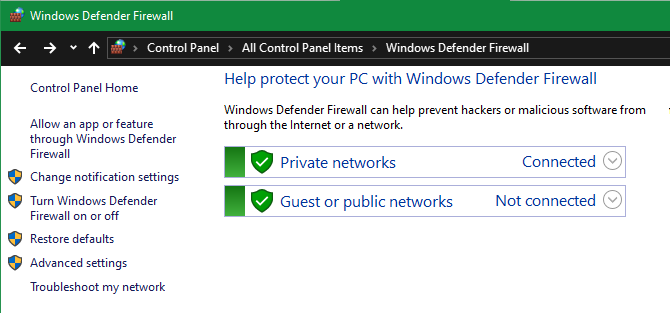
При правильной настройке методов и правильных ограничениях для учетных записей пользователей Internet Explorer будет полностью заблокирован. И не будет легкого способа отменить изменения.
Блокировка Internet Explorer: успех!
Мы рассмотрели, как заблокировать Internet Explorer доступ к Интернету. Метод брандмауэра — лучший выбор для большинства людей, хотя прямое удаление его из Windows также работает. Что бы вы ни выбрали, убедитесь, что у вас заблокированы учетные записи, чтобы вы не хотели получать доступ к IE.
Как удалить Internet Explorer 11 в Windows 7
Из всех операционных систем, проще всего удалить IE именно на этой версии. Так как в более поздних ОС установлены другие элементы.
Первый способ — классический
Включаем компьютер и ждем полной загрузки. Заходим в меню «Пуск» и в правой колонке находим «Панель управления»
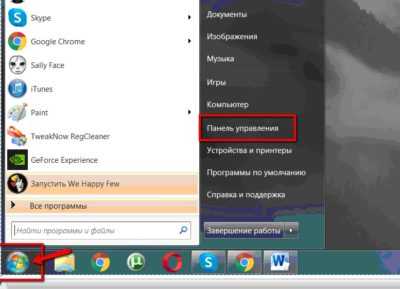
Кликаем на «Панель управления» и попадаем в новое меню, где находим раздел «Программы» у других этот раздел может называться «Программы и компоненты», кликаем на них и перед нами открывается полный список программ, установленных на компьютере. К слову, именно таким методом можно удалять и другие проги, которые больше не используются.
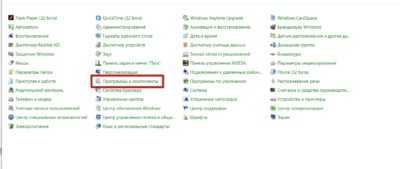
После перехода в «Программы и компоненты» открывается следующее окно.
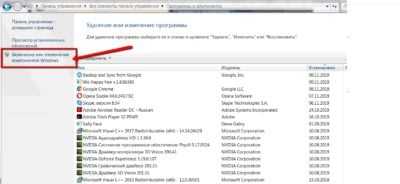
В отличие от других программ, удаление Internet Explorer таким методом не получится. Его просто не видно в полном списке, поэтому переходим в раздел под названием «Включение или отключение компонентов Windows», как отмечено на снимке.
После клика придется немного подождать, пока загрузится полный перечень компонентов, установленных на ПК.

Ожидание может растянуться на 2-5 минут, не паникуйте и дождитесь окончания. Когда откроется полный перечень компонентов, на первом месте окажется Интернет Эксплорер 11.

С выбранного элемента снимаем галочку и следуем дальнейшим указаниям «машины». Компьютер уточнит, осознаете ли вы последствия удаления – нажимаем «Да». Далее в этом же окне нажимаем на клавишу «Ок» и ждем, пока изменения вступят в силу.
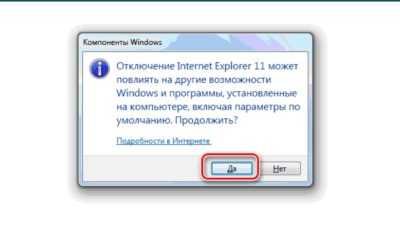
Если IE понадобиться снова, его можно включить этим же способом. Будьте внимательны, при повторном подключении будет установлена версия 8, а не 11, как было до этого.
Второй способ — через командную строку
Этот метод более сложный, но если следовать инструкции должно получиться.
Закрываем все сторонние программы, выходим на рабочий стол. Нажимаем сочетание клавиш WIN+R и видим появившуюся командную строку, в ней набираем команду cmd.

Нажимаем «Ок». Перед нами открывается командная строка черного цвета, куда необходимо ввести следующее:
FОRFILES /Р %WINDIR%\sеrvicing\Рackages /M Micrоsоft-Windоws-InternetExplоrеr-*.mum /с «cmd /с echo Uninstаlling pаckаge @fnаme && stаrt /w рkgmgr /up:@fnаmе /nоrеstаrt
После чего нажать Enter. Не нарушайте знаки препинания, все необходимо набрать точь-в-точь. В противном случае компьютер не поймет запрос.
Способ третий — через программу PowerShell
В меню поиска находим программу PowerShell или вбиваем название в строке поиска. Выбираем компонент правой кнопкой мыши и в открывшемся меню нажимаем «Запустить от имени администратора».
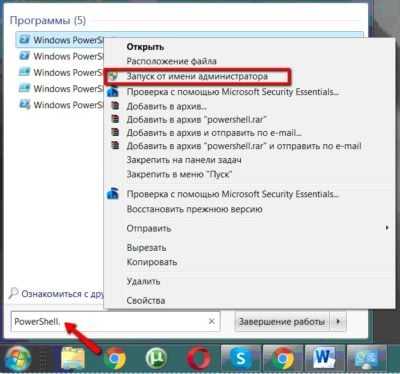
В открывшуюся строку копируем:
Disable-WindowsOptionalFeature-FeatureName
Internet-Explorer-Optional-amd64–Online
И нажимаем правую кнопку мыши. После появления команды в строке, нажимаем Enter и выполняем просьбу компьютера о перезагрузке (нажимаем английскую букву Y).
Удаление Интернет Эксплорер
Так как подавляющее большинство юзеров использует на своих вычислительных устройствах, то бишь компьютерах преимущественно операционку Виндовс 7, то делать будем все на её примере. Тем более, что в Windows 8 и 10 все делается по схожему принципу.
- В первом шаге надо открыть Пуск. Все знаю, как это делается? Такая кнопочка с логотипом Windows, в правом углу нижней панели.
- В списке откроем “Панель управления”.
- Ставим вариант просмотра: “Крупные значки”, чтобы было удобнее ориентироваться. И сразу же открываем раздел “Программы и компоненты”.
- Открылось окошко, в котором все обычно удаляют установленные программы. Но в этом списке вы не найдете ИЕ. Нам требуется открыть “Включение или отключение компонентов Windows”.
- Открылось окно и начался процесс загрузки всех стоковых программ и приложений. Не спешите ничего закрывать, дождитесь, когда поиск завершится. После чего щелкните по флажку возле “Internet Explorer”.
- Выскакивает предупреждение. Нажмите кнопку “ОК”.
- Теперь еще раз “ОК”, чтобы закрыть это окно.
У нас получилось удалить обозреватель IE. Теперь запустить его будет невозможно, так как будет вылетать ошибка. Но на этом процесс инсталляции не заканчивается. Следуйте шагам, которые описаны ниже.
Защита браузера от рекламы и вирусов
И напоследок, как и обещал, приведу несколько полезных советов о том, как защитить браузер от вирусов:
- Установите на ноутбук или ПК антивирус. Можно бесплатный. Главное – не забывайте обновлять его (или включите автообновление). В половине случаев он поможет вам удалить вирус из браузера. А точнее – не допустить заражения.
- Установите программу для удаления рекламных вирусов. То, что пропустят антивирусы, заметят специальные утилиты вроде AdwCleaner или HitmanPRO. При таком сочетании ни одна зараза на ваш ПК просто не пролезет. А для собственного спокойствия периодически запускайте проверку браузера на вирусы (например, 1 раз в месяц).
- Установите расширение в браузере для блокировки рекламы. Это может быть Adblock или Adguard – на ваше усмотрение. А если захотите отключить рекламу на любимом сайте или блоге (чтобы поддержать его владельца материально), просто добавьте этот веб-ресурс в исключение.
И самое главное: думайте головой! Не загружайте подозрительные exe-файлы (особенно, если вам нужен фильм в формате avi или mkv), не переходите по неизвестным ссылкам, не заходите на сомнительные сайты.
Как говорится, самый лучший антивирус – тот, который сидит по ту сторону монитора . То есть, пользователь. Если же вы будете нарушать вышеописанные правила, то никакой антивирус вам не поможет. В интернете нужно быть предельно осторожным – помните об этом!
Деактивация обновления IE
Теперь надо отключить обновление обозревателя, потому как он может установится снова в случае применения новых обновлений из центра обновлений Windows.
Чтобы отключить их проводим следующие операции:
- Нам опять понадобятся “Программы и компоненты”. Если вы успели их уже закрыть, то зайдите туда. Инструкция описана выше.
- Выберите пункт “Просмотр установленных обновлений” в левой колонке.
- Пролистайте страницу до тех пор, пока не найдете надпись “Internet Explorer 11”. Когда она будет у вас на глазах, сделайте щелчок правой клавишей мышки по ней и выберите из выпавшего меню пункт “Удалить”.
Подтвердите свои действия и терпеливо ожидайте конца деинсталляции.
И на этом еще не все. Следует полностью быть уверенным в том, что IE не установится снова. Поэтому надо скрыть обновления.
- Зайдите в ПУ (Панель управления).
- Центр обновления Windows.
- Щелчком мыши откройте страницу “Необязательные обновления”.
- Найдите там “Internet Explorer 11”, либо 8,9, или 10, если у вас старые версии.
- Щелкните по этому пункту правой кнопкой мыши и выберите “Скрыть обновление”.
Вот теперь, вы можете смело заявить себе, что полностью удалили браузер Интернет Эксплорер со всего ПК.
Что такое информер?
«Информер» переводится с английского как осведомитель. Это самостоятельно обновляющийся особый блок, который размещен внутри фрейма. Он может быть установлен на любом интернет-ресурсе либо встроен в браузер.
Его предназначение – предоставление информации пользователю, но не всегда эта информация предоставляется добровольно. Если пользователь видит информацию, которую он не запрашивал, такой информер можно назвать вредоносным.
Его назначение – получение неразрешенного доступа к ресурсам персонального компьютера, а порой и нанесение ущерба владельцу компьютера или хранящейся на нем информации.
Он создает помехи в работе пользователя, может украсть данные, например, направив юзера на поддельный ресурс, где он введет свои данные. Он способен блокировать компьютер или информацию на нем и требовать заплатить для разблокировки. Очень часто после оплаты компьютер остается заблокированным.
Если у вас на компьютере появился информер его обязательно нужно удалить.


































