Запуск от имени администратора
Хотя вам совершенно не обязательно запускать Process Explorer от имени администратора, без этого многие полезные функции не будут работать, и вы не сможете увидеть так много информации о каждом процессе, как запустив программу с повышенными привилегиями.
Если вы работаете в Windows XP или 2003, вам нужно будет работать под учётной записью с полными правами администратора для использования большинства функций. Вероятно, это не проблема для большинства людей, потому что XP в любом случае предоставляет дефолтной учётной записи полные права, но если вы пытаетесь использовать программу на работе без прав администратора, это не сработает.
Чтобы запустить приложение в качестве администратор просто щёлкните правой кнопкой мыши и выберите нужный вариант в меню.
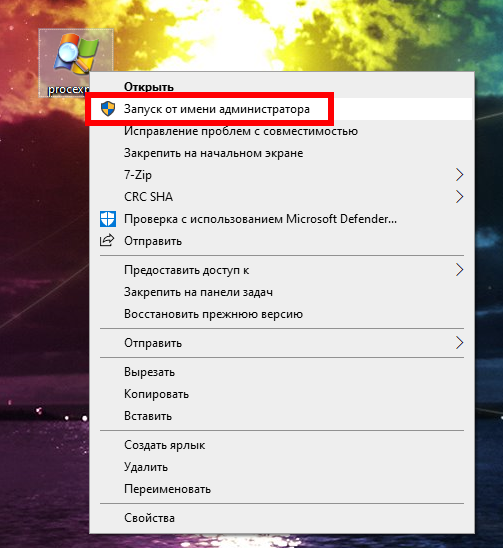
Интересный факт: Process Explorer на самом деле использует привилегию Debug Programs, которая во многом объясняет, почему она настолько эффективна.
Как перезапустить Explorer.exe без перезагрузки ПК
Многие пользуются операционной системой Windows и все прекрасно знают, то что, Windows просто не может работать без ошибок. В те нескучные моменты, когда OS Windows начинает радовать пользователя различными проблемами, например «Зависшим проводником» и прочими веселыми делами.
https://youtube.com/watch?v=jj_-K9WnyIg
То пользователи обычно предпочитают использовать самое эффективное средство для решения проблемы – это перезагрузка компьютера. И действительно, решение перезагрузить компьютер чаще всего избавит пользователя от возникшей проблемы.
По этому поводу, у IT Специалистов есть своя поговорка «Семь бед — Один Reset».
Наверное, сам «Билл Гейтс» придумал эту поговорку. Если выражаться проще и понятнее «Завис Windows– перезагружай компьютер». Но перезагрузка ПК не всегда удобна и не всегда хочется это делать.
В Windows 8.1 появилась возможность «Перезапустить проводник Windows» используя «Диспетчер задач» без перезагрузки компьютера. Только интересно, с какой целью была реализована данная возможность?
Наверное, разработчики понимают, то что, возможны проблемы с «Explorer.exe» и что бы, не решать проблему глобально, решили просто реализовать такую возможность.
Чтобы при возникновении проблемы, пользователь мог самостоятельно перезапустить explorer, предусмотренными для этого дела возможностями самой системы! В прочем не так уж и Важно, можно и за это сказать спасибо добрым разработчикам за реализацию такой прекрасной возможности!
Просто о том: Что такое проводник Windows
Если выражаться понятным языком, то: Проводник Windows это графическая оболочка системы, это то, что Вы видите каждый раз, когда включаете компьютер и работаете за ним.
За запуск графической оболочки пользователя отвечает файл «Explorer.exe» именно его стабильная работа обеспечивает беспроблемный доступ к меню «Пуск» или в случае Windows 8 к интерфейсу Metro, открытия различных папок на компьютере и многих других вещей.
Если «Explorer.exe» при старте Windows не будет запущен, то Вы не увидите таких элементов как:
Не будет запущена панель задач.Не будет меню пуск.Не будет доступа к папкам.Не будет обоев на рабочем столе.
Перечислил первое, что увидел после «Убийства» процесса Explorer.exe. Это далеко не все, но думаю этого достаточно, чтобы понять, без Explorer.exe стабильной работы за ПК ждать не стоит.
Как Вы понимаете, если возникли какие-то проблемы с элементами системы, например: вы открыли папку и по каким-то причинам она наглухо зависла. В этом случаи стоит перезапустить explorer.exe. Рассмотрим подробно, как перезапустить explorerв Windows 8.1.
Как перезапустить Explorer.exe в Windows 8.1
Как я уже сказал выше, перезапустить explorer можно из диспетчера задач. Тут, пользователя Windows 8.1 ждёт ещё одна новая фишка. Можно забыть про классический вариант с горячими клавишами «Ctrl + Alt + Delete». Появился способ проще и действительно удобнее, нажмите «Ctrl + Shift + Esc» после чего откроется диспетчер задач.
Если в нижнем левом углу диспетчера задач есть надпись «Подробнее» то, сделайте клик по ней, и диспетчер задач откроется во всей красе!
Теперь, когда диспетчер открыт, можно продолжать. Для наглядности сделаем вот что! Для началапросто выделите левой кнопкой мыши любой процесс на вкладке, «Процессы» которая уже открыта по умолчанию.
В диспетчере задач станет активная кнопка «Снять задачу»
Если её нажать, то выделенный процесс будет завершен, то есть «Убит» как принято выражаться.
Теперь найдём проводник на этой же вкладке, после чего также выделите его. Теперь заместо кнопки «Снять задачу» появится кнопка «Перезапустить»
Это и есть та возможность, которая позволяет перезапускать explorer.exe. Если нажать кнопку «Перезапустить» то, процесс «explorer» будет завершен и заново запущен.
Есть ещё одна интересная штука.Если по какой-то причине вам нужно просто завершить работу проводника, то есть завершить процесс «Explorer» то совсем необязательно запускать «Диспетчер задач». Это можно сделать из контекстного меню панели задач.
Нажмите и удерживайте клавиши «Ctrl + Shift» и нажмите правой кнопкой мыши по панели задач, в открывшемся контекстном меню появится такой пункт.
Чтобы запустить проводник, откройте диспетчер задач уже знакомой комбинацией клавиш «Ctrl + Shift + Esc». В меню выберите «Файлы -> Запустить новую задачу» в появившемся окне напишите «Explorer.exe» после нажатия кнопки «OK» будет запущен проводник. Теперь вы знаете как перезапустить explorer, если это необходимо.
Действия над процессами
Вы можете быстро принять меры к любому процессу, щёлкнув его правой кнопкой мыши и выбрав один из вариантов или, если хотите, используя сочетания клавиш. Эти варианты включают:
- Window — Окно — содержит ряд опций, в том числе Bring to Front («На передний план»), которые могут быть полезны для определения окна, связанного с процессом. Если для этого процесса нет окон, то данный параметр будет недоступен.
- Set Priority — Установить приоритет — вы можете использовать это для настройки приоритета процесса. Это в основном полезно для укрощения беглого процесса, который вы не хотите убивать.
- Kill Process — Убить процесс — как вы понимаете, данная опция быстро убивает указанный процесс.
- Kill Process Tree — Убить дерево процессов — убивает не только элемент в списке, но и дочерние элементы этого родительского процесса.
- Restart — Перезагрузка — очень полезно при тестировании, это просто убивает процесс, а затем перезапускает его. Стоит отметить, что завершение процессов может привести к потере данных.
- Suspend — Приостановить — этот удобный вариант отлично подходит для устранения неполадок, когда процесс выходит из-под контроля. Вы можете просто приостановить процесс, а не убить его, и проверить, что именно не в порядке.
- Check VirusTotal — Проверить по VirusTotal — это новая опция, о которой мы расскажем дальше. Это действительно очень удобно, так как она проверяет процесс на вирусы.
- Search Online — Искать в Интернете — эта опция просто будет искать в Интернете название процесса.
И, очевидно, если вы откроете Properties (Свойства), это приведёт вас к ещё более полезной информации о процессе, многое из чего мы рассмотрим в следующем уроке.
Восстановление системы
Если Window самостоятельно не удалось найти и исправить до конца ошибки в файле explorer.exe, придется взяться за восстановление операционной системы. Выполнить его, правда, можно разными способами.
Метод № 1: Восстановление с помощью утилиты AVZ
Если при сканировании Window на вирусы, использовалась утилита AVZ, можно прибегнуть к ней и для восстановления системы. В этом случае действовать придется так:
- запускаем приложение avz.exe;
- входим в меню «Файл» и выбираем в нем пункт «Восстановление системы»;
- отмечаем параметры настройки рабочего стола, параметров запуска приложений и проводника и жмем «Выполнить…»:
- дожидаемся завершения выполнения задачи и перезагружаем ПК.
Метод № 2: Откат через параметры «Восстановления»
Избавиться от ошибок в работе explorer.exe поможет также программка «Восстановление», которую можно отыскать в Windows 7, например, в «Панели управления». Сам процесс будет выглядеть так:

При необходимости также можно выполнить и полное восстановление системы с помощью диска. В этом случае нужно загрузиться с установочного диска с дистрибутивом, нажать в окошке с языковыми параметрами кнопку «Далее», а затем «Восстановление системы». После этого в новом потребуется окошке клацнуть пункт «Используйте средства…», нажать «Далее» и снова «Восстановление системы»:
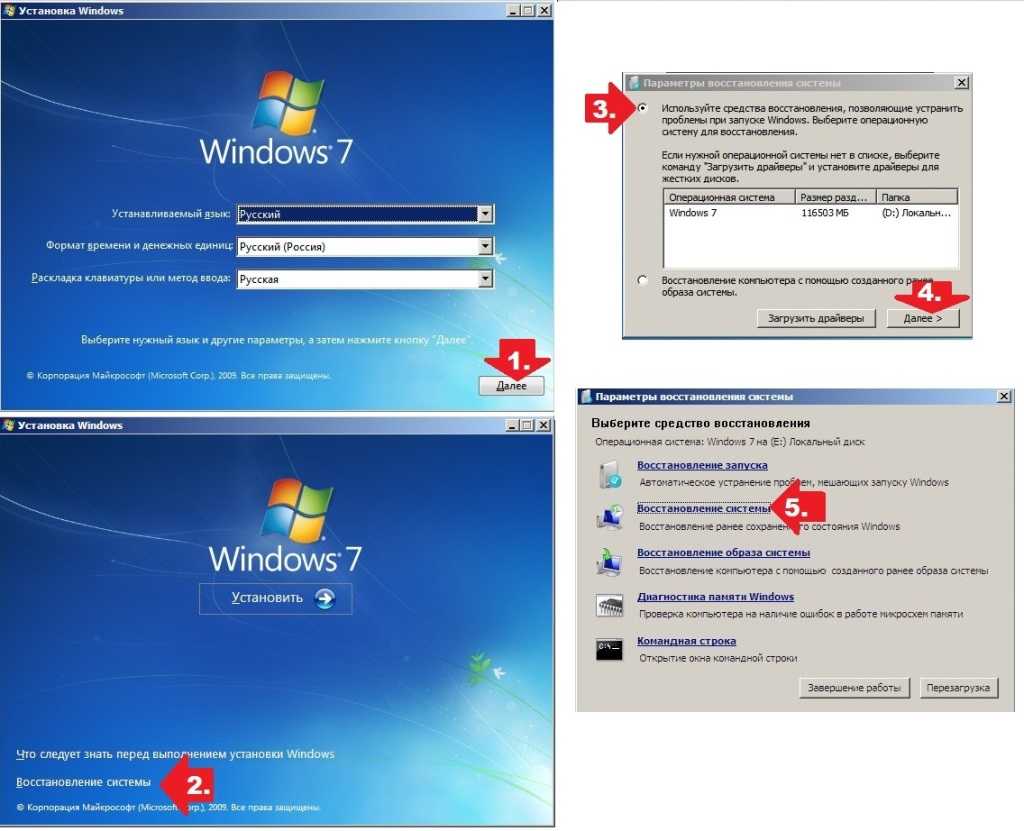
Примеры использования командной строки в Internet Explorer 9
Поскольку командной строкой многие не пользуются, я приведу примеры применения команд на ярлыках рабочего стола. Щёлкаем правой кнопкой мыши по пустому месту на рабочем столе. Выбираем Создать — Ярлык. В Расположение объекта вводим команду из примера.
Одновременный вход на сайт двумя разными учетными записями
Если возникает необходимость работать одновременно в двух почтовых ящиках одной почтовой службы, используем для запуска параметр — noframemerging :
"C:\Program Files\Internet Explorer\iexplore.exe" -noframemerging
Теперь необходимо запустить две копии браузера, после чего в обоих зайти в разные ящики одной почтовой службы (для примера я использовал gmail.com). Причём если из одного аккаунта выйти, второй будет продолжать работать (что недоступно при обычном запуске двух копий Internet Explorer 9).
Рисунок 1 — Одновременная работа с двумя аккаунтами gmail , с помощью параметра -noframemerging .
Режим конфиденциальности
Создадим ярлык для работы с платёжной системой (в данном случае PayPal), в режиме InPrivate:
"C:\Program Files\Internet Explorer\iexplore.exe" -private paypal.com
Рисунок 2 — Браузер, запущенный с параметром -private .
Режим киоска
Допустим, вам необходимо запустить Internet Explorer на весь экран, открыв при этом определённый сайт (в нашем случае oszone.net). Команда:
"C:\Program Files\Internet Explorer\iexplore.exe" -k oszone.net
Рисунок 3 — Internet Explorer, запущенный в режиме kiosk mode.
Режим отладки
Веб-разработчику для отладки необходимо запустить браузер без всех дополнений, а также отключив систему автоматического восстановления вкладок. Используем следующую команду:
"C:\Program Files\Internet Explorer\iexplore.exe" -extoff -nohangrecovery
Рисунок 4 — Запуск браузера с параметром -extoff , сопровождается вот такой страничкой-предупреждением (всегда, кроме использования совместно с -private ).
Командная строка до сих пор остаётся мощным инструментом Windows, который задействуют пользователи ОС, и поддержку которого имеют многие приложения. Браузер Internet Explorer 9 не стал исключением — работа с командной строкой проста и интуитивно понятна, а семантика команд явно отражает функцию, которую она (команда) реализует. Не забывайте про данный инструментарий для расширения возможностей браузера и автоматизации повседневных задач.
Explorer.exe: сбой системного вызова
Эта проблема обычно возникает, если системный файл explorer.exe был поврежден или если какой-либо процесс мешает его бесперебойной работе. Вы можете попробовать следующие предложения, чтобы решить проблему:
- Перезапустите процесс explorer.exe.
- Запустите проверку системных файлов и DISM
- Удалите все недавно установленное подозрительное программное обеспечение.
- Запустите CHKDSK из командной строки
- Устранение неполадок в состоянии чистой загрузки.
1]Перезапустите процесс Explorer.exe.
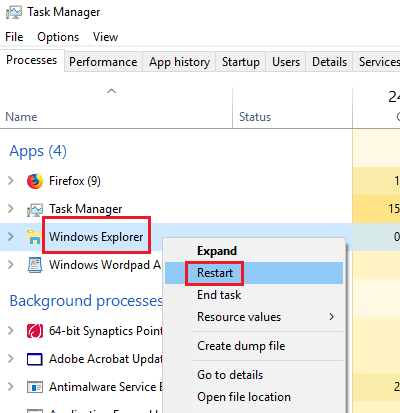
Обычно ошибка устраняется перезапуском процесса Explorer.exe. Для этого выполните следующие действия:
- Щелкните правой кнопкой мыши на панели задач и выберите Диспетчер задач.
- Разверните окно диспетчера задач, чтобы отобразить все активные процессы.
- Щелкните правой кнопкой мыши процесс Windows Explorer и выберите «Перезагрузить».
Проверьте, решает ли это вашу проблему.
2]Запустите средство проверки системных файлов и DISM
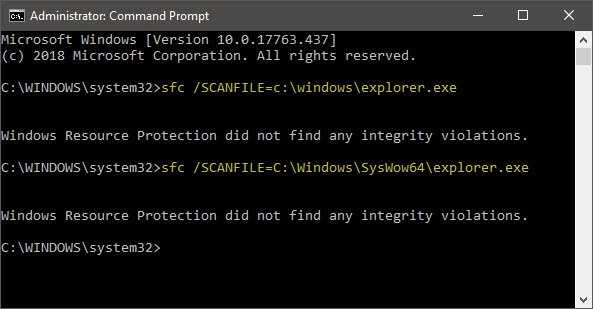
Мы будем использовать следующую команду в CMD для сканирования и замены потенциально поврежденного файла explorer.exe только в командной строке с повышенными привилегиями:
sfc /SCANFILE=c:windowsexplorer.exe
Если вы используете 64-битную ОС Windows, выполните также следующую команду:
sfc /SCANFILE=C:WindowsSysWow64explorer.exe
Если это не помогает, вы можете запустить команду DISM. Обсуждаемая проблема могла быть вызвана отсутствием или повреждением файлов, связанных с проводником, поэтому такое сканирование может оказаться полезным.
3]Удалите все недавно установленное подозрительное программное обеспечение.
Бесплатное ПО не всегда бесплатное. Обычно они загружают вредоносное ПО в систему при загрузке. Такое вредоносное ПО могло вызвать ошибку в обсуждении. Таким образом, вы можете рассмотреть возможность удаления любого недавно установленного подозрительного программного обеспечения.
Откройте командную строку RUN (WIN + R) и введите команду appwiz.cpl. Нажмите Enter, чтобы открыть окно «Программы и компоненты».
Расположите список установленных программ по дате установки.
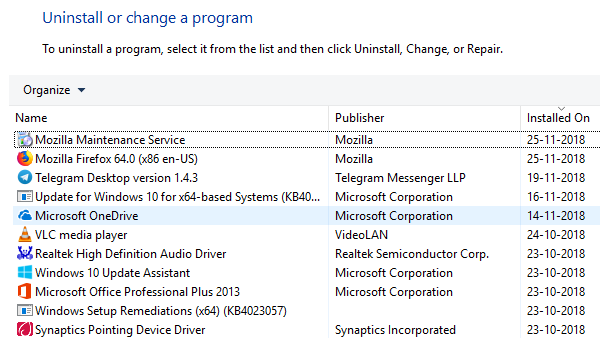
Щелкните правой кнопкой мыши и выберите «Удалить» для всех недавно установленных бесплатных, непроверенных или подозрительных программ.
4]Запустите команду CHKDSK.
Если жесткий диск выйдет из строя, вы можете потерять много данных. Обычно это не происходит мгновенно. Жесткий диск постепенно изнашивается, вызывая проблемы, подобные обсуждаемой здесь. Чтобы разрешить такую ситуацию, вы можете выполнить сканирование CHKDSK. Выполните следующее в CMD:
chkdsk c: / f / r
Это помогает сканировать диски на наличие сбойных секторов и, если возможно, ремонтировать их.
5]Устранение неполадок в состоянии чистой загрузки
В случае, если какая-либо запущенная программа мешает процессу проводника, вы можете изолировать причину, перезапустив систему в состоянии чистой загрузки. Когда вы это сделаете, никакие сторонние программы не будут запускаться при запуске. Затем вы можете выяснить, не вызывала ли проблема конкретная программа.
Мы надеемся, что одно из этих исправлений поможет вам устранить ошибку в Windows 10.
Читать далее: Проводник Windows перестал работать.
Является ли explorer.exe безопасным, или это вирус или вредоносное ПО?
Первое, что поможет вам определить, является ли конкретный файл законным процессом Windows или вирусом, — это расположение самого исполняемого файла. Например, такой процесс, как explorer.exe, должен запускаться из C: \ Program Files \ spybot — search & destroy 2 \ sdwelcome.exe, а не где-либо еще.
Для подтверждения откройте диспетчер задач, выберите «Просмотр» -> «Выбрать столбцы» и выберите «Имя пути к изображению», чтобы добавить столбец местоположения в диспетчер задач. Если вы обнаружите здесь подозрительный каталог, возможно, стоит дополнительно изучить этот процесс.
Еще один инструмент, который иногда может помочь вам обнаружить плохие процессы, — это Microsoft Process Explorer. Запустите программу (не требует установки) и активируйте «Проверить легенды» в разделе «Параметры». Теперь перейдите в View -> Select Columns и добавьте «Verified Signer» в качестве одного из столбцов.
Если статус процесса «Проверенная подписывающая сторона» указан как «Невозможно проверить», вам следует взглянуть на процесс. Не все хорошие процессы Windows имеют метку проверенной подписи, но ни один из плохих.
Самые важные факты о explorer.exe:
- Находится в C: \ Program Files \ Spybot — Поиск и уничтожение 2 \ вложенная;
- Издатель: ООО «Безопасные сети»
- Полный путь: C: \ Program Files \ spybot — найти и уничтожить 2 \ sdwelcome.exe
- Файл справки: www.safer-networking.org/contact
- URL издателя: www.safer-networking.org
- Известно, что до 162.69 MB по размеру на большинстве окон;
Если у вас возникли какие-либо трудности с этим исполняемым файлом, вам следует определить, заслуживает ли он доверия, перед удалением explorer.exe. Для этого найдите этот процесс в диспетчере задач.
Найдите его местоположение (оно должно быть в C: \ Program Files \ Spybot — Search & Destroy 2 \) и сравните его размер с приведенными выше фактами.
Если вы подозреваете, что можете быть заражены вирусом, вы должны немедленно попытаться это исправить
Чтобы удалить вирус explorer.exe, вам необходимо Загрузите и установите приложение полной безопасности, например Malwarebytes., Обратите внимание, что не все инструменты могут обнаружить все типы вредоносных программ, поэтому вам может потребоваться попробовать несколько вариантов, прежде чем вы добьетесь успеха
Кроме того, функциональность вируса может сама влиять на удаление explorer.exe. В этом случае вы должны включить Безопасный режим с поддержкой сети — безопасная среда, которая отключает большинство процессов и загружает только самые необходимые службы и драйверы. Когда вы можете запустить программу безопасности и полный анализ системы.
Контекстное меню для копирования и создания ярлыков
Начинающие пользователи, желая создать ярлык для указанного элемента почти всегда копируют элемент, чтобы затем с помощью контекстного меню в месте назначения выбрать пункт Вставить ярлык.
Хорошим и широко применяемым способ также является перетаскивания на рабочий стол того или иного элемента, что, как правило, заканчивается созданием для него ярлыка в этой же локации. Ярлык объекта можно также создать с помощью всплывающего меню вызываемого на конкретном элементе, используя опцию Отправить → Рабочий стол (создать ярлык).
Большая часть пользователей часто забывают, однако, об ещё одном и очень удобном способе создания ярлыков, копировании или перемещении исходных элементов, таком как всплывающие меню, вызываемое в процессе перетаскивания элементов из одного места в другое.
Чтобы его вызывать, достаточно перетащить элемент при помощи правой, а не левой кнопки мыши. После отпускания кнопки сразу после перетаскивания объекта в место назначения, мы сможем решить, что мы хотим с этим элементом сделать – скопировать его, переместить, создать для него ярлык. Эти параметры подбираются динамически в зависимости от типа и расположения конкретных элементов.
Итак, что может сделать Process Explorer?
Некоторые из лучших функций включают следующие, хотя это ни в коем случае не исчерпывающий список. Это приложение имеет множество функций, и многие из них скрыты глубоко внутри интерфейса. Удивительно, но это всё помещается в маленький файл.
- Древовидное представление по умолчанию показывает иерархические родительские отношения между процессами и отображает их с использованием цветов, чтобы легко понять процессы с первого взгляда.
- Очень точное отслеживание использования ЦП для процессов.
- Может использоваться для замены диспетчера задач, что особенно полезно в XP, Vista и Windows 7.
- Можно добавить несколько значков на панели задач для мониторинга ЦП, диска, графического процессора, сети и т. д.
- Выясните, какой процесс загрузил файл DLL.
- Выясните, какой процесс запускает открытое окно.
- Выясните, в каком процессе файл или папка открыты и заблокированы для удаления и переименования.
- Просматривайте полные данные о любом процессе, включая потоки, использование памяти, дескрипторы, объекты и многое другое, что нужно знать.
- Может убить все дерево процессов, включая любые процессы, запущенные тем, что вы решили убить.
- Может приостановить процесс, заморозив все его потоки, чтобы они ничего не делали.
- Можно увидеть, какой поток в процессе фактически загружает процессор.
- Последняя версия (v16) интегрирует VirusTotal в свой интерфейс, поэтому вы можете проверять процесс на вирусы, не выходя из Process Explorer.
Каждый раз, когда у вас возникает проблема с приложением, или что-то продолжает зависать на вашем компьютере, или, может быть, вы пытаетесь выяснить, для чего используется конкретный файл DLL, Process Explorer — это инструмент как раз для этой работы.
Решение проблемы
Первый этап решения проблемы – установить другой антивирус, потому что основная программа, защищающая компьютер от сетевых угроз, вирус пропустила. Для постоянной защиты стоит выбрать платную программу. Если такой возможности нет – одну из хороших бесплатных или условно-бесплатных типа Malwarebytes или AVZ. Или даже разовую, предназначенную для однократной проверки ПК, такую как Dr.Web CureIt. Запуск антивируса в большинстве случаев решает проблему.
Второй этап, который можно выполнить и до использования антивирусного приложения – восстановление файла explorer.exe. сделать это можно, скачав его из сети из надёжных источников или восстановив систему Windows с помощью заранее созданных точек восстановления (правда, для этого сначала нужно было включить такую функцию в настройках).
Ещё один способ предполагает использование встроенной утилиты SFC. Для этого сначала вызывается командная строка (нажатие «Win» + «R» и ввод команды «cmd») и в ней вводится «sfc /scannow». Поиск неполадок требует достаточно много времени. Но, если ни антивирус, ни системная утилита проблему не обнаружили, для решения вопроса может понадобиться обращение к специалисту – или, в качестве крайней мере, переустановка системы.
Проблемы с приложением Explorer.exe при работе в Windows: причины и решения
В компьютерной практике нередко приходится сталкиваться с очевидными, но весьма невероятными проблемами, точнее с такими, причины для возникновения которых вроде бы не было и должно быть. Вот как, например, можно объяснить появление в Windows сообщения об ошибке в файле explorer.
exe? Вроде бы никаких изменений в состоянии ПК не было, а оно вдруг взяло и выскочило, еще и вдобавок спутало все карты: рабочий стол перестал отображаться, панель задач взбунтовалась, а диспетчер задач и вовсе решил, что ему самое время уйти в отпуск.
Спрашивается, а в чем же причина? Есть ли для нее решение?
Зрим в корень: причины возникновения неполадки
В тот момент, когда на рабочем экране появляется сообщение об ошибке в приложении explorer.exe, можно смело утверждать, что оно могло быть вызвано:
- вирусами;
- повреждением одного из рабочих компонентов в ОС Windows, например, редактора реестра;
- деинсталляцией или блокированием файла explorer.exe в результате установки, неправильного удаления или обновления операционной системы или отдельной программы.
Исходя из этого, решения проблемы могут быть абсолютно разными. Однако первое, с чего нужно все же начать – это проверить свой любимый компьютер на вирусы.
Шаг № 1: Проверка на «вшивость»
Чаще всего, пожалуй, системные ошибки в файле explorer.exe возникают под влиянием вирусных угроз.
Проверить так ли это и развеять все сомнения по этому поводу можно с помощью стандартной антивирусной проверки Windows посредством сканера Avira, Panda Antivirus, NOD32 или любого другого антивируса.
Кроме того, весьма кстати окажутся и специальные «лечащие» утилиты, например, AVZ, Dr.Web CureIt или Security Scan от Лаборатории Касперского.
В принципе, если проблема была вызвана работой вирусов в Windows, после такого лечения и реанимации она должна исчезнуть. Однако если извещение об ошибке в исполняемом файле explorer.exe продолжает появляться, придется прибегнуть к другим способам устранения неполадки.
Шаг № 2: Системное сканирование
Перед тем как прибегнуть к более сложным методам решения проблемы с запуском explorer.exe, можно попробовать использовать сканирование и исправление ошибок в Windows с помощью встроенного в него сканера. Как действуем? Жмем , вводим в поисковую строку значение cmd и клацаем Enter. Далее вбиваем в консоль параметр sfc /SCANNOW и дожидаемся завершения выполнения задачи:
После этого проверяем работоспособность системы. Если никаких окошек с ошибками не появляется, можете себя поздравить, проблема решена. В противном случае придется продолжить поиски ее решения.
Шаг № 3: Замена исполняемого файла
Попробовать избавиться от ошибок в запуске explorer.exe можно путем обновления этого файла. Как действуем? Запускаемся в безопасном режиме, вставляем диск с дистрибутивом винды и открываем его через программку Total Commander или 7-Zip. Далее находим файл explorer.exe и копируем его с заменой в папку Windows на жестком диске:
Если вставить его в каталог не получается, придется предварительно удалить файл, хранящийся в этой папке, а затем повторить попытку. В завершение – перезагружаем ПК.
Шаг № 4: Восстановление системы
Если Window самостоятельно не удалось найти и исправить до конца ошибки в файле explorer.exe, придется взяться за восстановление операционной системы. Выполнить его, правда, можно разными способами.
Метод № 1: Восстановление с помощью утилиты AVZ
Если при сканировании Window на вирусы, использовалась утилита AVZ, можно прибегнуть к ней и для восстановления системы. В этом случае действовать придется так:
- запускаем приложение avz.exe;
- входим в меню «Файл» и выбираем в нем пункт «Восстановление системы»;
- отмечаем параметры настройки рабочего стола, параметров запуска приложений и проводника и жмем «Выполнить…»:
- дожидаемся завершения выполнения задачи и перезагружаем ПК.
Метод № 2: Откат через параметры «Восстановления»
Избавиться от ошибок в работе explorer.exe поможет также программка «Восстановление», которую можно отыскать в Windows 7, например, в «Панели управления». Сам процесс будет выглядеть так:
При необходимости также можно выполнить и полное восстановление системы с помощью диска. В этом случае нужно загрузиться с установочного диска с дистрибутивом, нажать в окошке с языковыми параметрами кнопку «Далее», а затем «Восстановление системы». После этого в новом потребуется окошке клацнуть пункт «Используйте средства…», нажать «Далее» и снова «Восстановление системы»:
explorer сканер
Security Task Manager показывает все запущенные сервисы Windows, включая внедренные скрытые приложения (например, мониторинг клавиатуры или браузера, авто вход). Уникальный рейтинг надежности указывает на вероятность того, что процесс потенциально может быть вредоносной программой-шпионом, кейлоггером или трояном.
Бесплатный aнтивирус находит и удаляет неактивные программы-шпионы, рекламу, трояны, кейлоггеры, вредоносные и следящие программы с вашего жесткого диска. Идеальное дополнение к Security Task Manager.
Reimage бесплатное сканирование, очистка, восстановление и оптимизация вашей системы.
Другие процессы
windowslivelogin.dll ctfmon.exe pnkbstra.exe explorer.exe msnlnamespacemgr.dll wltrysvc.exe taskman.exe utorrentie.exe mdnsnsp.dll aswwebrepie.dll csrss.exe
Дополнительные способы включить показ миниатюр
И на всякий случай еще два способа включить отображение миниатюр в проводнике — с помощью редактора реестра и редактора локальной групповой политики Windows 10. По сути, это один способ, только разные его реализации.
Для включения миниатюр в редакторе реестра, проделайте следующее:
- Откройте редактор реестра: Win+R и ввести regedit
- Зайдите в раздел (папки слева) HKEY_CURRENT_USER\ SOFTWARE\ Microsoft\ Windows\ CurrentVersion\ Policies\ Explorer
- Если в правой части вы увидите значение с именем DisableThumbnails , кликните по нему дважды и установите значение 0 (ноль), чтобы включить показ иконок.
- Если такого значение нет, можно его создать (правый клик в пустой области справа — создать — DWORD32, даже для систем x64) и установить для него значение 0.
- Повторите шаги 2-4 для раздела HKEY_LOCAL_MACHINE\ SOFTWARE\ Microsoft\ Windows\ CurrentVersion\ Policies\ Explorer
Закройте редактор реестра. Изменения должны вступить в силу сразу после изменений, но если этого не произошло — попробуйте перезапустить explorer.exe или перезагрузить компьютер.
То же самое с помощью редактора локальной групповой политики (доступно только в Windows 10 Pro и выше):
После этого изображения предварительного просмотра в проводнике должны будут показываться.
Ну а если ни один из описанных вариантов не сработал или же проблема со значками отличается от описанной — задавайте вопросы, постараюсь помочь.
Инструкция
Начиная с Windows Vista, эскизы страниц объединены со значками файлов. Они работают по принципу: если можно сделать эскиз, то будет отображен эскиз, если нет – значок. Если только настройки не указывают всегда отображать значки. Поэтому в этих версиях Windows отсутствует пункт эскизы в меню «Вид».
Чтобы включить отображение эскизов, откройте «Панель управления» и перейдите в категорию «Оформление и персонализация». Выберите пункт «Параметры папок». В открывшемся окне перейдите на вкладку «Вид». Установите галочку для пункта «Всегда отображать значки, а не эскизы». Если вы хотите, чтобы на эскизе отображался значок типа файла, установите галочку для пункта «Отображать значки файлов на эскизах». Нажмите кнопки «Применить» и «OK».
Чтобы отключить отображение эскизов страниц для улучшения быстродействия компьютера, снимите галочки с пунктов, описанных в предыдущих шагах.
Чтобы настроить размеры и тип отображения эскизов, зайдите в нужную папку. Кликните по иконке с изображением значков и строк текста, расположенной в правом верхнем углу «Проводника» под поисковой строкой. Повторными кликами по иконке «Изменить представление» подберите наиболее удобное для вас отображение.
Вы можете сразу задать нужное представление, кликнув по маленькому треугольнику рядом с иконкой. Он раскроет список, в котором доступно 4 размера значков без вывода дополнительной информации о файле. Быстро задать представление можно и в пункте контекстного меню «Вид», которое открывается кликом правой клавиши мышки по свободному участку папки.
Эскизы для большинства файлов отображаются и в других представлениях. «Плитка» и «Содержимое» — дополнительно выводят информацию о размере файла и дате его последнего изменения. Наиболее подробную информацию выводит представление «Таблица». По умолчанию, она дополнительно отображает тип файла, но, кликнув правой клавишей мышки по названию столбцов, вы можете выбрать из списка дополнительные колонки.
Картинки отображаются, но только иконка той программы, которая используется для просмотра изображений, а ведь на много удобнее видеть эскизы фотографий. Эскизы – это уменьшенные изображения, то есть вы можете сразу из списка выбрать нужную вам фотографию, даже не открывая при этом картинку в специальной программе.
Эта проблема может возникнуть из-за изменений в реестре и неверных настроек отображения в папках. Другой причиной может быть то, что вы вместе с каким-либо приложением установили стороннюю программу, для просмотра изображений, которая в свою очередь, может не поддерживать вид в эскизах. Такая ситуация встречается не часто, так как встроенная утилита обладает достаточным функционалом, в связи с чем разрабатывать велосипед по новой смысла нет. Так что же делать, если в папках не отображаются картинки?
Сначала стоит рассмотреть более простой вариант решения задачи, обычно его достаточно, если у вас не было в использовании сомнительных приложений или всевозможных кряков.
Настройка отображения меню в Проводнике
В пункте «Упорядочить» ⇒ «Представление» остался последний не рассмотренный нами пункт меню, который называется «Строка меню». Если его отметить, то в окне экплорера появится дополнительное верхнее меню.
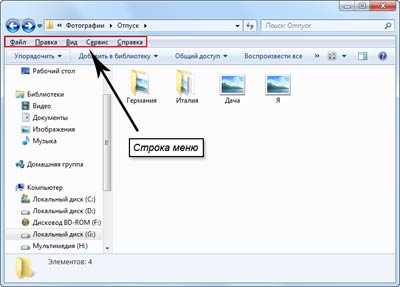
Если вы не хотите, чтобы строка меню была постоянно видна, то ее можно скрыть и вызывать в случае необходимости клавишей F10.
Как мы уже не однократно отмечали, в компьютере одни и те же действия часто можно выполнить множеством способов. Данное меню дублирует многие действия контекстного меню по правой кнопке мыши и некоторые моменты работы с ним, мы уже рассматривали в этой статье. Здесь мы рассмотрим только пункт меню, отвечающий за отображение внешнего вида файлов и папок в Проводнике Windows. Выберите «Сервис» ⇒ «Параметры папок. », в открывшемся окне можно настроить некоторые параметры отображения окна, работы мыши и поиска. Кстати его можно вызвать и по-другому, достаточно выполнить «Упорядочить» ⇒ «Параметры папок и поиска».
Различных настроек здесь много, но мы хотели рассмотреть настройки отображения файлов и папок в Проводнике
Возможно, вы обращали внимание, что вес некоторых папок бывает больше, чем сумма веса файлов в ней находящихся. Возможную причину, почему файл может занимать на диске места больше, чем ему требуется, мы уже рассматривали и причина кроется в размере кластера
Однако это не единственная возможная причина. Дело в том, что при настройках Проводника по умолчанию, в нем не отображаются скрытые и системные файлы и папки. Это сделано, с целью защитить компьютер от неумелых действий начинающих пользователей, поскольку такие скрытые данные обычно очень важны для нормальной работы операционной системы и программ.





![Windows не может найти explorer.exe [8 исправлений, которые действительно работают]](http://myeditor.ru/wp-content/uploads/a/1/0/a109e765bf7efbd2948faf21a2cc49b7.jpeg)

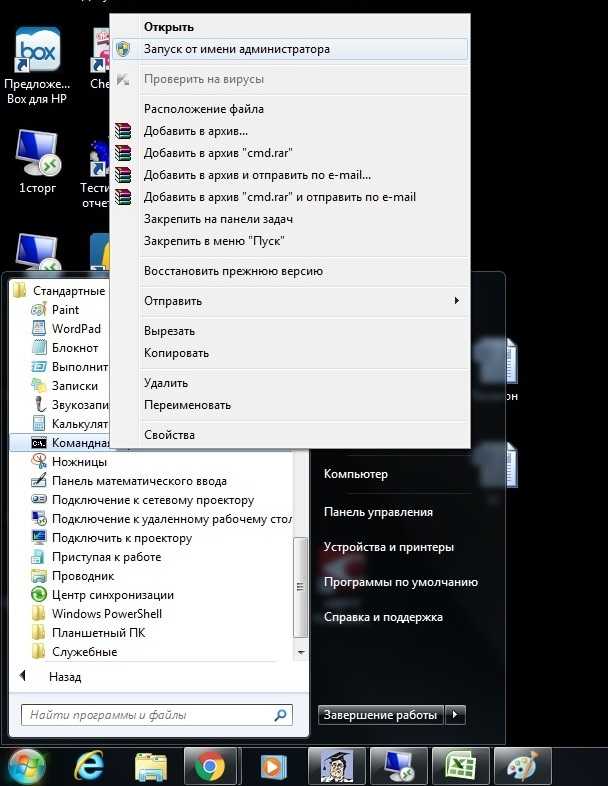





















![Windows не может найти explorer.exe [8 исправлений, которые действительно работают]](http://myeditor.ru/wp-content/uploads/f/6/1/f614ed9d26ce10ddf482e7d048bf1cc0.png)



