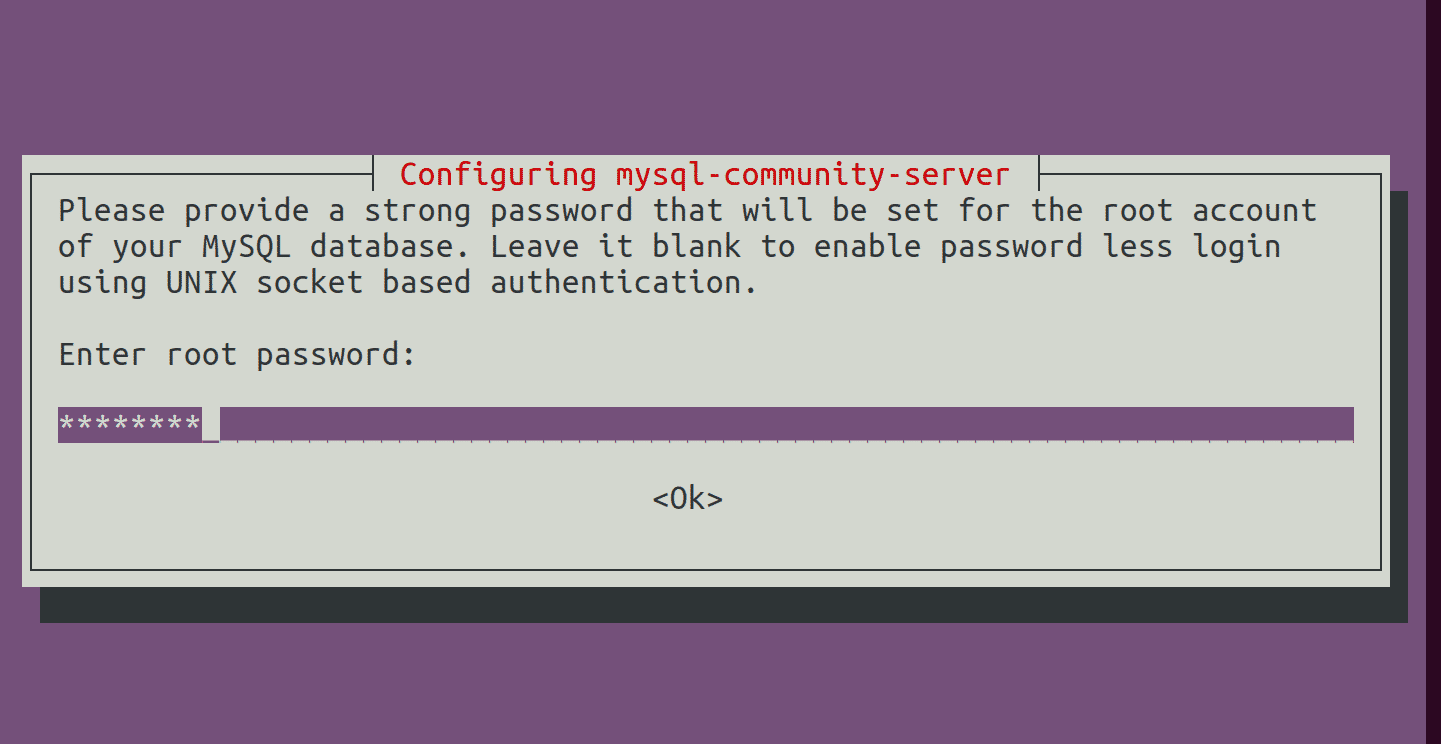Как убрать шумы с аудиозаписи
Первым шагом, вам нужно добавить в программу аудиозапись. Я предложу вам два варианта:
1) В программе выбрать файл – открыть и указываете путь к файлу и нажимаете кнопку
2) Просто перетащить аудиофайл в программу, думаю этот шаг не нуждается в дополнительных комментариях
Появятся две дорожки, вам нужно выбрать область, где есть только один шум , желательно, если самостоятельно записывали на диктофон, помолчать пару секунд, тогда будет проще выделить область с посторонним шумом. Если вы выделите и случайно зацепите другой звук, тогда и его не будет, поэтому перед выбором области прослушайте её, также вы можете двигать изменять эту область по своему усмотрению. Чтобы прослушать запись или выделенную область, нажмите на зеленую стрелочку или нажмите пробел.
Затем вам следует выбрать в верхней менюшке “Эффекты” – подавление шума
И настроить на свое усмотрение параметры(можете ниже посмотреть мои) и нажать создать модель шума.
Следующим шагом, выберите ту область(передвигая область курсором мыши потянув вправа или влево), где хотите убрать шум, если это вся область, зажмите клавиши Ctrl+A. Выделенная область станет чуть, темней обычной (см.картинку ниже).
Осталось применить эффект для подавление фонового шума. Для этого Нажимаете в меню Эффекты, повторить Подавление шума или просто зажав клавиши Ctrl+R.
Если у вас аудиозапись короткая, она обработается за секунду, если длинноватая, понадобиться побольше секунд. После применения эффекта подавления, у вас появится примерно такое меню, от вас просто нужно подождать пока пройдет обработка звука и удаление шумов в аудасити.
Послушайте аудиозапись, если шумов нет, сохраните её (чуть ниже, я покажу как). Если шумы есть, нужно повторить удаление шумов, для этого нажав кнопку Ctrl+R или выбрать эффект подавление шума.
Итак, как в аудасити сохранить сохранить в mp3 или в любом другом из предложенных форматов, вашу аудиозапись. Это можно сделать, достаточно легко в меню выбираем файл – экспорт аудио. , второй вариант Ctrl+Shift+E.
Выбираете формат сохранения аудио(это можно сделать в типе файла), указываете путь к нему, после нажимаем кнопку сохранить.
Вам нужно подождать, пока завершиться преобразование. Таким образом, вы можете открывать форматы в которых может сохранять программа и преобразовывать(конвертировать) их в другие аудио форматы.
Если вы хотите обрезать некоторые моменты , то есть удалить их, выделите область, которая вас не устраивает и удалите её, зажав клавиши Ctrl+X второй вариант Ctrl+K или через меню Правка – вырезать (или удалить). Давайте выделим пустоту и нажмем Ctrl+X.
Получим вот такой фрагмент аудиофайла.
Ура! У нас получилось убрать лишний шум, не забываем сохранить проект или экспортировать его в mp3. Если вы хотите позже доделать проект, то нужно его сохранить, второй вариант экспортировка в MP3, была рассмотрена ранее. Вы задались вопросом, как же сохранить проект, для этого переходим в файл – Сохранить проект или зажав клавиши Ctrl+S.
После нажимаете Ок и выбираете путь, сохранения файла.
Полезные клавиши
Чтобы выделить всю область аудио, нужно зажать две клавиши одновременно Ctrl+A, чтобы вырезать(удалить) выбранную область зажмите Ctrl+X( либо же вариант Ctrl+K), а вариант Ctrl+Z – отменит ваш предыдущий шаг. Ctrl+R – повторить последний эффект, Ctrl+S – cохранение проекта, чтобы преобразовать проект в формат для аудио, например mp3, кликните Ctrl+Shift+E
Борьба с шумом в Audacity
Как удалить фоновый шум в Audacity
Преимущества программы Audacity в том, что это бесплатное приложение, поэтому и более доступное для пользователей. Audacity использует похожие инструменты и методы, которые применяются в Sound Forge. Для подавления фонового повторяющегося шума применяется модуль, разработанный одним из создателей программного обеспечения Домиником Маццони. Инструмент также анализирует небольшой фрагмент с шумом и удаляет его со всей записи. Для применения эффекта нужно нажать Эффекты – Удаление шума.
Затем нажимаем «Создать модель шума». Так приложение анализирует частоты, которые нужно будет убрать. Потом нужно выделить весь аудиофайл и вновь запустить инструмент. Открывшееся окно предложит ряд параметров, которые можно изменить для достижения более качественного эффекта. Сила подавления (Noise reduction), чувствительность и частота сглаживания. Также можно регулировать время атаки. Эта настройка формирует реакцию инструмента на шум.
Не всегда можно найти часть аудиозаписи, где присутствует шум в чистом виде для анализа. Иногда этот способ удаления шума дает сбой. Но существует альтернативный метод борьбы с помехами, хотя и более сложный. Просто делаем еще одну запись в таких же условиях, при наличии того же фонового звука. Тогда шум можно будет взять из новой записи. Но этот метод несовершенен, ведь создать одинаковые условия для записи получается нечасто.
Как удалить писк в Audacity
Чтобы создавать качественные оцифровки или удалять дефекты аудиофайлов нужно использовать не один инструмент, а все сразу для достижения нужного эффекта. Audacity позволяет удалить фоновое шипение, а также писк. Некоторые аудиозаписи содержат частоты с неприятным писком, который вызван сильными наводками аппаратуры. Для корректировки звучания следует удалить частоты с лишними помехами.
Сначала нужно проанализировать всю звуковую дорожку. Частотный анализ задается через инструмент Анализ – Построить график спектра.
На этом графике можно увидеть частотный шум. Он как бы выпирает из всего спектра диаграммы. Необходимо узнать частоту шума. Если навести на него курсор, то программа выдаст точное значение, которое потребуется в дальнейшем. Поэтому запомните его. После нужно выделить всю аудиодорожку и нажать Эффекты – Запрос Nyquist.
Откроется окно, куда необходимо вписать следующее:
- (vector (notch2 (aref s 0) 6230 50) (notch2 (aref s 1) 6230 50) ) для нескольких аудиодорожек,
- (notch2 s 6230 50) для одной дорожки.
Частота помех, которую нужно было запомнить – это 6230. 50 – это значение, которое нужно изменять для достижения лучшего результата. В некоторых случаях слишком высокое значение этого параметра может негативно сказываться на качестве оригинала. Чтобы проверить, был ли удален шум полностью, можно снова создать график спектра. Или изменение звучания отлично определяется на слух.
Интерфейс
Верхнюю часть главного окна приложения занимает главное меню, предоставляющее доступ ко всем функциям Audacity. Ниже расположен блок кнопок для управления воспроизведением активной аудиодорожки с установленного места:
- Пауза;
- Воспроизведение;
- Стоп;
- Переход к началу и концу дорожки;
- Запись нового трека.
Затем идет блок с инструментами для работы с треками, семплами и их группами:
- Выделение;
- Огибающие;
- Рисование;
- Масштаб;
- Сдвиг по времени;
- Мульти-инструмент – переключается на один из первых трёх в зависимости от положения курсора.
Дальше расположена пара измерителей уровня громкости на входе и на выходе, после – Панель быстрого доступа с ярлыками на часто выполняемые команды:
- Вырезание;
- Копирование;
- Вставка;
- Удаление аудиоданных, кроме выделенного фрагмента;
- Заполнение выделенного фрагмента тишиной;
- Отмена и повтор шагов.
После них располагаются инструменты для масштабирования: увеличить, уменьшить, вписать выделенную область либо весь проект в окно по ширине и кнопка для последовательного переключения между всеми режимами отображения. Последняя группа кнопок отвечает за переключение между звуковыми устройствами.
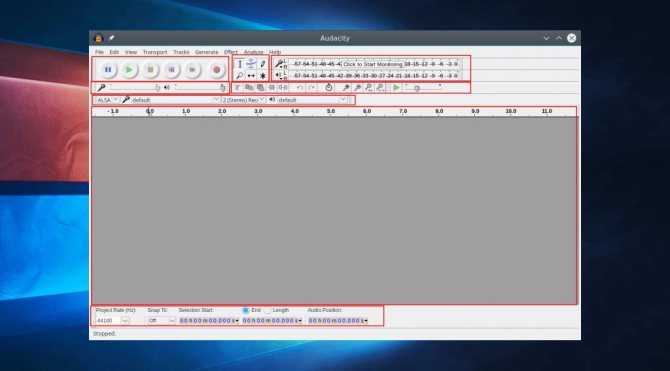
Под инструментами расположена главная часть интерфейса – рабочая область, где находится диаграмма звуковых дорожек с временной шкалой. Здесь они и редактируются. Самая нижняя часть окна – строка состояния, в ней отображается состояние трека, выбранный инструмент, текущая позиция аудио, начало и конец выделенного фрагмента (режимы переключаются).
3. Удалить искажение в дерзости
Ключевой проблемой при записи телефонных звонков в Skype и других службах голосового чата является искажение. Это может произойти как заикание звука, искажение робота или даже вызов «выпадания». Вот где человек на другом конце звонка, кажется, ушел на несколько мгновений.
Лучший способ исправить эти проблемы — Clip Fix .
Начните с поиска искажения. Откройте View> Show Clipping .
Это выявит проблемные зоны. Просто выберите их (целиком или по одному за раз), затем « Эффекты»> «Исправление клипа» . Опять же, для начала положитесь на опцию по умолчанию, которая изменяется только в том случае, если первоначальная попытка не устраняет искажения в достаточной степени.
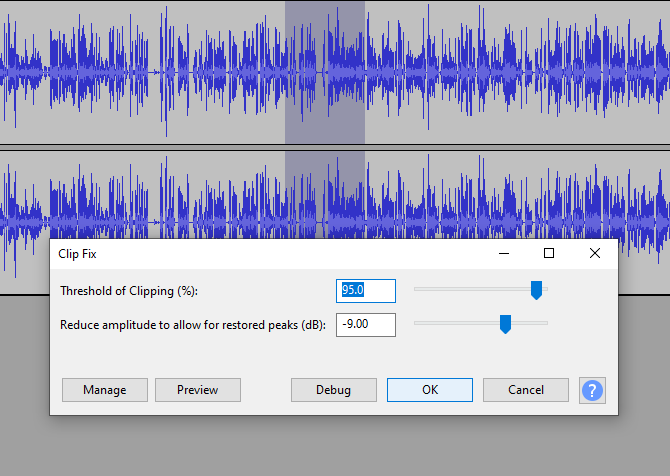
Используйте параметр « Предварительный просмотр», чтобы понять, как это звучит, затем нажмите «ОК», чтобы исправить искажение. Возможно, вам придется отменить ( Ctrl + Z ) и заново сделать исправление с немного большей амплитудой, чтобы увеличить громкость.
Другие бесплатные и отличные аудио разветвители
Помимо Audacity, есть много других отличных аудио сплиттеров, таких как WavePad Audio File Splitter и Mp3splt. Давай посмотрим на них.
1. Разветвитель аудиофайлов WavePad
WavePad Audio File Splitter имеет отличный набор функций для разделения аудиофайлов. Он поддерживает аудиоформаты с потерями и без потерь. Самая впечатляющая особенность заключается в том, что он использует обнаружение тишины, которое позволяет разделять большие аудиофайлы, содержащие несколько музыкальных треков.
2. Mp3splt
Mp3splt — отличный онлайн-сплиттер аудио. Он может автоматически определять точку разделения и тихий промежуток, что очень удобно для разделения альбомов. Кроме того, он имеет встроенный аудиоплеер, так что вы можете предварительно просмотреть всю аудиодорожку или клип.

Если вы хотите знать, где скачать бесплатные звуковые эффекты, вы находитесь в нужном месте. В этой статье представлены 16 сайтов для загрузки бесплатных звуковых эффектов.
Вопрос 24—30 Межсетевой экран
Что из нижеперечисленного может делать межсетевой экран (файервол, брандмауер)? (возможны несколько вариантов ответов)
вести журнал всех событий и подозрительной активности, формировать статистику
фильтровать входящий и исходящий трафик
предотвращать попытки несанкционированного доступа к вашей информации
контролировать доступ к вашим устройствам по сети
Кулответ:
- вести журнал всех событий и подозрительной активности, формировать статистику
- фильтровать входящий и исходящий трафик
- предотвращать попытки несанкционированного доступа к вашей информации
- контролировать доступ к вашим устройствам по сети
Как начать?
Устанавливать будем версию для Windows, так как она наиболее массовая и популярная ОС на сегодняшний день.
Скачать последнюю русскую версию программы по прямой ссылке или через торрент можно на нашем сайте абсолютно бесплатно (внизу страницы).
После окончания загрузки распаковываем архив, открываем файл Audacity.exe.
- Первым, что вы увидите, будет маленькое окошко с выпадающим списком для выбора языка:
Выбираем «Русский» либо «Китайский», смотря что вам ближе =)
- Следующее окно является сугубо информативным. Нажимаем «Далее»:
- Следующее окно можно также пролистать кнопкой «Далее». Суть его содержания на русском языке вы можете прочесть ниже.
- Затем нужно выбрать путь установки программы и перейти «Далее»:
- Следующим шагом можно выбрать дополнительные параметры. После того, как всё выбрано, переходим далее:
- Ну и наконец – финишная прямая. Смело нажимайте на кнопку установить и ждите окончания процесса установки:
- После завершения процесс, опять же нужно будет нажать на нашу любимую кнопку «Далее», и «Завершить»:
Галочку с пункта «Запустить Audacity» можете не снимать – программа сразу запустится и можно будет приступить к изучению основных функций:
Подавление шума в аудио в онлайн-редакторе
Если вы не хотите устанавливать на компьютер сторонние программы, можете попробовать удалить шум из аудиозаписи онлайн при помощи простых инструментов редактирования на специальных сайтах.
Подобные сервисы, как правило, накладывают ограничения на вес, формат и длительность аудиодорожки. Этот вариант стоит рассматривать только для очищения коротких треков с несложными шумовыми помехами.
На самом деле онлайн-сервисов для работы с музыкальными файлами – крайне мало. А тех, которые поддерживали бы удаление шума, – единицы. Мы в качестве примера возьмем сайт AudioDenoise. Он разработан только для одной цели – убирать из звукозаписей посторонние звуки. Сервис не переведен на русский, но в целом разобраться в управлении достаточно просто.
Подавление шума в онлайн-редакторе AudioDenoise
- В пункте «Noise model type» (образец шума) вам нужно будет указать тип шума, с которым предстоит работа. Наиболее универсальный вариант для простых дефектов – Mean (серединные значения), при более сложных артефактах – Adapted Distribution (распределение шумов в разных диапазонах).
- Настройка «Amount of noise reduction» устанавливает силу шумоподавления. Передвигая ползунок влево, вы уменьшаете интенсивность обработки, вправо – увеличиваете. Настройки выставляются вслепую – поэтому начните с более легкой коррекции.
- В пункте «Model noise based on» выберите режим анализа модели шума. Сервис может выполнить задачу на основе тихих (quiet), громких (loud) или средних (average) участков или нот.
- Нажмите «Start» для обработки.
После завершения вы можете прослушать результат и снова обработать либо скачать его на компьютер.
Преимущества:
- Бесплатный, не требует регистрации;
- Можно потренироваться на встроенных демо-файлах;
- Не нужно скачивать и устанавливать дополнительное ПО на компьютер.
Недостатки:
Еще немного об использовании программы
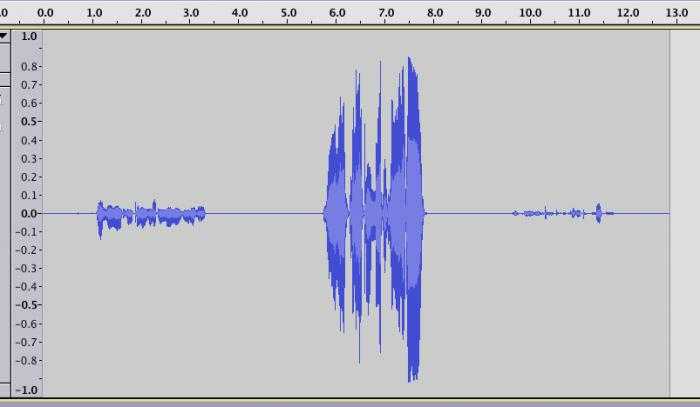
Чтобы вы более уверенно перемещались по меню, рекомендуем запомнить несколько комбинаций горячих клавиш. Создать новый проект можно при помощи сочетания Ctrl+N, чтобы его открыть необходимо нажать Ctrl+O, а для закрытия Ctrl+W. Вызвать меню настроек можно комбинацией Ctrl+P. Что касается навигации, то тут все достаточно просто. Запускать и останавливать запись можно клавишей пробел, а увеличивать — Ctrl+1, уменьшать — Ctrl+3. Помимо этого, можно импортировать трек при помощи комбинации Ctrl+L. Как вы уже могли заметить, утилита достаточно функциональная, поэтому подойдет как профессионалу, так и начинающему пользователю. А так как пользоваться Audacity может научиться каждый, то программа представляет особый интерес для тех, кто любит записывать треки и подкасты.
Как пользоваться Audacity
Чтобы сохранить файл в mp3 формате нажмите в панеле инструментов Файл => Экспорт => Экспорт в Mp3.

Если вы сохраняете в первый раз, у вас будет окно предупреждения о необходимости установки дополнителной библитеки. Установите плагин Lame Encoder и все заработает.
Как соединить два трека
- Добавляете два файла;
- Выделяете мышкой нижний трек (два раза левой кнопкой мыши кликните по треку), нажимаете сочетание клавиш CTRL+C (копирование). Переносите курсор на верхнюю дорожку и нажимаете CTRL+V (вставка).
Как обрезать музыку
Выделяете мышью необхомый фрагмент:
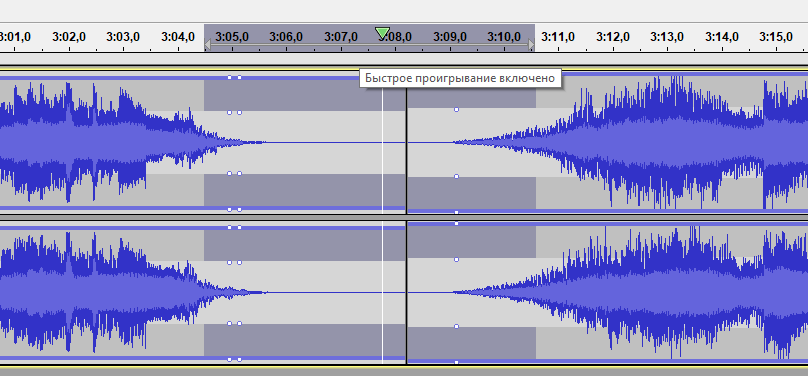
Если этот фрагмент необходимо вырезать, нажимаете сочетание клавишь CTRL+X. Данный фрагмент исчезнет и вы разделите дорожку.
Если выделенный фрагмент необходимо сохранить, нажимаете Файл => Экспорт => Экспорт выделенного аудио.
Как записать звук с компьютера
Чтобы записать звук в Audacity необходимо вставить микрофон, включить его и нажать на кнопку Rec (Красный кружочек) и запись начнется.
Интерфейс
В верхней части основного окна приложения размещается главное меню, которое предоставляет разрешение входа ко всем возможностям Audacity. Ниже есть набор кнопок управления воспроизведением аудиодорожки с места, где установлен дистрибутив:
- пауза;
- запуск;
- остановка;
- начало или конец дорожки;
- запись звука.
Затем следует набор с различными инструментами для действий с треками:
- выделить;
- обогнуть;
- нарисовать;
- масштабировать;
- сдвинуть по времени;
- набор мульти-инструментов – переключится на один из первых 3-х в зависимости от местоположения курсора.
Выделение (Selection Tool)
Изменение огибающей (Envelope Tool)
Изменение сэмплов (Draw Tool)
Масштабирование (Zoom Tool)
Сдвиг дорожки во времени (Time Shift Tool)
Удаление шума
Во время записи почти всегда присутствует шум. Хотя частотный спектр шума близок к так называемому «белому шуму» (равномерно распределенному по всем частотам), на практике это бывает не так — шум концентрируется на определенных частотах, которые можно вычесть из общего спектра.
В программе Audacity имеется достаточно мощный инструмент по удалению шума. Принцип его действия основан на том, что шум непрерывен, а в полезном сигнале есть паузы. Таким образом, нам нужно: 1. получить спектр шума в паузе и 2. вычесть его из общего спектра фонограммы.
Шаг 1. Получение модели шума.
Выделим участок в паузе (минимум 2048 выборок, т.е. 0.05 секунд при частоте сэмплирования 44100 Hz, а вообще — чем больше, тем лучше для точности статистики):

Откроем меню Эффекты -> Подавление шума…:
Откроется окно:
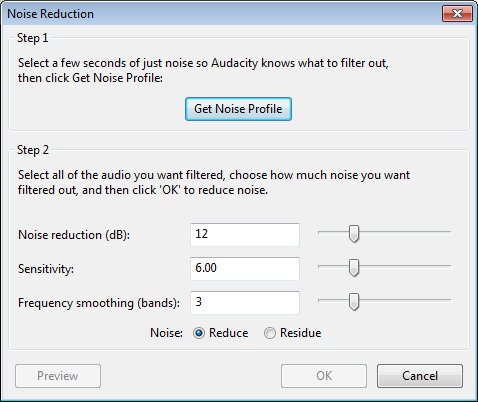
Жмем кнопку «Создать модель шума».
Шаг 2. Подавление шума.
Теперь выделим всю дорожку и снова откроем фильтр «Подавление шума».
Здесь можно указать три параметра фильтрации:
- Noise Reduction (dB): степень подавления шума. Удаление шума затрагивает и «полезные» спектральные компоненты, поэтому, как правило, здесь необходим компромисс.
- Sensitivity (чувствительность): не совсем понятный параметр («как много аудио будет считаться шумом» — how much of the audio will be considered as noise), который устанавливается по шкале от 0 (off) до 24 (maximum) и также влияет на степень фильтрации. Большее значение будет означать, что больше шума будет удалено, однако, ценой потери и части «полезного» сигнала. Меньшее значение может привести к появлению артефактов*. Т.е. нужно найти наименьшее значение, при котором никаких артефактов не будет.
-
Frequency Smoothing (bands) (чвстотное сглаживание): при значениях от 1 и больше, этот параметр размывает шумоподавление на соответствующее число соседних спектральных полос. Это, с одной стороны, искажает полезный сигнал, однако, с другой — делает возможные артефакты более приемлемыми на слух. Иными словами, поскольку такое размывание делает сигнал менее «чистым» (clear), если возможно, лучше оставить этот параметр на нуле (off).
Если при установке Sensitivity на максимально возможный (без уничтожения полезного сигнала) уровень, в обработанной фонограмме присутствуют артефакты, попробуйте установаить Frequency Smoothing на значения от 1 до 6. Ширина частотной полосы (в герцах) зависит от частоты сэмплирования трека: например, для 44100 Hz она равна 44100 / 2048 = 21.53 Hz.
Временнóе сглаживание используется всегда (атака 20 миллисекунд и release 100 миллисекунд) и оно не настраивется. Частотное сглаживание применяется после временнóго.
Значение по умолчанию — 3, меньшие значения, как правило, предпочтительны для музыки, а большие для речи.
Пункт «Шум» (Noise):
- Reduce: выберите эту опцию, чтобы отфильтровать (удалить) шум.
- Residue: выберите эту опцию, чтобы услышать то, что будет отфильтровано (удалено). Это полезно для нахождения оптимальных настроек, которые не испортят фонограмму — если слышны части полезного сигнала, вы указали слишком высокие значения Noise Reduction или Sensitivity.
* здесь — искажение сигнала, возникшее вследствие манипуляций с ним.
Способы удаления помех (щелчков и треска)
Audacity предоставляет различные способы удаления щелчков и треска из фонограмм. Даже поверхностный визуальный просмотр волноформы позволяет определить щелчки — они выглядят как выделяющиеся из общего уровня (вверх или вниз) очень тонкие (1-2 пиксела) пики. Основной инструмент удаления щелчков и треска в Audacity — эффект Click Removal. Щелчки, которые не получается удалить с помощью Click Removal, можно обработать индивидуально другими способами (хотя, конечно, индивидуальное удаление может быть эффективно только при сравнительно небольшом количестве помех):
- Эффект Repair может восстанавливать короткие отрезки до 128 выборок длиной с использованием интерполяции.
- Для трудноопределяемых помех можно попробовать Click removal using the Spectrogram view.
- Для более длинных отрезков:
- Заглушаемые отрезки должны быть достаточно короткими, чтобы не прерывать воспринимаемое на слух звучание фонограммы.
- Принцип использования этого инструмента — вручную выровнять волноформу и таким образом ослабить помехи.
Восстановление коротких отрезков
Audacity has a Repair effect which can be used to repair a short length of up to 128 long (for most audio, only a few thousandths of a second) by from the neighboring samples. You will need to to see the individual to use this effect.
Above this length, it becomes too hard to interpolate what should be going on in the section under repair. You will get an error message if you select too much audio to try and repair. In general, the shorter the section of audio you select to repair, the better the results will be.
The Repair effect is unusual because it requires there to be audio outside the selection region on at least one side of the section to be repaired. If the surrounding audio in the track is very short or non-existent there may not be enough information to make the interpolation, in which case an error message will be shown.
When using Repair it is often convenient to set Selection Toolbar bar to show hh:mm:ss + samples, then click the Length radio button to ensure you are only selecting up to 128 samples.
Уменьшение эха без плагина
После загрузки и запуска Audacity выполните следующие действия:
Когда вы запустите Audacity, вы увидите, что нет файла, открытого для редактирования. Щелкните меню «Файл» в верхней части экрана.
Выберите «Открыть». Появится новое окно
Обратите внимание, что внизу есть опция «Тип файлов». Измените его на «Все поддерживаемые типы», чтобы упростить поиск аудиофайла.
Щелкните файл, который хотите отредактировать, а затем нажмите кнопку «Открыть» внутри этого окна, чтобы открыть его.
Перед применением эффекта обязательно выберите сегмент аудиофайла, который хотите отредактировать
Вы можете сделать это, щелкнув один конец сегмента и перетащив мышь, пока не дойдете до другого. Если вы хотите отредактировать весь файл, нажмите Ctrl + A (Command + A на Mac).
Откройте меню «Эффект» в верхней части экрана.
Выберите «Подавление шума».
Вы увидите, что есть ползунки для понижения шума, чувствительности и частотного сглаживания. Просто увеличив первое, вы, скорее всего, уже улучшите качество звука. Если вы не обрабатываете очень большой файл, вы также можете использовать кнопку «Предварительный просмотр», чтобы увидеть, как сейчас звучит аудиофайл. Однако, если да, приготовьтесь к длительной загрузке и экономии времени.
Подавление шума также может снизить громкость звука. В этом случае перейдите в меню эффектов и выберите «Усиление». Его единственное использование — увеличить громкость всего файла или только его сегмента.
Найдите компрессор в меню эффектов. Его цель — уменьшить расстояние между минимумом и пиком формы волны. Главное, что вы должны сделать, это изменить соотношение, но вы также можете изменить уровень шума и порог, если необходимо.
В зависимости от вашей текущей высоты звука внутри файла вам может потребоваться использовать фильтр низких или высоких частот. Они расположены в нижней половине меню «Эффекты». Фильтр низких частот помогает, если звук слишком высок, а фильтр высоких частот пригодится, если звук звучит слишком тихо или слишком приглушенно. Придерживайтесь изменения только спада и использования кнопки предварительного просмотра, если это необходимо. Окна их настроек почти такие же.
Найдите эффект Equalization и переключитесь с «Draw Curves» на «Graphic EQ». Вы можете найти последний более простым в использовании, потому что он дает вам контроль над ползунками и позволяет вам устанавливать их значения таким образом, в то время как первый заставляет вас самостоятельно рисовать эквалайзер. Если вам нужно исправить низкие тона, сосредоточьтесь на ползунках слева. Средние полосы влияют на средние тона, а полосы справа следует изменить, чтобы повлиять на более высокие тона.
Обратите внимание, что вы можете повторить любой из этих процессов. Сделайте это, если сочтете это необходимым. Если вы этого не сделаете, перейдите в меню «Файл» вверху экрана и выберите «Экспорт аудио».
Перед сохранением файла выберите его тип в меню «Сохранить как тип:». Самые известные из них — mp3 (сжатый) и wav (без потерь). Также убедитесь, что вы случайно не перезаписали старый файл.
Перейдите в меню «Файл» и выберите «Сохранить проект как», чтобы сохранить файл проекта Audacity. Вам обязательно стоит сделать это, если вы планируете вносить дополнительные изменения в будущем.
Эквализация по частотам
Бубнение
Если в голосе наблюдается бубнение, то избавиться от него можно опустив частоты 200-500 Гц на 3-6 дБ.
На спектре хорошо видны пики на частотах около 270 и 600 Гц. Опустим их и область между ними например вот так:
Ну и снова смотрим на спектр сигнала:
Как видим — неравномерность заметно сгладилась, а речь стала более разборчивой. Можно подавить еще сильнее, но в данном случае лучше верить ушам, а не глазам.
Шипящие
Еще одной частой проблемой являются всякие шипяще-звенящие звуки. Проявляется это на буквах С, Ц, Щ….. На данной записи явных проблем не наблюдается, но располагаются они обычно в интервале частот от 4 до 7 кГц.
На спектре выше видны дне небольших пика в районе 3.5 кГц и сдвоенный пик на 4.7 кГц. Можно слегка загасить их эквалайзером:
Ну и снова спектр:
Рупорность звука
Самым слышимым и информативным диапазоном человеческой речи является диапазон от 500 Гц до 2-3 кГц. Особенно влияет на восприятие частоты в районе 1 кГц.
Если в этом интервале частот будет заметным пик, то возникнет ощущение что голос звучит через рупор. Если же будет провал, то звучание голоса станет очень неестественным.
В целом можно немного опустить эти частоты, так голос будет меньше утомлять слушателя. Что весьма актуально например для Ютуба.
Сделать это можно например вот так:
Ну и на спектре это отразится следующим образом:
Добавьте эхо в ваши аудиозаписи
эхо что иногда появляется в нашем звуковые проекты, это эффект, который в зависимости от типа работы может быть интересным дополнением к этим работам. Хотя изначально добавление этого конкретного эффекта может показаться несколько сложным, на самом деле это не так. Таким образом, Audacity снова становится идеальным решением, поскольку предлагает функцию для добавления этого, которая привносит более профессиональный вид.
Для этого возвращаемся в меню «Эффект», хотя в этом случае после выбора части трека нажимаем на опцию «Эко». Это уступает место новому окну, в котором мы указываем время задержки для добавления самого эффекта, например, его глубина. Скажем, у нас есть кнопка предварительного просмотра, чтобы проверять изменения в реальном времени.
Часть 1: Удалите фоновый шум на Windows и Mac при помощи Filmora
Несмотря на существование большого количества программ, которыми вы можете воспользоваться для удаления фонового шума, здесь мы рекомендуем вам попробовать Wondershare Filmora Video Editor. Давайте же перейдем прямо к делу, ниже представлен видеоурок о том, как исправить отснятый материал с помощью Filmora9, в том числе о том, как убрать фоновый шум. Ознакомьтесь с ним и скачайте бесплатную пробную версию, чтобы протестировать ее.
Помимо обычных инструментов редактирования звука, недавно выпущенная версия Filmora9 теперь имеет улучшенные формы волны, создание ключевых кадров уровня громкости, пиковый замер и переходы звука, что обеспечивает более высокое качество редактирования звука. Ниже представлены некоторые преимущества удаления фонового аудиошума при помощи Filmora:
- Регулируемая высота дорожки для точного редактирования аудио сигнала
- Удаление фонового шума при помощи функции Понижения уровня шума в один клик
- Точная регулировка уровня шума к слабому, среднему или сильному для достижения лучшего результата в шумоподавлении
Вы можете использовать Filmora9 для удаления фонового шума, используя напрямую инструмент понижения уровня шума или добавляя немного фоновой музыки или эффектов для перекрытия шума.
Метод 1: Удаление фонового шума из аудио или видео напрямую
Вне зависимости от того, удаляете ли вы фоновый шум с аудио или видео, видеоредактор Filmora9 может справиться с любой задачей. При помощи этого простого в использовании видеоредактора вы также можете открепить аудио от видео, а также воспользоваться инструментами «Аудиомиксер» и «Аудиоэквалайзер» для дальнейшего редактирования аудио, а затем вы можете экспортировать и сохранить аудио в формате MP3. Ниже расписаны более детальные шаги.
Шаг 1: Импортируйте свое видео в панель времени Wondershare Filmora9. Просмотрите и обрежте видео, удалив части, которые вам не нужны.
Шаг 2: Открепите аудио от видео, щелкнув правой кнопкой мыши по функции «Открепить видео».
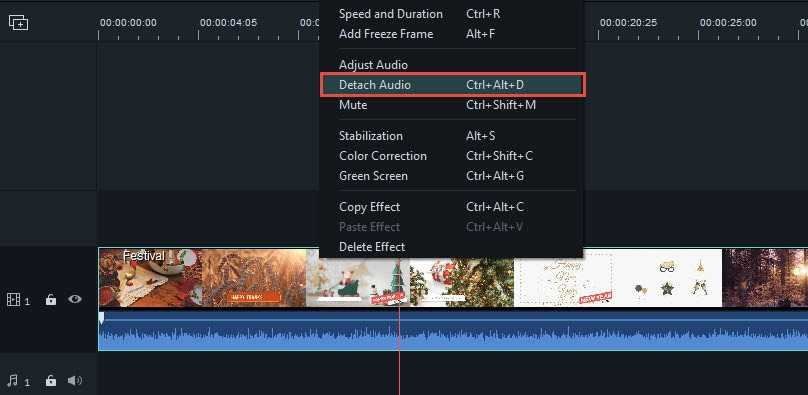
Шаг 3: Дважды щелкните по аудиодорожке и выберите «Удалить фоновый шум» на панели редактирования, чтобы напрямую удалить фоновый шум.
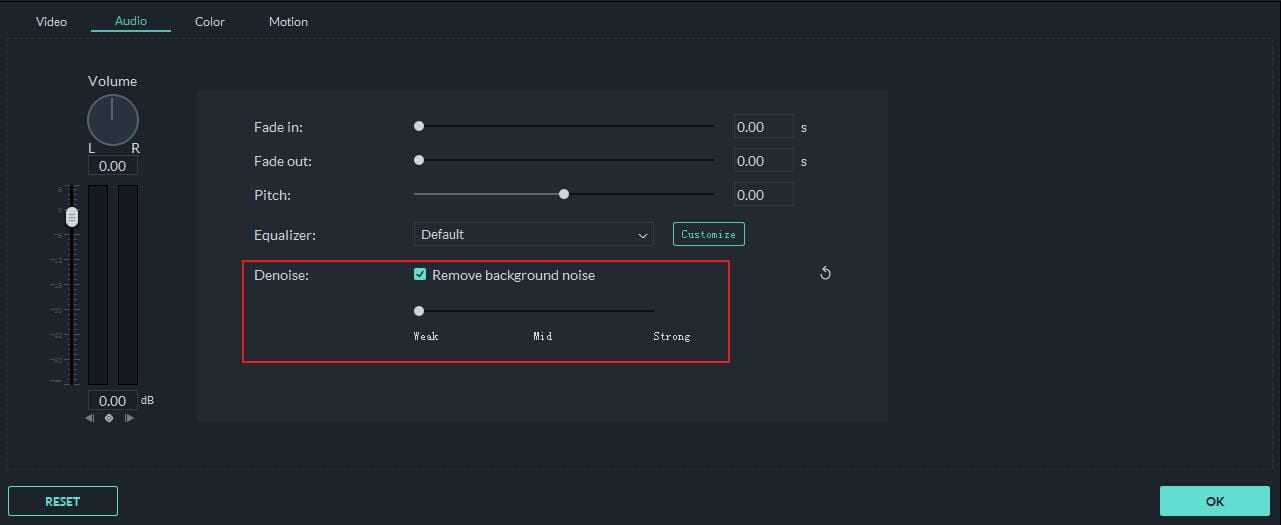
Вы также можете просто дважды щелкнуть на видеоклип на временной шкале, не открепляя аудио от видео, чтобы перейти на панель редактирования и переключиться на вкладку «Аудио», чтобы редактировать звук и удалить шум.
Шаг 4: Вы также можете точно настроить звук с помощью функции эквалайзера, чтобы сделать звук более естественным. Если вы хотите добиться лучших эффектов, просто отрегулируйте звук, чтобы он идеально подходил к видео по кадрам. После предварительного просмотра результата вы можете нажать «Экспортировать», чтобы сохранить видео с сниженным шумом на свой компьютер, или поделиться им напрямую на YouTube или Vimeo.
Метод 2: Перекрытие фонового шума музыкой
На самом деле программное обеспечение для редактирования аудио, такое как Audacity, может хорошо справляться только с белым шумом, то есть постоянным, предсказуемым и никогда не меняющимся шумом.
Но когда дело доходит до других шумов, таких как люди, говорящие на заднем плане, машины, щебетание птиц, захлопывание дверей, пешеходное движение и т.д. Их практически невозможно удалить, сохранив качество звука. Поэтому мы рекомендуем маскировать их вместо того, чтобы пытаться решить все нюансы, поэтому обычное добавление фоновой музыки в ваше видео способно решить эту проблему.
В Wondershare Filmora9 вы можете просто перетащить песню или музыку из музыкальной библиотеки в аудиодорожку вашей временной шкалы, а затем отредактировать и отрегулировать ее громкость, скорость и высоту звука
Затем вы можете скрыть фоновый шум, не отвлекая внимание от диалога
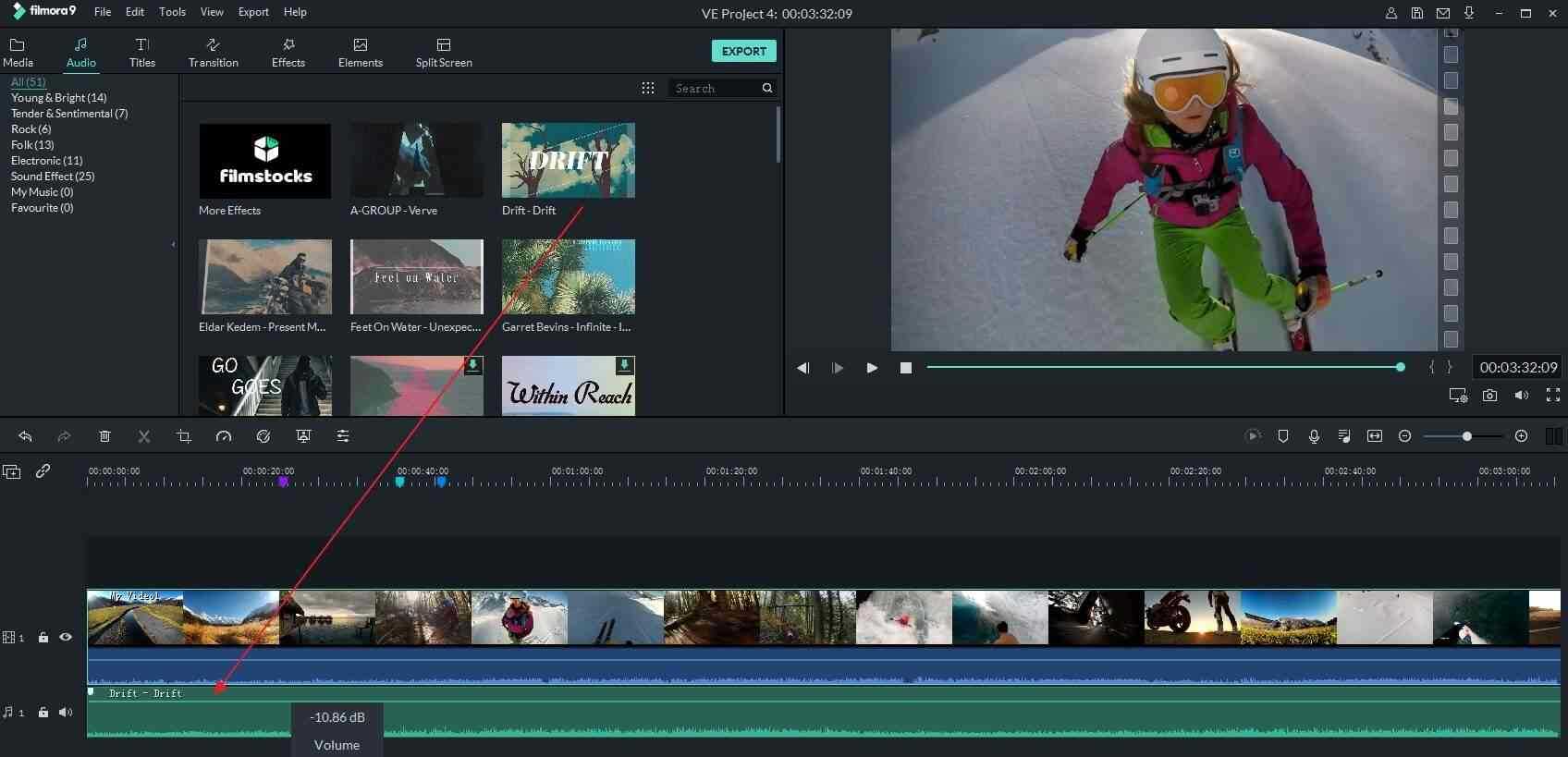
Помимо встроенных музыкальных и звуковых эффектов, вы также можете добавлять свою собственную музыку и аудиофайлы с компьютера и настраивать их соответствующим образом. Затем вы можете экспортировать и сохранить видео с перекрытым фоновым шумом в любом формате, который вам нравится.







![Audacity [linuxmusic wiki]](http://myeditor.ru/wp-content/uploads/3/b/2/3b2e23c35391e7e51bf2d2f4e149a324.jpeg)