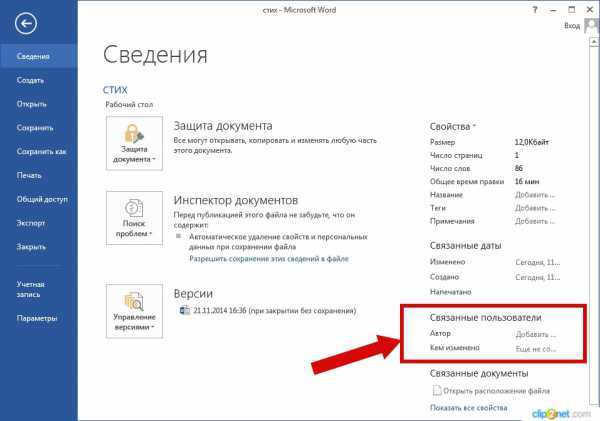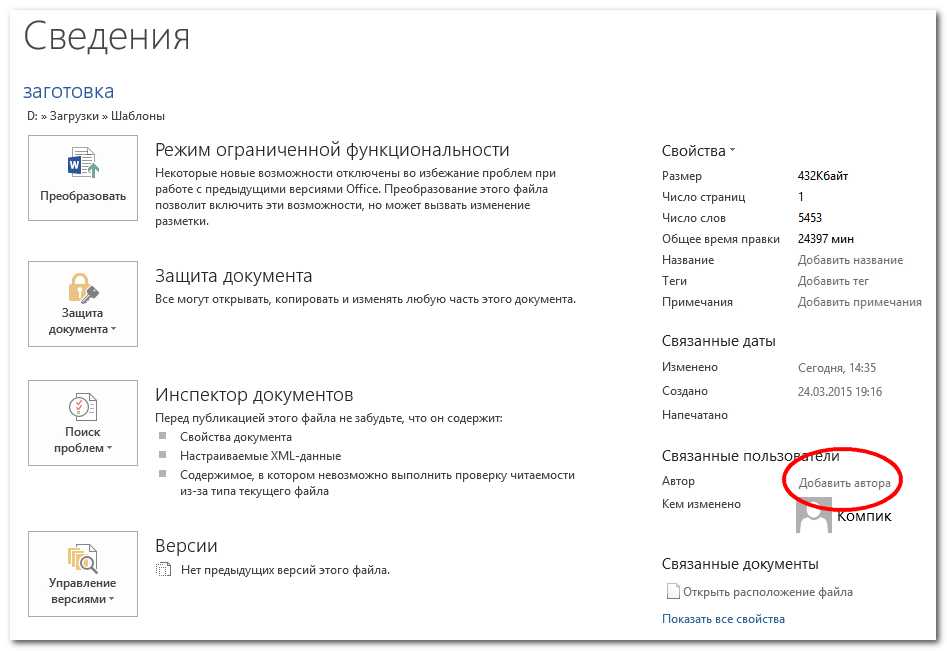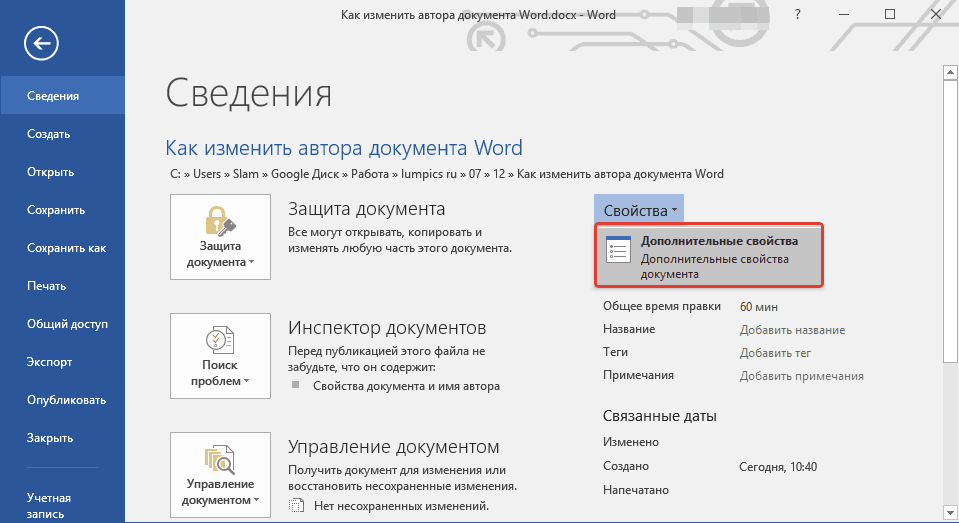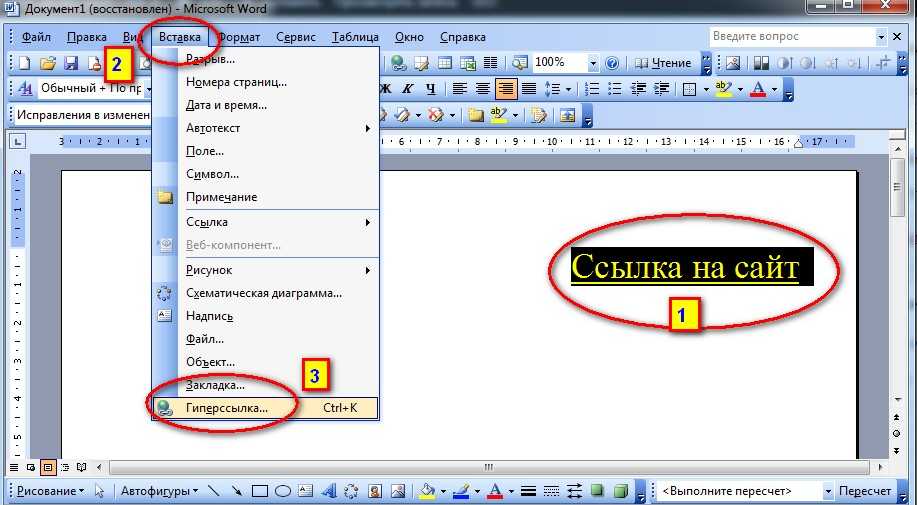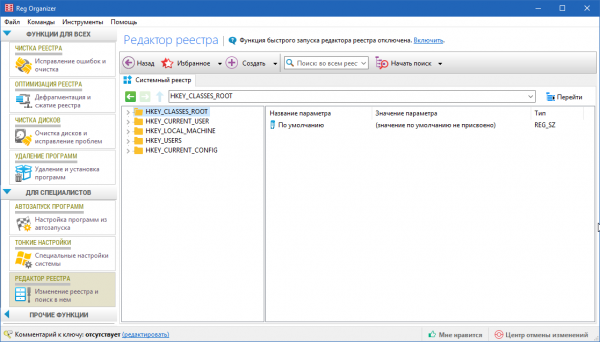Разрывы
Пустые листы в любой части возникают из-за разрывов между разделами. Это отображается при нажатии кнопки «невидимые символы». Удалить вторую страницу, или лист в начале документа, можно выделив разрыв и нажав кнопку «Del».
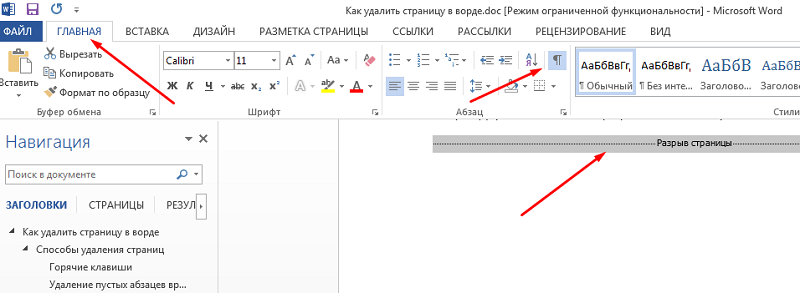
Если разрыв обнаружить не удалось, необходимо перейти в режим черновика и еще раз просмотреть текст. Сделать это можно перейдя во вкладку «Вид» и нажав кнопку «Черновик». В таком формате можно увидеть больший объем текста и удалить страницу после разрыва.

Чтобы сохранить форматирование, но убрать фрагмент в майкрософт ворд, требуется изменить разрыв листа на разрыв на текущем участке. Для этого требуется перейти в раздел «Разметка страницы», выбрать пункт «Разрывы» и параметр «Текущая страница».
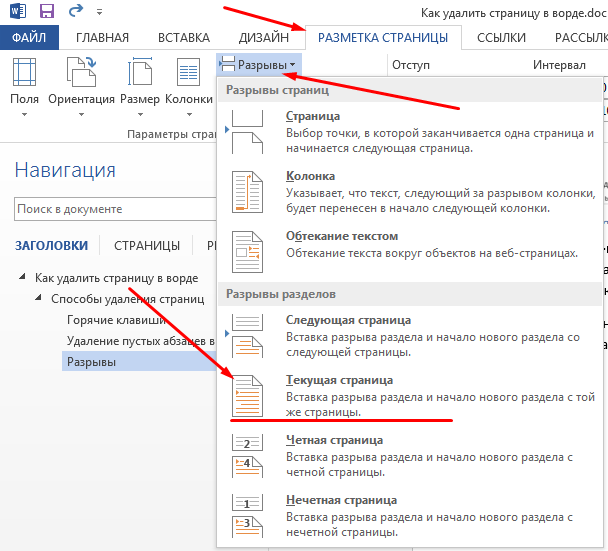
Таким образом разрыв останется, соответственно не произойдет изменения форматирования, а лист будет удален.
Изменение имени автора документов, презентаций и книг
Чтобы увидеть свойство Author (Автор) для документа или книги, щелкните Файл > Сведения, а затем найдите author (Автор) в области Related People (Связанные люди) справа.
Изменение имени автора для новых документов, презентаций и книг
Важно: Эта процедура изменяет связанные параметры для всех приложений Office независимо от того, какое приложение вы используете при их изменении. Выберите Файл > Параметры
Выберите Файл > Параметры.
В поле Имя пользователя введите новое имя в поле Личная учетная запись Microsoft Office.
Убедитесь, что при входе в Office всегда использовать эти значения.
Изменение имени автора только в существующем документе, презентации или книге
Щелкните Файл и найдите Автор в разделе Связанные люди справа.
Щелкните правой кнопкой мыши имя автора и выберите команду Изменить свойство.
Введите новое имя в диалоговом окне Изменение пользователя.
Примечание: Изменение свойства Author в области свойств существующего документа не влияет на параметр Имя пользователя в диалоговом окне Параметры Word, Параметры PowerPointили Параметры Excel.
1 В новых документах имя, отображаемое в свойстве «Автор» (которое видно в области сведений о документе), берется из поля Имя пользователя в диалоговом окне Параметры Word.
Чтобы увидеть свойство Author (Автор) для документа, нажмите кнопку Microsoft Office , выберите подготовить ,а затем щелкните Свойства.
Изменение имени автора для новых документов
Нажмите кнопку Microsoft Office , а затем — Параметры Word.
Выберите категорию Основные.
В разделе Личная настройка Office введите имя автора в поле Имя пользователя.
Изменение имени автора в существующем документе
Нажмите кнопку Microsoft Office , наведите указатель мыши на элемент Подготовить и выберите Свойства.
В области сведений о документе введите имя в поле Автор.
Примечание: Изменение свойства «Автор» существующего документа в области сведений о документе не влияет на сведения о пользователе в диалоговом окне Параметры Word.
Как в ворде в примечаниях изменить автора?
Как изменить имя рецензента в Word на Mac?
1 ответ Вы можете изменить имя пользователя, выбрав « File -> Options , и изменить имя пользователя на вкладке « General » на « Editor . После этого любые внесенные вами изменения будут отображаться как «Редактор».
Как убрать автора примечаний в ворде?
- Чтобы выделить примечание, на вкладке Рецензирование в разделе «Примечания» нажмите кнопку Следующее.
- На вкладке Рецензирование нажмите кнопку Удалить. Чтобы удалить сразу все примечания, щелкните стрелку рядом с кнопкой Удалить и выберите команду Удалить все примечания в документе.
Как изменить рецензента в Word?
Чтобы изменить автора отслеживаемых изменений, откройте файл worddocument. xml в текстовом редакторе. Автор каждой вставки и удаления задается w:author атрибутом соответствующего или элемента. Измените его на любой другой, сохраните файл обратно в ZIP-архив и переименуйте файл обратно filename.
Как изменить название в ворде?
Найдите файл, который вы хотите переименовать, выберите его и нажмите кнопку «Переименовать» на ленте (или нажмите клавишу F2 на клавиатуре). Введите новое имя файла и нажмите ввод.
Как добавить рецензента в ворде?
На вкладке «Рецензи есть» нажмите кнопку «Отобразить для проверки». Нажмите «Показать разметку». Нажмите «Рецензенты». В списке «Другие авторы» коснитесь имен рецензентов, изменения которых вы хотите просмотреть, или нажмите «Все рецензенты».
Как узнать кто автор документа Word?
На панели Сведения (Info) нажмите кнопку Свойства (Properties) и выберите из выпадающего меню Дополнительные свойства (Advanced Properties)
Обратите внимание, что в открывшемся диалоговом окне на вкладке Документ (Summary) добавленный автор отображается в поле Автор (Author)
Как изменить связанные даты в ворде?
В верхнем меню выбираем опцию «Файлы» — «Изменить атрибуты». Откроется окно редактирования свойств, где в соответствующей опции Вы можете указать любую дату и время, будь то глубокое прошлое или далекое будущее. Установим для примера дату 27.02.2025 и время 12:32:39 и применим эти изменения.
Как изменить имя администратора в Windows 10?
Изменение имени администратора
- В поле поиска на панели задач введите Управление компьютером, а затем выберите его в списке.
- Нажмите стрелку рядом с разделом Локальные пользователи и группы, чтобы развернуть его.
- Выберите раздел Пользователи.
- Щелкните правой кнопкой мыши Администратор и выберите пункт Переименовать.
Как изменить название файла пдф?
Откройте файл PDF в текстовом редакторе (например, Notepad ++) и найдите текущий заголовок, а затем введите новый заголовок. Сохранить.
Как изменить имя файла?
Переименовать файл из ленты проводника
- Откройте проводник (Win + E).
- Нажмите на вкладку «Главная» => выберите тот файл, который вы хотите переименовать => нажмите на «Переименовать» (см. скриншот ниже).
- Введите новое имя для файла и нажмите Enter.
Как изменить автора в документе?
Изменение имени автора только в существующем документе, презентации или книге
- Щелкните Файл и найдите Автор в разделе Связанные люди справа.
- Щелкните правой кнопкой мыши имя автора и выберите команду Изменить свойство.
- Введите новое имя в диалоговом окне Изменение пользователя.
Как удалить личные данные из документа Excel
Чтобы проверить и удалить личную информацию перед отправкой электронной таблицы Excel, выполните следующие действия.
- Откройте документ Excel.
- Перейдите на вкладку Файл.
- Откройте раздел «Сведения».
- Справа откройте меню «Поиск проблем».
- Выберите параметр «Инспектор документов».
Подсказка. В редком случае, когда вы сохранили электронную таблицу как общую книгу, вы не сможете удалить скрытую информацию. Если вам необходимо удалить какую-либо информацию, вам нужно будет сделать копию файла, а затем отключить общую книгу на вкладке «Просмотр».
Проверьте содержимое, которое вы хотите удалить. Например, в Microsoft Excel вы можете удалить эту информацию:
- Комментарии
- Свойства документов и личная информация
- Модель данных
- Контентные надстройки
- Надстройки панели задач
- Сводные таблицы, сводные диаграммы, формулы кубов, срезы и временные шкалы
- Вложенные документы
- Макросы, формы и элементы управления ActiveX
- Ссылки на другие файлы
- Функции данных в реальном времени
- Обзоры Excel
- Определенные сценарии
- Активные фильтры
- Пользовательские свойства рабочего листа
- Скрытые имена
- Чернила
- Пользовательские данные XML
- Заголовки и колонтитулы
- Скрытые строки и столбцы
- Скрытые листы
- Невидимый контент
Нажмите кнопку Проверить .
Нажмите кнопку Удалить всё , чтобы получить информацию.
Нажмите кнопку Повторить проверку .
Снова нажмите кнопку Проверить .
Если документ чистый, нажмите кнопку Закрыть . В противном случае нажмите кнопку Удалить всё , чтобы очистить информацию.
Выполнив эти шаги, вы можете поделиться таблицей Excel с коллегами или клиентами, не передавая при этом свою личную информацию.
Как сохранить исправления и одновременно скрыть их от посторонних?
Создайте общую копию для распространения и оставьте частную копию себе. В общей версии документа примите или отклоните все исправления и удалите все примечания, как описано в этой статье. В частной версии исправления и примечания можно сохранить.
Предполагает совместное использование документов. Написанный текст вы можете отправить редактору, а после его проверки просмотреть все замечания и комментарии непосредственно в файле. Используя режим правки в Ворде, можно сократить время на обсуждении материала и четко указать автору на его ошибки.
Инструменты рецензирования позволяют вставлять комментарии фактически «красной ручкой», перечеркивая исходный текст. Создатель документа может принять все исправления буквально одной кнопкой либо отвергнуть их, оставшись при своем мнении.
При работе с правками в Ворде задействуются два параметра:
- Примечания — позволяют оставлять редактору комментарии: если он видит повторяющуюся ошибку, то может выделить ее единожды и попросить исправить ее везде. Здесь могут подаваться альтернативные варианты слов и фраз, просьба более подробного освещения аспекта или напротив – сокращения.
- Исправления — позволяют изменять статью с сохранением ее оригинала. Это необходимо для правки очевидных ошибок – стилистических или грамматических.
Как создавать, удалять и редактировать автора в документах Word
П о умолчанию создаваемый в редакторе Microsoft Word файл использует в качестве имени автора документа имя пользователя, которое было им введено при регистрации программы либо же имя пользователя компьютера. Но, как и все метаданные, имя автора не является намертво привязанным к Word-документу. Вы не можете редактировать свойства автора на своём компьютере, но легко можете удалить запись о самом авторе, а на его место назначить себя, то есть стать автором или лучше сказать, владельцем документа.
Вот как это можно сделать в Microsoft Word 2013. Откройте документ, нажмите Файл, остановитесь на самом первом разделе «Сведения» и посмотрите в нижнюю левую часть окна редактора. Там вы увидите пункт «Связанные пользователи». Эти пользователи — автор и редактор, который последним вносил в документ исправления. Вполне может статься, что документ и вовсе не будет иметь своего автора. Если же он окажется на месте, вы сможете просмотреть его карточку контакта (что это такое, будет сказано ниже), изменить его имя или вовсе удалить.
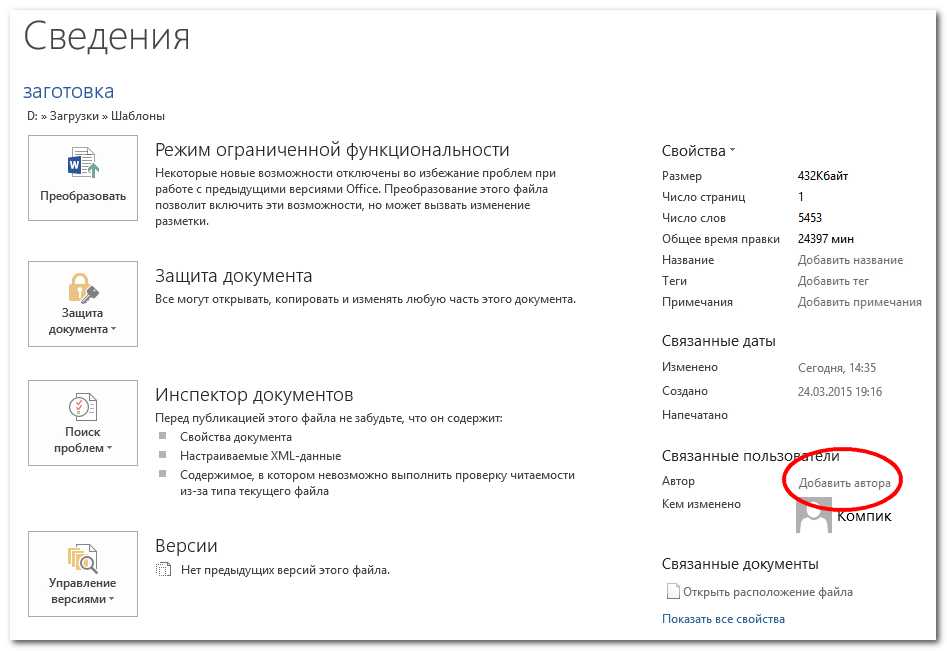
При этом будет выполнен поиск имени по адресной книге Word. Скорее всего в вашем случае программа сообщит, что совпадения не найдено. В этом же окошке жмём «Создать контакт».

И заполняем предложенные поля окошка «Свойства». Это и есть то, что именуется карточкой контакта.
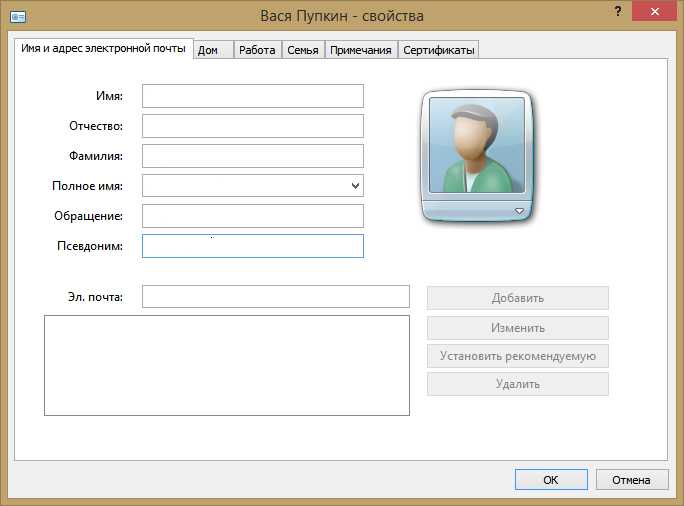
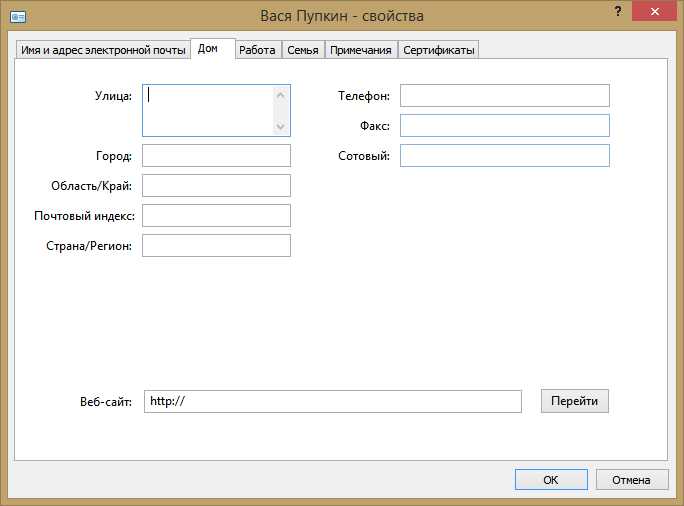
Она может содержать разную информацию об авторе: его ФИО, адрес электронной почты, телефон, факс, место жительства и работы, сертификаты безопасности, текстовые примечания и даже сведения о семейном положении. Это нужно, чтобы получившие документ другие люди смогли быстро связаться с автором. Как правило, частичного заполнения карточки контакта вполне хватает, чтобы предоставить об авторе исчерпывающие сведения. Если же кому этого покажется недостаточно, могут еще заполнить дополнительные поля свойств самого документа.
Инструменты для редактирования свойств Word-документа находятся немногим выше «Связанных пользователей». Там есть разворачивающая меню стрелка и, если по ней кликнуть, появится меню с двумя опциями: «Показать область сведений о документе» и «Дополнительные свойства».

И обе их можно использовать для добавления дополнительной информации.


К слову, всё приведённое выше — только одна из фишек Word. Есть у этого редактора и много других интересных функций, о которых большинство пользователей ничего не знают.
Как снять защиту от редактирования с документа в Word
Подскажите, с одним вопросом. Я купил новый ПК и перенес все свои документы на него. Все было нормально какое-то время, но потом я обнаружил, что часть документов Word недоступна для редактирования.
Как теперь мне можно снять защиту от редактирования этих «вордовских» документов, если доступа к старому компьютеру у меня нет? Совсем не хочется вручную переписывать десятки страниц.
Читать еще: Иероглифы в word
То, что документы целы и они открываются — уже очень неплохо! Обычно, защищают от редактирования для того, чтобы случайно не удалить нужные данные из документа (особенно, если его используют на локальных ресурсах). Возможно, на вашем старом ПК Word автоматически был как-то настроен, что включал защиту «по умолчанию».
Как бы там ни было, в этой статье приведу несколько вариантов решения подобной проблемы. Думаю, один из них решит вашу задачу .
Изменить автора примечания в word
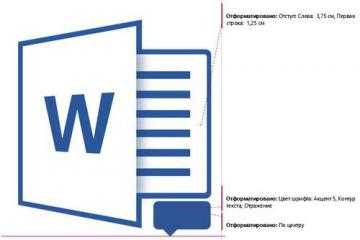
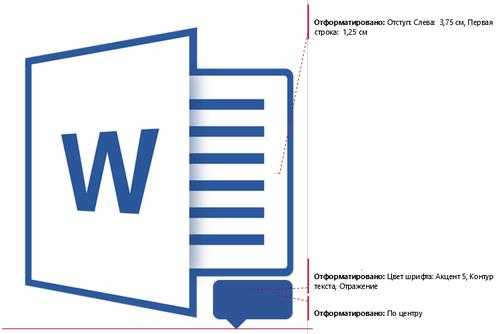
Примечания в Microsoft Word — отличный способ указать пользователю на допущенные им ошибки и неточности, внести дополнения в текст или указать на то, что и как нужно изменить. Особенно удобно использовать эту функцию программы при совместной работе над документами.
Урок: Как в Ворде добавить сноски
Примечания в Word добавляются в отдельные выноски, которые отображаются на полях документа. Если это необходимо, примечания всегда можно скрыть, сделать невидимыми, а вот удалить их не так просто. Непосредственно в этой статье мы расскажем о том, как сделать примечания в Ворде.
Урок: Настройка полей в MS Word
Вставка примечаний в документ
1. Выделите фрагмент текста или элемент в документе, с которым нужно связать будущее примечание.

2. Перейдите во вкладку «Рецензирование» и нажмите там кнопку «Создать примечание», расположенную в группе «Примечания».

3. Введите необходимый текст примечания в выноски или области проверки.


Изменение примечаний в документе
В случае, если примечания на отображаются в документе, перейдите во вкладку «Рецензирование» и нажмите на кнопку «Показать исправления», расположенную в группе «Отслеживание».
Урок: Как в Ворде включить режим правки
1. Кликните по выноске примечания, которое необходимо изменить.

2. Внесите необходимые изменения в примечание.

В случае, если выноски в документе скрыты или же отображается только часть примечания, изменить его можно в окне просмотра. Чтобы отобразить или скрыть это окно следует выполнить следующие действия:
1. Нажмите кнопку «Исправления» (ранее «Область проверки»), которая расположена в группе «Запись исправлений» (ранее «Отслеживание»).
Если необходимо переместить окно проверки в конец документа или нижнюю часть экрана, кликните по стрелке, расположенной около этой кнопки.
В выпадающем меню выберите «Горизонтальная область проверки».

Если вы хотите ответить на примечание, кликните по его выноске, а затем нажмите на кнопку «Создать примечание», расположенную на панели быстрого доступа в группе «Примечания» (вкладка «Рецензирование»).

Изменение или добавление имени пользователя в примечаниях
Если это необходимо, в примечаниях всегда можно изменить указанное имя пользователя или добавить новое.
Урок: Как в Word изменить имя автора документа
Чтобы это сделать, выполните следующие пункты:
1. Откройте вкладку «Рецензирование» и нажмите на стрелку возле кнопки «Исправления» (группа «Запись исправлений» или «Отслеживание» ранее).
2. Из выпадающего меню выберите пункт «Сменить пользователя».
3. Выберите пункт «Личная настройка».
4. В разделе «Личная настройка Office» введите или измените имя пользователя и его инициалы (в дальнейшем именно эта информация будет использоваться в примечаниях).
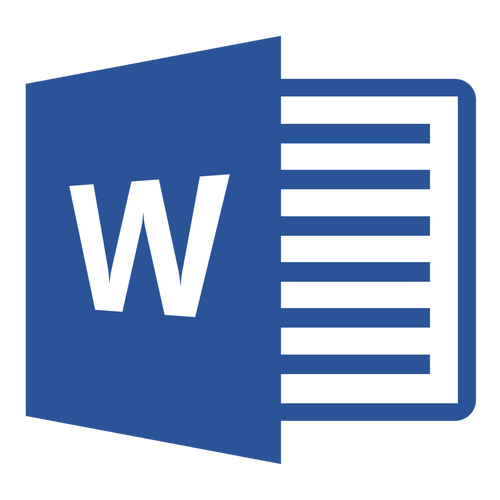
Каждый раз, когда вы создаете новый текстовый документ в MS Word, программа автоматически устанавливает для него ряд свойств, в числе которых и имя автора. Свойство “Автор” создается на основе сведений о пользователе, которые отображаются в окне “Параметры” (ранее “Параметры Word”). Кроме того, доступные сведения о пользователе — это также источник имени и инициалов, которые будут отображаться в исправлениях и комментариях.
Изменение свойства “Автор” в новом документе
1. Нажмите кнопку “Файл” (“Microsoft Office” ранее).

2. Откройте раздел “Параметры”.

3. В появившемся окне в категории “Общие” (ранее “Основные”) в разделе “Личная настройка Microsoft Office” задайте необходимое имя пользователя. Если это потребуется, измените инициалы.

4. Нажмите “ОК”, чтобы закрыть диалоговое окно и принять изменения.

Изменение свойства “Автор” в существующем документе
1. Откройте раздел “Файл” (ранее “Microsoft Office”) и нажмите кнопку “Свойства”.


- Совет: Рекомендуем обновить Word, воспользовавшись нашей инструкцией.
2. Из выпадающего меню выберите “Дополнительные свойства”.

3. В открывшемся окне “Свойства” в поле “Автор” введите необходимое имя автора.
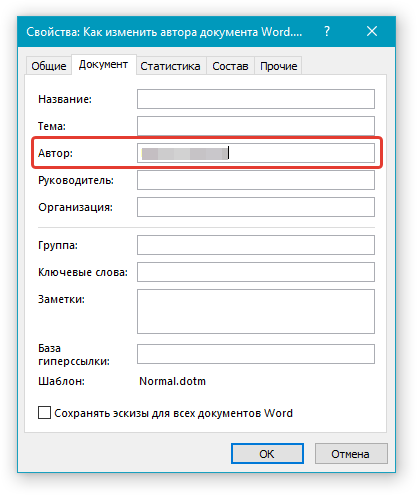
4. Нажмите “ОК” для закрытия окна, имя автора существующего документа будет изменено.
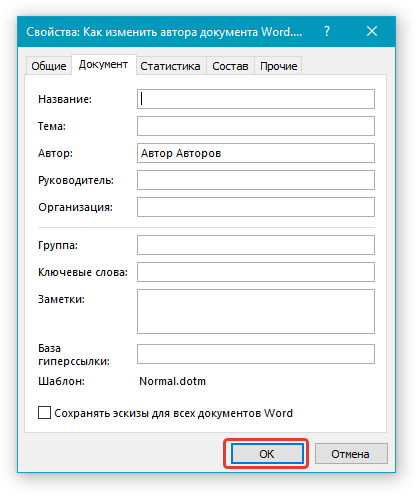
Вот, собственно, и все, теперь вы знаете, как изменить имя автора в новом или уже существующем документе Microsoft Word.
Чтобы просмотреть свойство «Автор» для документа или книги, щелкните файл > сведения, а затем найдите автора в разделе связанные пользователи справа.
После таблицы
Если на последнем листе внизу размещена таблица, она может создавать пустую страницу. После таблицы Word обязательно ставит знак абзаца, убрать который нельзя. Если табличка доходит до низа страницы – например, в шаблоне резюме табличного вида – символ абзаца автоматически перенесется на следующий листок.
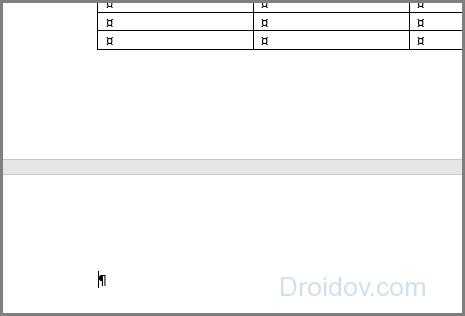
Как удалить лист после таблицы:
- Выделите символ абзаца, откройте «Шрифт» – для этого зажмите Ctrl+D или выберите одноименный пункт подменю правой кнопки мыши.
- В разделе «Видоизменение» установите галочку на пункт «Скрытый».
- Скройте отображение скрытых знаков на панели «Абзац», ненужный листок исчезнет.
Убираем автора документа
Если Вам нужно вовсе удалить человека из данного поля, тогда открывайте вкладку «Файл» – «Сведения». Дальше кликните по имени правой кнопкой мышки и выберите пункт «Удалить пользователя». После этого, нужное нам поле будет пустое.
Если у Вас несколько людей указано в данном поле, то, чтобы удалить их быстро и всех сразу, выберите пункт «Изменить свойство».
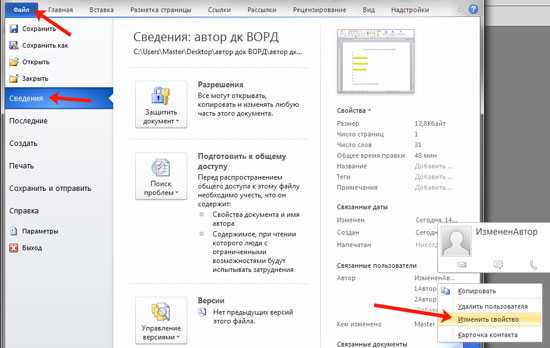
Затем полностью удалите все в указанном поле и нажмите «ОК».

Все авторы будут удалены.
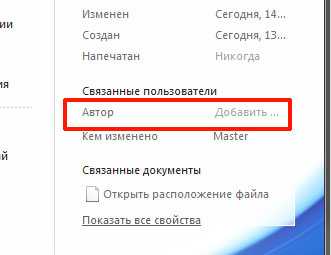
Думаю, у Вас все получилось. Главное не перепутайте, поменять автора документа можно или на вкладке «Сведения», или на вкладке «Параметры». Через Сведения, Вы меняете его только для текущего файла, а через Параметры, для всех новых.
Поделитесь статьёй с друзьями:
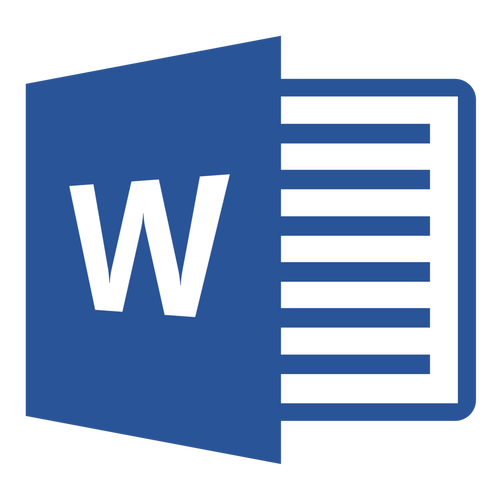
Каждый раз, когда вы создаете новый текстовый документ в MS Word, программа автоматически устанавливает для него ряд свойств, в числе которых и имя автора. Свойство “Автор” создается на основе сведений о пользователе, которые отображаются в окне “Параметры” (ранее “Параметры Word”). Кроме того, доступные сведения о пользователе — это также источник имени и инициалов, которые будут отображаться в исправлениях и комментариях.
Урок: Как в Ворде включить режим правки
Изменение свойства “Автор” в новом документе
1. Нажмите кнопку “Файл” (“Microsoft Office” ранее).

2. Откройте раздел “Параметры”.

3. В появившемся окне в категории “Общие” (ранее “Основные”) в разделе “Личная настройка Microsoft Office” задайте необходимое имя пользователя. Если это потребуется, измените инициалы.

4. Нажмите “ОК”, чтобы закрыть диалоговое окно и принять изменения.

Изменение свойства “Автор” в существующем документе
1. Откройте раздел “Файл” (ранее “Microsoft Office”) и нажмите кнопку “Свойства”.


Урок: Как обновить Ворд
2. Из выпадающего меню выберите “Дополнительные свойства”.
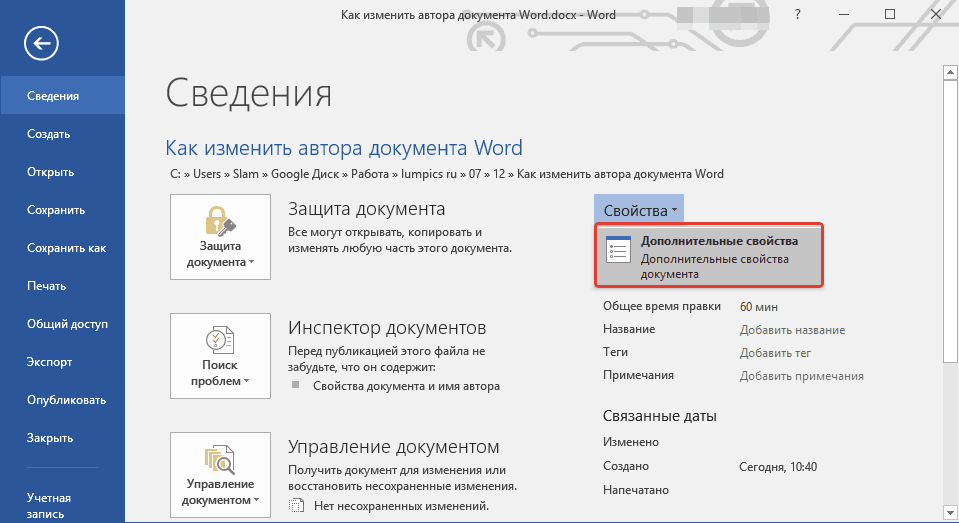
3. В открывшемся окне “Свойства” в поле “Автор” введите необходимое имя автора.
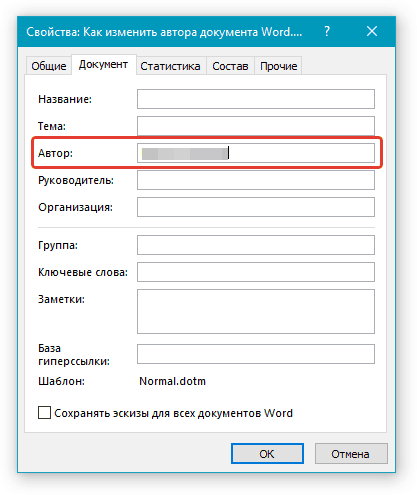
4. Нажмите “ОК” для закрытия окна, имя автора существующего документа будет изменено.
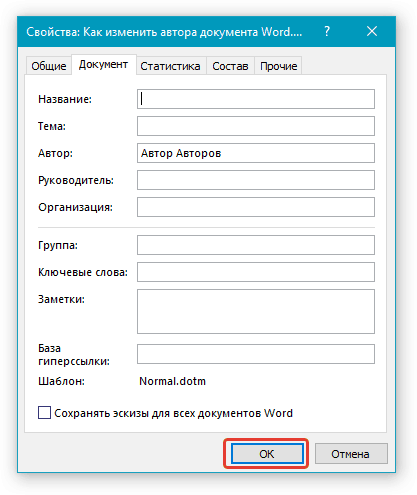
Вот, собственно, и все, теперь вы знаете, как изменить имя автора в новом или уже существующем документе Microsoft Word.
Мы рады, что смогли помочь Вам в решении проблемы.
Помогла ли вам эта статья?
Да Нет
Как в Ворде изменить автора документа? В текстовом редакторе Microsoft Word, свойства созданного документа задаются автоматически, автор также указывается по умолчанию, в зависимости от названия учетной записи. В данной статье рассмотрим две ситуации редактирования имени автора документа. В первом случае, когда мы только начинаем делать новый документ, во втором – текстовый файл уже существует.
1 При создании нового проекта, есть возможность сразу указать имя пользователя, который будет являться автором данного документа. Для этого переходим в меню «Файл».
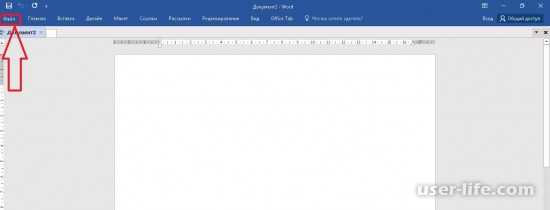
Нажимаем раздел «Параметры».
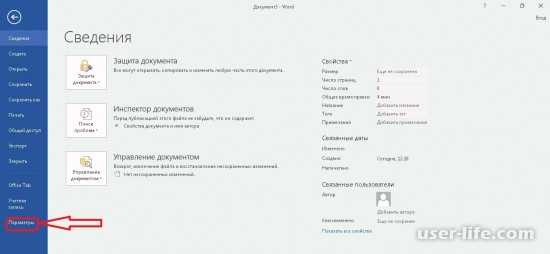
В категории «Общее», заходим в «Личная настройка Microsoft Office», где можно увидеть «Имя пользователя» и, ниже, «Инициалы». Редактируем их на свое усмотрение и нажимаем «ОК» для сохранения параметров.
2 В ранее созданном документе, заходим в меню «Файл» и переходим в категорию «Свойства».
Появится пункт «Дополнительные свойства документа», щелкаем на нем.
В окне раздела «Документы» свободно вписываем нужное имя автора, также можно изменить другие атрибуты документа.
Или же, в том же меню «Файл», в категории «Связанные пользователи», правой кнопкой мышки нажимаем на имя автора и переходим в пункт «Изменить свойство».
В окне «Изменение пользователя» редактируем имя автора документа и нажимаем «ОК».
Вышеуказанные действия в редакторе MS Word, помогут Вам быстро изменить автора документа.
Функция регистрации изменений
Возможно, пользователь, сам того не сознавая, работает с приложением Word при включенной функции регистрации изменений или примечаний. Как правило, если эта функция включена, удаленные элементы отображаются в виде выносок на полях страницы, а вставленные подчеркиваются. Удаленные элементы, как и примечания (заметки), могут также отображаться непосредственно в тексте.
Скрыть исправления и примечания можно различными способами, однако все изменения, внесенные при включенной функции регистрации изменений, а также все вставленные примечания останутся в документе до тех пор, пока исправления не будут приняты или отклонены, а примечания — удалены.
Примечание:
Скрыть записанные исправления и примечания и удалить их из документа — это не одно и то же. Скрытие записанных исправлений просто позволяет просматривать документ, не путаясь в зачеркиваниях, подчеркиваниях и выносках.
Как добавлять и удалять авторов документа в Microsoft Office — Microsoft Excel для начинающих
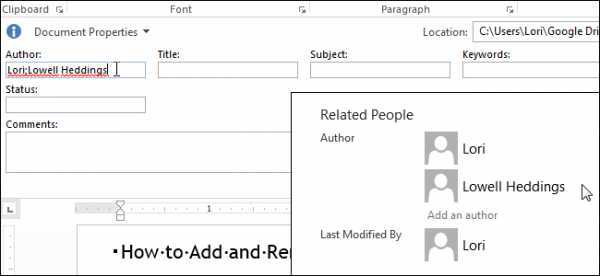
По умолчанию автор документа – это пользователь, чьё имя было указано при установке Word. Это имя можно изменить или указать другого основного автора, а также добавить или удалить дополнительных авторов документа.
Примечание: Иллюстрации для этой статьи взяты из Word 2013.
Чтобы добавить автора документа откройте вкладку Файл (File).
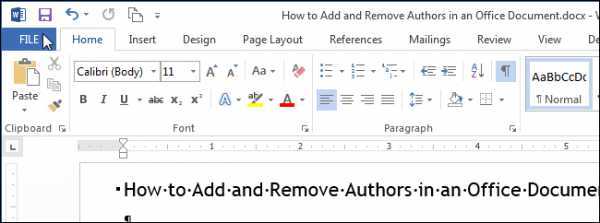
Убедитесь, что открылся раздел Сведения (Info)
Обратите внимание, что в группе параметров Связанные пользователи (Related People) в качестве автора указано имя из дополнительных свойств документа. Чтобы добавить ещё одного автора, нажмите Добавить пользователя (Add an author) под именем пользователя
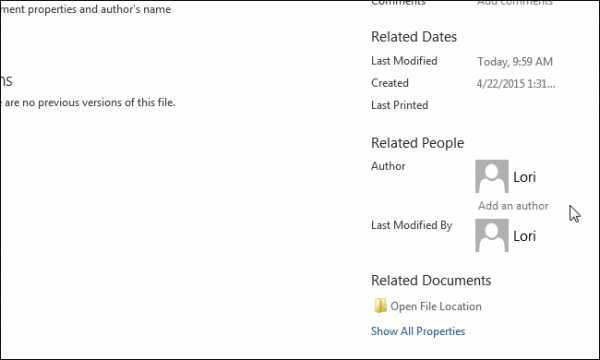
Введите имя автора в поле ввода. Если в адресной книге есть какие-то контакты, имена которых совпадают с тем, что Вы вводите, они появятся во всплывающем окне. Если среди них есть имя человека, которого нужно указать в качестве автора, его можно выбрать из этого списка.
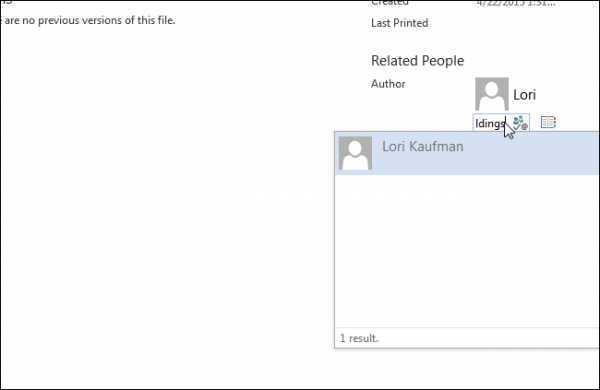
Чтобы завершить редактирование авторов, кликните по любому пустому месту (не в поле ввода имени автора). Дополнительный автор появится в группе параметров Связанные пользователи (Related People).
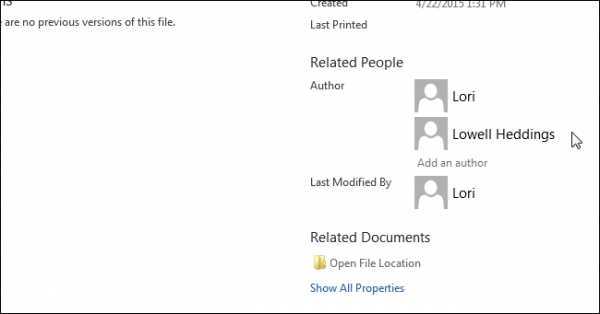
Другой способ добавить авторов – отредактировать параметр Автор (Author) в дополнительных свойствах документа. На панели Сведения (Info) нажмите кнопку Свойства (Properties) и выберите из выпадающего меню Дополнительные свойства (Advanced Properties).
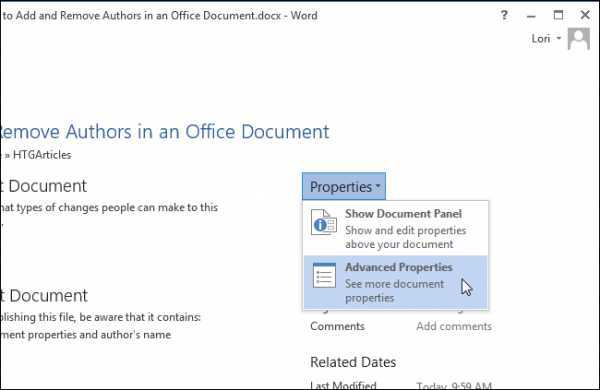
Обратите внимание, что в открывшемся диалоговом окне на вкладке Документ (Summary) добавленный автор отображается в поле Автор (Author). В это поле можно добавить несколько авторов, разделяя их имена точкой с запятой
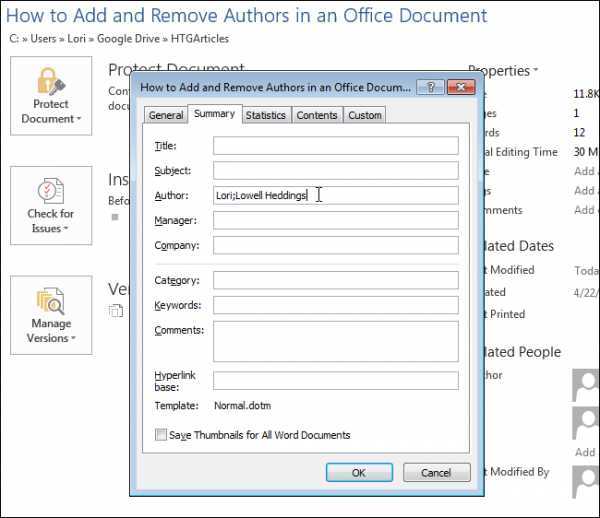
Чтобы удалить автора из сведений о документе, кликните по имени автора правой кнопкой мыши и в появившемся меню выберите Удалить пользователя (Remove Person).
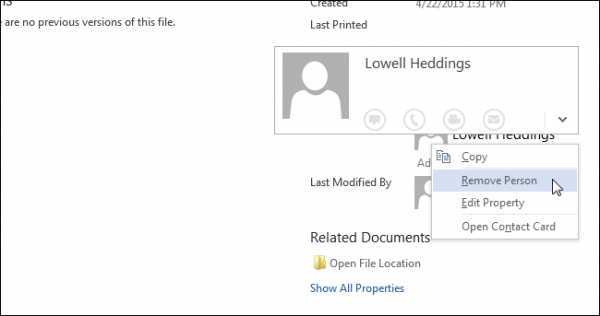
Ещё добавлять и удалять авторов можно при помощи Области сведений о документе. На панели Сведения (Info) нажмите кнопку Свойства (Properties) и из выпадающего меню выберите Показать область сведений о документе (Show Document Panel).
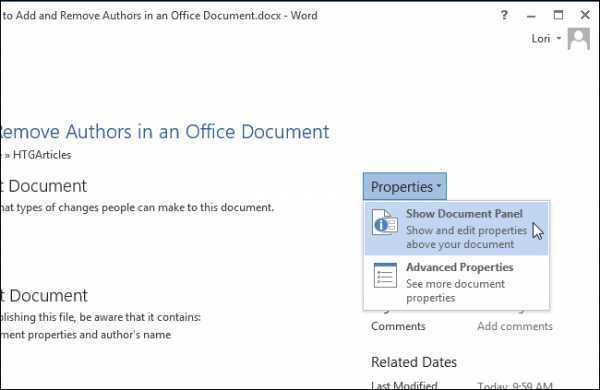
Над открытым документом появится область сведений. Добавляйте или удаляйте авторов в поле Автор (Author) таким же образом, как мы это делали в диалоговом окне Дополнительные свойства (Advanced Properties). Не забывайте разделять имена авторов точкой с запятой.
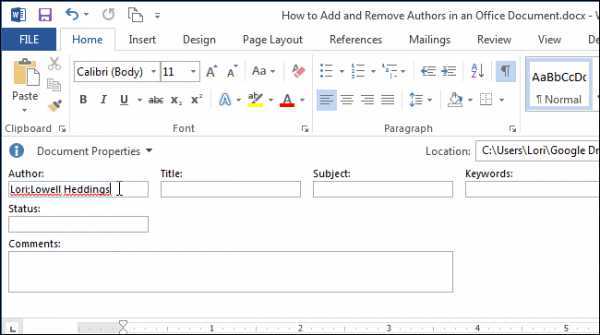
Таким же образом можно добавлять и удалять авторов в Excel и PowerPoint.
Оцените качество статьи
Нам важно ваше мнение:
Убираем номера с первых двух страниц документа Word
Начнем с того, что нам надо убрать номер только первой страницы, а на всех последующих оставить. Для этого дважды щелкаем мышкой по номеру первой страницы – по цифре 1, соответственно. Откроется меню редактора колонтитулов.
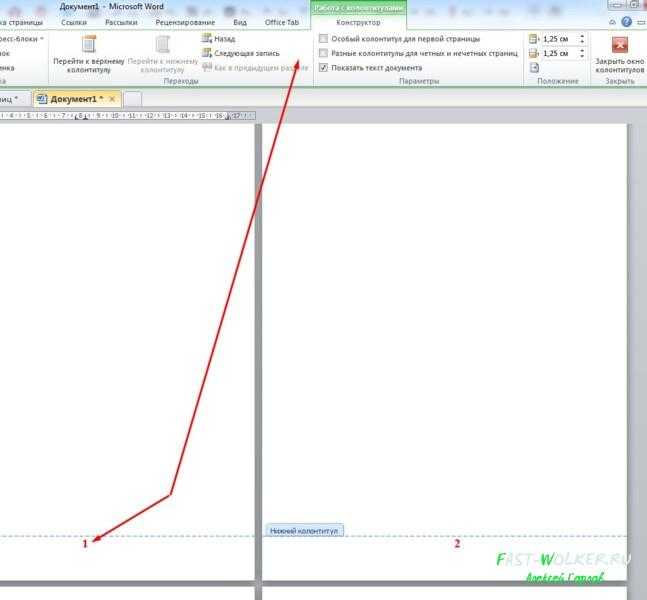
Здесь находим строку «особый колонтитул для первой страницы» и ставим галочку. В результате номер первой страницы исчезнет, а на всех остальных останется без изменения.
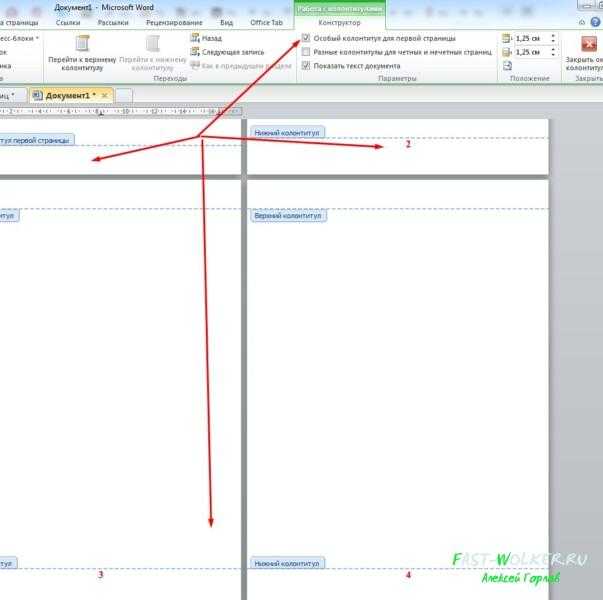
Причем, на второй странице останется именно второй номер, как и было. Т. е., нумерация страниц не передвинется.
Теперь следующий момент. Убираем нумерацию только на первой и второй страницах. Для первой страницы повторяем операцию, описанную выше. Щелкаем на номере страницы дважды, и в режиме редактора колонтитулов ставим галочку в строке «особый колонтитул для первой страницы». В результате номер первой страницы исчезнет.
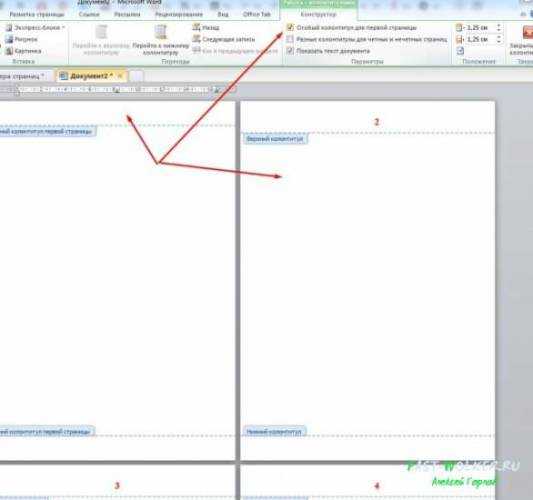
Далее, нам надо удалить номер со второй страницы. Для этого ставим курсор в начале этой второй страницы. Затем открываем вкладку разметка страницы и выбираем раздел «Разрывы». В открывшемся меню выбираем «текущая страница»
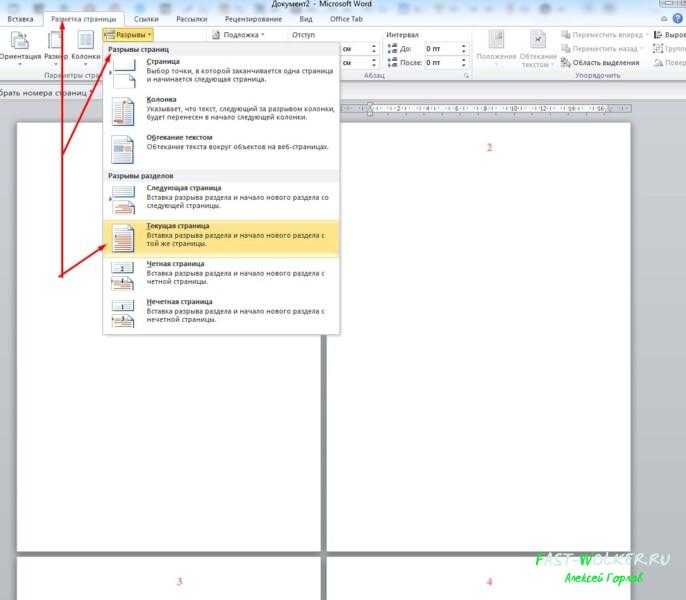
В итоге номер со второй страницы так же как и на первой удалится, а на последующих останутся те же самые номера.
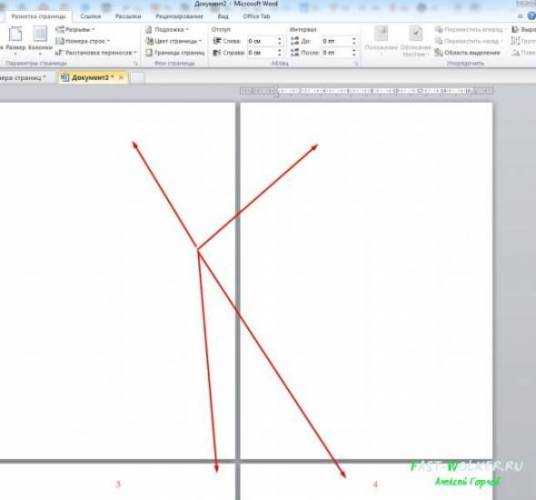
Все достаточно просто. Для наглядности удаления номеров со страниц, посмотрите прилагаемое ниже видео.
Надеюсь данная статья поможет вам освоить эту достаточно простую операцию и в дальнейшем вы сможете уже спокойно редактировать свои тексты. Успехов!
Замена имени автора комментариев
На панели инструментов Properties (Свойства) имя автора примечания изменить невозможно. Имя автора можно заменить только на вкладке General (Общие) в диалоге Note Properties (Свойства примечания), однако сначала в настройках комментариев следует отключить параметр, обязывающий использовать в качестве имени автора его входное имя.
- На панели инструментов Commenting (Комментарии) щелкните мышью на кнопке Show (Показать) (
) и в раскрывшемся меню выберите команду Commenting Preferences (Настройки комментариев). - В разделе Making Comments (Создание примечаний) вкладки Commenting (Комментарии) диалога Preferences (Настройки) сбросьте флажок Always Use Log-In Name for Author Name (Всегда использовать входное имя как имя автора). (Сброс флажка отменяет эту настройку комментариев). Затем закройте диалог Preferences (Настройки) щелчком мыши на кнопке ОК, чтобы применить ваши изменения.
Теперь можно изменить имя автора.
- Выберите, если нужно, инструмент Note Tool (Инструмент вставки примечаний) (
) и щелкните где-нибудь на постере, чтобы добавить примечание. - Щелкните правой кнопкой мыши (Windows) или нажмите клавишу Ctrl и щелкните мышью (Mac OS) на строке заголовка примечания, выберите в контекстном меню команду Properties (Свойства).
- В открывшемся диалоге щелкните мышью на вкладке General (Общие) и введите свое авторское имя. Мы ввели в качестве имени Doug.
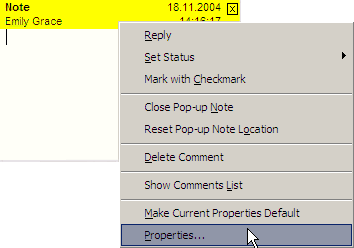
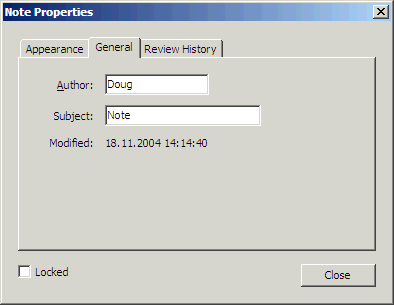
- Щелкните мышью на кнопке Close (Закрыть).
Теперь, задав цвет, непрозрачность, значок и имя автора своих примечаний, назначим применение этих свойств по умолчанию. Если не установить эти свойства как применяемые по умолчанию, то ваши новые настройки будут применены только к текущему примечанию, а в последующих примечаниях проигнорированы.
- Щелкните правой кнопкой мыши (Windows) или нажмите клавишу Ctrl и щелкните мышью (Mac OS) на значке примечания или на строке заголовка примечания, если оно открыто, выберите в контекстном меню команду Make Current Properties Default (Применять текущие свойства по умолчанию).
- Выберите в меню команду File > Save (Файл > Сохранить), чтобы сохранить свою работу.
Закончив этот урок, не забудьте переустановить внешний вид и авторскую информацию так, чтобы они соответствовали вашим нуждам.
Чтобы изменить свойства любого объекта, щелкните правой кнопкой мыши (Windows) или нажмите клавишу Ctrl и щелкните мышью (Mac OS) на этом объекте и выберите в контекстном меню команду Properties (Свойства).
Как убрать область исправлений в документе Word
Область исправлений в Word – это функция для работы с исправлениями в документе и организации совместной работы нескольких человек над одним файлом. Это достаточно мощный инструмент, но большинству пользователей Word он попросту не нужен.
Поэтому сталкиваясь с данной функцией пользователи чаще всего стремятся ее отключить. В данной статье мы рассмотрим именно этот вопрос, здесь вы узнаете, как убрать область исправлений в Word, а также что это такое и для чего нужно. Статья будет актуальной для современных версий Word, включая Word 2007, 2010, 2013, 2016 и 2019.
Что такое область исправлений в Word
Текстовый редактор Word позволяет организовать совместную работу нескольких человек над одним документом. Для этого используются функции, которые доступны на вкладке « Рецензирование ». Например, здесь есть функции, позволяющие записывать все изменения в документе, которые вносятся разными пользователями. При этом владелец документа может принимать или отклонять правки других пользователей. Также на вкладке « Рецензирование » доступны функции для создания примечаний к тексту, а также функции позволяющие сравнивать разные версии документа.
На картинке внизу показано, как выглядит текстовый документ Word при использовании функции записи изменений. В правой части экрана располагается отдельный блок, в котором отображаются информация об исправлениях. Здесь указывается имя пользователя, время внесения изменений и другая информация.
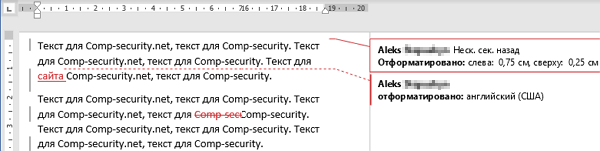
Кроме этого, в левой части окна программы Word может отображаться отдельная область « Исправлений ».
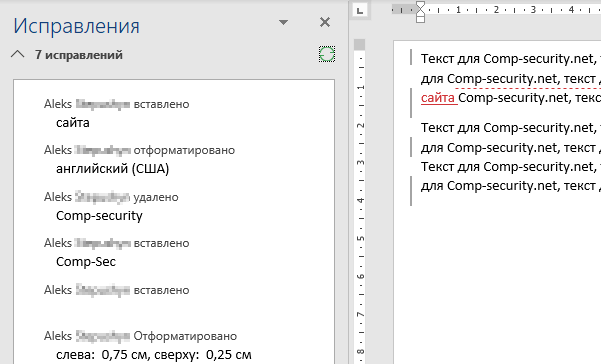
В области « Исправления » отображаются все внесенные пользователями правки и комментарии. Здесь можно кликнуть по интересующему вас изменению и сразу перейти к нужной точке документа.
Как убрать исправления в Word
Для того чтобы быстро убрать область исправлений в Word, и начать работать с документом как обычно, нужно перейти на вкладку « Рецензирование », открыть выпадающий список « Все исправления » и выбрать вариант « Без исправлений ». После этого изменения, которые вы вносите в документ, перестанут отображаться на экране.
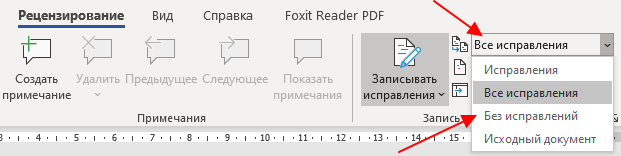
Также здесь можно отключить « Область проверки », которая может отображаться в левой части окна Word. Для этого достаточно нажать на соответствующую кнопку и снять с нее выделение. После внесения указанных выше настроек внешний вид документа Word должен прийти к стандартному виду.
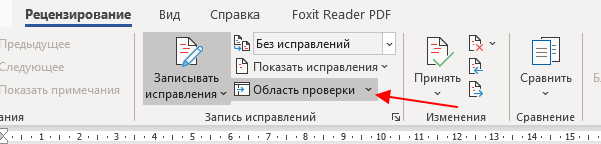
Если вы не планируете пользоваться функциями совместного редактирования документа, то вы также можете отключить опцию записи исправлений.
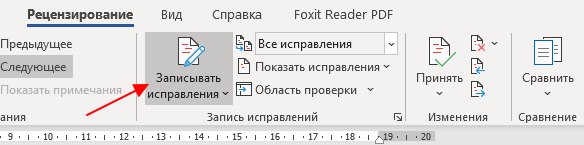
Для этого на вкладке « Рецензирование » нужно нажать на кнопку « Записывать исправления » и снять с нее выделение.
Как принять или отклонить исправления в Word
Перед тем как убирать область исправления и отключать запись изменений в документе Word, вам может понадобиться принять или отклонить исправления, которые уже были внесены. Для этого нужно установить курсор в начало документа, перейти на вкладку « Рецензирование » и нажать на стрелку рядом с кнопкой « Принять » или кнопкой « Отклонить ».
При выборе кнопки « Принять » откроется меню в котором можно принять и перейти к следующему, просто принять, принять все, а также принять и прекратить отслеживание.
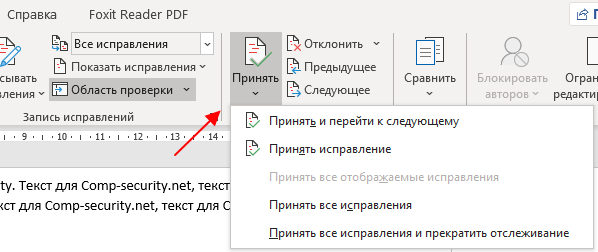
Аналогичные варианты доступны и при нажатии на кнопку « Отклонить ».
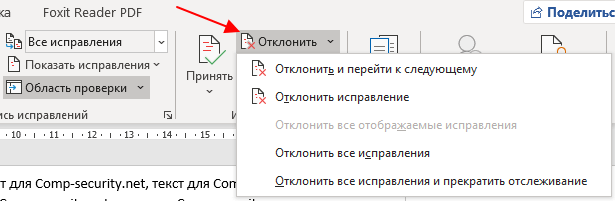
При выборе варианта « Принять/Отклонить и перейти к следующему » вы примете или отклоните первую правку в документе и перейдете к следующей. Таким образом можно пройти все правки в документе и по каждой из них принять подходящее решение.
Также вы можете выбрать « Принять/Отклонить все ». В этом случае все записанные в документе изменения будут автоматически приняты или отклонены.
Как удалить персональные данные в Microsoft Word 2013
Спасибо, полезная статья +51
В этой пошаговой инструкции я покажу Вам, как удалить персональные данные в Microsoft Word 2013. Начинаем с нажатия на раздел «Файл».
 Шаг 2
Шаг 2
В пункте «Связанные пользователи», выделенном на фото примере, Вы видите имя автора документа, которое нам необходимо убрать.
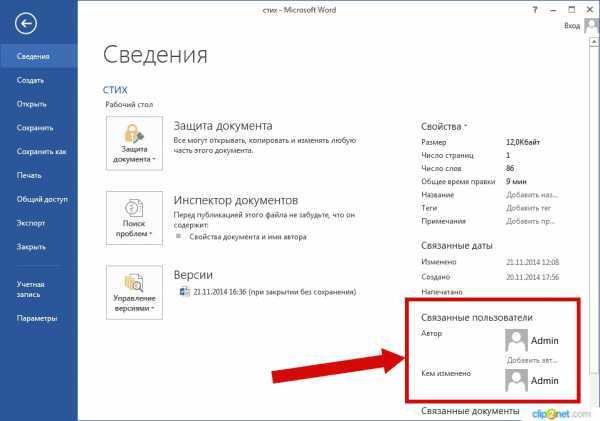 Шаг 3
Шаг 3
Далее жмем кнопку «Поиск проблем» и в открывшемся окошке щелкаем по строке «Инспектор документов».
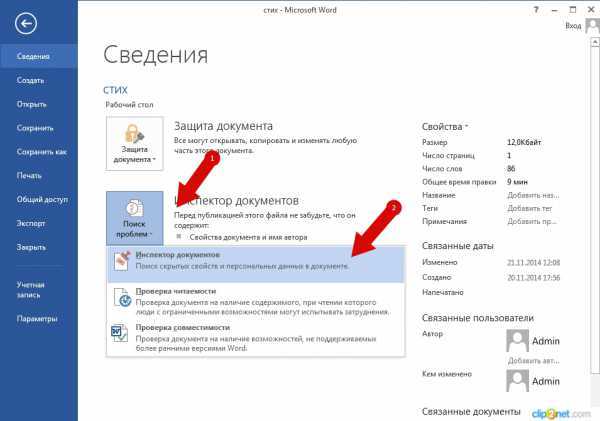 Шаг 4
Шаг 4
Подтверждаем сохранение изменений в документе.
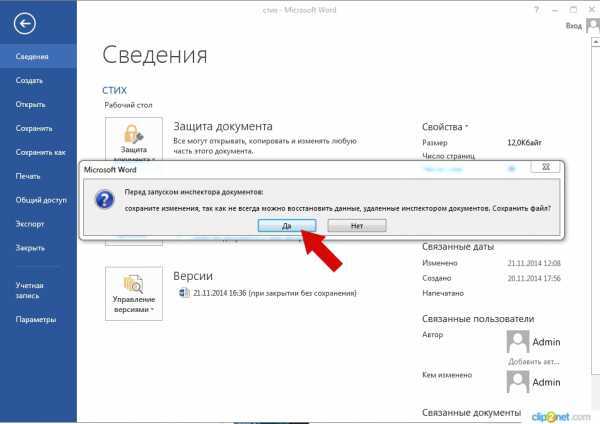 Шаг 5
Шаг 5
Выбираем место сохранения, прописываем имя и кликаем кнопку «Сохранить».
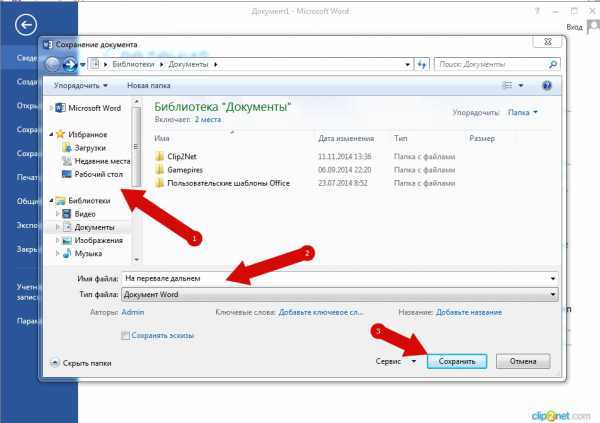 Шаг 6
Шаг 6
В диалоговом окне «Инспектор документов» щелкаем кнопку «Проверить».
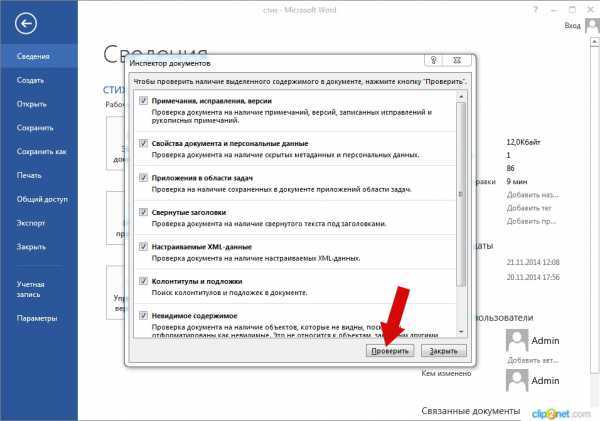 Шаг 7
Шаг 7
В подпункте «Свойства документа и персональные данные» будут указаны сведения о документе, для очистки которых мы жмем кнопку «Удалить все». Затем один клик по кнопке «Повторить проверку».
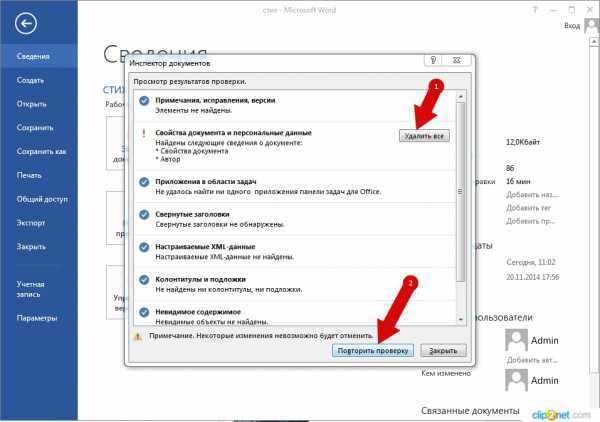 Шаг 8
Шаг 8
Закрываем окно «Инспектор документов».
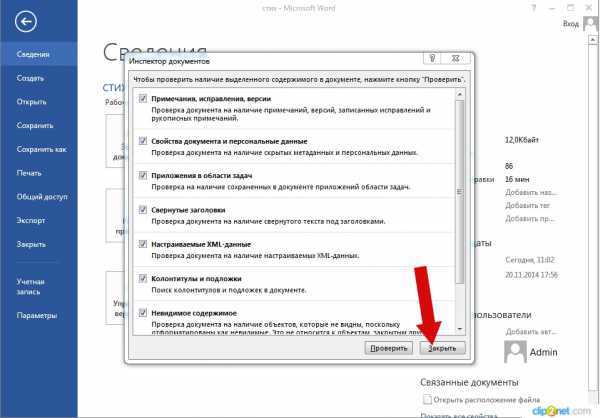 Шаг 9
Шаг 9
Сведения об авторе документа удалены. Если информация оказалась Вам полезной – жмите Спасибо!