На компьютере
Повернуть видео можно прямо в программе для просмотра – в медиа проигрывателе. Обычно таких программ установлено несколько. Чтобы посмотреть, какие плееры есть на ПК, щелкните по ролику правой кнопкой мыши и наведите курсор на пункт «Открыть с помощью».
Также можно зайти в меню Пуск и посмотреть плееры в списке программ.
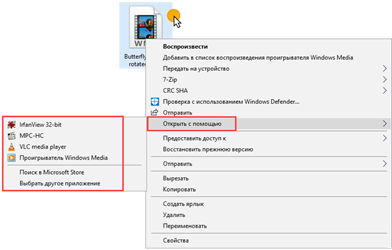
Далее я покажу, как перевернуть видео в популярных проигрывателях. Это бесплатные программы, каждую из них можно скачать с официального сайта и установить на компьютер.
Media Player Classic
Во время воспроизведения нажмите и удерживайте клавишу Alt и одну из цифр на цифровой части (Numpad). Таким образом вы сможете развернуть кадры в правильное положение.

Если при нажатии ничего не меняется, проверьте, включена ли цифровая часть клавиатуры. Для ее включения/отключения достаточно один раз нажать клавишу Num Lock.
Также проверьте настройки плеера. Для этого щелкните по пункту «Вид» в верхнем меню и выберите «Настройки».
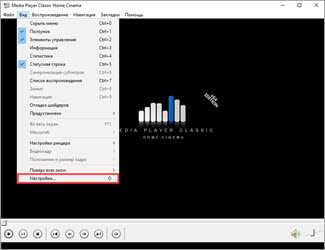
На вкладке «Воспроизведение» откройте «Вывод». Убедитесь, что галочка «Вращение» активна. В ином случае попробуйте изменить кодек в переключателе «Видео DirectShow».
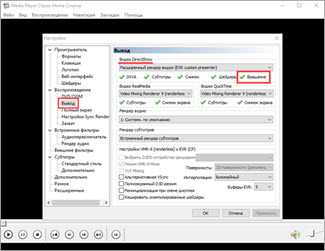
VLC
1. В меню «Инструменты» откройте «Эффекты и фильтры».
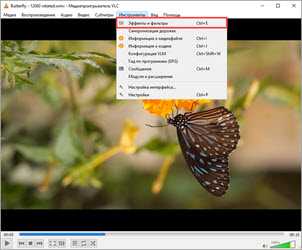
2. Щелкните по меню «Видеоэффекты» и перейдите на вкладку «Геометрия».
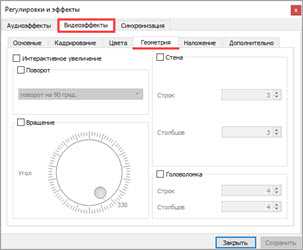
3. Активируйте галочку «Поворот» и выберите градус разворота.
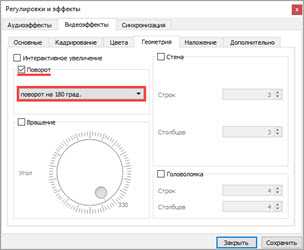
4. Закройте окно, и продолжите просмотр в нормальном режиме.
KMPlayer
Во время воспроизведения щелкните по изображению правой кнопкой мыши. В контекстном меню перейдите в «Видео (Основное)» — «Поворот экрана (CCW)» и выберите нужное значение.
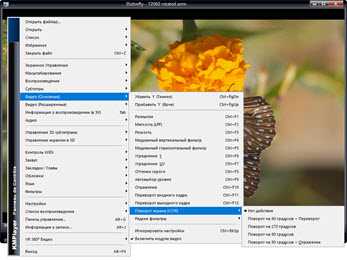
Windows Media Player (Кино и ТВ)
В системе Windows 10 предустановлены две программы для воспроизведения видео: «Кино и ТВ» и «Windows Media Player». Функции поворота в них нет, но его можно выполнить через настройку экрана.
1. Запустите воспроизведение файла. Сверните плеер.

2. Щелкните правой кнопкой мыши по свободной области рабочего стола и из списка выберите «Параметры Экрана».
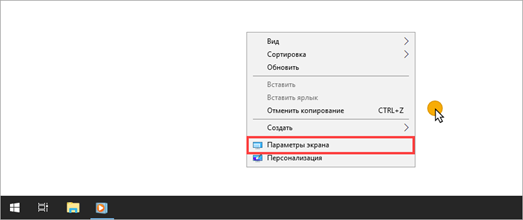
Далее потребуется выполнить разворот экрана Windows, что в свою очередь перевернет весь внешний вид системы. После просмотра ролика не забудьте вернуть всё как было.
3. Щелкните на переключатель «Ориентация» и выберите одну из позиций.
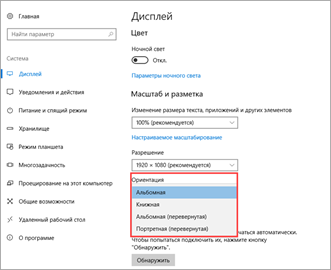
Экран перевернется, а вместе с ним и видео в проигрывателе.
На заметку. Дополнительно на встроенных видеоадаптерах «Intel HD Graphics» функция разворота доступна переключением быстрых клавиш Ctrl + Alt и нужная стрелка.
Киностудия Windows Live
Если на вашем компьютере есть программа Киностудия Windows Live (Movie Maker), то через нее можно легко и быстро выполнить разворот.
К сожалению, она больше не поддерживается – её нельзя загрузить с официального сайта. Но при желании можно скачать на сторонних ресурсах.
1. Прямо в открытом меню Пуск напечатайте Movie Maker и запустите приложение.
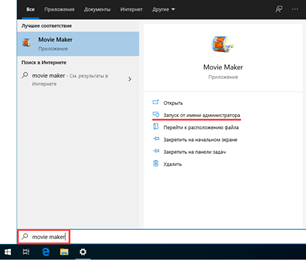
2. Перетяните файл в окно программы.
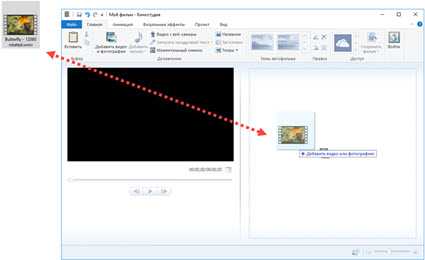
3. Через кнопки в верхнем меню (вкладка «Главная») настройте правильное расположение кадров.
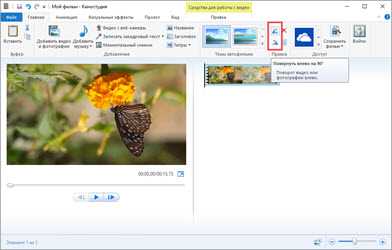
4. Для применения изменений и сохранения нового файла нажмите на кнопку «Сохранить Фильм».
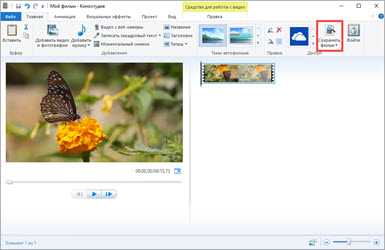
OpenShot
На мой взгляд, одна из самых удобных программ, в которой разобраться новичку не составит труда.
1. Перетяните файл в главное окно.
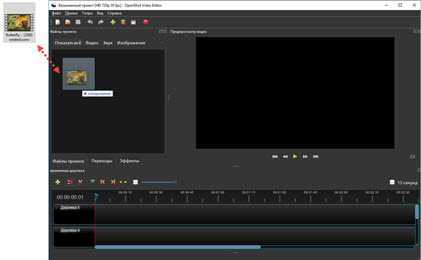
2. Переместите загруженный ролик на монтажную панель.
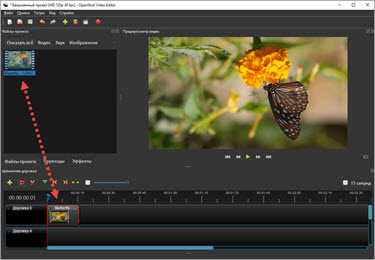
3. Щелкните по клипу правой кнопкой мыши, в меню наведите на пункт «Вращение» и выберите нужный градус.
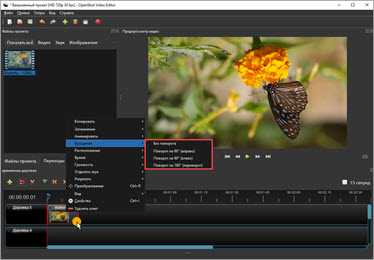
4. Кликните по кнопке «Экспортировать видео» и сохраните новый файл.
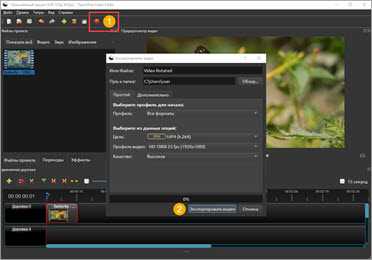
Shotcut
Кроссплатформенный редактор Shotcut работает на системах Windows, Linux и Mac OS. Имеет большой функционал для редактирования, включая фильтр для поворота.
1. Добавьте клип в главное окно программы.
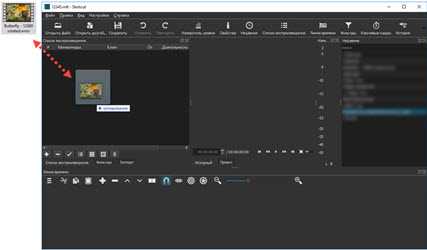
2. Перетяните файл на монтажную панель. Нажмите на кнопку «Фильтры» и щелкните по значку +.
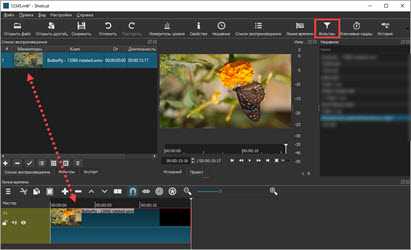
3. Найдите и кликните в списке по фильтру «Поворот и масштаб».
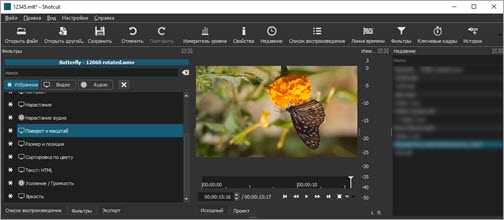
4. Задайте нужный градус в поле «Вращение».
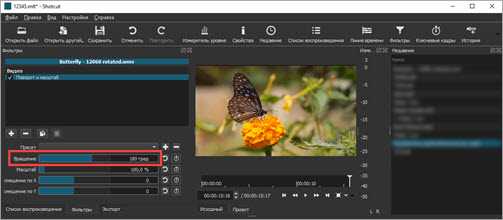
5. Нажмите на кнопку «Экспорт» и сохраните готовый ролик на компьютер.
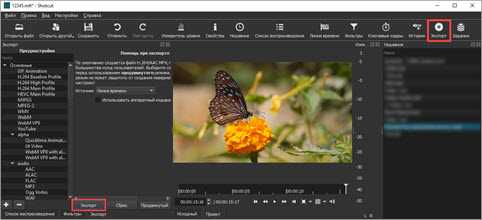
Avidemux
Неплохая программа для редактирования, но требует от пользователя определенных навыков по работе с видео.
1. Загрузите ролик в главное окно.
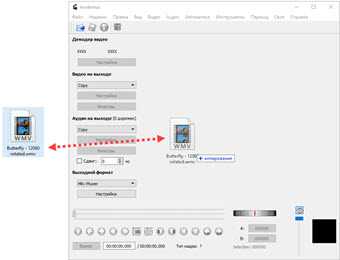
2. Установите кодек для сжатия, например, x264. Щелкните по кнопке «Фильтры».
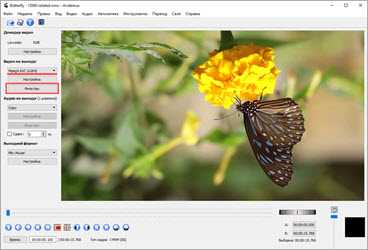
3. В фильтрах нажмите на «Повернуть» и задайте градус. Затем закройте окно фильтров.
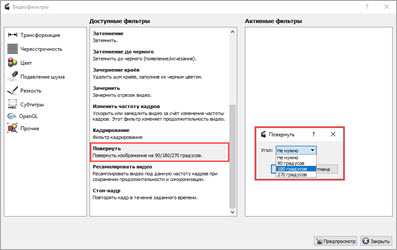
4. Выберите кодек для аудио дорожки и назначьте расширение для выходного файла.
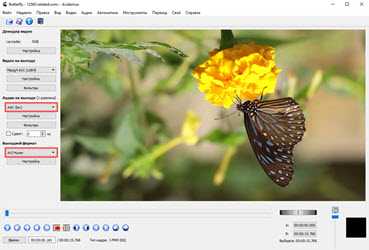
5. Нажмите на кнопку «Сохранить видео». Во время создания нового файла к нему применится фильтр, и ролик будет проигрываться в выбранном направлении.
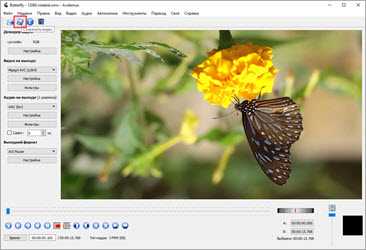
Как повернуть видео в медиа проигрывателях
Для начала о том, как выполнить поворот видео во всех популярных медиа плеерах — Media Player Classic Home Cinema (MPC), VLC и в Windows Media Player.
При таком повороте вы только видите видео под другим углом, этот вариант подойдет для однократного просмотра неправильно снятого или закодированного фильма или записи, сам файл видео изменен и сохранен не будет.
Media Player Classic
Чтобы повернуть видео на 90 градусов или на любой другой угол в Media Player Classic и MPC Home Cinema, в проигрывателе должен использоваться кодек, который поддерживает поворот, а также назначены горячие клавиши для этого действия. По умолчанию так и есть, но на всякий случай о том, как это проверить.
- В проигрывателе зайдите в пункт меню «Вид» — «Настройки».
- В разделе «Воспроизведение» выберите пункт «Вывод» и посмотрите, поддерживается ли текущим кодеком поворот.
- В разделе «Проигрыватель» откройте пункт «Клавиши». Найдите пункты «Повернуть кадр по X», «Повернуть кадр по Y». И посмотрите, какими клавишами вы можете изменять поворот. По умолчанию это клавиши Alt + одна из цифр на цифровой клавиатуре (та, что отдельно находится в правой части клавиатуры). Если же цифровая клавиатура (NumPad) у вас отсутствует, здесь же вы можете назначить свои клавиши для изменения поворота, дважды кликнув по текущему сочетанию и нажав новое, например, Alt + одна из стрелок.
Вот и все, теперь вы знаете, как и можете вращать видео в Media Player Classic при воспроизведении. При этом поворот осуществляется не сразу на 90 градусов, а по одному градусу, плавно, пока вы удерживаете клавиши.
Проигрыватель VLC
Для поворота видео при просмотре в медиа проигрывателе VLC, в главном меню программы зайдите в «Инструменты» — «Эффекты и фильтры».
После этого, на вкладке «Видеоэффекты» — «Геометрия» отметьте пункт «Поворот» и укажите, как именно нужно повернуть видео, например, выберите «Поворот на 90 град.». Закройте настройки — при проигрывании видео будет повернуто нужным вам образом (также можно задать произвольный угол поворота в пункте «Вращение».
Windows Media Player
В стандартном проигрывателе Windows Media Player в Windows 10, 8 и Windows 7 отсутствует функция поворота видео при просмотре и обычно рекомендуется повернуть его на 90 или 180 градусов с помощью видеоредактора, а уже потом смотреть (такой вариант будет рассмотрен далее).
Однако, я могу предложить способ, который мне кажется более простым (но тоже не очень удобным): вы можете просто изменить поворот экрана на то время, пока смотрите это видео. Как это сделать (пишу долгий путь к нужным параметрам, чтобы в равной степени подходил для всех последних версий ОС Windows):
- Зайдите в панель управления (в поле «Просмотр» справа вверху поставьте «Значки»), выберите пункт «Экран».
- Слева выберите «Настройка разрешения экрана».
- В окне настройки разрешения экрана выберите в поле «Ориентация» нужную ориентацию и примените настройки, чтобы экран повернулся.
Также функции поворота экрана присутствуют в утилитах видеокарт NVidia GeForce и AMD Radeon. Кроме этого, на некоторых ноутбуках и компьютерах с интегрированным видео Intel HD Graphics для быстрого поворота экрана можно использовать клавиши Ctrl + Alt + одна из стрелок. Подробнее об этом я писал в статье Что делать, если перевернулся экран ноутбука.
Поворот изображения и сохранение его настроек в программах
А теперь давайте посмотрим, как повернуть картинку и сохранить настройки поворота. Так как обычные медиа проигрыватели не имеют данных возможностей, то будет целесообразнее использовать специальные видеоредакторы. Для этих целей могут подойти такие программы, как «Киностудия» или тот же Movie Maker, которые смогут повернуть видео и сохранить его настройки. После того, как вы откроете файл, появится возможность управления углами показа картинки. Это делается при помощи двух кнопок, имеющих специальное обозначение в виде стрелок. Если нажать на любую из них, то изображение повернется на 90 градусов. После чего потребуется просто сохранить открытый файл уже под другим именем. Большим недостатком данной программы является то, что она имеет ряд ограничений связанных с форматами, поэтому в ней открываются далеко не все файлы. Это касается и таких новых форматов, как FLV. К нашему большому сожалению, стандартные программы Виндовс распознают лишь самые популярные форматы и ориентируются на обычные файлы своей системы. В принципе можно решить данную проблему при помощи преобразования исходного видеофайла в распознаваемый системой Windows формат, однако по нашему мнению, в этом нет никакого смысла, так как существуют гораздо более простые решения.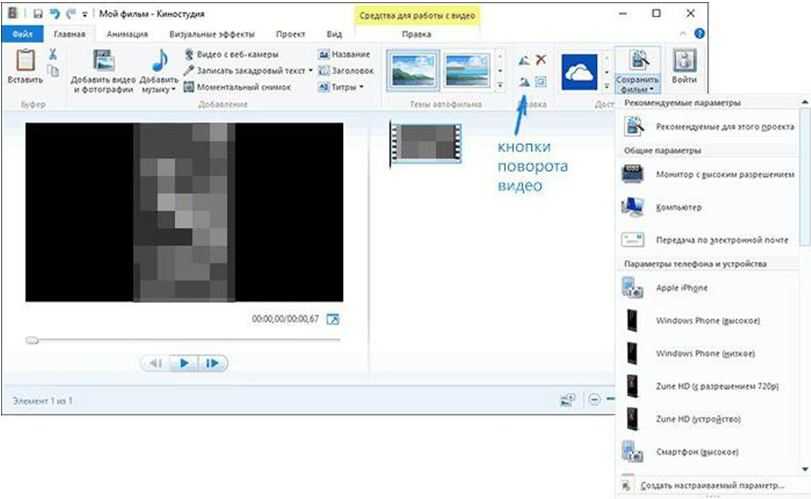
Используя Media Player Classic
За операцию поворота видео в редакторе отвечает соответствующий кодек, обычно он установлен по умолчанию. Но перед обработкой файла следует убедиться, что функция доступна, а также узнать, какие горячие клавиши назначены для осуществления этого действия. Для этого следует:
Как правило, это сочетание Ctrl + Alt + цифровая клавиша. Для действия используется только NumPad, которая вынесена отдельно в правую часть клавиатуры. У многих ноутбуков эта часть клавиатуры отсутствует и цифровые клавиши расположены только в ряду выше буквенных. Для осуществления поворота они не подойдут.
В таком случае в меню можно изменить комбинацию, заменив цифры на буквы. Для этого надо кликнуть дважды мышью на поле с комбинацией и заменить на приемлемый вариант.
Описанные программы не единственные, в которых можно осуществить обработку файла. Любой редактор видеофайлов оснащен такой функцией. Также существует ряд программ, которые работают онлайн, их не нужно устанавливать на свой компьютер, достаточно запустить браузерную версию и обработать ролик там. Следует учитывать, что онлайн редакторы могут сжать исходный файл, что приведет к ухудшению качества изображения.
Добавление видео в PowerPoint Online
Онлайн-версия PowerPoint Online предлагает несколько вариантов добавления видео. Открывая новый слайд, вы, скорее всего, увидите иконки, позволяющие вставить видео либо с компьютера, либо с сайта YouTube. Нажав на соответствующую иконку, следуйте инструкциям для PowerPoint 2013/2016, приведенным выше. Добавить ролик из Интернета можно следующим способом.
- Найдите на YouTube нужный видеоролик.
- Под окном видео нажмите «Поделиться».
- Щелкните «Копировать».
- В PowerPoint Online выделите изображение или текст, который можно превратить в гиперссылку.
- Во вкладке «Вставка» нажмите «Гиперссылка».
- Во всплывающем окне вставьте скопированный URL-адрес в поле адрес и нажмите «Вставить».
Если вы решили воспользоваться данным методом, учтите, что при нажатии ссылки, видео откроется в отдельном окне.
Способы поворота видео
Редактирование видео осуществляется при помощи определённых программ или во время его воспроизведения любым медиа проигрывателем. В последнем случае, к сожалению не все из них обладают способностью сохранения изменённых параметров просмотра для будущих показов в необходимом режиме. Поэтому и приходится обращаться к специальным приложениям для видеоредактирования, которые гарантируют требуемые параметры углов для всех файлов. В дополнение хотелось бы сказать, что для решения данной задачи можно также воспользоваться настройками видеокарты или попытаться изменить системные установки экрана. Сейчас мы рассмотрим самые удобные и проверенные варианты.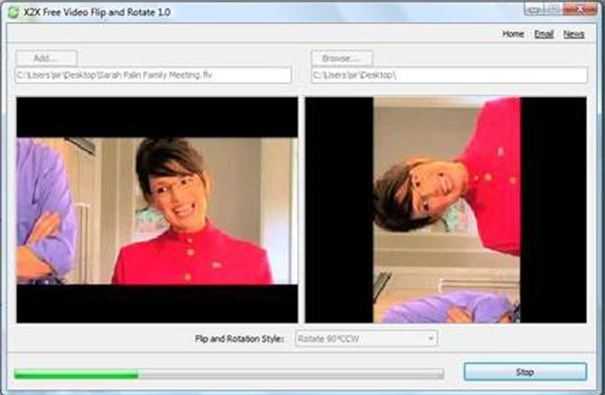
Как инвертировать позицию картинки?
Чтобы понять, как перевернуть видео в windows media, запускаем Classic и ставим на проигрывание любой ролик.
Затем, в процессе проигрывания, начинаем нажимать клавиатурные комбинации «Alt» + «Цифра» . Цифра должна быть одной из следующих: <1,2,3,4,6,8>и располагаться на цифровой клавиатуре справа. Нетрудно убедиться, что таким образом мы можем повернуть изображение вокруг всех трех осей – X,Y,Z – в пространстве на угол плюс-минус 90 градусов. Таковы стандартные настройки горячих клавиш проигрывателя. Но, что делать, если на вашей клавиатуре нет отдельного цифрового блока справа, а повернуть изображение все-таки нужно?
Чтобы решить эту проблему необходимо открыть окно настройки горячих клавиш проигрывателя (делается это в меню «Настройки -> Проигрыватель –> Клавиши» ) и назначить поворотам другие комбинации кнопок. 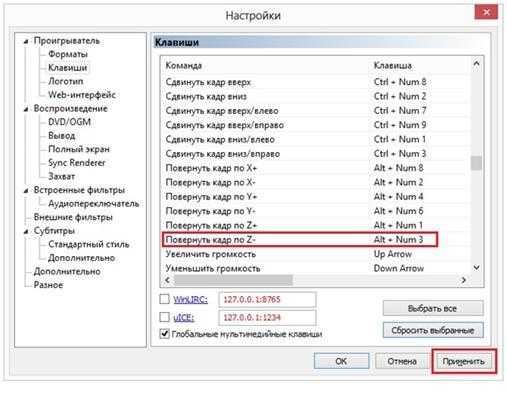
Windows Media Player – стандартный проигрыватель для ОС Windows, который пользуется популярностью среди пользователей не только благодаря тому, что он установлен по умолчанию, но и потому, что он оснащен приятным и удобным интерфейсом, а также поддерживает работу с наиболее популярными форматами аудио- и видеофайлов. Однако, если ваше видео имеет неправильную ориентацию, его может потребоваться перевернуть. Более подробнее о процедуре поворота видео в программе WMP и пойдет речь далее.
Представим ситуацию – вы запустили через программу Windows Media Player видеозапись, но столкнулись с тем, что видеозапись имеет неправильную ориентацию, и ее, соответственно, требуется перевернуть. Но можно ли выполнить данную процедуру в стандартном проигрывателе для Windows?
Как перевернуть видео на компьютере
Эффекты разворота видео позволяют сделать мини-фильм более необычным и интересным для зрителя. Функция — перевернуть видео на компьютере, интегрирована в программу ПроШоу Продюсер, и мы предлагаем ее освоить каждому пользователю. Утилита совместима с последней версией ОС Windows, мгновенно запускается даже не на самом сильном ПК, и работает без нагрузки на «железо».
Обратите внимание на многочисленные красочные эффекты Proshow Producer, которые предназначены для оформления проектов, используя их вкупе с переворотом видео, достигается потрясающий результат
Шаг 1. Скачать утилиту ПроШоу Продюсер.
Полностью русифицированная программа доступна в течение бесплатного пробного периода для любого пользователя. Уровень подготовки перед началом работы не имеет никакого значения. Запустите утилиту с ярлыка на рабочем столе, далее выберите файл из памяти ПК, и добавьте его в проект.
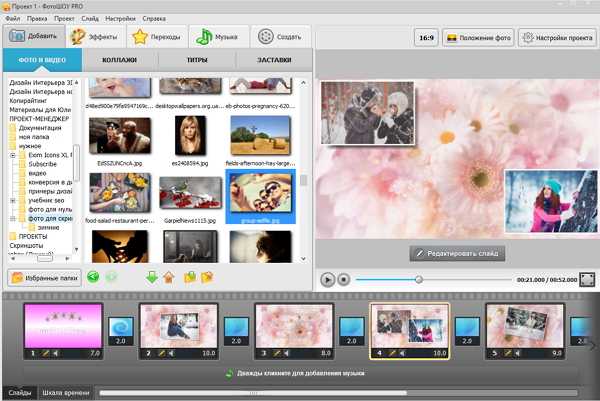
Шаг 2. Наложить на видео эффекты.
Нажмите в правом окне предпросмотра на кнопку «Редактировать слайд», откроется меню для изменения видеоролика. Добавление основных эффектов делается через функциональную иконку «+», расположенной в верхнем левом углу. Для примера добавим надпись: нажать на букву «А», выбрать шаблон, добавить на слайд, ввести текст, сохранить.
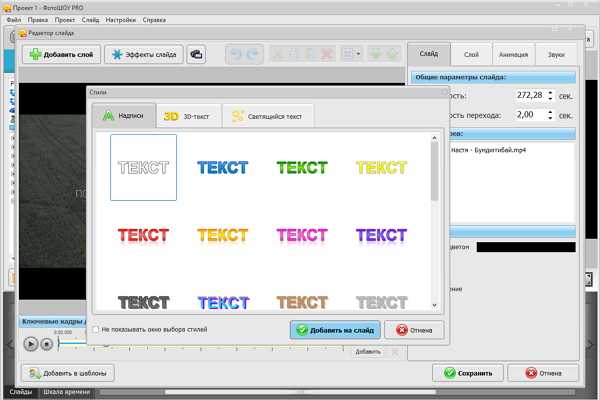
Шаг 3. Перевернуть видео на компьютере.
В редакторе слайда нажмите на изображение видеокамеры, в правом поле вместо вкладок слоев появятся настройки для анимации камеры. Переворачивание видеоролика делается через ползунок «Поворот», например, если вы выставите для него минимальное значение -180°, то изображение перевернется «с ног на голову», при значениях -90 и +90° встает, соответственно, в левую или правую сторону.
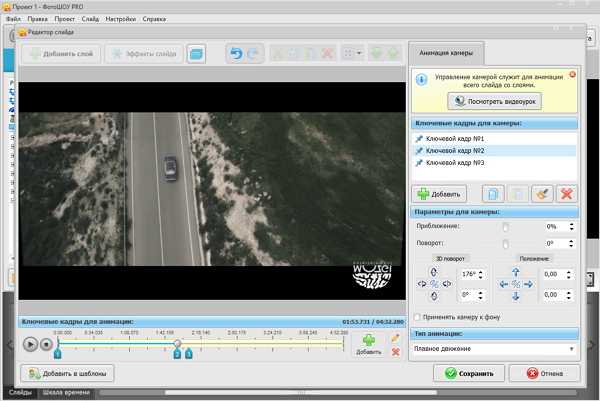
С другими углами поворота, экспериментальным путем, добейтесь необычной, возможно в стиле абстракционизма, картинки. ПроШоу Продюсер предлагает также попробовать функции 3D поворота: назад, вперед, через левый или правый край. Сделайте наклон при помощи функциональных клавиш или выставьте значения вручную рядом в поле градусов. При необходимости можно изменить положение камеры (кнопочки рядом), то есть переместить ее выше, ниже, влево или право. Нажмите «Сохранить».
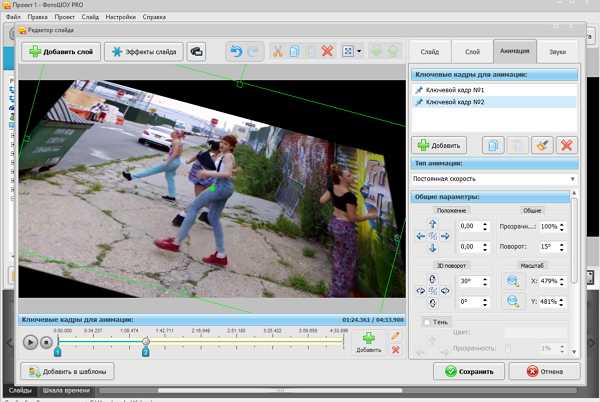
Шаг 4. Создать фильм с эффектом поворота.
После внесенных изменений, предлагаем вам еще больше разнообразить проект, например, как вставить видео в презентацию за 5 минут, добавить новые изображения через редактор слайда или музыку (голосовые комментарии) в основном меню. Далее сохраните проект в рабочем формате, и через вкладку «Создать» сделайте из него фильм для DVD или видеоролик для мобильного телефона.
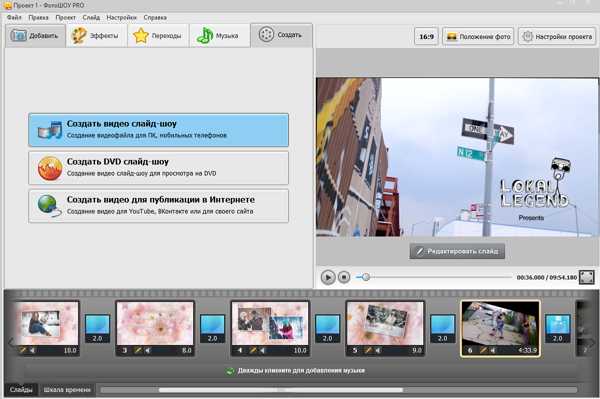
Соответственно, функции ПроШоу Продюсер позволяют перевернуть перевернутое видео, например, если при съемке были допущены ошибки в настройке видеокамеры, и необходимо устранить нежелательный наклон изображения. В выборе темы оформления своего проекта вы можете руководствоваться как собственной фантазией, так и (при отсутствии времени) – готовыми шаблонами. Чтобы выбрать и применить их нажмите «Файл» и далее «Слайд-шоу за 5 минут».
Используем онлайн-сервисы
Если не хочется занимать место на системном диске или операции с поворотом видео проводятся редко, разумнее использовать онлайн-сервис для редактирования видеороликов. Их довольно много:
- video.online-convert.com
- rotatevideo.org
- rotatemyvideo.net
Помимо перечисленных есть и другие. В Интернет их немало.
Основная проблема поворота кадров видеоролика заключается в выборе наиболее удобной в использовании программы или сервиса. Поэтому имеет смысл попробовать несколько. Для больших роликов лучше подойдут установленные на компьютер приложения — они быстрее и удобнее, а для небольших — онлайн ресурс.
Как повернуть видео в медиа проигрывателях
Для начала о том, как выполнить поворот видео во всех популярных медиа плеерах — Media Player Classic Home Cinema (MPC), VLC и в Windows Media Player.
При таком повороте вы только видите видео под другим углом, этот вариант подойдет для однократного просмотра неправильно снятого или закодированного фильма или записи, сам файл видео изменен и сохранен не будет.
Media Player Classic
Чтобы повернуть видео на 90 градусов или на любой другой угол в Media Player Classic и MPC Home Cinema, в проигрывателе должен использоваться кодек, который поддерживает поворот, а также назначены горячие клавиши для этого действия. По умолчанию так и есть, но на всякий случай о том, как это проверить.
- В проигрывателе зайдите в пункт меню «Вид» — «Настройки».
- В разделе «Воспроизведение» выберите пункт «Вывод» и посмотрите, поддерживается ли текущим кодеком поворот.
- В разделе «Проигрыватель» откройте пункт «Клавиши». Найдите пункты «Повернуть кадр по X», «Повернуть кадр по Y». И посмотрите, какими клавишами вы можете изменять поворот. По умолчанию это клавиши Alt + одна из цифр на цифровой клавиатуре (та, что отдельно находится в правой части клавиатуры). Если же цифровая клавиатура (NumPad) у вас отсутствует, здесь же вы можете назначить свои клавиши для изменения поворота, дважды кликнув по текущему сочетанию и нажав новое, например, Alt + одна из стрелок.
Вот и все, теперь вы знаете, как и можете вращать видео в Media Player Classic при воспроизведении. При этом поворот осуществляется не сразу на 90 градусов, а по одному градусу, плавно, пока вы удерживаете клавиши.
Проигрыватель VLC
Для поворота видео при просмотре в медиа проигрывателе VLC, в главном меню программы зайдите в «Инструменты» — «Эффекты и фильтры».
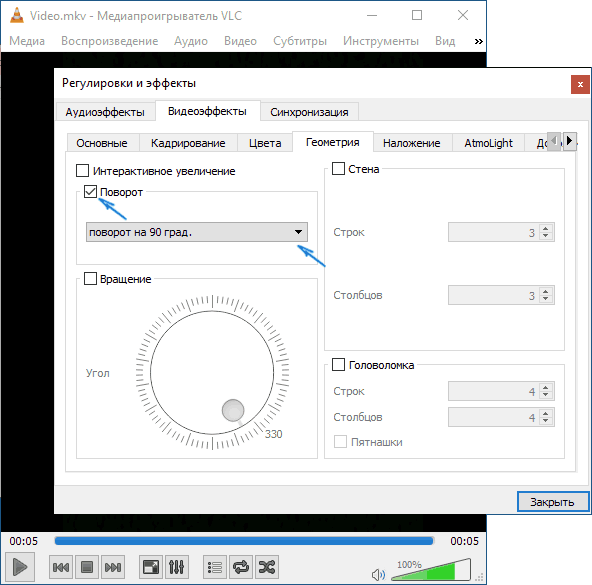
После этого, на вкладке «Видеоэффекты» — «Геометрия» о и укажите, как именно нужно повернуть видео, например, выберите «Поворот на 90 град.». Закройте настройки — при проигрывании видео будет повернуто нужным вам образом (также можно задать произвольный угол поворота в пункте «Вращение».
Windows Media Player
В стандартном проигрывателе Windows Media Player в Windows 10, 8 и Windows 7 отсутствует функция поворота видео при просмотре и обычно рекомендуется повернуть его на 90 или 180 градусов с помощью видеоредактора, а уже потом смотреть (такой вариант будет рассмотрен далее).
Однако, я могу предложить способ, который мне кажется более простым (но тоже не очень удобным): вы можете просто изменить поворот экрана на то время, пока смотрите это видео. Как это сделать (пишу долгий путь к нужным параметрам, чтобы в равной степени подходил для всех последних версий ОС Windows):
- Зайдите в панель управления (в поле «Просмотр» справа вверху поставьте «Значки»), выберите пункт «Экран».
- Слева выберите «Настройка разрешения экрана».
- В окне настройки разрешения экрана выберите в поле «Ориентация» нужную ориентацию и примените настройки, чтобы экран повернулся.
Также функции поворота экрана присутствуют в утилитах видеокарт NVidia GeForce и AMD Radeon. Кроме этого, на некоторых ноутбуках и компьютерах с интегрированным видео Intel HD Graphics для быстрого поворота экрана можно использовать клавиши Ctrl + Alt + одна из стрелок. Подробнее об этом я писал в статье Что делать, если перевернулся экран ноутбука.
Перевернуть видео в ВидеоМОНТАЖе
ВидеоМОНТАЖ – простой и понятный редактор, который поможет разобраться, как развернуть видео за пару кликов. Эта программа отлично подойдет для пользователей с любыми навыками, так что вы легко и быстро освоите его, даже если впервые пытаетесь обработать ролик. Кроме этого, видеоредактор обладает рядом преимуществ:
- Интуитивно-понятный и стильный интерфейс на русском языке;
- Поддержка всех современных видеоформатов, а также видео HD;
- Несколько вариантов экспорта: в выбранный формат, для переносных девайсов, запись на диск, создание HD-фильма, оптимизация для загрузки в интернет;
- Коллекция фильтров и эффектов для быстрого улучшения видеоклипа;
- Автоматические функции улучшения и стабилизация кадра;
- Наложение и запись аудио и обработка звука;
- Добавление неограниченного количества файлов;
- Небольшая нагрузка на системные ресурсы и поддержка всех версий Windows.
Посмотрите видеообзор программы:
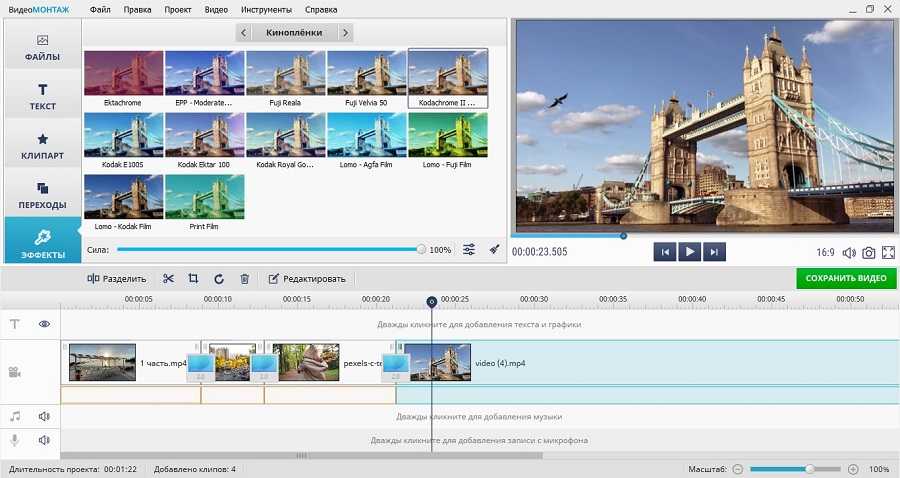
Шаг 2. Добавьте и отредактируйте видео
Нажмите «Добавить видео и фото» в рабочем окне и загрузите клип. Над монтажной шкалой находится дополнительная панель с инструментами. Найдите на ней иконку в виде закругленной стрелки и нажмите, чтобы развернуть кадр на 90 градусов. Кликните еще раз, если вам нужно перевернуть видео на 180 градусов.
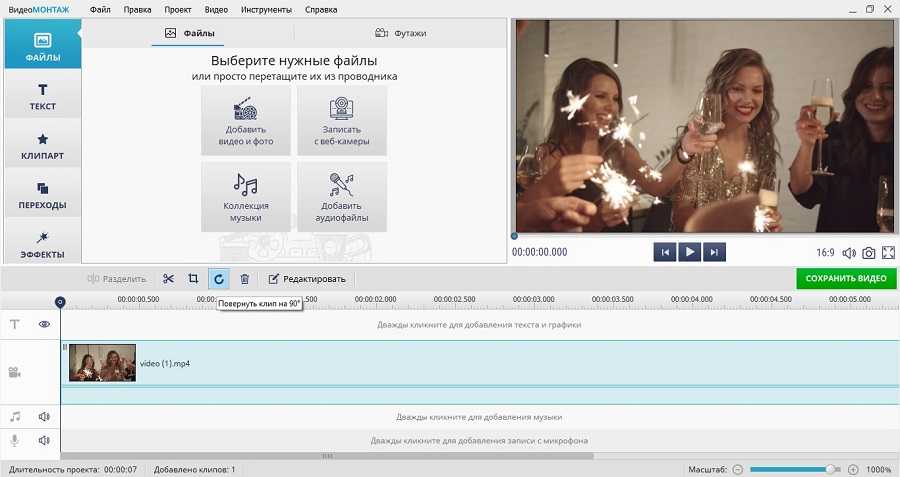 Нажимайте на кнопку до тех пор, пока видеоролик не примет нужное положение
Нажимайте на кнопку до тех пор, пока видеоролик не примет нужное положение
Шаг 3. Сохраните клип
Нажмите кнопку «Сохранить видео» под окном предпросмотра. Подберите, какой вариант вам подходит: экспорт на жесткий диск, оптимизация для просмотра на карманных девайсах, запись на DVD или отправка в сеть.
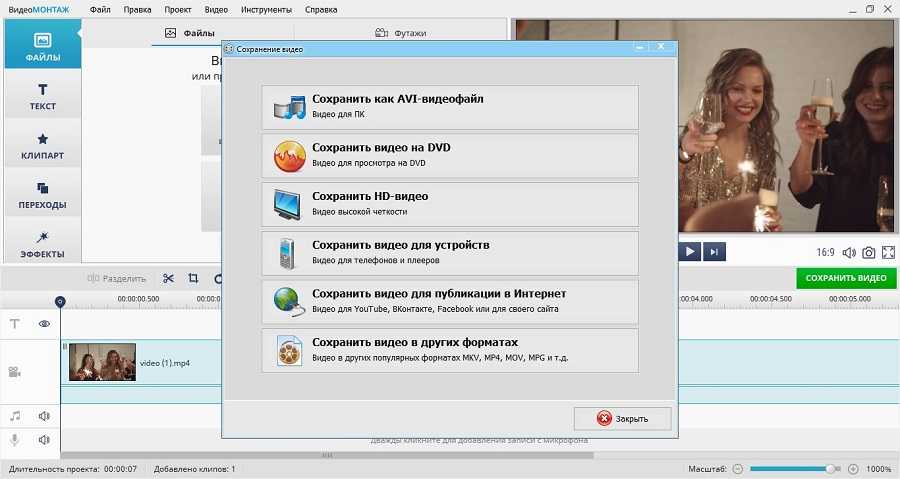 В редакторе можно выбрать вариант экспорта под любые требования
В редакторе можно выбрать вариант экспорта под любые требования
Как повернуть видео в медиа проигрывателях
Для начала о том, как выполнить поворот видео во всех популярных медиа плеерах — Media Player Classic Home Cinema (MPC), VLC и в Windows Media Player.
При таком повороте вы только видите видео под другим углом, этот вариант подойдет для однократного просмотра неправильно снятого или закодированного фильма или записи, сам файл видео изменен и сохранен не будет.
Media Player Classic
Чтобы повернуть видео на 90 градусов или на любой другой угол в Media Player Classic и MPC Home Cinema, в проигрывателе должен использоваться кодек, который поддерживает поворот, а также назначены горячие клавиши для этого действия. По умолчанию так и есть, но на всякий случай о том, как это проверить.
Вот и все, теперь вы знаете, как и можете вращать видео в Media Player Classic при воспроизведении. При этом поворот осуществляется не сразу на 90 градусов, а по одному градусу, плавно, пока вы удерживаете клавиши.
Проигрыватель VLC
Для поворота видео при просмотре в медиа проигрывателе VLC, в главном меню программы зайдите в «Инструменты» — «Эффекты и фильтры».
После этого, на вкладке «Видеоэффекты» — «Геометрия» отметьте пункт «Поворот» и укажите, как именно нужно повернуть видео, например, выберите «Поворот на 90 град.». Закройте настройки — при проигрывании видео будет повернуто нужным вам образом (также можно задать произвольный угол поворота в пункте «Вращение».
Windows Media Player
В стандартном проигрывателе Windows Media Player в Windows 10, 8 и Windows 7 отсутствует функция поворота видео при просмотре и обычно рекомендуется повернуть его на 90 или 180 градусов с помощью видеоредактора, а уже потом смотреть (такой вариант будет рассмотрен далее).
Однако, я могу предложить способ, который мне кажется более простым (но тоже не очень удобным): вы можете просто изменить поворот экрана на то время, пока смотрите это видео. Как это сделать (пишу долгий путь к нужным параметрам, чтобы в равной степени подходил для всех последних версий ОС Windows):
Также функции поворота экрана присутствуют в утилитах видеокарт NVidia GeForce и AMD Radeon. Кроме этого, на некоторых ноутбуках и компьютерах с интегрированным видео Intel HD Graphics для быстрого поворота экрана можно использовать клавиши Ctrl + Alt + одна из стрелок. Подробнее об этом я писал в статье Что делать, если перевернулся экран ноутбука.
Перевернуть видео в плеере VLC
Открываем плеер и выбираем нужное видео нажав на «Файл» и далее «Открыть».
В одном из самых популярных файлов есть стандартная функция разворота просматриваемого видео. Открыв видео на вкладке «Инструменты» перейдите в пункт меню под названием «Эффекты и фильтры».
Затем выбираем вкладку «Видеоэффекты», ниже выбираем «Геометрия» и поворачиванием видео в нужном положении.
Если вы хотите просто посмотреть ролик в определенном положении, то выбирайте этот способ. Однако он не подойдет тем, кто захочет оставить видеоролик в этом же положении. Недостаток данного способа заключается в том, что полученный ролик не даёт возможности сохранить.
































