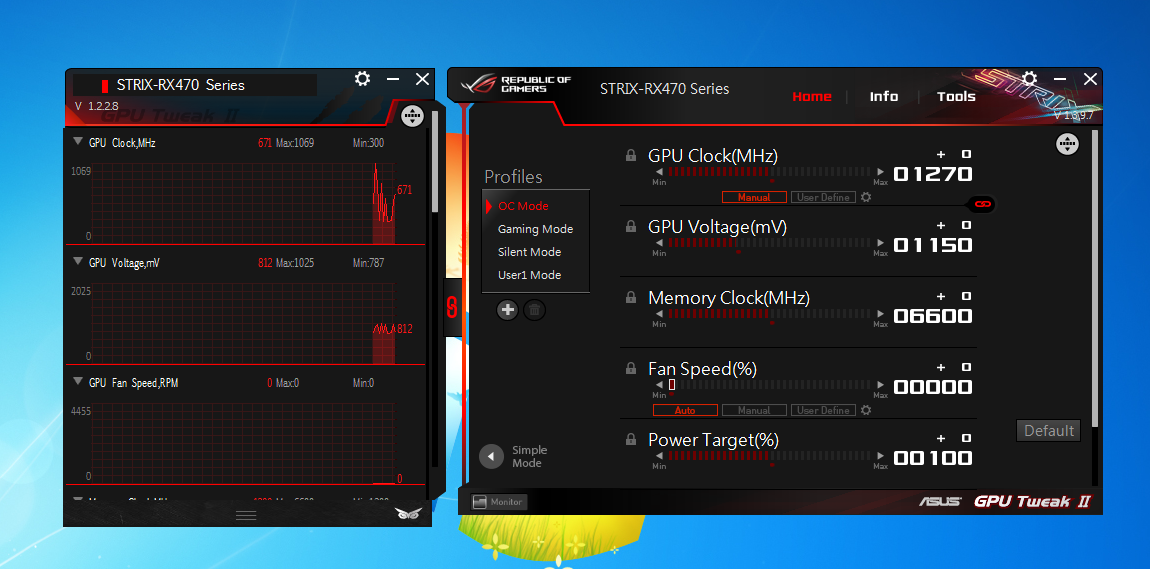Как установить Windows 7 на GPT-диск
Сам процесс установки операционной системы не является чем-то сложным, однако подготовка выполнению данной задачи вызывает трудности у некоторых пользователей. Мы разделили весь процесс на несколько простых этапов. Давайте детально рассмотрим каждый шаг.
Шаг 1: Подготовка накопителя
Если у вас присутствует диск с копией Windows или лицензионная флешка, то накопитель подготавливать не нужно, вы можете сразу переходить к следующему этапу. В другом случае вы собственноручно создаете загрузочную флешку и производите установку с нее. Подробнее об этом процессе читайте в наших статьях.
Шаг 2: Настройки BIOS или UEFI
Новые компьютеры или ноутбуки сейчас обладают интерфейсом UEFI, который заменил старые версии BIOS. В старых же моделях материнских плат присутствует БИОС от нескольких популярных производителей. Здесь необходимо настроить приоритет загрузки с флешки, чтобы сразу перейти в режим установки. В случае с DVD приоритет выставлять не нужно.
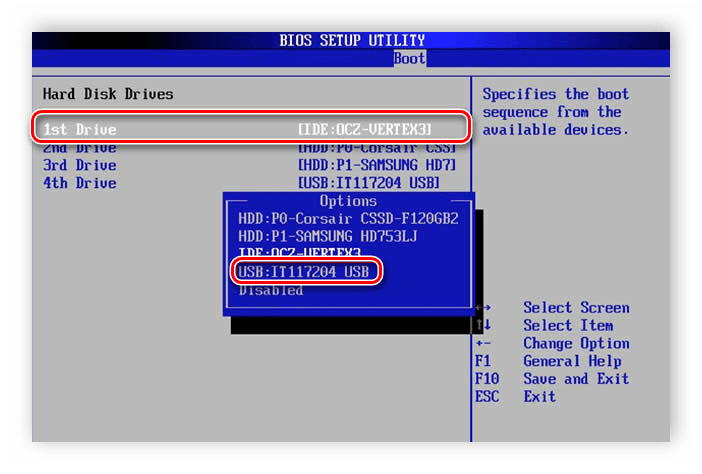
Обладателей UEFI это также касается. Процесс немного отличается от настройки БИОСа, поскольку было добавлено несколько новых параметров и сам интерфейс значительно отличается. Подробнее с настройкой UEFI для загрузки с флешки вы можете ознакомиться в первом шаге нашей статьи по установке Windows 7 на ноутбук с UEFI.
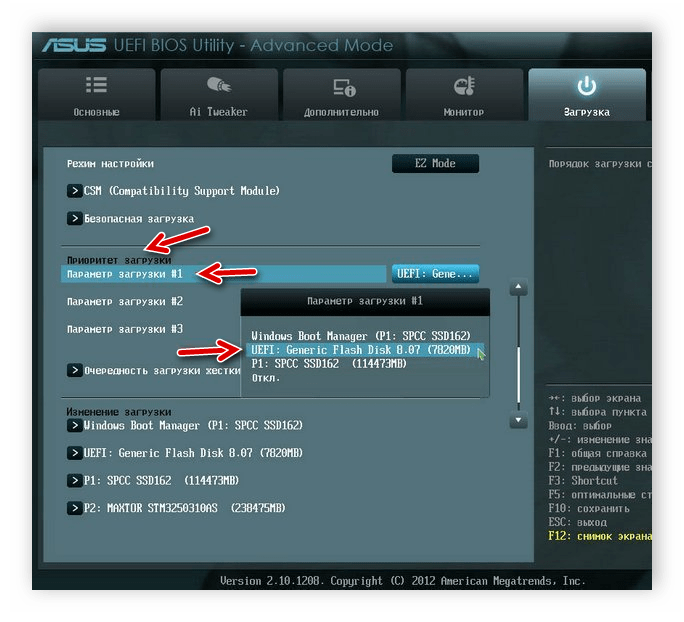
Шаг 3: Установка Windows и настройка жесткого диска
Теперь все готово для того, чтобы перейти к установке операционной системе. Для этого вставьте накопитель с образом ОС в компьютер, включите его и дождитесь появления окна установщика. Здесь потребуется выполнить ряд легких действий:
- Выберите удобный язык ОС, раскладку клавиатуры и формат времени.
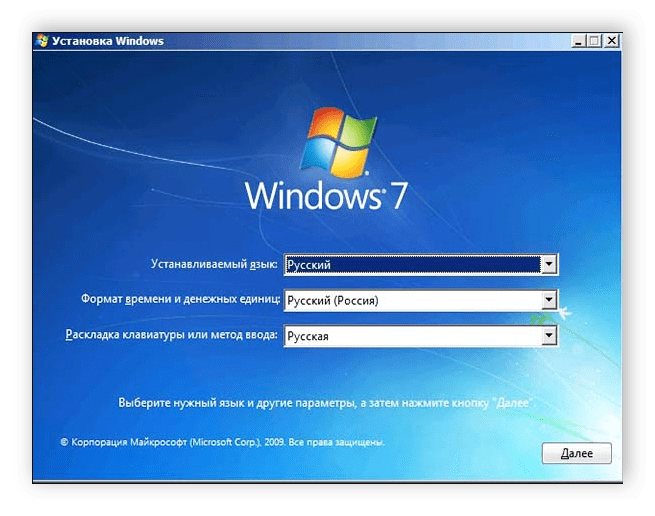
В окне «Тип установки» необходимо выбрать «Полная установка (дополнительные параметры)».
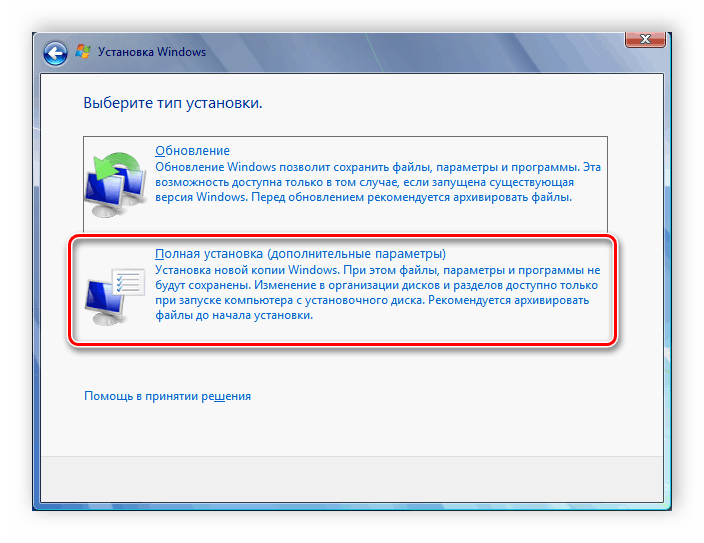
Теперь вы перемещаетесь к окну с выбором раздела жесткого диска для установки. Здесь нужно зажать сочетание клавиш Shift + F10, после чего запустится окно с командной строкой. По очереди вписывайте приведенные ниже команды, нажимая Enter после ввода каждой:
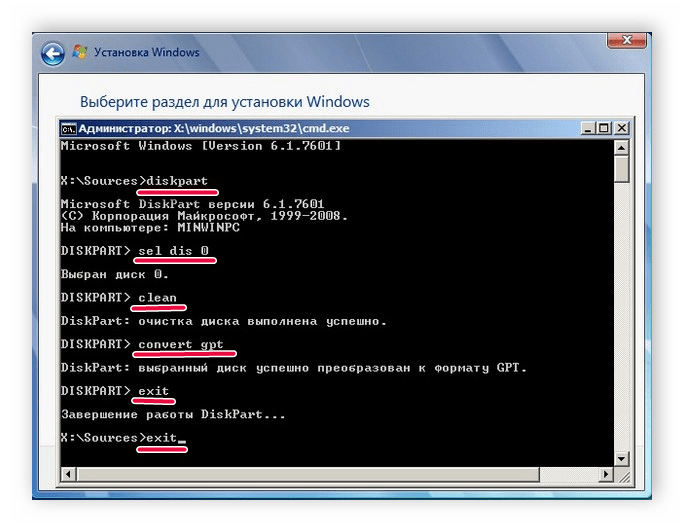
diskpart sel dis 0 clean convert gpt exit exit
Таким образом вы форматируете диск и еще раз конвертируете его в GPT, чтобы все изменения точно сохранились после завершения установки операционной системы.
В этом же окне нажмите «Обновить» и выберите раздел, он будет только один.
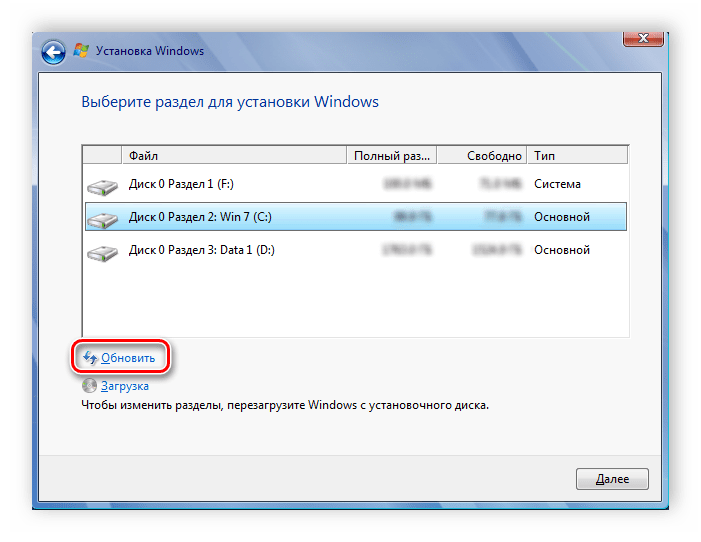
Заполните строки «Имя пользователя» и «Имя компьютера», после чего можете переходить к следующему шагу.
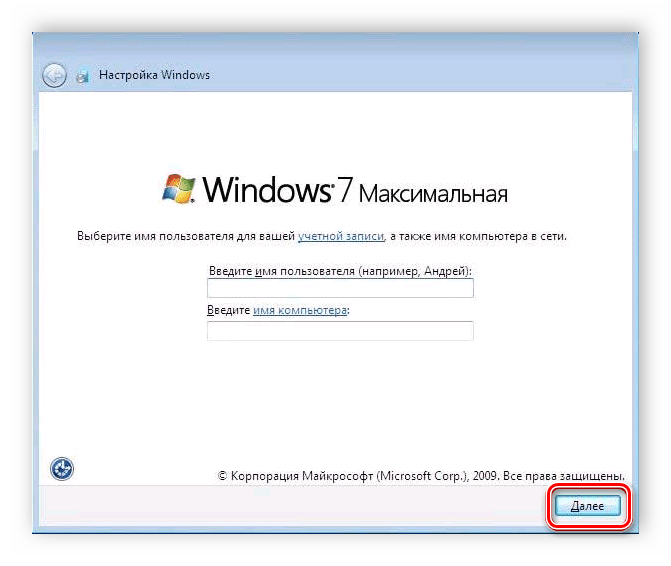
Введите ключ активации Windows. Чаще всего он указан на коробке с диском или флешкой. Если такого не имеется, то активация доступна в любой момент через интернет.
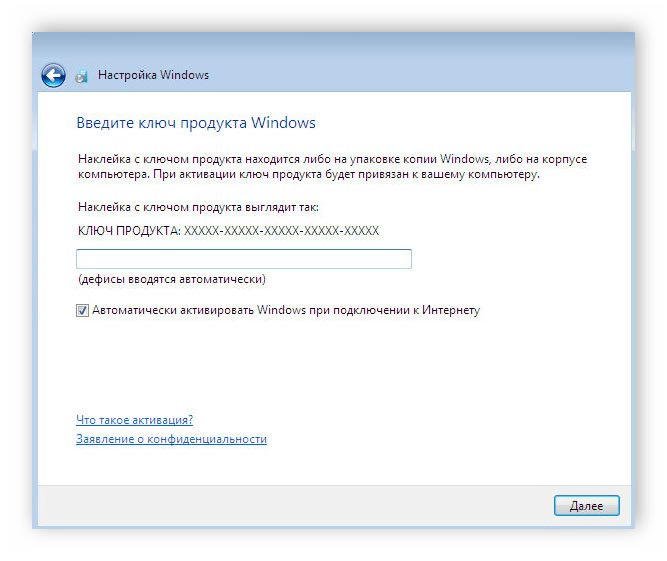
Далее запустится стандартная установка операционной системы, во время которой вам не нужно будет выполнять дополнительных действий, просто дождитесь ее завершения
Обратите внимание, что компьютер будет перезагружен несколько раз, он автоматически запустится и установка продолжится
Шаг 4: Установка драйверов и программ
Вы можете заранее скачать на флешку программу по установке драйверов или отдельно драйвер для вашей сетевой карты или материнской платы, а после подключения к интернету загрузить все необходимое с официального сайта производителя комплектующих. В комплекте с некоторыми ноутбуками идет диск с официальными дровами. Достаточно вставить его в дисковод и произвести установку.
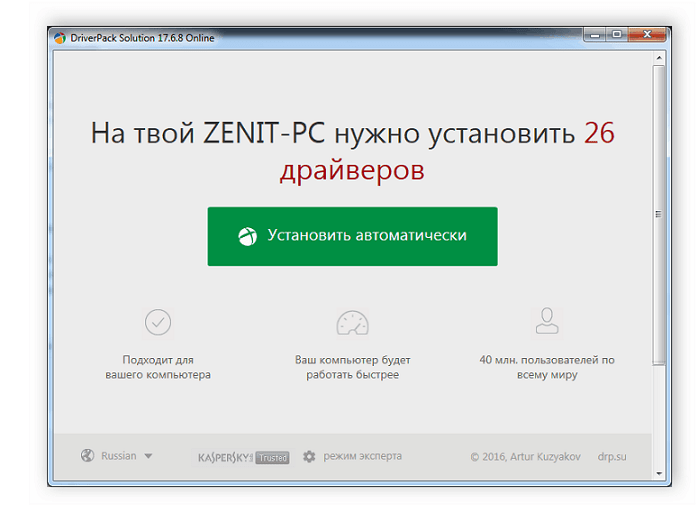
Большинство пользователей отказываются от стандартного веб-обозревателя Internet Explorer, заменяя его другими популярными браузерами: Google Chrome, Mozilla Firefox, Яндекс.Браузер или Opera. Вы можете загрузить понравившийся браузер и уже через него скачать антивирус и другие необходимые программы.
В этой статье мы подробно рассмотрели процесс подготовки компьютера к установке Windows 7 на GPT-диск и описали сам процесс инсталляции. Внимательно следуя инструкции, даже неопытный пользователь сможет с легкостью выполнить установку.
Как установить Windows 7 на GPT-диск
Сам процесс установки операционной системы не является чем-то сложным, однако подготовка выполнению данной задачи вызывает трудности у некоторых пользователей. Мы разделили весь процесс на несколько простых этапов. Давайте детально рассмотрим каждый шаг.
Шаг 1: Подготовка накопителя
Если у вас присутствует диск с копией Windows или лицензионная флешка, то накопитель подготавливать не нужно, вы можете сразу переходить к следующему этапу. В другом случае вы собственноручно создаете загрузочную флешку и производите установку с нее. Подробнее об этом процессе читайте в наших статьях.
Шаг 2: Настройки BIOS или UEFI
Новые компьютеры или ноутбуки сейчас обладают интерфейсом UEFI, который заменил старые версии BIOS. В старых же моделях материнских плат присутствует БИОС от нескольких популярных производителей. Здесь необходимо настроить приоритет загрузки с флешки, чтобы сразу перейти в режим установки. В случае с DVD приоритет выставлять не нужно.
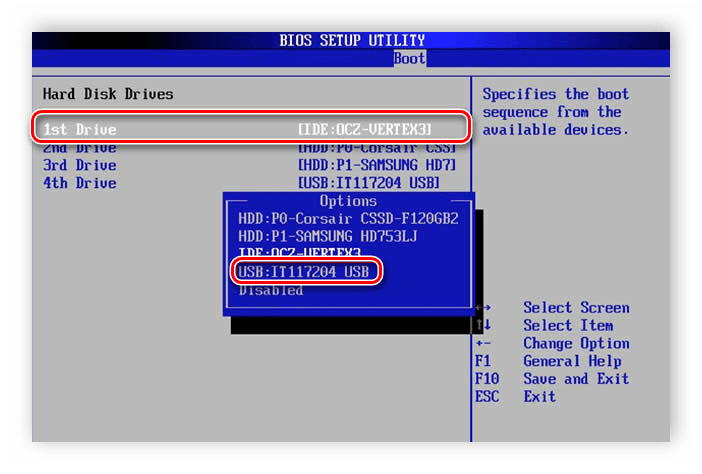
Подробнее: Настраиваем BIOS для загрузки с флешки
Обладателей UEFI это также касается. Процесс немного отличается от настройки БИОСа, поскольку было добавлено несколько новых параметров и сам интерфейс значительно отличается. Подробнее с настройкой UEFI для загрузки с флешки вы можете ознакомиться в первом шаге нашей статьи по установке Windows 7 на ноутбук с UEFI.
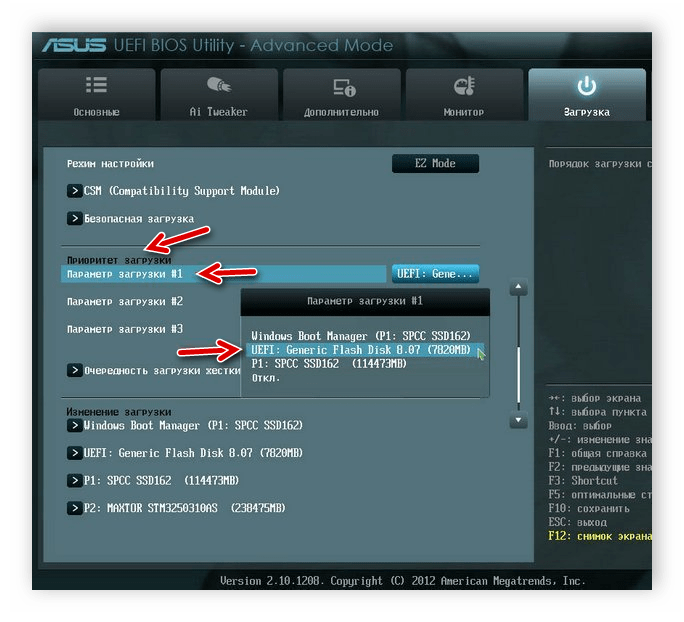
Подробнее: Установка Windows 7 на ноутбук с UEFI
Шаг 3: Установка Windows и настройка жесткого диска
Теперь все готово для того, чтобы перейти к установке операционной системе. Для этого вставьте накопитель с образом ОС в компьютер, включите его и дождитесь появления окна установщика. Здесь потребуется выполнить ряд легких действий:
- Выберите удобный язык ОС, раскладку клавиатуры и формат времени.
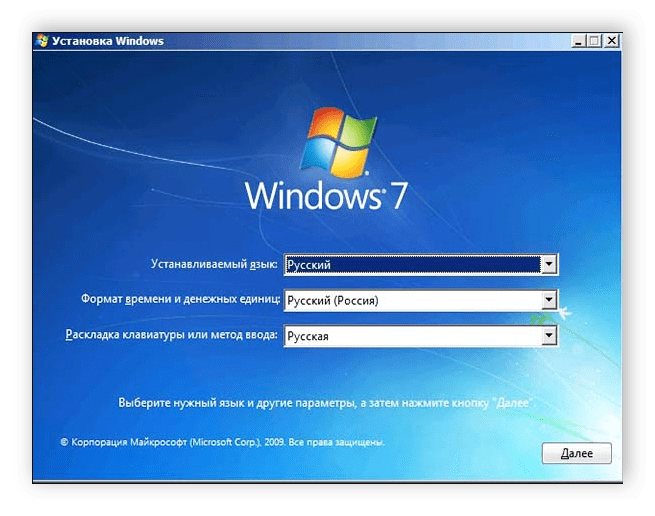
В окне «Тип установки» необходимо выбрать «Полная установка (дополнительные параметры)».
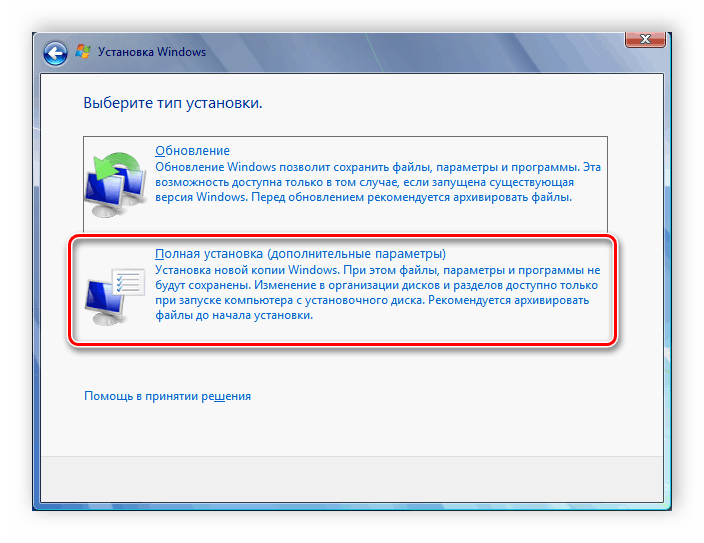
Теперь вы перемещаетесь к окну с выбором раздела жесткого диска для установки. Здесь нужно зажать сочетание клавиш Shift + F10, после чего запустится окно с командной строкой. По очереди вписывайте приведенные ниже команды, нажимая Enter после ввода каждой:
Таким образом вы форматируете диск и еще раз конвертируете его в GPT, чтобы все изменения точно сохранились после завершения установки операционной системы.
В этом же окне нажмите «Обновить» и выберите раздел, он будет только один.
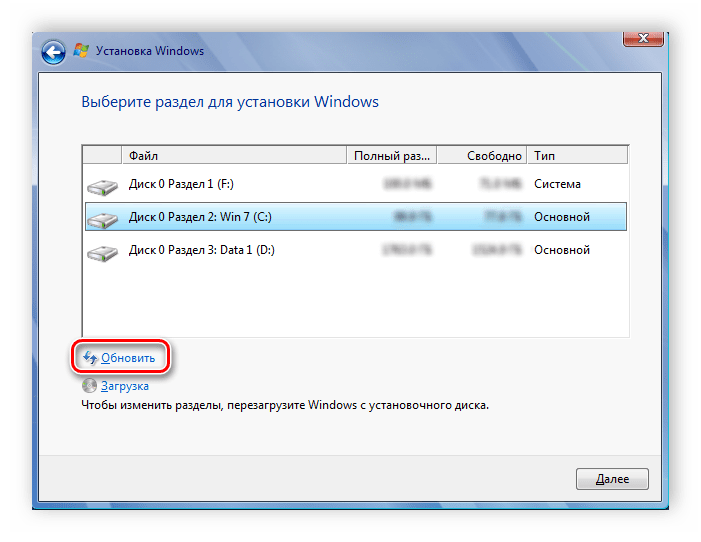
Заполните строки «Имя пользователя» и «Имя компьютера», после чего можете переходить к следующему шагу.
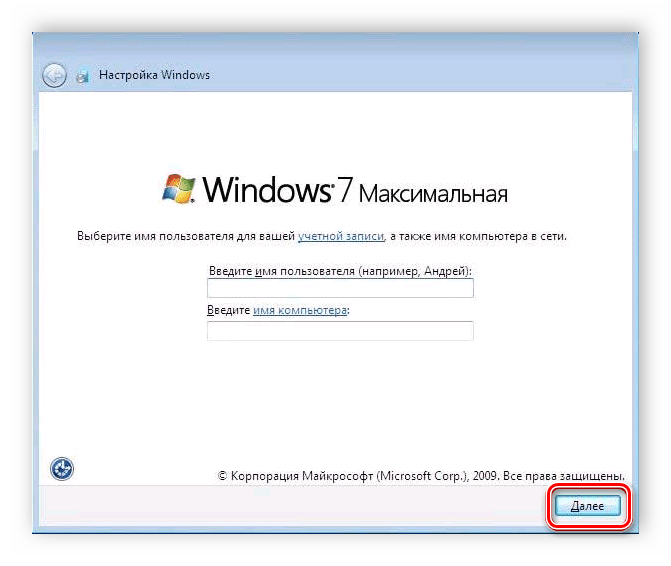
Введите ключ активации Windows. Чаще всего он указан на коробке с диском или флешкой. Если такого не имеется, то активация доступна в любой момент через интернет.
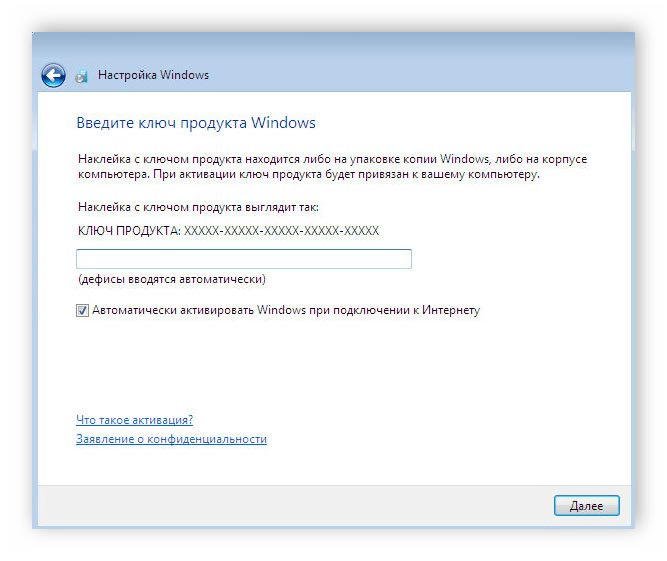
Далее запустится стандартная установка операционной системы, во время которой вам не нужно будет выполнять дополнительных действий, просто дождитесь ее завершения
Обратите внимание, что компьютер будет перезагружен несколько раз, он автоматически запустится и установка продолжится
Шаг 4: Установка драйверов и программ
Вы можете заранее скачать на флешку программу по установке драйверов или отдельно драйвер для вашей сетевой карты или материнской платы, а после подключения к интернету загрузить все необходимое с официального сайта производителя комплектующих. В комплекте с некоторыми ноутбуками идет диск с официальными дровами. Достаточно вставить его в дисковод и произвести установку.
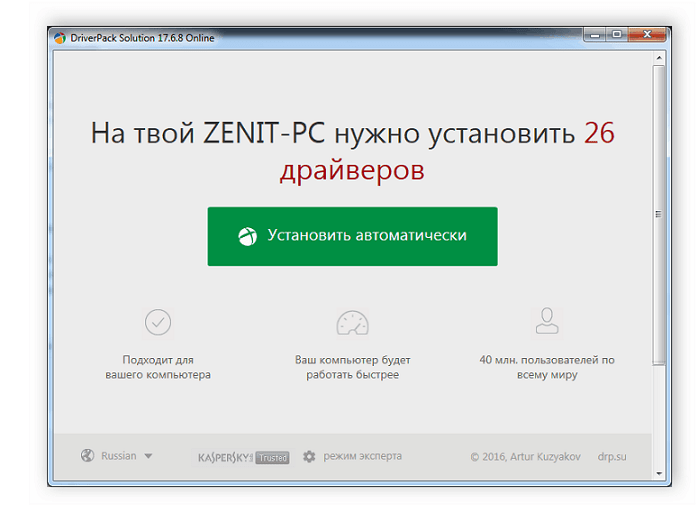
Подробнее:Лучшие программы для установки драйверовПоиск и инсталляция драйвера для сетевой карты
Большинство пользователей отказываются от стандартного веб-обозревателя Internet Explorer, заменяя его другими популярными браузерами: Google Chrome, Mozilla Firefox, Яндекс.Браузер или Opera. Вы можете загрузить понравившийся браузер и уже через него скачать антивирус и другие необходимые программы.
В этой статье мы подробно рассмотрели процесс подготовки компьютера к установке Windows 7 на GPT-диск и описали сам процесс инсталляции. Внимательно следуя инструкции, даже неопытный пользователь сможет с легкостью выполнить установку.
Опишите, что у вас не получилось.
Наши специалисты постараются ответить максимально быстро.
Характеристики
Процесс преобразования диска
Ниже приведены основные этапы процесса преобразования MBR-GPT.
- Выполняется проверка диска.
- Диск заново разбит на разделы для создания системного раздела EFI (ESP), если такого раздела еще нет.
- Корневые файлы UEFI устанавливаются в ESP.
- Применяются метаданные gPT и сведения о макете.
- Хранилище данных конфигурации загрузки обновляется.
- Восстанавливаются назначенные буквы диска.
Создание системного раздела EFI
Чтобы обеспечить возможность загрузки Windows после преобразования, требуется настроить системный раздел EFI (ESP). Средство MBR2GPT создает ESP, используя следующие правила.
-
Существующий системный раздел MBR используется повторно, если он соответствует следующим требованиям.
- Он не является одновременно разделом ОС или разделом среды восстановления Windows.
- Его размер составляет не менее 100 МБ (или 260 МБ, если это диск с размером 4K-сектора).
- Его размер составляет не более 1ГБ. Это правило безопасности позволяет убедиться в том, что раздел не является разделом данных.
- Преобразование не выполняется из полной операционной системы. В этом случае используется существующий системный раздел MBR, и его невозможно задействовать для других целей.
Если существующий системный раздел MBR не используется повторно для ESP, он больше не используется в процессе загрузки после преобразования. Другие разделы не изменяются.
Важно!
Если существующий раздел системы MBR не используется повторно для ESP, ему может быть назначена буква диска. Если вы не хотите использовать этот небольшой раздел, необходимо вручную скрыть букву диска.
Сопоставление типов разделов и атрибуты раздела
Поскольку для разделов GPT используется не такой набор идентификаторов типов, как для разделов MBR, каждому разделу преобразованного диска должен быть присвоен новый идентификатор типа. Сопоставление типов разделов выполняется согласно следующим правилам.
- Для ESP всегда устанавливается тип раздела PARTITION_SYSTEM_GUID (c12a7328-f81f-11d2-ba4b-00a0c93ec93b).
- Если тип раздела MBR соответствует одной из записей, указанных в параметре /map, то используется указанный идентификатор типа раздела GPT.
- Если тип раздела MBR — 0x27, то раздел преобразуется в раздел GPT с типом PARTITION_MSFT_RECOVERY_GUID (de94bba4-06d1-4d40-a16a-bfd50179d6ac).
- Все остальные разделы MBR, распознанные системой Windows, преобразуются в разделы GPT с типом PARTITION_BASIC_DATA_GUID (ebd0a0a2-b9e5-4433-87c0-68b6b72699c7).
Помимо применения правильных типов, для разделов типа PARTITION_MSFT_RECOVERY_GUID также используется указанный далее набор атрибутов GPT.
- GPT_ATTRIBUTE_PLATFORM_REQUIRED (0x0000000000000001)
- GPT_BASIC_DATA_ATTRIBUTE_NO_DRIVE_LETTER (0x8000000000000000)
Дополнительные сведения о типах разделов см. в следующих статьях.
- Типы разделов GPT
- Типы разделов MBR
Сохранение присвоенных букв диска
Средство преобразования попытается заново сопоставить все имеющиеся в реестре сведения о присвоенных буквах диска, которые соответствуют томам преобразованного диска. Если невозможно восстановить присвоенную букву диска, на консоли и в журнале появится сообщение об ошибке, чтобы вы могли вручную присвоить правильную букву.
Важно!
Этот код выполняется после преобразования макета, поэтому операцию нельзя отменить на данном этапе.
Средство преобразования получает сведения об уникальном идентификаторе тома до и после преобразования разметки, упорядочивая эту информацию в таблице подстановки. Это повторяется для всех записей в HKLM\SYSTEM\MountedDevices, при этом для каждой записи необходимо выполнить следующее.
- Проверьте, соответствует ли уникальный идентификатор какому-либо уникальному идентификатору тома на преобразованном диске.
- Если да, то задайте новый уникальный идентификатор, полученный после преобразования разметки.
- Если не удается задать новый уникальный идентификатор и имя-значение начинается с \DosDevices, то на консоли и в журнале появляется предупреждение о необходимости выполнить вручную действия для правильного восстановления присвоенных букв диска.
Настройка UEFI и установка Windows на GPT-диск
Этот способ применим только для компьютеров с прошивкой UEFI, поэтому первым делом необходимо удостовериться, что таковая действительно присутствует. Если при входе в BIOS вы видите графический интерфейс с поддержкой мыши, с большей долей вероятности на вашем ПК используется прошивка UEFI, следовательно, вы можете установить систему на диск GPT. Попасть в новый BIOS можно так же, как и в старый – достаточно зажать кнопку F2 или Del при загрузке.
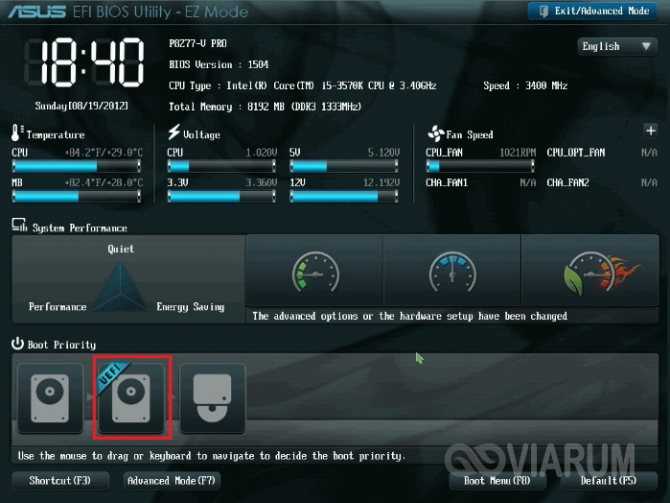
Далее в разделе BIOS Features или BIOS Setup вам нужно найти и включить загрузку UEFI вместо CSM, а в разделе Peripherals режим работы SATA вместо IDE выбрать AHCI. Если вы устанавливаете Windows 7 или более раннюю версию системы, необходимо также отключить функцию Secure Boot (обычно располагается в разделе Boot).
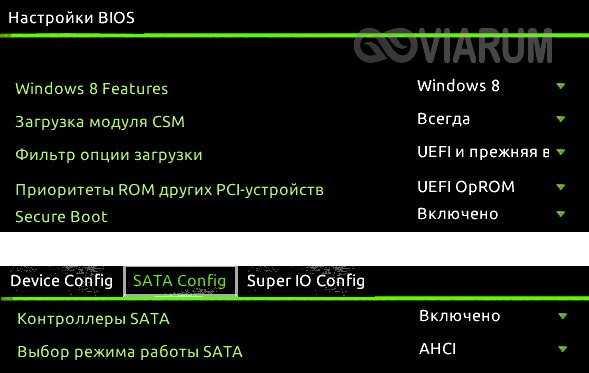
После проделанных манипуляций сообщение «Невозможно установить Windows. Стиль разделов GPT» больше не должно появляться.
Важно: устанавливаемая на GPT-диск система должна быть 64-битной, таковы условия политики Microsoft. Если вы хотите установить 32-разрядную версию Windows, разметку придётся сконвертировать в MBR
Если установка системы производится с флешки, рекомендуется пересоздать загрузочный USB-носитель с тем, чтобы он поддерживал UEFI. Для этого можно воспользоваться командной строкой, а ещё лучше – специальной утилитой Rufus.
Использование сторонних программ
Маловероятно, но может статься, что преобразовать стиль разметки GPT в MBR нужно будет на диске с уже имеющимися на нём данными. Описанный выше способ с использованием Diskpart в данном случае не подходит, так как команда clean удаляет все разделы с диска, а вместе с ними и содержащиеся в них данные. В такой ситуации можно воспользоваться сторонними приложениями, например, загрузочным диском Minitool Partition Wizard Bootable, Paragon Hard Disk Manager или AOMEI PE Builder.
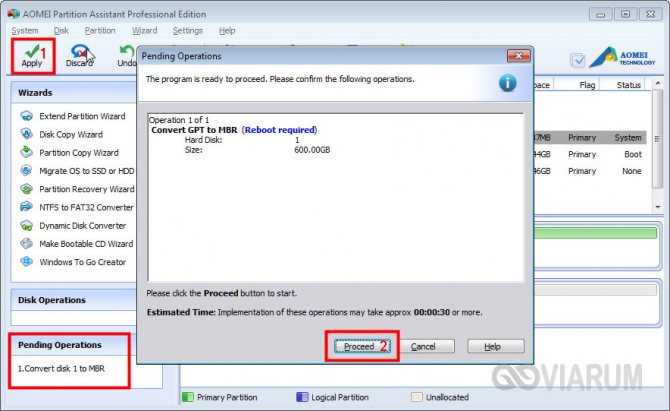
Все эти программы позволяют конвертировать базовый диск GPT в MBR и наоборот, при этом процедура конвертации в них отличается простотой и доступна пользователям с любым уровнем подготовки.
Как преобразовать GPT в MBR при установке Windows в командной строке
Пользователь может поменять GPT на MBR непосредственно во время установки операционной системы Windows. Мы будем преобразовывать GPT в MBR при установке Windows 10. В операционных системах Windows7, Windows 8, Windows 8.1 выполняются аналогичные действия.
В процессе установки операционной системы, в окне выбора раздела для установки Windows появится сообщение об ошибке: «Невозможно установить Windows в раздел Х диска Х. (Показать подробности)».
После нажатия на ссылку откроется окно, в котором написано: «Установка Windows на данный диск невозможна. Выбранный диск имеет стиль разделов GTP».
Есть три варианта решения проблемы:
- использование загрузочной флешки Windows, поддерживающей установку в UEFI и GTP;
- удаление всех разделов на диске во время установки Windows, при продолжении установки, система самостоятельно создаст подходящий стиль разделов;
- во время установки Windows c помощью преобразования из GPT сделать MBR диск (наш случай);
Перевести диск из GPT в MBR нам поможет командная строка.
В окне установки Windows нажмите на клавиши «Shift» + «F10» (на некоторых ноутбуках может быть «Shift» + «Fn» + «F10»).
Откроется консоль, в которой необходимо выполнить последовательные команды. После ввода каждой команды нажимайте на клавишу «Enter».
Введите команду для запуска утилиты Diskpart для работы с дисками:
diskpart
Следующая команда показывает список дисков:
list disk
Затем нужно выбрать номер диска из списка физических дисков на компьютере, на который вы хотите установить Windows. На компьютере может быть несколько жестких дисков. При выборе диска ориентируйтесь на размер диска.
select disk X (X — номер диска)
Теперь необходимо очистить диск. Все разделы диска и данные будут удалены.
clean
Введите команду для преобразования диска к формату MBR:
convert mbr
После завершения конвертирования диска, введите команду для выхода из утилиты Diskpart:
exit
Закройте окно консоли.
Диск конвертирован в MBR, можно продолжить установку Windows.
В окне установки операционной системы для выбора диска нажмите на «Обновить». Появляется новое расположение «Незанятое пространство на диске 0».
Нажмите «Создать», а затем на кнопку «Применить».
В открывшемся окне вы увидите сообщение: «Чтобы обеспечить корректную работу всех своих возможностей, Windows может создать дополнительные разделы для системных файлов». Нажмите на кнопку «ОК».
Операционная система создала специальный раздел («Зарезервировано системой»). Выберите другой размер (он большего размера) для установки системы, нажмите на кнопку «Далее».
Начинается установка Windows. Прочитайте подробные статьи про установку разных версий Windows.
Вам также может быть интересно:
- Установка Windows 10
- Установка Windows 8.1
- Установка Windows 7
Определение параметров перед установкой
Сперва выясните, какой интерфейс использует материнская плата:
- стандартный BIOS;
- или новый UEFI.
Выяснить это можно, найдя информацию о материнской плате в интернете. Так же, UEFI отличается от BIOS по внешнему оформлению — выглядит как более продвинутый (красиво оформленный, расширенные настройки, поддержка работы тачпада или мыши).
Далее определяем структуру (стиль) жесткого диска:
- MBR (Master Boot Record);
- GPT (GUID Partition Table).
От того, какая структура вашего винчестера, будет зависеть возможность запуска и установки загрузочной флешки или DVD-R/RW.
Чтобы узнать стиль, переходим:
-
ПКМ Мой компьютер → Управление.
- Управление дисками.
- ПКМ По диску → свойства.
- Вкладка «Тома» → Если значения пустые, нажмите «Заполнить».
- Определяем стиль раздела жесткого диска.
- Раздел со стилем GPT выглядит так.
Какой способ использовать
Как я написал выше, есть два варианта исправить ошибку «Выбранный диск имеет стиль разделов GPT» — установка на GPT диск, вне зависимости от версии ОС или конвертация диска в MBR.
Я рекомендую выбрать один из них в зависимости от следующих параметров
- Если у вас относительно новый компьютер с UEFI (при входе в БИОС вы видите графический интерфейс, с мышкой и оформлением, а не просто синий экран с белыми буквами) и вы устанавливаете 64-разрядную систему — лучше установить Windows на GPT диск, то есть использовать первый способ. К тому же, скорее всего, на нем уже была установлена Windows 10, 8 или 7 на GPT, а вы в данный момент переустанавливаете систему (хотя не факт).
- Если компьютер старый, с обычным БИОС или вы устанавливаете 32-разрядную Windows 7, то лучше (а возможно и единственный вариант) конвертировать GPT в MBR, о чем я напишу во втором способе. Однако учитывайте пару ограничений: MBR диски не могут быть больше 2 Тб, создание более 4-х разделов на них затруднено.
Более подробно о разнице между GPT и MBR напишу ниже.
Win7 на GPT-дисках: нюансы
Чтобы Win7 успешно установилась на GPT-диск, в BIOS UEFI необходимо в обязательном порядке отключить Secure Boot – функцию, которая блокирует запуск устройства с любого несертифицированного ПО. Каким, собственно, и есть дистрибутив Windows 7.
Если «Семёрку» устанавливать на пустой, ещё неразмеченный и не проинициализированный жёсткий диск в режиме совместимости BIOS UEFI c Legacy, при установке система автоматически создаст себе MBR-диск. И именно на него поставит систему. Однако если в BIOS выставить жёсткие параметры UEFI – только этот режим работы, при этом загрузиться с флешки UEFI, в ряде случаев установка Win7 на пустой диск может пройти точно так же, как если бы мы устанавливали версии системы 8.1 и 10. В процессе такой установки система сама проинициализирует диск как GPT и создаст нужные для EFI-систем технические разделы. И в дальнейшем при переустановке «Семёрка» будет без проблем становиться на GPT-диск с существующей схемой разделов. Но речь идёт только о части случаев.
Ключевые моменты во всём этом – верные параметры BIOS UEFI и флешка UEFI c установочным процессом Win7. И если в последнем случае есть универсальный выход из ситуации в виде программ для записи UEFI-флешек, то в случае с настройками BIOS UEFI подходящего всем решения быть не может априори. Здесь, безусловно, нужно разбираться с каждым ПК и ноутбуком в отдельности. Однако установить «Семёрку» на GPT-диск можно без вмешательства в настройки BIOS, если только там вместо UEFI или режима совместимости намеренно не включён режим обычной BIOS — Legacy. Такая возможность существует в виде альтернативного механизма установки Windows, который предлагается программой WinNTSetup. Эту альтернативу также можно использовать в случае реализации на матплатах не полноценного BIOS UEFI, а гибридной прошивки, совместимой с EFI только в части поддержки загрузки с GPT-дисков и установочных DVD, но не позволяющей загружаться с UEFI-флешек.
Ниже рассмотрим два случая установки Win7 на GPT-диск:
• Первый – когда дело имеем с пустым SSD или HDD (или когда хранящиеся на них данные не представляют ценности); • Второй — когда на GPT-диске уже имеется разметка, в частности, есть технические разделы EFI-системы Windows. Это вариант без потери данных, хранимых на несистемных разделах.
Как установить Windows 7 на GPT-диск
Сам процесс установки операционной системы не является чем-то сложным, однако подготовка выполнению данной задачи вызывает трудности у некоторых пользователей. Мы разделили весь процесс на несколько простых этапов. Давайте детально рассмотрим каждый шаг.
Шаг 1: Подготовка накопителя
Если у вас присутствует диск с копией Windows или лицензионная флешка, то накопитель подготавливать не нужно, вы можете сразу переходить к следующему этапу. В другом случае вы собственноручно создаете загрузочную флешку и производите установку с нее. Подробнее об этом процессе читайте в наших статьях.
Шаг 2: Настройки BIOS или UEFI
Новые компьютеры или ноутбуки сейчас обладают интерфейсом UEFI, который заменил старые версии BIOS. В старых же моделях материнских плат присутствует БИОС от нескольких популярных производителей. Здесь необходимо настроить приоритет загрузки с флешки, чтобы сразу перейти в режим установки. В случае с DVD приоритет выставлять не нужно.
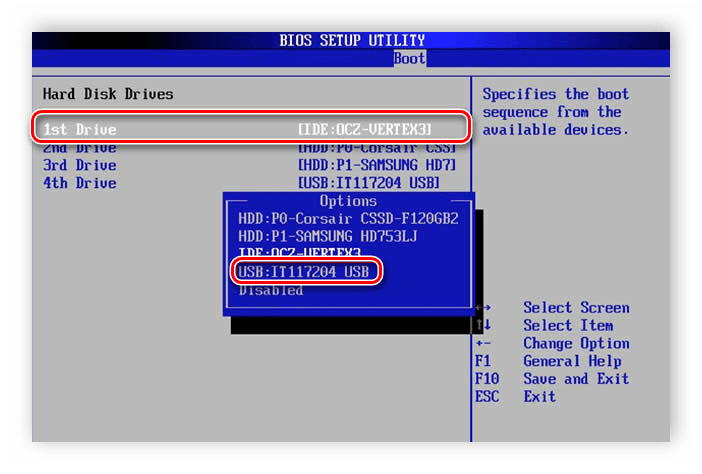
Обладателей UEFI это также касается. Процесс немного отличается от настройки БИОСа, поскольку было добавлено несколько новых параметров и сам интерфейс значительно отличается. Подробнее с настройкой UEFI для загрузки с флешки вы можете ознакомиться в первом шаге нашей статьи по установке Windows 7 на ноутбук с UEFI.
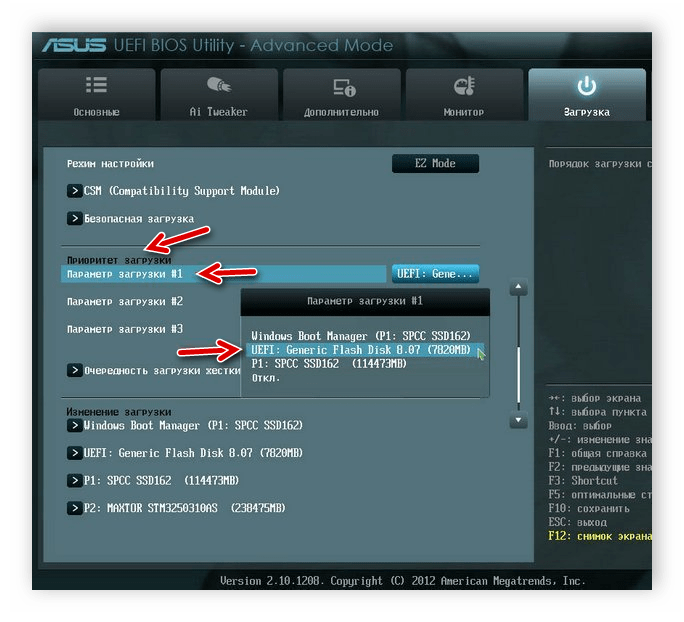
Шаг 3: Установка Windows и настройка жесткого диска
Теперь все готово для того, чтобы перейти к установке операционной системе. Для этого вставьте накопитель с образом ОС в компьютер, включите его и дождитесь появления окна установщика. Здесь потребуется выполнить ряд легких действий:
- Выберите удобный язык ОС, раскладку клавиатуры и формат времени.
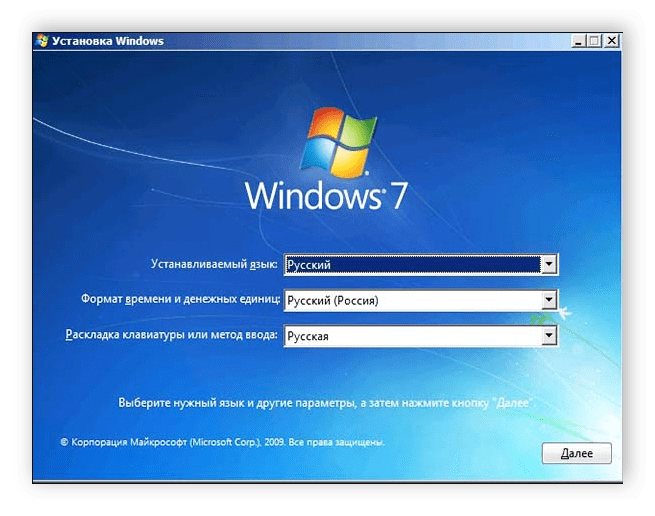
В окне «Тип установки» необходимо выбрать «Полная установка (дополнительные параметры)».
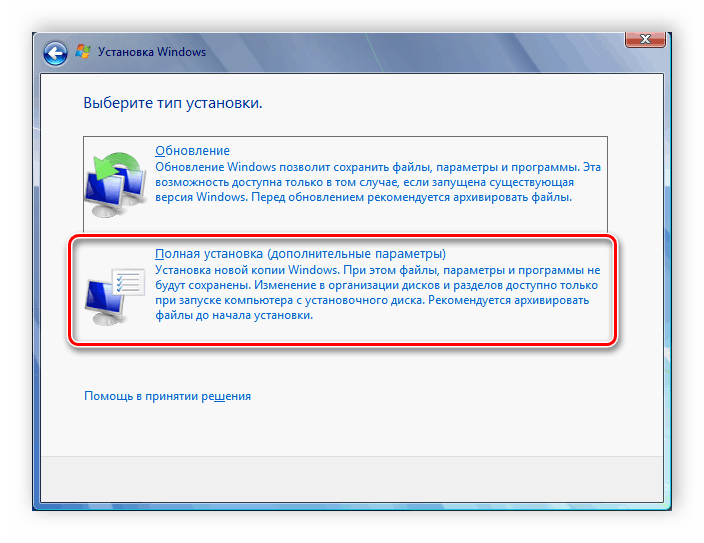
Теперь вы перемещаетесь к окну с выбором раздела жесткого диска для установки. Здесь нужно зажать сочетание клавиш Shift + F10, после чего запустится окно с командной строкой. По очереди вписывайте приведенные ниже команды, нажимая Enter после ввода каждой:
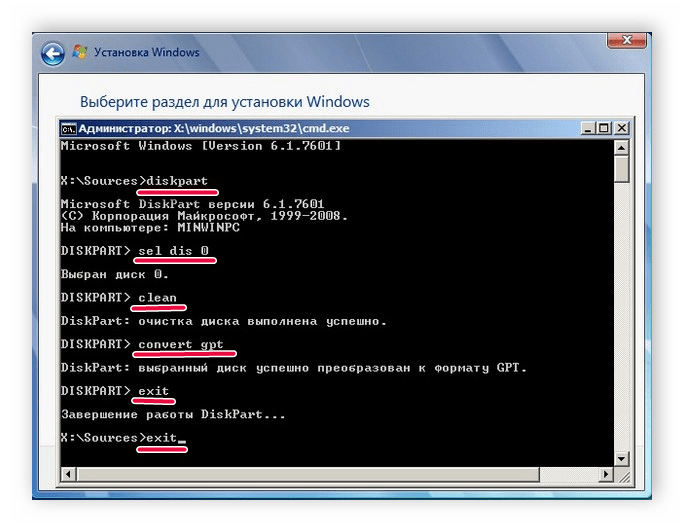
diskpart sel dis 0 clean convert gpt exit exit
Таким образом вы форматируете диск и еще раз конвертируете его в GPT, чтобы все изменения точно сохранились после завершения установки операционной системы. В этом же окне нажмите «Обновить» и выберите раздел, он будет только один.
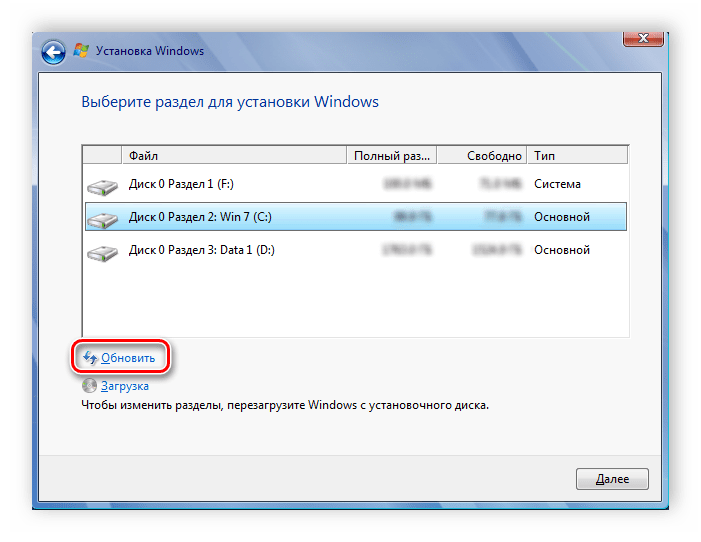
Заполните строки «Имя пользователя» и «Имя компьютера», после чего можете переходить к следующему шагу.
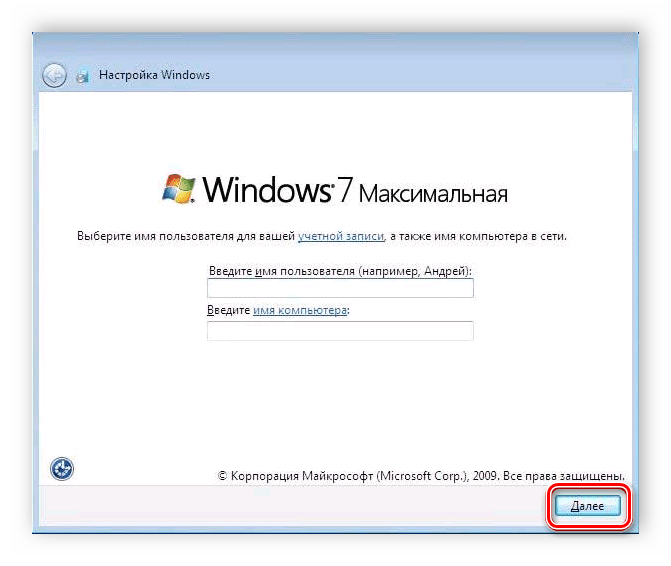
Введите ключ активации Windows. Чаще всего он указан на коробке с диском или флешкой. Если такого не имеется, то активация доступна в любой момент через интернет.
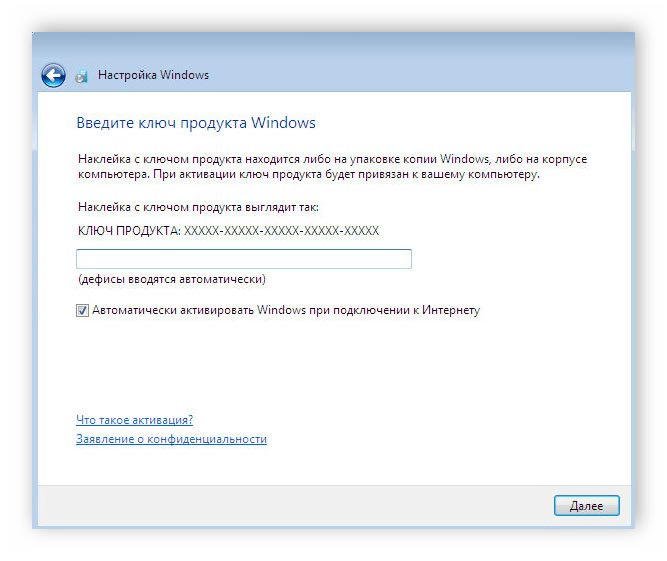
Далее запустится стандартная установка операционной системы, во время которой вам не нужно будет выполнять дополнительных действий, просто дождитесь ее завершения
Обратите внимание, что компьютер будет перезагружен несколько раз, он автоматически запустится и установка продолжится
Шаг 4: Установка драйверов и программ
Вы можете заранее скачать на флешку программу по установке драйверов или отдельно драйвер для вашей сетевой карты или материнской платы, а после подключения к интернету загрузить все необходимое с официального сайта производителя комплектующих. В комплекте с некоторыми ноутбуками идет диск с официальными дровами. Достаточно вставить его в дисковод и произвести установку.
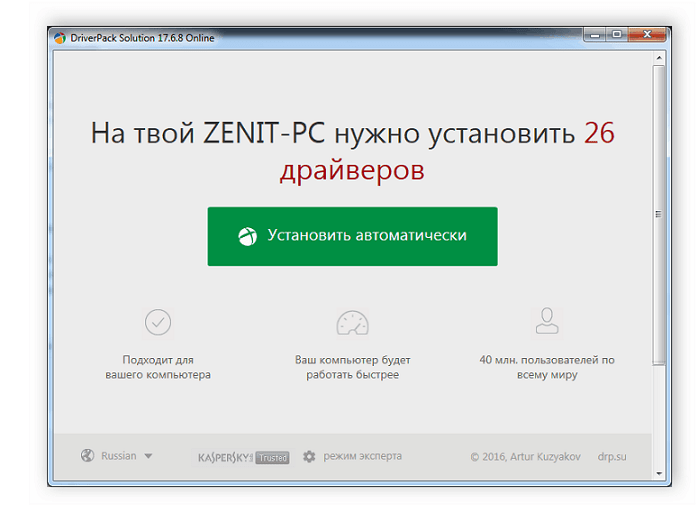
Большинство пользователей отказываются от стандартного веб-обозревателя Internet Explorer, заменяя его другими популярными браузерами: Google Chrome, Mozilla Firefox, Яндекс.Браузер или Opera. Вы можете загрузить понравившийся браузер и уже через него скачать антивирус и другие необходимые программы.
В этой статье мы подробно рассмотрели процесс подготовки компьютера к установке Windows 7 на GPT-диск и описали сам процесс инсталляции. Внимательно следуя инструкции, даже неопытный пользователь сможет с легкостью выполнить установку.
Win7 на GPT-дисках: нюансы
Чтобы Win7 успешно установилась на GPT -диск, в BIOS UEFI необходимо в обязательном порядке отключить Secure Boot – функцию, которая блокирует запуск устройства с любого несертифицированного ПО. Каким, собственно, и есть дистрибутив Windows 7.
Если «Семёрку» устанавливать на пустой, ещё неразмеченный и не проинициализированный жёсткий диск в режиме совместимости BIOS UEFI c Legacy, при установке система автоматически создаст себе MBR -диск. И именно на него поставит систему. Однако если в BIOS выставить жёсткие параметры UEFI – только этот режим работы, при этом загрузиться с флешки UEFI , в ряде случаев установка Win7 на пустой диск может пройти точно так же, как если бы мы устанавливали версии системы 8.1 и 10. В процессе такой установки система сама проинициализирует диск как GPT и создаст нужные для EFI -систем технические разделы. И в дальнейшем при переустановке «Семёрка» будет без проблем становиться на GPT -диск с существующей схемой разделов. Но речь идёт только о части случаев.
Ключевые моменты во всём этом – верные параметры BIOS UEFI и флешка UEFI c установочным процессом Win7. И если в последнем случае есть универсальный выход из ситуации в виде программ для записи UEFI -флешек, то в случае с настройками BIOS UEFI подходящего всем решения быть не может априори. Здесь, безусловно, нужно разбираться с каждым ПК и ноутбуком в отдельности. Однако установить «Семёрку» на GPT -диск можно без вмешательства в настройки BIOS, если только там вместо UEFI или режима совместимости намеренно не включён режим обычной BIOS — Legacy. Такая возможность существует в виде альтернативного механизма установки Windows, который предлагается программой WinNTSetup. Эту альтернативу также можно использовать в случае реализации на матплатах не полноценного BIOS UEFI , а гибридной прошивки, совместимой с EFI только в части поддержки загрузки с GPT -дисков и установочных DVD , но не позволяющей загружаться с UEFI -флешек.
Ниже рассмотрим два случая установки Win7 на GPT -диск:
• Первый – когда дело имеем с пустым SSD или HDD (или когда хранящиеся на них данные не представляют ценности) ; • Второй — когда на GPT -диске уже имеется разметка, в частности, есть технические разделы EFI -системы Windows. Это вариант без потери данных, хранимых на несистемных разделах.
Установка без конвертации
Большинство источников утверждает, что установить семёрку на GPT-диск без преобразования последнего в MBR невозможно, однако это не совсем верно. Провести установку всё-таки реально, но с одним условием — BIOS на компьютере обязательно должен поддерживать UEFI. Это реализовано на большинстве современных ПК и ноутбуков.
Итак, вам понадобится создать загрузочную флешку UEFI и изменить настройки биоса так, чтобы он с неё загружался. Для создания загрузочной флешки нужно выполнить следующие действия:
- Вставьте в ПК флеш-накопитель (учтите, что все данные на нём будут удалены).
- Запустите командную строку от имени администратора (через меню Пуск либо командой cmd), и введите в ней следующее:
- diskpart;
- list disk (откроется список дисков, в котором нужно найти флешку и запомнить её номер);
- select disk * (где * — номер флешки);
- clean;
- create partition primary;
- select partition 1;
- active;
- format quick fs=fat32 label=»Win7UEFI»;
- assign;
- exit.
- Не закрывая командную строку, смонтируйте в виртуальный привод образ 64-битной Windows 7.
- Впишите в командную строку xcopy K:\*.* L:\ /e /f /h (где K — буква смонтированного ISO-образа, а L — флешки). Команда запустит копирование установочного образа.
- Введите команду xcopy L:\efi\microsoft\*./e/f/h L:\efi\, где L — буква флешки, а затем — xcopy C:\Windows\boot\efi\bootmgfw.efi L:\efi\boot\bootx64.efi.
- Завершите процедуру командой bootsect/nt60 L:.
Переходим к настройке биоса:
- Во время загрузки ОС войдите в биос и перейдите на вкладку «Дополнительно».
- Войдите в меню загрузки, выберите опцию «Поддержка USB» и установите «Full Initialization».
- Войдите в меню CSM и поставьте переключатель в положение Enabled. В параметрах загрузочных устройств выставьте «Только UEFI», а в меню загрузки с устройств хранения — «Both, UEFI First».
- Вернитесь в предыдущее меню и установите в безопасной загрузке параметр «Windows UEFI mode».
- В приоритетах загрузки первой установите флешку, а вторым — жёсткий диск.
- Нажмите F10 и выйдите из биоса.
Теперь загружаемся с флешки и переходим к установке системы. По окончании операции у вас получится жёсткий диск со стилем разделов GPT и установленной Windows 7
Обратите внимание на то, что семёрка обязательно должна быть оригинальной — сборки для такой установки не подойдут