Сравнение документов PDF и Word
Сравнение документов PDF и Word Документ PDF можно сравнить с документом Word. Типичный сценарий имеет место, если из документа Word был создан PDF-файл, после чего документ был изменен, и теперь нужно найти эти различия.
PDF-файл передается в программу Convert Assistant для преобразования в документ Word. Сравнение двух документов выполняется в Word, что позволяет выполнить визуальное или текстовое сравнение с результатом, отображаемым во временном файле, который при желании можно сохранить.
Процедура сравнения документов
- Выберите пункты «Домой» > «Обработка» > Сравнение документов. Откроется диалоговое окно «Сравнение документов».
- Примите открытый в данный момент документ PDF в качестве более старого или нажмите кнопку Обзор, чтобы выбрать более новый файл в диалоговом окне «Открыть». В поле Редакция выберите любую из доступных редакций документа.
- Нажмите кнопку Обзор и выберите в качестве типа файла документ Word (DOC или DOCX), а затем выберите нужный документ Word в диалоговом окне «Открыть».
- Выберите тип отчета для представления результата сравнения: Рядом или Совмещено (см. описание ниже).
- Нажмите кнопку ОК. Подтвердите преобразование из формата PDF и нажмите кнопку Преобразовать все в программе PDF Converter Assistant. Копия исходного PDF-файла, доступная только для чтения, будет отображена в Microsoft Word с расширением PDF.
- При необходимости подтвердите преобразование файла из формата RTF в файл Word.
Отчет «Рядом». Синхронно прокручивайте оба документа, визуально проверяя различия, если таковые имеются.
Совмещенный отчет В режиме отслеживания изменений Word создается и отображается объединенный временный документ с выделенными визуальными и текстовыми изменениями. Изменение форматирования текста не считается различием.
Примечания
Можно также указать в качестве более старого файла документ Word, а нового — файл PDF.
Для этого типа сравнения параметры в средней части диалогового окна недоступны.
Сравнение частей документов
PDF-файл может содержать больше материала, чем документ Word. Разделите его, чтобы выделить только ту часть, которую нужно сравнить.
Сравнение специальных атрибутов
При визуальном сравнении особые атрибуты в документах PDF, например примечания, подсветка, пометки, водяные знаки, подписи и т. д., считаются «обычными» графическими объектами и учитываются при сравнении.
При текстовом сравнении текст в блоках, колонтитулах или штампах документов PDF считается «обычным» текстом, а текст примечаний исключается из сравнения.
Примечание
Можно также сравнить два документа PDF.
www.nuance.com
Add-Content
Командлет Add-Content дописывает содержимое к указанным элементам, например добавляет слова в файл.
Командлет Add-Content добавляет содержимое к указанному элементу или файлу. Вы можете указать содержимое, набрав содержимое в команде или указав объект, который содержит содержимое.
Командлет поддерживает все уже рассмотренные опции Set-Content, а именно:
- -Value
- -Path
- -Exclude
- -Include
- -NoNewline
- -PassThru
- -AsByteStream
- -Encoding
Значение опций одинаково, поэтому если вам нужна справка по ним, то пролистните чуть выше.
Дополнительно Add-Content поддерживает опцию -Force, которая переопределяет атрибут только для чтения, позволяя добавлять содержимое в файл, доступный только для чтения.
Например, -Force переопределит атрибут только для чтения или создаст каталоги для завершения пути к файлу, но не будет пытаться изменить права доступа к файлу.
Как сравнить два документа Word на различия
При совместной работе с текстовыми документами не редко возникает необходимость сравнить два документа Word, которые редактировались разными людьми. Например, такая ситуация может возникнуть если вы отправили файл на проверку и не дождавшись исправленной версии файла продолжили редактировать свою версию документа.
Если документ небольшой, то его можно сравнить вручную. Но, с большими текстами такой вариант отнимет слишком много времени. Вместо этого лучше использовать встроенный в Word инструмент, который позволяет сравнить два документа на различия. Сейчас мы расскажем, как это делается в Word 2003, 2007, 2010, 2013 и 2016.
Сравнение документов в Word 2007, 2010, 2013 и 2016
Если вы пользуетесь Word 2007, 2010, 2013 или 2016 то для того, чтобы сравнить два документа на различия вам нужно перейти на вкладку «Рецензирование» и нажать на кнопку «Сравнить» (она находится ближе к правому верхнему углу окна). В результате появится выпадающее меню с двумя пунктами: «Сравнить» и «Объединить». Для сравнивания двух документов Word на различия вам нужно выбрать вариант «Сравнить».
Дальше откроется окно «Сравнение версий». Здесь нужно выбрать два документа Word: «Исходный документ» и «Измененный документ». Для этого воспользуйтесь кнопками с изображением папки, которая находятся рядом с каждых из документов.
После выбора исходного и измененного документа нажмите на кнопку «Больше», чтобы получить доступ к дополнительным настройкам сравнения документов.
В результате перед вами появится список всех доступных настроек. Здесь главное выбрать способ сравнения двух документов. Вы можете сравнивать их по знакам или по словам.
После внесения всех необходимых настроек нажмите на кнопку «ОК» и Word загрузит документы для сравнения. В левой части окна будет отображаться список всех найденных отличий, по центру сравниваемый текст с подсвеченными отличиями, в правом верхнем углу исходный документ, а в правом нижнем углу измененный документ. Изучив эту информацию, вы без труда сможете сравнить два документа Word на различия.
Сравнение документов в Word 2003
Если вы пользуетесь Word 2003, то для сравнения двух документов нужно открыть меню «Сервис» и выбрать пункт «Сравнить и объединить исправления». После чего нужно указать второй документ, с которым нужно сравнить текущий файл.
После этого Word загрузит второй файл и подсветит все изменения.
Здесь вы сможете просто сравнить два файл и ознакомиться со списком изменений либо принять изменения из второго файла. Для этого нужно кликнуть правой кнопкой мыши по исправлению и выбрать пункт «Принять».
Как сравнить два документа Ворд вручную рядом — 1 способ
Сейчас мы разберем, как сравнить 2 документа Word, если они одновременно открыты. В этом случае, мы можем просмотреть открытые документы рядом, расположив их вплотную друг к другу.
Чтобы сравнить исправления в двух открытых документах визуально, нужно сделать следующее:
- Откройте оба документа Word, текст в которых необходимо сравнить.
- В одном из открытых документов перейдите во вкладку «Вид».
- В группе «Окно» нажмите на кнопку «Рядом».
- В открывшемся окне «Сравнить рядом» выберите другой документ, если в это время на ПК открыто несколько файлов Word.
- На экране компьютера появятся два окна открытых документа, расположенные рядом друг с другом.
- Во вкладке «Вид» войдите в группу «Окно».
- Щелкните по опции «Синхронная прокрутка».
Вы можете просмотреть одновременно оба документа с помощью прокрутки, чтобы увидеть отличия.
Есть еще одна подсказка, позволяющая понять, вносились ли изменения в документ Word. В левой части нижней панели окна документа отображается число слов в тексте каждого документа. У вас есть возможность сравнить также количество символов, имеющихся в каждом из документов.
Как посчитать количество символов в Word: все способы
Чтобы выйти из режима просмотра рядом, во вкладке «Вид», в группе «Окно» нажмите на кнопку «Рядом».
Примеры использования Add-Content
Пример 1: Добавить строку во все текстовые файлы за исключением файлов с именем типа «help*»
Add-Content -Path .\*.txt -Exclude help* -Value 'End of file'
Параметр -Path указывает все файлы .txt в текущем каталоге, но параметр -Exclude игнорирует имена файлов, соответствующие указанному шаблону. Параметр -Value указывает текстовую строку, которая записывается в файлы.
Пример 2: Добавить дату в конец указанных файлов
Add-Content -Path .\DateTimeFile1.log, .\DateTimeFile2.log -Value (Get-Date) -PassThru 16 августа 2021 г. 8:39:40 16 августа 2021 г. 8:39:40 Get-Content -Path .\DateTimeFile1.log 16.08.2021 8:39:40

Командлет Add-Content создаёт два новых файла в текущем каталоге. Параметр -Value содержит выходные данные командлета Get-Date. Параметр -PassThru выводит добавленное содержимое в конвейер. Поскольку другого командлета для получения вывода нет, он отображается в консоли PowerShell. Командлет Get-Content отображает обновленный файл DateTimeFile1.log.
Пример 3: Добавить содержимое указанного файла в другой файл
$From = Get-Content -Path .\CopyFromFile.txt Add-Content -Path .\CopyToFile.txt -Value $From Get-Content -Path .\CopyToFile.txt
Командлет Get-Content получает содержимое CopyFromFile.txt и сохраняет его в переменной $From. Затем командлет Add-Content обновляет файл CopyToFile.txt, используя содержимое переменной $From. Командлет Get-Content отображает CopyToFile.txt.
Пример 4: Добавить содержимое указанного файла в другой файл с помощью конвейера
Get-Content -Path .\CopyFromFile.txt | Add-Content -Path .\CopyToFile.txt Get-Content -Path .\CopyToFile.txt
Командлет Get-Content получает содержимое CopyFromFile.txt. Результаты передаются командлету Add-Content, который обновляет CopyToFile.txt. Последний командлет Get-Content отображает CopyToFile.txt.
Пример 5: Создать новый файл и скопировать содержимое
Add-Content -Path .\NewFile.txt -Value (Get-Content -Path .\CopyFromFile.txt) Get-Content -Path .\NewFile.txt
Командлет Add-Content использует параметры -Path и -Value для создания нового файла в текущем каталоге. Затем командлет Get-Content получает содержимое существующего файла CopyFromFile.txt и передаёт его параметру -Value. Скобки вокруг командлета Get-Content гарантируют, что команда завершится до начала команды Add-Content. Далее командлет Get-Content отображает содержимое нового файла NewFile.txt.
Пример 6: Добавление содержимого в файл, доступный только для чтения
New-Item -Path .\IsReadOnlyTextFile.txt -ItemType File Set-ItemProperty -Path .\IsReadOnlyTextFile.txt -Name IsReadOnly -Value $True Get-ChildItem -Path .\IsReadOnlyTextFile.txt Add-Content -Path .\IsReadOnlyTextFile.txt -Value 'Add value to read-only text file' -Force Get-Content -Path .\IsReadOnlyTextFile.txt

Командлет New-Item использует параметры -Path и -ItemType для создания файла IsReadOnlyTextFile.txt в текущем каталоге. Далее командлет Set-ItemProperty использует параметры -Name и -Value для изменения свойства IsReadOnly файла на True. Затем командлет Get-ChildItem показывает, что файл пуст (0) и имеет атрибут только для чтения («r»). Командлет Add-Content использует параметр -Path для указания файла. Параметр -Value включает текстовую строку для добавления в файл. Параметр -Force записывает текст в файл, доступный только для чтения. Командлет Get-Content использует параметр -Path для отображения содержимого файла.
Чтобы удалить атрибут только для чтения, используйте команду Set-ItemProperty с параметром -Value, установленным на «False».
Пример 7: Использование -Filter с Add-Content
Add-Content -Path C:\Temp\* -Filter *.txt -Value "Done"
Форматирование
Форматирование — это еще один способ подстановки значений. Мы можем использовать методы как Powershell, так и .NET:

Для подстановки значений используются массивы (в случае выше это массив из 10 и 8). Первое значение массива имеет индекс, который равен 0. Сам индекс — это порядок нумерации и в большинстве языков он начинается с 0. Когда в строках мы указываем {0} мы буквально говорим, что оно будет равно первому значению массива.
Аналогично пример, но тут мы пропустим одно значение с индексом 1:

Есть так же встроенные методы форматирования, которые позволяют преобразовать значения внутри строки. Например мы можем изменить формат даты с в вид день-месяц-число:

Примеры использования Set-Content
Пример 1: Замена содержимого нескольких файлов в директории
Проверяем наличие файлов в текущей папке:
Get-ChildItem -Path .\Test*.txt Test1.txt Test2.txt Test3.txt
Записываем строку во все три файла и проверяем их содержимое:
Set-Content -Path .\Test*.txt -Value 'Hello, World' Get-Content -Path .\Test*.txt Hello, World Hello, World Hello, World
Командлет Get-ChildItem использует параметр -Path для вывода списка файлов .txt, которые начинаются с Test в текущем каталоге. Командлет Set-Content использует параметр -Path для указания файлов вида *.txt.
Параметр -Value предоставляет текстовую строку «Hello, World», которая заменяет существующее содержимое в каждом файле. Командлет Get-Content использует параметр -Path для указания файлов вида *.txt и отображает содержимое каждого файла в консоли PowerShell.
Пример 2: Создание новых файлов и запись в них
Set-Content -Path .\DateTime.txt -Value (Get-Date) Get-Content -Path .\DateTime.txt 16.08.2021 8:41:37
Set-Content использует параметры -Path и -Value для создания нового файла с именем DateTime.txt в текущем каталоге. Параметр -Value использует командлет Get-Date для получения текущей даты и времени. Set-Content записывает объект DateTime в файл в виде строки. Командлет Get-Content использует параметр -Path для отображения содержимого DateTime.txt в консоли PowerShell.
Пример 3: Замена текста в файле
Get-Content -Path .\Notice.txt
Warning
Replace Warning with a new word.
The word Warning was replaced.
(Get-Content -Path .\Notice.txt) | ForEach-Object {$_ -Replace 'Warning', 'Caution'} | Set-Content -Path .\Notice.txt
Get-Content -Path .\Notice.txt
Caution
Replace Caution with a new word.
The word Caution was replaced.
Командлет Get-Content использует параметр -Path для указания файла Notice.txt в текущем каталоге. Команда Get-Content заключена в круглые скобки, так что команда завершается перед отправкой по конвейеру.
Содержимое файла Notice.txt отправляется по конвейеру командлету ForEach-Object. ForEach-Object использует автоматическую переменную «$ _» и заменяет каждое вхождение «Warning» на «Caution». Объекты отправляются по конвейеру в командлет Set-Content. Set-Content использует параметр -Path для указания файла Notice.txt и записывает обновлённое содержимое в файл.
Последний командлет Get-Content отображает обновлённое содержимое файла в консоли PowerShell.
Пример 4: Использование фильтров с Set-Content
Set-Content -Path C:\Temp\* -Filter *.txt -Value "Empty"
Powershell — Строки
Часто возникают ситуации, когда строки необходимо обработать. Например, удалить лишние символы, которые возникли в результате ошибок. Или например, входящий массив был заполнен другим человеком и вы хотите удостовериться, что при выполнении не будет каких-либо проблем. Для работы со строками в Powershell есть весьма широкий функционал. Вот стандартный список свойств и методов обработки строк:
Как удалить символ из строки? — str.Replace()
PowerShell
$text = «My name is VaPi.»;
$text
My name is VaPi.
$text.Replace(«VaPi», «Sergey»);
My name is Sergey.
|
1 |
$text=»My name is VaPi.»; $text My name is VaPi. $text.Replace(«VaPi»,»Sergey»); My name is Sergey. |
Таким образом в переменной $text имя Vapi поменяется на Sergey и вся переменная преобразуется в следующий вид при попытке вывести ее в консоли:
PowerShell
«My name is Sergey.»
| 1 | «My name is Sergey.» |
Такая конструкция будет искать все совпадения и всех их менять на значение указанное после запятой. Можно заменить сразу несколько символов в переменной:
PowerShell
$birds = «bird bird bird bird»
$birds.Replace(«i», «a»)
bard bard bard bard
|
1 |
$birds=»bird bird bird bird» $birds.Replace(«i»,»a») bard bard bard bard |
Такой же принцип действует и с массивом:
PowerShell
$arr= «1,»,»2″,»3,»
$arr
1,
2
3,
$arr.Replace(«,», «»)
1
2
3
|
1 |
$arr=»1,»,»2″,»3,» $arr 2 $arr.Replace(«,»,»») 1 |
Как узнать длину строки? — str.Lenght
Это весьма просто свойство строки, которое показывает количество символов в переменной:
PowerShell
$text = «Too many of random text»
$text.Length
23
|
1 |
$text=»Too many of random text» $text.Length 23 |
Как обратиться к символу строки по индексу? — str.Chars()
Свойство, которое позволяет обратиться к символу по индексу:
PowerShell
$text = «Too many of random text»
$text.Chars(7)
y
|
1 |
$text=»Too many of random text» $text.Chars(7) y |
Постепенно такая конструкция устаревает, потому что можно обращаться к символам переменных по индексу:
PowerShell
$text
m
|
1 |
$text4 m |
К тому же у конструкции Chars есть ограничения в виде количества аргументов, которое не позволяет создать перегрузку и постараться вывести сразу 2 символа. Еще из минусов можно отметить, что Chars не воспринимает «промежуток». То есть если вы попытаетесь использовать $str.Chars(5..7), то получите ошибку формата «Не удается преобразовать аргумент «»index»…
А поиндексное обращение позволяет использовать такой синтаксис, что сильно упрощает работу:
PowerShell
$text
T
o
o
m
a
|
1 |
$text0..5 T |
Так же можно использовать отрицательный индекс. В таком случае массив символом будет перебираться с конца:
$text
t
x
e
t
m
o
d
n
a
|
1 |
$text-1..-15 t |
Как удалить все из строки после определенного индекса? — str.Remove()
Этот метод принимает на вход индекс символа и удаляет все содержимое, которое находится за ним:
$text.Remove(15)
Too many of ran
|
1 |
$text.Remove(15) Too many of ran |
Как вставить значение в строку? — str.Insert()
Instert — метод вставки подстроки в строку, после указанного символа. Дополним только что обрезанную переменную:
$text.Insert(15, «dom object models»)
Too many of random object models
|
1 |
$text.Insert(15,»dom object models») Too many of random objectmodels |
Как превратить строку в массив? — str.Split()
Метод Split позволяет разбить строку на массив, указывая разделитель. Например, можно использовать пробел в качестве разделителя:
$text.Split(«»)
Too
many
of
random
object
models
|
1 |
$text.Split(«») Too |
Или букву «о»:
$text.Split(«o»)
T
many
f rand
m
bject m
dels
|
1 |
$text.Split(«o») T many frand m bjectm dels |
Как удалить все символы в строке перед индексом? — str.Substring()
Этот метод позволяет получить подстроку из исходной строки, путем удаления всех символом перед указанным индексом:
$text.Substring(15)
dom object models
|
1 |
$text.Substring(15) dom objectmodels |
Как копировать строку? — str.Clone()
Позволяет точно скопировать исходную строку:
$text2 = $text.Clone()
$text2
Too many of random object models
|
1 |
$text2=$text.Clone() $text2 Too many of random objectmodels |
Как сравнить строки с учетом регистра? — str.CompareTo()
Позволяет сравнить строки. Если они совпадают, то в консоль выводится 0. В случае несовпадения метод может выдать -1 (если первая строка больше второй) или 1 (если первая строка меньше второй). Также при использовании этого метода стоит учитывать, что регистр символов влияет на результат сравнения. Если необходимо сравнить строки без учета регистра, то можно воспользоваться статическим методом Compare:
$text2 = «Too many models»
$text2.CompareTo($text)
-1
|
1 |
$text2=»Too many models» $text2.CompareTo($text) -1 |
Подробное описание
PowerShell поддерживает набор специальных последовательностей символов, которые используются для представления символов, не входящих в стандартную кодировку. Последовательности обычно называют escape-последовательностями.
Escape-последовательности начинаются с символа обратной косой черты, называемого грависом (ASCII 96), и учитывают регистр. Символ обратной кавычки также может называться Escape- символом.
Escape-последовательности обрабатываются только в строках, содержащихся в двойных кавычках ( ).
PowerShell распознает следующие escape-последовательности:
| Последовательность | Описание |
|---|---|
| NULL | |
| Оповещение | |
| Отмена | |
| ESC | |
| Перевод страницы | |
| Новая строка | |
| Возврат каретки | |
| Горизонтальная табуляция | |
| Escape-последовательность Юникода | |
| Вертикальная табуляция |
Кроме того, PowerShell имеет специальный маркер, помечающий, где следует останавливаться при разборе. Все символы, которые следуют за этим маркером, используются в качестве литеральных значений, которые не интерпретируемы.
Специальный маркер синтаксического анализа:
| Последовательность | Описание |
|---|---|
| Завершите синтаксический анализ всех следующих элементов |
Сохранение в разных форматах
Текстовый редактор так же позволит менять все, что надо — от шрифта и стиля до места нахождения элементов и расположения в тексте вставок. Выгрузка тоже возможна в большом количестве форматов.

Можно сохранять файлы во всех популярных форматах.
Все материалы, которые вы будете раздавать, выводить на экран и демонстрировать удаленно, можно обрабатывать в одном месте. На выходе вы получите файл в том формате, который понадобится в вашей работе. Например, можно отправлять ”домашние задания” ученикам в docx, pdf, txt и других типах файлов. С дальнейшим редактированием или проигрыванием никаких проблем не будет.
Если вам надо будет кого-то подключить к редактированию, вы можете сделать это, просто пригласив нового пользователя, которому не надо будет проходить долгие процедуры регистрации, прежде чем начать работать.
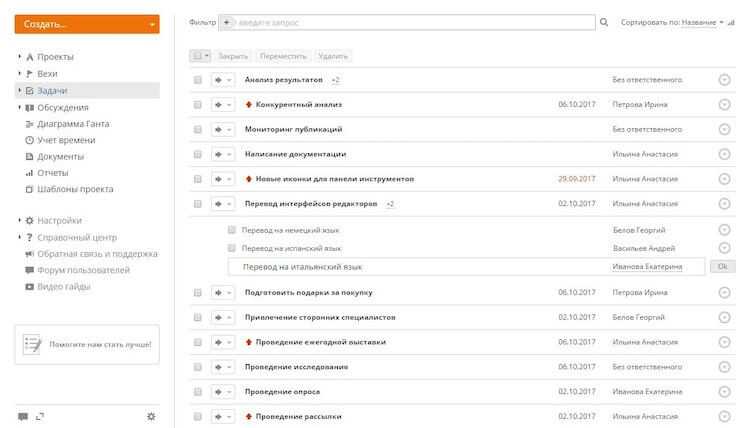
Почтовые функции позволят не устанавливать для этого отдельное приложение.
Кодировка символов в Windows PowerShell
В PowerShell 5,1 параметр Encoding поддерживает следующие значения:
- Использует кодировку ASCII (7-разрядных).
- Использует UTF-16 с обратным порядком байтов.
- Использует UTF-32 с обратным порядком байтов.
- Кодирует набор символов в последовательность байтов.
- Использует кодировку, соответствующую активной кодовой странице системы (обычно ANSI).
- Использует кодировку, соответствующую текущей кодовой странице OEM системы.
- аналогичен .
- Использует UTF-16 с прямым порядком байтов.
- аналогичен .
- Использует UTF-32 с прямым порядком байтов.
- Использует UTF-7.
- Использует UTF-8 (с BOM).
в общем случае Windows PowerShell по умолчанию использует кодировку юникод UTF-16le . однако кодировка по умолчанию, используемая командлетами в Windows PowerShell, не согласуется.
Примечание
При использовании любой кодировки Юникода, за исключением , всегда создает спецификацию.
Для командлетов, записывающих выходные данные в файлы:
-
и операторы перенаправления и создают UTF-16LE, который, в свою очередь, отличается от и .
-
а также создавать файлы UTF-16LE.
-
Если целевой файл пуст или не существует, и Используйте кодировку. — это кодировка, определяемая кодовой страницей устаревшей версии ANSI на языке активного системы.
-
создает файлы, но использует другую кодировку при использовании параметра append (см. ниже).
-
по умолчанию создает файлы UTF-8 с BOM.
-
создает файл UTF-8 с кодировкой BOM.
-
по умолчанию использует кодировку.
-
создает файлы с помощью спецификации. При использовании параметра append кодировка может отличаться (см. ниже).
Для команд, которые добавляют к существующему файлу:
-
и оператор перенаправления не пытается сопоставить кодировку содержимого существующего целевого файла. Вместо этого они используют кодировку по умолчанию, если не используется параметр Encoding . При добавлении содержимого необходимо использовать исходную кодировку файлов.
-
При отсутствии явного параметра кодировки обнаруживает существующую кодировку и автоматически применяет ее к новому содержимому. Если имеющееся содержимое не имеет BOM, используется кодировка ANSI. Поведение функции аналогично в PowerShell (V6 и более поздних версиях), за исключением кодировки по умолчанию — .
-
соответствует существующей кодировке, если целевой файл содержит СПЕЦИФИКАЦИю. В отсутствие спецификации используется Кодировка.
-
соответствует существующей кодировке файлов, включающих СПЕЦИФИКАЦИю. При отсутствии спецификации по умолчанию используется Кодировка. Такая кодировка может привести к утере данных или повреждению символов, если данные в записи содержат многобайтовые символы.
Для командлетов, считывающих строковые данные в отсутствие спецификации:
-
и использует кодировку ANSI. ANSI также используется механизмом PowerShell при чтении исходного кода из файлов.
-
, и предполагают отсутствие спецификации.































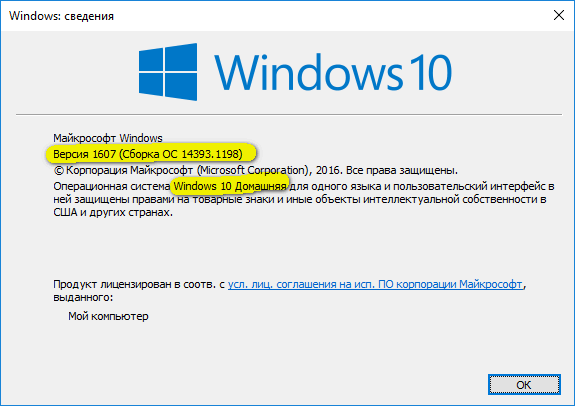

![Отказано в доступе к файлам: windows 10 не может копировать или перемещать файлы [советы по minitool]](http://myeditor.ru/wp-content/uploads/3/1/1/311bdfd50783191ff2cb71ce195896b9.jpeg)