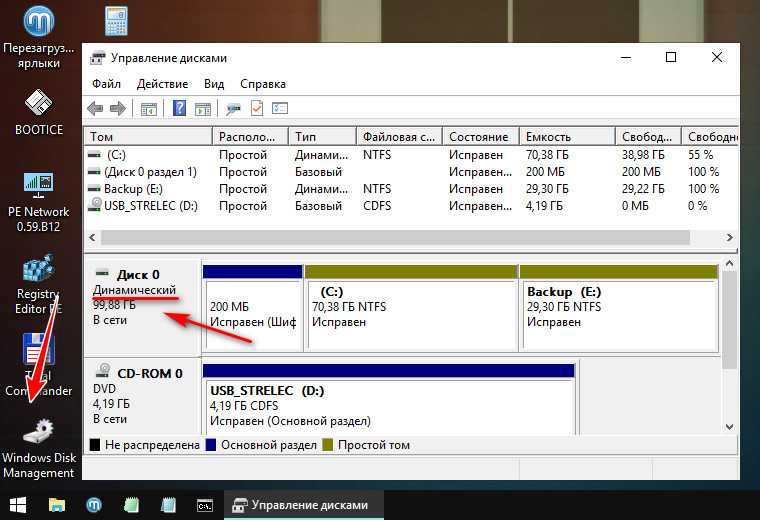Текст видео
Новый канал по заработку: https://www.youtube.com/channel/UCLBo. CryptoHands заработок https://www.youtube.com/watch?v=YIZqR. Преобразование динамического жесткого диска (HDD) в базовый с помощью Acronis Disk Director. НЕ забудь подписаться на мой канал — https://goo.gl/0L0F6W1:53 загрузка с live cd strelec2:17 перемещение данных6:29 преобразование динамического диска в базовый В случае если не ставится система система на жесткий диск, невозможно создать разделы и т. д.Где взять ливе сд стрелец https://www.youtube.com/watch?v=xL53y. ИЛИ — Преобразование динамического диска в базовый
Для преобразования динамического диска в базовый выполните следующие действия.Выполните резервное копирование или перемещение важных данных со всех динамических томов на другой том.Войдите в систему с учетной записью «Администратор» или члена группы «Администраторы».Нажмите кнопку Пуск и выберите пункт Панель управления.Выберите последовательно пункты Производительность и обслуживание и Администрирование, а затем дважды щелкните значок Управление компьютером.В левой области щелкните элемент Управление дисками.Щелкните правой кнопкой мыши том, расположенный на динамическом диске, который необходимо преобразовать в базовый, и запустите команду Удалить том.В появившемся окне запроса нажмите кнопку Да, чтобы подтвердить удаление тома.Повторите действия 4 и 5 для всех томов динамического диска.После удаления всех томов динамического диска щелкните правой кнопкой мыши динамический диск, который необходимо преобразовать, и запустите команду Преобразовать в базовый диск.
Примечание. Щелкать следует серый прямоугольник с заголовком диска в левой части области сведений. Например, щелкните правой кнопкой мыши Диск 1.
Преобразование базового диска в динамический
Для преобразования базового диска в динамический выполните следующие действия.Войдите в систему с учетной записью «Администратор» или члена группы «Администраторы».Нажмите кнопку Пуск и выберите пункт Панель управления.Выберите последовательно пункты Производительность и обслуживание и Администрирование, а затем дважды щелкните значок Управление компьютером.В левой области щелкните элемент Управление дисками.#livecdstrelec #livecd #ломастер #зс4гук #pc4user #тормозиткомпьютер #хорошийвыбор #Nitroxsenys #НЕВЫХОДИТИЗСПЯЩЕГОРЕЖИМА #WINDOWS10 #ЛАЙФХАКОВСКОМПЬЮТЕРОМ #преобразованиединамическогодискавбазовыйбезпотериданныхПримечание. Щелкать следует серый прямоугольник с заголовком диска в левой части области сведений. Например, щелкните правой кнопкой мыши Диск 0.Установите флажок (если он не установлен) рядом с диском, который следует преобразовать, и нажмите кнопку OK.Нажмите Сведения, если хотите просмотреть список томов диска.Нажмите кнопку Преобразовать.В окне запроса нажмите кнопку Да, чтобы подтвердить преобразование диска, а затем нажмите OK.
Что выбрать: базовый или динамический диск?
Что такое базовый диск
Базовый диск – самый популярный тип хранилища, который чаще всего используется в пользовательских компьютерах с операционной системой Windows. Это накопитель, содержащий в себе основные разделы и логические диски, которые в свою очередь отформатированы соответственно для предпочитаемой файловой системы. В итоге пользователь получает диск, готовый для хранения любого типа данных. Логика базового диска используется также в съемных USB-накопителях. Если вы подключаете к своему компьютеру флешку или внешний диск, они по своей сути являются базовыми носителями.
Базовый диск может использоваться для работы операционной системы. Он поддерживает Master Boot Record (MBR) разметку, а также GUID Partition Table (GPT) для более современных устройств. В чем разница между GPT и MBR рассказывает отдельная статья. Если вас заинтересовала эта тема, рекомендуем также почитать как преобразовать MBR в GPT и наоборот.
Разделы на базовым диске можно расширять и сжимать для перераспределения структуры носителя, создавать и удалять основные и расширенные разделы, создавать логические диски, а также форматировать диск и помечать его как активный.
Для среднестатистического потребителя базового диска вполне достаточно для всех нужд операционной системы, поэтому нет смысла конвертировать базовый диск в динамический. Это стоит делать только в том случае, если вы хотите воспользоваться преимуществами и особенностями динамических дисков, о чем ниже.
Что такое динамический диск
Динамические диски дают пользователям доступ к дополнительным функциям и возможностям, недоступным для базовых дисков. К примеру, разделы, которые распространяются на несколько физических дисков (один раздел на нескольких физический дисках), а также возможность создавать отказоустойчивые зеркальные разделы и конфигурации RAID-5. Как и базовые диски, динамические носители умеют работать с разметками MBR и GUID. Динамическими дисками можно очень гибко и удобно управлять благодаря принципу строения томов. Такие диски используют специальную базу данных размером 1 Мб в конце диска (на MBR-накопителях) или такую же 1 Мб базу на зарезервированном (скрытом) диске с GPT-разметкой. Из-за этой особенности Windows не сможет конвертировать базовый диск в динамический, если на нем нет хотя бы 1 Мб незанятого пространства. Учитывайте этот факт, если хотите превратить базовый диск в динамический.
Динамические диски используют отдельные алгоритмы управления разделами, позволяющими создавать один раздел на различных физических носителях. Для этого используются Logical Disk Manager (LDM) и Virtual Disk Service (VDS). Эти инструменты дают возможность конвертировать базовый диск в динамический, а также создавать отказоустойчивые разделы.
Если все описанное выше для вас не имеет никакого смысла, вам надо пользоваться обычным базовым диском и не тратить время на преобразование базового диска в динамический.
Стоит ли переходить на динамический диск?
Конечно, кроме вас на этот вопрос никто не ответит, и решать в конечном итоге только вам. Но чтобы вам было проще принять решение, мы перечислим достоинства и недостатки динамического диска в сравнении с базовым.
| Достоинства | Недостатки |
|---|---|
| Множество инструментов для работы с данным форматом диска (больше, чем для базового). Поддерживается также операционной системой Linux | Высокая нагрузка на процессор (более 20%) за счёт вычисления контрольных сумм во время записи данных |
| Более высокая надёжность. Случаев потери данных и ошибок драйверов у динамических дисков значительно меньше, чем у базовых. Плюс возможность создания зеркальных томов, которая практически сводит эту вероятность к нулю | На динамический диск нельзя установить ОС Windows (можно только на его зеркало) |
| Блоки диска, которые не заняты файлами, исключаются из процесса. Этому способствует технология ресинхронизации «зеркала» |
Как видите, преимуществ и недостатков примерно поровну. Поэтому принимайте решения исходя из собственных целей.
Основные различия между базовым и динамическим диском в Windows
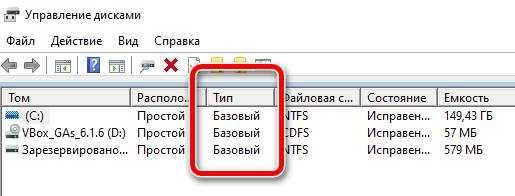
При установке Windows на жесткий диск или твердотельный накопитель операционная система по умолчанию настраивает этот носитель как базовый диск. То же самое происходит при добавлении нового накопителя. Тем не менее, Windows предлагает возможность настроить диск как динамический. Но, каковы различия между базовым и динамическим диском и каковы преимущества одной и другой конфигурации?
Попробуйте нажать комбинацию клавиш Win + R , затем введите diskmgmt.msc и нажмите Enter .
Для каждого раздела, созданного в каждом блоке хранения, в столбце «Тип» появится индикация «Основной» или «Динамический», о чём это говорит?
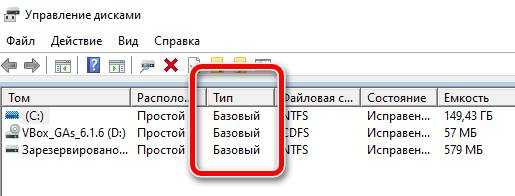
Базовые диски существуют со времен MS-DOS: большинство пользователей могут без проблем работать с дисками этого типа и не испытывают необходимости конвертировать их в динамические диски. Например, с базовым диском можно создать один том, который будет использовать всю (или почти всю, потому что Windows по умолчанию создает зарезервированный раздел для системы) емкость устройства.
Что такое динамический диск и каковы его преимущества
Со времен Windows 2000 пользователи могли настраивать накопители как динамические диски. Тома, сконфигурированные таким образом (можно переключать с базовых на динамические и наоборот), позволяют вносить изменения, которые не допускаются при использовании базовых дисков, например, неограниченное изменение размера уже созданного тома.
Кроме того, динамические тома могут не быть смежными: поэтому изменение размера тома может касаться томов, которые не занимают последовательный блок в окне «Управление дисками».
Большая пластичность динамических дисков объясняется тем, что в этом случае мы работаем не напрямую над конфигурацией отдельных разделов, а над томами внутри них: поэтому можно сделать тома больше или меньше по своему вкусу, настроить тома с помощью схемы RAID, изменить пространство, назначенное каждому из них.
Главный недостаток , связанный с использованием динамических дисков, кроется в отсутствии поддержки мультизагрузочной конфигурации: вы не можете установить несколько операционных систем на одном диске. При попытке установить любую версию и редакцию Windows на динамический диск, вы получите следующее сообщение об ошибке: «Невозможно установить Windows (. ) Раздел содержит один или несколько динамических томов, которые не поддерживаются для установки».
Снова используя Управление дисками (diskmgmt.msc), проверьте, что диск, на котором вы хотите установить Windows в конфигурации мультизагрузки, настроен как базовый диск (с указанием «Базовый» в столбце «Тип»), а не как динамический диск.
Конвертировать базовый диск в динамический
Чтобы переключиться с базового на динамический диск, просто откройте окно «Управление дисками», которое вы видели ранее, затем щелкните правой кнопкой мыши на словах «Диск 0», «Диск 1» и т.д.

При выборе Преобразовать в динамический диск появится понятная процедура, которая поможет пользователю выполнить преобразование за несколько секунд и без потери каких-либо данных.
Прежде чем продолжить, необходимо принять во внимание важный аспект: динамический диск может быть преобразован обратно в базовый диск, но перед продолжением необходимо удалить ранее использованные тома (потеря данных, если не будет сделано их резервное копирование)
Преобразовать базовый диск в динамический из командной строки
Для преобразования базового диска в динамический с помощью командной строки или PowerShell необходимо сначала открыть окно с правами администратора и ввести следующие команды:
Вы получите список дисков , подключенных к системе. С помощью select disk N (заменив «N» на номер диска, подлежащего преобразованию в динамический диск), вы можете выбрать его.
Выполнив команду detail disk, вы получите техническую информацию о конфигурации ранее выбранного диска.
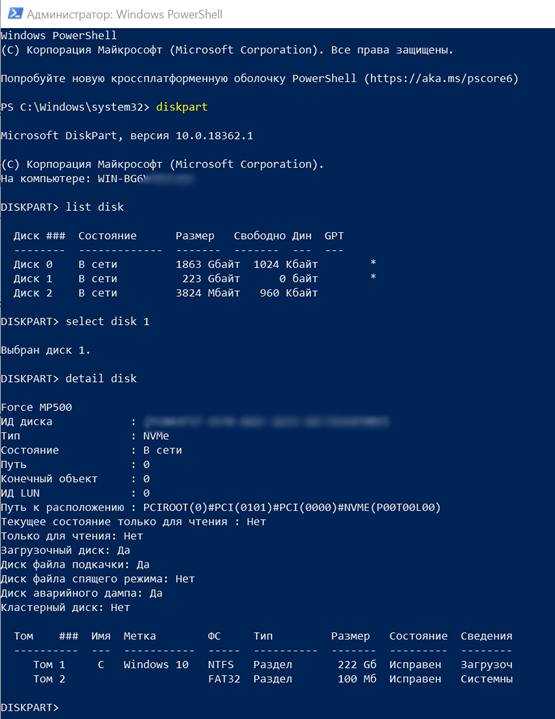
На этом этапе, используя команду convert dynamic, вы можете запустить процесс преобразования в динамический диск.
Чтобы перейти с динамического диска на базовый диск, сначала необходимо удалить имеющиеся динамические тома с последующей потерей данных (delete volume), а затем использовать команду базового преобразования convert basic.
Поэтому, прежде чем перейти с базового диска на динамический, желательно подумать о реальной необходимости выполнения этой операции: это очень полезно, например, когда структура томов должна часто изменяться. Если, с другой стороны, вы планировали установить несколько версий Windows на одну и ту же машину, было бы хорошо воздержаться от преобразования базового диска в динамический, поскольку возврат к базовому диску может занять некоторое время и быть довольно сложным.
Как преобразовать динамический диск в базовый?
Процедура несложная, подойдет начинающим юзерам. Можно изменить параметры без потери важных файлов и данных, если предварительно ознакомиться с возможными вариантами действий и инструкциями.
Управление дисками
Это обязательный блок, устанавливаемый совместно с документами операционной системы Виндовс. Необходимые этапы:
запустить нужный раздел от имени и с правами администратора – щелкнуть правой клавишей мышки по названию, чтобы появилось контекстное меню, где следует кликнуть по соответствующей строке
Внимание! Некоторые действия со встроенными элементами можно осуществлять только в данном формате. В противном случае изменения не будут активированы и закреплены на ПК;
- в подразделе «Диспетчера дисков» щелкнуть мышкой, удерживать;
- для каждого тома выбрать кнопку «Удалить».
Последний этап – кликнуть повторно, выбрать вариант «Преобразовать в базовый диск». Процедура выполняется одномоментно, перезагрузки ПК не требуется.
Командная строка
Через Command Line можно сделать разное – в том числе настроить работу съемных накопителей и носителей информационных данных. Для выполнения операции требуется выполнить следующее:
- запустить инструмент, ввести «diskpart»;
- напечатать команду «list disk» (зафиксировать – записать или запомнить – номер используемого диска);
ввести «select disk ˂disknumber˃»;
активировать «запрос detail disk»;
напечатать «select volume= ˂volumenumber˃, после – delete volume»;
ввести «select disk ˂disknumber˃», где в скобках указывают номер диска, зафиксированный ранее.
Последняя команда – «convert basic». После каждой команды требуется подтвердить запуск введенного значения клавишей «Enter». После формирования нового объекта к созданию доступны только стандартные разделы и логические диски.
Изменение главных характеристик накопителей позволяет изменить параметры носителя
Важно создавать резервные копии перед началом, чтобы не потерять значимые папки и объекты
Динамические накопители
Gpt диск преобразовать в mbr Технологию по динамическим винчестерам разработала и предоставила пользователям компания Microsoft. Программная реализация Raid-массива происходит вместе с установленным Windows в версиях с 2000 года. Один компьютер может функционировать как с базовым, так и с новой технологией по разной конфигурации.
Основные установки работают по отдельным главам, динамические задействуют тома, которые имеют тип:
- Простой.
- Составной.
- Чередующийся.
- Зеркальный.
Пользователь сможет, работая с накопителем:
- Создать стандартный.
- Удалить зеркальный.
- Расширить или перекрыть простой.
- Разделить на 2 объекта.
- Восстановить элемент.
- Провести повторную активацию.
- Выполнить преобразование из одного вида в другой.
Новые устройства обеспечены своими характеристиками, которые наделены дополнительной отказоустойчивостью. Пользователю предоставлено оперативное управление томом в реальном времени.
Перемещение дисков на другой компьютер
Прежде чем переместить диски на другой компьютер, в программе (Disk Management) проверьте, что тома на дисках находятся в состоянии (Healthy). Если это не так, до перемещения дисков исправьте тома. Состояние тома отображается в столбце (Status) консоли (Disk Management). На следующем шаге следует удалить диски, которые нужно перенести. Откройте (Device Manager). В списке устройств дважды щелкните элемент (Disk Drives). Щелкая по очереди каждый удаляемый диск правой кнопкой, выбирайте команду (Uninstall). В диалоговом окне (Confirm Device Removal) щелкайте . Если перемещаемый диск является динамическим, щелкните его правой кнопкой в консоли (Disk Management) и выберите команду (Remove Disk). После удаления динамических дисков, а также, если вы переносите базовые диски, отключите дисковые накопители физически. Если это внешние диски, отсоедините их от компьютера. Если встроенные, отключите компьютер и отсоедините диски.
Если вы работаете с внешним диском, подключите его к целевому компьютеру. Работая со встроенным диском, сначала убедитесь, что компьютер выключен, а затем установите диск. Включите целевой компьютер и следуйте инструкциям в диалоговом окне (Found New Hardware).
На целевом компьютере откройте консоль (Disk Management) и в меню (Action) выберите команду (Rescan Disks). Щелкните правой кнопкой любой диск с меткой (Foreign), выберите команду (Import Foreign Disks) и следуйте инструкциям на экране.
При перемещении базовых томов на другой компьютер им присваивается ближайшая неиспользованная буква. В динамических томах сохраняется буква диска, присвоенная им на предыдущем компьютере. Если на предыдущем компьютере динамический том не имел буквы диска, при его перемещении на другой компьютер буква диска не присваивается. Если на целевом компьютере буква диска уже используется, тому присваивается ближайшая доступная буква. Если администратор запретил добавление новых томов в систему при помощи команд или , при перемещении на другой компьютер тома подключены не будут и не получат букву диска. Чтобы том работал, вы должны подключить его вручную и назначить ему букву диска в программе (Disk Management) или при помощи команд и .
При перемещении составных, чередующихся и зеркальных томов, а также томов RAID-5 следует одновременно перемещать все диски, входящие в состав тома. Иначе находящиеся на дисках тома невозможно будет перевести в оперативный режим, и для них будет доступна только операция удаления.
Вы можете переместить несколько дисков с различных компьютеров на один целевой компьютер путем установки дисков. Откройте программу (Disk Management), щелкните правой кнопкой любой из новых дисков и выберите команду (Import Foreign Disks). Во время импорта нескольких дисков с различных компьютеров всегда одновременно импортируйте все диски с одного компьютера. Перед импортом в программе (Disk Management) отображаются сведения о состоянии томов на дисках. Внимательно просмотрите информацию, и вы узнаете, что может случиться с каждым томом после импорта.
Запустите DISKMGMT.MSC для быстрого доступа к инструменту управления дисками.
Быстрый способ открыть утилиту управления дисками в любой версии Windows – из командной строки. Просто введите короткую команду, и утилита управления дисками запустится мгновенно.
Управление дисками скрыто на нескольких уровнях в большинстве версий Windows, поэтому более быстрый доступ к этому суперинструменту для ваших жестких дисков и других устройств хранения может оказаться очень полезным.
Команда «Управление дисками» одинакова во всех версиях Windows, поэтому эти инструкции в равной степени применимы к Windows 10, Windows 8, Windows 7, Windows Vista и Windows XP.
Выполните следующие простые шаги, чтобы запустить Управление дисками из командной строки в Windows:
Не удобно работать с командами? Вы также можете открыть Управление дисками из средства управления компьютером в Windows. (Это легко и быстро, хотя, мы обещаем!)
Как открыть управление диском с помощью команды
Требуемое время . Открытие управления дисками из командной строки занимает всего несколько секунд и, вероятно, намного меньше, когда вы изучите команду.
-
В Windows 10 и Windows 8 откройте Выполнить в меню «Пуск» или на экране приложений (или посмотрите раздел Более быстрый метод … в нижней части страницы, чтобы просмотреть четные данные). более быстрый способ получить доступ к управлению дисками, чем при использовании его команды).
В Windows 7 и Windows Vista нажмите Пуск .
В Windows XP и более ранних версиях нажмите Пуск , а затем Запустить .
Какая версия Windows у меня есть?
Все, что вы делаете на этом шаге, – это доступ к части Windows, которая позволит вам использовать команду для управления дисками для поиска и открытия инструмента, как вы увидите на следующем шаге. Может показаться странным, что есть несколько способов сделать это, но каждая версия Windows работает немного по-своему.
-
Введите в текстовое поле следующую команду управления дисками:
diskmgmt.msc
… а затем нажмите клавишу Ввод или нажмите ОК в зависимости от того, откуда вы выполнили команду.
Технически, чтобы открыть Управление дисками из командной строки, необходимо, чтобы вы фактически открыли программу командной строки (что вы можете сделать, если хотите; она работает аналогично). Однако запуск исполняемой программы, такой как diskmgmt.msc из поля поиска или запуска, выполняет то же самое.
Технически, diskmgmt.msc также не является «командой управления дисками», как исполняемый файл любого инструмента, не являющегося командной строкой, «командой». В самом строгом смысле diskmgmt.msc – это просто команда «Выполнить» для программы «Управление дисками».
-
Управление дисками откроется сразу.
Теперь, когда Управление дисками открыто, вы можете использовать его для изменения букв дисков, разбиения диска, форматирования диска и многого другого.
Метод, который вы используете для открытия Disk Management, не меняет того, что вы можете с ним сделать. Другими словами, все те же функции существуют независимо от того, какой метод ярлыка вы используете для запуска управления дисками, будь то с помощью командной строки, диалогового окна «Выполнить», управления компьютером или даже проводника Windows.
Более быстрый метод в Windows 10 и Windows 8
Используете ли вы клавиатуру или мышь с Windows 10 или Windows 8? Если это так, открытие «Управление дисками» через меню «Опытный пользователь» происходит даже быстрее, чем с помощью команды «Выполнить».
Просто нажмите клавиши WIN и X , чтобы открыть меню, затем нажмите Управление дисками . В Windows 10 и Windows 8.1 щелчок правой кнопкой мыши по кнопке «Пуск» также позволяет вызвать меню «Опытный пользователь».
В Windows 10 вы также можете выполнить diskmgmt.msc непосредственно из интерфейса Cortana, что хорошо, если вы уже использовали его для выполнения команд.
Другой способ использовать команду управления дисками – из диспетчера задач. Это определенно не более быстрый метод, чем описанная выше процедура, но он может быть единственным вариантом, если у вас возникают проблемы с отображением рабочего стола или открытием меню.
Чтобы использовать команду для управления дисками в диспетчере задач, откройте диспетчер задач с помощью Ctrl + Shift + Esc и перейдите в Файл > Запустить новое задание . , Введите diskmgmt.msc и выберите ОК .
Метод диспетчера задач такой же, как и в диалоговом окне «Выполнить». Если вы сравните два поля, вы заметите, что они выглядят почти одинаково, потому что вы получаете доступ к одной и той же функции в Windows: командной строке.
Что делать, если не удается импортировать чужой диск
Если вы используете компьютер со старой операционной системой Windows, такой как Windows XP и Windows 2003 Server, вы не можете использовать диск, выбрав Импорт чужих дисков . Для беспрепятственного доступа к данным на внешнем динамическом диске необходимо: преобразовать его в базовый диск . Как это сделать? Для вас есть 2 основных варианта:
Вариант 1. Использование управления дисками
В Windows есть 2 встроенных инструмента — «Управление дисками» и «Diskpart», которые могут помочь вам преобразовать динамический диск в базовый. Но оба инструмента требуют, чтобы вы удалили все тома на диске для преобразования. Итак, мы настоятельно рекомендуем вам сделать резервную копию для всех важных данных заранее.
Здесь мы покажем вам, как преобразовать в базовый диск с помощью управления дисками.
Шаг 1. Открыть Управление диском запустив diskmgmt.msc команда в Запустить чат.
Шаг 2. Щелкните том на динамическом диске правой кнопкой мыши и выберите Удалить том .
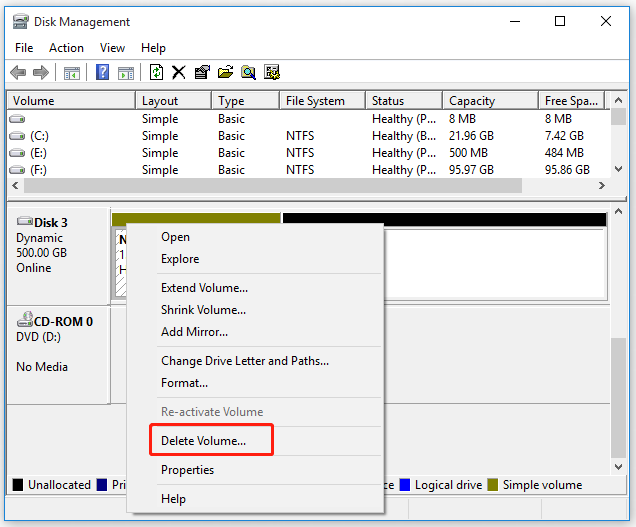
Шаг 3. Если вы создали резервную копию всех важных данных на томе, вы можете нажать на да чтобы подтвердить эту операцию.
Шаг 4. Повторить Шаг 2 и Шаг 3 пока вы не удалите все тома на диске
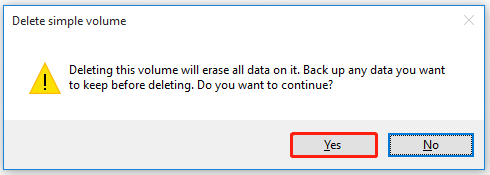
Шаг 5. Когда все тома на диске будут удалены, вы обнаружите, что динамический диск был преобразован в базовый.
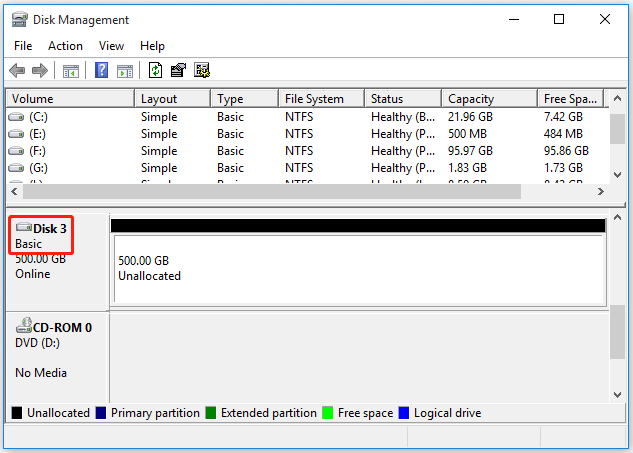
Вариант 2. Использовать Diskpart
Вы можете использовать Diskpart для преобразования динамического диска в базовый. Если вы создали резервную копию всех важных данных на диске, выполните следующие действия, чтобы начать преобразование.
Шаг 1. Открой Diskpart командная строка снова по типу diskpart в поле поиска.
Шаг 2. Введите следующие команды одну за другой и нажмите Войти после ввода каждой команды.
- список диска
- выберите диск * (замените * на номер динамического диска, который вы хотите преобразовать)
- подробный диск
- выберите громкость * (замените * номером удаляемого тома)
- удалить том (вам нужно повторить указанные выше 2 команды для каждого тома на диске)
- выберите диск * (тот, который вы хотите преобразовать в базовый)
- преобразовать базовый
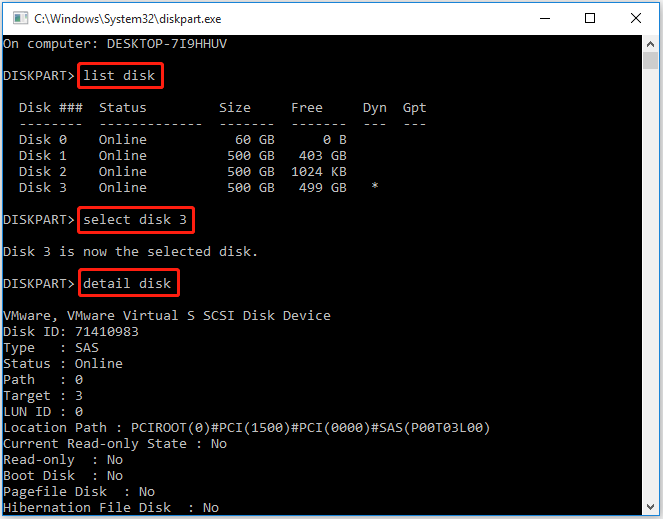
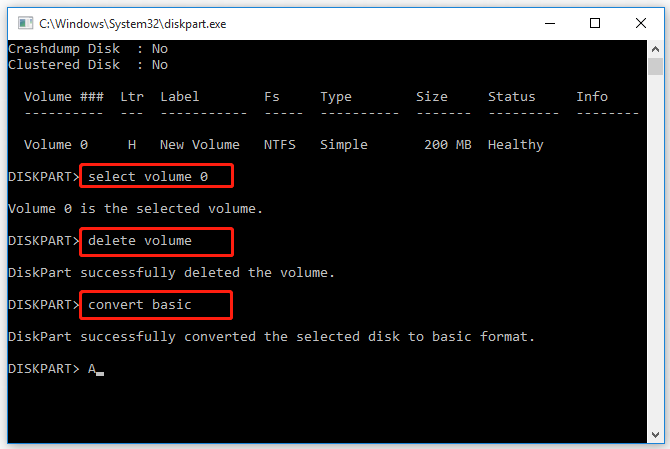
Хотя вы можете преобразовать динамический диск в базовый с помощью Disk Management или Diskpart, вам необходимо удалить все тома. Есть ли способ преобразовать динамический диск в базовый без потери данных? Перейдите к следующей части и посмотрите метод.
Вариант 3. Воспользуйтесь мастером создания разделов MiniTool.
В дополнение к использованию Disk Management или Diskpart, MiniTool Partition Wizard предоставляет вам более простой способ преобразовать динамический диск в базовый без потери данных. Это мощный менеджер разделов, широко используемый в Windows 10/8/7, Вид , и XP. С помощью этого программного обеспечения вы можете конвертировать NTFS в FAT, конвертировать MBR в GPT , восстановить потерянные данные, перенести ОС на SSD / HD , восстановить MBR и т. д.
Давайте посмотрим, как преобразовать в базовый диск с помощью MiniTool Partition Wizard.
Шаг 1. Откройте этот конвертер динамических дисков, чтобы войти в его основной интерфейс.
Шаг 2. Выберите динамический диск, который вы хотите преобразовать из карты дисков, и нажмите Преобразование динамического диска в базовый из панели действий. Кроме того, вы можете щелкнуть правой кнопкой мыши динамический диск и выбрать Преобразование динамического диска в базовый из контекстного меню.
Шаг 3. Теперь вы можете предварительно просмотреть, что этот динамический диск становится базовым, а все тома на нем превращаются в основные разделы. Чтобы выполнить это преобразование, убедитесь, что вы нажали Применять .
Подсказка:
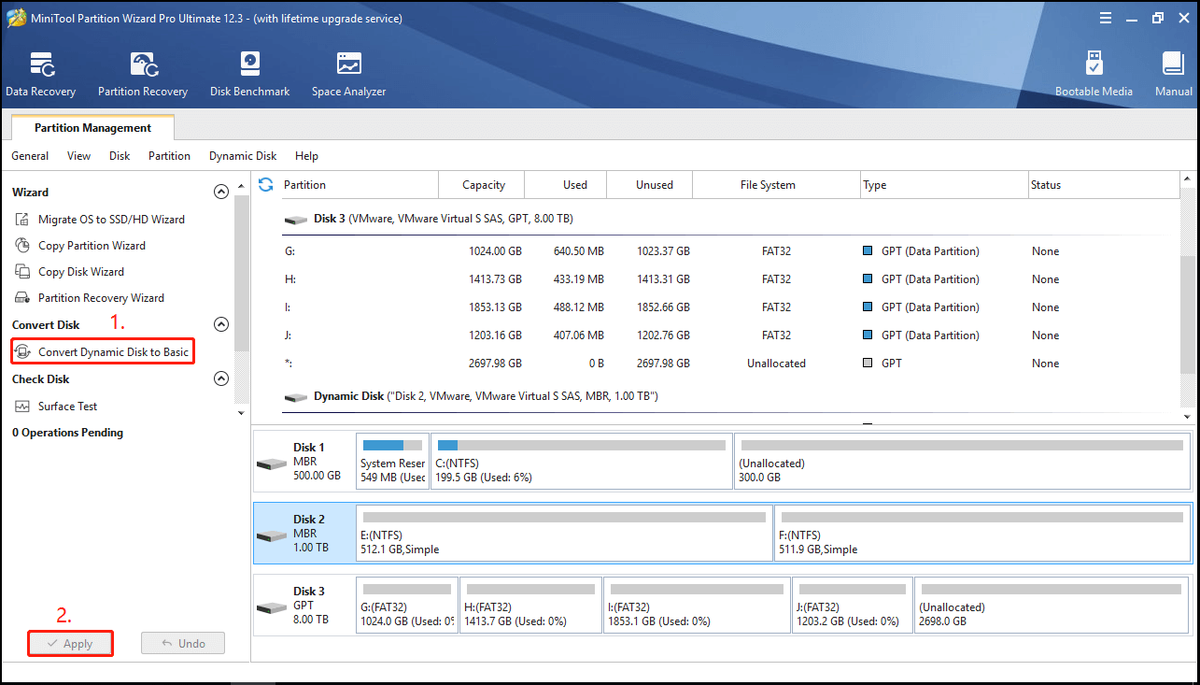
Теперь внешний динамический диск должен быть преобразован в базовый диск, и вы можете получить доступ к данным на нем.
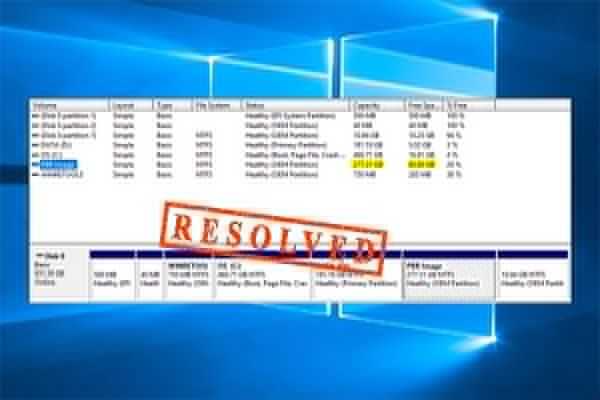
Многие пользователи Dell находят на своем компьютере почти полный образ PBR. Что такое изображение PBR? Вы можете его удалить? Теперь вы получите ответы из этого поста.
Зеркальный диск
Никогда не нарушайте работоученный системный диск или загрузите динамический зеркальный том и ожидайте, что зеркальный диск заменит исходный основной диск в случае сбойа. Разбитым вручную зеркальным дискам назначена следующая доступная буква диска, которая обновляется до постоянной записи в базе данных LDM. Это означает, что независимо от того, какое положение этот диск занимает в процессе загрузки, ему назначена новая (и неправильная) буква диска, поэтому операционная система не может работать правильно. Примечание
Зеркальное зеркальное отражение программного обеспечения Windows — это отказоустойимое решение, которое позволяет поддерживать доступ к данным при сбое аппаратного диска. Зеркальное копирование программного обеспечения не предназначено для использования в качестве автономного механизма резервного копирования.