Программы на Java: колодец для оперативной памяти
Программы на Java могут дать пользователям и разработчикам множество преимуществ (например, простоту программирования или возможность работать в любой операционной системе), но за пользование этими преимуществами приходится платить: память. Чтобы выполнить программу, написанную на Java, мы должны загрузить среду этого языка, в которой программа будет выполняться на ПК. Эта среда потребляет много памяти в дополнение к процессору, что обычно замедляет работу нашего ПК.
Программы написаны на Java? Их много, но наверняка есть один, который всем нам знаком: jDownloader. И есть даже игры, написанные на этом языке, например Minecreaft . И это подводит нас к следующему пункту.
Выделите больше оперативной памяти для определенных приложений в Windows 10
Как правило, Windows неплохо решает, сколько памяти выделить каждому приложению. Однако вы можете вручную переопределить системные настройки по умолчанию и назначить приоритет выделению ОЗУ для определенных приложений в Windows 10. Вот как вы это делаете:
Метод 1: использование диспетчера задач
Самый простой способ выделить дополнительную память любому конкретному приложению в Windows — повысить его приоритет. Вы можете легко сделать это из диспетчера задач, выполнив действия, описанные ниже:
Откройте диспетчер задач (Ctrl + Shift + Esc) и щелкните вкладку «Подробности».
Теперь щелкните правой кнопкой мыши исполняемый файл для вашего целевого приложения. Наведите указатель мыши на «Установить приоритет» и выберите «Высокий» или «Выше обычного» в зависимости от того, насколько важна для вас эта программа.
Подтвердите, нажав «Изменить приоритет» в поле подтверждения.
Это гарантирует, что ваш компьютер будет отдавать этой программе более высокий приоритет по сравнению с другими приложениями, которые могут работать одновременно.
Метод 2: использование контекстного меню Windows
Вы также можете указать объем оперативной памяти для каждой программы, используя следующий метод. Это работает для большинства приложений, но здесь мы покажем вам, как установить (увеличить или уменьшить) кэш ОЗУ в Google Chrome.
Щелкните правой кнопкой мыши ярлык Chrome на рабочем столе, если он доступен. Теперь выберите «Свойства».
Примечание. Если на рабочем столе нет ярлыка Chrome, щелкните правой кнопкой мыши Google Chrome в меню «Пуск» и выберите «Еще»> «Открыть расположение файла». Теперь щелкните правой кнопкой мыши ярлык в открытой папке и выберите «Свойства».
Теперь на вкладке «Ярлык» найдите поле «Цель» и скопируйте + вставьте –disk-cache-size = 1073741824 в конец существующей записи. Щелкните «ОК».
Вышеупомянутое действие выделит до 1073741824 байтов (1 ГБ) кеш-памяти для Google Chrome. Я выбрал 1 ГБ для демонстрационных целей. Вы можете выбрать любое значение по вашему выбору (в зависимости от доступной памяти на вашем компьютере), чтобы увеличить или уменьшить кэш ОЗУ в Google Chrome.
Метод 3: Использование настроек приложения
Лучший способ выделить программе дополнительную оперативную память (или уменьшить объем памяти) — указать ее объем в настройках этого приложения. Однако этот метод работает не для всех приложений, и даже когда он работает, процесс варьируется от одной программы к другой. Здесь мы покажем вам, как установить (увеличить или уменьшить) кэш ОЗУ в Mozilla Firefox.
Чтобы вручную настроить кэш ОЗУ в Mozilla Firefox, сначала введите about: config в адресной строке браузера и нажмите Enter. Если вы получили предупреждение, закройте его, чтобы получить доступ к дополнительным параметрам.
Теперь найдите browser.cache в поле поиска about: config. В результатах найдите browser.cache.disk.enable и дважды щелкните по нему, чтобы изменить его значение на «false».
Теперь найдите browser.cache.memory.enable. По умолчанию это должно быть «истина». Это означает, что кэш диска теперь отключен, а кеш памяти включен.
Теперь найдите browser.cache.memory.capacity. Значение по умолчанию для этой записи — «-1». Нажмите кнопку «Редактировать» (значок пера), чтобы изменить ее значение.
Введите желаемое значение, чтобы увеличить или уменьшить кэш ОЗУ в Mozilla Firefox. Наконец, нажмите синюю галочку справа, чтобы сохранить настройки.
Примечание. Вводимый кэш памяти должен быть в килобайтах. Таким образом, чтобы выделить 1 ГБ, запись должна быть 1048576. Значение по умолчанию «-1» позволяет Firefox выбирать размер своего кеша в зависимости от установленного объема оперативной памяти вашего компьютера.
Риски выделения неправильного объема оперативной памяти
Вы вряд ли повредите свой компьютер, указав слишком много (или слишком мало) оперативной памяти для любого приложения. Однако это может привести к сбою программы или ее невозможности использовать при определенных условиях. Причина в том, что называется ‘ошибка переполнения стека‘, что происходит при превышении объема памяти стека вызовов. Также стоит отметить, что некоторые приложения закодированы для использования определенного объема оперативной памяти. Таким образом, вы можете не увидеть значительных улучшений, если выделите этим программам больше памяти.
Какие данные можно перенести на RAM-диск
Так как данные с RAM-диска исчезают при выключении ПК, на этих накопителях чаще всего хранят временные файлы (cookie, историю посещений в браузерах, временные файлы самой системы в папке temp и прочее). Тем не менее некоторые утилиты обходят этот недостаток: при отключении устройства они сохраняют данные на обычном жёстком диске в специальном файле, а при повторном запуске системы возвращают информацию на прежнее место — RAM-диск. Эта функция обычно доступна уже в платных версиях программ.
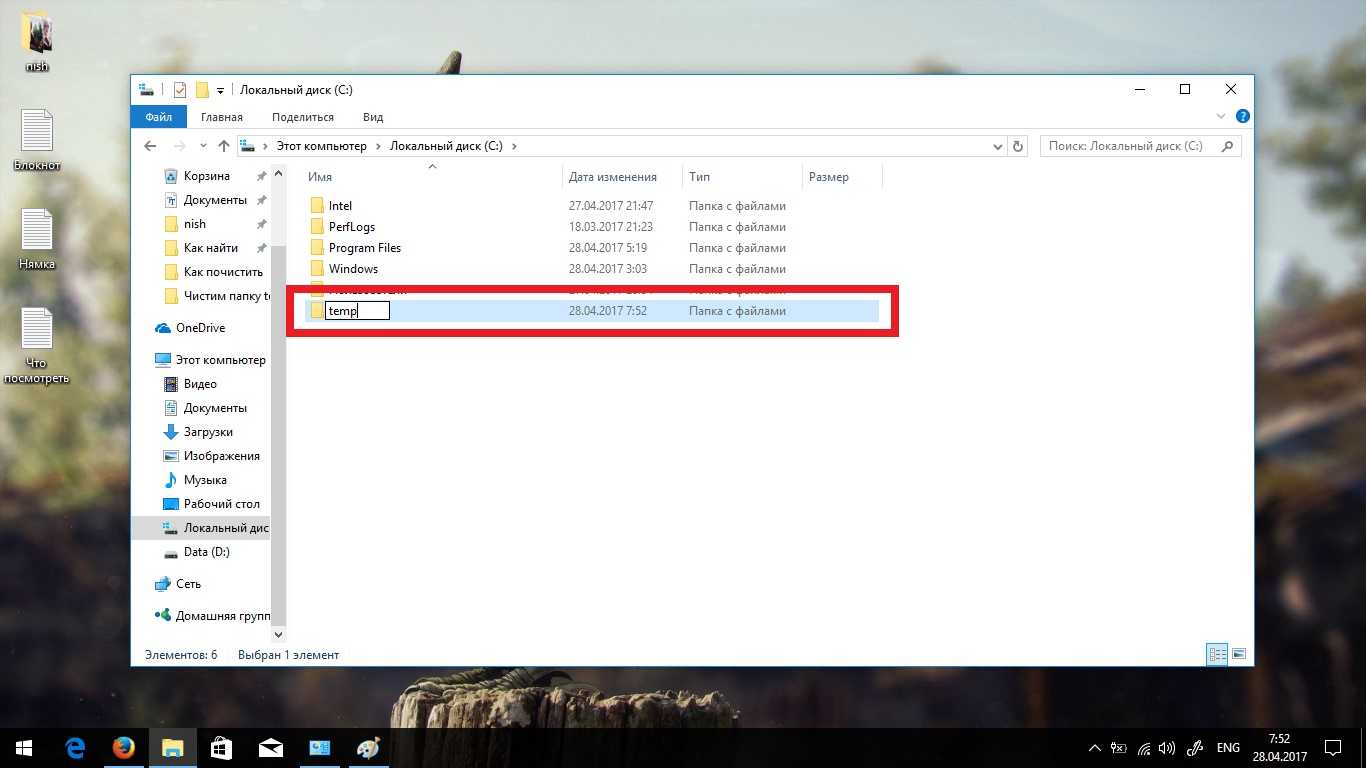
Пользователи также часто размещают на них портативные программы и файл подкачки, если, к примеру, какая-то утилита не хочет работать без него, а хранить файл на обычном жёстком нет возможности.
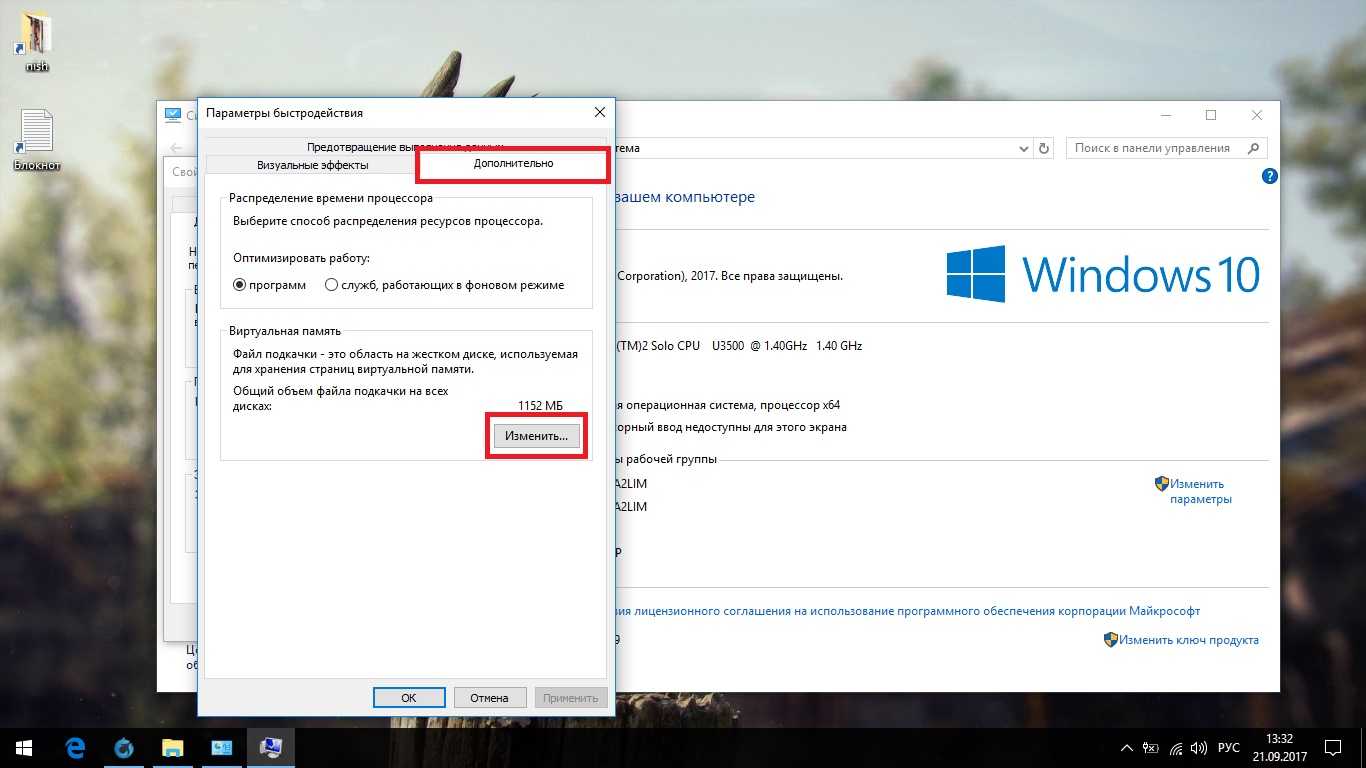
С помощью ReadyBoost
Для использования этой утилиты нужен носитель, подключающийся по USB (флешка, внешний винчестер, карта памяти и так далее). Принцип работы ReadyBoost состоит в том, чтобы переместить кэш всех программ и самой Windows с файла подкачки на съемный носитель. Эта утилита полезна, если скорость работы вашего жесткого диска меньше, чем подключаемого хранилища. Ускорение в таком случае может быть до 300-500%. Вот что значит «оперативный ПК»!
Для работы ReadyBoost требуется накопитель со скоростью работы от 3,5 Мбит/сек, от 1 до 32 ГБ свободного места, а также интерфейс USB 2.0 или более новый.
Перед подключением носителя проверим, включена ли служба Superfetch – она обязательна для RB.
https://youtube.com/watch?v=ZWg3qDuU3X4
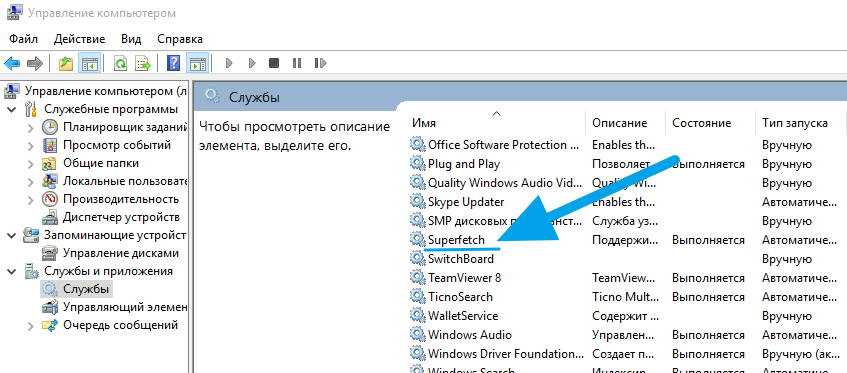
Наводим манипулятор на «Пуск» и кликаем правой кнопкой. В появившемся перечне пунктов выбираем «Управление компьютером», затем – «Службы и приложения». Оттуда отправляемся в «Службы». Находим Superfetch и включаем, если она ранее была отключена.
Далее вставляем носитель. Заходим в «Мой компьютер», далее кликаем по изображению флешки правой кнопкой манипулятора. Переходим во вкладку «Свойства», оттуда – в «ReadyBoost».
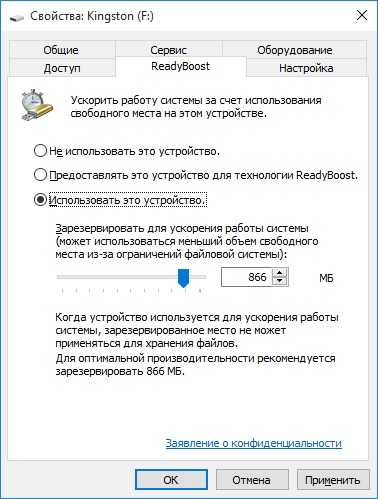
Ставим галочку перед пунктом «Предоставлять это устройство для технологии RB». Сохраняем изменения.
Стоит отметить, что перед использованием данной утилиты лучше отформатировать накопитель, предварительно сделав копию всех файлов, размещенных на нем. Форматировать лучше в NTFS – так вы сможете задать объем памяти более 4 ГБ, если требуется.
5 способов, как высвободить ОЗУ в Windows 10
Если вы все еще испытываете проблемы с чрезмерным использованием оперативной памяти, то, возможно, у вас слишком много лишних программ и приложений, о которых вы даже не знаете. Попробуйте пять способов ниже, чтобы высвободить оперативную память на компьютере с Windows 10.
1. Проверьте память и очистите процессы
Чтобы проверить память вашего компьютера, выполните следующие действия:
1. Нажмите на клавиатуре одновременно клавиши Ctrl+Alt+Del и выберите Диспетчер задач.
2. Выберите закладку «Процессы».
3. Нажмите на названии столбца «Память», чтобы отсортировать процессы по объему используемой памяти.
Теперь вы можете видеть, какие из ваших программ требуют больше всего памяти на вашем компьютере. Если вы обнаружите какой-то подозрительный процесс, который «пожирает» много вашей памяти, вы можете остановить его, а также удалить соответствующие программы, которые вам не нужны или не используются. Но! Если вы не чувствуете себя уверенным в данном вопросе, то лучше обратиться к специалистам.
2. Отключить из автозагрузки те программы, которые вам не нужны
Чтобы отключить автозагрузку программ, выполните следующие действия:
1. Выберите закладку «Автозагрузка» в Диспетчере задач.
2. Нажмите «Влияние на запуск», чтобы отсортировать программы по степени использования.
3. Нажмите правой кнопкой мыши, чтобы отключить любые ненужные вам программы.
Автозагружаемые программы – это те программы, которые активируются при загрузке вашего компьютера. Когда эти программы запускаются, каждая из них в фоновом режиме без вашего согласия потребляет определенный объем оперативной памяти. И хотя этот объем может быть не очень большой, но суммарно с другими программами и со временем это значение может возрасти. Убедитесь, что автозапуск всех ненужных программ отключен или такие программы вовсе удалены.
3. Остановите работу фоновых приложений
Чтобы остановить фоновые приложения:
1. Перейдите к настройкам компьютера.
2. Нажмите на раздел «Конфиденциальность».
3. Прокрутите вниз панель слева до «Фоновые приложения»
4. Отключите все приложения, которые вы не используете.
Часто приложения автоматически настроены для работы в фоновом режиме на вашем устройстве. Это позволяет им автоматически отображать уведомления и обновлять свое программное обеспечение. Отключив фоновой режим работы у приложений, которые вы не используете, вы можете сэкономить оперативную память.
4. Очищайте файл подкачки при завершении работы
Очистка файлов подкачки на вашем жестком диске очистит все, что сохранила на жесткий диск ваша оперативная память, и поможет сохранить высокую производительность вашего компьютера. Вы можете настроить работу компьютера так, чтобы файлы подкачки удалялись автоматически при выключении компьютера, подобно ситуации с оперативной памяти. Это можно сделать в Редакторе Реестре:
1. Наберите «Редактор реестра» в строке поиска в стартовом меню
2. Нажмите кнопку «Да», чтобы разрешить Редактору Реестра внести изменения на вашем устройстве.
3. Слева прокрутите и выберите «HKEY_LOCAL_MACHINE»
4. Прокрутите ниже и выберите «SYSTEM»
5. Затем выберите «CurrentControlSet»
6. Найдите и выберите «Control»
7. Прокрутите и выберите «Session Manager»
8. Найдите и выберите «Memory Management»
9. Выберите «ClearPageFileAtShutdown»
10. Введите число «1» в качестве значения и нажмите OK.
5. Уберите визуальные эффекты
Чтобы получить доступ к визуальным эффектам на вашем компьютере, выполните следующие действия:
1. Откройте Проводник.
2. В панели слева нажмите правой кнопкой мыши на «Этот компьютер», чтобы выбрать свойства.
3. Нажмите слева «Дополнительные параметры системы»
4. Выберите закладку «Дополнительно».
5. Перейдите к настройкам в разделе «Быстродействие»
6. Измените на «Обеспечить наилучшее быстродействие»
Данный параметр отключит все анимированные функции на вашем компьютере. Это позволит вам выделить больше оперативной памяти, но значительно ограничит эстетику вашего компьютера. Но на той же вкладке вы всегда можете настроить, какие визуальные эффекты ваш компьютер будет выполнять в соответствии с вашими предпочтениями.
RAMDisk 32-bit.
Начинаем сравнение производительности всех трех программ в 32-битном режиме. В качестве операционной системы выступает проверенная временем Windows XP. Были созданы диски размером примерно в 250-300 Мбайт, после чего была замерена скорость их работы. Для этого применялись бенчмарки, используемые для тестов жестких дисков (ведь RAMDisk в данном случае выступает как обычный винчестер). Из тестов были выбраны ATTO и CrystalDiskMark. Для данного эксперимента не подошел тест HD Tune, который общается к устройствам (жестким дискам и SSD) напрямую, а не к разделам на них. Поэтому два из трех дисков программа HD Tune просто не обнаружила. Все диски были отформатированы в файловой системе FAT32 со стандартным размером кластера.
Итак, результаты тестирования (кликабельно).

Бенчмарк ATTO, информирующий о работе устройств на различном размере кластера, показал необычную картину. Скорость с увеличением размера кластера сначала росла (что естественно и для обычных носителей), а потом, достигая пика на 128 и 256 Кбайт, начинала падать (что уже достаточно странно). Причем данный пик действительно соответствует максимальной скорости RAM-диска. Это подтверждается и другими тестами. Вероятно, алгоритмы, по которым работает программа, оптимизированы для обычных жестких дисков и SSD и начинают работать не совсем правильно на сверхвысоких скоростях, свойственных для оперативной памяти.
Лидерство занял RAMDisk Enterprise от компании qSoft. Он обошел продукт SoftPerfect на 5%, а Dataram – на 10%. Причем основной разрыв приходится на области с мелким размером кластера, который характерен для реальных операций, например при загрузке операционной системы или запуске приложений.
Второй тест – CrystalDiskMark тоже показал интересные результаты (кликабельно).

Здесь первое место опять за RAMDisk Enterprise. При операциях линейного чтения и записи он обошел конкурентов примерно с такой же разницей, что и в предыдущем тесте. А вот на небольшом размере блока разрыв увеличился многократно. Здесь RAMDisk Enterprise вне конкуренции, производительность на блоках 4 Кбайт упала всего в три раза. В противоположность ему, Dataram Ramdisk показал практически десятикратное падение производительности по сравнению с линейными параметрами. SoftPerfect показал промежуточный результат.
«Разгон» ОЗУ под «Майнкрафт»
Далее надо приступать непосредственно к увеличению объема выделяемой для геймплея оперативной памяти. Для этого нужно повторить вышеуказанные действия с заходом на контрольную панель Java и просмотром настроек данного продукта. Окошко с Runtime Parameters там окажется пустым — его-то и предстоит заполнить самому геймеру нужными установками.
Их конкретное значение полностью зависит от общего объема ОЗУ. Если, к примеру, у него 4 гигабайта оперативной памяти, можно вписать в вышеуказанное окошко такие параметры: -Xms1024M -Xmx3072M. Первое число обозначает минимальный объем памяти, а второе — максимальный. Также стоит вместо первого показателя ввести -Xincgc (это Garbage Collector, высвобождающий неиспользуемые объекты из памяти).
Впрочем, вышесказанное годится лишь для 64-разрядных Windows. Если приходится иметь дело с 32-разрядной системой, выделять на ней под Minecraft больше одного гигабайта из ОЗУ не имеет смысла. В любом случае, после всех изменений в окошке с Java следует сперва нажать ОК, а затем Apply (Применить). Теперь игра должна заработать намного быстрее и без ненавистных лагов.
Одна из инструкций по увеличению объема оперативной памяти под Minecraft
В отличие от домашнего компьютера ноутбук нельзя модернизировать, поставить на него более мощный процессор или сменить видеокарту. Но даже в ноутбуке
можно добавить больше объема оперативной памяти либо просто заменить испорченную. Эта процедура будет под силу любому пользователю даже без соответствующего опыта работы. Просто потребуется уделить немного времени.

Вам понадобится
Ноутбук, оперативная память, отвертка
Инструкция
Сразу определите тип памяти, который нужен . Взять нужно именно ту оперативную память
, которая подойдет к интерфейсу подключения на вашем . Дело в том, что есть много различных вариантов контактов для оперативной памяти. Есть micro-DIMM, SO-DIMM, также другие вариации. Проще выписать все характеристики памяти и взять с собой в магазин. Либо взять с собой с техническими характеристиками. Там вам подберут память
под ваш интерфейс подключения. Вам просто нужно определиться с емкостью .
Если можете себе позволить лучше взять больше объема оперативной памяти, так как это не только повысит скорость работы , но и продлит время работы в . Чем больше ОЗУ установлено на ноутбуке
, тем реже файл подкачки с жесткого диска, и, соответственно, батареи хватает на дольше.
Теперь, когда вы определились и купили оперативную память
, начнется процесс замены. Процесс очень быстрый и простой. Положите передней панелью вниз. Желательно положить на что-то мягкое, поскольку в процессе раскручивания винта передняя панель будет прижиматься.
Отсек для ОЗУ находится посередине корпуса, снизу на задней панели ноутбука. Открутите винт, что крепит крышку, которая закрывает доступ к памяти ноутбука. Снимите эту крышку. Теперь аккуратно извлеките модуль памяти. Установите новые модули памяти. Действовать нужно аккуратно. Модуль должен входить плавно. Установить память
неправильно невозможно. Если вы чувствуете, что память
не заходит в , не давите, попробуйте немного сменить положение планки памяти. Какой стороной нужно вставлять оперативную память
, четко видно по расположению контактов. Так что ошибиться не должны. После установки прикрутите крышку отсека назад.
Видео по теме
как заменить память самому в 2019
В некоторых телефонах можно наблюдать такую ситуацию, как отведение большего объема памяти для медиа-картинок, видео и аудио, и выделение предельно малого объема памяти для java. Увеличить память
java возможно при использовании одного из простых методов.
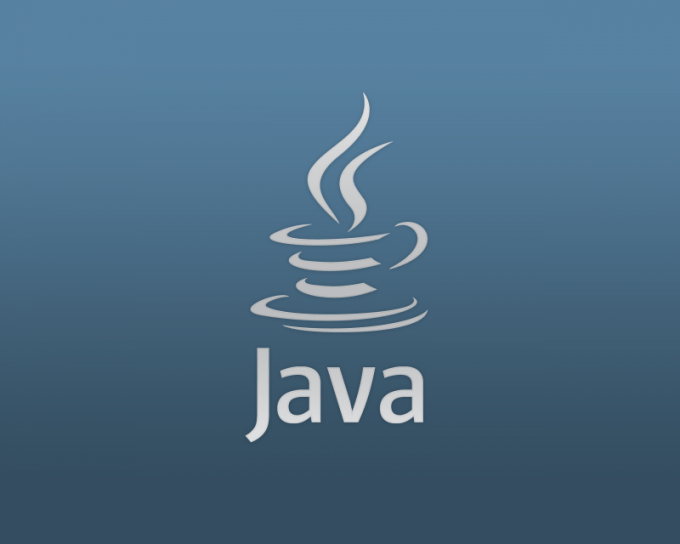
Инструкция
В случае если объем, отведенный под java-приложения, фиксирован и не зависит от места, занятого медиа-ресурсами, то единственным способом освобождения места является избавление от стандартных игр и приложений. Попробуйте удалить их вручную. Для этого выберите стандартные игры и приложения и нажмите на кнопку «удалить». В случае неудачи переходите к следующему шагу.
Синхронизируйте ваш телефон с компьютером. Для этого вам потребуется дата-кабель, а также диск с драйверами. И то, и другое вы должны найти в комплекте поставки сотового, в случае же если это не так, то вам придется скачать драйвера с официального сайта производителя аппарата, а дата-кабель купить отдельно. Установите драйвера, после чего подключите телефон к компьютеру, используя дата-кабель. Убедитесь, что устройство опознано, а программное обеспечение запущено и «видит» телефон.
Увеличение производительности
Применять RAM-диски можно в разных целях, но максимум прироста можно добиться лишь при выполнении следующих условий: после размещения файлов в RAM-диске на компьютере останется еще несколько гигабайт свободной памяти; при обработке данных диск должен интенсивно использоваться, иначе выигрыш в быстродействии не будет заметен.
Чаще всего RAM-драйвы используются для следующих задач: компиляция тяжелых программ; запуск веб-сервера; запуск игр с большими текстурами; загрузка объемных проектов в приложение, работа с образами виртуальных машин. Несмотря на то что эти задачи действительно часто упоминаются при обсуждении RAM-дисков, не все из них выигрывают от использования RAM-драйва, об этом читайте подробнее в разделе тестирования.
Некоторые из вышеперечисленных примеров неактуальны для обычного пользователя, однако на домашнем компьютере также можно использовать RAM-диски для ускорения некоторых повседневных операций (запуск программ, игр, открытия файлов). Прирост будет особенно заметен, если в системе установлен обычный HDD вместо SSD.
Игры имеет смысл переносить только в том случае, если на ПК установлено как минимум 8 ГБ оперативной памяти, а иногда и все 16, иначе после копирования игры не остается свободной RAM для ее запуска. Выигрыш должен быть заметен только при запуске самых требовательных игр (Crysis, Metro 2033), в частности с установленными текстурами высокого разрешения. Прироста FPS ожидать не стоит, уменьшится лишь время загрузки уровней. В случае со Steam-играми можно использовать утилиту для перемещения игр в любую выбранную папку. Выигрыш могут заметить и геймеры, записывающие игровое HD-видео без сжатия.
Способы предотвращения проблем нехватки памяти
Одновременный запуск меньшего количества приложений может предотвратить проблемы нехватки памяти и потери данных
Рекомендуется обращать внимание на то, в каких именно приложениях возникают ситуации нехватки памяти и не запускать их одновременно
Однако ограничение количества одновременно запущенных приложений иногда неприемлемо с практической точки зрения. Признаки нехватки памяти могут указывать на то, что компьютеру требуется больше оперативной памяти для обеспечения работы используемых программ. Далее приведены рекомендуемые способы решения проблем нехватки памяти или их предотвращения.
- Увеличьте объем файла подкачки (виртуальной памяти) Когда в компьютере впервые возникает проблема нехватки памяти Windows пытается автоматически увеличить файл подкачки. Пользователь также может вручную установить максимальный размер этого файла в зависимости от объема установленного ОЗУ. Увеличение размера файла подкачки позволяет предотвратить проблемы нехватки памяти, но также может привести и к замедленной работе приложений. Поскольку из ОЗУ информация считывается намного быстрее, чем с жесткого диска (на котором расположен файл подкачки), слишком большой объем виртуальной памяти может привести к снижению быстродействия программ. Для изменения размера файла подкачки жмем Win + Pause/Break или Пуск — Панель управления — Система и выбираем Дополнительные параметры системы.
В свойствах системы выбираем Дополнительно — Быстродействие — Параметры.
В Параметрах быстродействия выбираем Дополнительно — Виртуальная память — Изменить
В свойствах Виртуальной памяти по умолчанию включен режим «Автоматически выбирать объем файл подкачки». Снимаем галку и задаем размер файла подкачки.
Если стоит два жестких диска в системе., то файл подкачки можно вообще перенести на второй физический диск, что так же повлияет на производительность компьютера. Для установки размера файла подкачки, рекомендуется определять объем равный 1,5 от объема оперативной памяти, установленной в компьютере (для повседневных задач) Для игр рекомендуется установить 2 — 2,5.
Установите дополнительный модуль ОЗУ. При появлении признаков нехватки памяти или предупреждений ОС Windows о данной проблеме обратитесь к документации к компьютеру или к его изготовителю и выясните, какой тип ОЗУ совместим с компьютером, а затем установите дополнительный модуль оперативной памяти. Перед установкой ОЗУ ознакомьтесь с документацией изготовителя.
Проверьте, не использует ли программа слишком много памяти. Если во время работы определенных программ в компьютере наблюдается нехватка памяти, возможно, в одной или нескольких программах имеет место утечка памяти. Чтобы остановить утечку памяти, необходимо завершить работу соответствующей программы. Для решения проблемы утечек памяти установите обновления для программы (при наличии таковых) или обратитесь к издателю программного обеспечения.
Чтобы определить, какая из программ использует больше всего памяти, выполните следующие действия
- Откройте диспетчер задач. Для этого щелкните правой кнопкой мыши панель задач и выберите пункт Диспетчер задач.
- Откройте вкладку Процессы
- Чтобы отсортировать программы по используемой памяти, щелкните Память (Частный рабочий набор)
Для просмотра ошибок программ и сведений по их устранению также можно воспользоваться средством просмотра событий
- Откройте раздел «Просмотр событий». Для этого нажмите кнопку Пуск — Панель управления — Администрирование, затем дважды щелкните Просмотр событий. При появлении запроса пароля администратора или подтверждения введите пароль или предоставьте подтверждение.
- В левой панели выберите Журналы приложений и служб для просмотра ошибок. Чтобы просмотреть описание проблемы, щелкните ее дважды. Если есть ссылка на электронную справку, значит можно просмотреть сведения по устранению проблемы.
↓ 03 – AMD Radeon RAMDisk | 4 ГБ Бесплатно | 12 ГБ $10 | 24 ГБ $13 | 32 ГБ $15 | 64 ГБ $19
Загружайте, модифицируйте и создавайте быстрее, чем раньше, с AMD Radeon RAMDisk. Наслаждайтесь плавными играми и Интернетом без лишнего ожидания. AMD Radeon RAMDisk использует неиспользованный потенциал памяти вашей системы, чтобы обеспечить молниеносную скорость чтения и записи и ускорить загрузку и время обработки игр, веб-браузеров и пакетов программного обеспечения.
Бесплатная radeon ramdisk скачать версию RAMDisk будет использовать до 4 Гб доступной оперативной памяти вашего компьютера (до 6 Гб, если у вас установлен AMD Radeon памяти). Чем больше оперативной памяти у вашего компьютера, тем больше RAMDisk вы можете создать. Для пользователей, которые имеют более 8 Гб оперативной памяти в своем компьютере и хотели бы использовать эту память для RAMDisk, лицензионные ключи доступны для покупки с разным шагом — до 12 Гб, до 24 Гб, до 32 Гб и до 64 Гб.
GiliSoft RAMDisk — это высокопроизводительное приложение для работы с дисками оперативной памяти, которое позволяет иметь на компьютере диск, полностью хранящийся в его памяти. Так как память намного быстрее, чем физические жесткие диски, чтение/запись данных на быстрый диск в памяти для достижения более высокой производительности. Виртуальный диск, созданный GiliSoft RAMDisk, расположенный в оперативной памяти компьютера, доступен в проводнике Windows Explorer и других приложениях. Как и физический диск, RAM-диск также может быть общим для доступа к другим компьютерам в сети! Вы выбираете его размер (в зависимости от количества оперативной памяти в вашей системе), букву диска и файловую систему. Вы можете копировать, перемещать и удалять файлы на нем.
- Обеспечивает потрясающий прирост производительности для игровых энтузиастов при использовании игр на базе ПК/ноутбука.
- Ускорит вашу работу в Интернете.
- Повышение уровня конфиденциальности, безопасности и защиты от вредоносного ПО в Интернете.
- Оптимизированная видео- и аудио-продукция или аренда
- Продление срока службы и повышение производительности вашего твердотельного накопителя
- Обеспечивает разработчиков программного обеспечения оптимизированной производительностью во время компиляции, использование средств разработки, таких как MS Visual Studio, и вводит ускорение базы данных в разрабатываемые приложения.
SuperSpeed Software предлагает мощные решения для системных инженеров, системных администраторов и энергопользователей, чей Microsoft? Windows системы ограничены дисковым вводом/выводом. Наш кэш, гибридный кэш и дисковые продукты оперативной памяти разрушают узкие места дискового ввода / вывода, повышая уровень производительности до новых драматических максимумов. Продукты включают SuperCache, SuperSpeed, RamDisk и RamDisk Plus.
В RamDisk Plus добавлена поддержка нескольких дисков, поддержка файлов системных страниц жестких дисков, а также универсальная возможность резервного копирования и восстановления образов дисков. Вы можете вручную сохранить содержимое RAM-диска в файл образа или автоматически сохранить его при выключении компьютера. Эта функция обеспечивает сохранение сервисных и прикладных данных, хранящихся на диске оперативной памяти, в период между перезагрузками системы. При последующем запуске системы образ диска загружается автоматически. Резервное копирование «живого» образа диска оперативной памяти возможно даже с открытыми ручками на том. В комплект поставки входит программа просмотра образа RAM-диска, которая позволяет загружать файлы образов как устройства, доступные только для чтения. Диски оперативной памяти могут быть обнулены при удалении, а файл образа диска может быть сохранен при удалении.
Работа с реестром
Можно ускорить оперативную память, грамотно отредактировав реестр. Нажимаем кнопки Win+R, в появившемся поле вводим regedit.
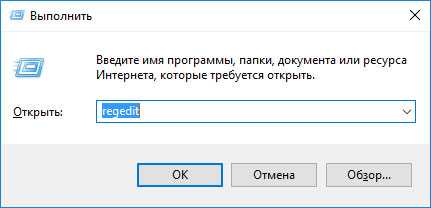
Откроется редактор реестра.
Затем ищем раздел менеджмента памяти (HKEY_LOCAL_MACHINE/SYSTEM/CurrentControlSet/Control/Session Manager/Memory Management). В нем мы находим пункты DisablePagingExecutive и LargeSystemCache. Кликаем по ним два раза левой кнопкой манипулятора и присваиваем значение 1. Сохраняем изменения.
Включение этих параметров приводит к тому, что коды всех драйверов будут перманентно храниться и обрабатываться именно в оперативной памяти, а не в файле подкачки. Это заметно увеличит производительность Windows.
Как увеличить оперативную память Windows 10
После того как вы получили новые планки оперативной памяти, настало время разобрать «корпус» вашего компьютера, чтобы правильно установить их на материнскую плату. Прежде чем выполнять эту операцию, убедитесь, что компьютер полностью выключен и отсоединен от любого источника питания (включая любой ИБП): таким образом, вы значительно снизите риск получения личного вреда из-за электричества и/или повреждения аппаратного обеспечения.
Если вы не уверены, не стесняйтесь обратиться за помощью к специалисту: в некоторых случаях лучше не совершать ошибок!
Чтобы получить доступ к внутренним компонентам стационарного ПК, вы должны получить доступ к лицевой части материнской платы, открутив маленькие винты на задней части корпуса, необходимые для удержания панели; однако, на других типах компьютеров (базовых или мини-ПК) снимать нужно нижнюю панель, которая удерживается на месте с помощью длинных винтов, которые часто доступны путём переворачивания устройства вверх ногами.
Открыв одну из панелей компьютера, вы получите доступ к материнской плате и всем остальным аппаратным компонентам: немедленно определите слоты, в которых уже установлены планки ОЗУ, обычно расположенные в верхней правой части, непосредственно рядом с блоком процессора (вы должны увидеть только вентилятор и радиатор).
Если вам необходимо отсоединить одну или несколько из имеющихся планок ОЗУ, переместите предохранительные рычаги (похожие на небольшие защёлки) по бокам модуля наружу: они блокируют планки сверху и снизу
После перемещения рычагов вы можете осторожно поднять модуль RAM со своего места, и он оторвётся без особых усилий
Чтобы установить новый модуль ОЗУ, переместите рычаги наружу, чтобы они не мешали во время вставки, определите свободную «выемку» на контактах модуля, чтобы получить правильное направление (выемка должна совпадать с пластиковой «перемычкой» на слоте), затем осторожно вставьте модуль, стараясь задвинуть его до конца. Как только правильная позиция достигнута, рычаги должны автоматически защелкнуться, чтобы закрепить планку в слоте; в противном случае вы можете защёлкнуть их вручную
Если ОЗУ не «входит», не нажимайте сильнее, а проверьте направление установки.
Когда вы закончите, закройте корпус, вставив и завернув винты на место, подключите компьютер к источнику питания и включите его: если всё пошло в правильном направлении, компьютер должен немедленно распознать новую RAM, правильно запустив операционную систему. После входа в систему снова используйте CPU-Z, чтобы проверить, правильно ли определяется новая оперативная память. Если компьютер должен включиться, но при запуске он кажется «мертвым» или издаёт странные звуки, я рекомендую снова открыть его и проверить правильность установки нового модуля памяти.
Примечание: в некоторых случаях BIOS / UEFI может предупредить вас об изменении конфигурации системы после установки нового ОЗУ; если это произойдёт, нажмите указанную клавишу, чтобы продолжить нормальный запуск компьютера (обычно F1 или F2 ).


![На что влияет оперативная память на компьютере и в играх? [#2022]](http://myeditor.ru/wp-content/uploads/9/8/5/985c15e13fd12c3ceb235c08446711de.jpeg)

![Что хранит в себе оперативная память. железо пк [популярный самоучитель]](http://myeditor.ru/wp-content/uploads/c/9/c/c9c4300223d3127dc3c51ac10478f193.jpeg)





























